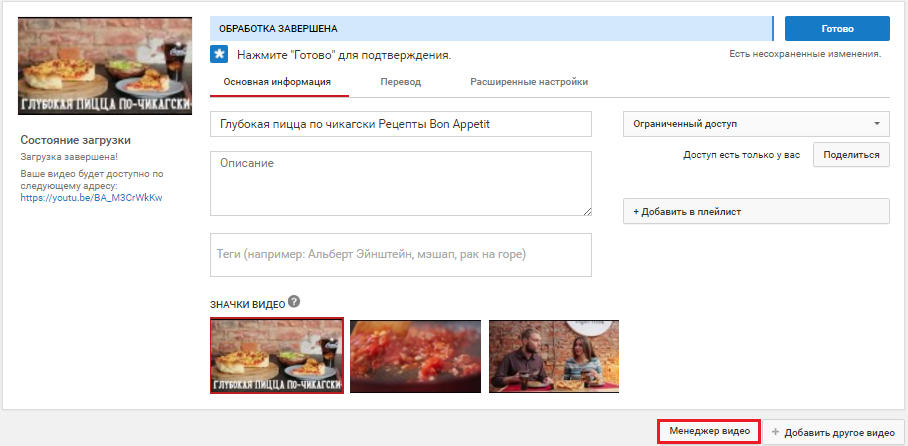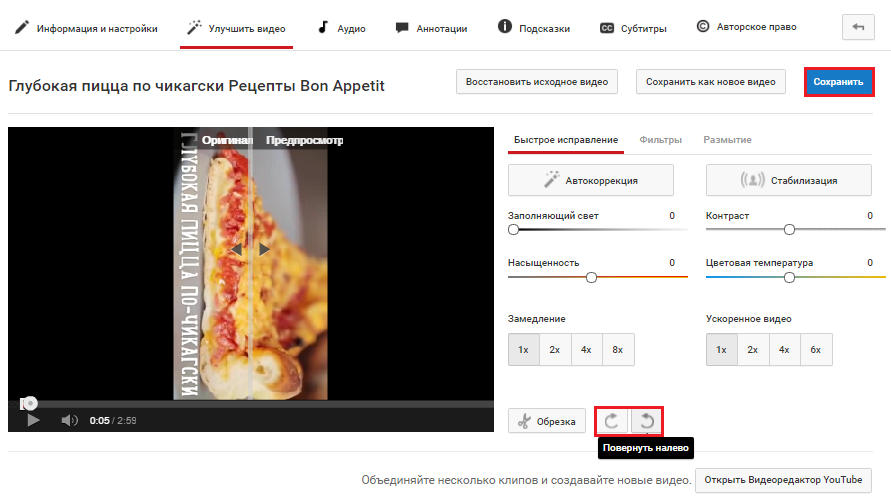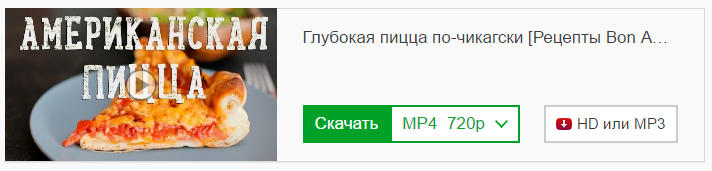Как быстро перевернуть видео на компьютере
Как перевернуть видео на компьютере:
3 самых простых способа
Запустили видеоролик, а изображение перевёрнуто? Такое иногда происходит, если снимать на мобильный телефон или планшет. Оператору не всегда очевидно, что камера находится в неправильном положении. Смотреть подобный клип невозможно. Быстро исправить ситуацию поможет специальный софт. В статье вы прочтёте, как перевернуть видео на 180 и 90 градусов на компьютере в трех различных редакторах.
Софта, который позволяет редактировать видеозаписи, достаточно много. Некоторый слишком примитивен и способен лишь на обрезку. Другой, наоборот, рассчитан на профессионалов и напугает рядового пользователя переусложнённым интерфейсом. Далее вы найдёте подборку ПО, пользоваться которым будет легко и удобно любому новичку, а спектр инструментов порадует даже искушённых юзеров.
Перевернуть видео в программе «ВидеоМОНТАЖ»
«ВидеоМОНТАЖ» – это многофункциональное ПО, которое способно не только перевернуть видео с телефона на компьютере и выполнить другие простые операции вроде обрезки. Оно позволит дополнить фильм красивыми титрами, заставками, сделать плавные переходы между фрагментами, применить оригинальные фильтры и работать с аудиодорожкой. Вы даже сможете заменить фон с помощью удобной функции «Хромакей»! С «ВидеоМОНТАЖом» ваши проекты легко потягаются с работами профессионалов.
Переворачивать клипы очень просто:
-
Перетащите нужный материал из папки на монтажный стол. Это можно также сделать двойным кликом или нажатием кнопки «Добавить».

Теперь щёлкните правой кнопкой мышки по добавленной записи и выберите опцию поворота. Вы можете вращать клип на + 90° или -90°. Если файл был перевёрнут вверх ногами (на 180 градусов), просто выполните данную операцию дважды. В разделе «Кадрирование» можно отзеркалить видео по горизонтальной или вертикальной оси.


Как видите, развернуть видео на компьютере в данном видеоредакторе можно буквально за минуту. Если вам захочется преобразить видеоролик, между вторым и третьим шагом улучшите качество картинки, настройте эффекты, установите переходы. Любите снимать и творчески обрабатывать записи? «ВидеоМОНТАЖ» – лучший выбор.
Посмотрите видеоурок по работе функции вращения:
Как повернуть видео на 90 или 180 градусов
в программе «ВидеоМАСТЕР»
«ВидеоМАСТЕР» – это удобный конвертер видеозаписей, который работает с различными форматами файлов и способен преобразовать видеоклипы в требуемое расширение. Помимо этого софт открывает доступ к редактированию материала. Обрезайте и соединяйте видеофайлы, накладывайте эффекты, улучшайте качество картинки, украшайте визуальный ряд текстом или графикой. Попробуйте прямо сейчас:
Чтобы повернуть видео на компьютере в данном конвертере следует:
-
Выбрать ролик через опцию «Добавить». «ВидеоМАСТЕР» позволяет работать одновременно с несколькими файлами. Как только вы укажете нужные, они немедленно появятся в поле редактора.

В меню нажмите «Настройки видео». В выпадающем списке выберите пункт «Повернуть видео» и укажите необходимый угол. Приложение предлагает повернуть видео на 180 градусов, на 270° или 90°.


«ВидеоМАСТЕР» очень пригодится киноманам, пользователям, которые часто скачивают видеофайлы, любят сами записывать клипы. Вы всегда сможете быстро и качественно конвертировать фильм и исправить дефекты изображения.
Посмотрите урок по работе функции вращения:
Перевернуть видеоролик с помощью «ВидеоШОУ»
«ВидеоШОУ» обладает понятным интерфейсом и множеством опций для разносторонней работы с видеоматериалом. Здесь можно установить титры, музыку, плавные переходы, текст, наложить красивые эффекты. Более того, софт предлагает возможность самостоятельно настроить анимацию, чтобы создавать авторские кинокартины. Установите ПО прямо сейчас:
Повернуть видео на 90 градусов и сохранить его можно всего за 3 шага:
-
Перетащите файлы на монтажный стол. Приложение предлагает возможность добавить сразу всё содержимое папки одним кликом.

Кликните по значку карандаша для перехода к редактированию слайда. Выберите вкладку с видеоматериалом. Нажмите кнопку поворота на 90° в ту или другую сторону. Примените сделанные изменения.


«ВидеоШОУ» – это настоящая студия монтажа. С ней вы можете не только редактировать записи, но и реализовывать любые креативные идеи!
Другие способы
Программа для поворота видео на ПК есть и в самой Windows. Например, базовый проигрыватель Windows Media Player при необходимости поворачивает ролик на нужный угол. Это удобно, если вы начали смотреть кино, но вдруг обнаружили, что картинка «лежит на боку». Пара кликов – и можно наслаждаться кино дальше.
Windows Media Player не позволяет сохранять сделанные изменения. То есть для разового просмотра вы можете повернуть изображение, но при повторном запуске картинка снова будет неправильной.
Как перевернуть видео онлайн
Если нужно быстро развернуть видеоролик на ПК без дополнительной обработки, можно не устанавливать дополнительное ПО. Можно повернуть видео на 90 градусов онлайн.
Rotate Video
Сайт Rotate Video помогает разворачивать видеоролики по часовой стрелке или против. Ресурс полностью бесплатен, единственный недостаток состоит в том, что он не поддерживает русский язык. Пользователи могут загрузить клип с компьютера или по прямой ссылке. Видеоклип можно повернуть на 90 градусов по часовой стрелке или против, перевернуть его кверху ногами. Также ролик можно перекодировать.

- Кликните «Выберите файл», найдите материал на жестком диске и загрузите.
- Укажите формат исходного файла, раскрыв список «Output format».
- «Rotation direction» отвечает за способ поворота: разворот на 90 градусов по часовой стрелке», против часовой стрелки или переворот на 180.
- Разверните список Encoding и укажите метод сжатия.
- Чтобы запустить обработку, нажмите «Start».
Когда клип обработается, станет доступна ссылка для загрузки. Стоит отметить, что из-за перекодирования итоговый файл часто оказывается больше весом, чем оригинал.
Online Video Cutter
Онлайн-видеоредактор предлагает широкий набор инструментов: кадрирование, обрезка, стабилизация, изменение скорости и другие. В том числе с его помощью пользователи могут перевернуть видео на 90 градусов онлайн. Клип можно загрузить с жесткого диска, по прямой ссылке, из Dropbox и Google Drive. Присутствует выбор параметров сжатия: можно изменить формат (поддерживаются MP4, MKV, MOV) или оставить оригинальные настройки.

- Откройте редактор и кликните «Открыть файл». Выберите вариант импорта.
- Кнопками Left и Right под шкалой раскадровки можно развернуть кадр.
- Нажмите иконку шестеренки в правом нижнем углу. Выберите формат или отметьте «Без перекодирования», если хотите оставить оригинальные параметры.
- Кликните «Сохранить», чтобы применить изменения.
Сайт отличается удобным управлением, к тому же переведен на русский язык. Единственный недостаток состоит в том, что сервис долго обрабатывает загрузку, так что это не лучший вариант для длинных роликов.
В каком приложении можно перевернуть видео
Отсняли видеоролик, держа телефон в неправильном положении? Если видеоконтент отображается боком или вверх ногами, не нужно экспортировать его на компьютер для изменения. Рассмотрим, как перевернуть видео, снятое на телефон с помощью приложений.
InShot
InShot — это универсальное приложение для редактирования визуального контента. Оно позволяет создавать видеоролики, редактировать фотографии и создавать коллажи из изображений. Вы можете объединять или обрезать клипы, изменять скорость и замораживать видеокадры, добавлять фильтры, музыку и текст. Кроме прочих функций, InShot позволяет переворачивать и вращать отснятый материал.

Чтобы перевернуть видео и сохранить его в таком положении, проделайте следующие шаги:
- Запустите приложение и кликните по кнопке «Видео».
- В окне поиска переключитесь в режим просмотра «Видео». Найдите нужный ролик, выделите и нажмите на зеленую кнопку с галочкой в правом нижнем углу.
- Под окном превью найдите иконку в виде закругленной стрелки с подписью «Вращение». Нажимайте на нее до тех пор, пока кадр не примет нужное положение.
- В правом верхнем углу кликните «Сохранить». Выберите качество или установите параметры разрешения, которые вам необходимы.
Приложение можно использовать совершенно бесплатно, однако в free версии встроено большое количество рекламы. Также в этом случае на клип будет наложен логотип.
KineMaster
Еще одно универсальное приложение для переворачивания видео на смартфоне. KineMaster предлагает широкий набор продвинутых функций, которые подойдут даже для полупрофессионального проекта. Софт включает в себя много функций, сопоставимых с десктопными программами: обработку в режиме мультитрекинга, добавление спецэффектов, реверс и многое другое. Редактор позволяет изменять звуковую дорожку, записывать звук и добавлять его к видео, есть множество готовых звуковых эффектов.

Несмотря на это разнообразие, управлять программой очень просто.
- Для начала работы в стартовом окне запуска кликните по центральной оранжевой кнопке с изображением кинохлопушки.
- Выберите разрешение экрана.
- В медиабраузере найдите и импортируйте нужный видеофайл.
- Выделите добавленный слой. В правом столбце с функциями найдите строчку «Повернуть/Зеркальное» для осуществления поворота.
- Выберите вариант изменения. Нажмите на галочку в правом верхнем углу.
- Чтобы сохранить клип на телефон, воспользуйтесь иконкой со стрелочкой. Выберите разрешение экрана, частоту кадров и нажмите «Экспортировать».
KineMaster бесплатен, хотя звуковая коллекция предоставляется только по подписке. Также PRO-аккаунт снимает водяной знак с исходного файла и убирает рекламу.
Что выбрать?
Онлайн-сервисы работают хоть и быстро, но можно получить достаточно удручающий результат. Например, ухудшится качество картинки, либо она растянется по горизонтали или вертикали. Кроме того, вряд ли у вас получится отредактировать онлайн качественный фильм весом в 5 гигабайт.
Чтобы не рисковать и не портить себе настроение зря потраченным временем, рекомендуем скачать один из вышеописанных редакторов. Такая программа для переворачивания видео не только устранит проблему, но и улучшит изображение, позволит применить эффекты и создать полноценный красивый фильм. «ВидеоМОНТАЖ», «ВидеоМАСТЕР», «ВидеоШОУ» – выбирайте и наслаждайтесь богатством возможностей!
Как перевернуть видео на компьютере: 3 простых способа
Записывая видео с помощью планшета или смартфона о том, как оно будет в последствие воспроизводиться на экране компьютера, оператор не задумывается. В 8 из 10 случаев его комфортный просмотр невозможен по причине неправильного расположения кадра — не по ширине монитора, а по высоте. Исправить ситуацию будет несложно. При этом сделать это можно несколькими способами. Рассмотрим, как перевернуть отснятое видео с помощью программ, установленных на компьютере.

Встроенный функционал ОС Windows 10
Поворот кадра в «Кино и ТВ»

Важно! Команда в меню «Ориентация» повернет сам экран компьютера. После просмотра файла нужно восстановить параметры в настройках.
Поворот кадра в «Media Player Classic»
- Открыть программу;
- В ниспадающем меню «Файл» выбрать «Открыть …»;
- Включить цифровую (справа блок) клавиатуру «NumLock»;
- Одновременным нажатием клавиш Alt+1, 2, 3, 4, 5 или 6 изменять положение картинки до тех пор, пока она не будет удобной для просмотра видео.

Важно! Оба приложения не позволяют сохранять изменения. Да и регулировка угла поворота видеокадра в программах крайне неудобная.
Чтобы перевернуть видео снятое на телефон или планшет на 900 или 1800, а затем сохранить правки (в будущем разворачивать его с помощью плееров готовым к просмотру), можно использовать приложение «Киностудия» (в ранних версиях семейства Windows оно называлось Movie Maker, и было встроенным софтом). Оно разработано специально для ОС Windows, потому доступно на официальном сайте. Скачав и установив приложение, действуют следующим образом:
- Открыть «Movie Maker»;
- Нажать на кнопку на панели задач «Добавить фотографию и видео»;
- После прочтения файла нажать на панели задач кнопку «Поворот влево на 900»;
- Сохранить изменения.

При помощи сторонних ресурсов
Разработанные под ОС Windows 10 программные продукты «тяжеловесны» и при установке изменяются стандартные настройки системы. Да и функционал у них очень слабый — позволяет выполнять только элементарные функции и воспроизводить наиболее распространенные форматы. Поэтому если уже устанавливать программные продукты, то лучше выбрать мощные и полезные. Например:
- VLC Player или GOM Player;
- RealPlayer или 5KPlayer;
- KMPlayer и др.
Важно! Эти медиаплееры позволят воспроизвести видеоролик, но не сохранить изменения. Для сохранения потребуется видеоредактор.
Чтобы перевернуть видеоролик в момент просмотра одним из вышеприведенных плееров действуют так (на примере GOM Player):
- Открыть файл с помощью программы;
- Нажать с клавиатуры одновременно клавиши Ctrl+Shift+S для поворота на 900;
- Повторное нажатие Ctrl+Shift+S — на 1800;
- Третье нажатие Ctrl+Shift+S — на 2700.


Важно! Чтобы процесс прошел без ошибок, после установки сторонних программных продуктов рекомендуется перезапустить ОС Windows 10.
Удобные онлайн-сервисы

Процесс сохранения может занять некоторое время. Это нормально Продолжительность операции переворачивания и сохранения ролика зависит от величины файла, скорости интернета и выполняемых ПК дополнительных задач. Главное, пока не закончится процесс сохранения онлайн ресурс (касается любых сервисов, используемых в режиме реального времени) не закрывать, иначе придется начинать все заново. Бывает так, что видеофайл нужно не только повернуть, но и переформатировать. Тогда лучше выбрать сайт rotatevideo.org.
Основная проблема переворота кадров видеофайла заключается в выборе наиболее комфортной в использовании программы или сервиса. Поэтому имеет смысл попробовать несколько. Для объемных роликов лучше подойдут инсталлированные на компьютер приложения — они быстрее и удобнее, а для небольших — онлайн ресурс.
4 способа быстро перевернуть любое видео
и сохранить его в нужном формате
Во время съемок могут произойти различные ошибки, и неправильная постановка кадра – одна из самых распространенных. Особенно часто это случается при снятии видео на мобильный телефон. Если при переносе видеозаписи на компьютер вы обнаружили, что ролик отснят вверх ногами, не отчаивайтесь. Из этой статьи вы узнаете, как переворачивать видео на компьютере при помощи видеоредактора ВидеоШОУ, встроенных возможностей Windows или в онлайн-сервисе.
- Способ №1. Переверните видеоролик в программе ВидеоШОУ
- Способ №2. Выполните разворот средствами Windows
- Способ №3. Разверните изображение в видеопроигрывателе
- Способ №4. Воспользуйтесь онлайн-сервисом
Способ №1. Переверните видеоролик в программе ВидеоШОУ
ВидеоШОУ – универсальный редактор с профессиональными возможностями монтажа. Эта программа для работы с видео отличается интуитивно понятным интерфейсом на русском языке, поэтому разобраться в нем не составит труда даже начинающему пользователю. Приложение поддерживает все известные видеоформаты и сохраняет обработанный файл без потери качества. Рассмотрим, как с его помощью исправить ролик или отдельный фрагмент фильма с неверной ориентацией кадра.
Шаг 1. Установите софт и создайте проект
Для начала вам потребуется скачать инсталлятор программы. После этого распакуйте его на ПК, запустив мастер установки двойным кликом мыши. После того, как софт установится на компьютер, запустите его и выберите «Новый проект» в стартовом окне программы.
Хотите переворачивать видео за пару шагов? Скачайте программу ВидеоШОУ и следуйте инструкции!
Шаг 2. Добавьте видеоролик
Откройте клип для обработки. Для этого воспользуйтесь проводником в левой боковой колонке. Найдите в списке папку с нужным файлом и выделите ее. В центральном окне отобразятся все находящиеся в ней видеофайлы. Перетащите ролик на временную шкалу или выделите и нажмите «Добавить в проект» — он переместится на монтажный стол.

Ролики доступны для предпросмотра справа
Шаг 3. Переверните кадр
В ВидеоШОУ можно развернуть кадр несколькими способами и под любым углом, в том числе произвольно. Самый быстрый способ – воспользоваться панелью инструментов над временной шкалой. Найдите на ней иконку с закругленной стрелкой. Эта кнопка разворачивает видеоролик на 90 градусов. Чтобы сделать разворот видео на 180 градусов, нажмите на иконку два раза.

Программа сразу сохранит изменения
Если вы хотите задать видеоролику произвольный угол, нажмите «Редактировать слайд». В новом окне выделите файл так, чтобы вокруг него появились зеленые границы. Захватите желтый маркер в центре рамки и вручную меняйте угол поворота. Таким образом вы можете развернуть изображение на любую траектории, в том числе на 360 градусов.

Контролируйте процесс с помощью встроенного плеера
Еще одна интересная функция редактора – создание анимации с поворотом. При этом ориентация изображения плавно меняет свое положение. Чтобы создать анимированный поворачивающийся ролик, перейдите во вкладку «Анимация» в редакторе слайда. Найдите поле «3D поворот» и настройте нужный эффект вращения при помощи стрелок. Таким образом вы можете повернуть видео на 90 или 180 градусов, перевернуть его кверху ногами или отразить. Когда все будет готово, нажмите «Применить» для сохранения правок.

Анимации можно настраивать до мельчайших деталей
Шаг 4. Сохраните ролик
Чтобы экспортировать результат, откройте пункт «Файл» в главном меню и выберите подходящий вариант. Вы можете сохранить его в любой видеоформат, записать на DVD или сжать ролик без потери качества для публикации в интернет.

Доступны пресеты для любых ходовых форматов
Из всех рассмотренных способов ВидеоШОУ показал лучшие результат относительно качества исходного видеофайла. Перевернуть или развернуть ролик в нем можно буквально за пару минут. Однако ВидеоШОУ – не только программа для поворота видео. Этот редактор предлагает множество других функций. Вы сможете наложить текст на видеоряд, вставить титры и футажи, применить фильтры и эффекты и многое другое. Это действительно универсальное средство для любого вида работ с видеофайлами. Программа не потребляет системных ресурсов и быстро запускается даже на ноутбуках и старых ПК.
Способ №2. Выполните разворот средствами Windows
Что делать, если нет времени для поиска и установки редактора? Вы можете развернуть видеоролик на компьютере без программ с помощью встроенных функций вашей системы. Если у вас установлена Windows 10, это можно проделать в приложении «Кино и ТВ».
1. Откройте нужный видеоролик во «родном» медиаплеере «Кино и ТВ». В правом нижнем углу найдите иконку карандаша. Кликните «Смотреть в Фотографиях», чтобы перейти во встроенный редактор системы.

2. В новом окне найдите пункт «Изменить и создать» в верхней панели управления. Затем выберите «Создать видео с текстом».

3. Укажите название проекта, затем перетяните ролик на раскадровку. Кликните по нему правой кнопкой мыши и щелкните «Повернуть». Продолжайте нажимать, пока не добьетесь нужного вам результата.

Минусом здесь становится ограниченная поддержка форматов: сохранить можно только в формат MP4. Также вы не сможете контролировать качество сжатия, доступны лишь три разрешения: 1080, 720 и 540.
Способ №3. Разверните изображение в видеопроигрывателе
Также можно перевернуть видеофайл в вашем обычном проигрывателе, например Media Player Classic. Сам по себе медиаплеер не позволяет вносить какие-либо изменения в видеофайлы. Но способ посмотреть клип в правильно ориентации есть.
1. Запустите видеоролик. Если плеер от Microsoft не установлен на компьютере по умолчанию, тогда нажмите на видео правой кнопкой мыши и выберите «Открыть с помощью» – «Media Player Classic».
2. Найдите на клавиатуре и нажмите кнопку NumLock.
3. Разворачивайте видео по/против часовой стрелки клавишами Alt+1, 2, 3, 4, 5, 6, пока угол просмотра не станет правильным.

Ролик можно поворачивать не только влево и вправо, но и назад и вперёд
Это достаточно простой и быстрый вариант, однако вы не сможете сохранить фильм после изменения. Правильная ориентация кадра отобразится только во время просмотра на экране компьютера, а потом вернётся к оригинальной.
Способ №4. Воспользуйтесь онлайн-сервисом
Последний рассмотренный нами способ – использование специальных сайтов. В интернете есть достаточно много онлайн-редакторов для обработки видеофайлов. Ресурс rotatevideo.org предлагает одну функцию – переворачивать и разворачивать ролики. Это хороший вариант, если вы хотите узнать, как повернуть видео на 90 градусов и сохранить на устройство, используя смарфтон или планшет.
1. Перейдите на сайт и загрузите видеоклип на сервер. Для этого нажмите кнопку «Выберите файл». Вы можете также добавить клип из интернета. Для этого введите адрес страницы с нужным роликом в поле «Or enter a URL».

2. Выберите видеоформат в пункте «Output format». По умолчанию сайт кодирует видеозапись в формат MP4. После этого подберите нужный способ поворота: «Rotate by 90 clockwise» развернет видеокадр на 90 градусов по часовой стрелке, «Rotate by 90 counterclockwise» развернет против, а «Flip 180» перевернет его на 180 градусов.
3. Подберите тип сжатия в поле «Encoding». «Universal» сохранит с максимальным сжатием, «Normal» подбирает оптимальные настройки, «High» обладает самыми высоким качеством из всех, но также и большим весом.
4. Нажмите «Start» для запуска. После обработки откроется страница со ссылкой на загрузку измененного файла. Щелкните на нее для скачивания. Чтобы вернуться на главную, нажмите «Back to start».

Этот вариант очень удобен, если у вас нет доступа к основному компьютеру, а вам нужно быстро обработать неправильно ориентированное видео. Минус ресурса в том, что для этого требуется высокоскоростное интернет-соединение. Если вы хотите обработать видеофайл большого размера, ролик будет грузиться долгое время. К тому же, даже при выборе самого высокого способа кодирования видеофайл сохраняется со значительно худшим качеством, чем в оригинале. Поэтому этот способ лучше использовать, если вам нужно единожды и быстро сделать поворот видео, снятого на телефон.
Итак, мы рассмотрели, в какой программе можно перевернуть видео и сохранить его в таком положении, а также можно ли это сделать онлайн. Какой вариант выбрать? Исходя из того, что встроенные программы Windows не способны сохранить результат, а онлайн-сервис портит качество ролика, лучшим решением станет ВидеоШОУ. Это функциональный, но простой в использовании софт, который справится со множеством сложных задач. Вы сможете создавать анимированные ролики, работать с хромакеем, накладывать музыку, вырезать нужный фрагмент из видеозаписи. Скачайте бесплатно дистрибутив программы и создавайте профессиональные ролики, изучайте видеомонтаж и пополняйте личный видеоархив быстро и с комфортом.
Как повернуть видео
В этом уроке я покажу, как перевернуть видео на компьютере и телефоне. Мы научимся поворачивать изображение в медиа плеерах, онлайн-сервисах, видео редакторах и приложениях для телефона.
На компьютере
Повернуть видео можно прямо в программе для просмотра – в медиа проигрывателе. Обычно таких программ установлено несколько. Чтобы посмотреть, какие плееры есть на ПК, щелкните по ролику правой кнопкой мыши и наведите курсор на пункт «Открыть с помощью».
Также можно зайти в меню Пуск и посмотреть плееры в списке программ.

Далее я покажу, как перевернуть видео в популярных проигрывателях. Это бесплатные программы, каждую из них можно скачать с официального сайта и установить на компьютер.
Media Player Classic
Во время воспроизведения нажмите и удерживайте клавишу Alt и одну из цифр на цифровой части (Numpad). Таким образом вы сможете развернуть кадры в правильное положение.

Если при нажатии ничего не меняется, проверьте, включена ли цифровая часть клавиатуры. Для ее включения/отключения достаточно один раз нажать клавишу Num Lock.
Также проверьте настройки плеера. Для этого щелкните по пункту «Вид» в верхнем меню и выберите «Настройки».

На вкладке «Воспроизведение» откройте «Вывод». Убедитесь, что галочка «Вращение» активна. В ином случае попробуйте изменить кодек в переключателе «Видео DirectShow».

1 . В меню «Инструменты» откройте «Эффекты и фильтры».

2 . Щелкните по меню «Видеоэффекты» и перейдите на вкладку «Геометрия».

3 . Активируйте галочку «Поворот» и выберите градус разворота.

4 . Закройте окно, и продолжите просмотр в нормальном режиме.
KMPlayer
Во время воспроизведения щелкните по изображению правой кнопкой мыши. В контекстном меню перейдите в «Видео (Основное)» – «Поворот экрана (CCW)» и выберите нужное значение.

Windows Media Player (Кино и ТВ)
В системе Windows 10 предустановлены две программы для воспроизведения видео: «Кино и ТВ» и «Windows Media Player». Функции поворота в них нет, но его можно выполнить через настройку экрана.
1 . Запустите воспроизведение файла. Сверните плеер.

2 . Щелкните правой кнопкой мыши по свободной области рабочего стола и из списка выберите «Параметры Экрана».

Далее потребуется выполнить разворот экрана Windows, что в свою очередь перевернет весь внешний вид системы. После просмотра ролика не забудьте вернуть всё как было.
3 . Щелкните на переключатель «Ориентация» и выберите одну из позиций.

Экран перевернется, а вместе с ним и видео в проигрывателе.
На заметку . Дополнительно на встроенных видеоадаптерах «Intel HD Graphics» функция разворота доступна переключением быстрых клавиш Ctrl + Alt и нужная стрелка.
В бесплатных видео редакторах
Киностудия Windows Live
Если на вашем компьютере есть программа Киностудия Windows Live (Movie Maker), то через нее можно легко и быстро выполнить разворот.
К сожалению, она больше не поддерживается – её нельзя загрузить с официального сайта. Но при желании можно скачать на сторонних ресурсах.
1 . Прямо в открытом меню Пуск напечатайте Movie Maker и запустите приложение.

2 . Перетяните файл в окно программы.

3 . Через кнопки в верхнем меню (вкладка «Главная») настройте правильное расположение кадров.

4 . Для применения изменений и сохранения нового файла нажмите на кнопку «Сохранить Фильм».

OpenShot
На мой взгляд, одна из самых удобных программ, в которой разобраться новичку не составит труда.
1 . Перетяните файл в главное окно.

2 . Переместите загруженный ролик на монтажную панель.

3 . Щелкните по клипу правой кнопкой мыши, в меню наведите на пункт «Вращение» и выберите нужный градус.

4 . Кликните по кнопке «Экспортировать видео» и сохраните новый файл.

Shotcut
Кроссплатформенный редактор Shotcut работает на системах Windows, Linux и Mac OS. Имеет большой функционал для редактирования, включая фильтр для поворота.
1 . Добавьте клип в главное окно программы.

2 . Перетяните файл на монтажную панель. Нажмите на кнопку «Фильтры» и щелкните по значку + .

3 . Найдите и кликните в списке по фильтру «Поворот и масштаб».

4 . Задайте нужный градус в поле «Вращение».

5 . Нажмите на кнопку «Экспорт» и сохраните готовый ролик на компьютер.

Avidemux
Неплохая программа для редактирования, но требует от пользователя определенных навыков по работе с видео.
1 . Загрузите ролик в главное окно.

2 . Установите кодек для сжатия, например, x264. Щелкните по кнопке «Фильтры».

3 . В фильтрах нажмите на «Повернуть» и задайте градус. Затем закройте окно фильтров.

4 . Выберите кодек для аудио дорожки и назначьте расширение для выходного файла.

5 . Нажмите на кнопку «Сохранить видео». Во время создания нового файла к нему применится фильтр, и ролик будет проигрываться в выбранном направлении.

В онлайн-сервисах
В интернете есть специальные сайты, при помощи которых можно редактировать ролики, в том числе их поворачивать. Минус данного способа в том, что во многих сервисах есть ограничение на объем загружаемых файлов.
Online convert
1 . Перейдите на сайт по ссылке video.online-convert.com.
2 . Выберите расширение для выходного файла.

3 . Загрузите или перетащите файл в главное окно.

4 . В настройке «Повернуть видео» выберите нужное значение.

5 . Нажмите кнопку «Начать конвертирование» для применения настроек.

6 . Загрузите готовый файл на ПК.

Video Rotate
1 . Перейдите на сайт videorotate.com.
2 . Перетяните клип в главное окно.

3 . Переверните ролик при помощи верхних кнопок.

4 . Нажмите кнопку «Transform Video» для создания нового файла и кнопку «Download Result» для загрузки.

Rotate My Video
Официальный сайт проекта: rotatemyvideo.net.
Для загрузки клипа нажмите на «Pick Video».

При помощи кнопок со стрелками разверните изображение. Затем нажмите «Rotate Video».

Скачайте полученный файл, нажав на «Download».

На телефоне
Через функцию «Автоповорот»
Самый простой способ повернуть изображение – это включить функцию «Автоповорот». На телефоне Андроид для этого нужно опустить верхнюю шторку (провести пальцем сверху вниз) и нажать на соответствующий значок.

А на Айфоне – провести пальцем снизу вверх и выбрать «Поворот экрана».
В приложениях
Google Фото
Ссылки на установку:
На заметку . На телефонах с системой Андроид приложение Google Фото обычно установлено по умолчанию.
1 . Запустите приложение и откройте в нём видео.
2 . Тапните по иконке с настройками.

3 . Нажмите кнопку «Повернуть» и разверните ролик в нужное положение.

MX Player
Ссылки на установку:
Один из самых популярных плееров для смартфонов. Изменить вид видео можно прямо во время воспроизведения, тапнув по иконке в верхнем меню.

С помощь видео редактора
В магазине приложений Google Play и App Store много бесплатных программ для редактирования видео. В большинстве из них есть функция разворота. Также есть отдельные приложения для этой цели – найти их можно через поиск по запросу rotate video . Покажу на примере одной из таких программ для Андроид (ссылка).
После запуска нажимаем на кнопку «Create New».

Выбираем файл из галереи. В нижней части программы есть кнопки для изменения положения.

Вот и всё! Можно продолжить просмотр ролика или применить действие и сохранить новый файл.

Автор: Илья Курбанов
Редактор: Илья Кривошеев
Как повернуть видео на 90 градусов и сохранить результат
Снимая видео, мы не всегда можем уследить за правильным положением камеры. В результате ролики иногда получаются отснятыми вверх ногами или развернутыми под прямым углом. Однако не стоит огорчаться, поскольку это один из дефектов, который очень легко исправить. Поговорим, как повернуть видео на 90 градусов в различных программах и сохранить его в нормальном положении. 
- Возможен ли поворот видео стандартными средствами Windows?
- Поворачиваем видео на YouTube
- Поворачиваем видео на компьютере, используя различные программы
- VLC media player
- Kmplayer
- Media Player Classic
- В каких программах можно сохранить видео после поворота
- Sony Vegas
- Киностудия Windows Live
- Онлайн-сервис VideoRotate.com
- Сервис Online Video Rotator
- Как перевернуть видео ВКонтакте
Возможен ли поворот видео стандартными средствами Windows?
Несмотря на обилие функций, перевернуть видео в стандартных приложениях Windows 7, 8 и 10, увы, невозможно. Но чтобы просмотреть ролик в программе «Кино и ТВ» или проигрывателе Windows Media один раз, достаточно развернуть на 90° весь экран. Для этого одной рукой нажмите и удерживайте комбинацию клавиш Ctrl+Alt, а другой — клавишу со стрелкой вправо или влево. Чтобы вернуть экран в первоначальное положение, нажмите сочетание Ctrl+Alt+Стрелка вверх.
К сожалению, этот способ не дает возможности сохранить видеоролик в нормальном виде. Придется использовать сторонние программы или онлайн-сервисы, например, YouTube.
Поворачиваем видео на YouTube
Внимание! С 22 августа 2018 года в редакторе YouTube отключена возможность поворота видео.
Те, кто постоянно размещает ролики на Ютубе, знают, что видеохостинг имеет собственный редактор, который, помимо всего прочего, позволяет переворачивать видео на 90 и более градусов.
Даже если вы не планируете вести публичный видеоблог, а хотите просто отредактировать ролик для домашней медиатеки, сервис YouTube вам вполне подойдет. Во-первых, это бесплатно, во-вторых, это быстро, в-третьих, не придется устанавливать никаких программ на компьютер, в-четвертых, скачать с видеохостинга готовый результат проще простого.
Как это делается:
- Авторизуйтесь на YouTube. Если вы пользуетесь устройствами на базе Андроид, подозреваю, что аккаунт у вас уже есть. Поясню: YouTube, как и Android, принадлежит корпорации Google, и на них действует единая учетная запись. Для входа в нее нажмите кнопку «Войти», которая находится в правой верхней части любой страницы Гугла. Следом введите логин (адрес почты GMail), пароль и перейдите на сайт YouTube.com.
- После авторизации на Ютубе кликните кнопку «Добавить видео» в верхней панели справа и загрузите ролик на сайт (проще всего перетянуть его мышью в выделенную на скриншоте область).

- После загрузки кликните внизу окна кнопку «Менеджер видео».

- Далее нажмите на стрелку рядом с кнопкой «Изменить», которая находится возле нужного ролика, и выберите в меню опцию «Улучшить видео».

- В окне редактирования щелкните по значку поворота вправо или влево. Каждый клик по этим кнопкам разворачивает изображение на 90°. Для сохранения результата нажмите вверху кнопку «Сохранить» либо «Сохранить как новое видео».

- Осталось перекачать готовый результат себе на компьютер. Чтобы это сделать, воспользуемся бесплатным сервисом SaveFrom.net: откроем ролик в браузере и подставим в адресную строку буквы «ss» — туда, где вы видите их на скриншоте.

- После нажатия кнопки перехода вас перебросит на сайт SaveFrom.net, где будет находиться ссылка на скачивание.

Поворачиваем видео на компьютере, используя различные программы
VLC media player
Чтобы выполнить поворот изображения на 90° в VLC media player, загрузите видеоролик в программу, откройте меню «Инструменты» -> «Эффекты и фильтры». 
Далее зайдите в раздел «Видеоэффекты» и откройте вкладку «Геометрия». Отметьте флажком опцию «Поворот» и выберите градус угла — 90 или 270 (второе соответствует повороту картинки на 90° в левую сторону). 
К сожалению, сохранить измененный таким способом ролик не получится, так как эта программа является лишь плеером, а не редактором видео.
Kmplayer
Чтобы развернуть ролик в Kmplayer, щелкните правой кнопкой мышки по загруженному изображению и выберите в меню «Видео (Основное)» -> «Поворот экрана CCW» -> «Поворот на 90 градусов». 
Сохранить результат тоже не получится, поскольку в КМП плеере эта функция не предусмотрена.
Media Player Classic
Поворот видео в Media Player Classic выполняется только с помощью клавиатуры, точнее, ее цифрового блока-калькулятора. Чтобы активировать блок, нажмите клавишу NumLock, после — сочетание Alt+1 или Alt+3. Первая комбинация разворачивает картинку против, а вторая — по часовой стрелке. Поворот осуществляется плавно, шагами по 1 градусу, поэтому придется удерживать клавиши до тех пор, пока не получите желаемый угол. 
Как и в других видеоплеерах, сохранить результат в Media Player Classic не удастся.
В каких программах можно сохранить видео после поворота
Sony Vegas
В отличие от ранее рассмотренных приложений, Сони Вегас является не плеером, а видеоредактором, в котором есть возможность сохранять все изменения.
Для разворота видео в Sony Vegas чаще всего используется опция «Event Pan/Crop» — ее значок выглядит как небольшой квадратик, который находится на самом видеокадре. Клик по этому значку открывает окно, где поворот можно выполнить простым перемещением курсора на нужный угол. Если хотите, чтобы угол соответствовал строго 90 градусам, удерживайте при этом клавишу Shift.
Другой вариант — опция «Track Motion» («Движение дорожки»). Ее кнопка находится среди элементов управления видеодорожкой справа от таймлайна. 
Нажатие этой кнопки открывает окошко редактора, в котором непосредственно задается градус поворота. 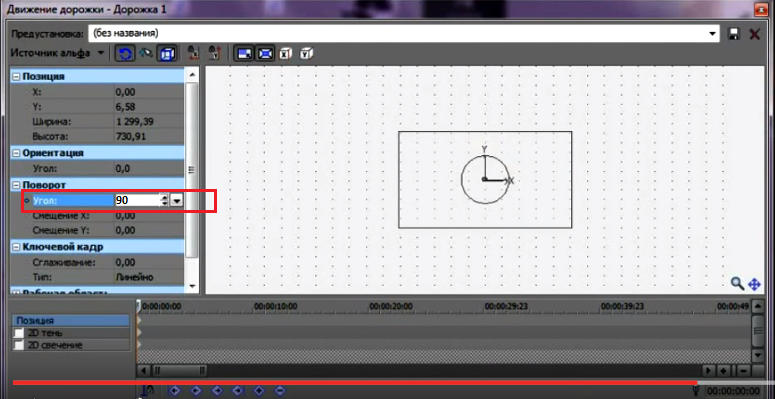
Для сохранения результата в виде проекта Sony Vegas откройте меню «Файл» и выберите пункт «Сохранить как».
Если хотите сохранить готовый, цельный ролик, выделите его на таймлайне и выберите в меню «Файл» опцию «Просчитать как» («Render as»). Далее укажите имя итогового видео, формат (avi, mp4 и т. д.) и кликните кнопку «Custom». В следующем окне выберите из списка кодек, которым будет кодироваться ролик, и нажмите ОК. Прочие настройки можете оставить по умолчанию. Кстати, если хотите, чтобы видео сопровождалось звуком, зайдите на вкладку «Audio» и отметьте флажком «Include audio». Применив настройки, перейдите в основное окошко сохранения файла и кликните «Save».
Киностудия Windows Live
Какой еще программой можно сохранить перевернутое видео? Киностудией Windows Live, которая является частью многокомпонентного пакета Microsoft Windows Live. Это простенький редактор, с помощью которого любой непрофессионал может создавать и обрабатывать несложные любительские видеоролики. В том числе — поворачивать изображение вправо-влево и сохранять полученный эффект.
Чтобы выполнить поворот картинки, откройте вкладку «Главная» и в разделе «Правка» нажмите одну из кнопок — «Повернуть на 90 градусов вправо» или «Повернуть на 90 градусов влево». 
Для сохранения файла кликните по иконке в виде дискеты на верхней панели главного окна.
Увы, Киностудия Windows Live поддерживает не все форматы видеофайлов. Для решения проблемы Microsoft рекомендует установить в систему пакет кодеков, однако эти кодеки работают только в Windows 7 и 8, а в Windows 10 — нет.
Онлайн-сервис VideoRotate.com
Название сервиса VideoRotate.com говорит само за себя: его единственное назначение — ротация видео, а также отражение его по горизонтали и вертикали.
Несмотря на англоязычный интерфейс, пользоваться сайтом невероятно просто:
- Жмем «Upload movie» и загружаем файл, который подлежит правке.
- Жмем «Rorate left» либо «Rotate right».
- Жмем «Transform Video».
- После обработки нажимаем на кнопку «Download result» для скачивания результата.

Сервис Online Video Rotator
Online Video Rotator тоже весьма простой в использовании сервис, но с ограничением размера видеоролика до 16 Mb.
Как им пользоваться:
- Нажимаем «Выберите файл» и загружаем ролик на сайт.
- Из списка «Output format» выбираем выходной формат файла.
- В «Rotation direction» указываем угол поворота.
- В «Encoding» — степень сжатия.
- Жмем «Start» , дожидаемся результата и скачиваем обработанный файл.

Как перевернуть видео ВКонтакте
Вопрос, чем перевернуть видео в «В Контакте» и можно ли это делать вообще, волнует многих. Ответ, к сожалению, отрицательный. После обновления плеера на сайте VK повернуть видео стало невозможно. Соответственно, это следует делать до того, как ролик будет закачан на сайт.