Как правильно установить флеш плеер на компьютер
Как установить Adobe Flash Player
Adobe Flash Player – необходимое приложение, которое должно быть в арсенале каждого современного интернет-пользователя. С его помощью осуществляется воспроизведение видео и аудиофайлов, а так же различных онлайн игр.
Если вы частый пользователь глобальной сети, то наверняка у вас возникал вопрос «Как установить Adobe Flash Player?». В этой статье я постараюсь максимально подробно разобрать данную тему.

Включение плагина
Чаще всего, данная программа изначально встроена в браузер. Поэтому если при включении какого-либо видео или аудиофайла вас просят установить Adobe Flash Player, не спешите этого делать. Скорее всего, он уже имеется у вас, достаточно лишь включить его. На примере Яндекс Браузера, я объясню, как это сделать:
Шаг 1. Запустите ваш браузер и нажмите «+» в правой части экрана сверху.

Шаг 2. Затем напишите данную комбинацию: browser://plugins. Нажмите Enter.

Шаг 3. Далее, в графе Adobe Flash Player, нажмите «Включить».

Полезный совет! Чтобы часто не проделывать эту операцию, поставьте галочку в окне «Запускать всегда».

Шаг 4. Перезагрузите браузер и попробуйте открыть нужный файл снова. В большинстве случаев указанные шаги должны помочь вам.
Обновление браузера
Если во вкладке «plugins» нет строки, указывающей на Adobe Flash Player, то, скорее всего, он не установлен на ваш компьютер. Но не спешите расстраиваться. Чтобы решить эту проблему, достаточно скачать его и проделать пару несложных действий.
Перед началом установки рекомендуется обновить браузер, во избежание лагов и проблем. Потратить на это придется всего пару минут, но в дальнейшем это обеспечит стабильную работу вашего ПК.
Процесс обновления каждого браузера происходит по-разному. Например, у Google Chrome это осуществляется автоматически. Убедиться в том, установлена ли у вас последняя версия, поможет вкладка «О браузере».

Если вы видите такую же надпись, как и на скриншоте ниже, значит можете смело переходить к установке Adobe Flesh Player.

Аналогично Google Chrome автоматически обновляются такие браузеры как Opera и Internet Explorer. С ними у вас не должно возникнуть никаких проблем.
Однако если вы являетесь пользователем Mozila Firefox, заниматься обновлением браузера придется вручную. Чтобы сделать это, вам нужно:
-
Перейти во вкладку «Меню» и открыть Справку.



Установка Adobe Flash Player на компьютер
Разобравшись с предыдущим пунктом, вы можете смело переходить к установке Adobe Flash Player. Этот процесс не требует особых навыков программирования и осуществить его может каждый, следуя данной инструкции:
-
Откройте ваш браузер и перейдите по данной ссылке: https://get.adobe.com/ru/flashplayer/.








Полезный совет! Не скачивайте Adobe Flash Player с неизвестных сайтов. Существует огромный риск подхватить вирус и нарушить стабильность работы вашего компьютера.
Установка плагина без доступа к интернету
Очень часто простые пользователи всемирной паутины сталкиваются с проблемой отключения интернета. Причины этого разнообразны: начиная от внеплановых проверок провайдера, заканчивая плохими погодными условиями. Однако не все знают, что Adobe Flash Player можно установить и без подключения к глобальной сети. Для этого достаточно скачать специальный файл и поместить его на флешку, а в случаях внезапного отключения интернета воспользоваться им. В крайнем случае, сходить в гости к другу у которого есть интернет, прихватив с собой USB-флешку.
Для начала вы должны перейти на этот сайт: http://www.adobe.com/ru/products/flashplayer/distribution3.html;
Затем спуститесь вниз, до таблицы с названием «Downloads». Вам следует внимательно изучить ее, так как здесь находится вся важная информация. В первом столбце содержатся сведения об операционной системе. Выбрать нужно именно ту, которая установлена на вашем ПК.

Далее идет информация о браузерах. Они разделены на две группы. Если вы пользуетесь Internet Explorer, то вам следует выбрать первую строку. Все остальные браузеры объединены в группу «Plugin-based Browsers», поэтому если у вас установлен Google Chrome, Mozila Firefox, Яндекс Браузер и другие, то смело выбирайте эту строку.
В третьем столбике под названием Installers вам необходимо перейти по ссылке для скачивания. Сделать это нужно исходя из браузера и операционной системы которыми вы пользуетесь. В названии ссылки обязательно должна присутствовать приставка EXE.
Запустите скачанный файл и закройте браузер. Это необходимо для продолжения установки.
На последнем этапе вам нужно подтвердить свое согласие с правилами лицензионного соглашения, а так же разрешить Adobe устанавливать обновления. Кликните на иконку «Установка» и дождитесь ее завершения.

Имея этот файл на своем компьютере, вы сможете в любой момент и без интернета установить Flash Player на свой ПК. Достаточно открыть его, и плагин автоматически начнет свою работу.
Полезный совет! Не забудьте перенести скачанный файл на флешку. Это позволит вам устанавливать данную программу без интернета на другие компьютеры.
Надеемся, благодаря этой инструкции и советам вы успешно справились с установкой данного плагина и теперь можете в полной мере пользоваться всеми преимуществами Adobe Flash Player.
Если у вас все же остались некоторые вопросы, то настоятельно рекомендуем вам посмотреть это видео, в котором наглядно показан процесс установки Flash Player.
Видео — Как установить Adobe Flash Player
Понравилась статья?
Сохраните, чтобы не потерять!
Как правильно установить приложение Adobe Flash Player?
Полноценная работа в виртуальной сети мало представляется без использования Adobe Flash Player, обрабатывающего практически все мультимедийные контенты на операционных системах Windows и Linux. Но часто возникает проблема с просмотром видео, загрузкой аудио-сервисов, запуском игр и другого контента по причине отсутствия или некорректной работы флеш плеера. На многих сайтах всплывает предупреждение об отсутствии плеера, при этом выводится на экран сообщение примерно такого содержания: «Для воспроизведения видео требуется проигрыватель Adobe Flash». На некоторых сайтах предупреждение не появляется и мультимедийные приложения просто не запускаются. В этой статье вы узнаете как правильно установить флеш плеер на компьютер, работающий под операционной системой Windows 7/8/ХР
Последнюю версию Adobe Flash Player необходимо скачивать исключительно с официального сайта. В противном случае существует вероятность подцепить вирус или вредоносную программу при загрузке с других сайтов. Например, частые случаи, когда при скачивании файла открывается совсем другая страница или работа установщика прерывается в процессе установки. Поэтому скачивайте только с официального источника.
Что нужно сделать перед установкой?
Перед тем, как установить adobe flash player, нужно обновить ваш браузер до последней версии. Если что-то не получается или возникают неполадки в работе, это следствие того, что браузер Яндекс, Chrome, FireFox, Opera не обновлены.
Теперь рассмотрим, как правильно обновлять самые распространенные версии браузеров.
Mozilla Firefox
В браузере Mozilla Firefox переходим в меню. Откроется окошко, внизу которого вы увидите  . Нажмите на него и выберите пункт «О Firefox».
. Нажмите на него и выберите пункт «О Firefox».
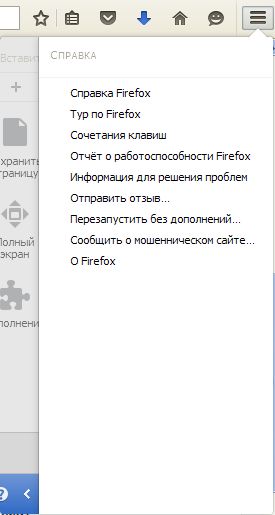
Здесь вы увидите текущую версию браузера. Если имеются обновления браузер Firefox предложит их скачать. 
Opera
Отличительным свойством Opera является проверка наличия новой версии при каждом запуске браузера. Если найдена свежая версия, браузер тут же предложит ее установить. Чтобы убедится, что установлена последняя версия, проделайте несколько несложных шагов: «Меню -> Справка -> Проверка обновления». 
В случае, когда браузер найдет обновления, установите их. Чтобы узнать, какая версия браузера Opera загружена на ваш компьютер, перейдите в «Меню -> Справка -> О программе».
Google Chrome
Этот браузер обновляется автоматическим способом. С целью проверки текущей версии, пройдите в «Меню -> О браузере Google Chrome». Если Гугл Хром нуждается в обновлении, то сообщит вам об этом. 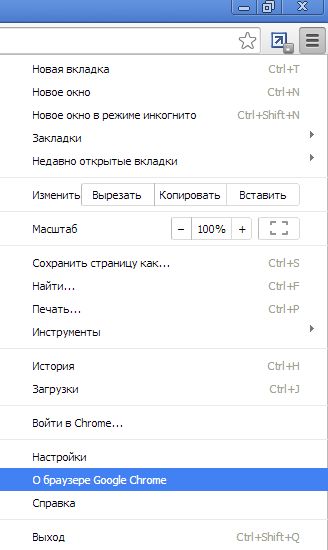
Internet Explorer
Как и предыдущий браузер, обновляется автоматическим способом. Вам нужно только убедиться, что напротив «Меню -> Справка -> О программе» поставлена галочка.
Процесс установки Adobe Flash Player на компьютер
Когда вы обновили свой браузер, можно приступать к скачиванию и установке Adobe Flash Player. Переходим на официальный сайт компании Adobe. В первом шаге нужно проверить правильно ли определена ваша операционная система и язык установки приложения.

Обратите внимание на две существующие версии установки: для Internet Explorer и для остальных браузеров. Выберите тот вариант, который вам подходит, чтобы избежать проблем в дальнейшем. Для установки правильной версии, нужно скачивать посредством соответствующего браузера, для которого вы устанавливаете плеер.
Если устанавливаете версию для всех браузеров, то плагин будет инсталлирован во всех браузерах: Chrome, FireFox, Opera. И наоборот, если версия плеера предназначена только для Internet Explorer, плагин установится исключительно в него. Отметим, что в Гугл Хром уже имеет встроенный флеш плеер. Однако обновляется до последней версии он реже, чем официальный плеер.
Также здесь сможете убрать галочку, разрешающую установку дополнительного пакета программ.
Приступаем ко второму шагу. Здесь программа просит скачать файл установщика на диск, нажмите «Сохранить файл».

После загрузки приступаем к запуску приложения и следуем рекомендациям мастера установки.

На этом этапе установщик попросит закрыть все браузеры. Когда появится уведомление о способе обновления программы, разрешите автоматическую установку обновлений. Жмите «Далее». Потом кликните «Завершить». Флеш Плеер установлен!
Как проверить правильность установки Adobe Flash Player
Загрузите в браузере страницу проверки https://helpx.adobe.com/ru/flash-player.html и выполните пункт «Проверить сейчас». Если увидите поздравление, то флеш плеер успешно установлен.

В случае, когда кнопка «Проверить сейчас» не подсвечивается, значит плагин Flash Player не включен в дополнениях браузера. Например, чтобы включить плагин флеша в Firefox, перейдите в меню браузера и выберите пункт «Дополнения». В разделе плагины ищем строку «Shockwave Flash» и с помощью выпадающего переключаем его в состояние «Всегда включать». Если у вас другой браузер, производим аналогичные действия и включаем «Shockwave Flash».
После переходим опять на страницу проверки и убеждаемся о корректной работе флеш плеера.
Включение Adobe Flash Player в Яндекс браузере (видео)
Как установить Adobe Flash Player

В данной статье показаны действия, с помощью которых можно скачать, установить и настроить Adobe Flash Player.
Adobe Flash — мультимедийная платформа компании Adobe Systems, которая используется для создания рекламных баннеров, анимации, игр. Adobe Flash Player — плагин для браузера, с помощью которого можно смотреть видео, играть в онлайн-игры, а также просматривать флеш-анимацию на страницах сайтов.
Скачать Adobe Flash Player можно совершенно бесплатно на официальном сайте компании Adobe. Если ваш браузер сообщает что у вас не установлен Flash плеер или его версия устарела, то следуйте инструкциям данной статьи.
Как установить Adobe Flash Player
Прежде чем перейти на страницу загрузки плагина, обратите внимание:
- Универсальные установщики, доступные на странице загрузки, включают 32-bit и 64-bit версии Flash Player и автоматически определяют нужную версию в зависимости от вашей системы. Эти установщики предназначены только для Mozilla Firefox, Opera Classic и других браузеров с Netscape plugin API ( NPAPI ), Chromium-браузеров и нового Opera на основе Pepper API ( PPAPI ), а также для Internet Explorer на Windows версиях ниже, чем Windows 8
- Flash Player, начиная с версии 10.2, интегрируется в Google Chrome. Для пользователей этого браузера не требуется никаких изменений или дополнительных загрузок: плагин обновляется автоматически с обновлениями Google Chrome
- Для Internet Explorer в системах Windows 8, Windows 8.1 и Windows 10 Flash Player является частью браузера версий 10 и 11 соответственно, так что вы должны загрузить обновление Flash Player, доступное в Центре обновления Windows, а не скачивать установочный файл
- В Microsoft Edge, Flash Player также является частью браузера и обновляется автоматически через Центр обновления Windows
- В Windows 7 SP1 и более ранних версиях Windows, для Internet Explorer нужно скачать установщик ActiveX-версии
Откройте страницу сайта загрузки компании Adobe по адресу https://get.adobe.com/ru/flashplayer/
После того как откроете страницу, в разделе Дополнительные предложения снимите флажки с предлагаемых утилит и нажмите кнопку Установить сейчас .

В следующем окне нажмите кнопку Сохранить файл .

После загрузки файла, откройте папку куда он был скачан (в данном случае на рабочий стол), дважды щелкните по файлу левой кнопкой мыши.

В окне “Контроль учетных записей пользователей” нажмите кнопку Да.

В окне “Установщик Adobe Flash Player” выберите вариант обновления:
- Рекомендуется выбрать вариант по умолчанию
Разрешить Adobe устанавливать обновления (рекомендуется) - Если вы привыкли все контролировать лично – выберите второй вариант
Уведомлять меня перед установкой обновлений (в данном примере выбран этот вариант) - Третий вариант выбирать не рекомендуется
Никогда не проверять обновления (не рекомендуется)
Выбрав нужный вариант обновления, нажмите кнопку Далее .

Начнется загрузка и установка Adobe Flash Player.

Через некоторое время Adobe Flash Player будет установлен, нажмите кнопку Готово.

Adobe Flash Player успешно установлен.
Менеджер настроек Flash Player
Для того чтобы проверить какие версии модулей плагина Adobe Flash Player установлены, а также обновить или изменить вариант обновления можно с помощью менеджера настроек Flash Player.
Чтобы запустить “Менеджер настроек Flash Player”, откройте классическую панель управления, для этого используйте поиск в Windows. В поиске Windows выполните поиск по запросу панель управления или control и выберите соответствующий результат.

В открывшемся окне “Панель управления” в выпадающем списке Просмотр установите способ отображения Мелкие значки и выберите Flash Player (32-бита)

В окне “Менеджер настроек Flash Player” выберите вкладку Обновления.
- Здесь можно увидеть версию подключенного модуля. В данном случае установлен модуль NPAPI для браузера “Mozilla Firefox” (Для браузера “Opera” нужно установить модуль PPAPI).
- В любое время можно проверить обновления нажав кнопку Проверить сейчас .
- Также можно изменить вариант обновления Adobe Flash Player нажав кнопку Изменить настройки обновления.

Всегда устанавливайте Adobe Flash Player только с официального сайта компании-разработчика по следующему адресу https://get.adobe.com/ru/flashplayer/
Из-за своей распространенности плагин Adobe Flash Player стал излюбленной мишенью для злоумышленников, которые не оставляют попыток использовать проблемы в безопасности, присутствующие в старых версиях плагина, для установки на компьютер вредоносных программ. Поэтому очень важно, чтобы Adobe Flash Player своевременно обновлялся до последней версии.
Как правильно установить флеш плеер на компьютер
Как известно, после 12 января 2021 года Adobe прекратила поддержку Flash Player и в месте с тем, некоторые браузеры перестали запускать приложения, созданные по этой технологии. Для того чтобы появилась возможность запускать некоторые фоторедакторы, вам нужно установить и использовать один из следующих браузеров:
- Maxthon (лучший вариант) — Популярный браузер от китайской компании Maxthon International Limited, в котором осталась поддержка Flash Player, и он постоянно развивается — Скачать (официальный сайт), зеркало (стандартная версия), зеркало (портативная версия), инструкция.
- Falkon — Производительный браузер на основе Firefox, который продолжит поддержку Flash-плеера — Скачать (официальный сайт), зеркало (32-bit Windows), зеркало (64-bit Windows), инструкция.
- Mozilla Firefox — Четвёртый по популярности браузер в мире и первый среди свободного ПО. Последняя версия, которая поддерживает Flash-плеер — это 84.0.2. Скачать x32 (официальный сайт), Скачать x64 (официальный сайт), зеркало (32-bit Windows), зеркало (64-bit Windows), инструкция.
- Если по какой-то причине один из установленных выше браузеров не запускает фоторедактор, то установите вручную Flash Player версии 32 и перезапустите ваш браузер.
Maxthon
Чтобы установить браузер Maxthon перейдите по этой ссылке, после чего откроется страница:

Нажмите на кнопку Download и выберите нужную версию и, после скачивания файла, запустите его. Следуйте указаниям установщика, соглашаясь со всеми требованиями. Далее запустите установленный браузер и перейдите, например, на фоторедактор фотошоп онлайн (Flash версия). Если вы видите следующую картинку:

то нажните Установить, чтобы Maxthon автоматически скачал и установил необходимую версию Flash Player. Далее перезапустите браузер и наслаждайтесь приложениями, которые используют Flash Player.
Falkon
Чтобы установить браузер Falkon перейдите по этой ссылке, после чего откроется страница:

Скачайте нужную вам версию и запустите установщик. Соглашайтесь со всеми требованиями «Next» – «I Agree».

В следующем окне вам предложат установить либо стандартную версию (Standart – обычная установка), либо портативную (Portable – установка переносной версии):

Нажимаете «Next» – «Next» – «Install». Готово!
Mozilla Firefox
Для установки Mozilla Firefox потребуется проделать некоторые усилия, чтобы ваш любимый браузер смог запускать Flash. Последняя версия, которая поддерживает Flash Player – это 84.0.2. Скачайте и установите необходимую версию для вашей системы с официального сайта (x32 или x64):
- Firefox 84.0.2 (32-битная версия)
- Firefox 84.0.2 (64-битная версия)
Примечание: если вы используете браузер Mozilla Firefox последней версии, то ваш текущий профиль будет удален, т.к. имеется обратная несовместимость между версиями.
После того, как вы скачали себе на компьютер установщик Mozilla Firefox, необходимо временно отключить интернет, чтобы браузер не смог самостоятельно обновиться до последней версии. Если у вас проводной интернет, то для его отключения откройте проводник Windows 10 (“Этот компьютер”), вставьте в адресную строку: ” Панель управленияВсе элементы панели управленияЦентр управления сетями и общим доступом “, нажмите Enter и в открывшемся окне нажмите на ссылку ” Изменить дополнительные параметры общего доступа “. Далее нажмите правой кнопкой мыши на вашем подключении и выберите “Отключить”:

Теперь запустите установщик Firefox и следуйте его указаниям. После установки запустите браузер и, если у вас ранее была установлена последняя версия, то браузер покажет сообщение:

Нажмите кнопку “Создать новый профиль”.
Далее откройте Настройки и отключите автообновление:

Теперь можно включить интернет. Перезапустите браузер – при запуске Firefox будет уведомлять об обновлении – нажимайте кнопку “Не сейчас”.
Перейдите на страницу, на которой требуется запустить фоторедактор с Flash-плеером и нажмите на “Запустить Adobe Flash”, а затем “Разрешить”:

Если же фоторедактор не открывается, то также необходимо установить Flash Player версии 32 (инструкция ниже):
Flash Player
Если после установки одного из браузеров фоторедакторы не работают, то следуйте инструкции ниже:
1. Полностью удалите Flash Player с вашего ПК. Для этого используйте официальную утилиту от компания Adobe — скачать (зеркало).
Запустив утилиту, нажмите кнопку “Удаление”:

2. После удаления Flash Player (перезагружать компьютер не обязательно), скачайте и распакуйте архив:
- Adobe Flash Player (Adobe Runtimes AllInOne 28.01.2021) – Repack elchupacabra
Перейдите в распакованную папку adobe_runtimes_allinone, в которой находятся необходимые файлы для установки Flash Player 32.0.0.371. Данная модификация включает в себя измененную дату удаления Flash Player с 2021-го года на 2040-й год, а также искуственно повышенная версия до 32.0.0.999, чтобы избежать сообщения о том, что она устарела. Запустите файл “_Silent Install.cmd” (для тихой установки) или “_Create installation script.cmd” (для выборочной установки). Перед запуском установки вы можете ознакомиться с информацией из файлов “__About.txt” и “__Readme.txt”. Если вы запустите файл “_Silent Install.cmd”, то откроется окно, которое не нужно закрывать – в этот момент происходит “тихая” установка Flash Player.
3. Перезапустите браузер.
После выполнения этих шагов у вас будет установлена рабочая версия Flash Player и вы сможете дальше использовать любимые фоторедакторы, например, фотошоп онлайн (Flash версия).
Устарел или не работает Adobe Flash Player — как обновить, удалить и установить бесплатный плагин флеш плеера последней версии
Здравствуйте, уважаемые читатели блога KtoNaNovenkogo.ru. Наверное не очень многие из вас знают, что на самом деле представляет из себя технология флеш, а также что такое и зачем нужен Adobe Flash Player.
Но вот когда в вашем браузере перестают показываться видео или игры, не проигрываеся аудио, а еще меню некоторых сайтов никак не реагирует на ваши действия, то вы начитаете искать причину (осуществляя поиск в Яндексе или гугление у его основного конкурента).

Скорее всего, вас быстро просветят, что, возможно, устарел (или просто не работает) тот самый загадочный Флеш Плеер. Вам для решения проблемы посоветуют его обновить или полностью переустановить (удалить, а потом установить заново).
Кроме этого причина может заключаться и в настройках плагина Flash Player в скачанном вами браузере. Однако, все эти общие слова не всегда способны привести к решению проблемы, поэтому я решил остановиться поподробнее на вопросе установки, правильного удаления, обновления и настройки детища Adobe у вас на компьютере.
Обновление Flash Player — зачем оно нужно?
Сразу начну с того, что в некоторые браузеры плагин Флеш Плеера встроен и обновляется автоматически вместе с обновлением движка. В первую очередь это относится к интернет-обозревателю Гугл Хрому, о котором мы подробно говорили здесь. Однако этот плагин по каким-то причинам там может оказаться отключенным. Как его включить, читайте чуть ниже.
Системный модуль плеера тоже умеет отслеживать появления собственных обновлений, и вы наверняка при очередном включении компьютера не раз наблюдали такое вот окно:
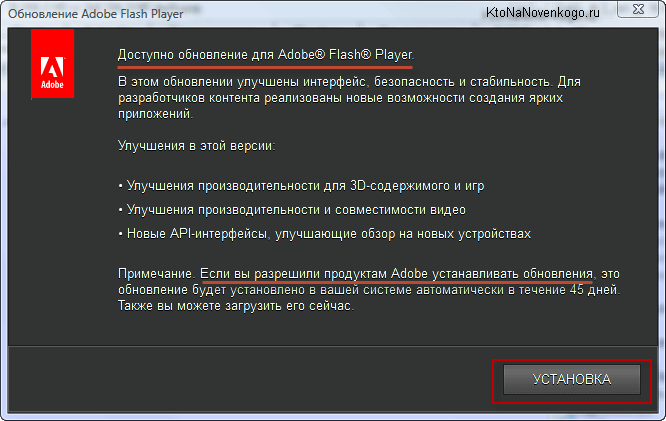
Настоятельно рекомендую не пренебрегать возможностью своевременного апдейта, ибо в их состав могут входить и обновления безопасности. Возможно, что это спасет ваш компьютер от заражения. В статье про опасности вирусов для сайтов я как раз писал про важность обновления всех ключевых компонентов операционной системы (включая флеш плеер), ибо в них оперативно затыкаются найденные дыры безопасности.
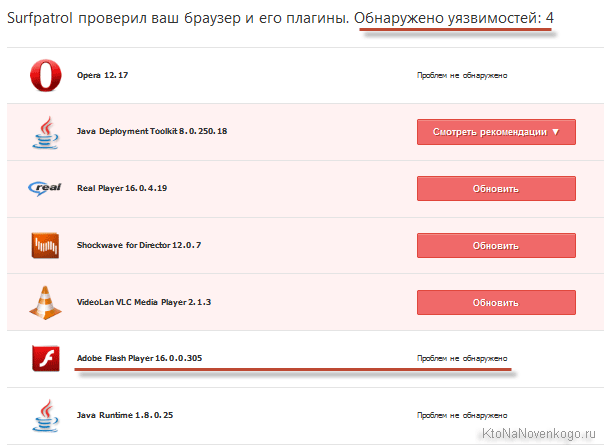
Если ставить это расширение у вас желания нет, но вы желаете знать, установлена ли у вас последняя версия Flash, то имеется способ проверки от официальных разработчиков. Вам достаточно будет зайти на эту страницу и нажать на имеющуюся вверху кнопку «Проверить сейчас», чтобы узнать интересующую вас информацию:
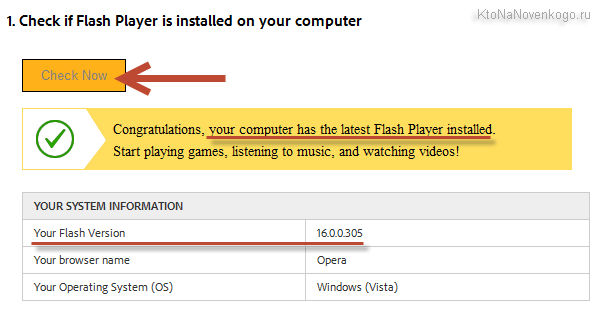
Однако, с работой флеша в вашем браузера могут возникнуть непредвиденные проблемы, когда фильмы не показываются, игры не играются, а меню некоторых сайтов не открываются. Явно возникла какая-то проблема с плагином Adobe Flash. Итак, давайте посмотрим, как можно установить или обновить Flash Player.
Установка Флеш плеера и решение возникающих проблем
В самом простейшем случае вам достаточно будет зайти на официальную страницу Адобе плеера и нажать на расположенную там кнопку «Установить»:
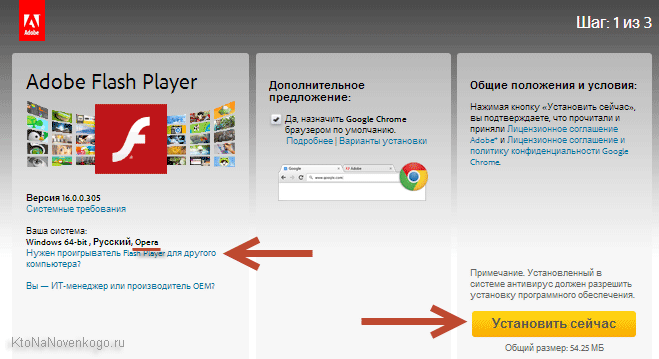
Если вдруг ваш браузер и операционная система определились неправильно, то вы можете кликнуть по ссылке «Нужен проигрыватель Flash Player для другого компьютера», где вносите нужные вам изменения и нажимаете кнопку «Установить сейчас». Как я уже упоминал чуть выше, в случае браузера от Google отдельная установка плагина не требуется, ибо он входит в состав обозревателя, но при желании вы все же можете установить системный модуль Adobe® Flash® Player:
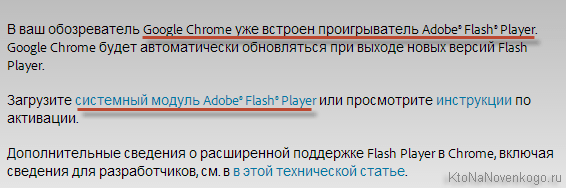
В большинстве случаев этого будет достаточно для установки или обновления, но иногда возникают непредвиденные проблемы, когда даже после установки плеера в браузере по-прежнему видео, аудио и игры не отображаются.
Причин такому положению дел может быть много, но самым эффективным и действенным способом будет, пожалуй, полная переустановка флеш плеера. Для этого нужно будет закрыть все открытые у вас браузеры, зайти в панель управления Виндовс (в Висте это «Пуск» — «Панель управления» — «Программы и компоненты») и удалить эту программу (плагин). После этого опять перейти на официальный сайт и установить Adobe Flash Player с чистового листа. По идее, часть проблем, мешающих нормальной работе, должна будет устраниться.
Как удалить все «хвосты» от флеш плеера?
Однако, даже после этого проблемы могут остаться. Тогда нужно будет проводить удаление «хвостов» плеера с помощью специализированной утилиты удаления, разработанной в Адобе —
Uninstall Flash Player. Порядок действий должен быть примерно следующим:
- Скачайте утилиту для удаления флеш плеера по приведенной чуть выше ссылке.
- Перед ее запуском не забудьте закрыть все браузеры и другие программы, которые могут использовать флеш технологию, иначе полное удаление может не удастся. Проверьте их возможную работу в фоновом режиме (в трее посмотрите).
- Запустите утилиту и следуйте ее инструкциям.
- По окончании процесса удаления перезапустите компьютер.
После этого уже можно устанавливать Флеш Плеер заново с официального сайта по приведенной ссылке. Как проверить его работоспособность? Ну, можете воспользоваться опять же тестом от Адобе — просто зайдите на эту страницу и удостоверьтесь, что в пятом пункте вы наблюдаете анимацию на тему дерева и плывущих по небу облаков.
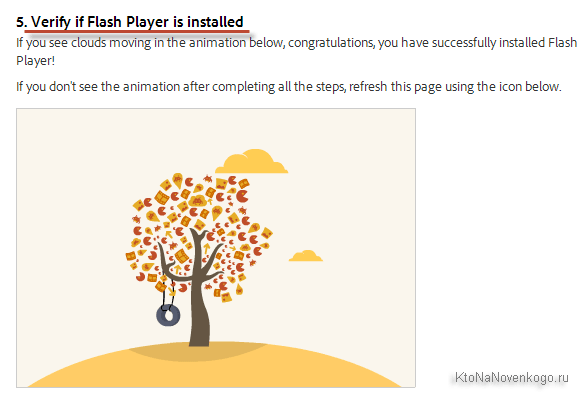
Как включить плагин Flash Player в вашем браузере
Когда не работает флеш, то кроме варианта удаления плеера из ОС и его повторной установки, можно будет еще поискать ответ в настройках браузера. Дело в том, что Adobe Flash Player устанавливается как плагин, и по каким-то загадочным причинам он может просто находиться в отключенном состоянии. Проверить это достаточно просто. Все зависит от используемого вами браузера:
-
В Гугл Хроме нужно будет ввести в адресную строку следующую команду и нажать на Энтер:
В результате откроется страница со списком всех установленных в вашем Хроме плагинов. Найдите строчку с Adobe Flash Player и проверьте, включен он или выключен. Если окажется выключен, то кликните по имеющейся там кнопке «Включить».
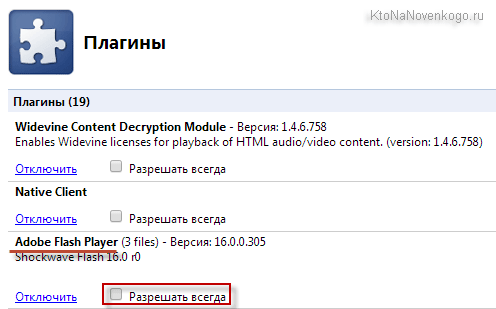
Если он включен, но отображение флеш-контента на страницах не происходит, то поставьте еще и галочку в поле «Разрешать всегда».
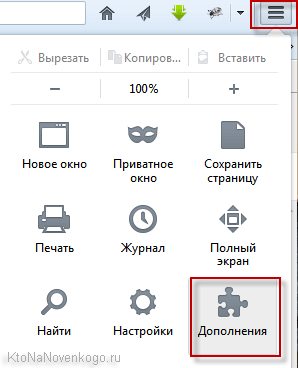
На открывшейся странице перейдите в левом меню на вкладку «Плагины» и найдите строчку с Shockwave Flash (это другой вариант названия флеш плеера). Проверь статус этого плагина, который можно будет при необходимости тут же и поменять на «Всегда включать»:
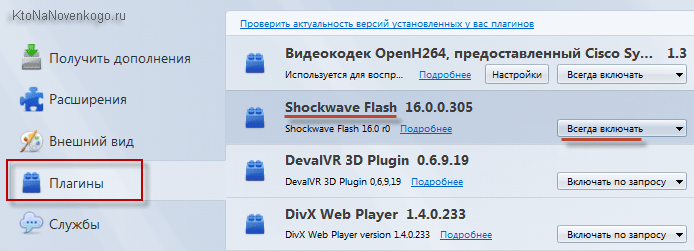
” alt=””>
Думаю, что так будет понятнее.
Если никакой из описанных выше способов результатов не принес (флеш в браузерах не отображается), то советую обратиться за помощью к разработчиками (или на их форум), описав подробно возникшую у вас проблему с Flash Player.
Удачи вам! До скорых встреч на страницах блога KtoNaNovenkogo.ru
Комментарии и отзывы (16)
Статья прекрасная, спасибо. В Google Chrome стало показывать видео, но в CoolNovo — нет. Пишет, что Плагин Adobe Flash Player заблокирован, так он устарел. Все время обновляю, но не помогает.
Просьба обяснить:Установил новый Флеш-плеер всё отлично,но постоянно всплывает,Ваш плеер заблокирован,устарел.Как устранть эту беду? Спасибо.
Thor браузер-вам необходимо обновить плагин adobe flash. Обновляю , захожу на сайт которому нужен этот плагин. и опять вижу –вам необходимо обновить плагин adobe flash. WTF.
Установил новый Флеш (заблокирован, т.к. устарел). Как устанавливаешь плеер — всё отлично,но постоянно всплывает: Ваш плеер устарел.
в играх в контакте постоянно выбивает(устарел плеер) что делать? Новый плеер я уже скачивала 2 раза.
У меня есть Флеш-плеер в браузере, он включен, его версия — последня из возможных, однако он устарел, как гласит всплывающее всегда табло (у меня Гугл-хром). Не понимаю, что мне делать.
Здравствуйте) Подскажите в чем может быть причина того, что у меня начал появляться значок «плагины на этой странице заблокированы. Adobe Flash player»? Все рекомендации в настройках от Chrome выполнила, скачала плеер даже два раза, всё обновила, но проблема смотрю что остаётся. И ещё вопрос, если я скачала Adobe Flash player, но мне показалось что он не загрузился (так как оставалась проблема с плагином), и я, снова, не удалив первый скачанный плеер, в тот же день, скачала адобе флеш второй раз, нужно ли мне найти и удалить один из них?
Компания Adobe открыла свой интернет-магазин для Украины. В связи с этим интернет магазин Softlist решили прояснить, какие выгоды и угрозы это понесет для клиентов.
Спасибо большое, очень выручили, что помогли установить Adobe Flash Player. Инструкция пошаговая, всё понятно, даже новичку.
Здраствуйте. У всех одна и та же беда. Флеш не работает. У меня так же при переустановке на новую версию -флеш все равно не работает. Я сверила версии в Хроме и что установила . Я устанавливала 27 версию а в Хроме все равно пишет версия 21. Как изменить? Почему оно не изменяется?( Adobe Flash Player — Версия: 21.0.0.213 Скачать критическое обновление безопасности) но я уже и удаляла и все наново (с версией 27) ставила и увы. Как с этим быть.
Добрый вечер.Установила флеш,,а он не работает.Не могу запустить игры .Помогите .За раннее спасибо
всплывает плагин adobe flash player устарел,что делать.
На русском языке есть эта штука:Install Flash Player in five easy steps ? А то я не владею английским
Есть новость, что 31 декабря этого года, прекратится официальная поддержка Flash Player. Посмотрим как будет на самом деле.
Долгое время служивший нам верой и правдой Flash Player уходит в небытие. Скажем ему «спасибо» и «прощай».
не могу ни как загрузить флеш , так же как у всех помогите пожалуйста , а то столько удалила и загрузила сама не понимаю