Определить видеокарту на компьютере онлайн
Какая видеокарта стоит на компьютере — способы определения

Многие начинающие пользователи компьютеров довольно часто задаются вопросом: «как узнать, какая у меня видеокарта?» Данная информация бывает крайне полезной при установке новых драйверов, выборе совместимых программ или просто для устранения всевозможных проблем с нормальной работой графической составляющей вашего устройства. О том, как узнать видеокарту своего компьютера, расскажут следующие советы.
Как определить видеокарту на компьютере без посторонних программ?
Существует несколько методов, не требующих установки лишнего программного обеспечения, что позволяет сэкономить свободное место на жестком диске.
На Windows 7
Параметры экрана. Щелкните правой кнопкой мыши по свободному пространству на рабочем столе, чтобы открыть небольшой список доступных опций. После этого выберите пункт «Параметры экрана», открывающий окно графических настроек. Здесь необходимо кликнуть по надписи «Дополнительные параметры экрана», после чего выбрать «Свойства графического адаптера». В появившемся окне вы можете увидеть информацию о соответствующем оборудовании компьютера.
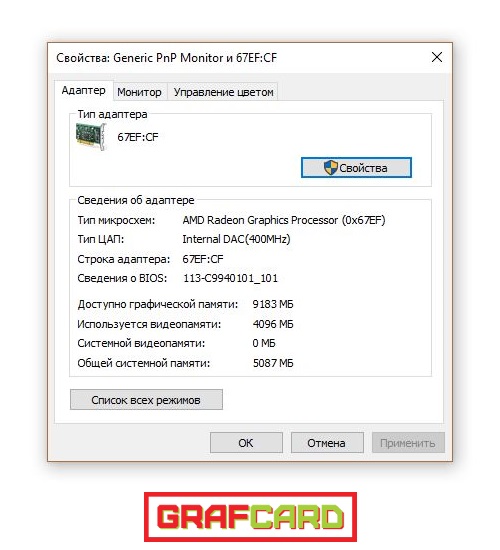
Диспетчер устройств. Для просмотра полного перечня доступных устройств откройте «Панель управления» и выберите пункт «Оборудование и звук». Далее необходимо кликнуть по значку с надписью «Диспетчер устройств», который откроет небольшое окно со списком оборудования. Здесь можно найти информацию о том, какая видеокарта установлена на данной машине.

Сведения о системе. Откройте специальное окно «Выполнить» с помощью известной комбинации клавиш «Win+R». В появившуюся строку скопируйте или наберите команду «msinfo32». В открывшемся окне необходимо перейти в «Компоненты», а далее – «Дисплей». Выполнив такое действие, вы сможете легко ознакомиться со всеми доступными данными о ваших графических устройствах на компьютере.
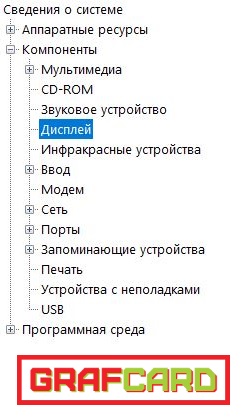
Средство диагностики DirectX. Так же как и в предыдущем пункте, выполните команду «dxdiag». После этого вы увидите объемное окно диагностики DirectX, в котором следует перейти на вкладку «Экран», отображающую точную информацию о том, какая видеокарта на компьютере функционирует в данный момент.

На Windows 10
Почти так же, как и на других операционных системах. Стоит отметить, что различия в поиске решения может проявляться лишь в некоторых особенностях пользовательского интерфейса, но уж никак не в сложности или доступности для рядового пользователя.
Опредеоление видеокарты онлайн
Можно также узнать название видеокарты на специальном сайте в интернете.
Для определения существующей видеокарты можно воспользоваться ее уникальным кодом, узнать который можно с помощью диспетчера устройств, упомянутого ранее.
Открыв соответствующее окно, необходимо найти свою видеокарту (в диспетчере устройств нужно раскрыть пункт «Видеоадаптеры») в перечне доступного оборудования и, кликнув по ней правой кнопкой мыши, выбрать «Свойства».
В появившемся окне перейдите на вкладку «Сведения», а в маленьком выпадающем подменю найдите свойство под названием «ИД оборудования». В поле «Значение» должны появиться некоторые коды. Вам понадобится та часть любого из них, которая находится между символами «&», к примеру, «DEV_67EF». Полученную последовательность необходимо ввести на специальном сайте devid.info в предложенное поле поиска.

Проверив это, можно узнать, что вышеописанный ID ссылается на видеокарту AMD Radeon RX 460. Таким образом, доступно определение видеокарты онлайн.
Как узнать какая видеокарта стоит на ноутбуке
Наиболее простым решением такой задачи является посещение официального сайта производителя, где должна храниться вся необходимая информация по поводу выпускаемой им продукции. Также вполне возможно обратиться к базам данных сетевых магазинов, которые содержат характеристики всех продаваемых устройств. Посмотрев марку и модель своего девайса, узнать видеокарту на ноутбуке не представляет особого труда.
Программы для определения видеокарты
Существует целый ряд отличных программ, помогающих не только решить проблему пользователей, ищущих ответа на вопрос, как узнать модель видеокарты. Помимо основной задачи они могут подсказать, как узнать память видеокарты, а также произвести тест видеокарты.
Данная программа отлично подойдет для исследования установленного видеоадаптера, поскольку предоставляет пользователю огромное количество различной информации о нужном устройстве.
AIDA64
Является платным программным обеспечением, однако существует месячная пробная версия, воспользовавшись которой можно без труда добыть все необходимые в работе знания о своем оборудовании. Данное приложение отличается более дружелюбным интерфейсом, позволяющим начинающему пользователю лучше сориентироваться в возможностях программы.
CCleaner
Эта утилита предназначена в основном для чистки вашего компьютера от лишних файлов, занимающих драгоценное место на диске и оставляющих следы в реестре. Однако во время запуска в рабочем окне выводится краткая информация о текущем оборудовании, что также может быть полезно в работе.
Данные программы помогут вам найти ответы на многие вопросы, к примеру, как узнать, на сколько мегабайт рассчитана ваша видеокарта или какие драйвера для нее понадобятся.
Как узнать модель видеокарты у компьютера, который не включается
В том случае, когда компьютер не подает никаких признаков жизни, а узнать название его составных частей крайне необходимо, наиболее простым способом будет поиск соответствующей коробки из-под устройства, которая содержит полезные информационные материалы, касательно своего состава.
Если же такая вещь не сохранилась, то определить модель видеокарты можно по специальной маркировке, находящейся на ее плоской поверхности. Однако для этого вам понадобится разобрать свой компьютер, что рекомендуется делать лишь при должной степени умения и сноровки.
Как посмотреть, какая видеокарта установлена на компьютере
Игры разные нужны, игры всякие важны, однако далеко не каждая игра способна запускаться и работать на любом компьютере. Играм небезразлично, каким железом нашпигован системный блок, а особенно важно, какая в нем видеокарта.
Как узнать, какая видеокарта стоит на вашем компьютере? Очень просто. Для этого вам даже не понадобится отвертка. Всё, что нужно, расскажут Windows и специальные программы.
- Определение модели видеокарты средствами Windows
- Через «Диспетчер устройств»
- Через «Сведения о системе»
- С помощью «Средства диагностики DirectX»
- С помощью консольной утилиты WMIC
- Определение модели видеокарты с помощью сторонних приложений
- GPU-Z
- HWiNFO
- AIDA64
- Speccy
- Как определить модель видеокарты по внешним признакам
Определение модели видеокарты средствами Windows
В состав операционной системы входит несколько инструментов, которые позволяют получить информацию о видеоадаптере. И некоторыми из них вы, скорее всего, постоянно пользуетесь.
Через «Диспетчер устройств»
Пожалуй, самый простой и быстрый способ проверить модель графического чипа – это заглянуть в «Диспетчер устройств», каталог установленного оборудования со сведениями о его драйверах.
Модель видеоадаптера скрыта в одноименном разделе. В моем примере это NVIDIA GeForce GTX 1650 Super:

Если же вы хотите узнать, какая у вас видеокарта, чтобы найти для нее драйвер, сделайте следующее:
- Дважды кликните по наименованию видео в «Диспетчере устройств», чтобы открыть окошко свойств.
- Перейдите на вкладку «Сведения» и выберите из списка «Свойство» ИД (ID) оборудования.

- Скопируйте верхнюю строчку из поля «Значение» и вставьте в любой поисковик. По этому коду поисковая система поможет определить модель видеоадаптера и отыскать нужный драйвер.
Если Google и Яндекс не находят ничего подходящего, попробуйте сократить запрос. Например, для правильного распознавания GeForce GTX 1650 Super достаточно передать поисковику строчку «PCIVEN_10DE&DEV_1287». Результат поиска, как видно на скриншоте ниже, не разочаровал:

Через «Сведения о системе»
О существовании такого инструмента как «Сведения о системе» знает далеко не каждый виндоюзер. Впрочем, неудивительно, так как он глубоко запрятан в недрах «Панели управления».
Чтобы открыть «Сведения», запустите «Панель управления» (На Windows 10 это проще всего сделать через системный поиск), перейдите в раздел «Администрирование» и щелкните по значку, показанному на скриншоте:
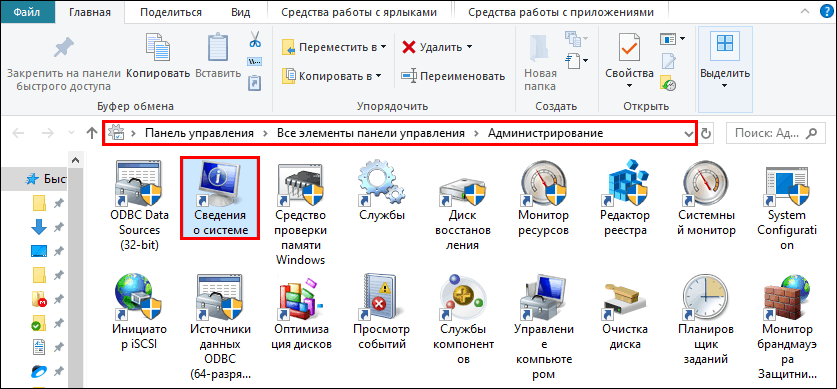
Еще один способ быстрого открытия этого раздела – системная утилита «Выполнить» (Run), которая запускается из меню Пуск – Программы – Служебные Windows или нажатием клавиатурной комбинации R+Windows. Просто вбейте в строку «Открыть» команду «msinfo32» (без кавычек) и щелкните ОК.
В открывшемся окне «Сведений о системе» разверните список «Компоненты» и выберите «Дисплей». Значение элемента «Имя» в правой половине окна – и есть модель вашего видеоадаптера. Ниже в списке приведены его ID, тип, данные о драйверах и другая информация.
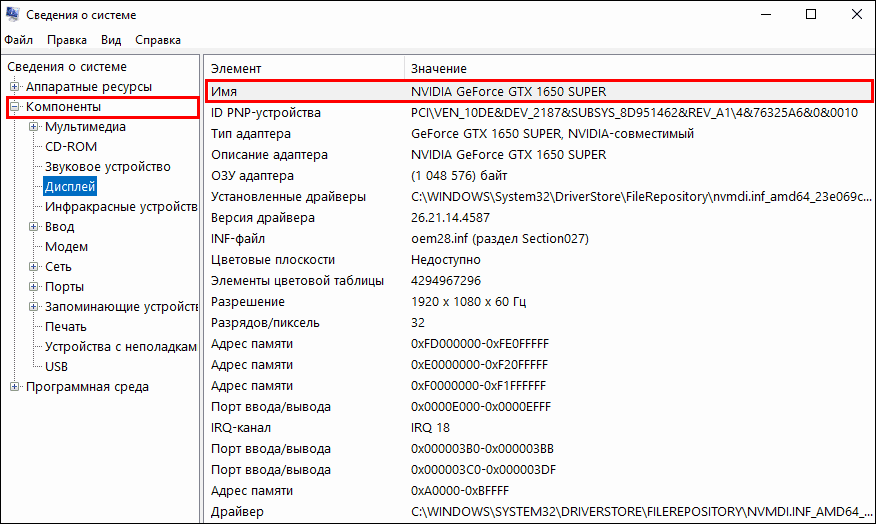
С помощью «Средства диагностики DirectX»
«Средства диагностики DirectX» – еще одна надежно спрятанная от пользовательских глаз системная утилита Windows. Для доступа к ней запустите приложение «Выполнить» и вбейте в поле «Открыть» команду «dxdiag».
Сведения о видео в «Средствах диагностики DirectX» находятся в разделе окна «Устройство» вкладки «Экран». Помимо наименования модели адаптера, здесь приведены данные об изготовителе GPU (графического процессора), типе устройства, объеме оперативной памяти, объеме видеопамяти и т. д. В разделе окошка «Драйверы» собрана информация об установленных видеодрайверах и компонентах DirectX.
В поле «Примечания» могут содержаться сведения о неполадках видеосистемы, если они есть.

С помощью консольной утилиты WMIC
Консольная утилита WMIC (Windows Management Instrumentation Command) известна только самым продвинутым юзерам винды (теперь к ним относитесь и вы), но с командной строкой знаком, пожалуй, каждый.
У WMIC нет собственного окна, вся ее работа выполняется в консоли. Чтобы узнать с помощью этого инструмента модель видеокарты, просто откройте окошко командной строки и выполните следующую инструкцию:
wmic path win32_videocontroller get name
Имя графического адаптера отобразится ниже.

Определение модели видеокарты с помощью сторонних приложений
В сравнении с инструментами Windows, сторонние средства сбора и анализа данных об аппаратном обеспечении ПК отображают больше полезной информации. Например, многие их них показывают не только модель графического чипа, но и марку конечного продукта (видеокарты).
Бесплатная утилита GPU-Z – одна из самых информативных среди аналогов. Подробное описание ее функционала вы можете узнать из статьи о тестировании видеокарт на стабильность. Чтобы не утомлять вас повторением, приведем только скриншот ее основного окна:

Как видно, GPU-Z определяет не только модель графического процессора, но и его ревизию, дату выпуска, версию videoBIOS, техпроцесс, тип и объем видеопамяти, пропускную способность шины и многое другое. И, конечно, изготовителя видеокарты. В рассмотренном примере это MSI.
GPU-Z выпускается в установочном и портативном форматах. Интерфейс оригинального приложения англоязычный, но на просторах глобальной сети можно найти версии с русским переводом.
HWiNFO
HWiNFO – популярная бесплатная утилита для комплексного анализа и мониторинга аппаратного обеспечения компьютера, включая видеоустройства. Как и GPU-Z, она имеет англоязычный интерфейс, что, впрочем, ничуть не умаляет ее достоинств, и выпускается в портабельной и установочной версиях.
Чтобы посмотреть, какая видеокарта стоит на вашем на компьютере, достаточно взглянуть в верхний левый угол окна «System Summary», которое открывается при запуске HWiNFO. Здесь собраны основные и самые важные сведения о ней – модель графического чипа, изготовитель конечного устройства, версия интерфейса PCIe, тип и объем видеопамяти, разрядность шины данных, сведения о блоках растеризации (ROPs) и шейдерных процессорах и текущие частотные показатели.
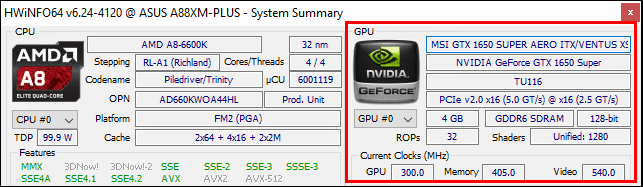
Прочие данные о графической подсистеме приведены в основном окне программы в разделе «Video Adapter».
Кстати, HWiNFO – одна из немногих утилит, которая правильно определила коммерческое наименование модели видеоустройства: MSI GTX 1650 Super Aero ITX/VENTUS и т. д.
AIDA64
AIDA64 – пожалуй, самая любимая пользователями программа для сбора комплексной информации о компьютере. В отличие от HWiNFO, в ее состав входят средства тестирования железа на производительность и стабильность. И еще она коммерческая: стоимость самого бюджетного пакета – AIDA64 Extreme, составляет $39.95. Однако чтобы узнать, какая видеокарта стоит на компе, достаточно бесплатной пробной версии.
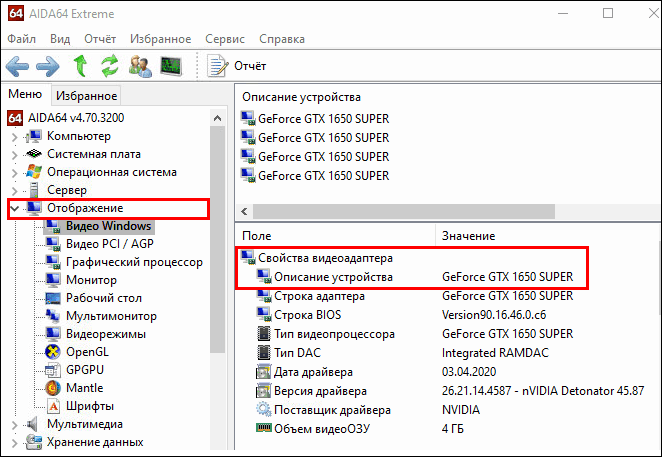
Сведения о видео в AIDA64 Extreme содержатся в разделе «Отображение».
Speccy
Speccy – продукт компании Piriform, разработчика всенародно любимых CCleaner и Recuva, которые у многих ассоциируются с качеством, залуживающим доверия. Ее единственное назначение – сбор и вывод информации об устройствах компьютера.
Сведения о видео Speccy отображает в разделе Graphics. Среди них – модель и ревизия GPU, марка изготовителя видеокарты, объем видеопамяти, версия PCIe, видеоБИОС и драйвера. А также – текущая температура графического процессора.

Speccy выпускается в бесплатной (free) и платной (pro) версиях. Однако функциональных различий между ними практически нет. Пользователи платного выпуска, в отличие от «халявщиков», получают автоматические обновления и могут обращаться за технической поддержкой. Цена Speccy Pro составляет 1300 рублей.
Как определить модель видеокарты по внешним признакам
Определение модели видеокарты, которую невозможно подключить к компьютеру, например, из-за неисправности или несовместимости интерфейсов, проводят по следующим признакам:
- Маркировке на печатной плате и элементах системы охлаждения.
- Любой информации на заводских стикерах, если они сохранились.
- Маркировке кристалла GPU.
- Дизайну устройства.
На фото ниже показаны признаки, по которым с помощью Google легко определить, что перед нами фрагмент видеокарты ASUS GTX650-DCG-1GD5.

Однако столь детальные данные можно встретить далеко не на каждом устройстве. Некоторые производители видеокарт не маркируют свои изделия так, как Asus, и пользователю в лучшем случае удается узнать лишь модель графического процессора.
- Графический чип марки NVIDIA распознается по коду, указанному в нижней части кристалла. Например, N12P-GV3-OP-A1 (фрагмент на картинке ниже) – это GeForce GT520M.
- Чипы AMD (ATI) Radeon также распознаются по последней строке на кристалле. В частности, 216-0707005 – это AMD Mobility Radeon HD 3470.

Если ни один из вариантов не помог вам понять, с какой видеокартой вы имеете дело, остается последнее средство – поиск по фотографии. Сфотографируйте устройство крупным планом с верхней и нижней сторон и загрузите снимки в поисковую систему.
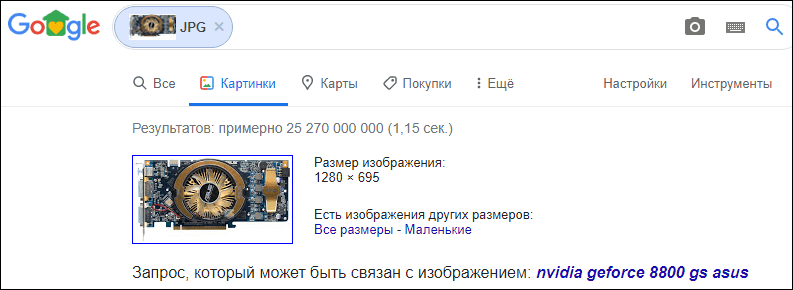
Если карточка оснащена фабричной системой охлаждения и в целом выглядит так, как изначально (признаки старения и мелкие дефекты не в счет), немало шансов, что Гугл и Яндекс ее опознают.
Сложности могут возникать с девайсами «малотиражных» серий, «брендов No Name» и прочей экзотики из Поднебесной. Однако и в этом случае проблему чаще всего удается решить, ведь вряд ли эта видеокарта существует в единственном экземпляре. А значит, такая же есть у кого-то еще.
Загрузите фотоснимки устройства на профильные форумы, в группы социальных сетей и запаситесь терпением. Рано или поздно кто-нибудь обязательно вам поможет.
Как определить видеокарту онлайн
Видеокарта — это аппаратный компонент любого компьютера, который отвечает за отрисовку графики. Без нее у вас, скорее всего, не получится запустить ни одну игру. Также нужна она и в некоторых программах. Но зачастую происходит так, что мы банально не знаем, какой графический адаптер у нас есть. Модель устройства приходится определять. Сегодня мы поговорим об очень интересной теме. Мы расскажем, как определить видеокарту онлайн.
Как определить модель видеокарты онлайн
Итак, переходим к обзору способов, позволяющих определить, какая видеокарта стоит на компьютере. Начнем с самых простых вариантов и постепенно перейдем с более сложным.
В зависимости от модели устройства и его производителя некоторые способы могут не работать. Учитывайте это и, если что-то пойдет не так попробуйте другие варианты.
Используем идентификатор оборудования
Первый самый простой и наиболее надежный вариант — это использование идентификатора оборудования. Давайте рассмотрим, как это реализовать.
- Изначально нам нужно запустить диспетчер устройств. Для этого воспользуемся функционалом поиска Windows. В нашем случае это «Десятка», однако в более ранних ОС это работать примерно так же. Жмем по иконке поиска и вводим нужный запрос. Когда результат появится просто кликаем по нему.
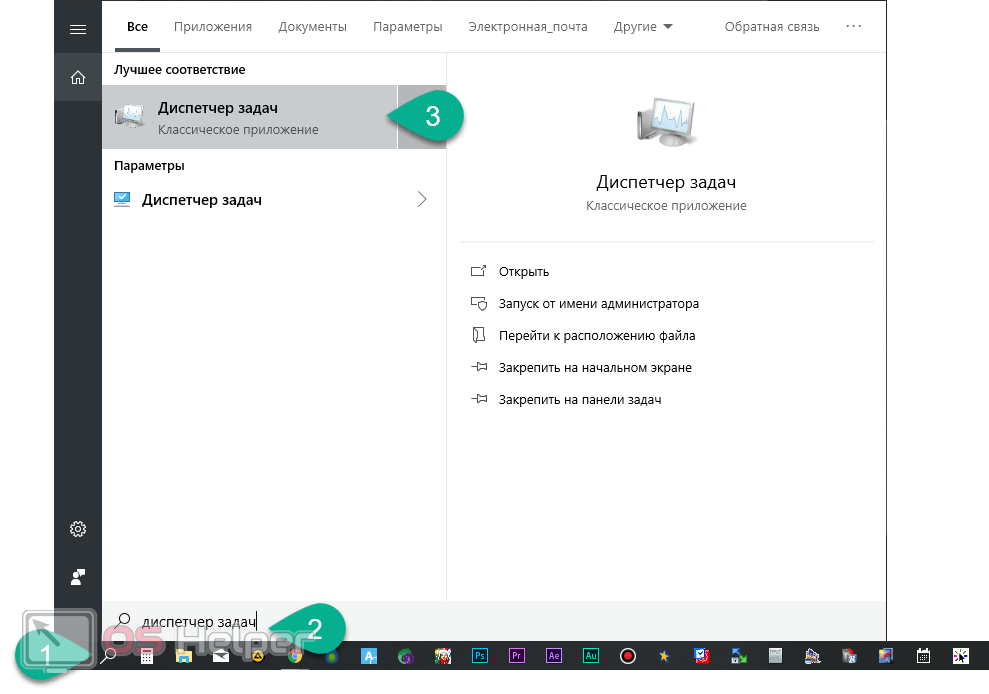
- Открываем ветку с нашим видеоадаптером. Делаем правый клик по нужному пункту и в выпадающем меню выбираем пункт свойства.
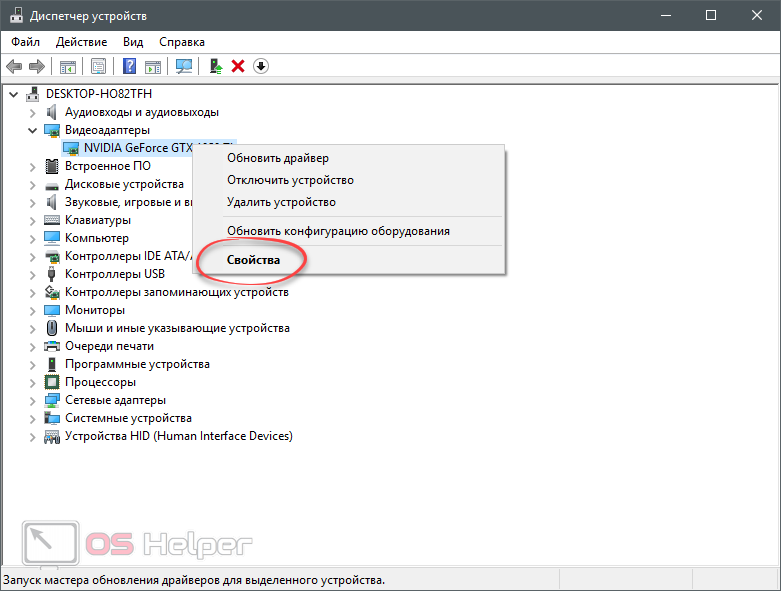
- Открываем список и выбираем идентификатор оборудования.
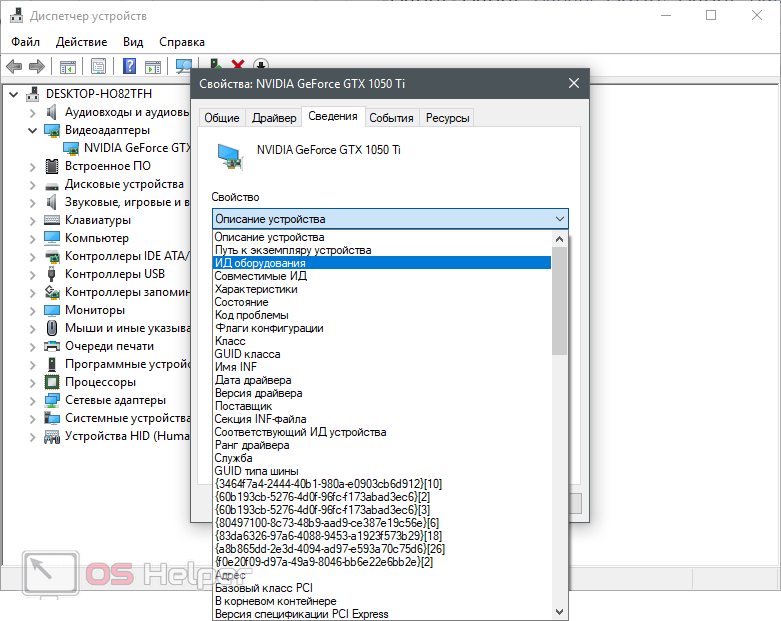
- Далее при помощи правого клика копируем его.
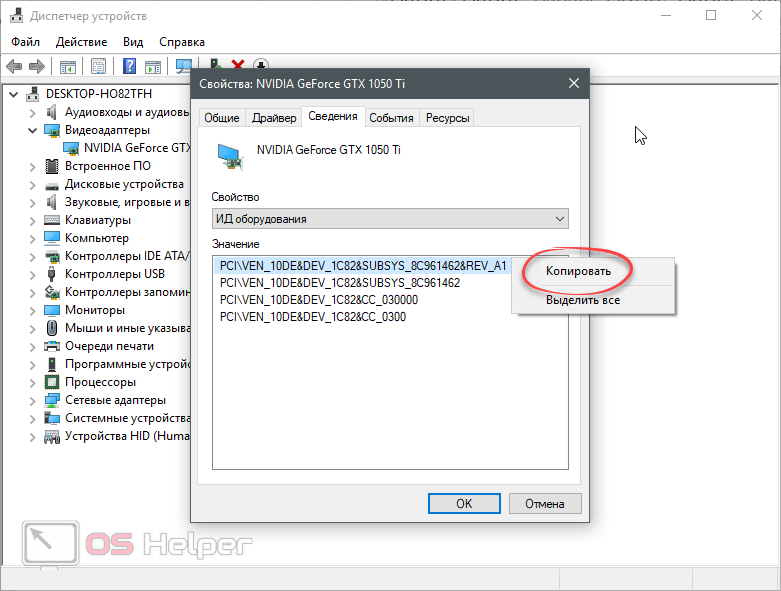
- Переходим в любой браузер и вводим скопированный результат в строку поиска. После чего жмем Enter .
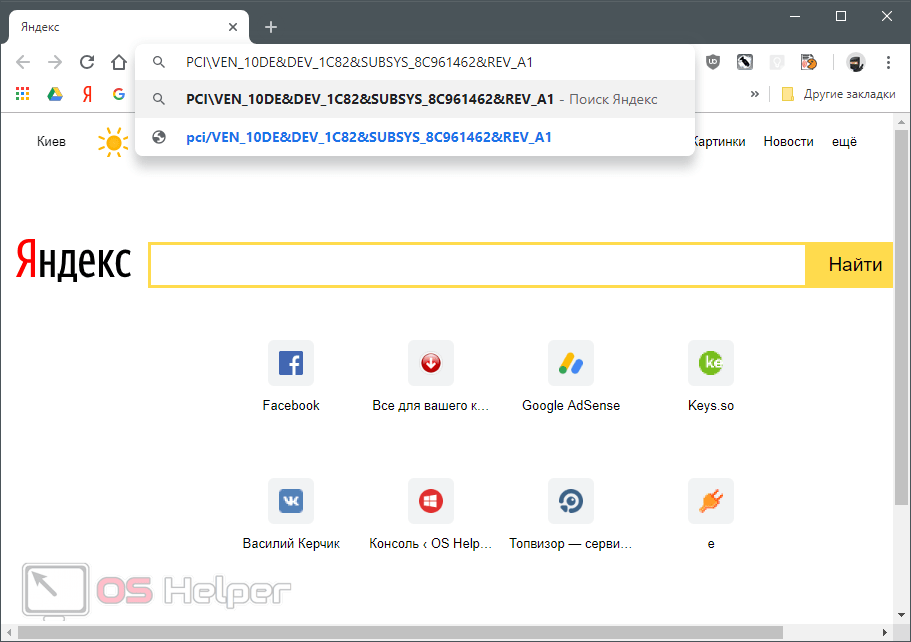
- Выбираем первый попавшийся сайт из поисковой выдачи.
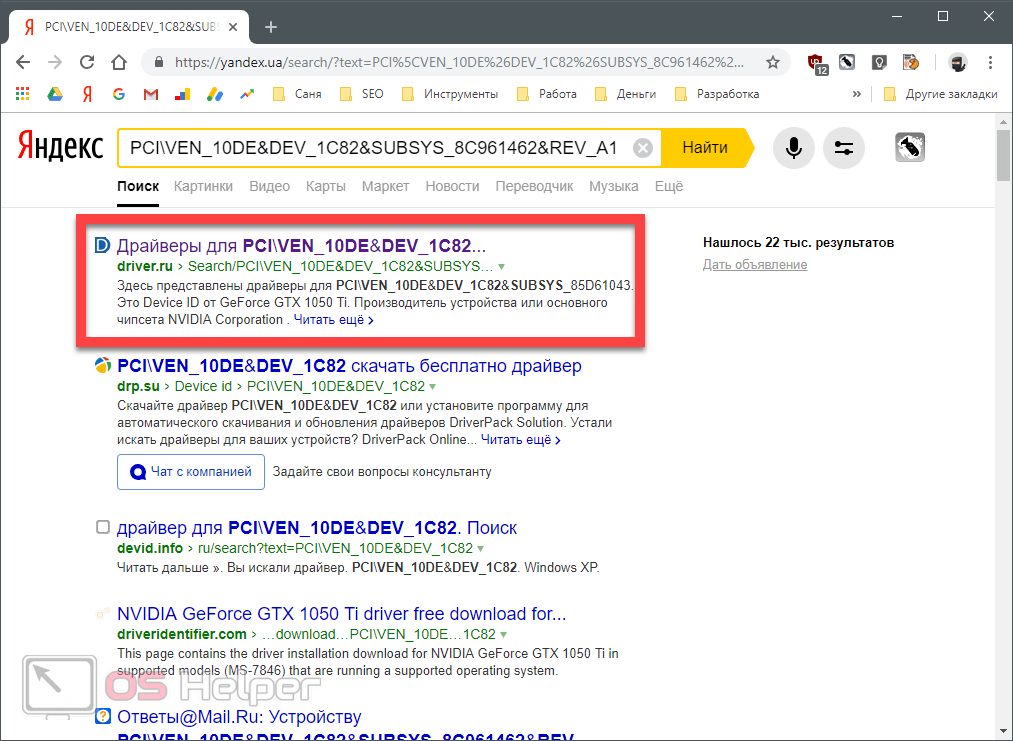
- Как видим тут отображается модель нашей видеокарты. Этот вариант позволяет определить производителя графического адаптера онлайн.
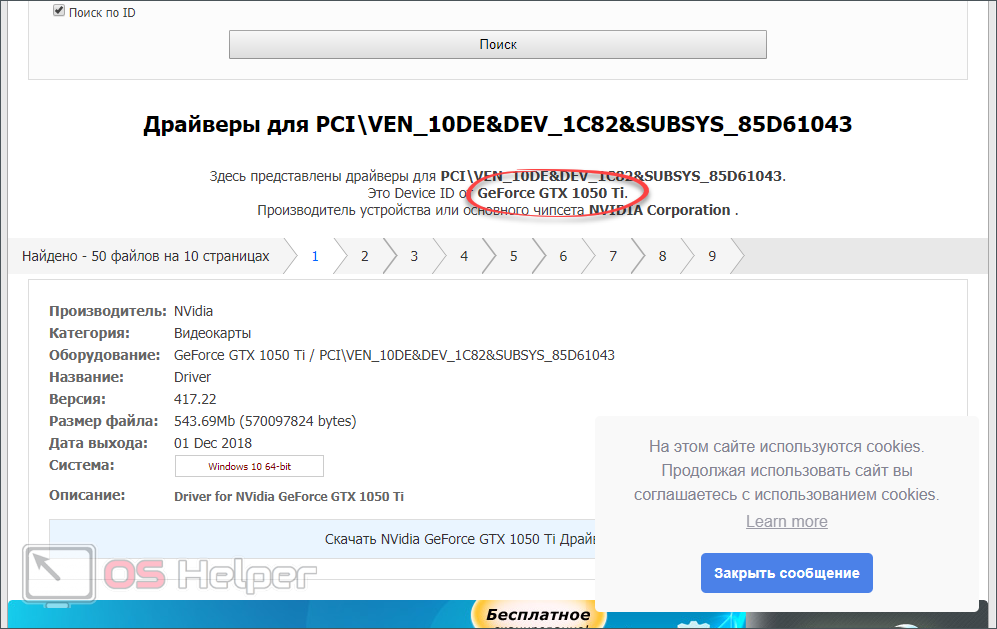
Бывает так, что на компьютере или ноутбуке установлена довольно редкая модель. Имеются в виду малораспространенные устройства. Если вас постигла такая же ситуация переходим к следующим вариантам. Возможно, они помогут решить проблему.
Используем сайт nvidia.com
Данный вариант подойдет только владельцам видеокарты NVIDIA. Мало того, модель вашего адаптера должна быть GeForce. Давайте рассмотрим, как это работает подробнее.
- Изначально вам нужно перейти на сайт nvidia.com. После этого выбираем раздел с драйверами и жмем отмеченную на скриншоте кнопку.
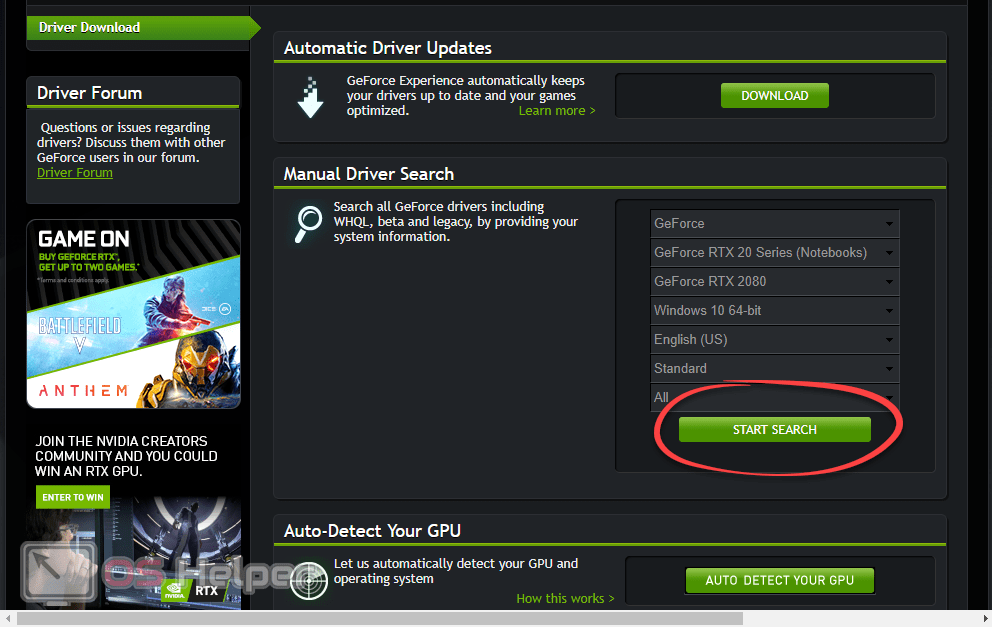
- Выбираем любой из драйверов.
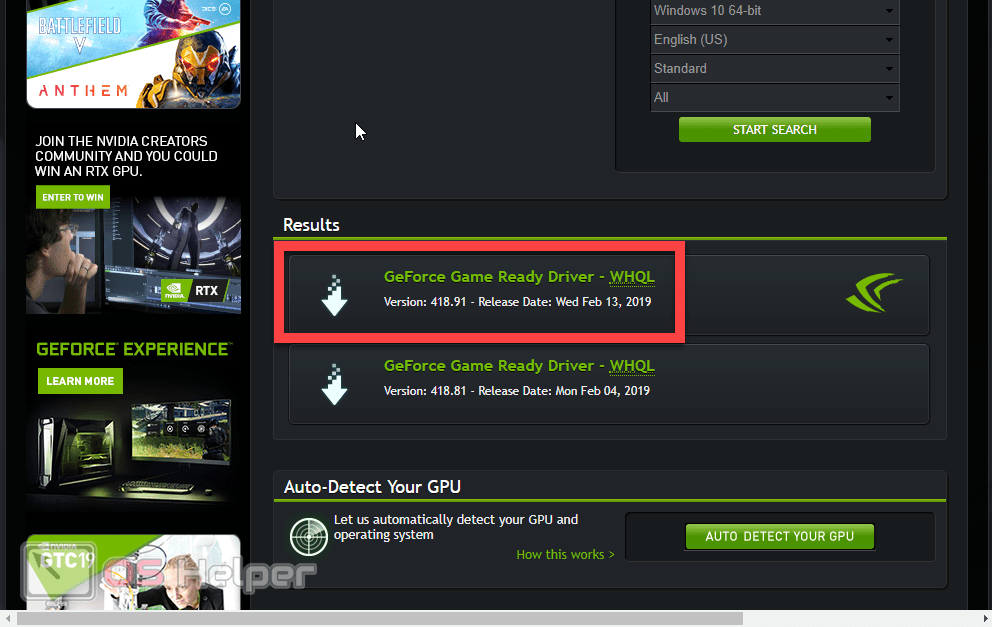
- Жмем кнопку автоматического определения графического адаптера онлайн.
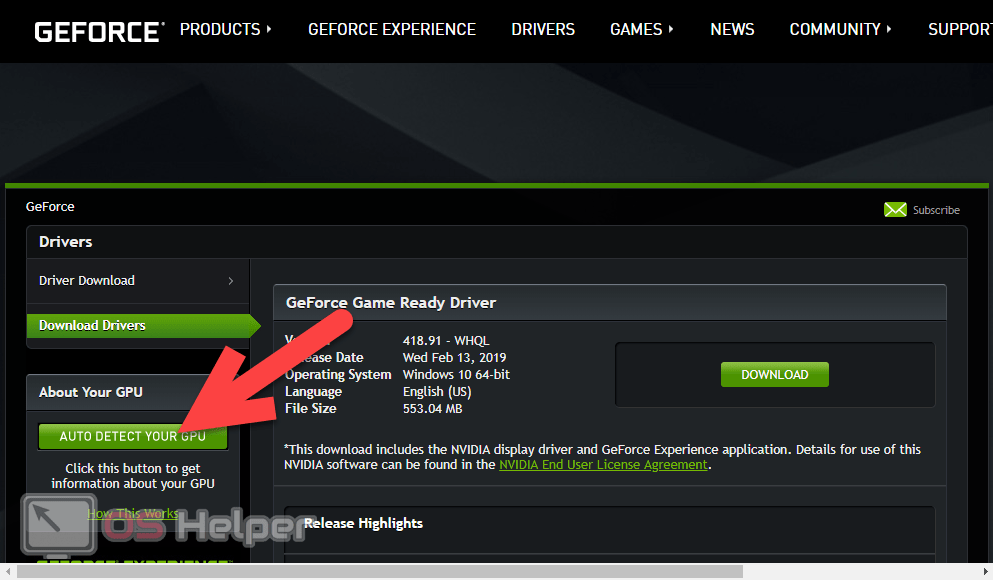
- Длительность процесса может быть разной. Например, в одном из случаев она заняла буквально 10 секунд. Вторая попытка длилась уже нескольких минут. Терпеливо дожидаемся завершения действа.
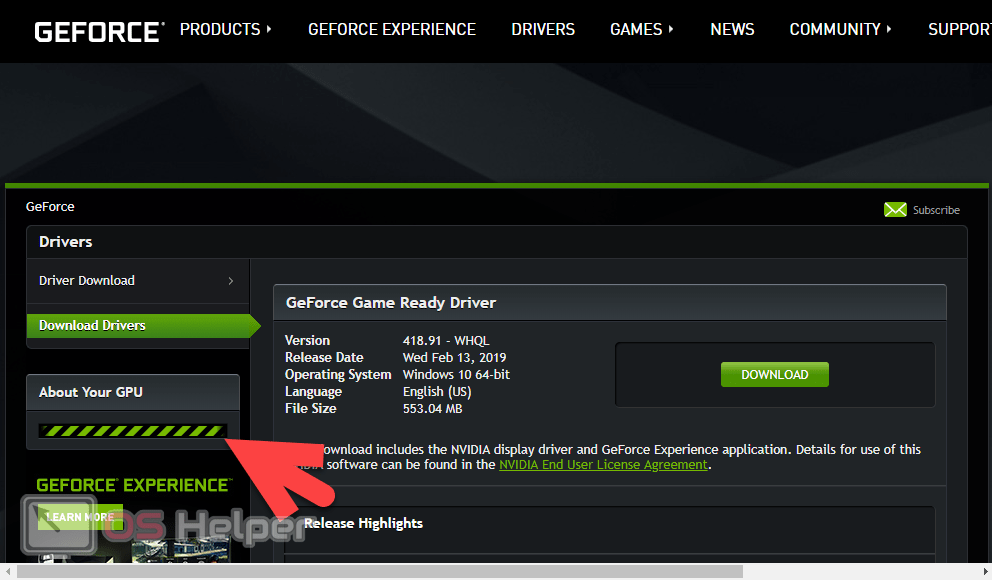
- Результат перед вами. Нам удалось легко определить «мою видеокарту» онлайн.
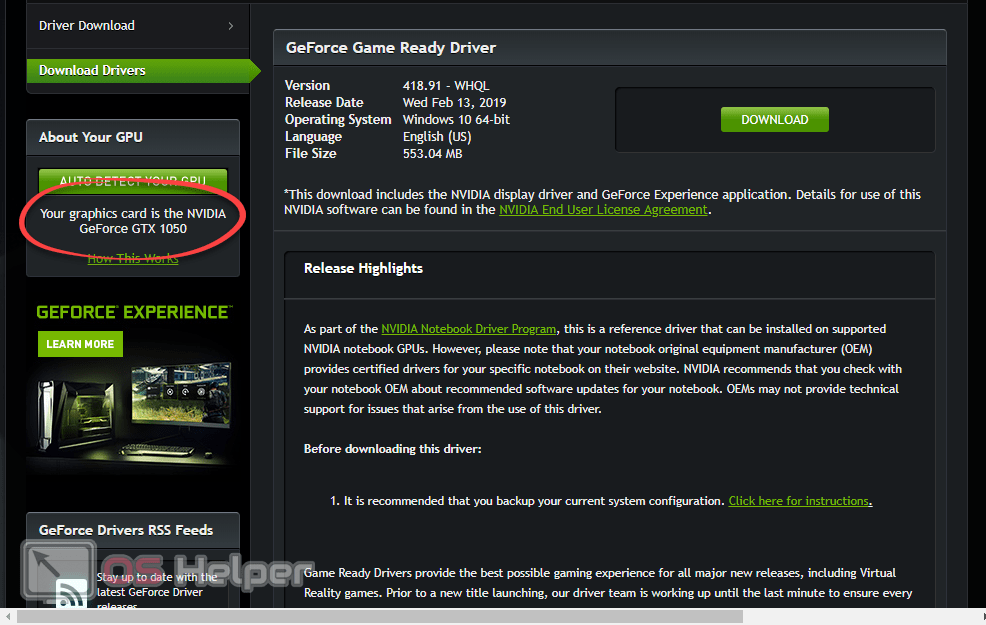
Тоже же самое получится сделать и с внешним графическим адаптером, конечно, если он подключен к ПК.
Если этот вариант вам не подошел давайте рассмотрим еще один способ. Он точно поможет узнать модель вашего графического адаптера, причем сделает это онлайн.
DriverPack Solution
DriverPack Solution это специальная программа для обновления драйверов. Ранее это был огромнейший архив размером более 30 Гб, который нужно было полностью скачивать на компьютер. Теперь же мы имеем дело с маленькими инсталлятором, который подгружает только нужные компоненты. При этом способность отлично определять тип и различного оборудования у него никуда не делась. Приступим к скачиванию.
- Первое что нам нужно сделать это перейти на официальный сайт программы. Затем скачиваем инсталлятор и запускаем его.
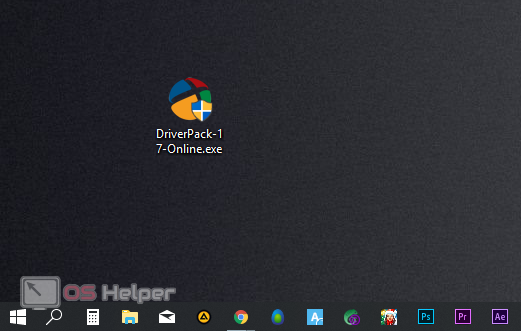
- Дожидаемся подготовки приложения.
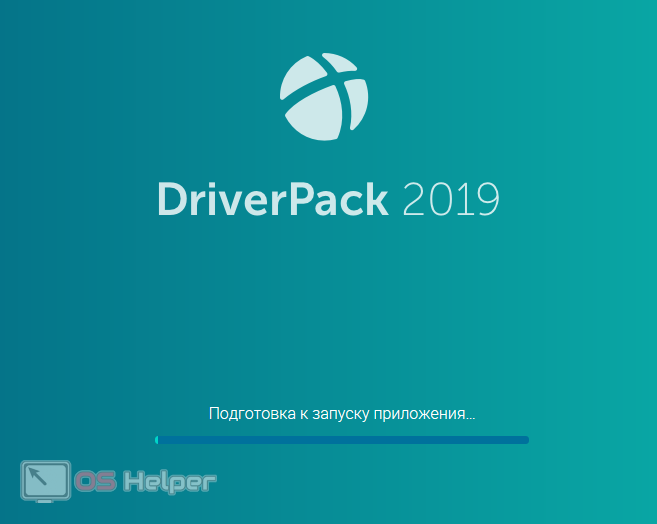
- А вот тут уже происходит определение нашей видеокарты и другого оборудования. Этот процесс может потребовать времени.
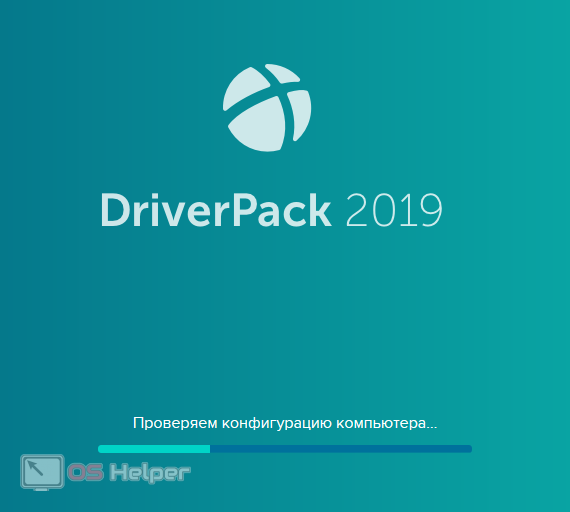
- Когда программа запустится переходим в экспертный режим. Для этого ждем посылке, отмеченной стрелкой.
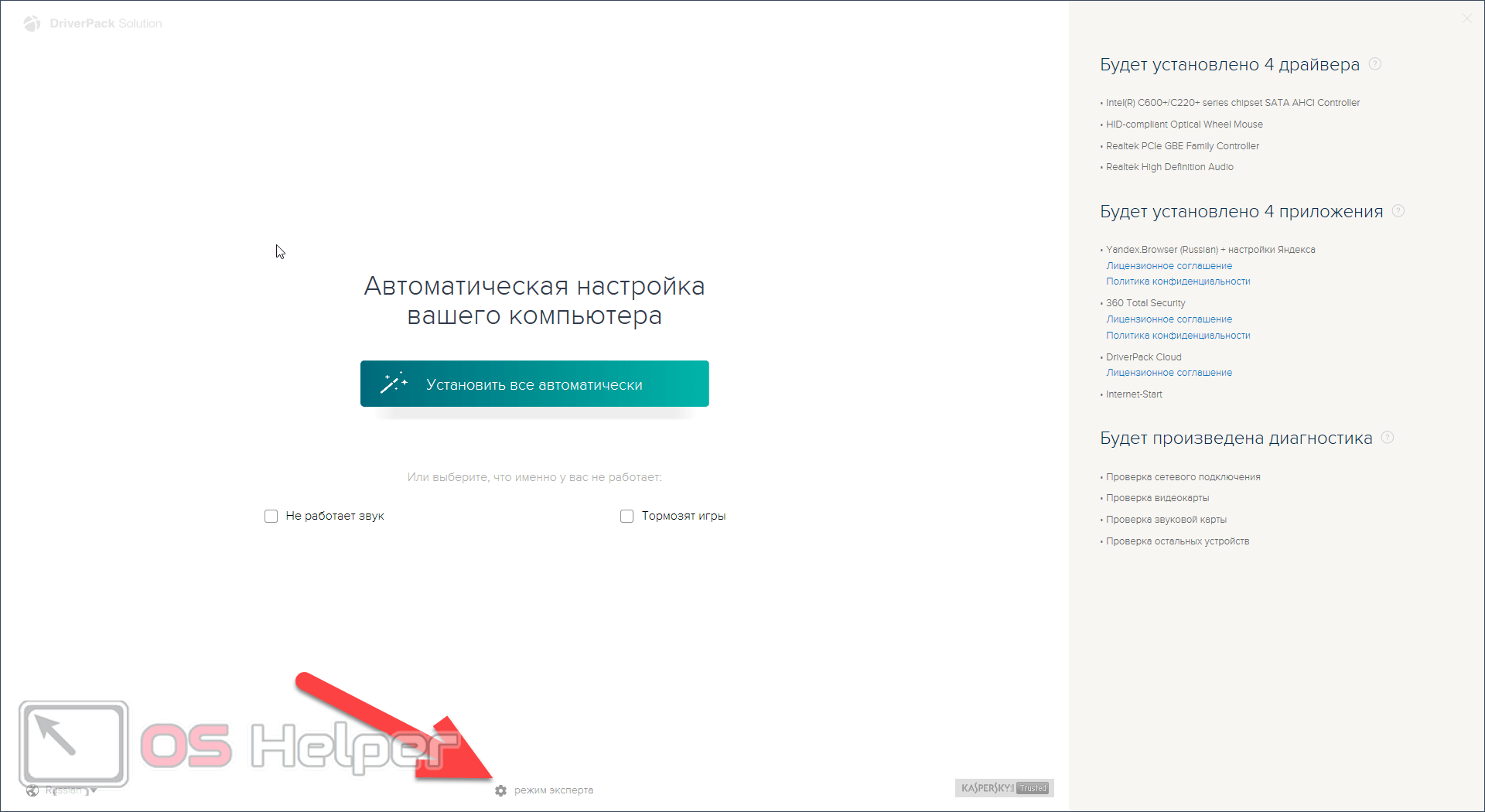
- Видим список всего установленного на компьютер аппаратного обеспечения. Тут вы сможете найти и точную модель вашего графического адаптера. Мало того, прямо отсюда получается установить драйвер последней версии.
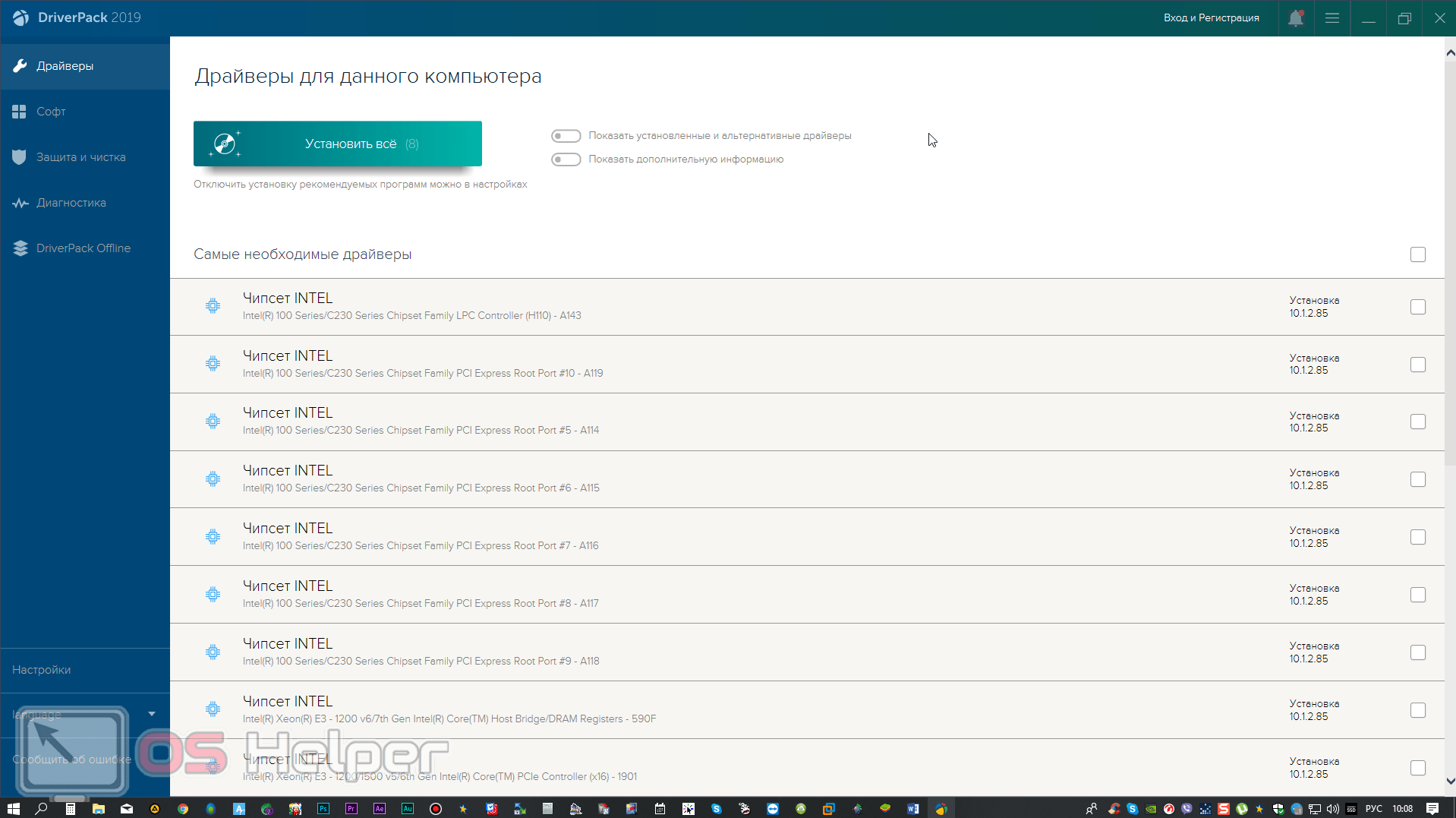
- Еще один очень важный момент. Переключитесь во вкладку «Софт» и Уберите галочки с лишних программ. DriverPack Solution зарабатывает на жизнь тем что распространяет различное ПО. Нам оно ни к чему поэтому просто отказываемся. Хотя, если какая-то из программ вам нужна почему бы и не установить.
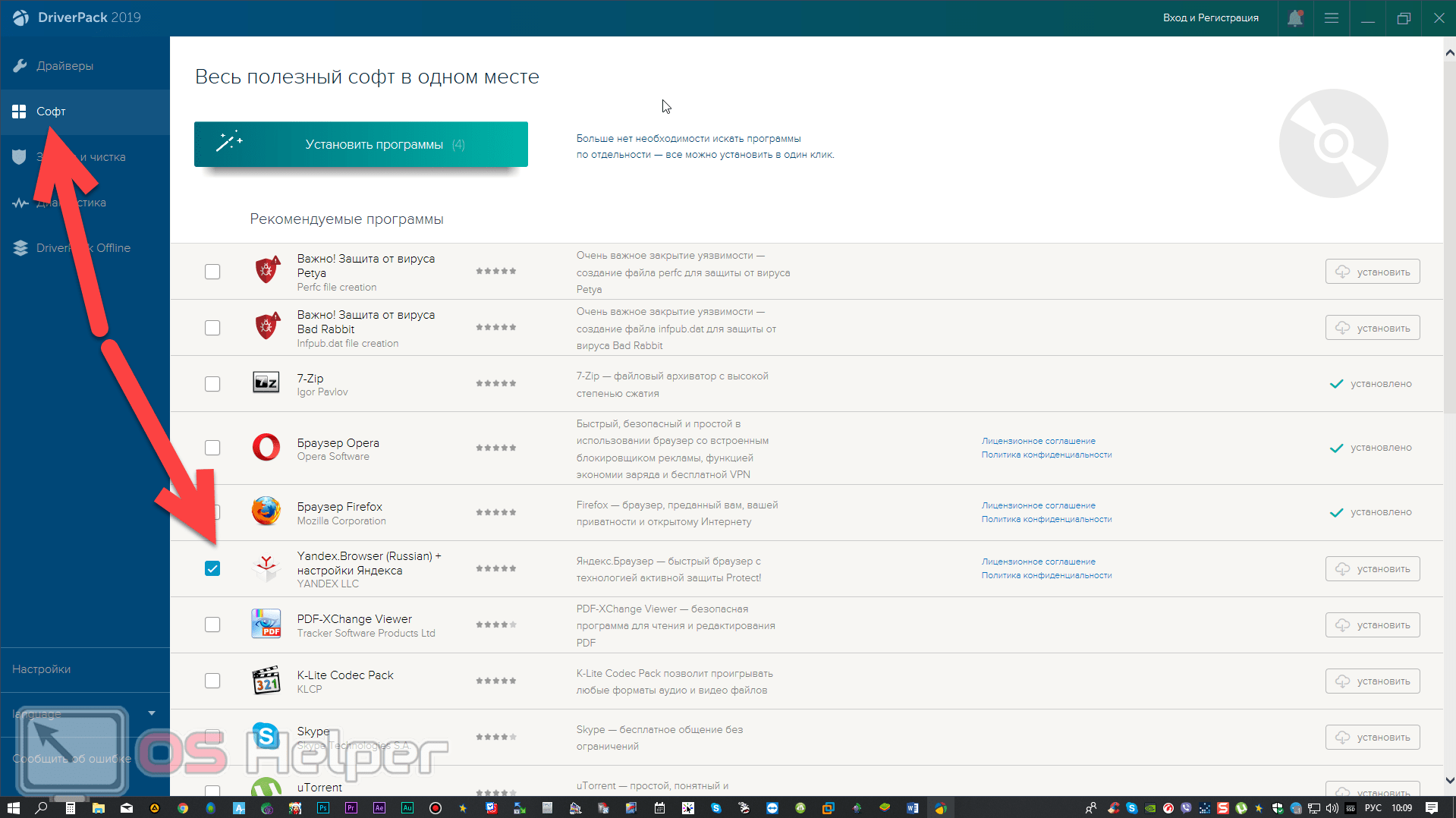
На этом список вариантов автоматического определения видеокарты онлайн исчерпан. Осталось лишь подвести итоги. Но перед тем как мы это сделаем рекомендуем посмотреть видео по теме.
Видеоинструкция
Для тех, кто не любит читать, но любит смотреть мы подготовили обучающий ролик. Обязательно посмотрите его, возможно, вы найдете для себя много интересного.
В заключение
Итак, теперь вы точно знаете, как определить модель своей видеокарты онлайн. Как стало понятно это очень просто сделать. При этом программа DriverPack Solution даже устанавливает драйвера за вас. Нам остается лишь добавить, что, если вопросы все-таки остались обязательно задавайте их в комментариях, а мы, в свою очередь, обещаем быстро отвечать и помочь каждому своему подписчику в той или иной ситуации.
10 способов определить название своей видеокарты
Последнее обновление – 22 мая 2020 в 12:53
Информация о модели видеокарты, установленной в компьютере или ноутбуке может нам понадобиться по многим причинам, но в основном это необходимость подобрать правильную версию драйверов для их обновления. Далее я подробно расскажу о наиболее простых способах о том, как узнать какая видеокарта у вас стоит.
- Определяем видеокарту без программ
- Как посмотреть видеокарту на Windows 10, 7, XP
- Как узнать свою видеокарту на Windows 10 пошагово
- Посмотреть свою видеокарту с помощью программ
- CPU-Z
- GPU-Z
- AIDA64
Определяем видеокарту без программ
- Самый простой способ посмотреть свою видеокарту для настольного ПК, это если она шла при продаже в так называемой Retail упаковке (в коробке, а не пакетике), то на ней обязательно нанесено название видеокарты и ее серийный номер. Ниже привожу пример на своей видеокарте.

Стикер со штрихкодом, серийным номером и кратким названием видеокарты в моем случае находился на торце коробки. Так же он может располагаться и сзади нее.

Информации о производителе и кратком названии модели более чем достаточно для поиска драйверов или других целей.
- Если коробки нет, то просто снимаем левую крышку системного блока и ищем на обратной стороне видеокарты или кулере стикер с маркировкой. На нем дается обычно меньше информации, но определить серию видеокарты достаточно.

- Для ноутбуков самый простой способ, это посмотреть на наклейку, расположенную рядом с клавиатурой. Правда они бывают различной степени информативности.

На примере слева имеется целых две наклейки касающихся видеокарты, но ни одна из них не несет достаточной информации для определения своей модели. Можем только узнать, что производитель корпорация NVIDIA.
Справа одна наклейка, но по ней все ясно, что в ноутбуке установлена видеокарта NVIDIA GeForce GT610.
Так же модель установленного видеадаптера можно узнать по точному названию ноутбука на сайте производителя. Название можно посмотреть на стикере, с нижней стороны устройства.
Как посмотреть видеокарту на Windows 10, 7, XP
Узнать свою видеокарту с помощью средств самой операционной системы просто, но есть в этом очень большой минус — вы не сможете определить установленную видеоплату, если у вас не стоят драйвера на нее. Windows установит стандартный драйвер, но тип и название видеокарты не покажет. Ниже на изображениях это прекрасно продемонстрировано.

Если драйвера корректно установлены, то видим такую картинку ⇒

Как узнать свою видеокарту на Windows 10 пошагово

- Нажимаем кнопку пуск и далее параметры;
- В параметрах Виндовс в поле поиска вводим диспетчер устройств и переходим по одноименной вкладке;
- Выбираем вкладку видеоадаптеры и узнаем нашу модель видеоускорителя.

Так же можно нажав правую кнопку мыши по рабочему столу, вызвать меню, в котором перейти по вкладке. Либо панель управления NVIDIA либо Radeon. Они идентичны по функционалу.
Посмотреть свою видеокарту с помощью программ
Различного стороннего ПО, способного определить и показать какая видеокарта стоит на компе, очень много. Ниже приведу примеры на 3-х самых популярных и дам небольшой список менее известных.



Самая ходовая, простая в использовании, информативная и бесплатная утилитка. Для решения вашей проблемы ее более чем достаточно. Посмотреть в ней можно много всего, но нас интересует вкладка «Graphics».

Это уже более специализированный софт, конкретно заточенный для работы с графическими процессорами. Программка может показать все необходимые вам данные по видеокарте. Так же вы можете воспользоваться встроенным функционалом для сохранения скриншота с вашими данными, нажав соответствующую иконку в верху справа.

AIDA64
Это целый комплекс, который позволяет узнать о программной и аппаратной начинке компьютера абсолютно все. Есть различные версии этой программы. Наиболее функциональная, это экстремальная, я же пользуюсь инженерной. Все версии аида64 платные, но есть 30 дней условно-бесплатного использования. Для нас этого достаточно. Ниже показано, как посмотреть свою видеокарту в данной программе.


Советую всем скачивать так называемые «portable» версии программ. Они не требуют инсталяции и не засоряют компьютер. Ниже ссылочки на перечисленные выше программы.
- portable CPU-Z
- portable GPU-Z
Пара программ, которые помогут узнать видеокарту:
- Speccy
- HWMonitor
- AIDA64
Ну вот мы и разобрали, где посмотреть свою видеокарту, будь то персональный компьютер или ноутбук. Все просто и во многих случаях вам даже не придется устанавливать стороннее ПО. Возможно стоит еще упомянуть такую программу, как EVEREST (сейчас ее заменила AIDA).
Она часто устанавливалась на ноутбуки и компьютеры, и возможно у многих стоит, но ее последнее обновление было в 2016 году. Так что актуальность данных под вопросом. На самом деле, способов узнать какая видеокарта стоит в ноутбуке или компе еще больше, но я показал самые доступные и понятные из них. Буду рад, если вы оставите свое мнение, как положительное, так и отрицательное.
Как узнать модель видеокарты и найти на неё драйвер

Как узнать свою видеокарту, чтобы найти на нее драйвер? Такой вопрос интересует каждого пользователя, который заметил нестабильность работы в видеоадаптере, но при этом не наблюдается никаких проблем непосредственно с аппаратной частью.
- Как узнать, какая видеокарта установлена?
- Windows 7
- Windows 8, 8.1, 10
- Как узнать название видеокарты, если в диспетчере не указывается модель?
- Как узнать видеокарту, если ноутбук или компьютер не включаются?
- Как узнать видеокарта через специальное ПО?
- Как искать драйвер для видеокарты?
- Драйвера видеокарты AMD
- Драйвера видеокарты nVidia
- Заключение
Как узнать, какая видеокарта установлена?
Для начала необходимо уточнить операционную систему, поскольку для каждой версии используется свой способ.
Windows 7
Если нужно определить видеокарту в 7 версии наиболее популярной операционной системе, действуют по инструкции:
- Правой кнопкой мыши щелкают на компьютер в меню «ПУСК» или на рабочем столе.
- В открывшемся окне выбирают «свойства».
- Заходим в диспетчер устройств.
- Выбираем вкладку «видеоадаптеры»
- Нажимаем на изображение треугольника рядом с ним.
Windows 8, 8.1, 10
Говоря о том, как узнать видеокарту на перечисленных системах, нужно действовать следующим образом:
- Правой кнопкой мыши кликать на значок системы (располагается там, где ранее располагался «ПУСК»).
- Выбирают в появившемся окне «Диспетчер устройств».
Как узнать название видеокарты, если в диспетчере не указывается модель?
Как узнать модель видеокарты, если она не отображается в диспетчере устройств. Здесь указывается, что адаптер имеется, но нет никаких сведений о его конфигурации, производителе и т.д.
Первым делом необходимо щелкнуть правой кнопкой мыши и открыть свойства адаптера. Если есть возможность обновить драйвер, то необходимо это сделать. В 90% случаев после обновления драйвера название будет отображено.
Если вопрос о том, как определить модель видеокарты остается даже после обновления драйвера, необходимо установить специальное ПО. Отлично подходит GPU-Z – программа, которая определяет не только адаптер, но и параметры видеокарты. Как узнать частоту, название, все остальные сведения о компоненте ПК – здесь у пользователя все будет в рамках одного простого и понятного окошка.
Обратите внимание! Утилита GPU-Z предлагается пользователям по свободной лицензии. Соответственно, на нее не требуется активатор, равно как нет необходимости искать в сети крякнутую версию. Если на определенном сайте предлагается загрузка программы вместе с активатором, рекомендуется присмотреть другой ресурс для скачивания, поскольку здесь с большой долей вероятности представлено зараженное программное обеспечение.
Как узнать видеокарту, если ноутбук или компьютер не включаются?
Если нужно узнать марку видеокарты на компьютере, то дела обстоят проще. Как правило, на боковой стороне можно увидеть марку, модель, серию и другие важные сведения о продукте.
Сложнее обстоят дела, если ноутбук не включается и не подает никаких признаков жизни. Если видеокарта здесь не встроенная, ее можно демонтировать, после чего поставить на другой ноутбук, и далее воспользоваться одним из перечисленных выше способов.
Если же такая возможность отсутствует, то можно воспользоваться одним из представленных способов:
- Поискать информацию в интернете по марке и модели ноутбука. На официальном сайте производителя обычно можно найти встроенные адаптеры или те, что поддерживаются устройством.
- Вскрыть устройство и добраться до видеокарты. На нее нанесена специальная маркировка. Ее необходимо впить в поиск, после чего удастся найти точные сведения о карте.
Как узнать видеокарта через специальное ПО?
Есть программа AIDA64, которая является настоящим спасителем для любителей поковыряться в компьютерной технике или программном обеспечении, установленном на устройстве. С ее помощью можно не только получить информацию о компонентах устройства, но и узнать, в каком они состоянии, насколько успели износить свои ресурсы, получить полезные рекомендации и т.д.
AIDA64 помогает определить видеокарту nVidia, AMD, встроенные в процессор Intel и прочие. Это отличная утилита для новичков и опытных пользователей.
Обратите внимание! AIDA64 – очень удобное программное обеспечение. Но вместе с тем нельзя назвать программу тяжелой. Поэтому нет необходимости пользоваться торрентами для загрузки, ведь можно справиться с задачей намного быстрее, используя прямые ссылки на этом сайте. Нельзя не отметить того, что через торренты часто передается вредоносное ПО, которое может передать злоумышленникам личные данные пользователя, номера его счетов, карт и электронных кошельков.
Как искать драйвер для видеокарты?
Поиски и обновления драйверов видеокарты обычно выполняются по единому пошаговому руководству. Однако чтобы правильно обновить драйвер видеокарты, необходимо знать ее марку или хотя бы производителя, чтобы учесть все тонкости или нюансы.
Драйвера видеокарты AMD
Драйвера для видеокарты рассматриваемого типа рекомендуется загружать с помощью AMD driver downloader. Это официальная утилита, которая автоматически собирает информацию о драйверах адаптеров, и обновляет их так же. Она самостоятельно предлагает загрузку и установку соответствующего драйвера по мере выхода обновлений.
Драйвера видеокарты nVidia
Сам производитель этих карт советует устанавливать программу GeForce Experience. Она ищет нужный софт и устанавливает его. Однако многие пользователи выказывают недовольство относительно этой утилиты, поскольку она съедает слишком много ресурсов. Они рекомендуют найти драйвер для видеокарты онлайн, используя соответствующую форму на сайте производителя.
Заключение
Драйвера видеокарты Intel или AMD, установленные на ультрабуках, лучше загружать с официального сайта производителя устройства. В этом случае обычно выпускают утилиты и другой софт, стилизованные под конкретные модели ультрабуков. Поэтому не удастся воспользоваться другими драйверами, несмотря на то, что по названию модели видеокарты они полностью совпадают.






