Как изменить пароль роутера d link
Изменение паролей на роутерах D-Link

Изменение стандартного пароля на маршрутизаторе требуется производить для того, чтобы ограничить доступ к веб-интерфейсу или беспроводной точке для других пользователей. Обладатели маршрутизаторов D-Link тоже сталкиваются с необходимостью выполнения поставленной задачи, поэтому мы хотим продемонстрировать два варианта ее реализации, которые различаются версиями интернет-центров.
Веб-интерфейс
Отдельно отметим процедуру входа в веб-интерфейс, поскольку именно через это меню и будут осуществляться все остальные действия. Для авторизации в данном программном обеспечении нужно открыть любой браузер и прописать там адрес 192.168.1.1 или 192.168.0.1 . Активируйте переход нажатием по клавише Enter.

Теперь на экране отобразится форма для входа. Введите там логин и пароль. Если вы ранее не изменяли ключ доступа, то он, как и имя пользователя, будет соответствовать admin . Именно это слово и необходимо ввести в обоих полях.

Мы бы не стали выносить эту процедуру в отдельный раздел сегодняшнего материала, если бы с ней одинаково легко справлялись абсолютно все юзеры. Однако у некоторых возникают проблемы, связанные с авторизацией. Решить их можно разными способами, а более детально обо всем этом читайте в отдельной статье на нашем сайте по следующей ссылке.
Вариант 1: Старые версии прошивок
Первый вариант предназначен для пользователей, которые обладают устаревшими моделями маршрутизаторов от D-Link. Скорее всего, прошивки таких устройств выполнены еще в старом стиле, поэтому принцип перехода к необходимым меню может немного отличаться от того, как это делается в современном программном обеспечении.
Пароль администратора
Для начала продемонстрируем метод изменения пароля администратора, который требуется при входе веб-интерфейс. Для этого в старой версии интернет-центра D-Link потребуется выполнить всего несколько простых действий:
-
После успешной авторизации в интернет-центре рекомендуется сменить язык на русский, чтобы не запутаться в названиях меню.


Здесь в блоке «Система» нажмите по «Пароль администратора».

Как видите, имя пользователя поменять нельзя, но вот ничего не мешает задать новый ключ доступа. Для этого введите его в соответствующем поле и повторите, чтобы подтвердить действие.

Убедитесь в том, что ключ соответствует необходимому и вы его не забудете, а затем щелкните по «Применить», чтобы сохранить изменения.

На экране появится всплывающее сообщение, уведомляющее о том, что пароль только что был изменен.

Теперь вы можете быть уверены в том, что пароль сменился, но знайте, что при сбросе до заводских настроек он снова поменяется на admin и его потребуется вводить при первой авторизации после восстановления параметров.
Пароль Wi-Fi
Далее речь пойдет о беспроводной точке доступа, ведь стандартный пароль либо отсутствует, либо он не устраивает самого пользователя. В старых версиях прошивок имеется модуль быстрой настройки, поэтому через него сменить ключ безопасности будет проще всего, а осуществляется это так:
-
Находясь в главном разделе интернет-центра кликните по надписи «Мастер настройки беспроводной сети».

Откроется отдельный модуль конфигурирования, где отметьте маркером пункт «Точка доступа» и переходите далее.

Сейчас при необходимости можно изменить и название сети. Если же это не нужно, просто переходите далее.

Выберите тип сетевой аутентификации «Защищенная сеть» и задайте ключ доступа, состоящий минимум из восьми символов.

После нажатия по кнопке «Далее» отобразится информация о новых настройках. Запомните ключ безопасности и примените изменения.

В старой прошивке D-Link есть и второй вариант изменения ключа безопасности с возможностью выбрать тип шифрования, если это потребуется. Весь процесс заключается в выполнении буквально трех простых шагов.
-
Через главный раздел интернет-центра перейдите в «Расширенные настройки».

В блоке «Wi-Fi» выберите пункт «Настройки безопасности».

Укажите тип сетевой аутентификации, если его требуется изменить, затем задайте ключ шифрования и нажмите по кнопке «Применить».

Дополнительно мы рекомендуем перезагрузить роутер, если это не произошло автоматически. Так произойдет разъединение всех ранее подключенных юзеров, и им придется вводить уже измененный пароль, если, конечно, вы им его сообщите.
Вариант 2: AIR-интерфейс
Современное оформление интернет-центров от D-Link называется AIR-интерфейс. Во все более новые прошивки устанавливается именно этот внешний вид, поэтому дальнейшая инструкция будет универсальной абсолютно для всех современных маршрутизаторов от рассматриваемого производителя.
Пароль администратора
Пароль администратора в новой версии веб-интерфейса меняется практически так же, как это было представлено в предыдущем варианте, однако при этом следует учитывать особенности расположения некоторых кнопок. Давайте разберемся с этой процедурой более подробно.
-
Авторизация в AIR-интерфейсе производится точно так же, как мы это показали выше. После входа переключитесь на русский язык локализации.

Далее разверните категорию «Система».

Здесь укажите новый пароль и подтвердите его, написав повторно.

Затем щелкните по специально отведенной кнопке «Применить», чтобы сохранить настройки.

На экране появится уведомление о том, что процедура была успешно завершена.

Пароль Wi-Fi
В AIR-интерфейсе так же присутствует Мастер конфигурирования беспроводной сети, который позволит быстро указать параметры для Wi-Fi. О нем мы и хотим поговорить в первую очередь.
-
После авторизации в разделе «Начало» выберите категорию «Мастер настройки беспроводной сети».

Отметьте маркером «Точка доступа» и перемещайтесь к следующему шагу.

Измените название SSID или оставьте этот параметр в исходном значении.

Осталось только установить пароль, задав его в поле «Ключ безопасности».

Вы будете уведомлены о вступлении в силу новых настроек.

Не всегда вариант с использованием Мастера настройки беспроводной сети является подходящим, поскольку он не позволяет выбрать тип аутентификации, а также занимает немного больше времени, чем целенаправленный переход к настройке безопасности. Из-за этого мы предлагаем изучить и второй способ, прочитав следующую инструкцию.
-
Через левую панель переместитесь в раздел «Wi-Fi».

Здесь выберите категорию «Настройки безопасности».

Выберите тип протокола защиты и установите новый пароль, после чего примените изменения.

Вам остается только выбрать оптимальный вариант и выполнить инструкции, чтобы успешно сменить пароль веб-интерфейса или беспроводной точки доступа роутеров D-Link.
Помимо этой статьи, на сайте еще 11911 инструкций.
Добавьте сайт Lumpics.ru в закладки (CTRL+D) и мы точно еще пригодимся вам.
Отблагодарите автора, поделитесь статьей в социальных сетях.
Как поменять пароль на роутере D-Link?
Роутеры D-Link получили огромное распространение у населения благодаря ценовой доступности, надежности и простоте использования. Большинство пользователей желают уберечь оборудование от взлома и несанкционированного использования. Для этого роутеры снабжены защитными функциями в виде паролей самого прибора и сети Wi-Fi.
Зачем и когда нужно менять пароль роутера?
Несанкционированное подключение к Wi-Fi нередко связано с банальными причинами. Например, владелец маршрутизатора предоставил во время соседских посиделок пароль своим друзьям, а они продолжили пользоваться бесплатным интернетом далее. Ничего страшного здесь нет, кроме возможного снижения скорости и качества передачи данных. При лимитированном трафике владелец сети может понести ощутимые убытки.

Проблемно, когда доступ к устройству получают люди с криминальным умыслом. Использование IP-адреса для ложного обращения в полицию может привести владельца роутера к проблемам с законом. В остальных случаях собственнику незащищенного оборудования злоумышленники могут доставить проблемы преимущественно технического характера.
Сброс настроек, перезагрузка и прописывание паролей иногда может потребоваться при сбоях в работе самого роутера, вызванных перепадами в электросети, неполадками интернет-соединения и физическими воздействиями на устройства.
Подключение к настройкам D-Link
До смены пароля следует получить доступ к настройкам самого оборудования. Наиболее оптимально выполнять такую настройку при подключенном сетевом кабеле, который есть в комплекте с роутером. Один конец провода подключается в сетевой разъем компьютера или ноутбука, второй — в один из LAN-разъемов, расположенных на заднем торце роутера.
При отсутствии кабеля или невозможности его использования можно произвести соединение беспроводным методом. Беспроводная сеть нового роутера может оказаться защищенной заводским паролем, который разработчики прописывают на нижней стороне корпуса прибора напротив обозначения “WPS PIN”. Рядом на специальной наклейке указываются остальные данные для входа в панель управления: username и password (значения для обоих параметров обычно “admin”), адрес доступа через браузер (почти всегда 192.168.0.1).
При подключении по Wi-Fi в адресной строке браузера нужно ввести значение 192.168.0.1. В появившемся окне надо ввести имя и пароль.

Смена пароля роутера
Оставив заводской пароль доступа к прибору без изменения, последующие смены владельцем устройства данных Wi-Fi будут малоэффективны. Злоумышленник, зная стандартные параметры маршрутизатора, сможет:
- подключаться к интернету;
- самостоятельно менять пароли;
- управлять устройством;
- заражать роутер вирусами;
- полностью вывести прибор из строя;
- менять настройки D-Link.
Подключившись к роутеру D-Link вышеуказанными способами, пользователь увидит следующее окно, где можно прописать новые имя пользователя и пароль входа в панель настроек устройства.
Смена пароля и имени пользователя на устройстве возможна в процессе работы на нем. Нужно войти в раздел меню “Система” – “Ключ администратора”, ввести новые данные и нажать “Сохранить”.
Изменение пароля Wi-Fi
Попав в основное меню, потребуется перейти в раздел “Wi-Fi” – “Настройки безопасности”. В открывшемся разделе выберите “Ключ шифрования PSK”, впишите новый пароль и сохраните его. Для секретного кода применяются 8 символов из арабских цифр и букв английского алфавита.
Сохранение новых значений выполняется путем перезагрузки роутера. Под номером модели устройства вверху окна панели настроек нужно нажать на надпись “Система”. В появившемся окне выберите “Перегрузить”. Перезагрузку также можно произвести простым выключением и последующим включением прибора.
Одновременно с этим на компьютере удалится старая сеть и будет осуществлен поиск с последующим подключением к новой сети. В этом случае нужно ввести новый пароль.

Забыл пароль или сеть взломана
Самый простой способ восстановления контроля над устройством — сброс параметров до установленных заводом. На торцевой стороне любого прибора всегда присутствует кнопка “RESET”, предназначенная для этой цели. Выглядит она, как малозаметное отверстие с соответствующей надписью. Стержнем шариковой ручки нужно зажать кнопку на десять секунд. Действие приведет к автоматической настройке D-Link на установленные производителем параметры.
После этого нужно действовать по схеме, описанной выше. Такую процедуру рекомендуется проводить с периодичностью, поскольку владелец не всегда может определить факт взлома устройства злоумышленниками.
Качественно защищенное оборудование продлит срок собственной службы, обеспечит покой и комфорт его владельцу, а также поможет защитить информацию пользователя.
Как сменить пароль на роутере D-Link – повышаем безопасность!
Доброго дня! Все мы знакомы с производителем D-Link. Многие не понаслышке, а лично. У меня вот, например, тоже стоит такой простенький роутер и работает уже несколько лет без нареканий с разными провайдерами.
Чаще всего после настройки мы забываем про маршрутизатор, иногда только перезагружаем его, выдернув тупо из розетки (это про меня). Если вы не такой пользователь, как я, у вас возникал вопрос по безопасности беспроводной сети и интерфейса. Так вот, к чему я это все. Я расскажу, как поменять пароль на Wi-Fi роутере D-Link.

Рекомендации подойдут для большинства устройств этой компании. Названия разделов веб-интерфейса могут разниться. Они зависят от модели и версии прошивки!
- Зачем менять секретный код?
- Доступ к веб-интерфейсу
- Беспроводная сеть
- Смена данных для входа в панель управления
- Ключ от Wi-Fi
- Проблема с подключением
Зачем менять секретный код?
Начну я с одного момента, общего для всех роутеров. Есть пароли для входа в административную панель и для подключения к сети Wi-Fi. Чтобы вам не пришлось искать еще одну статью, здесь вы узнаете, как сменить оба типа паролей на роутере D-Link.
Доступ к веб-интерфейсу
Если вы читаете нас постоянно, то знаете, что для доступа к интерфейсу маршрутизатора используются его IP адрес и данные для авторизации. Проще говоря, логин и пароль для входа. На новых устройствах и после сброса настроек нужно вводить стандартные значения. Для D-Link – это слово «admin» в оба поля.
Данные по умолчанию могут использовать посторонние лица для получения доступа к устройству. Чем это грозит? Незнающий пользователь может попросту сбить все настройки, а вам придется заново его настраивать. Но еще в «админке» можно подсмотреть пароль от Вай-Фай. А это уже совсем нехорошо!
Беспроводная сеть
Wi-Fi могут взломать соседи и подключиться к вашему роутеру. Или вы сами давали пароль по просьбе соседа-товарища на пару дней, пока тот не оплатит интернет. Но где гарантии, что он дальше не будет пользоваться вашей беспроводной сетью? Вот тут поможет смена сетевого ключа от Wi-Fi. Как это сделать, я расскажу далее. Хочу, чтобы вы знали еще одну вещь.
Не так страшно, что кто-то будет пользоваться вашим интернетом. Опасность в том, что, подключившись к роутеру, злоумышленники могут получить доступ к домашней сети. То есть просматривать личные фотографии, файлы и другое.
Предлагаю посмотреть инструкции по смене данных для повышения безопасности на примере DIR 615 (интерфейс отличается!):
Смена данных для входа в панель управления
Вообще, менять код от веб-интерфейса лучше сразу, при первой настройке роутера. Итак, вот последовательность действий для смены пароля на маршрутизаторах D-Link:
- Открываем любой браузер и в адресной строке прописываем IP адрес 192.168.0.1 (можно подсмотреть на обратной стороне роутера).
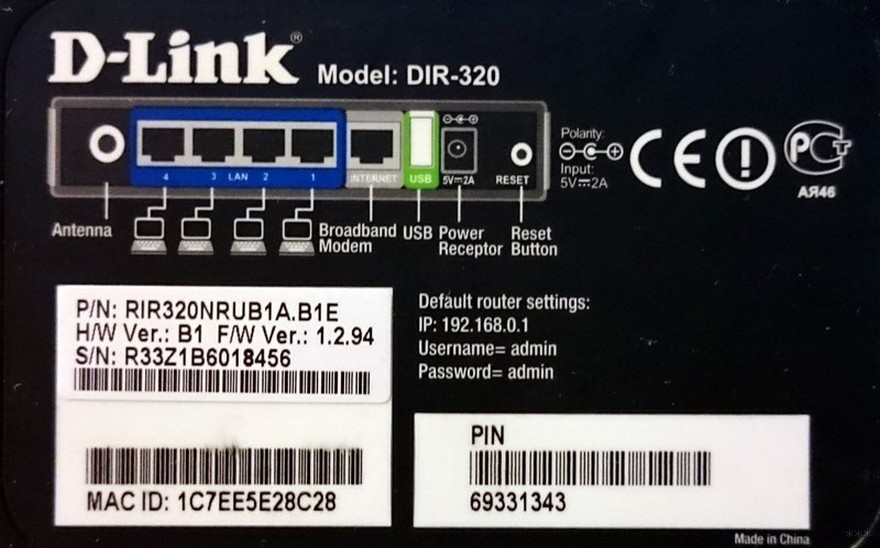
- Заходим в «админку», используя значения для авторизации по умолчанию.
- Слева в списке меню выбираем раздел «Система» и вкладку «Пароль администратора».
- Откроется две строки. Нужно написать новый ключ для доступа к настройкам, а во второй строке вписать его еще раз для подтверждения.
- Жмем «Применить».
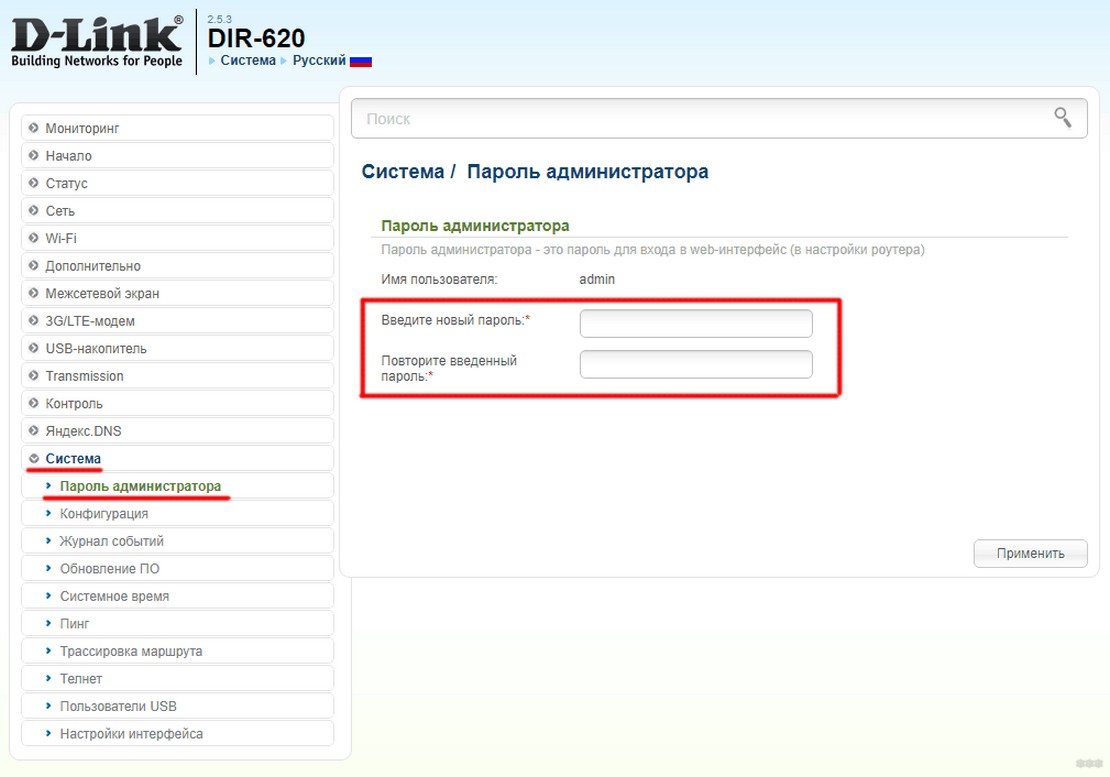
Видите, ничего сложного. Так что не поленитесь, и сразу измените данные для входа в роутер!
Если admin/admin не подходят, значит кто-то до вас менял параметры. В таком случае поможет только сброс настроек к заводским значениям. Нажмите кнопку Reset на девайсе и удерживайте несколько секунд.
Ключ от Wi-Fi
Теперь давайте изменим пароль от Wi-Fi на D-Link:
- Заходим в «админку», как я описала выше. Если уже поменяли код от панели управления, используем его вместо стандартного.
- Слева ищем меню «Wi-Fi» и перемещаемся в «Настройки безопасности».
- В разделе «Сетевая аутентификация» выбираем тип шифрования WPA2-PSK.
- В следующей строке «Ключ шифрования PSK» вписываем новый код безопасности от беспроводной сети.
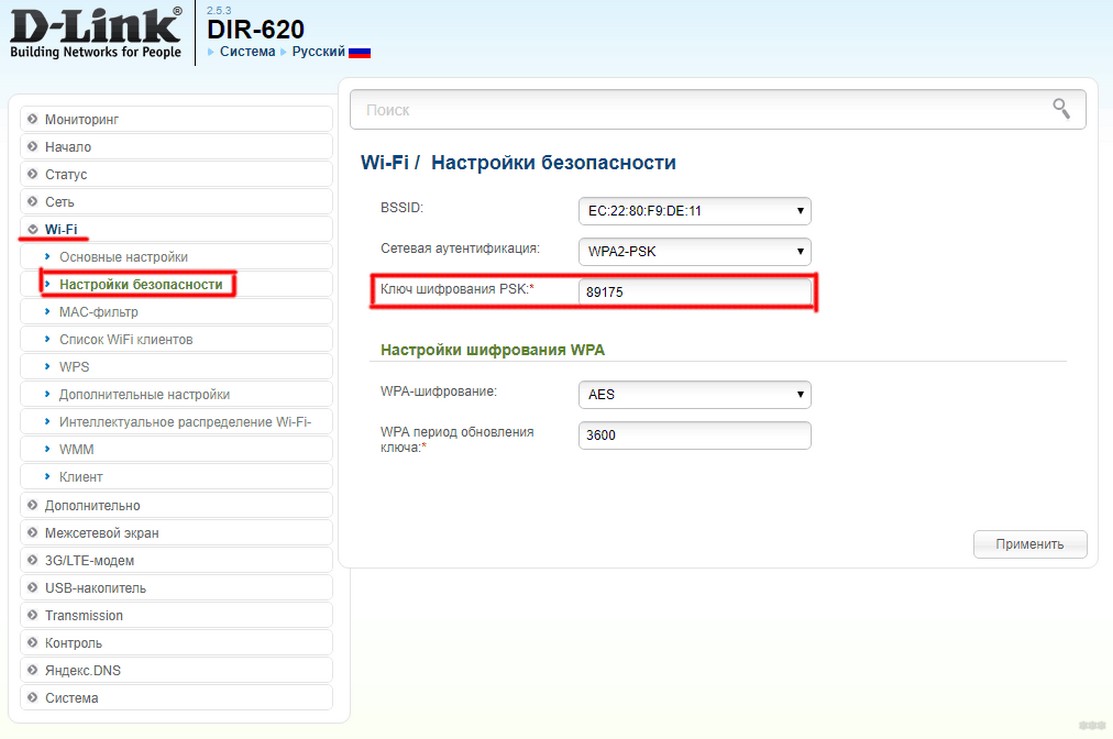
- Сверху страницы веб-интерфейса ищем вкладку «Система», нажимаем и выбираем «Перезагрузить», чтобы новые настройки применились.
Если вы хотите изменить пароль от Wi-Fi, потому что забыли его, делаем следующее:
- Заходим в панель управления роутера D-Link, используя устройство, которое ранее подключалось к беспроводной сети (то есть подключается к ней автоматически). Можно использовать кабельное подключение.
- Также заходим в меню «Wi-Fi», далее в «Настройки безопасности».
- Там смотрим ключ безопасности и при необходимости меняем его.
Сетевой ключ должен быть уникальным! Используйте не менее 8 символов, разные раскладки и регистры. Проще записать код на листочек, чем переживать, что сосед может увидеть ваши личные фото и видео.
Проблема с подключением
Ну вот, все поменяли и успокоились. Пробуем подключиться к Wi-Fi, но… Ничего не выходит! Конечно, мы ведь сменили пароль. Что будем делать? Выход один – удалить это подключение и создать новое.
Расскажу на примере ноутбука с Windows 10:
- Заходим в доступные подключения в системном трее;
- Жмем на сеть, которую хотим удалить, правой кнопкой мыши;
- Кликаем по «Забыть сеть»;
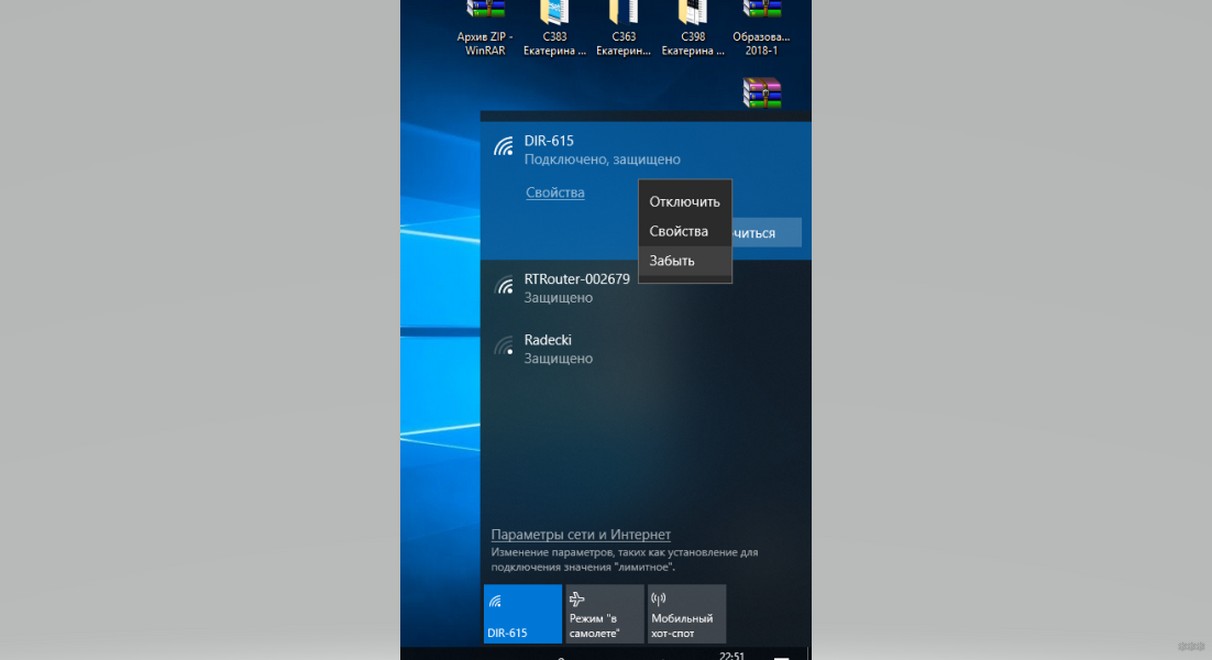
- Подключаемся к ней заново, только теперь применяем новый ключ безопасности.
Тема простая, но почему-то многие не придают ей особого значения. Пойду-ка и я поменяю пароли. А вы задавайте вопросы, если они есть, или просто пишите свои мысли по данной теме. А я прощаюсь. Всем пока и берегите свой роутер от несанкционированного доступа!
Как поменять пароль на роутере
При использовании роутера обычно пользователи сталкиваются с двумя типами паролей. Это пароль для входа в веб-интерфейс, который используется для защиты самого веб-интерфейса, а также пароль, защищающий вашу беспроводную сеть Wifi. Это совершенно два разных пароля и их нельзя путать.
В данном материале речь пойдет о том, как поменять пароль на роутере. Причем мы рассмотрим оба пароля, пароль от веб-интерфейса и пароль от Wifi.
Как поменять пароль на роутере D-Link
Для того чтобы поменять пароль для входа в настройки роутера D-Link вам необходимо войти в настройки роутера и перейти на вкладку «TOOLS». На вкладке «TOOLS» есть несколько подразделов, таких как ADMIN, TIME, SYSLOG и т.д. Нас интересует только верхний подраздел «ADMIN». Здесь расположена форма для смены пароля на роутере. Введите новый пароль в эту форму и нажмите на кнопку «Save Setings», для того чтобы сохранить изменения.
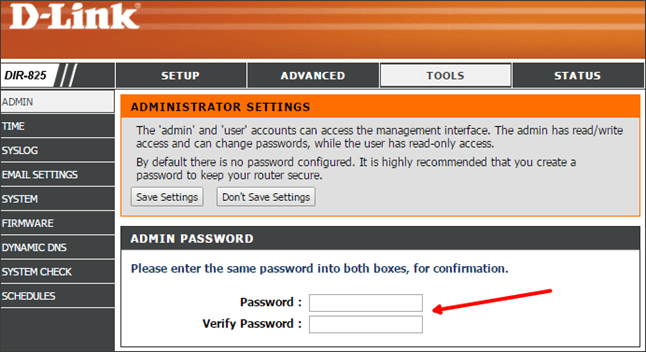
Если же вы хотите поменять пароль от WiFi, то для этого вам необходимо перейти на вкладку «SETUP», дальше перейти в подраздел «WIRELESS SETTINGS» и нажать на кнопку «Manual Wireless Setup».
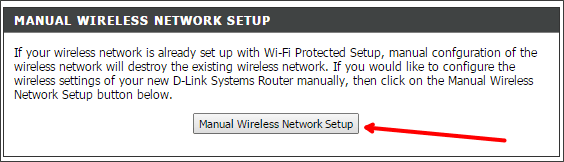
После этого перед вами откроется окно с настройками беспроводной сети. Дальше вам нужно прокрутить страницу в конец и найти там поле «Pre-Shared Key».
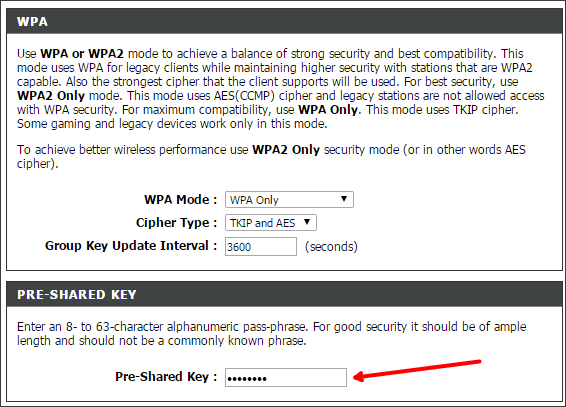
Для того чтобы поменять пароль от Wifi на роутере D-Link вам нужно ввести новый пароль в поле «Pre-Shared Key» и нажать на кнопку «Save Setings», которая находится вверху страницы.
Как поменять пароль на роутере TP-Link
Если вы используете роутер TP-Link, то для того чтобы поменять пароль на роутер вам необходимо открыть раздел «System Tools» и перейти в подраздел «Password». После этого перед вами откроется окно для смены пароля. Здесь нужно ввести старый логин пароль для доступа в веб-интерфейс и после этого ввести новый логин и пароль. Для того чтобы сохранить настройки незабудьте нажать на кнопку «Save».
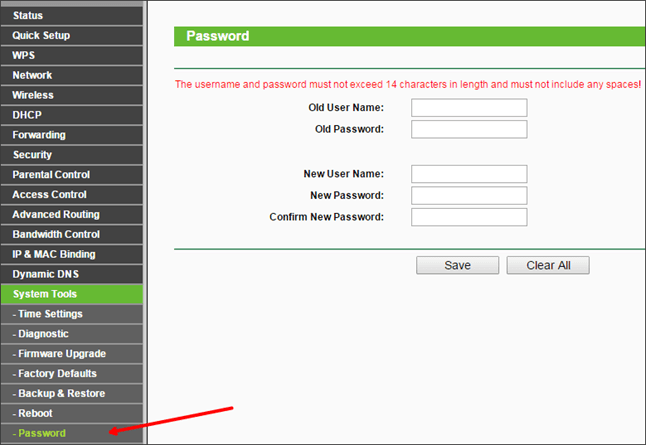
Если же вам нужно поменять пароль на Wifi, то вам нужно открыть раздел «Wireless» и перейти в подраздел «Wireless Security». После этого перед вами должна открыться страница с настройками беспроводной сети. Здесь нужно найти поле «Wireless Password» и ввести в него новый пароль.
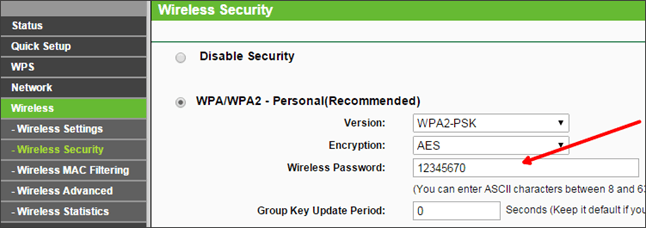
После ввода нового пароль сохраните настройки, нажав на кнопку «Save».
Как изменить пароль на роутере ZyXEL
Пользователям продукции ZyXEL, для того чтобы изменить пароль на роутере нужно открыть раздел настроек «Maintenance» и перейти в подраздел «System». На этой странице нужно ввести старый и новый пароль. А после этого применить настройки нажатием на кнопку «Apply».
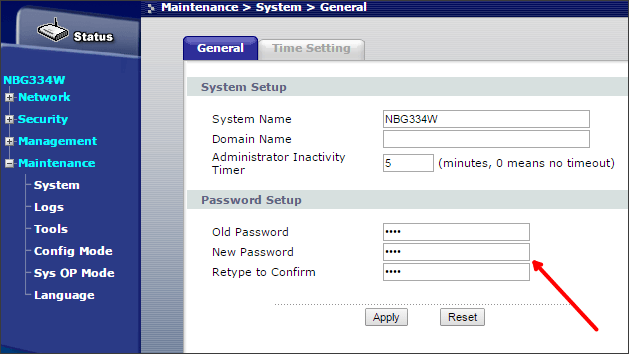
Для того чтобы изменить пароль от Wifi на роутере от ZyXEL, вам необходимо открыть раздел «Network» и перейти в подраздел «Wireless LAN». После этого перед вами откроется страница с настройками Wifi. Здесь нужно найти поле «Pre-Shared Key» и ввести в него новый пароль.
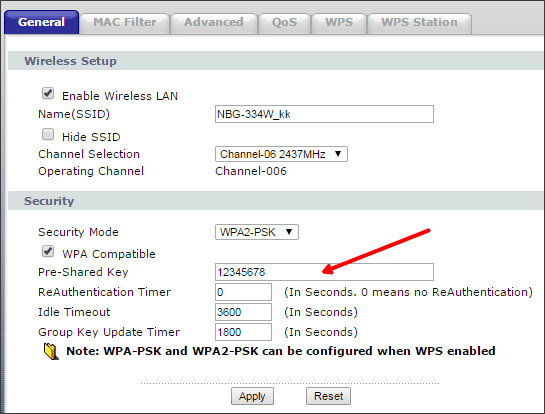
После ввода нового пароля, применяем настройки нажатием на кнопку «Apply».
Как изменить пароль на роутере ASUS
Пользователям роутеров ASUS, для того чтобы изменить пароль на роутере нужно открыть раздел «Administration», а потом перейти на вкладку «System». После этого перед вами появится страница со всеми основными системными настройками роутера. Для того чтобы изменить пароль его нужно ввести в поле «New Password» и сохранить настройки нажатием на кнопку «Apply».
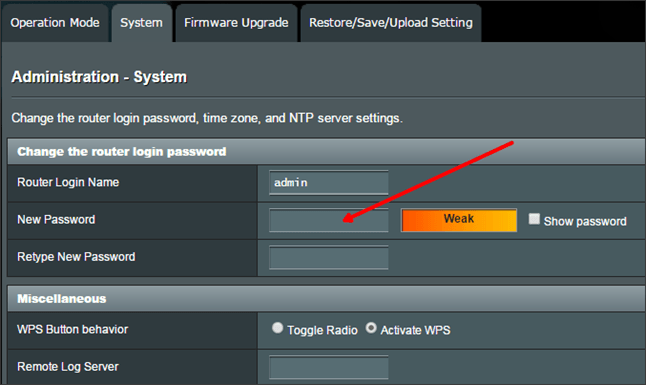
Если есть необходимость поменять пароль на роутере от Wifi, то вам нужно перейти в раздел «Wireless». Здесь на вкладке «General» нужно найти поле «WPA Pre-Shared Key» и ввести в него новый пароль от беспроводной сети.
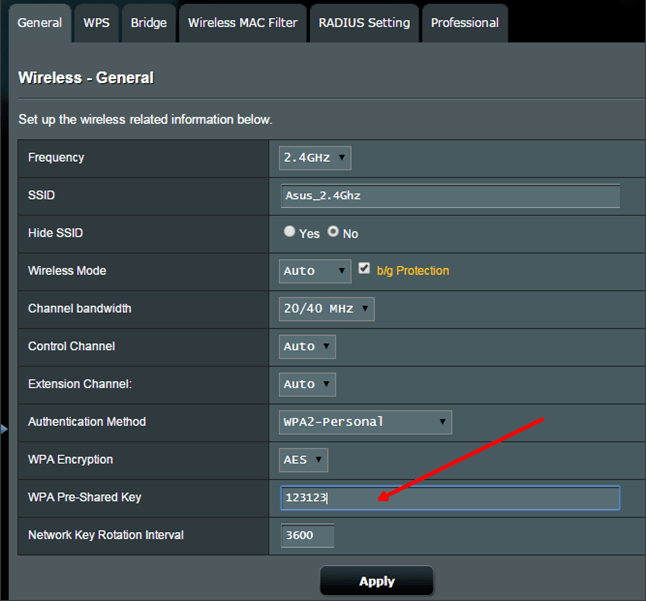
После ввода нового пароля не забудьте сохранить настройки нажатием на кнопку «Apply».
Как поменять пароль на роутере. Смена пароля WiFi маршрутизатора
В наш век электронных гаджетов, чтобы не потерять информацию и деньги, цифровая безопасность должна быть обеспечена на лучшем уровне. В этой инструкции мы расскажем как поменять пароль на роутере с заводского значения admin на более сложный. Многие этим вопросом не замарачиваются и оставляют всё по-умолчанию. А зря. Уже была волна взломов абонентских устройств у МГТС и Ростелеком, так же есть уязвимости на модемах и Вай-Фай маршрутизаторах TP-Link, D-Link и ZTE, позволяющие зайти удалённо в настройки с правами Администратора.

Казалось бы ничего такого в личном кабинете роутера нет — чем это может навредить? А вот чем: злоумышленники меняют адрес DNS-сервера на фейковый, подконтрольный мошенникам. А дальше, при переходе в тот же Сбербанк Онлайн, Одноклассники, ВКонтакте и т.п. у пользователя с помощью подменных страница выманиваются данные на авторизацию и взламываются аккаунты.
Запомните! Смена пароля роутера на более сложный обязательна! Оставлять admin/admin нельзя.
Есть некоторые модели сетевого оборудования, на которых при первом входе в веб-интерфейс требуется сразу поставить сложный пароль и без этого дальнейшая настройка невозможна. Для всех остальных я покажу подробно как это делается на примере популярных марок сетевого оборудования: ASUS, Keenetic, D-Link, TP-Link, Tenda, а так же фирменные WiFi-маршрутизаторы Ростелеком.
Смена пароля на роутере D-Link
Начну я одной из самых популярных в России фирм. Для того, чтобы поменять пароль на D-Link с admin/admin на свой собственный, Вам надо открыть веб-интерфейс через адрес 192.168.0.1 и в меню найти раздел Система. Выбираем его.

Нам нужен пункт Пароль администратора. Справа появятся поля для ввода и подтверждения нового пароля роутера. В конце статьи я немного расскажу о ключевых требованиях информационной безопасности, которые надо обязательно при этом учесть.
Не забудьте нажать на кнопку «Применить», чтобы изменения сохранились!
Как изменить пароль на роутере TP-Link Archer
Для того, чтобы зайти в настройки роутера TP-Link или более крутых Archer и поменять пароль с admin на более сложный, Вам надо в веб-браузере ввести его адрес — tplinkwifi.net и пройти авторизацию через стандартный логин admin и пароль admin. Дальше зайдите в Дополнительные настройки маршрутизатора и найдите раздел Системные инструменты. Откроется раздел управления учётной записью Администратора:

Сначала надо будет ввести старый, а ниже — новый пароль роутера ТП-Линк и подтвердить его! Кстати, веб-интерфейс подскажет Вам насколько сложный или простой ключ доступа Вы выбрали. Очень не советую делать его простым — этим Вы упростите работу злоумышленникам!
Нажмите кнопку Сохранить для применения настроек!
Защита роутера Tenda от взлома
На большинстве моделей Вай-Фай маршрутизаторов Tenda на роутере нет пароля по-умолчанию, а если и есть, то используется заводской — «admin». Чтобы его поменять, необходимо зайти в его Личный кабинет через IP-адрес 192.168.0.1 или tendawifi.com и перейти из мастера быстрой настройки в расширенные параметры.
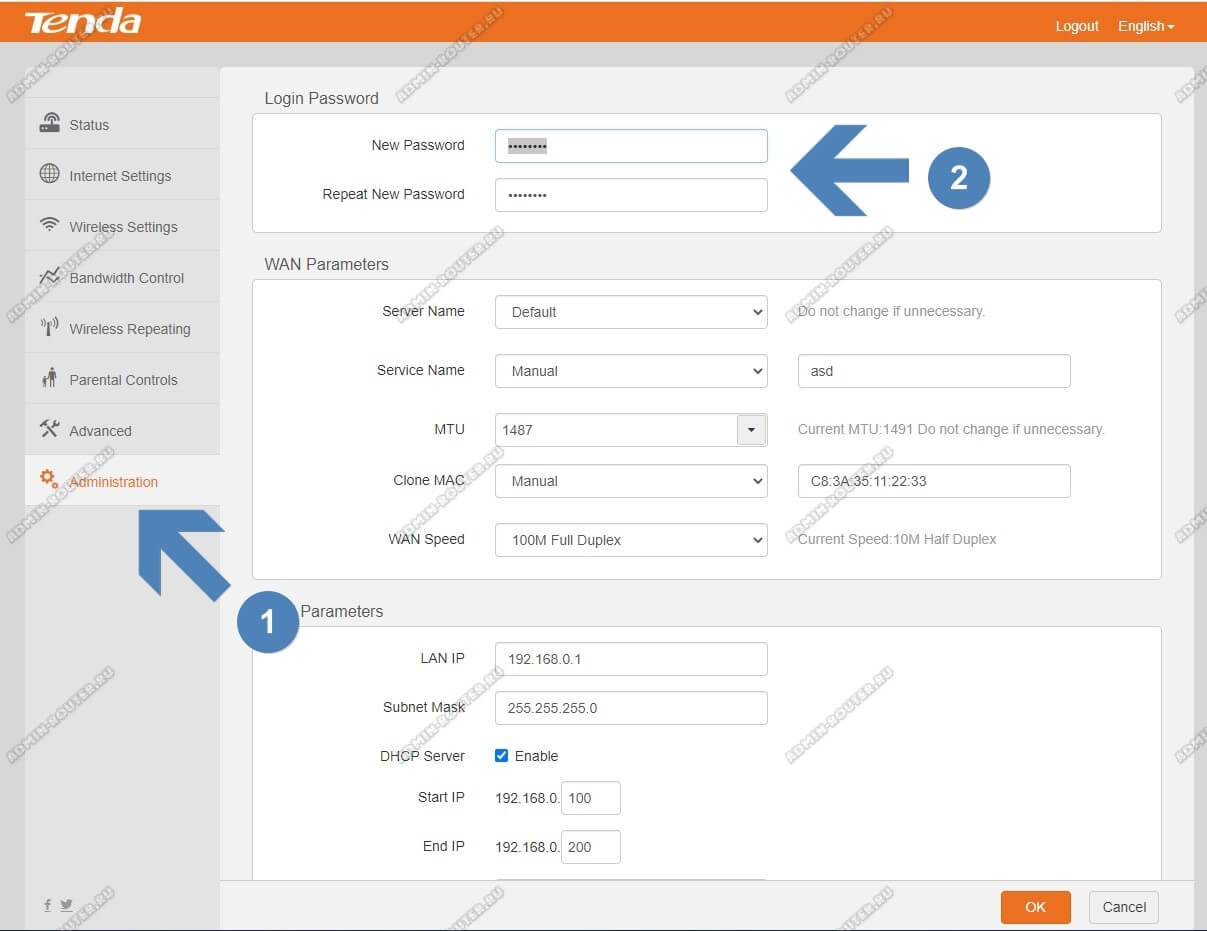
После входа в конфигуратор, откройте раздел меню Администрирование. В открывшейся страничке нужно в соответствующие поля ввести новый, сложный пароль маршрутизатора и его подтверждение. Нажмите кнопку ОК, чтобы подтвердить смену.
Как поменять пароль на роутере Keenetic
В адресной строке браузера введите IP 192.168.1.1 или web-адрес my.keenetic.net , после чего появится форма для ввода логина и пароля. После авторизации открываем главное меню и заходим в радел «Управление» >>> «Пользователи и доступ»:
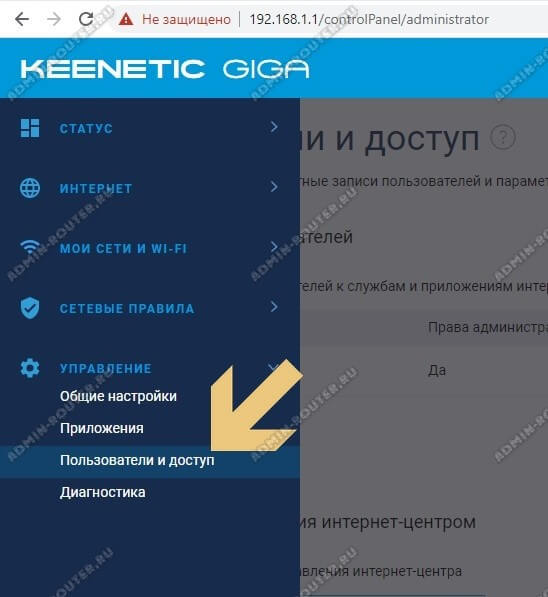
На открывшейся странице находим раздел Учётные записи пользователей и выбираем запись admin. Кликаем по ней. Откроется окно «Администратор» с параметрами этой учётки.
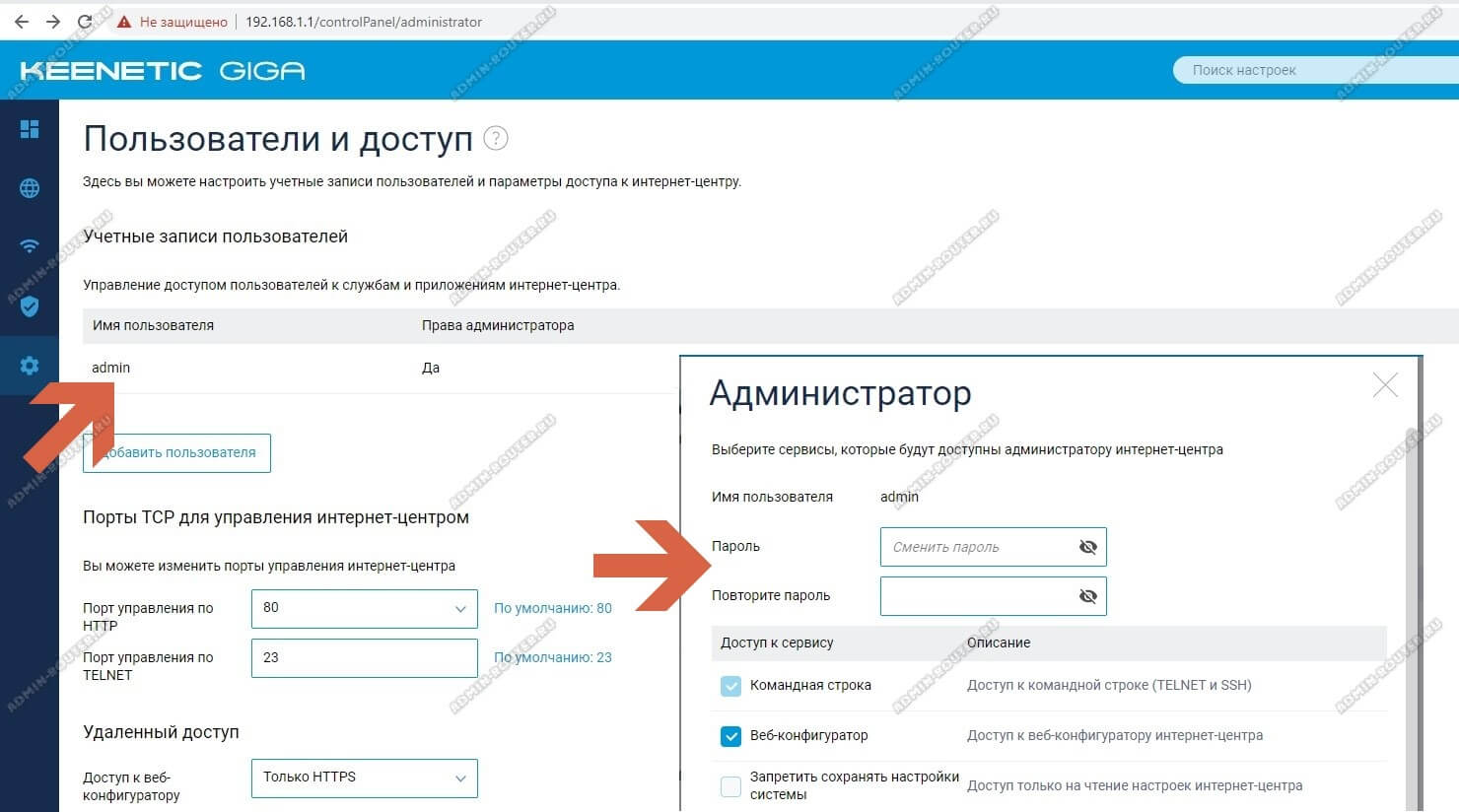
Вводим пароль роутера Кинетик и подтверждение его, после чего сохраняем изменения. Выходим из веб-конфигуратора и пробуем залогинится уже с новыми данными.
Кстати, на роутерах Keenetic можно создать дополнительные учётные записи пользователей с разным уровнем доступа.
Как закрыть доступ к роутеру ASUS по паролю admin
Не могу пройти мимо ещё одной популярной в мире и в России в частности марки беспроводных устройств — ASUS. Лично у меня было не менее 5 разных маршрутизаторов этого производителя. Смена пароль роутера Асус так же выполняется в веб-интерфейсе. Для входа можно использовать стандартный IP-адрес или url-линк router.asus.com .
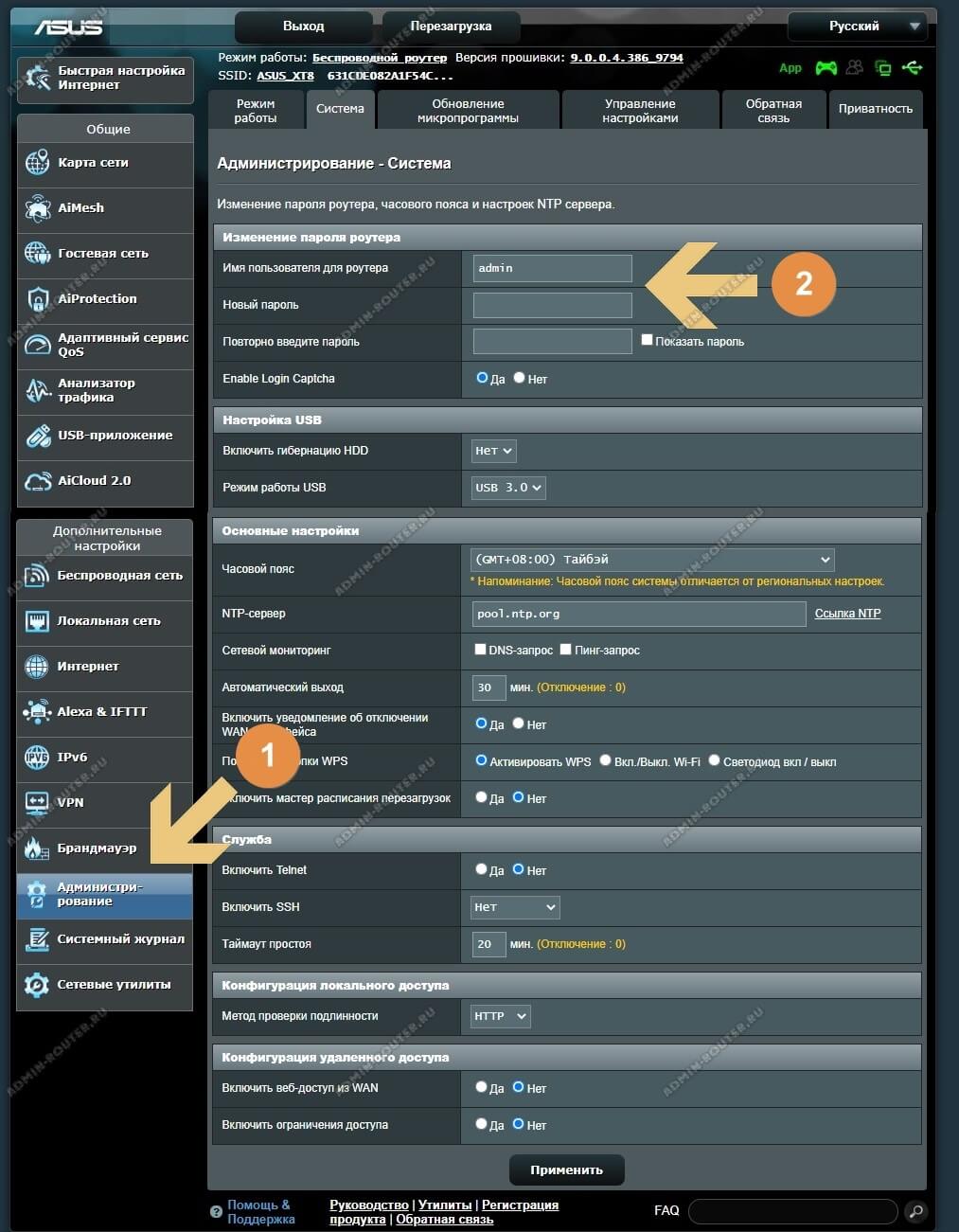
В интерфейсе надо найти слева главное меню и войти в раздел Администрирование. Справа надо выбрать вкладку Система и на ней будет пункт «Изменение пароля роутера».
Здесь можно кроме прочего, поменять не только пароль, но и логин администратора со стандартного admin на любой другой на латинице.
Обязательно нажмите кнопку «Применить», чтобы изменения вступили в силу.
Пароль от роутера Ростелеком
На последних моделях фирменных устройств доступа от Ростелеком пароли для входа в настройки стали делать более сложными. Яркий пример — GPON-терминалы и FTTB-роутеры Sercomm, Rotek и ещё ряд девайсов. Вот наглядное тому доказательство:

Думаю, Вы сами понимаете, что уровень защиты достаточно высокий, генерируется на основе аппаратного МАК-адреса и взломать его уже сложно, а для дилетантов вообще почти нереально.
Если же у Вас используется стандартный пароль admin на роутере Ростелеком, то чтобы изменить его нужно сделать то же самое, что и на остальных подобных гаджетах. Вводим IP 192.168.0.1 или веб-адрес http://rt и попадаем в личный кабинет.

Затем надо найти раздел с Основными параметрами или настройками Администрирования. Там будет отдельный подраздел, в котором будет доступна смена пароля личного кабинета маршрутизатора. Ну и дальше вводим новый пасс, сохраняем настройки, радуемся!
Внимание! На некоторых фирменных устройствах, в особенности на GPON-терминалах Ростелеком, поменять пароль admin’а может не получится, так как эта возможность закрыта и прав не хватает. В этом случае выход только один — искать пароль суперюзера superadmin.
Если у Вас что-то не получается, то ещё раз проверьте весь алгоритм действий. Чаще всего пользователь либо неправильно вводит подтверждение, либо забывает сохранить настройки. Других проблем, как правило, нет. Всем удачи, всем спасибо!