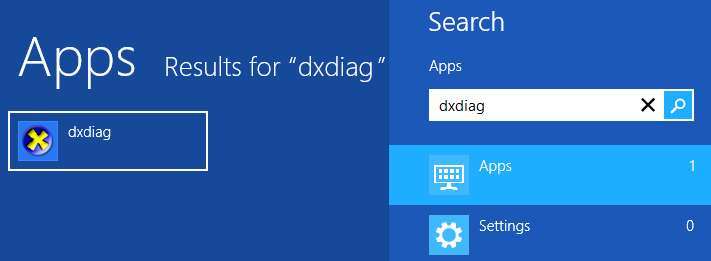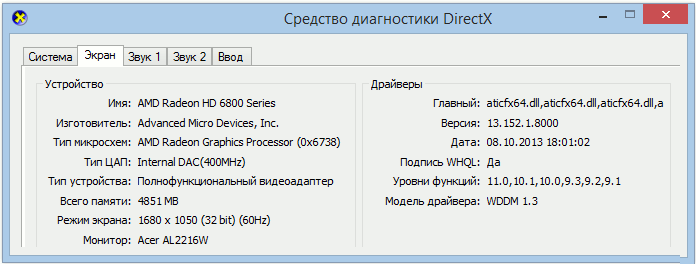Как определить драйвер видеокарты
Как узнать версию драйвера
видеокарты компьютера
Быстродействие графической системы компьютера зависит не только от мощности его видеокарты, но также и от многих других факторов, в том числе от используемого графического драйвера.
Один и тот же компьютер может без проблем “тянуть” определенную игру, или же “тормозить” в ней, если версия драйвера окажется неподходящей. Поэтому в системных требованиях многих компьютерных игр наряду с другими параметрами компьютера указывается рекомендуемая версия драйвера видеокарты. Чтобы обеспечить максимальную производительность, нужно убедиться, что на компьютере установлен драйвер, версия которого является не ниже рекомендуемой. В противном случае драйвер необходимо обновить.
Узнать версию драйвера видеокарты можно несколькими способами. Но о них речь пойдет немного ниже. Сначала хочу обратить внимание на один важный момент.
Некоторые разработчики видеокарт выпускают программное обеспечение для своих устройств в виде “унифицированных пакетов”. Каждый такой пакет содержит набор драйверов для целого ряда моделей видеокарт, а также дополнительные утилиты. При этом, версия унифицированного пакета не совпадает с версиями драйверов, которые в нем содержатся. Эту особенность нужно учитывать, чтобы не запутаться.
Так, компания Nvidia для своих видеокарт GeForce выпускает пакеты программного обеспечения под названием “ForceWare”. На моем рабочем компьютере для установки драйвера видеокарты (GeForce GTX 660) был использован ForceWare версии 365.10. В результате, на компьютере установился драйвер видеокарты версии 10.18.13.6510.
Способы определения версии драйвера видеокарты
Способ 1
Подразумевает использование стороннего программного обеспечения, в частности, программы GPU-Z (не требует установки).
Этот способ на первое место поставлен не случайно. Он позволяет одновременно определить как версию драйвера, так и версию унифицированного ПО, использованного для его установки.

Как видите, программа GPU-Z определила, что на моем компьютере установлен драйвер видеокарты версии 10.18.13.6510 (подчеркнуто зеленым), ForceWare версии 365.10 (подчеркнуто красным).
Способ 2
Узнать версию драйвера можно также через диспетчер устройств.
Порядок действий:
1. Открыть диспетчер устройств.
О том, как это сделать, можно узнать здесь.
2. В диспетчере, в списке устройств, открыть раздел “Видеоадаптеры”, найти в нем видеокарту, щелкнуть по ней правой кнопкой мышки и в появившемся контекстном меню выбрать пункт “Свойства”.
3. В открывшемся окне перейти на вкладку “Драйвер”, где и будет отображаться версия драйвера видеокарты.

Способ 3
Данные о драйвере видеокарты можно получить через средство диагностики DirectX.
Порядок действий:
1. Запустить средство диагностики DirectX.
Напомню, что для этого на клавиатуре нужно нажать комбинацию клавиш Win+R, в открывшееся окно ввести команду dxdiag , после чего нажать клавишу Enter.

2. В появившемся окне перейти на вкладку “Экран”, где и будет отображена необходимая информация.

Способ 4
Порядок действий:
1. На клавиатуре нажать комбинацию клавиш Win+R, в открывшееся окно ввести команду msinfo32 и нажать клавишу Enter.

2. В левой части появившегося окна пройти по пути “Компоненты” ⇒ “Дисплей”, после чего в его правой части отобразятся необходимые данные.

Обратите внимание, что последние 3 способа не требуют наличия дополнительного программного обеспечения. Они позволяют узнать версию драйвера видеокарты, установленного на компьютере, однако, не определяют версию унифицированного пакета программного обеспечения.
В мире компьютерных игр в 2018 году произошло событие, которое многие эксперты отнесли к разряду революционных. Речь идет о внедрении в игры трассировки лучей.
Трассировка лучей (англ. Ray Tracing) – это технология отрисовки трехмерной графики, симулирующая физическое поведение света. Используя ее, видеокарта в точности моделирует прохождения лучей от источников освещения и их взаимодействие с объектами. При этом, учитываются свойства поверхностей объектов, на основании чего вычисляются точки начала рассеивания, особенности отражения света, возникновения теней и многое другое.
По сути, это симуляция модели человеческого зрения, которая вплотную приближает компьютерную графику к кинематографическому уровню (см. примеры).
В марте 2020 года компания Microsoft объявила о выходе новой версии графического API – DirectX 12 Ultimate (в составе крупного обновления Windows 10 20H1). Эксперты считают это значительным шагом в развитии графических технологий, способствующим массовому внедрению передовых достижений в сферу видеоигр.
Рассматривать DirectX 12 Ultimate с точки зрения разработчиков игровых приложений не будем, а попытаемся разобраться, что сулит его появление рядовому геймеру.
У каждой компьютерной игры есть определенные требования к внутренним устройствам компьютера (видеокарте, процессору объему оперативной памяти и др.). Если компьютер им не отвечает, насладиться игровым процессом вряд ли получится.
В этом каталоге можно подобрать игры с учетом как игровых предпочтений пользователя (жанр, сюжет, особенности геймплея и т.д.), так и быстродействия в них конкретного компьютерного “железа”.
Онлайн-сервис сравнения характеристик видеокарт. Построен в виде сравнительной таблицы, в которую можно одновременно добавить неограниченное число графических карт, выбрав их из списка (доступно около 700 дискретных и интегрированных видеокарт nVidia, AMD и Intel).
Сервис позволяет в удобной форме сравнивать производительность видеокарт в компьютеных играх, частоту графического процессора, тип, размер и ширину шины памяти, а также другие их характеристики.
Рейтинг быстродействия и характеристики десктопных и мобильных видеокарт NVIDIA и AMD (ATI), а также графических чипов, интегрированных в процессоры и системную логику материнских плат.
Есть фильтр, позволяющий отбирать видеокарты по названию модели, разработчику, типу (мобильные, десктопные, дискретные, интегрированные), году выхода, интерфейсу подключения к материнской плате, а также требованиям к блоку питания компьютера.
DirectX – это набор библиотек, входящих в операционную систему Windows, которые используются для создания трехмерной графики. Благодаря DirectX, разработка компьютерных игр стала значительно проще. По сути, DirectX сделал Windows единоличным лидером среди операционных систем для домашних игровых компьютеров.
DirectX, как и другое программное обеспечение, постоянно усовершенствуется. Появляются все новые и новые его версии. Если какая-то компьютерная игра была создана с использованием DirectX определенной версии, для ее полноценной работы необходимо, чтобы компьютер поддерживал эту же версию DirectX или более новую.
Поддержка компьютером той или иной версии DirectX зависит от установленной на нем Windows, а также от возможностей его видеокарты.

ПОКАЗАТЬ ЕЩЕ 
Как определить видеокарту на компьютере и установить для нее драйвер
Есть 2 типа графических адаптеров: встроенные в процессор и дискретные. Дискретные это полноценные видеокарты с вменяемой производительностью, которые позволяют комфортно играть или выполнять другие графические задачи. Встроенные — это графические адаптеры базового уровня, предназначены для работы в офисных программах и тому подобное.
Первое правило установки драйверов гласит
В первую очередь устанавливаются драйверы для встроенных устройств, а потом для дискретных.
Так как графика бывает встроенная — начнем с нее.
Исходить будет из того, что вы не знаете какой у вас процессор и какая у вас видеокарта (и есть ли у вас вообще дискретная графических адаптер).
Установка драйвера для встроенной графики
Встроенная графика бывает (на данный момент 15.10.2018) INTEL или AMD. Причем у INTEL есть процессоры со встроенной графикой AMD. В последнем варианте графика идет отдельным чипом под одной крышкой процессора (например Процессор Intel® Core™ i7-8809G с графикой Radeon™ RX Vega M GH).
- Используем Приложение Intel Driver & Support Assistant. Переходим по ссылочке и устанавливаем приложение.
- Снова переходим по ссылочке . Произойдет сканирование вашего ПК . Если у вас процессор (CPU) INTEL вам предложат скачать и поставить драйверы для чипсета, встроенной графики и остальных устройств INTEL. В результате получится следующее .
- Есть приложение не установится или ничего не найдет = у вас CPU фирмы AMD. Смотрите ниже.
- Сначала определим какой у нас чипсет и процессор AMD с помощью утилиты CPU-Z.
- Переходим по ссылочке и скачиваем утилиту ( портативную версию — чтобы не устанавливать )
- Распаковываем скачанный архив . По этой ссылочке можно скачать и поставить 7-zip.
- Заходим в распакованную папку и запускаем CPU-Z для своей разрядности (32 или 64 bit — посмотреть можно в сайтбаре или с мощью этой статьи).
- На вкладке Mainboard будет модель вашей материнской платы. По модели материской платы мы найдем и установим драйверы чипсета AMD.
- Переходим по ссылочке в поддержку AMD.
- Выбираем раздел Chipsets, затем выбираем серию чипсета и модель. Для примера . И жмем Отправить.
- Качаем и ставим ПО для чипсета.
- Теперь грузим и ставим драйверы для процессора и для его встроенной графики (если последняя имеется). В CPU-Z на вкладке CPU смотрим модель процессора . (На рисунке процессор Intel, у вас будет AMD).
- Идем в поддержку https://www.amd.com/ru/support и скачиваем драйверы для процессора AMD. Как пример . У этих процессоров нет встроенной графики. Скорее всего у вас дискретная графика, но ПО для процессора нужно установить в первую очередь.
Закончили со встроенной видеокартой.
Установка драйверов для дискретной графики (если есть)
- На вкладке Graphics в CPU-Z выбираем из выпадающего списка дискретную видеокарту (она обычно идет под №2). И здесь 3 варианта видеокарт:
- NVIDIA — устанавливаем утилиту GeForce Experience и с помощью ее устанавливаем драйвер.
- AMD — на сайте поддержки https://www.amd.com/ru/support находим и скачиваем последний драйвер для своей видеокарты.
- НЕТ дискретной графики. Как в моем случае . Вам не нужно заморачиваться с драйверами))).
Как переустановить драйвер видеокарты
Если же драйвер на видеокарту в вашей системе уже был, но по какой-то причине устройство стало работать плохо, в большинстве случаев бывает недостаточно просто обновить ПО, так как может произойти сбой установки драйвера NVIDIA, AMD или Intel. Не нужно игнорировать общее правило по переустановке любого программного обеспечения. Сначала удалите все установленные ранее для этого оборудования программы (для видео мы рекомендуем использовать Display Driver Uninstaller) и только после этого начинайте поиск и установку ПО, соблюдая порядок, описанный в предыдущих разделах этой статьи. Успеха Вам.
Определение версии драйвера графического адаптера в Windows

Абсолютно каждый компьютер или ноутбук оснащен встроенной либо дискретной видеокартой. Для таких устройств разработчики время от времени выпускают программное обеспечение, называющееся драйверами. Иногда юзеру требуется определить, какая именно версия драйвера установлена в операционной системе сейчас, например, чтобы далее скачать сборку новее. Существуют разные методы получения интересующей информации. Именно о них и пойдет речь далее.
Определяем версию драйвера графического адаптера в Windows
В ПО графического адаптера встроены общие сведения, которые используются программами и могут быть просмотрены юзерами. Сюда входит и версия актуального драйвера. Доступно несколько вариантов вывода этих данных на экран монитора. Пользователю следует подобрать оптимальный для себя, присмотревшись к описанным далее инструкциям.
Способ 1: Сторонние программы
Сейчас в интернете находится множество программ, позволяющих всячески упростить взаимодействие с компьютером. Среди них имеются решения, предназначенные для просмотра характеристик комплектующих. Они отображают всю найденную информацию, что относится и к версии драйвера видеокарты. В качестве примера мы взяли популярный инструмент AIDA64 и предлагаем узнать, как на его примере осуществляется реализация поставленной задачи.
-
Воспользуйтесь приведенной выше ссылкой, чтобы скачать и установить AIDA64 на свой компьютер. После запуска в главном меню нажмите на кнопку «Отображение».

В появившемся разделе выберите первый пункт «Видео Windows».


Если AIDA64 вам по каким-либо причинам не подходит, советуем изучить другие программы, воспользовавшись представленной далее ссылкой. В том обзоре автор детально расписал каждое средство, способное предоставить информацию о характеристиках компьютера, поэтому благодаря ему можно подобрать оптимальное для себя ПО.
Способ 2: Фирменное ПО видеокарты
Все производители видеокарт выпускают фирменное программное обеспечение, устанавливаемое на компьютер вместе с драйвером. В нем можно не только производить основную конфигурацию устройства, но и получать основную информацию. Давайте остановимся на каждом решении подробнее.
Настройки Radeon
Для начала затронем обладателей графических адаптеров от компании AMD. У них на ПК должно быть установлено средство «Настройки Radeon». Интересующие сведения в нем получаются буквально в несколько кликов, что выглядит так:
-
Щелкните по пустому месту на рабочем столе ПКМ и выберите пункт «Настройки Radeon».

В открывшемся окне обратите внимание на нижнюю панель. Здесь следует кликнуть по кнопке «Обновления».

В отдельной плитке будет отображена надпись «Установлено». Под ней и находится текущая версия драйвера.

При необходимости в этом же окне можно сразу же запустить проверку на наличие обновлений, чтобы инсталлировать их и начать использование последней версии драйвера.
Панель управления NVIDIA
Примерно такие же действия, которые были описаны только что, предстоит выполнить и обладателям устройств от NVIDIA. Вся разница заключается лишь в самом графическом интерфейсе.
-
Переход на «Панель управления NVIDIA» тоже происходит через контекстное меню, вызываемое нажатием правой кнопкой мыши по пустому месту на рабочем столе.

Здесь на верхней панели кликните по кнопке «Справка» и в появившемся меню выберите «Информация о системе».

Изучите представленную информацию, сначала выбрав компонент, а затем обратив внимание на надпись «Версия драйвера».

Способ 3: Диспетчер устройств
Перейдем ко встроенным в операционную систему средствам, через которые тоже можно узнать версию программного обеспечения видеокарты. В первую очередь обратим внимание на меню «Диспетчер устройств», знакомое даже начинающим пользователям.
-
Запустите это меню любым удобным образом, например, вызвав контекстное меню нажатием ПКМ по кнопке «Пуск».

В нем вас интересует раздел «Видеоадаптеры». Разверните его, кликнув ЛКМ.

Щелкните ПКМ по строке с названием видеокарты и в контекстном меню выберите «Свойства».

Переместитесь на вкладку «Драйверы», чтобы определить версию в соответствующей строке.

Способ 4: Средство dxdiag
На каждом компьютере под управлением Windows имеется установленная версия DirectX — компонента, который добавляет в систему ряд файлов, отвечающих за расширение функциональности графического адаптера. Вместе с ними инсталлируется и средство dxdiag, позволяющее узнать интересующие нас сегодня сведения.
-
Для этого запустите «Выполнить» и введите там dxdiag , после чего нажмите на Enter.

Перейдите на вкладку «Экран».

Справа будет находиться блок «Драйверы». В соответствующих строках отыщите версию программного обеспечения и дату его выпуска.

Способ 5: Утилита msinfo32
В Windows встроена еще одна встроенная утилита, позволяющая получать сведения о системе. Называется она msinfo32 и подходит для выполнения поставленной сегодня задачи.
-
Запустите «Выполнить» (Win + R). Введите там msinfo32 и нажмите на клавишу Enter.

В открывшемся окне воспользуйтесь панелью слева, развернув раздел «Компоненты» и выбрав «Дисплей».

Изучите представленные в таблице строки.

Теперь вы знакомы с пятью разными методами определения версии драйвера любой видеокарты в Windows. Как видно, справиться с этой задачей можно как при помощи сторонних средств, так и через стандартные инструменты операционной системы. Каждый пользователь сам вправе сделать выбор и следовать приведенным к варианту инструкциям.
Помимо этой статьи, на сайте еще 11911 инструкций.
Добавьте сайт Lumpics.ru в закладки (CTRL+D) и мы точно еще пригодимся вам.
Отблагодарите автора, поделитесь статьей в социальных сетях.
Как определить драйвер видеокарты
| Драйверы видеокарты – Как узнать модель видеокарты и обновить драйвера для видео |
|
Для поддержания максимальной производительности вашего компьютера, необходимо регулярно обновлять драйвера системных устройств. Видеокарта является одним из важнейших компонентов системы, драйвер которого необходимо всегда поддерживать в актуальном состоянии. Далее мы подробно расскажем о том, как узнать модель установленной видеокарты и обновить драйвера для неё. Как узнать модель видеокартыПеред тем как обновить драйвера графического ускорителя, необходимо узнать точную модель и производителя карты, которая установлена в вашем компьютере или ноутбуке. Это необходимо для правильного выбора подходящих именно для вашей системы драйверов. Для определения наименования видеокарты, вовсе не нужно разбирать системный блок или устанавливать дополнительные программы для идентификации компонентов. Достаточно использовать встроенную в любую версию Windows системную утилиту «Средство диагностики DirectX». Откройте меню «Пуск», введите в поисковой строке команду dxdiag и откройте dxdiag.exe в результатах поиска. Для запуска dxdiag в Windows 8 запустите поисковую панель сочетанием клавиш + (Win+Q) После запуска средства диагностики дождитесь окончания анализа системы. На главной вкладке вы увидите сводную информацию по своей системе: модель процессора, количество оперативной памяти, размер файла подкачки и версию DirectX. Перейдите во вторую вкладку «Экран» где находится необходимая нам подробная информация о модели видеокарты и её производителе. К примеру, на нашем редакционном компьютере установлена карта серии AMD Radeon HD 6800 Series, как это показано на скриншоте ниже. Этой информации более чем достаточно для поиска актуального драйвера. Здесь же можно увидеть версию и дату установки видеодрайвера. Как обновить драйвер видеокартыТеперь, когда мы знаем модель видеокарты, можно приступать к обновлению драйвера. Если производителем вашей карты является AMD (Advanced Micro Devices), загрузите маленькую и удобную утилиту AMD driver downloader для определения наиболее подходящих драйверов для вашей системы с официального сайта AMD или с нашего сервера. Утилита не нуждается в установке — просто запустите её и она автоматически предложит скачать необходимый и наиболее актуальный драйвер с официального сервера AMD. Если в вашей системе установлена видеокарта nVidia, производитель рекомендует использовать программу GeForce Experience, которая отслеживает выход нового драйвера для вашей видеокарты и автоматически обновляет их. Для загрузки GF Experiense перейдите на официальную страничку этой программы. Мы же рекомендуем найти драйвера для вашей карты вручную, используя форму на сайте Nvidia, чтобы не устанавливать лишние программы на свой компьютер. Для этого необходимо знать серию и наименование карты, что не должно быть для вас проблемой. В большинстве ноутбуков и ультрабуков используются интегрированные видеокарты производства Intel или AMD. В случае если вы являетесь владельцем ноутбука с интегрированной графикой Intel HD или AMD необходимо устанавливать драйвера с сайта производителя ноутбука, т.к. они часто адаптируются под конкретную модель и драйвера с сайта разработчика чипсета просто могут не подойти. Далее мы приводим ссылки на сервисные сайты основных производителей ноутбуков. Найдите в списке модель своего ноутбука и установите последнюю версию драйвера для видеокарты. Странички для загрузки драйверов: Acer, Samsung, Sony, Dell, HP, Asus, Toshiba, MSI. В дальнейшем мы рекомендуем регулярно проверять актуальность драйверов не только для видеокарты, но и для других компонентов системы. Если же производительность компьютера всё равно вас не устраивает, мы рекомендуем ознакомиться с нашими советами по ускорению работы системы. Как узнать версию драйвера видеокартыПрежде чем обновлять драйвер графического адаптера не мешало бы сначала узнать версию драйвера видеокарты, который уже на ней установлен. При обновлении может случится так, новейший видеодрайвер не подойдет вашей системе пока его не обкатают и не доработают. В таком случае драйвер придется откатить или, если вы перед обновлением удалили все предыдущие драйвера, то установить предыдущую его версию по новой. Как же узнать версию драйвера видеокарты?
Существует много способов определения версии того или иного драйвера. Это можно сделать, как при помощи сторонних программ, так и при помощи встроенных средств самой операционной системы. Рассмотрим некоторые из них. Как узнать версию драйвера видеоадаптера при помощи средства диагностики DirectXВсе примеры я буду приводить в операционной системе Windows 10, но эти же действия можно проделать и в предыдущих версиях Windows. Для того, чтобы попасть в средство диагностики DirectX нам необходимо в меню «Выполнить» ввести команду «dxdiag» (без кавычек). Меню выполнить можно открыть при помощи одновременного нажатия на клавиатуре клавиш Win+R. В «Средстве диагностики DirectX», необходимо перейти на вкладку «Экран» в предыдущих версиях Windows или на вкладку «Монитор». Ниже справа в окошке «Устройство» вы увидите информацию о вашей видеокарте и мониторе, а слева в окошке «Драйверы» прописана полная информация по версии драйвера видеокарты. У меня два монитора, поэтому и вкладки две. Узнаем версию видеокарты при помощи Диспетчера устройствВ Диспетчере устройств тоже можно посмотреть версию всех установленных драйверов, в том числе и видеодрайвера. Открыть диспетчер устройств можно через меню «Пуск» (в Windows 10 необходимо кликнуть правой кнопкой мыши по кнопке «Пуск» и в открывшемся списке выбрать пункт «Диспетчер устройств»). Или можно кликнуть правой кнопкой мыши по значку «Этот компьютер» (в Windows 10), «Компьютер» (в Windows 7) или «Мой компьютер» (в Windows ХР), и выбрать в выпадающем контекстном меню пункт «Свойства». В открывшемся окне «Система», справа, необходимо кликнуть по ссылке «Диспетчер устройств». В окне «Диспетчера устройств» открываем вкладку «Видеоадаптеры», и кликаем дважды по названию видеокарты. В окне «Свойства», переходим на вкладку «Драйвер». Ниже вы увидите версию вашего драйвера. Узнаем версию драйвера графической платы через утилиту «Сведения о системе»Утилита «Сведения о системе» так же входит в состав операционной системы Windows. Чтобы попасть в неё, необходимо открыть окно «Выполнить» (Win + R), вписать в поле «Открыть» команду msinfo32. В открывшемся окне открываем вкладку «Компоненты», переходим на вкладку «Дисплей». В правом окне находим строку «Версия драйвера». Узнаем версию драйвера видеокарты через командную строкуОткрываем командную строку. Можно это сделать опять же через окно «Выполнить», вписав в него команду cmd. Прописываем или копируем отсюда и вставляем в командную строку команду wmic path win32_VideoController get DriverVersion и жмем на клавиатуре кнопку «Enter». Тут же ниже будет выведена версия вашего видеодрайвера. Узнаем версию драйвера видеокарты при помощи сторонних программДля того чтобы узнать версию драйвера видеокарты, а заодно и её название, можно воспользоваться такими программами, как: «GPU-Z» (официальный сайт программы); «Speccy» (официальный сайт); Узнаем версию драйвера видеокарты NVidia через панель управления NVidiaЕсли у вас на компьютере установлена видеокарта от NVidia, то узнать версию установленного драйвера можно узнать через его панель управления, которая устанавливается вместе с драйвером. Попасть в эту панель можно, кликнув правой кнопкой мыши по рабочему столу, и выбрав в выпадающем меню пункт «Панель управления NVIDIA». В самом низу окна слева имеется ссылка «Информация о системе». Кликаем по ней, и откроется окно в котором на вкладке «Дисплей» в окне «Сведения о видеоплате». Там же можете просмотреть и другую информацию о вашей видеокарте. Некоторые контрафактные видеокарты не обнаруживаются этими программами. В таком случае не будет и сведений о версии драйвера. Видео: Как узнать версию драйвера видеокарты |