Как освободить внутреннюю память на планшете
Как почистить планшет, чтобы он не тормозил
Из-за файлового мусора и обычного недостатка памяти, планшетный компьютер может начать работать медленно и даже зависать. Чтобы девайс начал работать быстрее и перестал тормозить, нужно знать как почистить планшет от ненужных файлов и от мусора.
Сам процесс того, как почистить планшет чтобы не тормозил, довольно простой и включает в себя несколько способов, но так же важно понимать, из-за чего происходит подобное засорение и как часто нужно очищать планшет. Об этом и дополнительных деталях рассказано далее.
Какие приложения засоряют планшет

Первое что приходит в голову для того как почистить память в планшете — это освобождение места. Фактически любое приложение, даже системное, засоряет устройство, ведь оно занимает постоянную память, а при фоновой работе и оперативную память.
Поэтому прежде чем понять как очистить планшет, надо определить, проблема во внутренней или оперативной памяти.
Постоянная память служит для хранения данных. В число данных входят приложения, фотографии, видео, аудио, игры и прочее. Остаток внутренней памяти не сказывается на скорости работы планшетника. Достаточно чтобы свободного места было как минимум 1 Гб, а занято оставшиеся 127 Гб или 15 Гб, не имеет значения.
Но говоря о том, как очистить внутреннюю память, я рекомендую посмотреть список установленных приложений и игр, удалив ненужное. Больше всего девайс засоряют мессенджеры, так как все сообщения, голосовые сообщения, видео и прочее, сохраняются в память устройства. За год активного общения там может накопиться до десятка гигабайт.
Теперь про оперативную память. Как ни парадоксально, но для ОЗУ есть приложения, которые действительно засоряют аппарат. Это программы, работающие в фоновом режиме и потребляющие мощность планшетного компьютера.
Работа на фоне занимает место в оперативной памяти, из-за чего появляются тормоза и зависания, а мощность уходит на постоянную синхронизацию и поиск новых уведомлений, сообщений, звонков и подобного. К категории таких приложений относятся социальные сети, мессенджеры и навигаторы.
Как почистить планшет от мусора
Есть несколько способов для того как очистить память аппарата, вне зависимости от ее типа (внутреннее хранилище или оперативная память).
Стандартные способы
Стандартные способы для софтовой чистки.
Проверить установленные игры и приложения
Если среди них есть ненужный и долгое время не запускавшийся софт, лучше его удалить.
Закрыть приложения
Нажать на кнопку вызова всех открытых приложений и закрыть их все.
Остановить работу программ в фоновом режиме

- Открыть Настройки.
- Перейти в раздел “Приложения” (“Все приложения”).
- Открыть вкладку “Запущенные приложения” (если ее нет, то просто открыть полный список).
- Тапнуть по названию программного обеспечения и нажать на надпись “Остановить работу”. Переместить ползунок “Автозапуск” в неактивное положение.
На Андроиде с начинкой от сторонней компании наподобие MIUI или EMUI, после нажатия на название программы нужно будет открыть вкладку “Контроль активности” и выбрать “Жесткое ограничение”.
Выключить автоматическое обновление ПО
- Открыть Play Market.
- Затем провести пальцем слева направо, открыв боковое меню.
- В нем открыть “Настройки“.

- В пункте “Автообновление” выбрать “Никогда”.
Важно! После этого все программы на устройстве перестанут обновляться автоматически, поэтому стоит раз в неделю мониторить обновления используемых приложений.
Удаление мусора и мультимедиа
Это самый эффективный способ полностью очистить девайс, в том числе и удалив свои данные. Сначала нужно сохранить то, что будет удалено. Есть отличные облачные решения, в том числе и бесплатные, например, Google Фото для мультимедиа и Google Диск для прочих файлов.
Требуется выгрузить все файлы туда, а затем удалить выгруженное из памяти телефона. Но это еще не все.
Теперь следует:
- Открыть файловый менеджер (проводник).
- В нем открыть внутреннюю память.
- Выбрать папку с названием мессенджера. Например, папку “Telegram”.
- Отобразится 4 папки с голосовыми сообщениями, изображениями, видео и документами. Поочередно открыть каждую из них, выделить всё содержимое и удалить.
Не стоит беспокоиться о потери важных файлов, так как до этого все необходимое было сохранено в облаке и больше не занимает места на планшетнике.
Программы для чистки планшета
Для удобного очищения автоматически, а не вручную, разработаны программы для чистки. Они удаляют все временные файлы, зачищают кэш-память и освобождают ОЗУ.

Принцип работы такого программного обеспечения один и тот же, но можно выделить лучшие варианты.
3 приложения для чистки:
- CCleaner.
Простое и удобное средство. Есть возможность глубокого и поверхностного удаления. Платная версия позволяет выставлять автоматический график для чистки и убирает отображение рекламы. - Clean Master.
Помимо очищения, ПО блокирует рекламные уведомления и баннеры. Есть платная версия с антивирусом и прокси-сервером. - App Cache Cleaner. Очень простой вариант для освобождения места.
Рекомендуется поочередно попробовать каждое из приложений, выбрав понравившееся.
Как удалить историю и кэш
История браузера мизерно влияет на занимаемую память, но для полного очищения ее тоже нужно удалять.
Как очистить историю на планшете:
- в Google Chrome перейти в меню, нажать на пункт “История” и тапнуть на надпись “Очистить историю”;

- в Mozilla Firefox открыть меню, перейти в “Параметры” и выбрать надпись “Удалить мои данные”;
- в Яндекс.Браузер выбрать символ с тремя точками, перейти в “Настройки”, открыть вкладку “Конфиденциальность” и выбрать “Очистить данные”.
Также в браузерах и большинстве приложений есть кэш. В кэш памяти хранятся временные файлы, которые нужны для быстрой загрузки чего-либо.
Например, это данные для авторизации в социальной сети и изображения часто посещаемых групп. Кэш приложений очищается либо с помощью программы, либо вручную.
Инструкция как очистить кэш вручную:
- Перейти в Настройки.
- Открыть раздел “Все приложения” (“Приложения”).
- Выбрать программу, кэш которой нужно удалить.
- Нажать на надпись “Очистить” или “Очистить кэш”.
Рекомендуется удалять кэш социальных сетей, мессенджеров и браузеров.
Как часто чистить планшет

Необязательно чистить мобильное устройство систематично, ведь “замусоренность” зависит от эксплуатации. При активном использовании и постоянной установке новых программ, очищать аппарат нужно раз в 3-4 дня. Удобнее всего это делать через программу для чистки.
В редких случаях вся информация, описанная выше, не приводит к нужному результату и гаджет продолжает тормозить. Остается прибегнуть к радикальному методу — возвращению к заводским параметрам. Это действие удалит все пользовательские данные.
Для сброса всех настроек нужно выключить девайс, удерживать клавишу питания и увеличения звука, выбрать “wipe data/factory reset”. Устройство перезагрузится и в плане данных будет полностью пустым, лишь с предустановленным ПО.
Как очистить внутреннюю память телефона или планшета на Андроиде?

До сих пор многие бюджетные устройства оснащаются небольшим объемом внутренней памяти. Как правило, это 8 Гб, но встречаются устройства, на которых выделено не более 4 гб. Соответственно, на них остается совсем мало места для установки приложений, видеороликов, музыки и фотографий. Что можно сделать в таком случае?
Перенос приложений на карту памяти или их удаление
Если приложения установлены в памяти устройства, желательно перенести их на карту памяти. Сделать это можно вот как. Для начала зайдите в настройки своего устройства (приложение «Настройки»).

Далее найдите раздел «Приложения».

В нем ищем сторонние приложения. Например, в нашем случае это игра Cut the Rope. Нажимаем на иконку приложения.

Оказавшись в настройках, нажмите «Перенести на SD-карту» (в нашем случае — «Перейдите к SD-карте», что в целом одно и тоже).

Игра будет перенесена на карту памяти. Это может занять некоторое время в зависимости от размера приложения.
Если приложение вы не используете, то удалите его, нажав на одноименную кнопку.

Перенос видео, аудио, фотографий
Во многих случаях свободное место занимают видео- или аудиозаписи, а нередко и огромное количество фотографий. Перенести эти файлы можно двумя способами: с помощью проводника, либо с помощью компьютера. Во втором случае подключаете девайс к компьютеру с помощью USB-кабеля и переносите файлы из внутренней памяти в карту памяти вручную.
Для первого случая вам понадобится файловый менеджер, к примеру, ES Проводник. Запускаете приложение, находите папку с файлом, нажимаете на нее и копируете.

Далее выбираете место для переноса и вставляете папку.

Все, она была перемещена.
Очистите устройство от устаревших и ненужных данных
Для этого можно использовать различные приложения, а на некоторых устройствах есть фирменные утилиты для очистки. Мы воспользуемся приложением SD Maid, которое отлично себя зарекомендовало. Скачайте его в Google Play Market, установите и запустите. Нажмите на кнопку «Мусор» и дождитесь, когда система соберет все данные.

Затем нажмите «Очистка», что бы очистить данные.

В нашем случае объем мусора совсем небольшой. Иногда, однако, мусора может набегать на несколько гигабайт памяти. Так-то.
Кстати, ненужные файлы можно хранить в облачном хранилище. Многие облачные хранилища совершенно бесплатны, поэтому можете воспользоваться такой услугой, что бы хранить, скажем, ненужные фотографии.
Друзья! Если наш сайт помог вам или просто понравился, вы можете помочь нам развиваться и двигаться дальше. Для этого можно:
- Оставить комментарий к статье.
- Подписаться на наш канал на YouTube.
- Подписаться на нашу группу ВКонтакте.
Как очистить внутреннюю память андроид смартфона или планшета от мусора
При использовании мобильного устройства рано или поздно возникает вопрос: как очистить память на андроиде. Эта проблема может возникнуть, когда вы хотите установить приложение, загрузить что-нибудь с интернета, получить файлы по bluetooth, или же просто ваш телефон или планшет выдает сообщение: внутренняя память телефона заполнена – мы подскажем что делать. Очистка телефона от мусора положительно влияет на скорость работы всего устройства и приложений.
Разбирать, как очистить внутреннюю память андроида смартфона или планшета будем поэтапно. Там, где это возможно и имеет смысл, мы будем использовать несколько способов, чтобы вы могли выбирать максимально удобный.
Перед тем, как очистить внутреннюю память устройства на андроиде, нужно предотвратить дальнейшее захламление мусором внутренней памяти. Для этого укажите сохранение на карту памяти в настройках:
- камеры
- диктофона
- загрузчика браузера, которым вы пользуетесь
- приложений, с помощью которых вы создаете либо редактируете документы, картинки, видео, музыкальные файлы
- мессенджеров, в которых вы обмениваетесь файлами, если это возможно
- загрузчиков, с помощью которых вы скачиваете музыку, видео или картинки
- GPS-карт и навигаторов.
Если в приложениях нужно указать путь, куда сохранять файлы, создайте соответствующую папку на карте памяти и укажите ее местоположение.После этих действий новые файлы таких проблем, как внутренняя память андроид заполнена, не вызовут.
Теперь вам нужно найти и удалить ненужные либо перенести необходимые файлы, сохраненные вами ранее с внутренней памяти андроида в соответствующие папки на карте памяти, при необходимости создав их. Для предотвращения сбоев в работе андроида перемещайте только те файлы, которые знаете. Перенос позволит вам освободить место на устройстве от больших файлов.
Это можно сделать на самом андроид устройстве, но для удобства и быстроты можно подключить его к компьютеру USB кабелем. Мы разберем оба способа управления файлами на андроиде, выбирайте подходящий вам.
Очистка внутренней памяти андроид устройства включает в себя удаление или перенос файлов с папках:
- bluetooth
- DCIM
- download
- media
- Movies
- Music
- Video
- Sounds
Проверьте папки, созданные вашими приложениями на наличие медиа файлов (мессенджеры, загрузчики, карты GPS, медиа редакторы и т.д.).
Задача довольно простая, но занимает некоторое время.
Будьте предельно внимательны: если сомневаетесь в назначении каких-то файлов, лучше их не трогать, поскольку это может повлиять на работоспособность андроид устройства.
Далее вы узнаете, как переместить файлы на андроиде. После этого вернитесь к списку папок, которые необходимо проверить.
 Что такое файловый менеджер, зачем он нужен и что позволяет делать? Для переноса файлов на андроиде, вам понадобится менеджер файлов. Мы советуем использовать функциональный и удобный диспетчер – ES Проводник. Узнать о его возможностях и скачать ES Проводник бесплатно вы можете в статье по ссылке выше. Основное его преимущество – возможность выбрать и задать действие сразу нескольким папкам или файлам.
Что такое файловый менеджер, зачем он нужен и что позволяет делать? Для переноса файлов на андроиде, вам понадобится менеджер файлов. Мы советуем использовать функциональный и удобный диспетчер – ES Проводник. Узнать о его возможностях и скачать ES Проводник бесплатно вы можете в статье по ссылке выше. Основное его преимущество – возможность выбрать и задать действие сразу нескольким папкам или файлам.
Для этого выделите их долгим нажатием (для выбора нескольких файлов или папок выделите один длинным нажатием, затем выберите остальные), нажмите внизу-справа на кнопку “Еще”, затем функцию “Переместить в”, выберите “sdcard” и укажите папку назначения. Рекомендуем создать отдельную папку нажав кнопку “Создать папку”.
 Сначала подключите андроид к компьютеру. При подключении телефона или планшета к компьютеру с помощью USB кабеля для управления содержимым внутренней памяти андроид устройства, как правило, необходимы драйвера и специально установленные программы на ПК. При таком подключении вероятность передачи вируса с ПК на андроид (или наоборот) и необходимость наличия кабеля могут сделать эту задачу трудоемкой и даже опасной.
Сначала подключите андроид к компьютеру. При подключении телефона или планшета к компьютеру с помощью USB кабеля для управления содержимым внутренней памяти андроид устройства, как правило, необходимы драйвера и специально установленные программы на ПК. При таком подключении вероятность передачи вируса с ПК на андроид (или наоборот) и необходимость наличия кабеля могут сделать эту задачу трудоемкой и даже опасной.
С помощью бесплатного сервиса AirDroid можно подключить андроид к компьютеру удаленно, так и находясь в одной сети Wi-Fi. При этом удаленное управление андроид устройством дает доступ к файлам сохраненным во внутренней памяти — вам не нужны ни USB кабель, ни драйвера, ни специальные программы на ПК – необходим только доступ в интернет на обоих устройствах, а управление на компьютере происходит через любой браузер. Более того в это время вы можете свободно продолжать пользоваться телефоном или планшетом на расстоянии гораздо большем, чем длина кабеля.
Легкость и скорость настройки подключения, а также возможности и удобства, которые появляются благодаря этому сервису, делают его обязательным для использования каждым владельцем андроид устройства. Если вас заинтересовал такой тип подключения, а также невероятные возможности при удаленном управлении андроид устройством, читайте статью: Удаленное управление андроид устройством.
После того, как вы переместили необходимые файлы на карту памяти вам удалось частично очистить внутреннюю память андроида. Но это еще не все, и, если вы хотите освободить еще больше места и забыть об ошибке: внутренняя память андроид заполнена, дочитайте статью до конца.
Как перенести приложения на карту памяти, чтобы очистить внутреннюю память андроида – довольно непростая задача, поскольку такая операция имеет некоторые ограничения. Для полноценного ее выполнения необходимо получить права администратора (root), установив необходимое программное обеспечение, но при этом вы теряете гарантию на свое андроид устройство, а каких-то неправильных действиях можете превратить его в кирпич. Если у вас уже есть root-доступ, установите приложение Link2sd, с его помощью вы сможете перенести приложения на карту памяти, даже некоторые предустановленные, но это может повлиять на корректную работу этих приложений и системы в целом.
 Большинство приложений автоматически устанавливается во внутреннюю память устройства, и без прав администратора (root) их перенос не получится. Это можно сделать в «Настройки» – «Приложения», но такой способ не самый удобный. В магазине приложений Плей Маркет существует довольно много программ, с помощью которых вы сможете перенести приложения на карту памяти. Мы предлагаем использовать многофункциональное приложение Android Assistant, которое включает в себя 18 необходимых инструментов для управления андроидом. Скачать Android Assistant, а также ознакомиться с его возможностями вы можете в статье: 18 необходимых инструментов для каждого устройства.
Большинство приложений автоматически устанавливается во внутреннюю память устройства, и без прав администратора (root) их перенос не получится. Это можно сделать в «Настройки» – «Приложения», но такой способ не самый удобный. В магазине приложений Плей Маркет существует довольно много программ, с помощью которых вы сможете перенести приложения на карту памяти. Мы предлагаем использовать многофункциональное приложение Android Assistant, которое включает в себя 18 необходимых инструментов для управления андроидом. Скачать Android Assistant, а также ознакомиться с его возможностями вы можете в статье: 18 необходимых инструментов для каждого устройства.
Запускаем Android Assistant, переходим на вкладку “Инструментарий” и выбираем пункт “App2Sd”.
Во вкладке открывается список приложений, которые можно перенести на карту памяти. После выбора приложений вас закидывает в “Сведения о приложении”, здесь нажимаем “На карту памяти SD”.
Вы можете очистить внутреннюю память андроида, если удалите ненужные приложения. Для удобства советуем инструмент в Android Assistant – «Пакетное удаление» – оно позволяет выбрать несколько приложений для удаления одновременно и покажет в какой памяти оно установлено.
В отличии от предыдущих задач, где при правильной настройке и выполнении описанных действий вам не придется их когда-нибудь повторять, то использовать свои знания в том, как очистить андроид от мусора, понадобится довольно часто. Радует то, что при установке необходимого ПО этот процесс очень простой и быстрый.
Нужно понимать, что мусор появляется постоянно: это кэш от открытых страниц в интернете, запущенных приложений или их остатки после удаления и т.д., поэтому, если периодически чистить андроид от мусора, то это не только позволяет очистить внутреннюю память андроида, но и положительно влияет на скорость работы приложений и устройства.
Для решения задачи: как очистить внутреннюю память андроид от мусора, мы предлагаем использовать приложение Clean Master. Это не только очень удобный, простой и функциональный инструмент для чистки внутренней памяти, но и лучший чистильщик для андроид.
Запускаем приложение Clean Master, выбираем “Мусор” и “Очистить”. После этого приложение предлагает сделать еще расширенную очистку и предупреждает, что этот раздел может содержать нужные данные, поэтому внимательно выбирайте файлы для удаления.
Теперь вы знаете, как очистить андроид телефон от мусора, как перенести приложения на карту памяти (если возможно) и как переместить файлы на андроиде, когда внутренняя память андроид заполнена. Кроме карты памяти есть еще один способ – хранение файлов в интернете.
Хранение файлов в интернете, благодаря различным облачным хранилищам, позволяет не только очистить внутреннюю память и освободить карту памяти, но и получить доступ к своим файлам с любого устройства с интернетом через браузер или специальные приложения, нужно только ввести свой логин и пароль. Если вам эта тема интересна, мы ее подробно разобрали на примере самого продвинутого облачного хранилища – Google Диск в статье: Документы онлайн или Google Диск.
Итак, в этой статье вы узнали, как очистить внутреннюю память вашего андроид телефона, когда внутренняя память заполнена. Эту проблему мы решили, разобрав вопросы: как переместить файлы на андроиде (картинки, видео, музыка, документы), как перенести приложения на карту памяти, как очистить ваш девайс от мусора и узнали про хранение файлов в интернете – Облачных хранилищах.
Статья была полезной? Расскажи друзьям с помощью кнопочек социальных сетей ниже!
Как освободить память на Android-планшете?
Android-планшеты и телефоны являются мощными устройствами с тоннами возможностей. Пользователи могут быть заполнить доступную память в процессе загрузки приложений или игр, а также добавления музыки или видео. Кроме того, многие из нас покупают бюджетные планшеты, которые характеризуются небольшим запасом памяти, заполнить который можно в первый день после покупки. Никто не хочет оставаться без памяти на своем планшете, поэтому в этой статье мы расскажем, как освободить память на Android-планшете (или телефоне).
Если вы храните на планшете фотографии с высоким разрешением, видео или загружаете большие игры, как Asphalt 8, доступная память обещает жить не долго. А если вы не знаете, какими играми занять память своего планшета, взгляните на рейтинг: Лучшие игры на планшет. Даже флагманские планшеты, как Samsung Galaxy Tab S2, могут быть ограничены 32 Гб встроенной памяти. Конечно, наличие слота для карты MicroSD поможет увеличить запас памяти, и вы всегда сможете перенести приложения на SD-карту в крайнем случае.
Всё сказано, ниже мы приводим несколько советов о том, как освободить место в памяти вашего Android-планшета или смартфона. Независимо от того, используете ли вы встроенные инструменты Android, перемещаете ли вы приложения на SD-карту или пользуетесь облачным хранилищем. Мы рассмотрим все доступные варианты.

Освободите память с помощью карты MicroSD
По мере развития Android, появляются новые средства и возможности, которые приходят встроенными. Современные версии Android имеют специальные настройки для просмотра и управления вашей памятью. Вы также можете увидеть, что задействует память планшета больше всего, очистить кэш или перенести приложения на SD-карту. Это первые шаги многих пользователей.
Встроенные инструменты Android
Наша первая рекомендация: воспользоваться одним из множества инструментов, предлагаемых в стандартном Android. Планшеты Nexus компании Google располагают менеджерами данных, равно как и большинство планшетов Samsung и LG, приложения которых носят незамысловатое название «File Manager» (Файловый Менеджер). Кроме того, каждый Android-планшет имеет опцию «Storage» (Хранение) в настройках, отсюда и начнем.
Для того, чтобы перейти к настройкам, потяните вниз панель уведомлений и нажмите на кнопку шестеренки в верхней части панели. Вы также можете найти приложение «Настройки». В настройках ищите «Storage» (Хранение). Вы увидите что-то похожее на скриншот ниже.
Отсюда пользователь сможет увидеть, сколько памяти используется всеми приложениями и их данными, фотографиями и видео, звуковыми файлами и загруженными файлами, кэшированными данными и другими. Планшеты Samsung могут приводить раздел «Хранение» в другом формате. Нажмите на любой из разделов, чтобы увидеть дополнительную информацию.
В качестве примера, попробуйте нажать на «Приложения», чтобы увидеть, какие приложения используют память, и удалите чрезвычайно большие. Особенно, если это приложение, которое больше не используется. Многие забывают о папке «Загрузки», которая зачастую может быть завалена картинками и другими файлами за месяцы и года использования устройства.

Хорошая идея заключается в том, чтобы удалить старые файлы из папки «Downloads» (Загрузки), вы также можете очистить кэш приложений, которые занимают слишком много места. Ярким примером являются приложения социальных сетей, будь то ВКонтакте или Instagram. Оба приложения предварительно загружают фотографии и видео, зачастую потребляя около 1 Гб памяти. Приложения потребляют память наших устройств с помощью данных приложения и кэша.
В процессе составления этого руководства, мы очистили 500 Мб памяти, удалив кэш Instagram. В кэш сохраняются фотографии и видео от людей, которых мы посещаем. Приложение предварительно загружает их для повышения производительности устройства, тем самым впустую расходуя ценное пространство наших устройств. Другим хорошим примером является Google Music или Spotify, которые будут кэшировать музыку для автономного воспроизведения. Очистка кэша любого из четырех приложений, упомянутых выше, может сэкономить пользователям гигабайты памяти всего за несколько минут. Не говоря уже о множестве других приложений.
Карта MicroSD и передача данных
Самый простой способ освободить память на вашем Android-планшете или смартфоне – подключение карты MicroSD. До тех пор, пока ваш планшет поддерживает карты MicroSD, вам доступен очень дешевый и простой способ расширения памяти. В 2016-2017 годах практически все планшеты, запущенные на рынок, оборудованы слотом MicroSD.
Пользователи, которые хранят на своем мобильном устройстве много фотографий, музыки или видео, должны перенести всё это на карту MicroSD, чтобы освободить встроенную память.

Вставьте карту MicroSD в слот и перезагрузите ваш планшет. Теперь, используя встроенный файловый менеджер, вы можете передавать любые файлы на MicroSD-карту. Кроме того, пользователи планшетов с Android 6.0 Marshmallow могут подключать устройства к компьютеру с помощью Micro USB, а затем вручную переносить файлы.
Мы рекомендуем переместить на карту какие-либо документы, загруженные файлы, фотографии или видео. Музыка также заслуживает храниться на карте памяти. Пользователи, которые не используют потоковых сервисов, должны перенести музыку на MicroSD. Далее, вы могли бы перенести и некоторые приложения для того, чтобы освободить место на вашем планшете.
Перенос приложений на карту MicroSD
Другой чрезвычайно простой способ освободить память планшета – перенести несколько приложений на карту MicroSD. Тем не менее, есть несколько ограничений. Всё, что установлено на планшете из коробки, как правило, не может быть перемещено на карту. Кроме того, любые приложения, чьи виджеты вы используете, не будут работать, если хранятся вне системной памяти устройства.
Мы также рекомендуем любые приложения, которые нуждаются в наилучшей производительности, как игры, хранить установленными на внутренней (встроенной) памяти для оптимальной производительности. Всё остальное вы можете перенести на карту памяти.
Для начала, потяните вниз панель навигации и нажмите кнопку шестеренки. Или найдите «Settings» (Настройки) в лотке приложений. Перейдите в колонку «Device» (Устройства) или найдите опцию под названием «Application» (Приложения) затем «Application Manager» (Диспетчер Приложений). Эта опция может называться «All Application» (Все Приложения). Теперь пользователи увидят список своих приложений. Мы решили перенести Clash Royale на SD-карту.

После того, как вы попали в менеджер приложений, просто пролистайте список и найдите любое приложение или игру, которая была загружена из магазина приложений Google Play. Выберите приложение, нажмите на первую опцию с названием «Storage» (Хранение), вы увидите раздел используемой памяти, а под ней кнопку «Change» (Изменить), нажмите на неё, как показано ниже. Затем выберите SD-карту и нажмите кнопку.

Вот список инструкций и шагов.
- Настройки
- Приложения
- Менеджер Приложений
- Выберите «Загруженные приложения»
- Нажмите «Хранение»
- Выберите «Изменить» и выберите «SD-карта»
- Подтвердите, что хотите переместить приложение на карту памяти, нажмите «Переместить» и дождитесь окончания экспорта.
Повторите шаги 4-7 для любого загруженного приложения.
Эти шаги могут незначительно отличаться для разных планшетов, производства не Samsung, но принцип остается прежним для любых устройств, вы никогда не столкнетесь с проблемами, если будете внимательны. На некоторых планшетах вы можете увидеть кнопку «Переместить» на самых первых шагах. Если так, просто нажмите кнопку, чтобы переместить каждое приложение. Это займет всего несколько секунд.
С помощью Android 6.0 Marshmallow вы можете отформатировать MicroSD карту так, что операционная система будет считать её за «внутреннюю память», а не съемную. Эта функция называется оптимизацией памяти. Мы рекомендуем использовать эту функцию, хотя она отформатирует карту и сотрет все данные, прежде чем вы сможете использовать карту памяти в качестве системной памяти. Тогда планшет сможет использовать внутреннюю и внешнюю память, как одну.
Используйте Облачное Хранилище
Облачное хранилище является ещё одним отличным способом сэкономить память на вашем планшете и телефоне. Будь то загрузка всех ваших фотографий и видео на Google Photos или хранение файлов и видео в программе Dropbox. Они удобны и просты в использовании, а также зачастую бесплатны.
Способ работы облачных систем хранения данных опирается на загрузку файлов на серверы, чтобы хранить данные за пределами вашего планшета. До тех пор, пока у вас есть доступ к сети Интернет (4G LTE или Wi-Fi), загрузка может быть выполнена за несколько секунд. Многие не понимают термина «Облако», но вы должны попробовать воспользоваться его преимуществами. Мы рекомендуем Google Photos, поскольку фотографии и видео занимают большую часть памяти на большинстве планшетов сегодня.
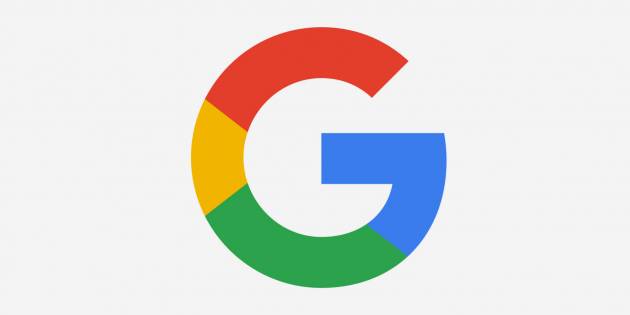
С Google Photos пользователи могут мгновенно выполнять резервное копирование любых данных формата изображения и видео в облако. Вы получаете неограниченный бесплатный запас памяти, если выберите «Высокое Качество» резервного копирования. Что очень хорошо с точки зрения фотографии. Вы можете выбрать «Оригинальное Качество», которое ограничит доступную память, иначе вам придется заплатить за дополнительное место в облаке. Мы бы рекомендовали использовать бесплатный вариант. Мы загружаем тысячи фотографий в Google Photos и не страдаем от потери качества снимков.
Кроме того, в меню настроек Google Photos есть опция под названием “Free Up Space». Это решение позволит найти и вручную удалить дубликаты фотографий или загрузить новые фотографии в облако и удалить их с вашего планшета. Потенциально, функция может освободить от 2 до 5 гигабайт памяти и более. Вся эта память получается из приложения «Фотографии».
Другие мысли
Та же идея с Google Photos и хранением файлов в облаке работает и для музыки. Вместо того, чтобы забыть о 10 Гб, зарезервированных для музыки, вы можете загрузить их на Google Music, чтобы освободить память Android-планшета. В качестве альтернативы, пользователи могут рассмотреть популярные приложения, как Dropbox, Box.met или даже Microsoft OneDrive. Решения безграничны, и практически все они отлично работают. Попробуйте попробовать такие приложения, как Clean Master, чтобы освободить память планшета. Это приложение очистит кэш, удалит старые приложения и удалит любые дубликаты на планшете.
В конце концов всё это весьма эффективно. Убедитесь, что вы осторожно используете память планшета, когда загружаете большие файлы или игры. Удаляйте приложения, которые вы больше не используете, и если вы действительно обеспокоены количеством памяти вашего устройства, убедитесь, что следующий планшет, который вы покупаете, предлагает не меньше 64 Гб встроенной памяти или слот для карт MicroSD. Совсем скоро на рынок выйдет Samsung Galaxy Tab S3, а с ним, возможно, Sony Xperia Z6 Tablet и другие новинки. С новыми планшетами пользователи получат достаточно памяти, чтобы использовать свои устройства без оглядки.
7 способов очистки оперативной памяти планшета на Андроид

При использовании любого гаджета рано или поздно пользователю придется столкнуться с проблемой медленной и некорректной работы системы. Возникает такая ситуация в результате скопления кэша, системного мусора и ненужных файлов. Решается она довольно просто – необходимо всего лишь заняться очисткой памяти вручную или доверить выполнение данной задачи программе.

- Очистка от мусора (и ненужных файлов)
- Перенос приложений на карту памяти
- Очистка кэша
- Использование облачного хранилища
- Установка антивируса
- CCleaner
- Clean Master
Очистка от мусора (и ненужных файлов)

Первым способом очистки памяти планшета является удаление данных, которые накапливаются в процессе посещения нами разных сайтов. Каждый источник оставляет кэш, cookie-файлы, запросы, страницы и сохраненные логины с паролями. Избавление от них не занимает много времени. Нужно зайти в настройки браузера и нажать на нужную кнопку очищения. Проводить объявленную процедуру рекомендуется каждую неделю при активной работе в браузере и раз в месяц при умеренном использовании. Смотрите топ лучших браузеров для андроида.
Перенос приложений на карту памяти

Наиболее простым и доступным каждому способом очистки памяти считается удаление ненужных приложений или перенос их на SD-карту. Для этого зайдите в настройки памяти и измените параметры так, чтобы последующие скачанные программы сохранялись не в памяти устройства, а не его карте. Если в вашем смартфоне отсутствует слот под нее или карта переполнена, то можно выполнить перенос важных данных на персональный компьютер через USB-кабель. Смотрите топ лучших usb флешек.
Очистка кэша

Кэш – главный мусорщик системы. После использования какой-либо программы или посещения сайта все данные сохраняются в кэше. Его очистка – верный путь к оптимизации системы.
Очистка выполняется следующим образом:
- Зайдите в настройки планшета.
- Выберите пункт, отображаемый все скачанные приложения.
- Поочередно заходите в свойства всех представленных программ и очищайте их кэш через хранилище.
Если вы пользуетесь маленьким числом программ, то будет достаточно открыть каждую из них в графе настроек выбрать очистку кэша или удаления данных. Подробнее об ошибке “недостаточно места в памяти устройства“.
Использование облачного хранилища

Когда на устройстве мало памяти, можно воспользоваться услугой хранения данных на облачном сервисе, но рано или поздно и там возникает необходимость в очистке пространства. Рассмотрим два способа очистки облака Яндекс и Google сервиса.
Яндекс бесплатно выделяет пользователям 10 Гб памяти для хранения файлов. Автоматический поиск файлов с большим объемом тут не предусмотрен, поэтому искать виновников придется самостоятельно. Для этого нужно зайти в браузерный клиент и в верхнем правом углу выбрать показ файлов по размеру. По очереди заходите в папки и удаляйте лишние файлы.
В Google хранение данных организовано несколько иным способом. Зайдите в главное меню Google диска и нажмите на пункт в правом меню, показывающем сортировку данных по лимиту, который они задействовали в своем хранении. Перед вами возникнут все большие файлы и вам останется их только удалить.
Установка антивируса

Задачами антивируса помимо проверки системы на наличие вредителей является еще и очистка памяти от мусора, кэша и прочих ненужных файлов. С помощью данного метода не получится добиться глобальных результатов, поскольку проверку программа проводит поверхностную и не углубляется, чтобы не повредить данные и файлы пользователя. Наиболее популярным и часто используемым приложением для озвученных целей является 360 Total Security. Достаточно просто открыть ее и нажать на сканирование системы. Оно не занимает много времени и уже буквально через 5-10 минут на дисплее покажется список всех выявленных проблем и ненужных файлов, мешающих корректной работе системы. Чтобы избавиться от них нужно нажать на кнопку “Исправить”.
CCleaner

Сделать процесс очистки от мусора более простым и без участия пользователя можно с помощью специальных программ. Одной из них является CCleaner, которая занимается не только очищением оперативной памяти, но и удалением файлов различного типа: технического или временного. Программа предоставляет на выбор два режима работы: глубокий и простой. Отличие заключается только во времени, затраченном на работу. Если вы используете Windows, то рекомендуем обратить внимание на Telamon Cleaner.
Clean Master

Является еще одной полезной программой очистки системы от мусора и оптимизации ее работы. Большим плюсом ее работы является блокировка некоторой выскакивающей рекламы и прочих уведомлений мусорного типа. Бесплатная версия рассчитана на взаимодействие с устройством, чья память не более 1 Гб. Стоит отметить, программа универсальна, поскольку дополнительно выполняет еще и функцию антивируса.
Небольшим недостатком приложения является закрытие всех программ, вкладок и сайтов, поэтому после очистки пользователю придется заново входить во все аккаунты.

