Как подключить геймпад от ps4
Как подключить геймпад DualShock 4 к PS4. Совместимые геймпады
Опубликовал Редактор ВП, 14.04.2018 . Отправлено в Статьи и новости

Если вы долго играли на Xbox, поначалу будет сложно привыкнуть к контроллеру DualShock 4 от PS4. Это же работает и в обратном направлении.
В этой статье мы расскажем все о DualShock 4, а также об альтернативных контроллерах для PS4.
Как подключить геймпад DualShock 4 к PS4
При первом запуске система попросит познакомить ее с геймпадом. Это делается очень быстро:
- Подключите кабель Micro USB к джойстику;
- Другой стороной вставьте шнур в приставку;
- Нажмите любую кнопку на DualShock 4;
- Готово, кабель можно отсоединять.
Отдельно расскажем о кабеле. Если вы его потеряете или повредите, нечем будет заряжать аккумулятор контроллера. Когда система попросит повторно зарегистрировать геймпад, а такое бывает после обновлений, то вы не сможете этого сделать.
Потерянный кабель можно заменить покупкой нового, чаще всего неоригинального. Тут как повезет: джойстик может заряжаться, но не будет распознаваться системой, или наоборот. Иногда он может вообще не взаимодействовать с приставкой.
Если все работает – хорошо, но есть еще один нюанс. Некачественные кабели могут испортить аккумулятор.
В наших мастерских производится ремонт DualShock 4 . Вы можете смело довериться многолетнему опыту наших специалистов. Звоните и записывайтесь!
Как подключить новый геймпад к PS4, мы разобрались, переходим к следующей теме.
Как подключить второй джойстик к PS4
Если вы любите поиграть с друзьями, то одного джойстика явно будет мало. Друг может принести свой геймпад, даже если он не от PS4 (см. дальше), или обычный DualShock 4.
У 50% новых пользователей возникает проблема с подключением дополнительного контроллера. Приставка не дает никаких намеков, как это сделать, поэтому люди ищут ответы в интернете.
Нужно подключить DualShock 4 к PS4 аккаунту, созданному на приставке. Это значит, что для игры вдвоем, нужно иметь 2 аккаунта. Если вы не хотите создавать новый профиль, просто откройте гостевой.
Все трофеи и достижения, полученные в гостевом аккаунте, будут стерты и нигде не сохранятся.
Сначала подключается первый геймпад, затем второй игрок жмет кнопку PS и входит в другой аккаунт и т.д. Максимальное количество игроков – 4.
Какие геймпады подходят к PS4
Некоторые думают, что для PS4 нужно покупать только оригинальный контроллер, но это не совсем так. Можно подключить геймпад от Xbox к PS4, а также использовать DualShock 3 на PS4.
С помощью специального устройства, вы можете подключить любой популярный контроллер, вне зависимости от его версии и производителя.
Для старых джойстиков от PS3 и Xbox 360 есть сразу несколько адаптеров. Самый популярный называется Titan One. Он выглядит как USB-флешка и вставляется в соответствующий разъем на приставке.
Подключив это устройство к ПК, вы можете настроить любой USB-джойстик.
Джойстик напрямую подключается к переходнику, который передает информацию о нажатых кнопках системе.
В то же время есть одна сложность. Старые джойстики часто совсем не подходят для игры на PS4. Это связано с тем, что часть игрового процесса строится на возможностях DualShock 4, которых нет на других контроллерах: акселерометр, сенсорная панель и т.д. Проще всего купить новый контроллер от PlayStation 4, чем тратить деньги на дорогой и не очень эффективный переходник.
Список платформ, джойстики которых могут использоваться с PS4: PS3, Xbox 360, Xbox One, ПК.
Переходник перекодирует сигнал, который поступает от джойстика Xbox One, и адаптирует его под PS4. Можно настроить беспроводное соединение.
Единственное, что не радует – цены на переходники. Один коннектор может стоить до 5-6 тысяч рублей. Подключить геймпад PS3 к PS4 выйдет дороже, чем купить оригинальный DualShock 4.
Кастомные джойстики для PS4
Не так давно появилась информация о 2-х профессиональных геймпадах, разработанных в сотрудничестве с Sony — Razer Raiju и Nacon Revolution.

Оба контроллера немного похожи на джойстик от Xbox, но только внешне. Они рассчитаны на опытных игроков и профессиональных геймеров. Можно настраивать отдельные макросы, регулировать глубину нажатия курков и многое другое. В отличие от других джойстиков, они получили официальную лицензию от Sony, так что нет смыла переживать насчет совместимости.
Как подключить геймпад от PS4 к компьютеру
Если у вас есть PlayStation 4, нет смысла покупать отдельный джойстик для компьютера.
Первое, что нужно сделать – скачать программу InputMapper и выполнить следующие действия:
- Подключить полностью заряженный контроллер к ПК;
- Открыть программу и включить геймпад кнопкой PS;
- Дождаться окончания автоматической синхронизации.
Если есть Bluetooth-адаптер, то с помощью той же программы можно настроить беспроводное соединение. Зажмите кнопки PS и Share, и джойстик отобразится в списке доступных устройств на компьютере.
Если не работает DualShock 4 на ПК, проверьте наличие установленных компонентов:
- Microsoft .NET 4.0;
- Visual C 2010/2012;
- DirectX;
- Microsoft Xbox 360 Controller Driver.
Также для корректной настройки понадобятся права администратора.
Как подключить геймпад от PS4 к ПК. 3 рабочих способа
Если вы когда-нибудь задумывались, можно ли, а тем более как подключить геймпад от PS4 к ПК, то сразу хотим сообщить вам хорошую новость — можно 🙂
Сегодня мы с вами рассмотрим два варианта подключения — проводной и без проводов, по Bluetooth.
Подключаем через кабель:
Тут все предельно просто — подключаем геймпад (джойстик) к компьютеру с помощью кабеля, идущего в комплекте с приставкой. Да да, это тот самый кабель, которым вы заряжаете свой геймпад 🙂
Система самостоятельно определит устройство и установит драйверы, необходимо только подключение к сети Интернет. Убедиться в том, что система правильно определила устройство, можно так: зайти во «Все параметры» — «Устройства» — «Bluetooth и другие устройства» и посмотреть там. В списке устройств вы обнаружите «Wireless Controller». Это если у вас Windows 10, если Windows 7, то откройте «Пуск», затем «Устройства и принтеры», там ищите все тот же «Wireless Controller»:

Пусть вас не смущает то, что геймпад добавился в список аудиоустройств, работать он будет как положено.
На этом проводная настройка завершена. Если хотите играть без проводов, читайте дальше 🙂
Как подключить геймпад от PS4 к ПК через Bluetooth:
Для беспроводного подключения вам понадобится фирменный Bluetooh-модуль Sony, либо любой другой приемник Bluetooth. Если у вас ноутбук со встроенным Bluetooth, то он тоже подойдет.
Для того, чтобы соединить геймпад по Bluetooth с компьютером, сначала необходимо перевести геймпад в режим сопряжения, для этого нужно одновременно зажать и удерживать кнопки PS и Share:

Держим несколько секунд, до тех пор, пока подсветка не начнет вспыхивать белым цветом по 2 коротких вспышки с интервалом примерно в секунду.
После этого можно выполнить поиск беспроводных устройств на самом компьютере. Подключаем Bluetooth-модуль к компьютеру, если Bluetooth уже подключен, то у вас в системном трее должен быть такой значок:

Нажимаем на нем правой кнопкой и выбираем «Добавление устройства Bluetooth».
Откроется окно поиска и добавления Bluetooth устройств. Нажмите кнопку «Добавление Bluetooth или другого устройства»:

В новом открывшемся окне нажмите «Bluetooth»:

Подождите, пока компьютер обнаружит «Wireless Controller», и нажмите на него:

После успешного сопряжения вы увидите появившийся «Wireless Controller» в устройствах:

Кстати, клиент Steam распознает геймпад PlayStation 4, и при первом включении даже предлагает его настроить:

Нажатие на кнопку PS запускает клиент Steam, если он висит в трее. Лучше всего при подключении геймпада использовать режим Big Picture, — он оптимизирован как раз для этого.
Мы с вами разобрали два относительно простых способа, как подключить геймпад от PS4 к ПК. Но рассмотрим еще и третий метод.
Продвинутый способ:
Если вы не готовы довольствоваться малым, можно пойти дальше, и заставить работать вибрацию и сенсорную панель. Для этого нам понадобится специальный драйвер DS4Windows. Сенсорная панель будет использоваться вместо мыши, что очень удобно.
Переходим на официальный сайт: http://ds4windows.com/ Там нажимаем зеленую кнопку Download. Затем на следующей странице находим последнюю версию драйвера и скачиваем DS4Windows.zip
После скачивания распаковываем содержимое архива в удобную для вас папку и запускаем DS4Windows.exe. Появляется такое окно:

При нажатии на левую кнопку, настройки программы будут храниться в папке с файлом DS4Windows.exe, при нажатии на правую, программа будет хранить свои настройки в папках операционной системы. Для лучшей совместимости рекомендуется использовать правую кнопку.
Далее видим такое окно:

В этом окне нажимаем следующие кнопки:
Для Windows 10 только первую, — это установит специальный драйвер в систему, и на этом настройка геймпада завершена. Жмем «Finish».
Для Windows 7, — сначала первую, и после того как драйвер установится, нажимаем вторую. После установки второго драйвера жмем «Finish».
Если вы все сделали правильно, в окне программы на вкладке Controllers вы увидите такую строчку:

Далее, можно еще немного настроить саму программу для большего удобства, например добавить ее в автозагрузку, а также заставить запускаться в свернутом состоянии. Для этого на вкладке Settings активируйте следующие флажки:

Первый отвечает за автоматическую загрузку программы при старте компьютера, а второй будет запускать программу свернутой.
Впрочем, делать это не обязательно, только не забывайте тогда каждый раз перед игрой запускать DS4Windows.exe и не закрывать его пока используете геймпад.
Мы разобрали три способа, как подключить геймпад от PS4 к ПК, от простого до продвинутого. Какой из них будете использовать, решать только вам. Пишите в комментариях, получилось ли у вас подключить дуалшок к компьютеру или нет. Приятных вам игр и больших побед 🙂
Подключение джойстиков к PS4
Не считая самой консоли, в комплекте с PlayStation 4 при покупке, помимо прочего, вам передаётся джойстик в количестве одной штуки. На официальном сайте manuals.playstation.net он называется «контроллер движений», родное его название DualShock 4. А в жизни и в интернете он может называться и джойстиком, и геймпадом, и джой-ручкой, и просто джоем.

В этой статье мы рассмотрим, как подключить джойстик, если хочется играть вдвоём, поговорим о возможном количестве джойстиков, которое можно присоединить к ПС4 и как это делается, а также о проблемах при подключении геймпада.
Подключение парой
Для того чтобы консоль правильно работала в паре с джойстиком, между ними должна быть установлена определённая связь. Для того же, чтобы такая связь установилась, нужно подключить геймпад проводным соединением (А — это USB-разъём на игровой станции, B — USB-разъём на контроллере, C — родной кабель-шнур от джоя).
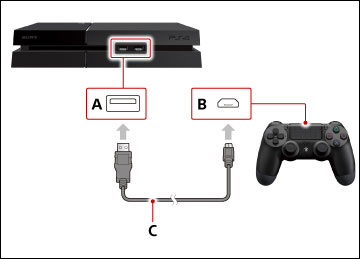
Подключение консоли PS4 и джойстика
Очень важным моментом является то, что при потере родного кабеля фирмы Сони и замене его покупным (другой фирмы) такая операция по созданию (регистрации) пары в системе PS4 будет, скорее всего, невозможна (по этому поводу есть много случаев, описанных в сети).
Второй важный момент состоит в том, что установка пары возможна только (!) по проводу, то есть посредством USB-соединения (для первичного знакомства станции с контроллером).
Регистрация
Для регистрации нескольких пар в системе ПС4 каждый из желающих (количеством не более четырёх) поочерёдно производит подключение своего джойстика к включённой консоли.
Если один из геймпадов уже зарегистрирован системой PS4, то никаких проблем у консоли это не вызовет. Если же такой регистрации до сих пор не было, то система предложит создать гостевой аккаунт (в этом случае добытые в игре призы и трофеи будет некому присвоить).
Сама регистрация производится нажатием кнопки PS (каждым участником со своего девайса).
В процессе самой регистрации после нажатия PS световая панель загорается цветом, назначаемым следующему очередному участнику. Порядок выдаваемых цветов такой: синий, красный, зелёный и розовый.
Посторонние контроллеры
Существует также возможность присоединения к игровой приставке PlayStation 4, вообще, любого контроллера. Это несложно.
Перед тем как подключить любой геймпад к PS4, вам нужно просто-напросто выбрать одно из специальных устройств, предназначаемых как раз для решения этой задачи.
Некоторые из них представлены ниже.
Cronusmax
По информации из сети способен законнектить любой контроллер с любой приставкой. Во всяком случае проверена способность его к подсоединению друг с другом детищ Майкрософт и Сони в любом направлении. С ПС4 работает без проводного соединения. В остальных же случаях требуется кабель. Цена на торговых площадках стартует от сорока долларов.

Контроллер для PS4 Cronusmax
Titan One
Практически аналогичен предыдущему. В том числе и беспроводной работой с PS4. Отличается частыми обновлениями и ценой от 55 долларов США.

Контроллер для PS4 Titan One
Ознакомившись с нашей статьёй, вы уже знаете, на что именно обратить внимание, если не подключается джойстик к PS4, и как можно подключить к этой консоли любой другой геймпад.
Читайте наши следующие статьи, оставляйте свои комментарии, задавайте интересующие вас вопросы.
Первое подключение DualShock 4 к PS4. Использование сторонних геймпадов

Подключение DualShock 4 к PS4
При самом первом запуске приставки, когда вам нужно установить все настройки, она не знает, что в ваших руках именно ее контроллер, поэтому система попросит вас подключить его через кабель.
Как только USB-кабель с джойстиком будет подключен к консоли, она оповестит вас об этом. В установке прошивок и прочего геймпад не нуждается (они загружаются вместе с обновлением системы).
Если вы вдруг потеряете кабель, лучше отдайте немного больше денег и найдите оригинальный или купите «шнур» высокого качества. В противном случае, вы можете испортить аккумулятор геймпада. Кроме этого, часто приставка «не видит» джойстики, подлеченные с помощью неродного кабеля.
На этом подключение нового геймпада к PS4 завершено. Как видите, ничего сложного и заумного в этом нет.
Подключение второго джойстика к PS4
Как только вы решите поиграть с другом, предварительно купив второй геймпад, у вас могут возникнуть трудности с подключением. Дело в том, что каждый контроллер должен быть авторизирован с отдельного аккаунта. Простыми словами: «один геймпад – один аккаунт».
Если у вас есть несколько аккаунтов (или второй есть у друга), подключить геймпад к PS4 можно так:
- Нажмите PS на первом геймпаде и войдите в аккаунт, с которого запущена игра;
- Снова нажмите PS, но уже на втором джойстике, и авторизуйтесь со второго профиля.
Если второго аккаунта нет, можно создать гостевой. В таком случае, все достижения и трофеи не будут сохранены.
Максимальное количество игроков – 4. То есть к приставке можно подключить сразу 4 геймпада.
Профессиональные геймпады для PS4
На данный момент на рынке есть 2 сертифицированных контроллера для PS4 «премиум-класса».
Первый контроллер был разработан компанией Razer. Raiju Gaming Controller – это модифицированный DualShock 4, который, к слову, больше похож на Microsoft Controller от Xbox One. Второй называется Nacon Revolution Pro Controller.
Оба кастомных геймпада имеют расширенный функционал: настройку глубины нажатия курков, поддержку макросов и многое другое.
 Профессиональные геймпады для PS4
Профессиональные геймпады для PS4
Стоимость таких девайсов примерно 10-12 тысяч рублей.
Единственный недостаток профессиональных контроллеров – они проводные. Это при условии, что цена вас не смутит перед покупкой.
Поддержка старых и сторонних геймпадов
Владельцы PlayStation 3, которые недавно купили себе консоль нового поколения от Sony, часто спрашивают, можно ли подключить геймпад от PS3 к PS4.
Ответ неоднозначный: и да, и нет. С помощью специальных эмуляторов, которые можно заказать из Китая, вы можете подключить другие геймпады.
Эмулятор открывает возможность использования на PS4 геймпадов от PS3, Xbox 360 и Xbox One.
От стоимости самого устройства, который обманывает консоль, выдавая сторонний геймпад за DualShock 4, будет зависеть, насколько стабильно все будет работать.
Другим способом, кроме как через эмулятор, подключить геймпад от Xbox к PS4 невозможно.
Для комфортной игры лучше купить DualShock 4, чем подобные «переходники», ведь стоимость качественного эмулятора порой превышает стоимость оригинального контроллера, поэтому его ценность немного расплывчата.
Использование DualShock 3 на PS4 не принесет никакого удовольствия ввиду отсутствия некоторых нововведений, которые есть только в новых геймпадах, например, сенсорной панели.
Как подключить геймпад от PS4 к компьютеру
В отличие от контроллера Xbox One, подключить DualShock 4 к ПК немного сложнее.
Вам понадобится программа InputMapper, которая сама должна установить необходимые драйвера для вашего ПК.
Вам нужно подключить полностью заряженный геймпад к ПК по кабелю и включить его, нажав PS. Джойстик нельзя отсоединять до полного завершения синхронизации.
Если на ПК DualShock 4 не работает, убедитесь, что все компоненты (Microsoft .NET 4.0, Visual C 2010/2012, DirectX, Microsoft Xbox 360 Controller Driver) установлены правильно.
Как подключить геймпад от PS4 к ПК: подробное руководство
Нередко многие геймеры проходят игры, управляя клавиатурой и мышкой. Но, согласитесь, любой проект требует полного погружения в процесс. А чтобы ничто не отвлекало, требуется максимальная функциональность аппаратуры. Потому многие игроманы подключают геймпад PS4 к ПК. И тогда виртуальный герой становиться более ловким и быстрым, автомобили в гонках более маневренными, а оружие действует быстрее.
Подключение контроллера через USB
Проще всего подключить геймпад используя обычный USB-кабель. Речь идёт о проводе, который используется для зарядки контроллера.
Подключение выполняется следующим образом:
-
Подсоедините кабель в USB-порт компьютера.

Контроллер может быть подключен к ПК кабелем, который используется для его зарядки

Вы увидите ваш контроллер в разделе «Звук»
При подобном подключении геймпад может работать не в полной мере. Так, скорее всего, у вас не будет функционировать гироскоп и вибрация.
Как подключить геймпад PS4 к ПК через Bluetooth
А теперь разберёмся, как выполнить беспроводное подключение. Ваш компьютер должен иметь Bluetooth приёмник (он есть в большинстве ноутбуков и в некоторых обычных компьютерах). Сделайте следующее:
-
Зажмите на контроллере кнопку Share и центральную кнопку одновременно. Подержите их несколько секунд.

Нажмите одновременно кнопки Share и PS

Нажмите на кнопку «Добавление Bluetooth или другого устройства»

В качестве типа устройства выберите Bluetooth

Выберите ваш геймпад для создания Bluetooth подключения
Подключение джойстика при помощи Bluetooth-адаптера
Если компьютер не поддерживает Bluetooth, то вы можете использовать блютуз-адаптер, подсоединив его через USB. После подключения этого устройства вам необходимо будет выполнить соединение обычным способом. Кроме того, существует официальный адаптер от компании Sony. Подключение выполняется ещё проще:
- Подключите адаптер к компьютеру через USB.
- Дождитесь завершения установки драйвера для этого адаптера.
- После этого достаточно будет зажать кнопки Share и PS на контроллере. Подключение геймпада будет выполнено автоматически и в дальнейшем будет происходить мгновенно.

Существует официальный адаптер для подключения геймпада к ПК
Если вы выполняете подключение через официальный адаптер Sony, у вас гарантировано будут работать все дополнительные возможности контроллера. В ином же случае вибрация или подсветка геймпада может не работать.
Через Steam
Имеется возможность распознать Playstation 4 геймпад при помощи сервиса Steam и даже выполнить его подробную настройку. Это полезно, если через обычное Bluetooth подключение контроллер работает не идеально.
Необходимо выполнить следующие действия:
-
Откройте Steam и запустите режим Big Picture. Для этого выберите его во вкладке «Вид» или нажмите на значок большого экрана в правом верхнем углу.

В разделе вид выберите строку «Режим Big Picture»

Откройте раздел «Настройки контроллера»

Установите галочку напротив пункта «Пользовательские настройки Playstation»

В настройках вы можете задать цвет подсветки и включить вибрацию
Видео: подключаем геймпад PS4 к компьютеру
Настройка джойстика для использования его в играх
В некоторые игры вы сможете играть, не производя никаких специальных настроек. Но часть проектов неспособны самостоятельно распознать подключенный геймпад. Из-за этого некоторые его возможности могут работать некорректно. В таком случае стоит воспользоваться специальными программами. Так, DS4Windows поможет вам выполнить настройку контроллера:
- После загрузки программы с официального сайта запустите файл DS4Windows.exe.
- При первом запуске из интернета скачается специальный драйвер. Как только он будет установлен, программа запустится. Она автоматически определит ваш подключенный контроллер.
- Вы можете проверить работоспособность вашего геймпада. Достаточно просто нажимать клавиши на контроллере — на картинке должна загореться соответствующая этой клавише зона. Таким образом можно проверить работоспособность вашего устройства.

В DS4Windows вы можете проверить работоспособность вашего геймпада

Установите галочку на пункт Hide DS4 Controller

В отдельном окне вы можете поменять расположение кнопок на геймпаде
Имеются и другие программы, которые можно использовать для настройки геймпада. Обратить внимание стоит на следующие приложения:
-
DS4Tool — простенькая утилита для настройки геймпада. Она позволит вам установить цвет подсветки и настроить интенсивность вибрации;

При помощи DS4Tool можно настроить цвет подсветки и вибрацию

Xpadder позволяет настроить любой геймпад
Теперь вы знаете, что есть разные способы подключения геймпада от Playstation 4 к компьютеру. Выберите подходящее для вас решение и выполните настройку контроллера. И совсем скоро вы сможете насладиться игоровым процессом.