Как подключить игру по локальной сети
Правильное соединение компьютеров по локальной сети
Если вы хотите играть на два ПК, не используя интернета, моментально передавать файлы с разных устройств без USB-носителей, то вам нужно знать, как создать локальную сеть между двумя компьютерами. Эта технология соединения двух ПК применяется довольно давно, даже сегодня не утратила своей актуальности.

Локальная сеть
Локальной сетью называют группу связанных между собой устройств: ПК, телевизоров, принтеров, расположенных, обычно, не дальше одного помещения. Устройства используют общую память, серверы, таким образом взаимодополняют друг друга.

Такая связь позволяет создавать игровую зону для нескольких ПК, беспрепятственно и довольно быстро переносить любые данные, печатать документы, если установлен один общий принтер, и делать много что ещё. Объединение устройств сегодня чаще происходит при помощи роутера, но могут использоваться также другие подключения, о которых вы сможете прочесть ниже.
Создаём соединение
Создать подключение довольно легко, а также разными способами: через роутер или кабель.Настройка устройств у обоих способов довольно схожа. Различие заключается главным образом от метода подключения: через кабель или через Wi-Fi.
Связь через Wi-Fi, которой пользуются сегодня гораздо чаще, может быть гораздо удобней, зато соединить два ПК кабелем будет стоить дешевле, если вы ещё не установили роутер по каким-либо причинам.
Соединение через кабель
Самый старый вид связи двух машин. Для него потребуется лишь подключить сетевой кабель RJ45. Кабель обязательно должен быть перекрёстным, хотя для современных компьютеров часто могут подойти обычные прямые кабели. Всё же при покупке лучше уточнить тип кабеля у продавца. При сложении концов перекрёстного кабеля цвета кончиков проводов будут различаться — это главное его отличие. Также для соединения требуются сетевые карты на обоих устройствах, но сегодня они уже установлены. Стоит лишь заметить, что если сетевая карта уже занята подключением к интернету, то использовать её не получится.

Сетевой кабель RJ45
Такое подключение как раз использовалось раньше для того, чтобы играть. Но кому-то может быть удобно сегодня, особенно если у вас до сих пор стоит операционная система Windows XP, которая с трудом поддерживает беспроводные подключения.
После подключения самого кабеля, необходимо знать, как настроить локальную сеть между двумя компьютерами:
- Панель управления, выбираем пункт, касающийся сетевых соединений.
- Выбираем там созданное нами, щёлкаем по нему ПКМ, выбираем «Свойства»
- Дальше в зависимости от «Винды»: для Windows XP выбираем Протокол Интернета (TCP/IP), для Windows 7/8/10— Протокол Интернета версии 4.

Протокол Интернета версии 4
- Вручную вводим IP-адрес: 192.168.ххх.ххх. Последние шесть цифр можно ввести самостоятельно, главное, чтобы у разных устройств они не повторялись.

Указываем IP-адрес вручную
- На Windows 7 также надо будет зайти в Центр управления сетями, там через пункт «Настройки»выбрать «Частная» для нашей сети.
- Затем в Центре управления, включить общий доступ к файлам, сетевое обнаружение, а также отключить защиту доступа паролем.
После этого необходимо также настроить общий доступ. Это делается для того, чтобы ПК могли обмениваться любыми файлами. Способы различаются на разных ОС. На WindowsXP:
- Раздел Сетевые подключения, заходим в «Сервис», выбираем «Свойства папки».
- Вкладка «Вид», ставим галочку напротив «Использовать простой общий доступ к файлам».
- Далее заходим в окно «Свойства системы»: ПКМ по «Мой компьютер» — выбираем Имя компьютера.
- Щёлкаем «Изменить», выбираем «Является членом» — рабочей группы. Придумываем общее имя группы для обоих ПК.
- Мой компьютер, щёлкаем ПКМ по жёстким дискам (например, Windows (C:)), во вкладке «Доступ» щёлкаем по ссылке, ставим разрешение общего доступа.
Всё, доступ к файлам выбранных дисков полностью открыт. С Windows 7/8/10 поступаем следующим образом:
- Панель управления, затем «Параметры папок».
- Ставим галочку «Использовать мастер общего доступа».
- Следующие действия будут такими же, как для XP.
Соединение через роутер
Это наиболее удобный способ, так как он позволяет подключить не только два, а большее число компьютеров или других устройств, поддерживающих Wi-Fi. Играть по такому соединению можно без долгих настроек.
IP-адреса при таком подключении выставятся автоматически. Для использования общих файлов необходимо будет лишь предоставить общий доступ файлам, а после добавить два компьютера в одну рабочую группу, как было описано выше.

Создание локальной сети с помощью роутера
Теперь, чтобы передавать файлы, нужно просто ввести, используя адресную строку имя компьютера: \имя. Делать это также можно через раздел Сетевые подключения. Стоит также обезопасить свои личные или особо важные файлы, чтобы никто не мог получить с соседнего компьютера доступ к ним. Для этого лучше всего указывать диски, которые не содержат важной для вас информации. Например, диск, где содержатся данные учётных записей пользователей, лучше не делать открытым для всех, или же, используя меню настроек файлов и папок, ограничить к ним доступ: ПКМ по нужной папке, после выбираем там настройки общего доступа.
Игра по локальной сети
Итак, нам удалось подключить два устройства к одной сети без интернета, позволить им обмениваться файлами. Как начать играть по локальной сети?
Для этого, как правила, никаких дополнительных настроек делать не нужно. Мы лишь включаем игру и, если можно играть по локальному соединению, выбираем соответствующий пункт, а затем играем по уже созданному нами.
Для разных игр подключение к общему серверу может различаться. Где-то необходимо будет ввести IP или имя ПК. Для Minecraft, Counter Strike, например, нужно будет создать сервер. Но как правило, всё делается достаточно просто.
Hamachi
Такое случается довольно редко, но порой какая-либо игра не позволяет играть через интернет, зато позволяет по локальной сети. Не стоит отчаиваться, даже если получилось, что ваш друг живёт далеко от вас.
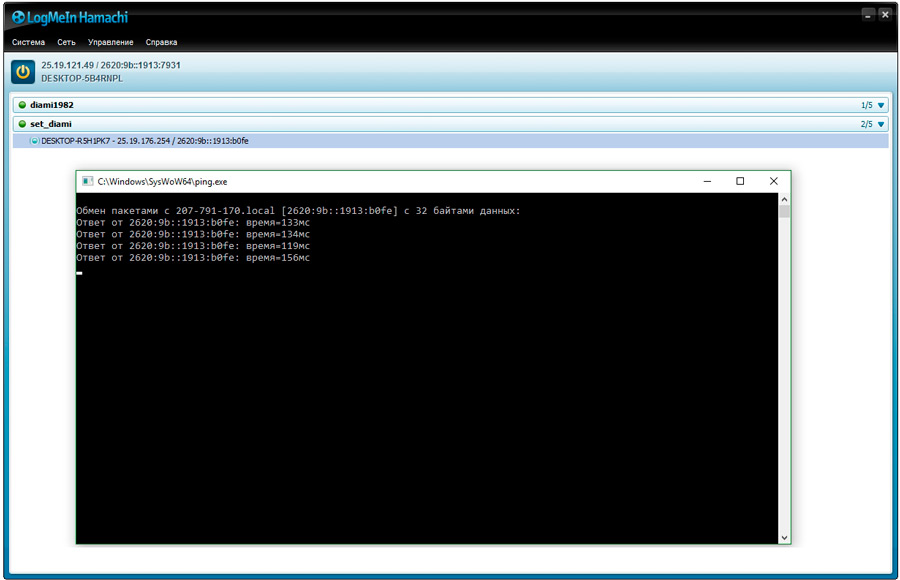
Программа Hamachi позволяет эмулировать локальное соединение и таким образом подключить к нему ПК через интернет. Для этого необходимо лишь скачать программу, зарегистрироваться, а затем создать новое соединение, придумать ему имя и, если нужно, пароль. После этого вы сможете легко использовать эту сеть для игры.
Как видите, объединение компьютеров в локальную сеть — довольно лёгкий процесс. Он не займёт у вас много времени, и вы сможете соединить два ПК, после чего играть с друзьями, находясь как вдали от них, так и будучи в одном помещении с ними.
Способы создания соединения подойдут для всех Windows, начиная с XP, заканчивая «Десяткой».
Настраиваем локальную сеть дома: оборудование, доступ к общим папкам и принтерам


Содержание
Содержание
Локальная сеть (Local Area Network, сокращенно LAN) — несколько компьютеров и гаджетов (принтеры, смартфоны, умные телевизоры), объединенных в одну сеть посредством специальных инструментов. Локальные сети часто используются в офисах, компьютерных классах, небольших организациях или отделениях крупных компаний. Локальная сеть дает большой простор для деятельности, например, создание умного дома с подключением саундбаров, телефонов, кондиционеров, умных колонок. Можно перебрасывать с телефона фотографии на компьютер без подключения по кабелю, настроить распознавание команд умной колонкой. Преимуществом является то, что локальная сеть — это закрытая система, к которой посторонний не может просто так подключиться.
Для чего нужна локальная сеть
Локальная сеть дает множество удобных функций для использования нескольких компьютеров одновременно:
- передача файлов напрямую между участниками сети;
- удаленное управление подключенными к сети принтерами, сканерами и прочими устройствами;
- доступ к интернету всех участников;
- в других случаях, когда нужна связь между несколькими компьютерами, к примеру, для игр по сети.
Что нужно для создания локальной сети
Для создания собственной LAN-сети минимальной конфигурации достаточно иметь пару компьютеров, Wi-Fi роутер и несколько кабелей:
- непосредственно сами устройства (компьютеры, принтеры и тд).
- Wi-Fi-роутер или маршрутизатор. Самое удобное устройство для создания домашней сети, поскольку Wi-Fi-роутер есть практически в каждом доме.
- Интернет-кабели с витой парой. Раньше было важно использование crossover-кабелей при соединении компьютеров напрямую, без роутеров и switch-коммутаторов. Сейчас же в них нет нужды, поскольку сетевые карты сами понимают как подключен кабель и производят автоматическую настройку.
- Switch-коммутаторы или hub-концентраторы. Служат для объединения устройств в одну сеть. Главный «транспортный узел». Необязательное, но удобное устройство, давно вытесненное Wi-Fi маршрутизаторами из обычных квартир.
- NAS (англ. Network Attached Storage). Сетевое хранилище. Представляет собой небольшой компьютер с дисковым массивом. Используется в качестве сервера и хранилища данных. Также необязательная, но удобная вещь.
Нужное оборудование у нас есть, что дальше?
Сначала необходимо определиться, каким образом будут соединяться между собой компьютеры. Если используется проводной способ подключения, то подключаем все кабели к роутеру или коммутатору и соединяем их в сеть. Существует несколько способов создания LAN-сетей.

Если используется Wi-Fi, то сначала необходимо убедиться, поддерживают ли устройства данный вид связи. Для компьютера может пригодиться отдельный Wi-Fi-адаптер, который придется отдельно докупать. В ноутбуках же он предустановлен с завода. Подключаем устройства к одному Wi-Fi-маршрутизатору.
Настройка обнаружения
Просто подключить оборудование друг к другу недостаточно, поэтому идем дальше:
-
Все устройства должны находиться в одной «рабочей группе». Этот параметр легко настраивается в ОС Windows 10.
Для этого проходим по пути: Панель управления — Система и безопасность — Система — Дополнительные параметры системы — Свойства системы. В открывшемся окошке надо указать, что компьютер является членом определенной рабочей группы и дать ей название. Это действие повторить на всех остальных ПК из сети.



При использовании Wi-Fi изменить параметр сетевого профиля в настройках сети. Для этого в настройках «Параметры Сети и Интернет» в разделе «Состояние» нужно нажать на «Изменить свойства подключения» и выбрать профиль «Частные».

После этого настраиваем параметры общего доступа. Идем в «Центр управления сетями и общим доступом» и открываем «Изменить дополнительные параметры общего доступа». Там нужно включить сетевое обнаружение, а также доступ к файлам и принтерам.

Теперь наступает важный этап работы: настроить сетевое обнаружение и общий доступ к файлам
Важно убедиться, чтобы у всех компьютеров были правильные IP-адреса. Обычно система автоматически настраивает данный параметр, но если при работе LAN появятся сбои, то нужно будет указать адреса вручную. Проверить IP можно с помощью «настроек параметров адаптера». Заходим в «Центр управления сетями и общим доступом» и оттуда нажимаем «Изменение параметров адаптера».
Нажимаем ПКМ по подключению и открываем свойства. Дальше открываем свойства IP версии 4 TCP / IPv4 (может иметь название «протокол Интернета версии 4»). IP-адрес — то, что нам нужно. Смотрим, чтобы у первого компьютера был адрес, отличный от второго. Например, для первого будет 192.168.0.100, 192.168.0.101 у второго, 192.168.0.102 у третьего и т.д. Для каждого последующего подключенного компьютера меняем последнюю цифру адреса. Стоит учесть, что у разных роутеров могут быть разные, отличные от указанных IP-адреса. На этом этапе локальная сеть уже готова и функционирует.


Заходим в раздел «Сеть» проводника. Если все подключено правильно, то мы увидим подключенные к сети устройства. Если же нет, то Windows предложит нам настроить сетевое обнаружение. Нажмите на уведомление и выберите пункт «Включить сетевое обнаружение и доступ к файлам». Стоит учесть, что брадмауэр может помешать работе LAN, и при проблемах с работой сети надо проверить параметры брадмауэра. Теперь надо только включить нужные папки и файлы для общего доступа.
Как открыть доступ к папкам?
Нажимаем ПКМ по нужной папке и заходим во вкладку «Доступ». Нажимаем «Общий доступ» и настраиваем разрешения. Для домашней локальной сети легче всего выбрать вариант «Все». Выбираем уровень доступа для остальных участников «чтение или чтение + запись».
Теперь из свойств папки заходим во вкладку безопасности. Нажимаем «Изменить» и «Добавить». Выбираем «Все» и активируем изменения. В списке разрешений для папки должна находиться группа «Все». Если нужно открыть доступ не к отдельной папке, а всему локальному диску, то нужно зайти в свойства диска, нажать «Расширенная настройка» и поставить галочку в поле «Открыть общий доступ». Командой «localhost» можно посмотреть, какие папки данного компьютера имеют общий доступ для локальной сети. Чтобы просмотреть файлы из общих папок нужно в проводнике найти раздел «Сеть» и открыть папку нужного компьютера.
Как подключить принтер в локальную сеть
В «Устройствах и принтерах» нужно выбрать принтер и нажав ПКМ перейти в свойства принтера. Во вкладке «Доступ» нажать на галочку «Общий доступ». Принтер должен отображаться иконкой, показывающей, что устройство успешно подключено к LAN.


Если нужно закрыть доступ к папке, то в свойствах надо найти пункт «Сделать недоступными». Если же нужно отключить весь компьютер от LAN, то легче всего изменить рабочую группу ПК.
Администрирование и создание локальных сетей с помощью программ
Бывают ситуации, когда необходимо сделать локальную сеть, но это физически невозможно. На помощь приходит программное обеспечение, позволяющее создавать виртуальные локальные сети. Существуют разные программы для создания администрирования локальных сетей. Расскажем о паре из них:
RAdmin
Очень удобное приложение, позволяющее работать с локальной сетью или VPN в пару кликов. Основные функции программы это: удаленное управление компьютером с просмотром удаленного рабочего стола, передача файлов. Также программа может помочь геймерам, играющим по локальной сети.

Hamachi
Пожалуй, самая популярная программа в данной категории. Может создавать виртуальные локальные сети с собственным сервером. Позволяет переписываться, передавать файлы и играть в игры по сети. Также имеет клиент для Android.
Игры по локальной сети на ПК: как создать и настроить локальную сеть между двумя компьютерами?
Статья о локальной сети, а также, как подключить по локальной сети два компьютера для игр.
Локальная сеть. Понятие
Такого рода беспроводная сеть, включает определенное количество компьютерных устройств, соединенных в сеть, подключенных к интернету, расположенных в офисных помещениях, квартирах, коттеджах, районах города.

Схематичное изображение локальной сети
Точка доступа Wi-Fi предоставляется модемами, коммутаторами электронной автоматической телефонной станцией, адаптерами.
Технологии построения локальной сети, следующие:
- система проводного доступа к интернет
- система беспроводного доступа к интернет (Wi-Fi, Блютуз)
Где используется беспроводная локальная сеть?
- крупные мегаполисы страны
Какие бывают локальные сети?
- небольшие, охватывающие офисные или квартирные помещения
- крупные сети, охватывающие целый город
Объем сети зависит от количества пользователей и мощности точки доступа.
Локальная сеть подключается к пункту доступа в интернет через оптический кабель, модемное устройство или абонентские телефонные линии DSL.
Плюсы локальной сети
- высокая скорость подключения к интернету
- стабильная работа
- большое количество подключаемых абонентов
- использование общего, неповторимого IP – адреса для подключения к Всемирной сети
- использование внутренних IP – адресов, независимых друг от друга, настроенных только на внутреннюю сеть
Далее рассмотрим разновидности локальной сети, подробнее.
Локальная сеть проводного доступа
Принцип построения сети относится к технологии Ethernet.
Что используется в системе?
- сети связи с точкой доступа интернет: модемное устройство, телефонный канал, коммутатор
- соединительный волоконно -оптический кабель

Структурная схема проводной локальной сети с указанием сетей связи (оптоволоконный кабель, модемное устройство или телефонный канал) с точкой доступа Интернет и сетевыми кабелями
Одна из вышеуказанных сетей связи подключается к пункту доступа и компьютерным устройствам абонентов (планшету, компьютеру, ноутбуку, мобильному телефону).
Локальная сеть проводного доступа более громоздкая, чем беспроводная система доступа.
Плюсы:
- надежность кабеля, независимость от погоды и климата
- недорогая стоимость установки.
- большая скорость передачи данных (100 Мгб/секунду)
Локальная сеть беспроводного доступа
В сети используют технологии Wi-Fi, Bluetooth, GPRS.
Локальные сети такого плана охватывают небольшое количество абонентов, поскольку еще не разработана технология, предоставляющая большой объем пользователей, при большой скорости интернета.
Плюсы:
- экономный вариант доступа к интернету, оплата абонентов общая
- доступность пользования сетью для отдаленных районов, где невозможна прокладка кабеля
- маленький диапазон охвата абонентов, из-за ограничения зоны действия передающих устройств
Технологии беспроводных локальных сетей не стоят на месте. Широкомасштабное использование таких сетей, предусматривается в ближайшем будущем. Увеличение скорости доступа к Сети, также, стоит в планах разработчиков.
Как настроить локальную игровую сеть для двоих на ПК?
Задача: настройка системы двух компьютерных устройств.
Данные:
- два компьютера системы Windows
- сетевой кабель
- войдите в систему, используя права Администратора
- введите в активность опцию «Пуск»

Активизация клавиши «Пуск»
- просмотрите панель задач
- отметьте опцию «Подключения сети»
- откройте пункт «Свойства» в строке «Подключение по локальной сети»

Отметьте опцию «Подключения сети», откройте подпункт «Подключение по локальной сети»
- выберите пункт «Протокол TCP/IP»

Выберите пункт «Протокол TCP/IP»
- повторно войдите в раздел свойств системы
- отметьте подраздел «Применить следующий IP-адрес», вписывая адрес своего компьютера

Отметьте подраздел «Применить следующий IP-адрес», вписывая адрес своего компьютера

Вписываем адрес компьютера в протокол
Идентичные действия проводим на другом компьютере.
Проверьте порядок размещения компьютеров в одной работающей группе. Для этого делаем следующее:
- активизируем папку «Мой компьютер»
- просматриваем раздел «Свойства системы»

Рросматриваем раздел «Свойства системы»
- отмечаем пункт «Имя компьютера» и опцию «Поменять»

Отмечаем пункт «Имя компьютера» и опцию «Поменять» или «Изменить»
- нажимаем клавишу «Окей»
- проводим перезагрузку устройств
- настройка сети осуществлена
Проверка настройки сети между двумя компьютерными устройствами:
- открываем опцию «Пуск»
- выбираем раздел «Выполнение»
- отмечаем подраздел «cmd»

Выбираем раздел «Выполнение», отмечаем подраздел «cmd»
- нажимаем клавишу «Окей»
- вводим адрес другого компьютера
- при нормальной передаче пакетов, локальная сеть настроена
Уверены, вы настроите сеть, будете наслаждаться компьютерными играми!
Видео: Как настроить два компьютера по локальной сети?
Программы для создания виртуальной локальной сети для игр

В интернете часто встречается такой вопрос: а как играть по локальной сети с друзьями? И если мы говорим про новые игры, то там необходимый функционал уже встроен в клиент – достаточно все правильно настроить и сообщить товарищам специальный код доступа. Но что касается старых игр, официальные сервера которых уже не работают, то тут же не обойтись без сторонних программ. И поэтому мы подготовили подборку, позволяющую вам выбрать наиболее подходящее приложение для сетевых игр.

Программы для игр по локальной сети
В открытом доступе получится найти множество приложений, позволяющих играть с друзьями по локальной сетке. Большинство из доступных программ бесплатные, однако имеют ограничения по количеству участников. Например, в популярном клиенте Hamachi получится создать общую локальную сеть только с пятью компьютерами. И если вы ищите надежный и проверенный софт, то ознакомьтесь со следующими вариантами:
- Evolve – несложное приложение с большим количеством настроек. Подойдет тем, кто любит играть с друзьями по локальной сетке, а также не желает сталкиваться с ошибками и медленной работой. Как написано в отзывах, разобраться в интерфейсе сможет каждый, а создать общий сервер возможно уже спустя пару минут.

- Hamachi – один из первых и до сих пор стабильно работающий эмулятор локальной сети. Распространяется бесплатно – для скачивания нужно использовать официальный сайт. Единственное, как упоминалось ранее, установлено ограничение по числу пользователей.

- Tunngle – менее популярное приложение, однако отличающееся гибкими и обширными настройками. С помощью софта виртуальная локальная сеть может быть создана буквально за пару нажатий. А играть получится даже без непосредственной покупки игр в Steam и других магазинах.

- Radmin VPN – это некий аналог Hamachi, имеющий похожий интерфейс. И да, вы не сможете играть без интернета, однако обеспечить стабильное соединение со всеми компьютерами в локальной сети приложение позволяет.

Какой клиент выбрать, чтобы играть с друзьями по локальной сети, – решать только вам. Но рекомендуем остановиться на каком-нибудь приложении из нашей подборки аналогов Хамачи и другого софта для игры по сетке. Все они имеют много положительных отзывов и отличаются стабильностью работы.
Как играть по локальной сети?
В качестве примера мы решили рассмотреть работу с Hamachi, так как этот клиент является наиболее популярным и функциональным. Для того чтобы созданная «локалка» стабильно функционировала, потребуется выставить правильные настройки и позволить подключиться другим игрокам. Рекомендуем ознакомиться с пошаговой инструкцией:
- Скачиваем Hamachi с официального сайта и выполняем стандартную установку.

- Создаем учетную запись LogMeIn и активируем ее, нажав на соответствующую кнопку.
- Наводим курсор мыши на вкладку «Сеть», расположенную в верхней части экрана, а затем выбираем «Создать новую сеть».

- Придумываем уникальный идентификатор, а также надежный пароль.
- Кликаем «Ок» для сохранения изменений.
И теперь, чтобы играть с друзьями, потребуется сообщить товарищам уникальный идентификатор и пароль. Они смогут его ввести в окошке программы, тем самым автоматически подключившись к вашей LAN (Local Area Network). А вы даже получите информацию о каждом IP-адресе участника.
Таким образом, мы подробно рассмотрели, как играть с друзьями по локальной сети и какое приложение выбрать. В принципе, создать сервер несложно, только нужно помнить про существующие ограничения. Если остались дополнительные вопросы по теме материала, то задавайте их в комментариях!
Как соединить 2 компьютера в локальную сеть через сетевой кабель
 Приветствую всех посетителей.
Приветствую всех посетителей.
В наше время уже у многих дома есть несколько компьютеров, правда, не у всех они объединены в локальную сеть… А локальная сеть дает очень интересные штуки: можно играть в сетевые игры, обмениваться файлами (или вообще использовать общее дисковое пространство), работать совместно над документами и т.д.
Есть несколько способов объединить компьютеры в локальную сеть, но один из самых дешевых и простых — это использовать сетевой кабель (обычная витая пара), соединив им сетевые карты компьютеров. Вот, как это делается и рассмотрим в этой статье.
Что нужно для начала работ?
1) 2 компьютера с сетевыми картами, к которым мы и будем подключать витую пару.
Все современные ноутбуки (компьютеры), как правило, имеют в своем арсенале хотя бы одну сетевую карту. Самый простой способ узнать, есть ли у вас на ПК сетевая карта — это воспользоваться какой-нибудь утилитой для просмотра характеристик ПК (о таких утилитах см. в этой статье: https://pcpro100.info/harakteristiki-kompyutera/#i).

Рис. 1. AIDA: чтобы просмотреть сетевые устройства, зайдите во вкладку «Устройства/устройства Windows».
Кстати, так же можно обратить внимание на все разъемы, которые есть на корпусе ноутбука (компьютера). Если есть сетевая карта — вы увидите стандартный разъем RJ45 (см. рис. 2).

Рис. 2. RJ45 (стандартный корпус ноутбука, вид сбоку).
2) Сетевой кабель (так называемая витая пара).
Самый легкий вариант — просто купить такой кабель. Правда, этот вариант подойдет в том случае, если компьютеры у вас стоят не далеко друг от друга и вам не нужно вести кабель сквозь стену.
Если же ситуация обратная, возможно вам будет необходимо обжимать кабель на месте (а значит будут нужны спец. клещи, кабель нужной длины и разъемы RJ45 (самый обычный разъем для подключения к роутерам и сетевым картам)). Об этом подробно рассказывается в этой статье: https://pcpro100.info/kak-obzhat-kabel-interneta/

Рис. 3. Кабель длиной 3 м. (витая пара).
С оединение 2-х компьютеров в сеть кабелем: все действия по порядку
(Описание будет строится на основе ОС Windows 10 (в принципе, в Windows 7, 8 — настройка идентичная). Некоторые термины упрощены или искажены, с целью более простого пояснения конкретных настроек)
1) Соединение компьютеров сетевым кабелем.
Здесь хитрого ничего нет — просто соединяете компьютеры кабелем и включаете их оба. Часто, рядом с разъемом, есть зеленый светодиод, который будет сигнализировать вам о том, что вы подключили компьютер к какой-то сети.

Рис. 4. Подключение кабеля к ноутбуку.
2) Настройка имени компьютера и рабочей группы.
Следующий важный нюанс — у обоих компьютеров (соединенных кабелем) должны быть:
- одинаковые рабочие группы (в моем случае — это WORKGROUP, см. рис. 5);
- разные имена компьютеров.
Чтобы задать эти настройки, зайдите в «МОЙ КОМПЬЮТЕР» (или этот компьютер), далее в любом месте нажмите правую кнопку мышки и во всплывшем контекстном меню, выберите ссылку «Свойства«. Затем вы сможете увидеть имя своего ПК и рабочую группу, а так же изменить их (см. зеленый круг на рис. 5).

Рис. 5. Задание имени компьютера.
После смены имени компьютера и его рабочей группы — обязательно перезагрузите ПК.
3) Настройка сетевого адаптера (задание IP адресов, маски подсети, DNS-сервера)
Затем необходимо зайти в панель управления Windows, адрес: Панель управленияСеть и ИнтернетЦентр управления сетями и общим доступом .
Слева будет ссылка «Изменение параметров адаптера«, ее и нужно открыть (т.е. мы откроем все сетевые подключения, которые есть на ПК).
Собственно, далее вы должны увидеть свой сетевой адаптер, если он соединен с другим ПК кабелем — то на нем не должно гореть никаких красных крестиков (см. рис. 6, чаще всего, название у такого адаптера Ethernet). Необходимо нажать на него правой кнопкой мышки и перейти в его свойства, затем перейти в свойства протокола «IP версии 4» ( в эти настройки нужно зайти на обоих ПК ).

Рис. 6. Свойства адаптера.
Теперь на одном компьютере нужно задать следующие данные:
- IP-адрес: 192.168.0.1;
- Маска подсети: 255.255.255.0 (как на рис. 7).

Рис. 7. Настройка IP на «первом» компьютере.
На втором компьютере нужно задать несколько иные параметры:
- IP-адрес: 192.168.0.2;
- Маска подсети: 255.255.255.0;
- Основной шлюз: 192.168.0.1;
- Предпочитаемый DNS-сервер: 192.168.0.1 (как на рис. 8).

Рис. 8. Настройка IP на втором ПК.
Далее сохраняете настройки. Непосредственно настройка самого локального соединения завершена. Теперь, если зайти в проводник и нажать ссылку «Сеть» (слева) — вы должны увидеть компьютеры в вашей рабочей группе (правда, пока мы еще не открыли доступ к файлам, вот этим сейчас и займемся…).
К ак открыть доступ к папке (или диску) для пользователей локальной сети
Наверное, это самая распространенная вещь, которая нужна пользователям, объединившись в локальную сеть. Делается это достаточно просто и быстро, рассмотрим всё по шагам…
1) Включение общего доступа к файлам и принтерам
Заходите в панель управления Windows по пути: Панель управленияСеть и ИнтернетЦентр управления сетями и общим доступом.

Рис. 9. Центр управления сетями и общим доступом.
Далее вы увидите несколько профилей: гостевой, для всех пользователей, частный (Рис. 10, 11, 12). Задача простая: включить везде общий доступ к файлам и принтерам, сетевое обнаружение и снять парольную защиту. Просто установите такие же настройки, как показаны на рис. ниже.

Рис. 10. Частная (кликабельно).

Рис. 11. Гостевая (кликабельно).

Рис. 12. Все сети (кликабельно).
Важный момент. Сделать подобные настройки нужно на обоих компьютерах в сети!
2) Расшаривание диска/папки
Теперь просто найдите нужную папку или диск, к которому вы хотите дать доступ. Затем перейдите в его свойства и во вкладке «Доступ» вы найдете кнопку «Расширенная настройка«, ее и нажимаем, см. рис. 13.

Рис. 13. Доступ к файлам.
В расширенной настройки поставьте галочку напротив пункта «Открыть общий доступ к папке» и зайдите во вкладку «разрешения» (по умолчанию, будет открыт доступ только для чтения, т.е. все пользователи в локальной сети смогут только просматривать файлы, но не редактировать их или удалять. Во вкладке « разрешения «, вы сможете дать им любые привилегии, вплоть до полного удаления всех файлов…).

Рис. 14. Разрешить общий доступ к папке.
Собственно, сохраняете настройки — и ваш диск становится виден всей локальной сети. Теперь с него можно копировать файлы (см. рис. 15).

Рис. 15. Передача файла по локалке…
Р асшаривание интернета для локальной сети
Так же весьма частая задача, с которой сталкиваются пользователи. Как правило, к интернету подключен один компьютер в квартире, а остальные получают доступ уже с него (если, конечно, не установлен роутер :)).
1) Сначала заходим во вкладку « сетевые подключения » (как ее открыть рассказано в первой части статьи. Так же ее можно открыть, если войти в панель управления, а затем в поисковой строке ввести «Просмотр сетевых подключений»).
2) Далее необходимо перейти в свойства того подключения, через которое осуществляется доступ в интернет (в моем случае это «беспроводное подключение«).
3) Далее в свойствах нужно открыть вкладку «Доступ» и поставить галочку напротив пункта «Разрешить другим пользователям сети использовать подключение к интернету…» (как на рис. 16).

Рис. 16. Расшаривание интернета.
4) Осталось сохранить настройки и начать пользоваться интернетом :).





