Как преобразовать видео
Топ 9 лучших бесплатных конвертеров видео в 2020

 8 364
8 364 10 мин
10 мин

Не открывается фильм на компьютере? Возможно, ваш проигрыватель не поддерживает формат файла. Исправить проблему нетрудно: скачайте программу для конвертации видео и преобразуйте через нее файл. Не знаете, какую программу выбрать? Мы поможем: собрали для вас лучшие конвертеры для Windows и не только.
Лучшие бесплатные видеоконвертеры
1. Movavi Video Converter
У Movavi есть отличная программа для преобразования файлов. Movavi Video Converter – это многофункциональное приложение, с помощью которого вы сможете не только конвертировать видео в любой формат, но и отредактировать его, а также добавить субтитры и обработать звук. Скачайте бесплатную пробную версию (триальный период – неделя). А если понравится – воспользуйтесь специальным промокодом для читателей блога и получите скидку:
С программой смогут с легкостью разобраться даже новички: у нее очень простой и интуитивный интерфейс.
- Операционная система: Windows, Mac
- Входящие форматы: DVD/VOB,MP4/M4V, 3GP/2G2, MOV, QT, AVI, MTS, M2TS, TS, MOD, TOD, WMV, ASF, DVR-MS, DivX, XviD, MJPEG, AMV, AV1, AVS, BIK, BNK, CAVS, CDG, DPG, DV1394, DVR-MS, EA, FFM, FILM, FILM_CPK, FLC, FLI, FLM, FLT, FLX, GXF, H.261, IVR, MJ2, ML20, MPEG-3 и прочие.
- Конечные форматы: MOV, AVI, MP4, M4V, 3GP/3G2, VCD/SVCD, MPEG, WMV, MKV, RM/RMVB, FLV, SWF, AMV, ASF и другие
2. VSDC Free Video Converter

Хорошее приложение с большим набором функций. Если вы много работаете с видео, оно вам точно пригодится. Форматы для конвертации можно выбирать, исходя из типа устройства. В VSDC можно не только быстро конвертировать видео и аудио в высоком качестве, но и редактировать файлы – например, укорачивать видео, вырезать из него фрагменты или склеивать несколько файлов в один.
У программы простой и понятный интерфейс. Она переведена на несколько языков, в том числе и русский.
- Операционная система: Windows
- Входящие форматы: DVD/VOB,MP4/M4V, 3GP/2G2, MOV, QT, AVI, MTS, M2TS, TS, MOD, TOD, WMV, ASF, DVR-MS, DivX, XviD, MJPEG, и прочие.
- Конечные форматы: DVD, AVI, MP4, M4V, MOV, 3GP/3G2, VCD/SVCD, MPEG, WMV, MKV, RM/RMVB, FLV, SWF, AMV
3. Convertilla

Удобная программа с лаконичным набором инструментов. Если вам не нужны дополнительные функции вроде наложения субтитров или записи видео на диск, то Convertilla поможет быстро выполнить задачу.
Программа поддерживает все популярные форматы видео и музыки. Если вы не знаете, какой именно формат вам нужен, в приложении есть специальные шаблоны для разных типов устройств – в том числе игровых приставок и смартфонов. Convertilla переведена на русский язык. Очень популярное приложение, регулярно попадает в различные рейтинги и обзоры.
- Операционная система: Windows
- Входящие форматы: MP4, FLV, MKV, MPG, AVI, MOV, WMV, M4V, 3GP, MP3, WEBM, OPUS, AAC, FLAC, APE, WAV, ASF
- Конечные форматы: MP4, FLV, MKV, MPG, AVI, MOV, WMV, M4V, 3GP, MP3, WEBM, OPUS, AAC, FLAC, APE, WAV, ASF
4. HandBrake

HandBrake – больше, чем видеоконвертер. Это декодер с открытым кодом – полностью бесплатный. Это значит, что программа позволит вам преобразовывать не только форматы файлов, но и кодеки (о том, что это такое, мы рассказывали в этой статье ).
HandBrake позволяет настраивать конвертирование, исходя из типа устройства, поддерживает популярные форматы, помогает обходить защиту от копирования*. Кроме этого, приложение может обрабатывать сразу несколько файлов одновременно, делить видео на главы, добавлять субтитры и накладывать на изображение фильтры. У приложения простой и понятный интерфейс, и управлять ей очень легко.
- Операционная система: Windows, Mac, Linux
- Входящие форматы: M4V, MP4, MKV, H.265, H.264, OGG, MOV, M2TS, MPG, MP3, WMA, AAC, AC3, FLAC, и прочие.
- Конечные форматы: AVI, WMV, MP4, M2TS, MPG, FLV, MKV, MP4 и прочие.
*На всякий случай напоминаем, что распространять контент, авторские права на который вам не принадлежат, незаконно и может повлечь проблемы с правообладателями.
5. Any Video Converter Free

Бесплатная версия популярной и удобной программы. Any Video Converter поддерживает широкий пул видео форматов, в том числе MP4, WMV, AVI, MOV и другие. Конвертирует файлы для iPhone и смартфонов на базе Android, а также HD видео.
В программе есть и полезные дополнительные функции: например, редактор видео, приложения для захвата экрана и записи файлов на DVD, CD или Blu-ray. Единственный крошечный недостаток, который мы можем отметить, – это слегка устаревший и не очень простой для пользователя интерфейс. Но так ли это важно, когда весь набор этих функций предоставляется в одной программе абсолютно бесплатно? Есть версия как для Windows, так и для Mac.
- Операционная система: Windows, Mac
- Входящие форматы: MP4, MKV, VOB, WMV, 3GP, 3G2, M2TS, RMVB, AVI, MOV, MOD, MPEG, FLV, F4V, DVR-MS, DV, MXF, WEBM и прочие.
- Конечные форматы: AVI, WMV, MP4, WEBM, ASF, M2TS, 3GP, 3G2, MPG, FLV, MKV, SWF, HTML5 WEBM, HTML5 OGG, HTML5 MP4 и прочие.
6. Adapter

Простая и быстрая программа с легким интерфейсом и набором необходимых функций для конвертации видео, аудио и картинок. Поддерживает все востребованные форматы, позволяет редактировать конечный файл, а также поддерживает пакетную конвертацию – если нужно обработать сразу несколько аналогичных файлов, не нужно конвертировать их по очереди.
Плюс ко всему, в Adapter есть несколько интересных дополнительных функций – вроде создания таймлапс видео из картинок, наложения водяного знака и извлечения аудио из видеоролика.
Единственный недостаток – программа не переведена на русский язык. Впрочем, с таким простым и приятным интерфейсом совсем не обязательно знать английский в совершенстве, чтобы разобраться, куда кликать.
- Операционная система: Mac, Windows.
- Входящие форматы: AVI, MP4, MPG, FLV, MKV и другие
- Конечные форматы: AVI, MP4, MPG, FLV, MKV и другие
7. Format Factory

Универсальная многофункциональная программа для конвертации видео, аудио, фото, а также текстовых файлов. Кроме этого, Format Factory поможет восстановить поврежденные файлы, скопировать видео с DVD, скачать ролик с YouTube и других платформ. Для тех, кто работает с изображениями, в программе есть простой редактор фото.
Приложение переведено на 66 языков, в том числе – на русский. Работает только на Windows.
- Операционная система: Windows
- Вдодящие форматы: MP4, 3GP, MPG, AVI, WMV, FLV, SWF
- Конечные форматы: MP4, 3GP, MPG, AVI, WMV, FLV, SWF
8. Freemake Video Converter

Freemake – отличный бесплатный конвертер видео. Приложение позволяет конвертировать видео всего в пару кликов – загружаете файл, выбираете конечный формат и нажимаете кнопку «пуск»! Программа мощная – обрабатывает файлы за считанные секунды. Поддерживает все популярные форматы видео и аудио. Кроме того, с помощью Freemake можно конвертировать одновременно несколько файлов, добавлять и редактировать надписи, создавать слайдшоу и скачивать ролики с сайтов вроде YouTube и Facebook.
- Операционная система: Windows.
- Вдодящие форматы: MP4, AVI, MKV, WMV, MP3, DVD, 3GP, SWF, FLV, HD, MOV, RM, QT, Divx, Xvid, TS, Fraps и прочие.
- Конечные форматы: MP4, AVI, MKV, WMV, MP3, DVD, 3GP, SWF, FLV, HD, MOV, RM, QT, Divx, Xvid, TS, Fraps и прочие.
9. Онлайн Видео Конвертер

Если нужно быстро открыть файл и не хочется скачивать лишние программы, конвертировать можно через онлайн-сервисы – например, Онлайн Видео Конвертер. У таких браузерных приложений есть некоторые ограничения, Например, Конвертер не может обрабатывать файлы больше 1ГБ и не оснащен дополнительными функциями вроде пакетного конвертирования. Зато программа отлично справляется со своей основной задачей – быстро преобразовывает файлы одного формата в другой, поддерживает большинство востребованных форматов и доступна даже новичкам. Еще одна приятная деталь: поскольку это онлайн-приложение, оно будет исправно работать и на Windows, и на Mac.
- Операционная система: Windows, Mac, Linux.
- Вдодящие форматы: MP4, AVI, MKV, MOV, MPEG, M4V, WMV, FLV
- Конечные форматы: MP4, AVI, MKV, MOV, MPEG, M4V, WMV, FLV, VOB, SWF, MJPEG, OGV, WEBM, MTS и прочие.
Как видите, все видеоконвертеры разные – с разным набором функций и разным интерфейсом. Поэтому, если вы часто прибегаете к конвертации файлов, хорошо иметь в арсенале несколько бесплатных программ, которые будут покрывать все ваши запросы. Другой вариант – приобрести профессиональный конвертер, в котором будет все и сразу. Тем более что такие приложения стоят совсем не дорого – особенно с нашей скидкой
Как преобразовать видеофайл в другой формат
Большинство пользователей в какой-то момент сталкиваются с необходимостью преобразовать формат видеофайла для просмотра на другом устройстве, загрузки в Интернет, сжатия для экономии места на жестком диске. Владельцы смартфонов / планшетов / медиаплееров часто сталкиваются с проблемой неподдерживаемых мультимедийных форматов.

Использование специализированных программ
Самый простой способ изменить формат видео — использовать специализированные программы, например, Movavi Video Converter. Для начала скачайте и установите программу на ваш компьютер, это не займет много времени. Когда программа будет установлена можно приступить к конвертации.
-
Шаг 1. Добавляем файл в программу.

Просто нажмите «Добавить медиа» и выберите «Добавить видео». На жестком диске найдите файл или файлы, которые хотите преобразовать, затем нажмите «Открыть», чтобы добавить их в очередь конверсий. Можно поступить проще — перетяните файлы из папки в рабочее поле приложения. Если прикрепить таким способом не получается, убедитесь, что файл находится на жестком диске компьютера а не на флешке или любом другом носителе. Сначала поместите файл на рабочий стол и только потом перетягивайте.


В нижней части интерфейса выберите желаемый формат вывода для вашего видео. Вы можете найти соответствующий пресет с помощью окна поиска или просмотреть вкладки «Видео», «Устройства» и «Аудио».
Шаг 3. Запускаем преобразование.

Нажмите «Конвертировать» в нижнем правом углу, чтобы начать процесс кодирования. Процесс не займет много времени, файл, который конвертировался в примере имеет размер 94 Мб , конвертировался он около двух минут. Когда файл будет готов, папка с выходным файлом откроется автоматически.

Единственный недостаток — пробный период. Через 7 дней перед пользователем встанет выбор, либо платить, либо удалять ее с компьютера. Поскольку рядовым пользователям нечасто приходится конвертировать видео, они становятся одноразовыми. Благо, подобных приложений немало, но каждый раз скачивать новую программу не всегда удобно. Порой это невозможно, например, если на компьютере стоит ограничение на установку сторонних программ, такое часто бывает на компьютерах в крупных компаниях. В таких случаях можно прибегнуть к другому способу.
Видео — Как изменить формат видеофайла с помощью онлайн редактора
Конвертируем видео на сторонних сайтах
Следует сделать оговорку — этот метод вряд ли подойдет, если вам нужно изменить формат длинного, тяжелого видео. Браузер может не выдержать нагрузки да и времени на это потребуется больше, однако для коротких видео — в самый раз.
Для примера рассмотрим сайт online-convert.com. Итак, приступим к конвертации.
-
Шаг 1. Заходим на сайт и выбираем нужный вам в итоге формат, если вы не уверены, какой именно вам необходим, придется заранее уточнить это в интернете.

Это просто, нажимаем кнопку «Выберите файл», перед вами откроется окно в котором и нужно будет выбрать. На этом же этапе можно добавить эффекты, отредактировать видео, которое вы получите в итоге: изменить размер экрана, качество звука и т.д.
Шаг 2. Выбираем файл.


Система сначала загружает видео на свой сервер, там обрабатывает и потом позволяет вам скачать с их сайта. Чем длиннее видео, тем дольше придется ждать. Время зависит и от скорости вашего интернета. Как только система закончит манипуляции с вашим видео, на экране откроется окно, вам будет предложено выбрать место, где будет сохранено видео.

Другие способы конвертирования видео
На заметку! Медиаплеер VLC воспроизводит практически любой тип видео, мало кто знает, что его можно использовать как конвертер.
- Шаг 1. Конвертировать из меню «Медиа».



Медиаплеер VLC легко конвертирует видео в различные форматы, такие как MPEG, MP4, AVI, Divx, ASF, WMV или DVD. Вы можете увидеть полный список форматов видеофайлов, поддерживаемых здесь VLC. С помощью специальных фильтров вы также можете изменить или оптимизировать видео или аудиодорожку во время процесса преобразования. Например, вы можете поворачивать записанные видео на 90 ° или добавлять водяные знаки или логотип.
Итак, как оказалось, медиаплеер VLC не ограничен лишь воспроизведением видео. Если вы хотите максимально использовать программу, попробуйте использовать ее для конвертирования видео.
Понравилась статья?
Сохраните, чтобы не потерять!
Как изменить формат видео: онлайн и в специальных программах
Перевод видео в другой формат может потребоваться в разных ситуациях. Например, если телефон или компьютер не воспроизводит файл или тот занимает слишком много места в памяти. Как изменить формат видео проще всего? Для решения проблемы вам потребуется удобная программа для обработки видео или онлайн-сервис, но выбрать оптимальный вариант может быть проблематично. В этой статье мы расскажем о лучших конвертерах. Читайте и выбирайте тот, который подходит.
Программы для переформатирования видеоклипов
Поменять формат видео можно в специальных программах для Windows, которые предлагают инструменты для обрезки и склейки видеофайлов, предустановки для экспорта и опции для самостоятельной настройки параметров вывода.
ВидеоМОНТАЖ
Полноценный видеоредактор с инструментами для монтажа видео, оформления титров и работы с аудиодорожкой в проекте. Вы можете создать красивый клип, а также переконвертировать видео. ПО поддерживает более 50 форматов и содержит готовые профили сохранения. Экспортируйте работу для просмотра на ПК, смартфоне, публикации в Интернете или записи на DVD.
Преимущества ВидемоМОНТАЖа:
- Обработка видеоряда: кадрирование, стабилизация, автоулучшение.
- 200+ стильных фильтров и возможность самостоятельно настроить яркость, контраст, насыщенность видеоматериала.
- Готовые шаблоны титров, которые можно настроить под свою задумку.
- Опции для нарезки и объединения фрагментов.
- Коллекция аудиозаписей для добавления в проект.
- Замена фона с помощью хромакея.
Как поменять формат видео на MP4 или другой? Для начала вам необходимо скачать видеоредактор с нашего сайта и запустить установку. После завершения инсталляции откройте ПО и следуйте инструкции:
1. Импортируйте видеоролик.
В стартовом меню создайте новый проект. Затем загрузите видеофайл, нажав на соответствующую кнопку.
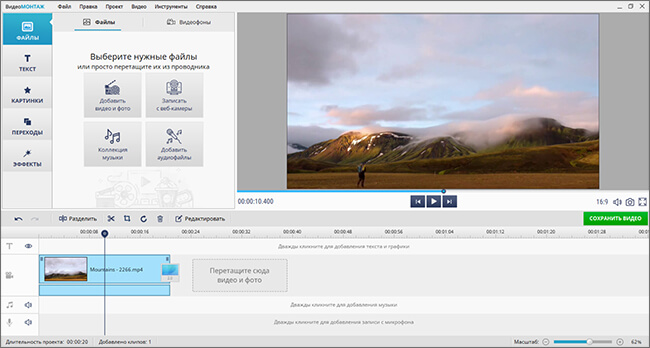
Он будет автоматически размещен на таймлайне
Если загрузите нескольких клипов за один раз в программу, то они будут автоматически соединены плавными переходами. Можете сменить анимацию в соответствующем разделе: на выбор доступно несколько десятков вариантов.
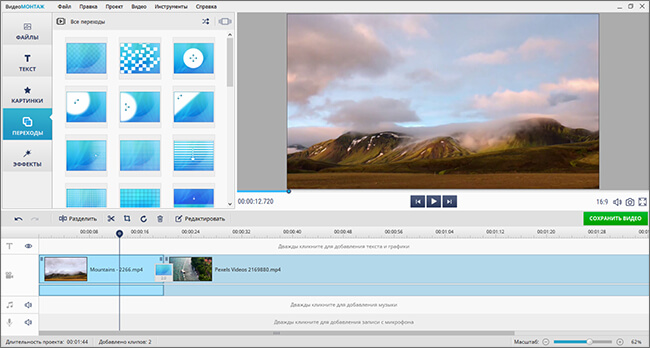
Новые переходы установите между файлами
2. Произведите коррекцию (опционально).
В видеоредакторе можно обрезать ролик, разделить его на части, кадрировать, стабилизировать и многое другое. Для этого воспользуйтесь инструментами, отмеченными на скриншоте.
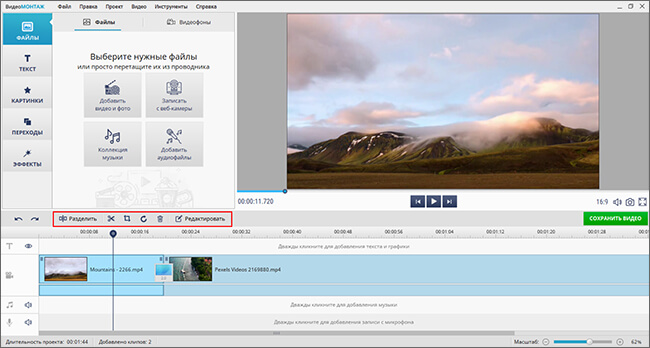
Выделите клип и воспользуйтесь нужной функцией
Также вы можете наложить эффекты, добавить в проект титры, наложить поверх видео текст и многое другое.
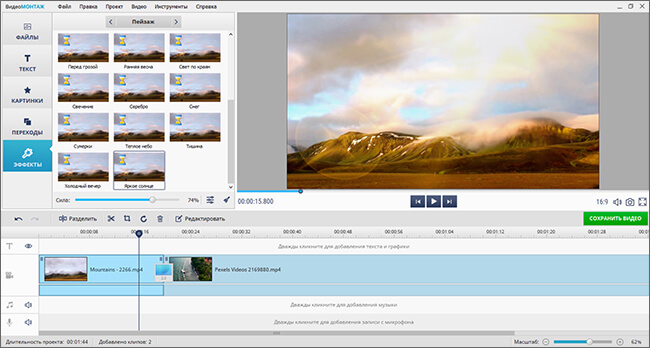
Перетащите понравившийся элемент на временную шкалу
3. Переформатируйте работу.
При сохранении видеоматериала вам будет предложено несколько вариантов:
- Экспорт в AVI для просмотра на компьютере.
- Перенос итога на DVD-диск.
- Создание видеоролика в MP4.
- Сохранение работы для просмотра на игровой приставке, телефоне, планшете.
- Подготовка результата для публикации в сети: для YouTube, ВКонтакте, Одноклассники, Vimeo и других платформ.
- Выбор любого другого популярного расширения: MPEG4, MKV, WMV и т.д.
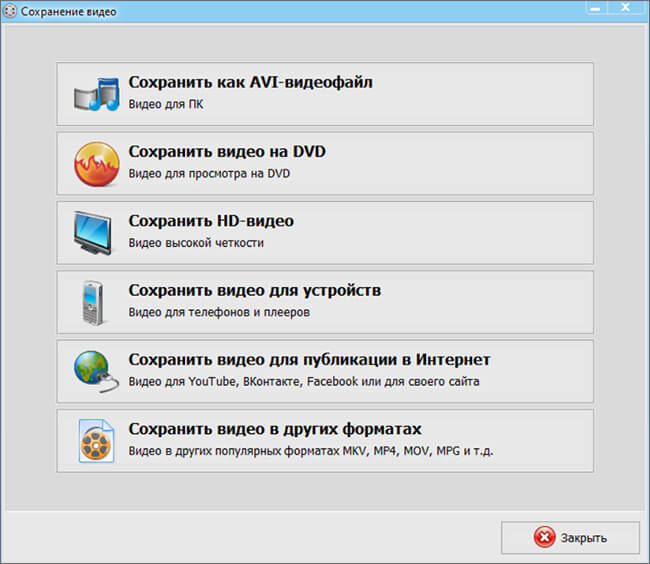
Выберите подходящую предустановку
Затем вы сможете указать нужный видеокодек, настроить размер кадра, качество, задать частоту кадров и настройки аудио.
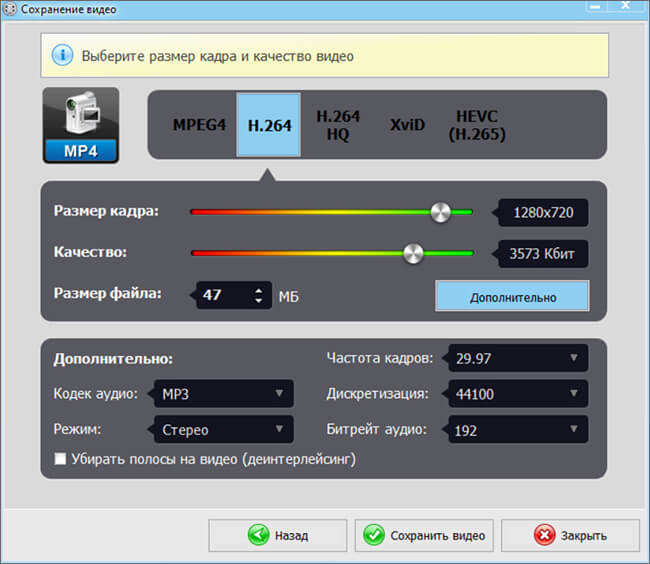
Freemake Video Converter
Конвертер, способный преобразовывать видео без потери качества. Он поддерживает множество форматов и содержит опции для записи DVD. Вы сможете преобразовывать файлы для воспроизведения на устройствах или публикации на сайтах.
Особенности Freemake Video Converter:
- Скачивание видеоданных с YouTube, Vevo и других веб-платформ.
- Загрузка результата на Ютуб.
- Обрезка, соединение и поворот видеоряда.
- Удаление ненужных фрагментов.
Как переформатировать видео в приложении? Для этого бесплатно скачайте ПО с официального сайта. Затем установите софт на ПК и запустите. Далее следуйте простой инструкции:
1. Загрузите видеофайл или введите ссылку на веб-страницу с роликом.
2. Нажмите «Конвертация» и выберите видеоформат или устройство. Также можно указать расширение в нижней части меню.
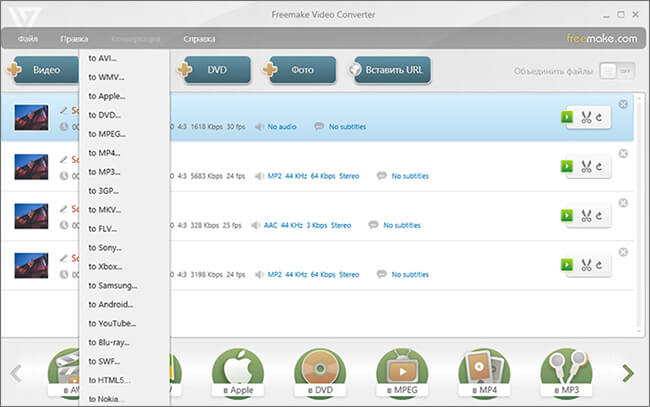
Freemake Video Converter
Any Video Converter
Бесплатное приложение, позволяющее конвертировать видео без потери качества. Загрузите материал с ПК или укажите ссылку на ролик на YouTube, Facebook, Metacafe и других платформах. Также вы сможете выбрать устройство, на котором планируете смотреть видеоклип. Доступны телефоны Apple, Samsung и других известных компаний.
Особенности Any Video Converter:
- Извлечение аудиодорожки из видеоклипа.
- Встроенный загрузчик видеоматериала с Ютуб.
- Объединение нескольких видеофайлов в один.
- Кадрирование видеоряда.
- Встроенные эффекты: коррекция яркости, контраста, насыщенности, шум и резкость.
- Добавление субтитров.
Как изменить формат видео на MP4 или другое расширение? Установите программное обеспечение и следуйте инструкции:
1. Импортируйте материал, нажав на подходящую кнопку на верхней панели. Вы также можете перенести контент из проводника.
2. Откройте меню с профилями вывода. Укажите подходящий вариант. Если нужно, в правом блоке отключите звук, обрежьте данные или примените видеоэффекты. В категории «Базовые установки» поменяйте настройки сохранения.
3. По завершении коррекции нажмите «Конвертировать».
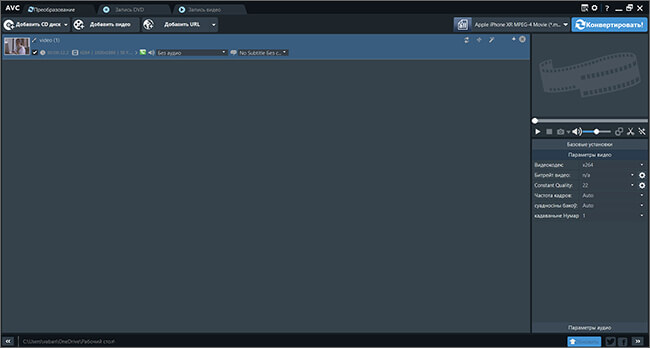
Any Video Converter
Shotcut
Кроссплатформенный нелинейный видеоредактор с открытым исходным кодом. Он позволит не только переделать формат видео, но и произвести монтаж, цветокоррекцию, применить эффекты, наложить музыку и оформить титры. Софт поддерживает сотни аудио- и видеоформатов и кодеков благодаря библиотеке FFmpeg. Из недостатков можно отметить, что приложение отличается достаточно сложным интерфейсом, поэтому может не подойти новичкам.
Особенности Shotcut:
- Поддержка большинства видеоформатов и возможность установить дополнительные плагины.
- Встроенные видеоэффекты.
- Работа со звуком: наложение и запись аудио.
- Многодорожечное редактирование.
Как изменить тип файла видео? Скачайте Shotcut и установите его. Запустите видеоредактор и:
1. Кликните «Открыть файл» на верхней панели. Перетащите документы на временную шкалу.
2. Произведите обработку. Для этого перейдите в раздел «Редактирование».
3. Чтобы вывести результат, кликните на кнопку «Экспорт». Вам будут предложены предустановки: стандартные, для социальных сетей или телефонов. Укажите подходящий вариант. Если нужно, настройте параметры видеодорожки самостоятельно.
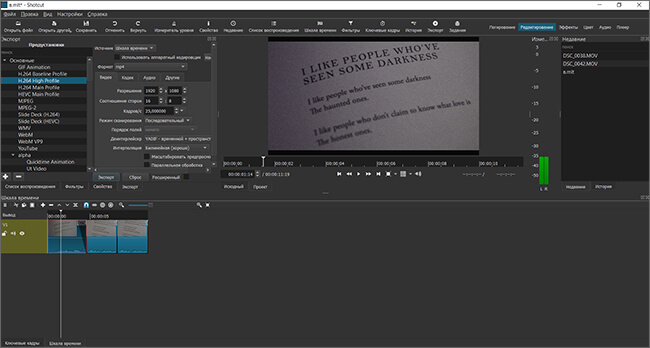
Программа, которая позволит изменить формат видео и произвести обработку клипов. Она поддерживает все популярные кодеки и видеоформаты: AVI, MPG, WMV, FLV и другие. Редактором можно пользоваться бесплатно, однако для доступа ко всем функциям потребуется версия Pro, которая стоит 1753 рубля.
Функционал VSDC:
- Встроенные видеоэффекты и создание собственных фильтров путем комбинации пресетов.
- Работа с хромакеем (замена однотонного фона).
- Готовые предустановки для экспорта.
- Многодорожечное редактирование.
Как перевести видео в другой формат? Установите видеоредактор и выполните следующие действия:
1. В стартовом меню нажмите «Импортировать контент» и укажите путь к нему. Настройте параметры проекта.
2. Если нужно, скорректируйте видеоматериал: обрежьте лишнее, наложите фильтры или создайте заставку.
3. Перейдите в раздел «Экспорт проекта». Выберите тип сохранения: для просмотра на PC, загрузки в сеть, воспроизведения на iPhone и прочее. Если вы хотите вручную скорректировать параметры вывода, настройте профиль. Затем перейдите в раздел «Конвертация», и начните ее с помощью соответствующей опции.
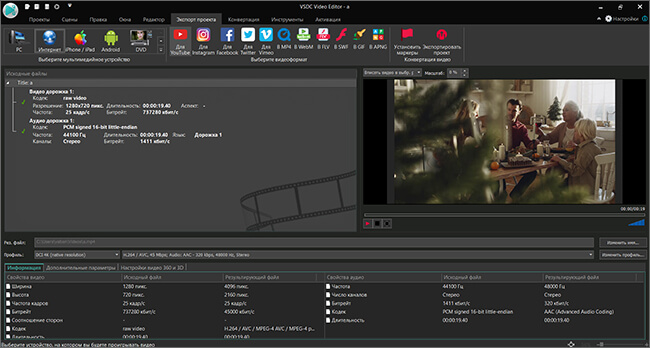
Онлайн-сервисы для переформатирования видео
Как изменить формат видео без программ? Используйте простые онлайн-сервисы, позволяющие быстро переформатировать медиафайлы. Однако помните, что для комфортной работы с ними вам требуется постоянный доступ к сети, также подобные сайты часто имеют ограничения на объем загружаемого видеоматериала.
Convert-video-online.com
Достаточно простой ресурс, который может перевести видеоконтент в основные медиаформаты и позволяет настроить параметры вывода. Для его использования не нужно проходить регистрацию или оплачивать подписку. Однако конвертер не позволит загрузить файлы, которые весят больше 4 ГБ.
Как конвертировать видео в другой формат?
1. Кликните на «Open File» и загрузите материал с ПК. Также можно добавить файлы с Google Drive, Dropbox или ввести ссылку.
2. Выберите предустановку. Вы можете сменить разрешение, а в разделе «Settings» указать кодек и размер документа.
3. Нажмите «Convert» и дождитесь завершения процесса.
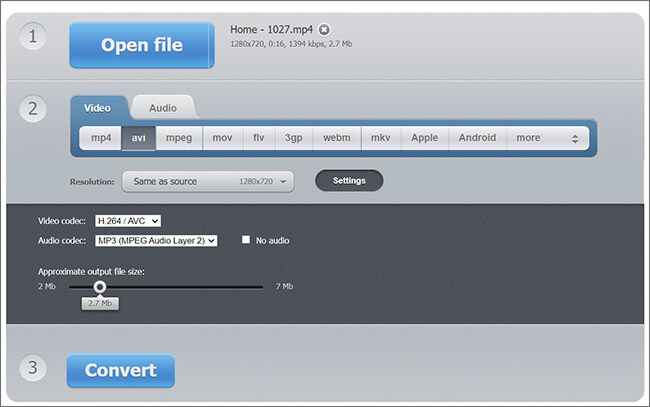
Convertio
Конвертер документов, который поддерживает более 300 различных медиаформатов. Он работает во всех браузеров и позволяет бесплатно произвести преобразования. Однако сервис обладает рядом ограничений: вы сможете импортировать контент до 100 МБ, а также произвести менее 20 операций за раз. Для расширения функционала потребуется пройти регистрацию и приобрести платную подписку, цена которой начинается от 9.99 долларов в месяц.
Чтобы преобразовать видео, выполните следующие действия:
1. Откройте сайт Convertio. Выберите документ с ПК или облачного хранилища.
2. Нажмите на блок с многоточием и укажите тип файла.
3. Вы можете сменить кодек, размер, обрезать видео, повернуть его или отразить. Для этого кликните на значок настроек.
4. Начните конвертацию, а затем сохраните результат.
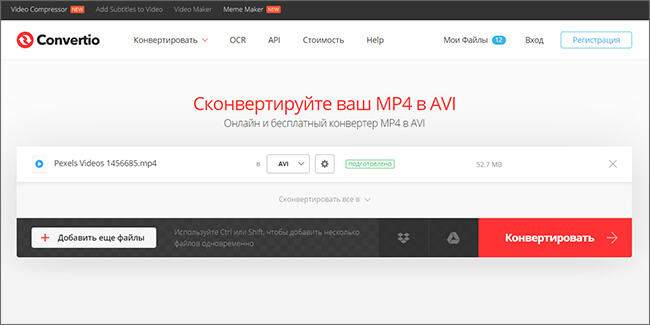
Заключение
Теперь вы знаете, как поменять формат видео, используя компьютерное ПО или веб-платформ. Последние предлагают быстрое решение для обработки нескольких видеоклипов, однако с их помощью нельзя конвертировать большие файлы, а скорость преобразования зависит от качества сети. Оптимальным решением будут программы для монтажа видео. Они отличаются по функционалу и необходимым навыкам:
- Freemake и Any Video Converter просты в использовании, но позволяют только переформатировать видеофайл. Вы не сможете производить монтаж, редактировать видеоряд и применять спецэффекты.
- Shotcut и VSDC являются полноценными видеоредакторами, которые позволят создать впечатляющие видеоролики. Но данные приложения могут показаться сложными начинающим пользователям из-за запутанного интерфейса и большого количества профессиональных функций.
- ВидеоМОНТАЖ предлагает все необходимые инструменты для оформления красивого видеоклипа: опции для нарезки и соединения фрагментов, оформления интро и титров, применение фильтров, работы с аудио. Также он содержит готовые профили для переформатирования видео: подготовьте материал для воспроизведения на различных устройствах или публикации в Интернете. Скачайте редактор с нашего сайта и сразу приступайте к конвертации данных!
Cохраните себе статью, чтобы не потерять:
Как изменить формат видео
Довольно часто возникают ситуации, когда исходный формат видеофайла не входит в перечень тех, которые воспроизводит техника. Отправляться на поиски в Интернет и скачивать новый ролик с нужным типом кодирования не надо, ведь можно конвертировать уже имеющийся. Для того чтобы изменить формат видео без потерь качества опытным пользователем быть не нужно. Процедура очень проста. Главное — выбрать наиболее подходящий способ конвертации. На них и остановимся.

Методы изменения формата видеофайлов
Первый метод хорош тем, что не требует инсталляции на жесткий диск компьютера или ноутбука сторонних программных продуктов. Понадобится только выход в Интернет и браузер. Но у онлайн-сервисов ограниченный функционал и зависимость от скорости подключения к сети, поэтому емкостные объекты конвертируются долго или с ошибками. Для пакетной конвертации и преобразования больших видеороликов лучше использовать специальный софт.
Использование онлайн-сервисов
Их в сети немалое количество. Но далеко не все они подойдут для качественной перегонки формата. Среди лучших вариантов:
- https://www.onlinevideoconverter.com/ru/media-converter;
- https://convert-video-online.com/ru/;
- https://online-converting.ru/video/.
Эти онлайн-сервисы имеют дружественный русскоязычный интерфейс, поддерживают все популярные форматы, используют специальные алгоритмы конвертации и не потребуют от пользователя особых навыков. При этом количество процедур конвертирования неограниченно. На примере onlinevideoconverter рассмотрим алгоритм работы.
Инструкция по конвертации видеоролика:
- Открыть браузер и скопировать ссылку в адресную строку;
- В новом окне нажать на кнопку «Выберите файл»;

Указать путь к файлу и открыть его;


Выбрать из списка нужный и нажать кнопку «Начать»;

Подождать, пока завершиться переформатирование, и нажать кнопку «Загрузить».

Новый объект будет сохранен в папку «Загрузки», если не указана другая в настройках браузера. Процесс может занять несколько минут, особенно если скорость подключения к сети низкая. При использовании других онлайн-сервисов алгоритм действия будет идентичным.
Программы для конвертирования видеороликов
Можно использовать внушительное число программных продуктов для изменения формата видео объекта, но не все они будут понятны новичку. У большинства из них слишком непонятный или англоязычный интерфейс, с функционалом которого нужно дополнительно разбираться. Поэтому для стандартной конвертации файла лучше использовать:
- Any Video Converter Free;
- Format Factory.
Они распространяются в сети бесплатно. Снабжены интуитивно понятным интерфейсом и обеспечивают качественное переформатирование объектов. Первый в списке программный продукт можно скачать по ссылке https://soft.mydiv.net/win/files-Any-Video-Converter-Freeware.html. У программы внушительная скорость работы, есть возможность преобразовывать только часть ролика, закачивать объекты с YouTube.
У программного продукта Format Factory, более расширенный функционал. Скачать софт можно по ссылке https://www.softportal.com/software-9536-format-factory.html. Он способен даже выполнить оптимизацию ролика под определенную марку гаджета, поэтому на его примере и рассмотрим алгоритм конвертирования видео-объекта.
Принцип работы с Format Factory:
- Откройте программу;
- В левом блоке окна программы выбрать новый формат для ролика;



В верхнем блоке инструментов главного окна найти и нажать кнопку «Старт»;

Переформатированный объект будет сохранен в ту же папку, где ранее находился исходный файл. При этом сохранение выполняется не по принципу замены. То есть оба ролика, но только с разным расширением, будут храниться на диске компьютера.
Удобство применения программного обеспечения удобно тем, что софт независим от подключения к сети. Можно выполнять преобразование роликов любого объема и в любом количестве без ограничений. Скорость работы программных продуктов всегда одинакова, чего не скажешь об использовании онлайн-сервисов. В последнем случае число одновременных операций (сервисом могут пользоваться до несколько сотен человек) снижает скорость выполнения процедуры, увеличивает риски сбоев, ошибок в процессе.
Метод переформатирования видеороликов и фильмов разумнее выбирать по выполняемым задачам. Если исходный объект велик по объему и его качество в процессе конвертации важно сохранить, тогда лучше установить специализированную программу.
Лучшие бесплатные конвертеры
видео для Windows
Видеоролик весит слишком много или попросту не проигрывается на вашем телефоне или планшете? Проблему решит специальное приложение, способное менять параметры видеофайлов, оставляя содержание и качество записи на прежнем уровне. Подобного софта в Интернете – бесчисленное множество и самостоятельно выбрать лучший конвертер видео из этого многообразия сложно. Облегчим для вас задачу – в этой статье собраны самые быстрые и эффективные программы для изменения видеоформата. Предлагаем ознакомиться с их особенностями и выбрать оптимальный вариант!
Какая программа для конвертирования
видео лучше: главные критерии
Все хорошие программы для смены формата видео, как правило, выполняют одну свою главную задачу. Но они далеко не одинаковые. Конвертеры отличаются по установленным системным требованиям, набору поддерживаемых форматов, скорости и качеству работы. Разумеется, каждый пользователь хочет программу, которая не «подведёт» ни по одному из пунктов. Чтобы вы не упустили ни единого значимого момента, мы подготовили специальный чек-лист из характеристик, которые отличают «сильный» видеоконвертер от «слабого».
7 отличий «хорошего» конвертера
- Русскоязычный интерфейс, понятный любому пользователю
- Сжатие с минимальными потерями и высокое качество обработки
- Быстрая работа без «зависаний» даже с несколькими видео одновременно
- Наличие готовых алгоритмов сжатия в популярные видеоформаты
- Предустановки для конвертирования видео для современных устройств
- Гибкая настройка экспорта перед сохранением конечного файла
- Дополнительные возможности для улучшения загруженного материала
Лучшие программы для конвертирования видео отвечают этим требованиям и позволяют с комфортом оперировать любыми файлами на любом компьютере. Ниже сравним функционал 5 самых популярных конвертеров, оценим их сильные и слабые стороны. Среди них – ВидеоМАСТЕР, Xilisoft Video Converter, Total Video Converter, Any Video Converter, Hamster Free Video Converter.
ТОП-5 популярных видеоконвертеров в сравнении
| Характеристики | ВидеоМАСТЕР | Xilisoft Video Converter | Any Video Converter | Total Video Converter | Hamster Free Video Converter |
|---|---|---|---|---|---|
| Количество готовых настроек видео | 350+ | 50+ | 60+ | 40+ | 100+ |
| Качество конвертации видео | Отличное | Отличное | Хорошее | Хорошее | Хорошее |
| Пакетная ковертация | Да | Да | Да | Да | Да |
| Охват популярных форматов | Полный | Полный | Средний | Средний | Низкий |
| Простота интерфейса | Да | Да | Нет | Нет | Да |
| Русский язык | Да | Нет | Да | Нет | Да |
| Запись видео на DVD | Да | Нет | Да | Да | Нет |
| Загрузка в Интернет | Да | Нет | Да | Да | Нет |
| Нарезка видео | Да | Да | Да | Нет | Нет |
| Спецэффекты | 14 | 7 | 10 | 15 | 10 |
| Стабилизация видео | Да | Нет | Нет | Нет | Нет |
| Озвучка видео с микрофона | Да | Нет | Да | Да | Нет |
| Конвертация музыки | Да | Да | Да | Да | Да |
| Создание GIF-анимации | Да | Нет | Да | Да | Нет |
| Техническая поддержка на русском языке | Да | Нет | Нет | Нет | Нет |
Теперь подробнее о каждом.
ВидеоМАСТЕР
Универсальный конвертер видео от российского разработчика. Интерфейс предельно прост, не вызовет затруднений даже у неподготовленного пользователя. Начать работу вы сможете уже после первого запуска.
Программа поддерживает все распространённые расширения – AVI, MP4, WMV, MKV, MOV и другие. Набор специальных предустановок ВидеоМАСТЕРА поможет в момент подготовить ролик для просмотра на смартфоне, планшете, ТВ или музыкальном плеере. Пользователи, выкладывающие записи в Сеть, оценят особые режимы сохранения для YouTube, ВКонтакте, Vimeo и других популярных площадок.
Встроенный DVD-риппер позволит преобразовать содержимое DVD-дисков в любой цифровой видеоформат, что идеально, если вам хочется выбрать для своих стареньких записей более надёжный, нематериальный носитель – например, залить в облако, Яндекс.Диск или другое онлайн-хранилище.
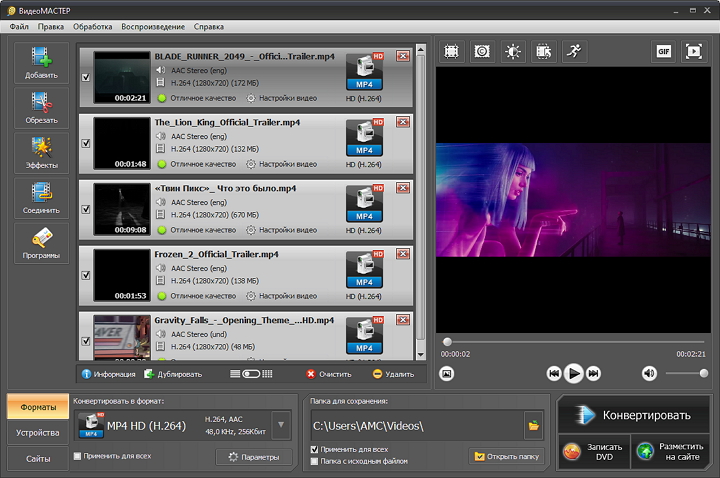
Рабочая область программы ВидеоМАСТЕР
Конвертер предлагает внушительный список функций для обработки видео:
- обрезка и склеивание файлов;
- нарека длинных роликов на фрагменты;
- создание гиф-анимации;
- ускорение/замедление видеопотока;
- улучшение качества видеоряда;
- замена/удаление исходной звуковой дорожки;
- запись аудио на микрофон;
- работа с субтитрами;
- применение эффектов к изображению;
- наложение текста и картинок.
ВидеоМАСТЕР – лидер списка по количеству дополнительных опций, обычно конвертеры видео не предлагают подобного разнообразия. Этот российский софт не просто поможет вам качественно сжимать и форматировать файлы без потери качества, но и заменит полноценный видеоредактор. Программа не требовательна к ресурсам системы и пойдёт даже на старых ПК. Из недостатков – платная лицензия. Однако вы можете скачать бесплатную версию и самостоятельно оценить все преимущества перед покупкой. Стоимость официального ключа активации за софт подобного уровня кажется вполне демократичной.
Xilisoft Video Converter
Быстрый конвертер видеофайлов от зарубежного разработчика. Софт распознаёт ролики всех известных расширений, как популярных, так и постепенно устаревающих, вроде RM, MPEG, MPEG1, MPEG2, 3GP. Xilisoft Video Converter считывает видеодорожки с DVD-дисков, а также позволяет извлекать из роликов звук и форматировать аудиотреки в подходящие форматы.
Конвертер включает готовые сценарии форматирования для различных гаджетов – смартфонов, планшетов и даже PSP. С большой долей вероятности вы найдёте в списке моделей именно свой вариант, софт поддерживает настройки многих известных брендов – Apple, Samsung, Sony, Motorola, Nokia.
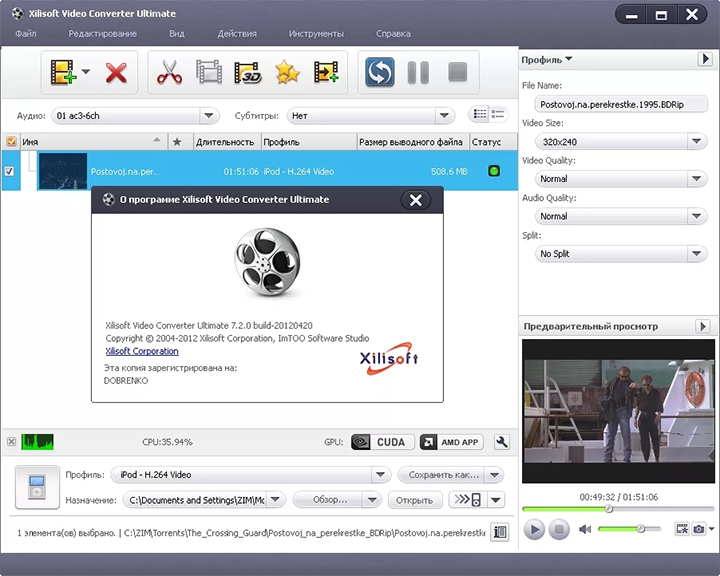
Xilisoft Video Converter
Помимо опций, связанных непосредственно с переводом видеофайла из формата в формат, Xilisoft Video Converter предлагает пользователю ряд дополнительных возможностей по редактированию видеороликов:
- обрезайте и соединяйте дорожки;
- применяйте простые эффекты;
- накладывайте водяной знак;
- добавляйте и редактируйте субтитры;
- корректируйте цветовой баланс;
- настраивайте озвучку.
Конвертер не перегружает систему, работает как на 32-х, так и на 64-битных версиях, совместим и с Windows, и с masOS. Из минусов – Xilisoft Video Converter не имеет официальной русскоязычной версии, «подвисает» при работе с HD и 4K видео и не поддерживает сценарии кодирования роликов специально под Huawei, Xiaomi, Meizu и других набирающих популярность марок гаджетов.
Total Video Converter
Один из самых первых и быстрых конвертеров видео без потерь. Софт способен считывать десятки форматов, включая DV, SWF, HD MPEG TS, ASF, FLV и множество других. С полным перечнем можно ознакомиться на официальном сайте утилиты.
Программа выполняет быструю конвертацию практически на профессиональном уровне. Включает предустановки кодирования видеофайлов для айфонов, айпадов, Nokia, Sony. Total Video Converter работает с DVD – выполняет прожиг и риппинг.
Софт позволяет отделять звуковую дорожку от видеопотока и сохранять её как самостоятельный аудиофайл в популярных форматах, вроде MP3, WAV, OGG. В копилку полезных возможностей – покадровое разделение видеоряда на скриншоты. Конвертер автоматически превратит ролик в серию JPEG-изображений.
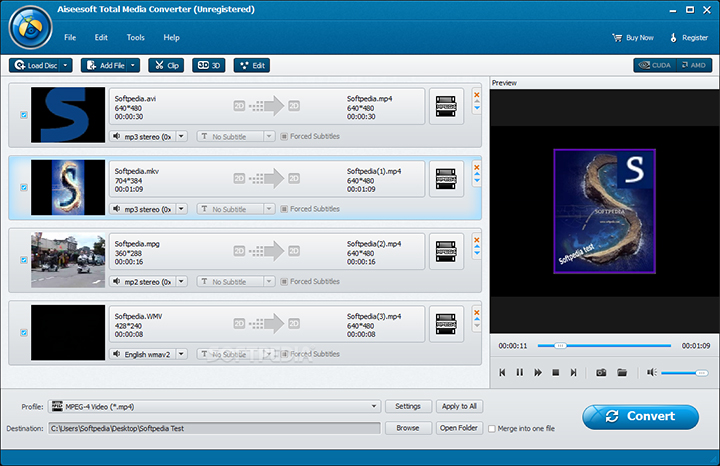
Total Video Converter
Как и в случае с другими утилитами из этой подборки, Total Video Converter предлагает добавочный функционал для создания и обработки мультимедиа:
- обрезка и склеивание видео- и аудиофайлов;
- подготовка простых слайд-шоу из фотографий;
- захват экрана (как видеозапись, так и создание скриншотов).
Из минусов – программа редко получает обновления, поэтому новые устройства и настройки для них не поддерживаются. Интерфейс софта выглядит устаревшим и не имеет официальной русифицированной версии.
Any Video Converter
Один из лучших видеоконвертеров для новичков и пользователей, не часто сталкивающихся с необходимостью кодировать записи из формата в формат. Причина проста – Any Video Converter обладает понятной рабочей средой, где весь функционал удобно разделён на пошаговые разделы.
Этот бесплатный софт поможет перевести ролик в любой популярный формат, включая 4K. Готовые сценарии конвертации позволят назначить новые параметры для файлов в пару нажатий кнопок. Среди поддерживаемых моделей устройств можно найти как последние новинки, так и более старые гаджеты.
Кроме того, Any Video Converter поможет уменьшить объём видеоролика, не изменяя исходного формата. Вам нужно лишь скорректировать выходные характеристики клипа перед тем, как сохраненить его – и готово.
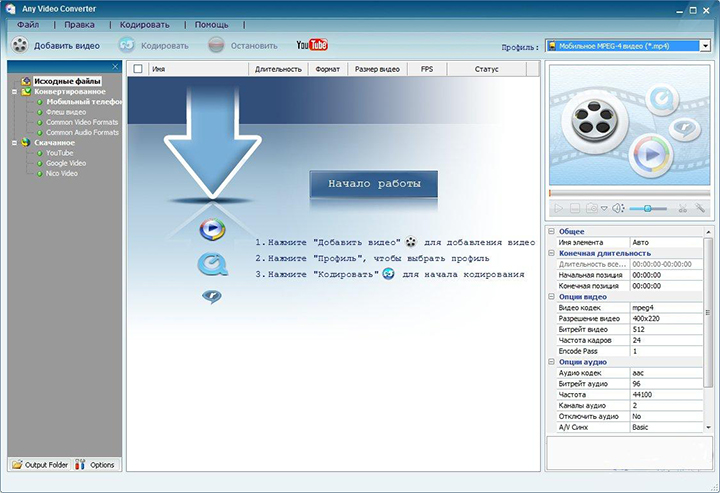
Any Video Converter
Среди интересных опций Any Video Converter следует отметить:
- возможность быстрой нарезки видео;
- запись экрана;
- скачивание роликов с Youtube, Vimeo, Facebook;
- поворот изображения;
- добавление водяного знака;
- редактирование звукового сопровождения.
Из недостатков – низкая скорость работы, особенно при пакетной конвертации и кодировке 4K файлов. Часть пользователей отмечает возможность рассинхронизации видео- и аудиодорожек после преобразования.
Hamster Free Video Converter
Универсальный конвертер, который поможет быстро изменить исходное расширение видеоролика на AVI, MKV, MP4 или MPEG. Это, в свою очередь, позволит просматривать клип в практически в любом медиаплеере.
Софт поддерживает настройки для более чем 200 моделей всевозможных гаджетов, в том числе для Apple TV, Xbox 360, Walkman и даже для «читалок» от Kindle. Так что воспроизвести файл вы сможете без проблем на большинстве известных устройств.
Как и в случае с предыдущими ПО, вы сможете воспользоваться готовыми пресетами конвертации или указать подходящие настройки, вроде кодека, битрейта и частоты кадров вручную. Hamster Free Video Converter позволяет добавлять в список конвертирования неограниченное количество файлов, назначая для них как одни и те же выходные параметры, так и различные.
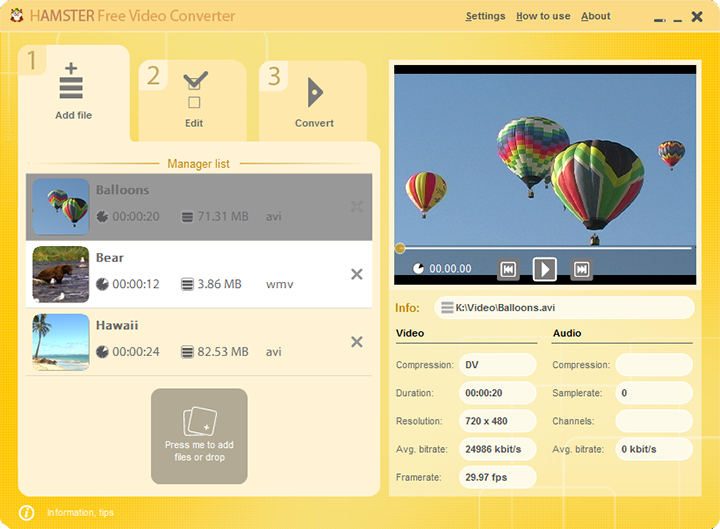
Hamster Free Video Converter
Объём дополнительного функционала несколько уступает предыдущим участникам обзора, но всё же свободно покрывает все базовые потребности пользователя. В частности с Hamster Free Video Converter вы сможете:
- вырезать нужный фрагмент из видео и сохранить его;
- увеличить громкость аудиопотока;
- удалить чересстрочную развертку.
Из минусов стоит отметить «зависания» при обработке за раз несколько файлов – на слабых ПК конвертация даже одного ролика может занять время.
Подведём итоги
Из подробного обзора преимуществ и недостатков очевидно, какой видео конвертер лучший. Отечественный софт ВидеоМАСТЕР даёт фору именитым западным разработкам, как по части функционала, так и по конвертирования файлов.
С ним вы можете быть уверены, что ролик удастся воспроизвести на абсолютно любом устройстве – от последней модели айфона до простого старенького музыкального плеера. Софт поможет в разы уменьшить размер исходного файла, а его качество при этом останется на высоком уровне.
ВидеоМАСТЕР поможет с решением любой задачи, так или иначе связанной с просмотром/созданием и обработкой видео. Необходимо скачать клип с YouTube? ВидеоМАСТЕР отправит ролик на ваш рабочий стол спустя пару кликов. Хотите вырезать из фильма особо полюбившиеся фрагменты или культовые реплики? Софт позволит сделать это быстро и с точностью до кадра. Нужно срочно перевернуть вертикальное видео? Все эти операции — дело пяти минут!
Если ознакомиться с обзорами других экспертов, то можно увидеть, что ВидеоМАСТЕР зачастую стоит как номер 1 в сегоменте рускоязычных конвертеров для видео. Пример такого обзора на сайте ocomp.info.
С той же лёгкостью вы выполните и другие действия – замените музыку, вставите субтитры, кадрируете изображение, наложите текст, лого или примените необычные эффекты. Скачайте ВидеоМАСТЕР и насладитесь простотой и удобством работы!
 8 364
8 364 10 мин
10 мин