Как защитить приложение паролем
Как поставить пароль на приложение в Андроид

Вопрос безопасности для большого количества пользователей играет очень важную роль. Многие устанавливают ограничения на доступ к самому устройству, но не всегда это бывает нужно. Иногда требуется поставить пароль на определенное приложение. В этой статье мы рассмотрим несколько способов, с помощью которых и осуществляется данная задача.
Установка пароля на приложение в Android
Пароль необходимо установить в том случае, если вы переживаете за сохранность важной информации или хотите скрыть ее от посторонних глаз. Существует несколько простых решений для данной задачи. Выполняются они всего в несколько действий. К сожалению, без установки стороннего софта большинство устройств не предоставляют дополнительную защиту указанных программ. При этом на смартфонах некоторых популярных производителей, чья фирменная оболочка отличается от «чистого» Андроид, все же имеется возможность установки пароля на приложения стандартными средствами. Кроме того, в настройках ряда мобильных программ, где обеспечение безопасности играет крайне важную роль, тоже можно установить пароль на их запуск. 
Не стоит забывать и про стандартную систему безопасности Android, которая позволяет надежно заблокировать устройство. Делается это в несколько простых шагов:
-
Перейдите в настройки и выберите раздел «Безопасность».


Итак, определившись с базовой теорией, перейдем к практичному и более подробному рассмотрению всех существующих способов блокировки приложений на Андроид-девайсах.
Способ 1: AppLock
AppLock распространяется бесплатно, прост в использовании, даже неопытный пользователь разберется с управлением. Он поддерживает установку дополнительной защиты на любое приложение устройства. Осуществляется данный процесс очень просто:
-
Перейдите в Google Play Market и загрузите программу.

Сразу вам будет предложено установить графический ключ. Используйте сложную комбинацию, но такую, чтобы не забыть ее самому.

Далее стоит ввести адрес электронной почти. На нее будет отправлен ключ восстановления доступа в случае утери пароля. Оставьте данное поле пустым, если не хотите ничего заполнять.

Теперь перед вами отображается список приложений, где вы можете заблокировать любое из них.

Минусом этого способа является то, что по умолчанию пароль не устанавливается на само устройство, поэтому другой пользователь, просто удалив AppLock, сбросит все настройки и установленная защита пропадет.
Способ 2: CM Locker
CM Locker немного похож с представителем из предыдущего способа, однако здесь имеется свой уникальный функционал и некоторые дополнительные инструменты. Защита устанавливается следующим образом:
-
Установите CM Locker из Google Play Market, запустите его и следуйте простым инструкциям внутри программы, чтобы совершить предварительную настройку.

Далее будет произведена проверка защиты, вам предложат установить собственный пароль на экран блокировки.

Советуем указать ответ на один из контрольных вопросов, чтобы в случае чего всегда был способ восстановления доступа к приложениям.


Из дополнительных функций хочется отметить инструмент по очистке фоновых приложений и настройку отображения важных уведомлений.
Способ 3: Стандартный инструментарий системы
Как уже было сказано выше, производители некоторых смартфонов и планшетов, работающих под управлением ОС Android, предоставляют своим пользователям стандартную возможность защиты приложений посредством установки пароля. Рассмотрим, как это делается на примере устройств, а точнее, фирменных оболочек двух небезызвестных китайских брендов и одного тайваньского.
Meizu (Flyme)
-
Откройте «Настройки» своего смартфона, пролистайте вниз список доступных там опций до блока «Устройство» и найдите пункт «Отпечатки и безопасность». Перейдите в него.

Выберите подраздел «Защита приложений» и переведите в активное положение расположенный вверху тумблер.

Введите в появившемся окошке четырех-, пяти- или шестизначный пароль, который хотите в дальнейшем использовать для блокировки приложений.

Найдите тот элемент, который хотите защитить, и установите галочку в расположенном справа от него чекбоксе.

Теперь при попытке открытия заблокированного приложения потребуется указать ранее заданный пароль. Только после этого можно будет получить доступ ко всем его возможностям.

Xiaomi (MIUI)
-
Как и в случае выше, откройте «Настройки» мобильного устройства, пролистайте их перечень практически в самый низ, вплоть до блока «Приложения», в котором выберите пункт «Защита приложений».

Вы увидите список всех приложений, на которые можно установить блокировку, но прежде чем это сделать, потребуется задать общий пароль. Для этого тапните по соответствующей кнопке, расположенной в самом низу экрана, и введите кодовое выражение. По умолчанию будет предложен ввод графического ключа, но при желании вы можете изменить «Способ защиты», нажав по одноименной ссылке. На выбор, помимо ключа, доступны пароль и пин-код.

Определившись с типом защиты, введите кодовое выражение и подтвердите его, оба раза нажимая «Далее» для перехода к следующему шагу.

Примечание: Для обеспечения дополнительной безопасности указанный код можно привязать к Mi-аккаунту – это поможет сбросить и восстановить пароль в случае, если вы его забудете. Помимо этого, если в телефоне имеется сканер отпечатка пальца, в качестве основного средства защиты будет предложено использовать именно его. Делать это или нет – решайте сами.

Пролистайте список установленных на устройстве приложений и найдите то, которое хотите защитить паролем. Переведите в активное положение расположенный справа от его названия переключатель – таким образом вы активируете защиту приложения паролем.

ASUS (ZEN UI)
В своей фирменной оболочке разработчики именитой тайваньской компании тоже позволяют защищать установленные приложения от стороннего вмешательства, причем сделать это можно сразу двумя разными способами. Первый подразумевает установку графического пароля или пин-кода, а потенциальный взломщик еще и будет заснят на Камеру. Второй же практически ничем не отличается от рассмотренных выше – это обычная установка пароля, а точнее, пин-кода. Оба варианта обеспечения безопасности доступны в «Настройках», непосредственно в их разделе «Защита приложений» (или AppLock Mode). 
Аналогичным образом стандартные средства защиты работают и на мобильных устройствах любых других производителей. Конечно же, при условии, что они добавили такую возможность в фирменную оболочку.
Способ 4: Базовые возможности некоторых приложений
В определенных мобильных приложениях для Android по умолчанию имеется возможность установки пароля на их запуск. В первую очередь, к таковым относятся клиенты банков (Сбербанк, Альфа-Банк и т. д.) и близкие к ним по назначению программы, то есть те, что связаны с финансами (например, WebMoney, Qiwi). Аналогичная функция защиты имеется в некоторых клиентах социальных сетей и мессенджерах. 
Способы обеспечения безопасности, предусмотренные в той или иной программе, могут отличаться – так, в одном случае это пароль, в другом – пин-код, в третьем – графический ключ и т. д. Кроме этого, те же клиенты мобильного банкинга позволяют заменить любой из выбранных (или изначально доступных) вариантов защиты на еще более безопасное сканирование отпечатка пальца. То есть, вместо пароля (или аналогичного ему значения), при попытке запуска приложения и для его открытия потребуется просто приложить палец к сканеру. 
Ввиду внешних и функциональных различий Андроид-программ, мы не можем предоставить вам обобщенную инструкцию установки пароля. Все что можно порекомендовать в данном случае, так это заглянуть в настройки и отыскать там пункт, связанный с защитой, безопасностью, пин-кодом, паролем и т. д., то есть с тем, что имеет прямое отношение к нашей сегодняшней теме, а приложенные в данной части статьи скриншоты помогут понять общий алгоритм действий. 
Заключение
На этом наша инструкция подходит к концу. Конечно, можно было рассмотреть еще несколько программных решений для защиты приложений паролем, но все они практически не отличаются друг от друга и предлагают одни и те же возможности. Именно поэтому в качестве примера мы воспользовались только самыми удобными и популярными представителями данного сегмента, а также стандартными возможностями операционной системы и некоторых программ.
Помимо этой статьи, на сайте еще 11911 инструкций.
Добавьте сайт Lumpics.ru в закладки (CTRL+D) и мы точно еще пригодимся вам.
Отблагодарите автора, поделитесь статьей в социальных сетях.
Как установить пароль или защитить приложение отпечатком пальца на Android?
Некоторые приложения на смартфоне – кладезь ценной личной информации, которую много кто хотел бы заполучить или хотя бы просмотреть. Как близкие родственники или далекие знакомые, так и хакеры, крупные рекламные компании могут попытаться перейти черту и нарушить личное пространство. Самый эффективный способ защиты заключается в установке надежного пароля на доступ к устройству, а также ограничение разрешений. Если это невозможно или есть страх, что код подсмотрят, можем порекомендовать установить пароль на конкретные приложения. Здесь все подробности по защите приложений на Android: отпечатком пальцев, паролем, графическим ключом.
Как установить пароль или отпечаток пальца на приложение Android?
Есть целая категория специальных утилит, разработанная для обеспечения конфиденциальности приложений. Все способы условно можем разделить на 2 группы: стандартными средствами и с помощью специального ПО. На некоторых смартфонах уже встроена данная опция в настройки, в том числе на устройствах Xiaomi. Однако в стандартной версии Android пока ее нет.
1. Встроенными инструментами
Как установить пароль на приложение на смартфоне Xiaomi:
- Открываем меню «Настройки».
- Находим и открываем пункт «Приложения», а затем – «Защита приложений».
- Касаемся кнопки «Включить».
- Устанавливаем графический ключ – это вариант по умолчанию, но можем нажать на «Способ защиты» и выбрать «Цифровой код» или «Пароль».
- Входим в Mi аккаунт или отказываемся от этого действия. Однако, только так будет возможность сбросить пароль, если его забыли.
- Выделяем приложения, на которые хотим установить пароль и жмем на кнопку «Использовать Защиту приложений».
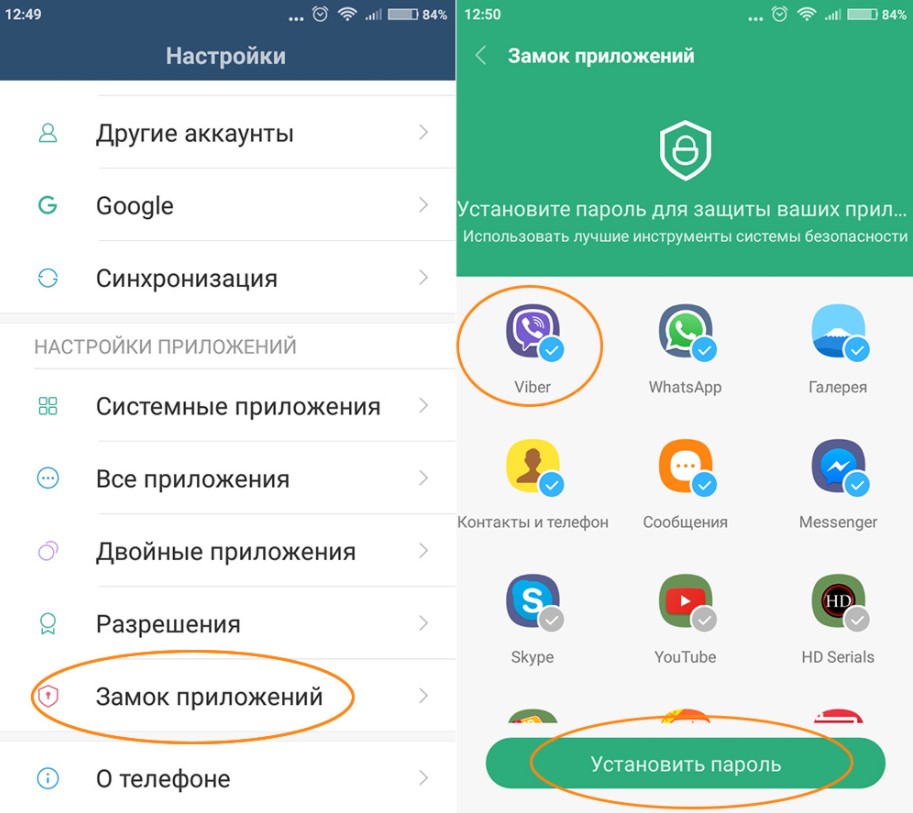
Подобным функционалом обладает и Samsung. Компания тоже позволяет защитить приложения, скрыв их и установив пароль.
Как защитить приложение Samsung:
- Делаем длинное нажатие на любом месте начального экрана.
- Переходим в «Настройки» и выбираем «Скрыть приложения».
- Выбираем нужные приложения.
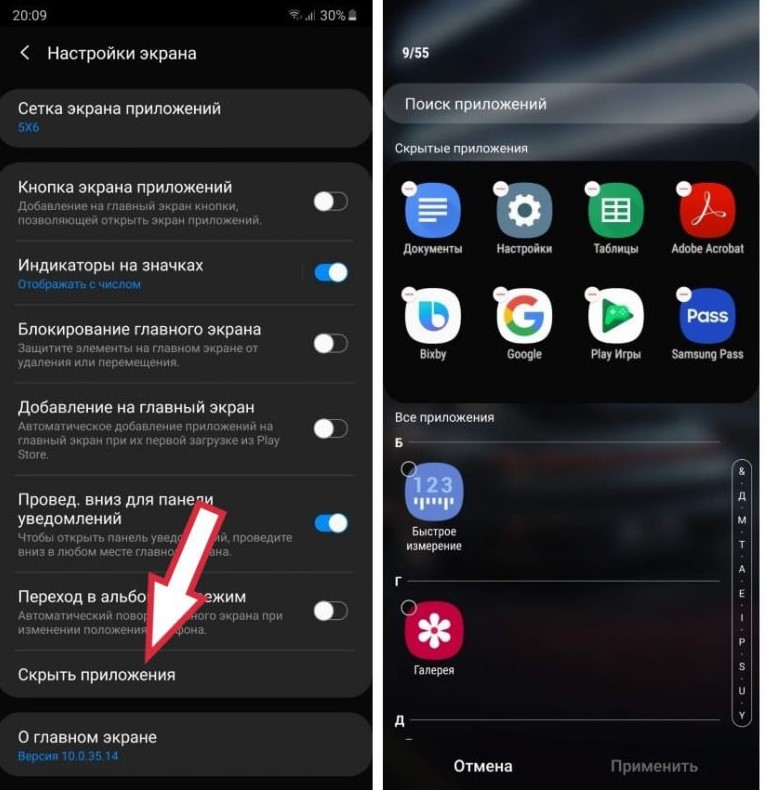
Если ваше устройство менее функционально и в нем нет встроенной опции для блокировки особо важных приложений или оно не устраивает, приходится обращаться к дополнительным программам.
2. AppLock
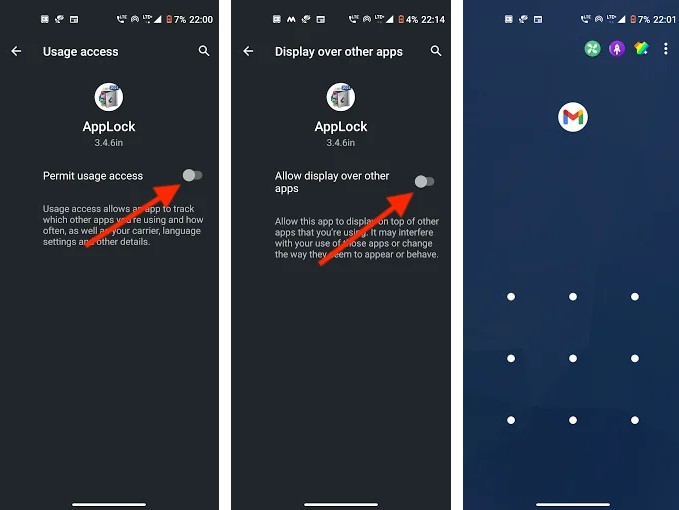
AppLock является самым известным, эффективным и простым в применении. С его помощью можем заблокировать совершенно любое приложение. То есть оно позволяет установить пароль даже на системный софт, вроде галереи, Facebook, браузера, ВК, Viber и т. п. Оно работает по стандартному принципу: устанавливаем, запускаем, задаем пароль доступа и выбираем те приложения, которые нуждаются в защите. Важное замечание, для разблокировки будет использоваться другой графический ключ, не тот, которым происходит снятие основной блокировки смартфона.
Есть у AppLock сомнительный нюанс – функции очистки временных файлов и повышения производительности. Кому-то они нравятся, кто-то их на дух не переносит. Здесь уже решайте сами.
3. Norton App Lock
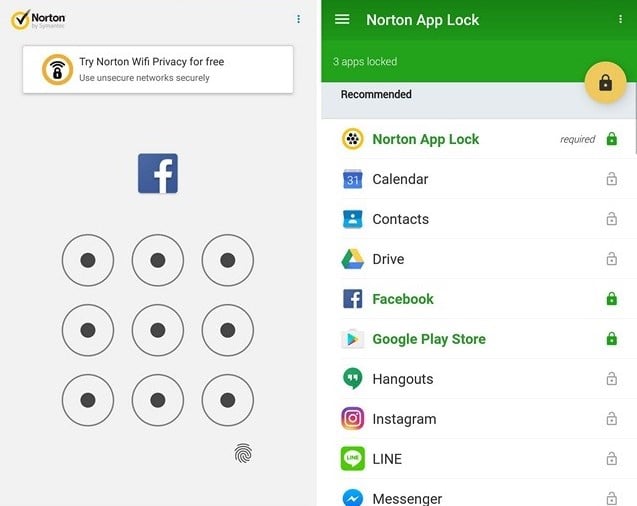
Не менее полезный инструмент для защиты своих приложений и повышения уровня личной конфиденциальности. Он распространяется совершенно бесплатно и работает во всех версиях операционной системы Android, начиная с 4.1. Функционирует по такому же принципу, но дополнительно просит подтверждение доступа к Google-аккаунту. Блокирует все, что нужно и делает это искусно.
4. AppLock – Fingerprint

Фишка приложения в том, что оно позволяет заблокировать приложения паролем, графическим ключом и даже отпечатком пальцев. Можно установить защиту на Facebook, Whatsapp, галерею, предотвращая доступ к личным данным со стороны отслеживающих приложений. Приложение блокирует удаленный доступ к камере, чтобы злоумышленники не могли сделать скрытный снимок экрана или лица на модуль камеры.
Установить пароль на приложение можем любым из перечисленных способов, они между собой принципиально не сильно различаются. Главное то, что они позволяют добиться одного и того же результата – защитить собственные данные от окружающих и программ слежения. При чем делают это вполне достойно.
Как поставить пароль на приложение?

- Как ограничить доступ к гаджету?
- Встроенная защита приложений
- Использование утилиты AppLock
- Блокировка приложений с помощью CM Locker
Следуя нашей пошаговой инструкции вы сможете быстро и эффективно запаролить свой смартфон или планшет, не прибегая к каким-либо сложным манипуляциям и скачиванию плагинов.
Блокируем мобильное устройство паролем от несанкционированного доступа
Стоит отметить, что без инсталляции дополнительного софта многие устройства не смогут блокировать конкретную программу или игру. В таком случае, можно воспользоваться системными средствами защиты Android телефона или планшета. Разберёмся, как активировать защиту на вашем девайсе.
- Открываем раздел «Настройки» и выбираем пункт «Безопасность»;

- Дальше можем настроить блокировку экрана;

- Штатный инструмент предложит выбрать один из нескольких вариантов: «Провести по дисплею», «Графический ключ», «PIN-код» или «Password»;

- Также на некоторых Android-гаджетах имеется сканер отпечатка пальца;

- После включения определённой функции, останется придумать и ввести пароль, который будет запрашиваться при каждой разблокировке.
Как поставить пароль на приложение Андроид?
Некоторые производители смартфонов предоставляют встроенные защитные механизмы, способные заблокировать любое приложение от злоумышленников и любопытных пользователей. Такую опцию нужно искать в конфигурациях OS.
Прошивка MIUI от бренда Xiaomi
- Первый шаг — перейти в настройки и кликнуть пункт «Замок приложений»;

- Отобразится окно со списком доступных утилит и игр, поставьте галочки напротив тех, к которым собираетесь ограничивать доступ;
- После ввода пароля, подтвердите его и нажмите кнопку ОК;
- Теперь при запуске приложений, отмеченных вами в блокировщике, на экране всплывает окошко с просьбой ввести ключ.
Оболочка Flyme от Meizu
- Достаточно зайти в «Безопасность» и найти соответствующий раздел (как показано на скриншоте);

- Выберите значки софта, который хотите блокировать;
- Дальше потребуется создать пароль и нажать клавишу подтверждения;
- После этого все заблокированные приложения запрашивают разрешение на доступ.
Zen UI от компании Asus
- Откройте конфигурации;
- Заходим в пункт AppLock Mode;

- Чтобы создать пин-код, вводим комбинации цифр в соответствующие строки и нажимаем Next;
- Далее требуется нажать на иконки программ, которые желаете защитить;
- Готово, при открытии конкретной утилиты, система запросит цифровой пароль на запуск.
Устанавливаем пароль при помощи App Lock
Утилита от разработчика 302 Lock Screen является одним из самых распространённых методов установить пароль на приложения для системы Андроид, а также ваши файлы и папки.
Основные преимущества — распространяется абсолютно бесплатно, использует продвинутые алгоритмы шифрования, обладает понятным русскоязычным интерфейсом. Не конфликтует с антивирусными средствами, не содержит вредоносного ПО. Предусмотрены профили для разных пользователей. Единственный минус — часто всплывающая реклама при активном подключении к мобильной сети интернет.
Как работать с ЭппЛок?
- Скачать и установить apk с Play Market;
- Запустить программу, прочитать лицензионное соглашение и дать разрешение на предстоящие настройки и работу;
- Сразу введите желаемый кодовый шифр;

- Появится отдельная вкладка с ярлыками всех приложений/игр;
- Вы можете поставить пароль на Галерею, Маркет, Браузер Chrome, Firefox, Microsoft Edge, мессенджеры Viber, WhatsApp, Telegram, соцсети ВК, Инстаграм, Фейсбук и т.д. Блокировка производится нажатием по переключателю в виде замочка;

- После добавления всех установок, необходимо нажать кнопку «Применить» и ещё раз подтвердить запрос на разрешение;
- Теперь все защищённые в Smart AppLock объекты будет нельзя открыть обычным способом, придётся разблокировать доступ путём ввода ключа.
Помимо вышеприведенной функции, программка имеет ещё пару полезных плюсов:
- Можно сделать не только стандартный PIN, но и задать новый текстовый пароль на игры или другие приложения;
- Поддержка опции разблокировки отпечатком «Удерживать палец»;
- Защита ПО от удаления (никто не сможет удалить указанные объекты кроме вас);
- Возможность скрыть любое приложение/игру из списка утилит;
- Умеет ставить пароль на звонки, SMS, WiFi-соединение, переписку в социальных сетях;
- Поможет использовать несколько аккаунтов для блокировок;
- Позволяет добавить разные ярлыки для режимов «Поворот» и «Экран».

CM Locker Защита Данных
Отличная утилита с простым интерфейсом и подробными подсказками для новичков. Исправно работает на большинстве девайсов, не требует права суперпользователя, обладает множеством интересных дополнительных функций. Давайте разберёмся, как пользоваться блокировщиком.
- Скачиваем и запускаем исполняемый файл;
- Жмём по большой кнопке «Защитить»;
- Подтверждаем доступ к файловой системе, папкам, камере и т.д;
- Когда увидите запрос о защите устройства, переместите ползунок в активное положение;

- Кликаем «Заблокировать сейчас»;
- Можем указать свою дату рождения на случай утери ПИНа (вдруг забудете его);
- Откроется вкладка приложений, ставим плюсики напротив нужных ярлыков;
- В дальнейшем никто не сможет получить доступ к выбранным вами объектам без ввода PIN-кода.
Также стоит выделить следующий функционал:
- Наличие мастера зарядки;
- Отключение ненужных уведомлений;
- Широкий выбор тем оформления для экрана блокировки;
- Устраняет различные угрозы и исправляет системные ошибки;
- Сейф для клиентов ВКонтакте, Facebook, Twitter и так далее;
- Просмотр фотографий «взломщика» на другом девайсе или компьютере;
- Остановка фоновых процессов (при необходимости их можно восстановить).

Как поставить пароль на приложение Андроид
Современные телефоны отличаются высоким уровнем безопасности и сохранности персональных данных. Это проявляется в установке качественных сканеров отпечатка пальца, а также разработке специального программного обеспечения, способного защитить устройство от рук злоумышленников. Но иногда подобных средств защиты не хватает, особенно при необходимости на время передать смартфон родственнику или другу. Из-за любопытства товарищ может зайти в какую-либо важную программу, например, в мессенджер. Чтобы этого избежать давайте разберемся, как поставить пароль на приложение Андроид и что для этого нужно.
Как это можно сделать
Некоторые пользователи самостоятельно приходят к желанию установить пароль на важные приложения. Но, посетив определенные разделы настроек и не найдя нужного пункта, стремление обезопасить свои личные данные резко пропадает. На самом деле поставить графический ключ или пароль на программу можно как через встроенные возможности системы, так и при помощи сторонних утилит.
Однако следует понимать, что на смартфонах, работающих под управлением «голого» Андроида подобная функция по умолчанию не реализована. Именно поэтому на такие устройства приходится загружать дополнительные приложения из Google Play.
Установка общего пароля на все приложения
Решение установить общий пароль на все приложения является самым правильным, так как позволяет не запоминать большое количество кодов. Однако у этого варианта есть существенный недостаток – низкий уровень безопасности. Узнав PIN-код от одной утилиты, другой человек сможет применить его ко всем установленным приложениям. Итак, ниже будут представлены способы как с использованием встроенного функционала системы, так и при помощи стороннего софта.
На телефоне Xiaomi
Вам, наверное, известно, что на смартфоны Xiaomi производитель устанавливает фирменную прошивку MIUI, работающую на базе операционной системы Android. Данная оболочка отличается простотой и удобством использования, поэтому не удивительно, что в неё по умолчанию встроена возможность установки пароля на программы. Активировать нужную защиту легко, но для наглядности рекомендуем воспользоваться пошаговой инструкцией:
- Открываем настройки.
- Переходим в раздел «Защита приложений».
- Ставим галочки возле программ, для которых необходимо активировать защиту. А затем нажимаем по кнопке «Задать пароль».
- Задаем надежный графический ключ, введя его два раза. Кстати, если вы хотите установить цифровой код, то нажмите по строке «Способ защиты» и выберите нужный вариант.

На этом установка пароля на приложения завершена. При желании вы можете привязать графический ключ к Mi аккаунту, что позволит восстановить его в случае утери.
На телефоне Meizu
В последнее время устройства от компании Meizu стали терять популярность, однако их смартфонами по-прежнему пользуется большое количество людей. Производитель также на стал сливаться с серой массой, а установил на свои телефоны фирменную прошивку Flyme. О ней говорят противоречивые вещи, но встроенная защита приложений разработчиками предусмотрена. Для её активации рекомендуем воспользоваться подробной инструкцией, представленной ниже:
- Открываем настройки.
- Переходим в раздел «Отпечатки и безопасность».
- Заходим в подкатегорию «Защита приложений»
- Переводим ползунок вправо возле строки «Защита приложений». И теперь в нижней части экрана видим программы, которые можно обезопасить.
- Отмечаем нужные приложения и задаем пароль или графический ключ.
Вот такими несложными действиями нам удалось защитить важные данные в приложениях от посторонних людей.
На телефонах Huawei и Honor
Компании Huawei и Xiaomi являются прямыми конкурентами, так как предлагают качественные смартфоны по доступным ценам. Несколько лет назад крупный производитель представил отдельный бренд, получивший название Honor, и рассчитанный для более молодого населения. Все телефоны Huawei и Honor работают под управлением операционной системы Android, а также фирменной прошивки EMUI. Не трудно догадаться, что в ней также реализована возможность установки паролей на приложения. О том, как это сделать, подробно написано в следующей инструкции:
- Открываем настройки.
- Переходим в раздел «Безопасность и конфиденциальность».
- Нажимаем по пункту «Блокировка приложений».
- Создаём код безопасности и выбираем программы, для которых необходимо активировать защиту.

А вот теперь при попытке открыть заблокированное приложение система потребует ввода пароля, которые известен только вам. Если нужно отменить защиту программ, то выполните указания инструкции в обратном порядке.
При помощи сторонних приложений
Понятное дело, что не на каждом телефоне имеется встроенный инструмент, позволяющий установить пароль на приложения. Но его всегда можно добавить, установив дополнительную программу из Google Play. Как раз о самых качественных утилитах мы подробно расскажем далее.
Защита приложений на Андроид | Защита приложений паролем на Андроид
В настоящее время смартфоны содержат много конфиденциальных данных. Наши банковские приложения, заметки, галерея , фото и т.д. должны быть защищены от посторонних глаз. Кроме того, когда мы передаем устройство ребенку, мы можем запретить ему получать доступ к приложениям на вашем телефоне.

Защита приложений на Андроид

AppLock — популярное для блокировки Android, которое предпочитает множество пользователей. Вы можете использовать его для защиты паролем любого конкретного приложения на своем телефоне и предотвращения несанкционированного доступа. Это позволяет скрыть фотографии и видеоролики из галереи и сохранить их в приватном хранилище.

После его установки для блокировки Android вам необходимо создать блокировку главного шаблона и использовать его каждый раз, когда вы получаете доступ к приложению. Вы даже можете скрыть значок приложения из списка, чтобы злоумышленники не могли легко получить к нему доступ.


Norton — это большое имя в области поставщиков антивирусных программ. Тем не менее, компания также предлагает бесплатный Android-приложение. Вы можете заблокировать свои программы с помощью PIN-кода или шаблона или сканера отпечатков пальцев. Помимо защиты ваших приложений, вы также можете защитить фотографии, предотвратить удаление и захватить изображения злоумышленников.

Norton App Lock предоставляет список рекомендаций, где он предлагает приложения, которые вы должны заблокировать. Он отличается множеством функций. Но он все равно может быть подходящим выбором и делает свою работу достаточно хорошо.

AppLock-Fingerprint Unlock от Cheetah Mobile — это легкий блокиратор приложений для Android, который позволяет вам использовать датчик отпечатков пальцев для блокировки доступа. Вы также можете использовать шаблон или создать цифровой PIN-код для блокировки приложения телефона. Помимо стандартных блокировок, вы также можете использовать его для блокировки Wi-Fi, Bluetooth, входящих вызовов и настроек телефона.



Privacy Knight — одино из лучших приложений для Android, который охватывает некоторые отличные функции для защиты ваших программ. Оно не содержит рекламы и не содержит никаких покупок в приложении. Оно предоставляет вам различные способы блокировки.

Вы можете использовать PIN-код / паттерн, сканер отпечатков пальцев, отслеживание лица или обложку маскировки, например, чтобы взорвать, встряхнуть или использовать аварийное сообщение для разблокировки. Можете скрыть частные фотографии и видео, предотвратить удаление приложений, скрыть предварительный просмотр уведомлений из приложений и т. д.


AppLock — Fingerprint — достойное приложение для Android-блокировки, которое имеет удобный интерфейс. Вы можете защитить свои программы с помощью PIN-кода, шаблона или сканера отпечатков пальцев. Существуют опции для блокировки экрана и вращения, где вы можете добавлять приложения для блокировки подсветки экрана и вращения экрана.

Можете создавать разные пароли для каждого заблокированного приложения, а также добавлять фальшивый значок в заблокированные программы.


AppLock от IvyMobile позволяет вам блокировать практически всего на вашем устройстве. Помимо всех сторонних программ, вы сможете защитить свои контакты, галерею, настройки, электронную почту и т. д.

Вы можете использовать PIN-код или блокировку шаблонов для защиты своих приложений. Он имеет возможность скрывать шаблон, рисовать или использовать перетасованную клавиатуру.


Perfect AppLock позволяет защитить любое приложение на вашем устройстве с помощью PIN-кода, шаблона или пароля жестов. Помимо сторонних программ вы можете заблокировать свой Wi-Fi, Bluetooth и данные в Интернете. Он имеет функцию «Фильтр экрана», в которой можете управлять яркостью экрана отдельных программ и блокировкой вращения для предотвращения нежелательного поворота экрана.