Мутное видео как исправить
Возвращаем к жизни “плохое” видео
Видеоролики и фильмы в цифровом формате давно стали такой же привычной частью нашей жизни как электронные книги или e-mail. Их снимают практически все желающие на свои мобильники или фотоаппараты, а потом выкладывают на Youtube.com и других популярных ресурсах для всеобщего обозрения. Некоторые из таких роликов очень занимательные и их порой хочется сохранить, чтобы потом просмотреть на экране домашнего ЖК-телевизора. Однако вся беда в предельно низком качестве подобного видео, которое просто никак не хочет нормально “демонстрироваться” на 32 или 42-дюймовом экране. Сразу видны все шумы, “квадратики” и прочие издержки сильного сжатия файла. Тем не менее, есть и хорошая новость: с помощью программы-видеоредактора Avidemux качество таких роликов все-таки можно сделать достаточно приемлемым.
В Интернете сегодня найдутся тысячи статей и вопросов юзеров на тему редактирования цифрового видео плохого качества. В них красной нитью проходит одна несложная истина: если ролик был изначально выложен в сети с низким разрешением, малой частотой кадров и т. п. “плохими” параметрами, то сделать уже ничего нельзя. Большинство пользователей понимают это как “смертельный приговор” дорогому их сердцу видеосюжету. Мол, смотри как есть. При этом все знают, что есть громоздкие коммерческие программы-видеоредакторы, с помощью которых специалисты могут “вытянуть” практически любой ролик. Но разве нам, простым смертным, такие премудрости можно осилить.
Однако столь пессимистический взгляд справедлив лишь отчасти. В сети, при желании, можно найти несколько (не скажу, что их уж очень много) бесплатных видеоредакторов, с помощью которых даже дилетант способен заметно улучшить качество ценных для него роликов. И это вовсе не потребует от него каких-либо специальных навыков и больших затрат времени. Сегодня мы рассмотрим возможности видеоредактора Avidemux – бесплатного, небольшого по размеру и с интерфейсом на 18-ти языках, включая русский. Он работает не только с Windows, но и с операционными системами Linux, Mac OS X, FreeBSD и другими (для этого имеются специальные версии программы). Дистрибутив же последней Windows-версии 2.5.6 существует как в виде инсталлятора (10,5 Мб), так и portable-варианта (zip-архив 14,9 Мб). Если сравнить ее с платными аналогами, то это просто образец компактности и минимализма!
Тем не менее, функциональные возможности Avidemux вполне удовлетворят запросы 90% любителей сетевого видео. Ведь помимо самого распространенного формата видеофайлов AVI, программа также поддерживает ASF, Flash Video, Matroska, MPEG PS, QuickTime, MPEG-4, 3GPP и другие форматы как входные, а также Flash Video, Matroska (Beta), MP4, MPEG (VCD/SVCD/DVD compatible & separate) и OGM как выходные. Среди совместимых с данным редактором аудиоформатов – AAC, AC3, AMR narrow band, MP3, MP2, Vorbis, WAV PCM, WMA и другие. Иными словами, если вы скачали с сайта какой-либо видеоролик в формате FLV (Flash Video) или МР4, то вам не потребуется сперва конвертировать его в AVI, как того часто требуют другие бесплатные видеоредакторы, а можно сразу же “брать быка за рога” и начинать править файл по собственному вкусу.
Функциональные возможности Avidemux вполне удовлетворят запросы 90% любителей сетевого видео.
При загрузке видеоролика (команды главного меню “Файл” – “Открыть”) первый его кадр появится в окне редактора. При этом, размер картинки можно легко менять, используя команды “Вид” – “Размер 1:1” (“Размер 2:1 и другие). В нижней части окна находится ползунок, перемещая который, можно легко производить навигацию по всему ролику, выбирая нужные фрагменты. Рядом расположен ряд кнопок синего цвета, которые позволят вам запустить просмотр ролика, остановить его, а также менять кадр за кадром, максимально точно находя самый нужный. Особое внимание обратите на кнопки “А” и “В” – с их помощью можно выделять любой фрагмент ролика, а затем вырезать, копировать, удалять или вставлять его в нужное место фильма (команда “Правка” главного меню). Таким образом происходит монтаж вашего собственного фильма, который можно составить из самых разных роликов и сюжетов, идущих в любой последовательности.

Однако самое интересное в программе – это использование различных встроенных фильтров (их здесь имеется десятка три). Но чтобы ими воспользоваться, вам потребуется перекодировать ролик в другой формат. Например, вы открыли видео в формате MP4, и чтобы преобразовать его в AVI, следует в окошке “Video” в левой части экрана вместо команды “Copy” выбрать MPEG-4 ASP (Xvid). Внизу сразу станут активными кнопки “Configure” и “Filters”. С помощью первой можно задать параметры перекодирования (количество проходов, разрешение, соотношение сторон и даже желаемый объем файла). А вот используя вторую кнопку “Filters”, вы сразу получите доступ к встроенным фильтрам. Все они разбиты на 8 групп: Transform, Interlacing, Colors, Sharpness, Noise, Subtitles, Miscellaneous и Extrenal. Их названия не переведены, но даже школьного английского будет достаточно, чтобы понять, что речь здесь идет о трансформации размеров видео, изменении его цветов, резкости, удалении шумов, наложении субтитров и т.д.
Самое интересное в программе – это использование различных встроенных фильтров.

Так, в группе Transform содержится очень полезный фильтр “Обрезка”, который удаляет черные линии со всех сторон кадра (если они есть) или просто обрезает его до нужных размеров. Достаточно нажать курсором мышки на названии фильтра, выбрать в открывшемся окошке нужные параметры отступов и использовать кнопку “Ок”. После чего название этого фильтра появится в соседнем окне “Active Filters” (это значит, что данный фильтр уже применен), а нажав кнопку Preview, вы увидите достигнутый эффект до начала конвертации. Таким образом, можно добавлять в раздел активных самые разные фильтры, выставлять их параметры и просматривать в небольшом окошке предварительного просмотра видео полученный итоговый результат.

Среди других полезных фильтров следует выделить “Удаление шума” и “MPlayer denoise3d” (группа Noise), которые неплохо убирают мелкие помехи и сглаживают картинку. Поэкспериментировав с имеющимися параметрами, вы быстро найдете оптимальные значения. В группе Colors следует отметить фильтр “MPlayer hue”, с помощью которого в ролике можно настроить оттенок и насыщенность цвета. В группе Interlacing имеется фильтр “Drop”, который удаляет поврежденные кадры, а в группе Transform есть фильтр “Реверс”, позволяющий воспроизводить ролик в обратную сторону.

Когда все нужные для редактируемого сюжета фильтры выбраны, настроены и активированы, а предварительная картинка видео вас устраивает, остается нажать кнопку “Close” для закрытия вкладки “Filters”. После чего нужно использовать команды “Файл” – “Сохранить” – “Сохранить видео” и, задав место дислокации файла на диске и название перекодированного ролика, дождаться окончания процесса. Небольшой совет: при отработке разных фильтров и поиске оптимальных решений лучше использовать небольшой вырезанный фрагмент видео, а не фильм длиной 50-120 минут целиком. Тогда тестовый ролик, по которому потом можно будет корректировать весь фильм целиком, окажется в вашем распоряжении очень быстро – через 2-3 минуты.
Таким образом, с помощью видеоредактора Avidemux вы сможете легко подправить практически любой ролик, скачанный из сети или снятый самостоятельно. Конечно, HD-качество таким образом вы не получите, но зато уберете “квадратики”, шумы, откорректируете цвета, яркость, контраст и еще много других разных параметров, делающих демонстрацию “плохого” видео на большом экране вполне реальной.
Сергей АЛЬБЕРТОВИЧ
Рейтинг лучших программ для повышения качества видео
Необходимость повысить качество снятого видео может возникнуть даже при условии съёмки хорошей камерой, например, когда недостатки обнаружились уже после того, как материал был отснят. Кроме того, у многих пользователей на компьютерах достаточно и старых видеофайлов, качество которых оставляет желать лучшего.

К счастью, задача по улучшению видеоматериала выполнима современными программными средствами, а чтобы осуществить процедуру, необязательно обладать профессиональными навыками. Даже самый плохой по качеству ролик, отснятый в мало освещённом помещении, на слабую камеру и т. д., можно улучшить при помощи видеоредактора. Основные проблемы видеозаписи низкого качества решаются путём применения автоматических средств, а также параметров с ручной настройкой, доступных в программе. Конечно, никакие манипуляции с разрешением картинки, цветом, баланса белого или прочими характеристиками не сделают из низкосортной записи со старого мобильника видеофайл HD, но изменения качества видеоряда будут ощутимы.
Возможности современного софта, использующего различные технологии, позволяют применять множество приёмов обработки видеоряда, включая способы повышения качественных характеристик ролика. Рассмотрим лучшие программы для улучшения качества видеоматериала, способные помочь реанимировать низкокачественные ролики на компьютере и сделать их пригодными к просмотру и публикации в сети.
Adobe Premiere Pro
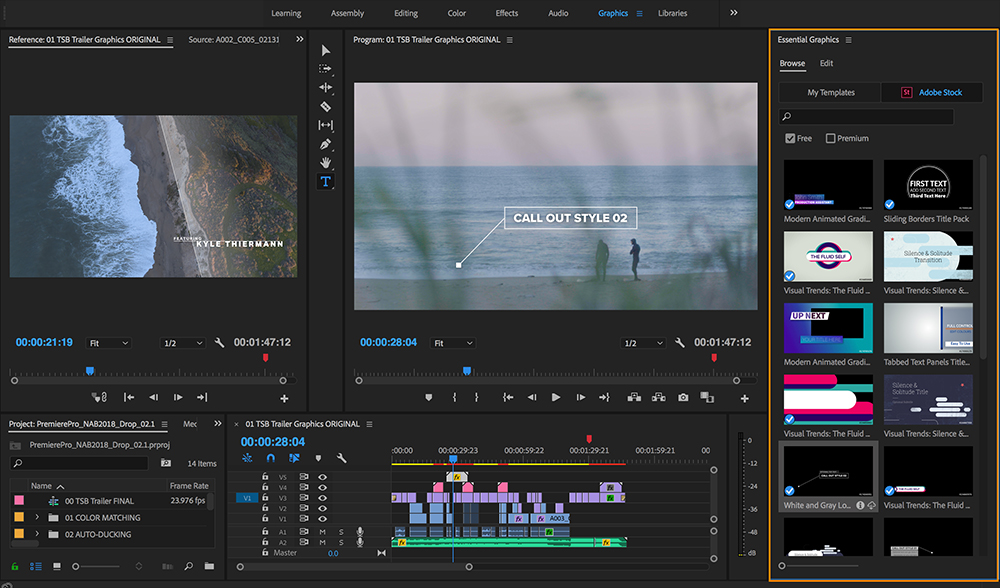
Профессиональный софт для нелинейного монтажа, позволяющий повысить качество отснятого видеоматериала. Это мощная программа под Windows 10 с поддержкой всех популярных форматов, использующая технологии искусственного интеллекта и применяемая для монтажа файлов мультимедиа. Она предлагает широкий набор опций, включая настройки цветокоррекции и применение интегрированных или внешних эффектов. Пробный период использования софта составляет 7 дней.
- удобный интерфейс с поддержкой русского языка;
- большой набор средств редактирования;
- применение фильтров, эффектов, добавление текста;
- захват видео с камеры;
- поддержка всех современных форматов, включая 4К Video и 5.1 Audio;
- интеграция новых опций за счёт VST-дополнений;
- мультитрековый режим;
- совместимость с другими продуктами Adobe.
ВидеоМОНТАЖ
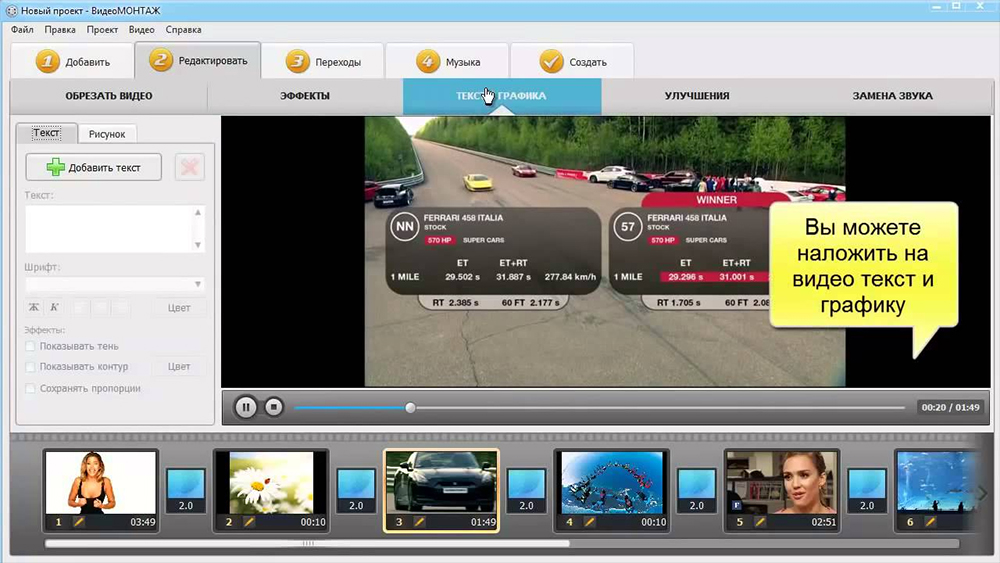
Простой отечественный видеоредактор для повышения качества видео под Windows. Программа отличается широким набором функций для обработки видеороликов, поддержкой многочисленных форматов и удобным интерфейсом на русском. Возможность увеличения качества видеоматериала достигается за счёт применения автоматических средств улучшения и ручных настроек яркости, контрастности, насыщенности и тона.
- простой и удобный интерфейс;
- стабилизация изображения, позволяющая исключить смазывания;
- редактирование, монтаж видеоматериала;
- добавление аудио, графики и титров;
- встроенная коллекция фоновой музыки;
- спецэффекты, фильтры, переходы;
- работа с файлами различных форматов;
- запись видео для мобильных устройств.
Movavi Video Editor
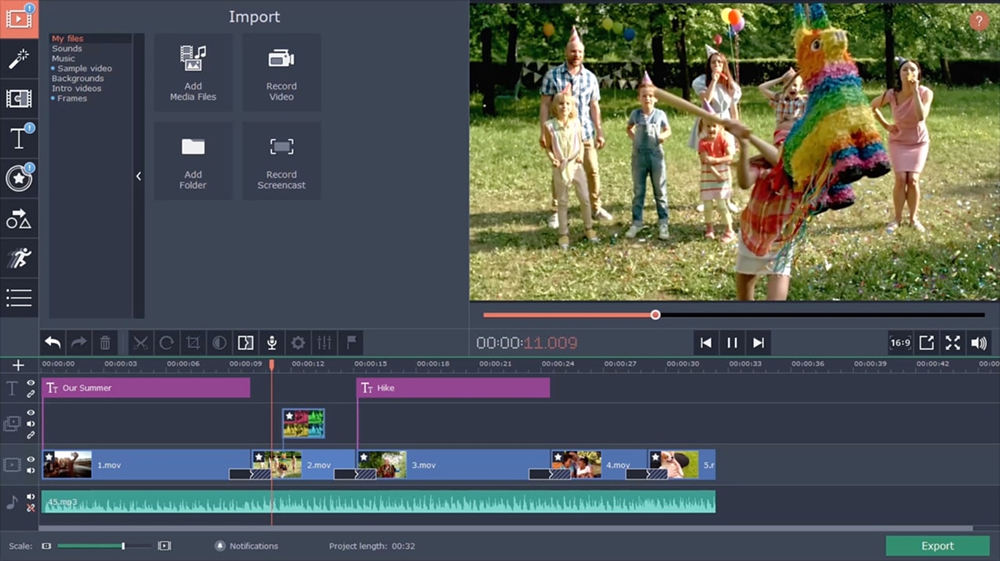
Видеоредактор Movavi также предлагает широкие возможности обработки, включая улучшение отснятого видео плохого качества. Программа включает автоматические инструменты редактирования (для применения опций требуется только нажатие соответствующей кнопки) и параметры с ручной настройкой, которые позволяют улучшить видеоряд за счёт изменения яркости изображения, контраста, коррекции цветов. Кроме того, редактор предлагает возможности трансформации видео, например, можно поворачивать отснятые ролики, а также позволяет накладывать звуковую дорожку и титры.
- автоматический (функция Автоконтраст, повышающая чёткость картинки, стабилизация картинки и прочие) и ручной способы коррекции;
- применение переходов и спецэффектов;
- возможности монтажа, добавления аудио, фото, титров;
- экспорт готового ролика в любом популярном формате (поддержка AVI, MP4, MOV, WMV, FLV, MKV, 3GP и др.).
Tipard Video Enhancer
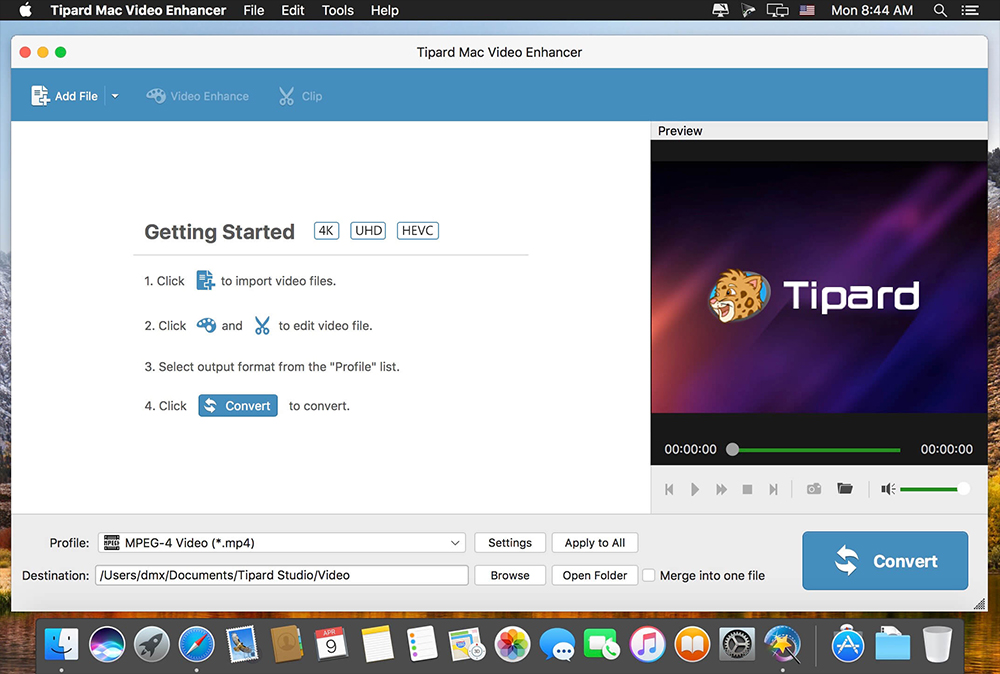
Отличная программа для улучшения качества и редактирования видео, обеспечивающая удаление шума, устранение или сглаживание артефактов. Видеоредактор использует продвинутую технологию, предполагающую автоматическое повышение низкого разрешения видео до высоких показателей, а также технологии AMD и NVIDIA CUDA для качественной обработки видеороликов. Оптимизацию яркости и контрастности обеспечивают автоматическая корректировка баланса тёмного и светлого, устранение ошибок экспозиции или размытия.
- улучшение баланса цветов и разрешения;
- регулировка яркости, контрастности, оттенка;
- устранение помех, компенсация смазывания;
- широкие возможности редактирования и монтажа (3D, обрезка, добавление эффектов, текста, водяных знаков);
- преобразование в 4К UHD и 1080р HD;
- можно повысить разрешение с 480р до 720р, с 720р до 1080р, с 1080р до 4К;
- поддерживаются все популярные видеоформаты.
Corel Video Studio Ultimate
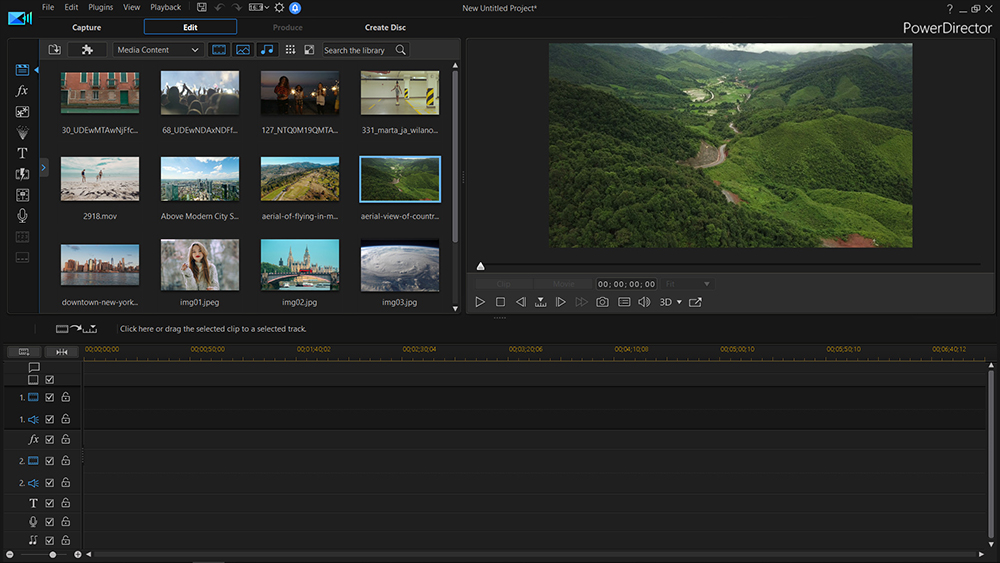
Интеллектуальный видеоредактор с оптимизацией настроек, усовершенствованными инструментами цветокоррекции и новыми средствами для создания медиаконтента. В программе есть всё, что нужно для увеличения качества видеоматериала. С её помощью можно стабилизировать видео, снятое посредством ручной камеры, устранить подёргивания картинки, выполнить восстановление записей путём настройки цветового баланса и применения различных эффектов. Исходное изображение можно увеличивать, изменять для создания фона с использованием инструментария, позволяющего настроить увеличение, резкость, цвет.
- инструменты маски (применение эффектов только к выделенным участкам видеоряда);
- выбор скорости, воспроизведение ролика в обратном порядке;
- использование художественных эффектов, переходов, фильтров;
- средства создания анимированной графики, анимация титров;
- устранение любых дефектов;
- поддержка форматов 4К, HD и 360°.
Cyber Link Power Director
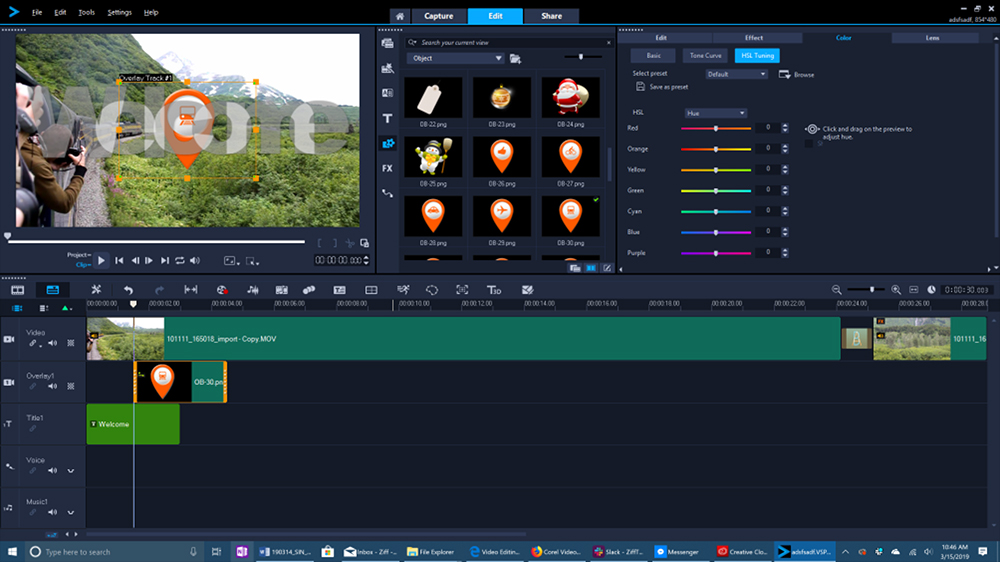
Простой бесплатный видеоредактор с возможностью захвата видео с внешних источников, имеющий удобный и простой интерфейс, идеально подходящий для работы даже при отсутствии навыков. В составе ПО используются продвинутые, при этом простые инструменты для создания профессионального видеоматериала, позволяющие быстро и эффективно обработать любительское видео, превратив его в качественный видеоролик.
- высокая скорость работы;
- инструменты редактирования и монтажа;
- стабилизация, исправление эффекта дрожащей камеры;
- эффекты, переходы, субтитры;
- создание слайд-шоу, интерактивных меню и пр.;
- расширенная поддержка форматов высокой чёткости;
- функции создания дисков, включая Blue-ray;
- возможность загрузки видеофайла напрямую в социальные сети в HD-качестве;
- загрузка на мобильные устройства.
DaVinci Resolve
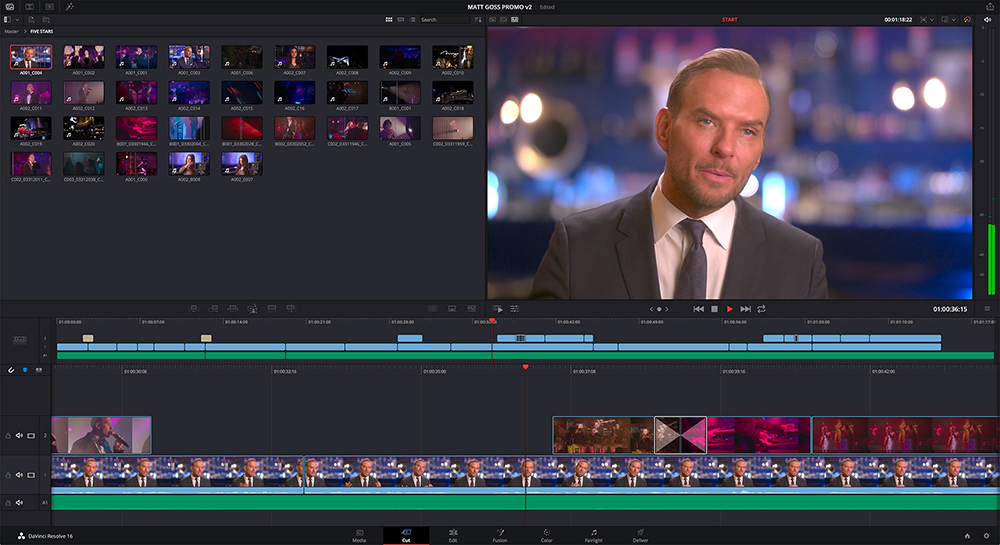
Профессиональный бесплатный видеоредактор для Windows, Linux и MacOS включает широкий набор инструментов для монтажа, обработки, цветокоррекции, работы со звуком и создания визуальных эффектов. Софт предлагает всё необходимое для создания качественного видеоролика и позволяет, в том числе, исправить недостатки отснятого видеоматериала.
- профессиональный набор инструментов;
- нелинейное редактирование видео;
- продвинутые средства коррекции цвета;
- эффекты, анимация, VTS плагины;
- кроссплатформенность.
Pinnacle Studio Ultimate
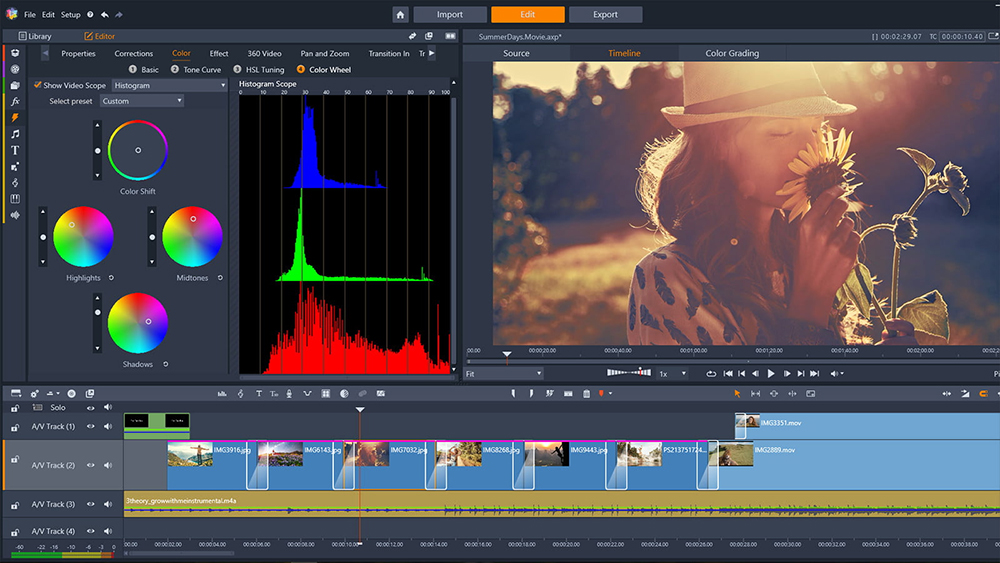
Популярная программа с мощным функционалом профессионального уровня для редактирования и монтажа, позволяющая обрабатывать 4К/HD. Софт включает современные средства видеоредактирования (видео-маски, мультикамерный редактор, эффекты хромакей и пр.), поддерживает настройку горячих клавиш и позволяет эффективно организовать проекты.
- поддержка технологий Nvidia CUDA и Intel Quick Sync;
- широкий набор средств обработки, монтаж в 3D формате;
- цветокоррекция в процессе редактирования, стабилизация картинки;
- обработка звука, картинки и кадров;
- более 2000 качественных эффектов и фильтров;
- поддержка всех популярных форматов;
- работа с накопителями, CD/DVD, а также Blue-ray;
- встроенный набор плагинов, возможность установки сторонних дополнений;
- экспорт напрямую в YouTube;
- русский интерфейс.
vReveal
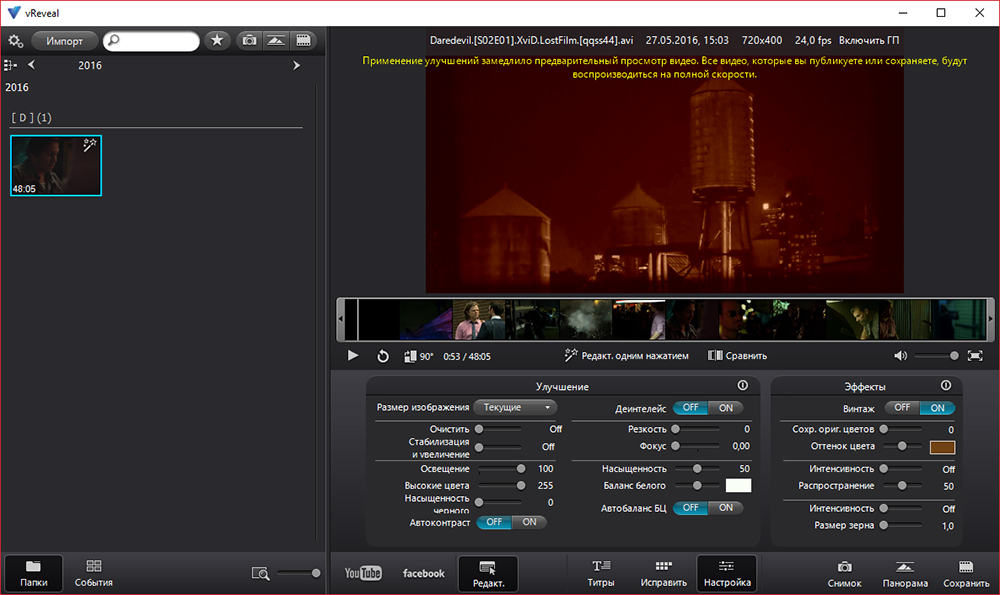
Простая и удобная программа для повышения качественных характеристик видеоконтента, позволяющая максимально быстро обработать видеоролики. В процессе обработки задействуется алгоритм распознавания проблемных кадров, реставрация выполняется с применением технологии Nvidia CUDA, устраняющей размытие, затемнение, дрожание картинки, шум и прочие дефекты.
- высокая скорость работы;
- качественная обработка, выбор предустановок и дополнительные настройки;
- устранение дефектов видео;
- инструменты редактирования и монтажа;
- двукратное увеличение расширения без потерь качества изображения;
- автоматическая оптимизация контраста, насыщенности, яркости;
- готовые шаблоны настроек;
- публикация видеоролика напрямую из программы в социальные сети.
AVS Video Editor
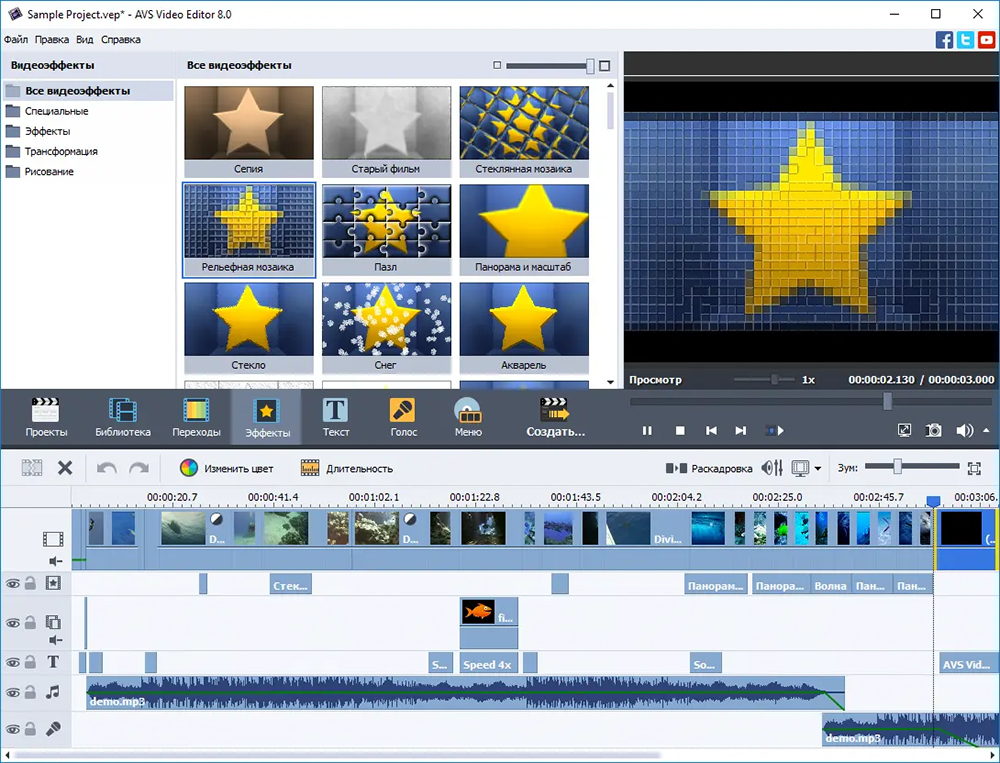
Отличная программа для обработки видеофайлов, включающая множество настроек, обеспечивающих повышение качества видеоматериала. Софт отличается удобным интерфейсом с поддержкой русского языка и будет полезен как любителям, так и профессионалам.
- захват из различных источников;
- инструменты редактирования и монтажа;
- добавление звуковых дорожек, титров, водяных знаков;
- использование эффектов, переходов и фильтров;
- понижение и повышение разрешения;
- создание меню фильмов, запись DVD.
Каждый из рассмотренных продуктов обладает достойным функционалом, позволяющим решить задачу по улучшению качества видео. Главным преимуществом программ является наличие автоматических инструментов коррекции, которые эффективно устраняют дефекты видеоряда, при этом пользователь имеет возможность воспользоваться и ручной настройкой параметров, чтобы выполнить редактирование на собственное усмотрение.
OBS Studio. При записи или трансляции мыльная, не чёткая картинка?
Здравствуйте постоянные читатели сайта и не постоянные тоже, сегодня мы разберём почему OBS Studio мылит картинку или почему она становится не чёткой или же появляются квадратики. Для этого нам нужно будет скачать программу Bitrate Viewer. Записать небольшой ролик в OBS Studio с предустановкой CBR, битрейт 5000, кодировщик видеокарта и желательно чтобы было много динамики, стрельбы и движений. Я специально выставлял картинку без сжатия для более статической сцены, чтобы показать вам суть проблемы на почти статичных сценах, вам же этого делать не предлагаю, потому что большинство пользуется настройками по умолчанию. Продолжительность ролика не так важна, пусть будет 3-5 минут.

Bitrate Viewer интерфейс программы
После того как записали ролик на ПК. Открываем программу Bitrate Viewer нажимаем кнопочку (1) Load выбираем наш записанный файл. В центральном поле (2) загружается диаграмма со значениями (у каждого своего значения), теперь разберём значения. Как помните мы выбрали постоянный битрейт и ограничили его в 5000, в программе 5000 отмечено слева от центрального поля и снизу в значении AVG=5002kbps. Снизу под значением MIN=2402 kbps пишется минимальный битрейт для данного ролика, а в поле MAX=9524kbps максимальное значение битрейта.

Bitrate Viewer анализ видеофайла
Не буду забивать вашу голову терминами и прочей ерундой (может допишу позже). Скажу, что программа показывает какой именно битрейт требует для построения чёткой картинки в определённый интервал времени. К примеру, на 10-11 секунде битрейт возрастает до 9524kbps, а так как наш битрейт ограничен 5000 на этом отрезке видео мы видим сыплющаяся и размазанную картинку тут явно нехватка битрейта для настроек которых я выставил и ещё раз повторюсь, что я выставлял картинку без сжатия.

Артефакты на изображение в красном блоке и размытия на странице
Как это можно исправить:
- Поставить более сильное сжатие картинки – уменьшить выходное разрешение картинки.
- Повысить битрейт – применяя таблицы битрейта, находится в статье OBS Studio. Настройка стрима YouTube (2021).
- Использовать кодировщик x264 с предустановкой использования ЦП ниже veryfast.
- Убедиться, что игра использует менее 90% ресурсов вашего графического процессора.
- Убедитесь, что ваш центральный процессор также имеет в запасе 10-20% производительности.
- Уменьшите настройки видео в игре.
- Ограничить FPS в игре, на мониторах 60 Гц 200 FPS это явный перебор.
- Используйте кодировщик NVIDIA NVENC H.264 (new), GTX 10xx обеспечивает превосходное качество, чем x264 VeryFast, пресет по умолчанию в x264. В новой серии RTX 20xx NVENC работает лучше, чем x264 Fast почти наровне с x264 Medium.
- Для локальной записи используйте параметр управления битрейтом CQP с уровнем 15, чем ниже, тем лучше качество, тем больше битрейт и размер файла.
- Попробуйте отключить или включить функции в NVIDIA NVENC H.264 (new) предугадывание и психовизуальная корректировка.
- Если вы собираетесь передавать потоковые сцены с большим движением (например, гонки, некоторые игры Battle Royale и т. д.), мы настоятельно рекомендуем уменьшить разрешение. Содержимое с большим движением не может быть сжато сильно и страдает от большего количества артефактов (ошибок кодирования). Если Вы уменьшите разрешение, вы уменьшите данные, которые должны быть закодированы, и полученное качество просмотра будет выше. Например, для Fortnite многие стримеры запускают потоковую передачу с разрешением 1600×900, 60 FPS.
Инструмент для отладки записи и трансляции

Инструмент статистика в OBS Studio
В OBS Studio есть инструмент для просмотра статистики трансляции и записи находится в Вид -> Статистика, показывает пропущенные кадры сети, кодировщика и рендера. Жёлтый цвет предупреждает, что есть проблемы. Красный говорит, что с трансляцией всё плохо. Консультации по отладке статистики и трансляции вы можете получить в нашей группе.
Видео
Про битрейт, сжатие, чёткость и всё остальное (субтитры русские).
Спаситель видео с низким разрешением: увеличьте разрешение видео с помощью средства улучшения качества
Возможно, вы столкнулись с подобными проблемами: вам нужно создать видео в формате Full HD, чтобы соответствовать стандарту устройства, но исходные видеоматериалы-только HD.Итак, как увеличить разрешение готового видео и одновременно улучшить качество видео? Если у вас хватит терпения прочитать следующий контекст, вы получите лучший ответ.Это руководство покажет вам, как увеличить разрешение видео самым простым способом, а также как улучшить качество видео.А теперь продолжим.
Недоразумение: увеличение разрешения видео улучшит качество видео
Просто увеличив разрешение видео, качество видео не может быть улучшено.Вы просто не можете добавить лишнего качества.Давайте представим, простое увеличение разрешения видео с 1920 x 1080 до 3840 x 2160 похоже на копирование размытых пикселей с одного до четырех.Конвертированный видеофайл обязательно станет намного больше в размере, но это не поможет улучшить качество видео.
Раз уж это так, означает ли это, что когда вы конвертируете видео с низким разрешением в видео с более высоким разрешением, вы ничего не можете сделать, чтобы улучшить качество видео? Это не правда.С помощью усилителя видео, например VideoSolo Video Converter Ultimate , он может автоматически улучшить дефект в вашем видео при повышении разрешения видео.
В следующей части я представлю VideoSolo Video Converter Ultimate и покажу, как его использовать для увеличения разрешения видео.А пока как улучшить качество видео.
Подробное руководство по увеличению разрешения видео и улучшению качества видео
VideoSolo Video Converter Ultimate имеет средство улучшения видео, которое предлагает четыре вида средств для улучшения качества видео, а именно:
• При повышении качества видео с более низкого до 720P/1080P/4K, он оптимизирует каждый кадр, извлекая наиболее подробную информацию из соседних кадров.
• Автоматическая регулировка яркости и контрастности для создания более восхитительного видео.
• Удалите видеошумы и сделайте ваше видео более четким.
• Уменьшите тряску в ваших видео.
С помощью этого усилителя видео на основе AI вы можете улучшить качество видео при повышении разрешения видео.Не стесняйтесь скачать бесплатную пробную версию и запустить программу.Если вы хотите получить удовлетворительный результат, можно выполнить следующие процедуры.
# Шаг 1.Перейдите в «Video Enhancer»
В верхнем меню перейдите на вкладку «Toolbox» и выберите «Video Enhancer» из 5 вариантов.Затем откроется встроенный Video Enhancer и отобразит понятный интерфейс, как показано ниже.Вам нужно нажать кнопку «+», чтобы добавить видео, которое вы хотите увеличить, чтобы увеличить разрешение и качество.
Примечание.Вы можете добавить только 1 видеофайл для увеличения разрешения за один раз.

# Шаг 2.Повысьте качество видео с помощью Встроенный улучшитель качества
После загрузки видеофайлов вы можете просматривать различные параметры для улучшения качества видео в главном окне: масштабирование разрешения, оптимизация яркости и контрастности, удаление видеошумов и уменьшение дрожания видео.
Чтобы получить превосходное качество видео при увеличении разрешения видео, вы должны хотя бы выбрать «Разрешение Upscale».Вы также можете выбрать все параметры для улучшения качества видео.

Внизу вы можете выбрать выходной формат видео и изменить исходное разрешение видео на более высокое.Кроме того, вы можете нажать кнопку «Предварительный просмотр», чтобы просмотреть видео и проверить, нравится ли оно вам.

Наконец, нажмите кнопку «Улучшить», чтобы изменить видео с низким разрешением на высокое.
Дополнительные возможности этого средства улучшения видео
VideoSolo Video Converter Ultimate-это не только средство улучшения видео.Он действует как универсальный видеоинструмент с различными функциями, такими как:
• Преобразование видео между более чем 300 различными видами видео/аудиоформатов.
• Настройте свои собственные видеофайлы с помощью мощных встроенных функций.редактор видео.
• Предоставляет многофункциональный набор инструментов для создания 3D-видео, редактирования информации метаданных, создания GIF и т.д.
Заключение
VideoSolo Video Converter Ultimate-это умный инструмент для увеличения разрешения видео и улучшения качества видео.С помощью этой программы вы можете получить видео, соответствующее требованиям к разрешению, а также улучшить качество видео.Прочитав весь текст, может ли решение, которое я предложил, вызвать у вас зуд? Я очень хочу услышать ваше мнение.
Как улучшить качество видео на телефоне Андроид? Лучшие программы и советы
Если вы решили опубликовать отснятый на камеру телефона материал в социальных сетях, то его следует тщательно обработать. В противном случае никто не оценит вашу работу, особенно при наличии большого количества погрешностей. И важно не только добавить переходы и наложить текст, но и поработать над картинкой – выполнить так называемую цветокоррекцию. Справиться с поставленной задачей помогут специальные приложения, доступные любому пользователю. В общем, давайте разберемся, как улучшить качество видео на телефоне Андроид.
Приложения для улучшения качества видео
Вообще, в Play Маркете без особых трудностей получится найти несколько десятков приложений, позволяющих обрабатывать ролики. В них есть все необходимые инструменты, эффекты и переходы. Но мы отобрали только наиболее качественные редакторы, которые помогут улучшить видео на телефоне Андроид.
Movavi Clips
Ищите удобное приложение с русским интерфейсом и богатым набором инструментов? Тогда обратите внимание на Movavi Clips – условно-бесплатный редактор, позволяющий значительно улучшить видео прямо на телефоне. Например, вы можете наложить музыку, повернуть картинку, обрезать изображение, добавить переходы и применить доступные фильтры. Из эффектов присутствуют все популярные варианты, такие как выгорание, высокий контраст, зной и драма.

Интерфейс приложения Movavi Clips
Также получится вручную настроить яркость и насыщенность, что положительным образом скажется на качестве видео. При этом важно, что большинство опций доступно бесплатно. Однако в исходном ролике будет присутствовать слегка заметный логотип Movavi –он располагается в нижнем углу. В принципе, значок ничем не мешает, но за дополнительную плату его удастся убрать. В целом, если сложить все преимущества и недоставки, редактор действительно заслуживает внимание.
KineMaster
А это приложение активно используют начинающие блогеры для обработки своих роликов. В нем действительно присутствуют все необходимые инструменты, начиная с обрезки и заканчивая 3D-переходами. При этом готовый результат возможно экспортировать даже в качестве 1080p. А во время первого запуска и создания проекта система предлагает выбрать соотношение сторон (для Instagram, YouTube, TikTok и других площадок).

Интерфейс редактора KineMaster
Что касается возможностей редактора, то они вас порадуют. В нем присутствует большое количество фильтров, переходов, эффектов для аудио и инструментов. Например, получится выполнить автоматическую коррекцию, избавившись от неправильных оттенков. Но, как и в предыдущем случае, у бесплатной версии есть существенный недостаток – логотип KineMaster. В принципе, с помощью такого редактора получится значительно улучшить видео на телефоне Андроид.
PowerDirector
А это приложение уже давно пользуется популярность у мобильных пользователей. С его помощью получится объединить несколько роликов, добавить переходы, вырезать нежелательные фрагменты и применить фильтры. Весь интерфейс полностью на русском языке, а элементы управления расположены интуитивно-понятно. Следовательно, без особых сложностей вы сможете улучшить качество видео телефоне Андроид.

Интерфейс приложения PowerDirector
Для этого перенесите исходный материал в проект, а затем обратите внимание на боковое меню. Там будут присутствовать все необходимые для работы инструменты, в том числе и цветовая коррекция. Вы сможете изменить настройки яркости и контрастности, сделав ролик более насыщенным или наоборот блеклым. А сохранить проект удастся даже в качестве 4К, но только при наличии PRO-версии.
Советы, чтобы улучшить качество видео на телефоне
А напоследок мы хотим рассказать, как улучшить качество видео на телефоне Андроид без использования специальных программ. Да-да, это вполне реально, и для этого нужно сразу создавать качественный контент. Чтобы этого добиться, придерживайтесь следующих рекомендаций:
- старайтесь снимать только вертикальные видео;
- выбирайте правильный кадр;
- используйте вспышку только по назначению;
- не злоупотребляйте ускоренной съемкой, если это не уместно;
- подбирайте правильное освещение.

Как улучшить качество видео на телефоне сразу
Эти советы – путь к тому, чтобы сразу снимать качественные видео на камеру смартфона.
Таким образом, мы выяснили, как улучшить качество видео на телефоне Андроид. Вам помогут специальные приложения-редакторы, доступные для скачивания в Google Play. Выберите подходящую для себя программу, а после обработайте ролик. Остались вопросы? Тогда вам лучше зайти в комментарии!