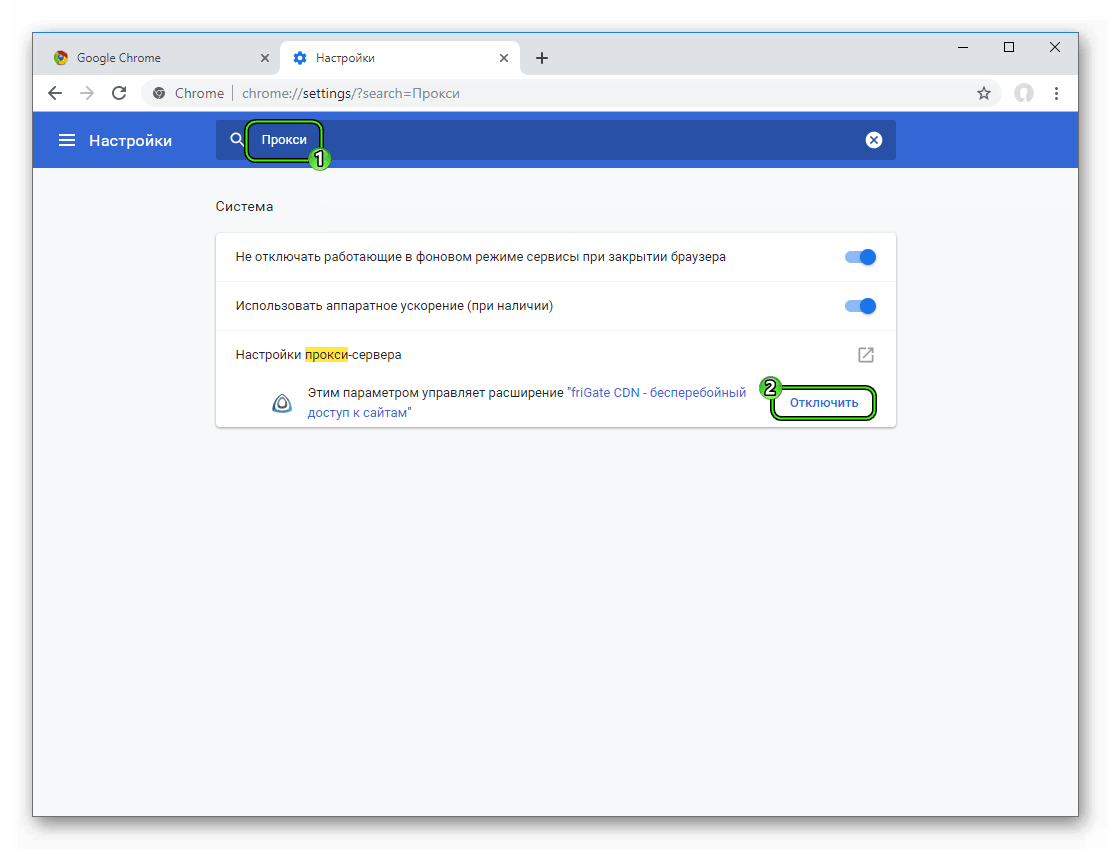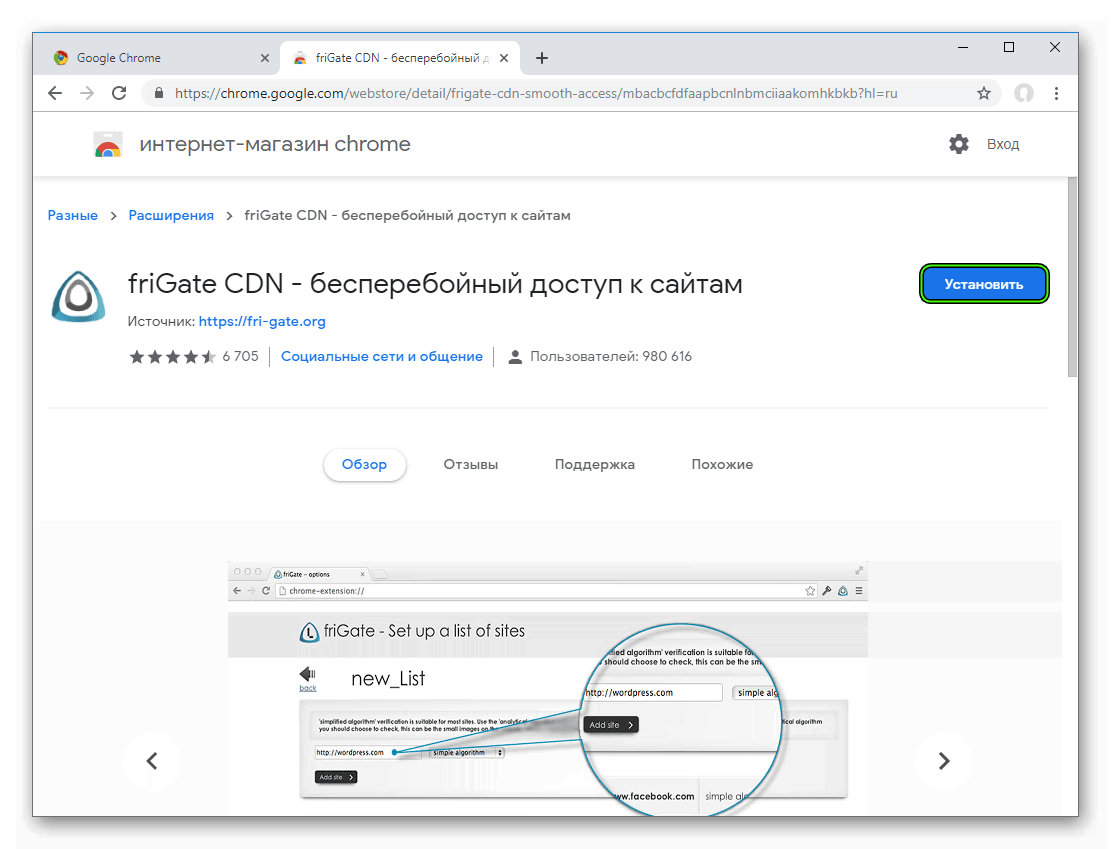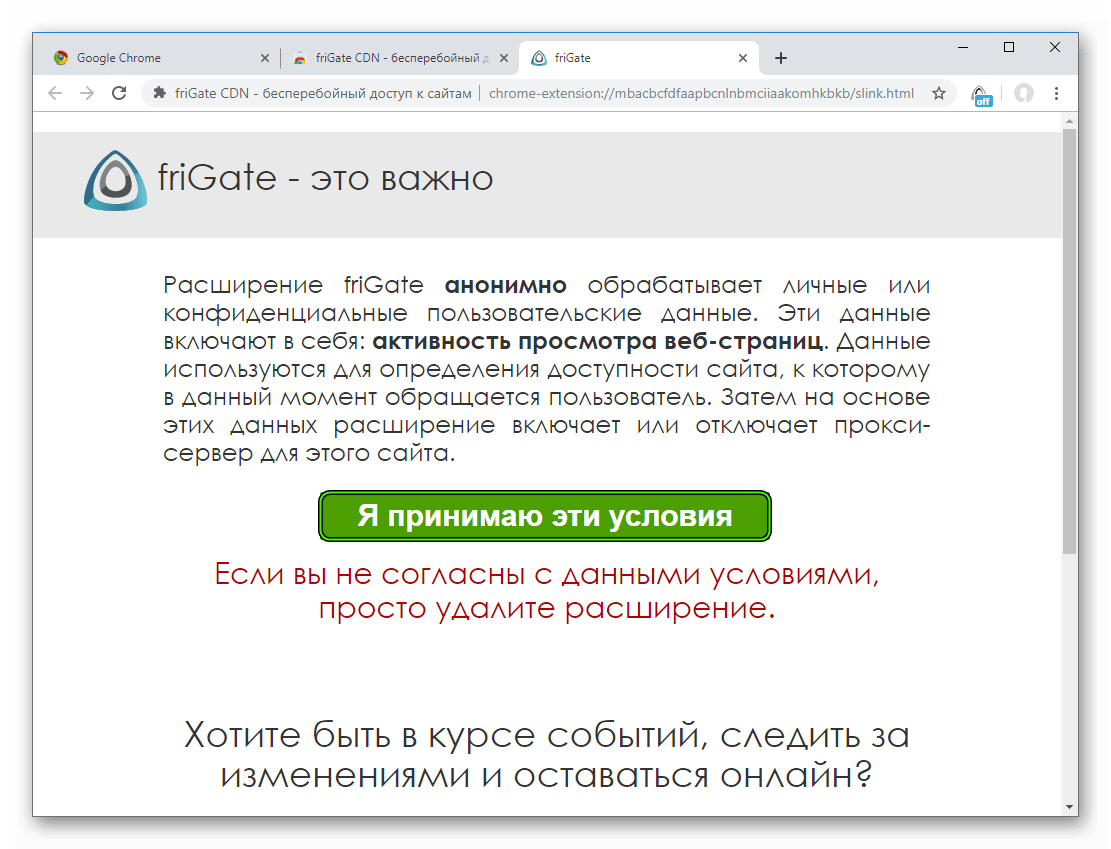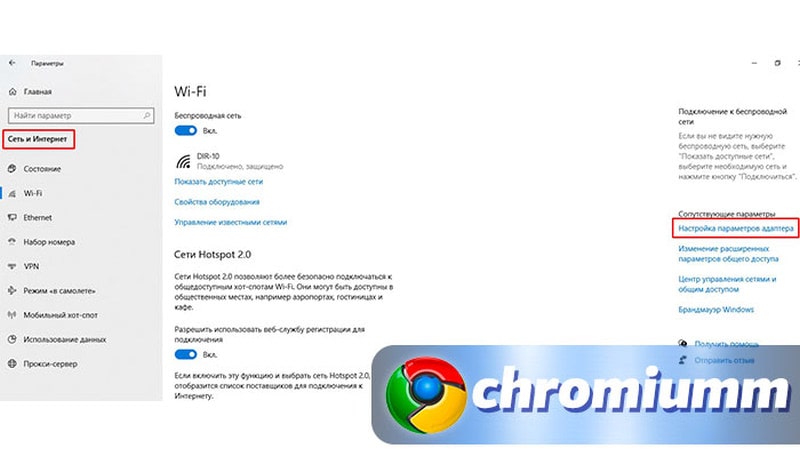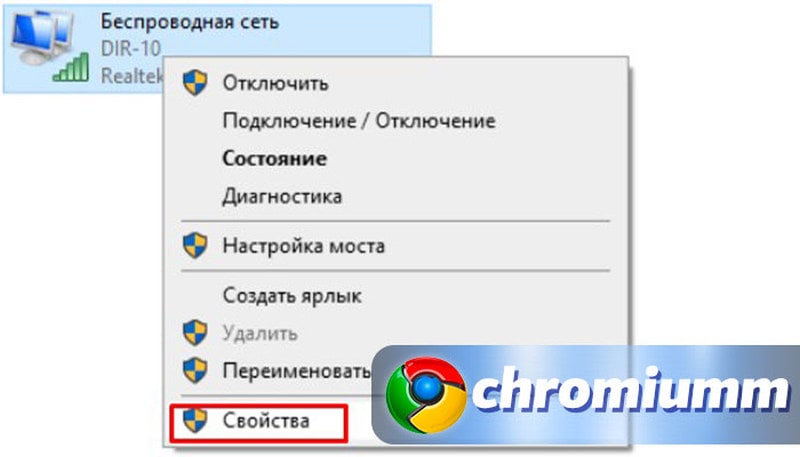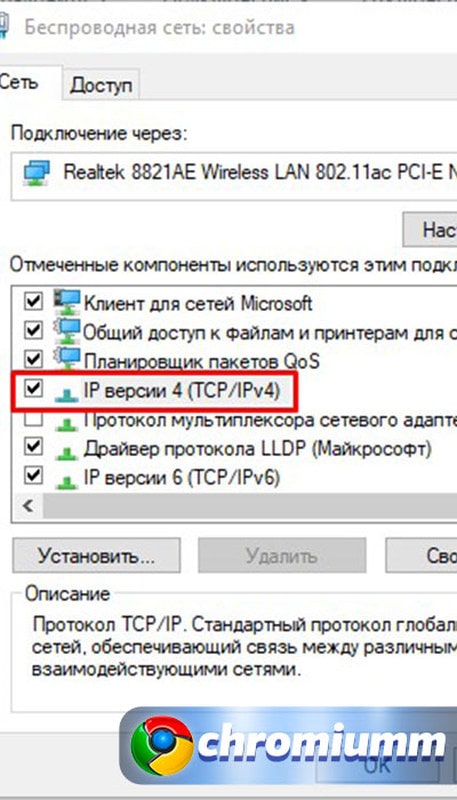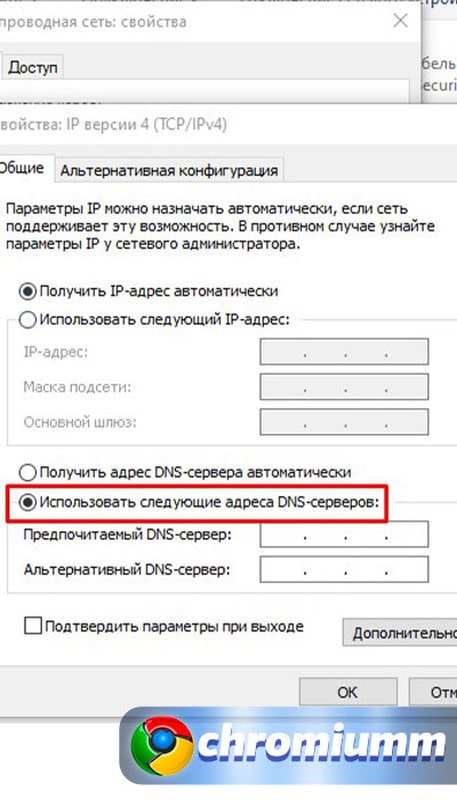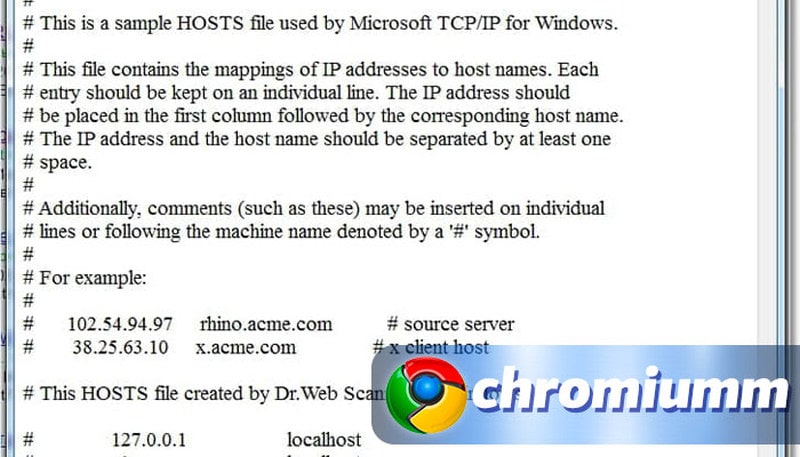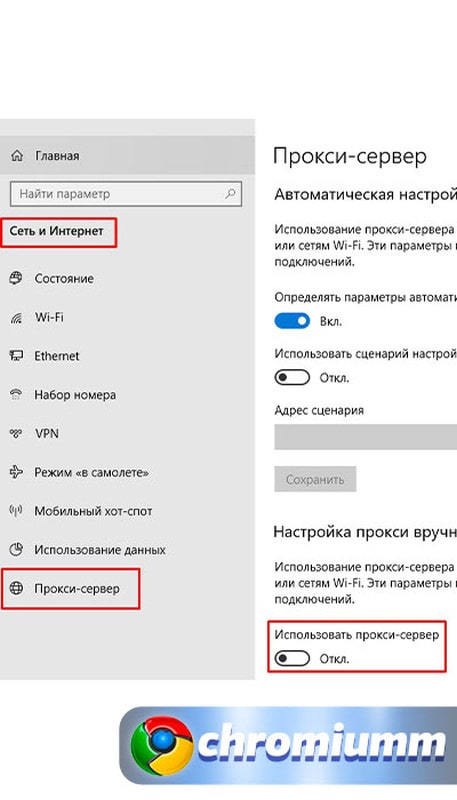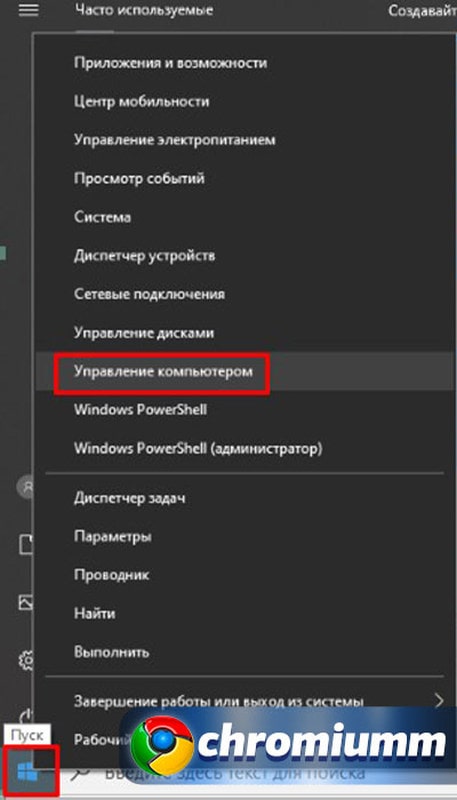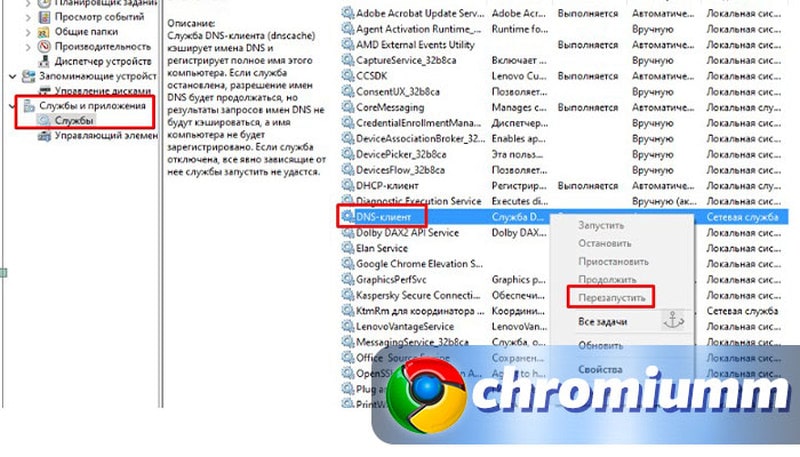Не удается получить доступ к сайту google
Не удается получить доступ к сайту (Google Chrome). Что делать с ошибкой?
 Доброго времени суток!
Доброго времени суток!
Довольно часто при серфинге встречается ошибка с невозможностью получения доступа к сайту (как на примере ниже ) . Возникать она может по разным причинам: отсутствие интернет-соединения, проблема с DNS, заражение системы рекламным ПО и т.д.
Собственно, в этой статье хотелось бы рассказать, как можно ее устранить и что для этого делать. Думаю, заметка весьма пригодиться всем пользователям браузера Chrome (да и браузеров, построенных на его движке, не мало и в них также возникает подобная ошибка).

Пример ошибки: “Не удается получить доступ к сайту” (в браузере Chrome)
Причины и решение
1) Сервер, на котором расположен сайт, не отвечает. Отсутствует доступ к интернет
Наиболее распространенная причина подобной ошибки — это либо отсутствие доступа к интернет на вашем ПК (например, роутер мог разорвать связь, временные проблемы у провайдера и пр.), либо сервер, на котором расположен сайт, в данный момент не отвечает.
И в том, и в другом случае, попробуйте открыть другие сайты — работают ли они? Благодаря такому простому “вопросу” можно узнать и проверить работоспособность своей сети и конкретного сервера. Если у вас показывается подобная ошибка лишь на одном сайте — просто попробуйте открыть его позже (периодически, у большинства серверов бывают проблемы с доступностью) .

2) Проблема с DNS (корректируем настройки подключения)
Также часто причиной появления сообщения “не удалось получить доступ. “ является проблема с DNS (например, у вашего провайдера они могут “отваливаться”, либо у вас в настройках вообще они заданы неверно).
Вообще, рекомендуется прописать в настройках DNS от Google или Yandex (они гораздо стабильнее, быстрее и надежнее, чем у большинства Интернет-провайдеров). По крайней мере, хотя бы для проверки — рекомендую попробовать изменить DNS.
Как это сделать:
-
нажать сочетание кнопок Win+R , и ввести команду ncpa.cpl (чтобы открыть сетевые подключения);

ncpa.cpl — просмотр всех сетевых подключений
далее откройте свойства текущего адаптера, через который у вас осуществляется выход в интернет (на ноутбуках — это обычно “Беспроводная сеть”, на ПК – Ethernet);

Свойства беспроводного адаптера
после откройте свойства “IP версии 4 (TCP/IPv4)” ;

Свойства IP версии 4
в строках предпочитаемый и альтернативный DNS укажите: 8.8.8.8 и 8.8.4.4 соответственно (как в примере ниже). Это DNS от Google, работают они стабильно, быстро и надежно (какие еще DNS можно выбрать).

Использовать следующие адреса DNS
3) Сайт недоступен из вашей страны
Возможно, что сайт, который вы хотите посетить, недоступен из вашей страны (наверное, многие помнят, как ошибочно в нашей стране блокировали соц. сеть ВК) .
Самый простой способ проверить так ли это — воспользоваться VPN (например, в браузере Opera есть встроенный VPN — включается в настройках браузера, см. скриншот ниже).

VPN для Chrome, Яндекс-браузера и Opera: как открыть недоступный сайт — https://ocomp.info/vpn-dlya-chrome-opera.html
4) Вирус изменил файл HOSTS
Нередко, когда вирусы или рекламное ПО блокирует доступ к определенным сайтам (например, чтобы вы не могли пользоваться соц. сетями, чтобы не могли зайти на сайты популярных антивирусов и т.д.). К тому же, часто подобные вирусы с помощью системного файла HOSTS изменяют реальный адрес сайта на фейковый.
Самый простой и надежный способ восстановить системный файл HOSTS — это воспользоваться антивирусной утилитой AVZ (к тому же, с ее помощью можно “закрыть” множество дыр в системе, проверить на вирусы и рекламное ПО свою систему) .
Чтобы восстановить HOSTS — запустите AVZ, откройте меню “Файл/Восстановление системы” .

Восстановление системы с помощью AVZ
Далее в списке отметьте галочками те параметры и настройки, которые необходимо восстановить (рекомендую сделать так, как отмечено на скрине ниже). После нажмите на кнопку “Выполнить отмеченные операции” .

Восстановление HOST, настроек IE и пр.
Кроме этого, рекомендую в меню “Файл” также открыть “Мастер поиска и устранения проблем” . С его помощью вы сможете “закрыть” не оптимальные настройки системы, которые потенциально могут угрожать вашей безопасности (см. пример ниже).

Мастер поиска и устранения проблем

5) Отключаем работу прокси-серверов, брандмауэра
Если у вас в настройках браузера (системы) включен прокси-сервер, то это может стать причиной появления различных проблем при работе в сети. В Chrome чтобы проверить настройки прокси — необходимо зайти в параметры и посмотреть раздел “Система” .
В этом разделе должна быть ссылка на настройки прокси-сервера (просто выключите его, если есть расширения, отвечающие за его работу – отключите/удалите их также).

В Windows 10 откройте ПУСК/Параметры/Сеть и Интернет/Прокси и проверьте, чтобы переключатель “Использовать прокси-сервер” стоял в положении “Откл.” .

Прокси сервер откл.
6) Сброс кэша DNS и Winsock
В некоторых случаях проблемой с отображением страничек в Google Chrome может стать сбой в работе сетевых служб. Чтобы сбросить их параметры, необходимо для начала открыть командную строку от имени администратора. Для этого:
- нажмите сочетание кнопок Ctrl+Shift+Esc (или Ctrl+Alt+Del);
- в открывшемся диспетчере задач нажмите “Файл/запустить новую задачу” ;
- введите с строку “открыть” команду CMD и отметьте галочкой, что задача должна быть от имени администратора;
- нажмите OK.

Запуск командной строки с правами администратора
В открывшейся командной строке необходимо ввести две команды:
- ipconfig /flushdns (и нажмите клавишу Enter). Будет выполнен сброс DNS кэша Windows;
- netsh winsock reset (и нажмите клавишу Enter). Будет выполнен сброс настроек Winsock. Примеры представлены ниже. Выполнять команды необходимо последовательно.

Сброс кэш DNS в командной строке
После чего, перезагрузите компьютер (ноутбук) и проверьте работоспособность браузера (всплывет ли снова подобная ошибка?).
7) Обратитесь к своему Интернет-провайдеру
Ну и последнее, что порекомендую, если все вышеперечисленное не помогло — обратитесь к своему Интернет-провайдеру. Возможно, что проблема на его стороне.
Не удается получить доступ к сайту в Google Chrome
Данная ошибка довольно распространена, и встречается не только у Хрома, но и у других не менее популярных браузеров. При этом не важно, с какой операционной системы пользователь пытается зайти на веб-ресурс – неполадки могут появиться как на компьютере с Windows, так и на смартфонах с ОС Android, iOS. В этой статье речь пойдёт о причинах отсутствия доступа к и доступных способах, как исправить «Не удается получить доступ к сайту» Гугл Хром.
Причины неполадки
Перед тем как устранять данный сбой, нужно выяснить причину его возникновения в браузере Гугл Хром. Как правило, эта проблема может произойти из-за следующих факторов:
- Не работает интернет к Интернету.
- Сайт просто недоступен, больше не поддерживается.
- Неправильно настроенный прокси.
- Блокировка сайта системой безопасности.
- Блокировка интернет-ресурса провайдером.
Первое, что нужно исключить из списка – отсутствие подключения к сети. Внимательно проверяем мобильные сети или Wi-Fi подключение, заходим на другие сайты. Если они успешно загружаются, значит, дело не в Интернете, и можно приступать к проверке следующих пунктов.
Вариант №1: Сервер недоступен
Даже у крупных сайтов с многомиллионной аудиторией иногда случаются сбои. И увы, рядовые пользователи на них повлиять не могут.
Единственный выход из сложившейся ситуации – подождать, пока администраторы сайта наладят доступ или перейти к другому веб-ресурсу, если нужно срочно узнать какую-либо информацию.
Вариант №2: Включённый прокси-сервер
Ещё одна причина, из-за которой могут возникнуть неполадки при работе в браузере – включённый прокси-сервер. Чтобы отключить его в Chrome, нужно перейти на страничку настроек, найти нужный раздел и отключить прокси. Разберем данную процедуру более детально:
- Кликните по иконке для вызова меню в окошке программы.
- Перейдите к пункту с надписью «Настройки».

- Сверху открывшейся вкладки имеется форма поиска. Впишите туда запрос «Прокси».
- Отключите proxy-сервер, если он активен.

- Перезапустите Хром.
Вариант №3: Деятельность антивируса
Иногда активная защита ПК от вредоносных сайтов может запретить доступ даже к вполне безобидным веб-ресурсам. Если вы уверены в безопасности сайта – отключайте антивирус в настройках программы или внутри браузера. Но не стоит рисковать, если вы впервые переходите на веб-страницу и встречаете предупреждение от антивируса.
Вариант №4: Блокировка провайдером
Некоторые интернет-ресурсы попросту заблокированы, например, в определенной стране. Соответственно, так просто их посетить, к сожалению, невозможно, а при попытке загрузки страницы возникает соответственная ошибка. Решение тут одно – использование специального плагина для обхода блокировки. Например, с этой задачей отлично справится friGate CDN.
Загрузить и настроить плагин выйдет следующим образом:
- Откройте в Хроме страницу https://chrome.google.com/webstore/detail/frigate-cdn-smooth-access/mbacbcfdfaapbcnlnbmciiaakomhkbkb?hl=ru.
- Кликните на кнопку «Установить».

- В появившемся окошке подтвердите загрузку.
- На новой вкладке щелкните ЛКМ по пункту «Я принимаю эти условия».

- Перезапустите интернет-обозреватель.
Заключение
Если ни один из перечисленных методов борьбы с ошибкой при подключении к сайту не помог, есть смысл обратиться Интернет-провайдеру, предоставляющему вам свои услуги. Возможно, проблема на его стороне.
Не удается получить доступ к сайту: что делать и как решить проблему?
Всем привет! Все популярные браузеры (кроме Mozilla Firefox) используют в своей основе движок Chromium. Работая через такой, при открытии любого сайта пользователь может получить ошибку «Не удается получить доступ к сайту». Почему так происходит и кто виноват в этой ситуации – рассмотрено в этой статье.
- Причины ошибки
- Смена DNS – сделать в первую очередь
- Сброс кэша DNS
- Проверка настроек прокси-сервера
- Проверка hosts
- Настройки браузера
- Вирусное ПО
- Сброс сети по умолчанию
- Сброс настроек маршрутизатора
- Проблема не на вашей стороне
- Как открыть не открывающийся сайт
Причины ошибки

Что делать, когда при входе на интернет страничку не удается ее открыть? – Однозначно, сперва следует разобраться с причинами, которых несколько:
- Плохой сигнал интернета (если на линии сбоит или слабый сигнал Wi-Fi), то сессии открытия страницы не смогут завершиться, и браузер выдаст подобного рода заглушку.
- Введенный адрес сайта или ссылки неверный. Обязательно сверьтесь, чтобы ссылка была указана верно.
- DNS адрес может попросту не обработать доменное имя и выдаст ошибку. Этому мог поспособствовать предоставляемый DNS от провайдера (намеренно или нет).
- Вы подключены к прокси-серверу илиVPN, настроенные протоколы которых мешают адекватному подключению, и в конечном счете соединение сброшено. В качестве прокси или VPN могут выступать плагины на Google C
- Сетевые настройкиWindows претерпели изменений (возможно не по вашей вине) и их следует откатить до состояния «по умолчанию».
- В файлеhosts появилисьIP-адреса доменов, на которые вы пытаетесь попасть. Если таковы там есть, их следует убрать.
- На компьютере гуляет или уже «поработал» вирус, который рекомендуется устранить. В этом помогут антивирусы.
- Сайт размещен в сети на сервере, который в данный момент времени вышел из строя. Причин тому может быть много (от забитого канала до пожара в серверной). Главное, что проблема не на вашей стороне.
Примечательно, что ошибка не удается получить доступ к сайту имеет дополнительные приписки, которые пытаются конкретизировать неисправность. Например,
- Не удается найти DNS-адрес сервера;
- Не удается найти IP-адрес сервера;
- Превышено время ожидания ответа от сайта.
Если вы заметили, что интернета нет только при Wi-Fi подключении, то смотрим инструкцию по решению тут.
Смена DNS – сделать в первую очередь
Если с сигналом Wi-Fi или проводным подключением от провайдера все в порядке, обратите внимание на DNS. Для абонентов провайдеры выдают собственные DNS, которые чаще всего «оставляют желать лучшего». Но, вы вправе отказаться от стандартных настроек вашего провайдера, переключившись на альтернативные DNS от Google, Яндекс или прочие, которые сочтете нужными.
Для реализации доступа сделайте следующее:
- Нажмите Win+R и выполните команду:
ncpa.cpl

- Кликните ПКМ по активному соединению и жмите «Отключить».

- Зайдите в «Свойства» – «Протокол TCP/IPv4».

- Кликните внизу метку для ручного ввода DNS.
- Пропишите основной и альтернативный. Жмите «ОК».

- Запустите соединение двойным кликом мыши, и проверяйте доступ к сайту еще раз.
| Адреса DNS | Primary | Secondary |
| Яндекс | 77.88.8.8 | 77.88.8.1 |
| 8.8.8.8 | 8.8.4.4 | |
| Comss DNS | 92.38.152.163 | 93.115.24.204 |
| OpenDNS (Cisco) | 208.67.222.222 | 208.67.220.220 |
Альтернативных DNS-адресов много, все они имеют различную степень защиты, различные пинги и прочее. Выбирайте, который подойдет и пользуйтесь.
Если же сайт не открывается, снимите птичку с «Протокол интернета версии 6» и попробуйте открыть сайт снова.

Сброс кэша DNS
Если на сайт доступа все еще нет – сбросьте кэш DNS. Для этого откройте командную строку (с admin-правами), введите команду: ipconfig /flushdns и кликните «Enter», чтобы сбросить кэш. Перезагрузите комп и роутер (если он у вас есть).

Проверка настроек прокси-сервера
Вне зависимости пользуетесь вы Гугл Хром или Опера, проверьте сетевое подключение:
- Нажмите Win+R и выполните команду:

- Нажмите «Свойства браузера».

- Затем кликните раздел «Подключения» – «Настройка сети».

- Убедитесь, что в этом окне не выставлено ничего, даже «Авоматическое определение параметров».

Проверка hosts
Если у вас не открываются Одноклассники, Facebook, ВК или конкретные другие сайты на постоянной основе, проверьте файл hosts:
- Откройте «Проводник» и перейдите в директорию:
C:WindowsSystem32driversetc

- Кликните по файлу hostsи откройте его через блокнот.

- Удалите все строки c IP-адресами, кроме localhost или же закоменьтите их знаком #.
- Нажмите Ctrl+S, выберите «Все файлы» и кликайте «Сохранить».

- Если же у вас выбивает такое уведомление, вам нужно открыть файл с правами администратора.

- После сохранения проверяйте доступ к сайтам.
Настройки браузера
Проверьте, не являются ли нагроможденные Google Plugins виновниками того, что доступа к сайту нет. Для этого:
- Проверьте открытие сайта через другой браузер.
- Если все ОК?! – откройте ваш основной браузер и перейдите в раздел «Расширения» или «Дополнения».
- Деактивируйте всевозможные приложения, которые влияют на сетевой трафик (прокси сервера, VPN, блокировщики рекламы).
- Если не уверены, то деактивируйте все плагины.

- Дополнительной мерой станет «Восстановление настроек по умолчанию».

Вирусное ПО
В обязательном порядке используйте бесплатные сканеры: Malwarebytes Anti-Malware, AdwCleaner или перешерстите систему Windows Defender. Возможно в системе завелся троян, спутавший сетевые настройки.
Сброс сети по умолчанию
Чтобы восстановить работоспособность сетевых настроек можно сделать сброс сети. Вероятность того, что этот сброс сделает системе хуже крайне мала. Однако, введенные команды полностью перезагрузят сетевые протоколы (интернет на время пропадет):
- Откройте cmd с админ-правами и поочередно введите команды.
- Первая:
netsh int ip reset
- Вторая:
netsh winsock reset
Для пользователей Windows 10 данная опция вынесена отдельной кнопкой, которую можно найти в разделе: «Параметры» – «Сеть и Интернет» – «Сброс сети».
Сброс настроек маршрутизатора
Последняя черта – маршрутизатор, в котором могли быть применены фильтры, запрещающие открывать сайты (например, неправильно выставленный DNS для всей сети). Откройте веб-интерфейс маршрутизатора – обычно доступен по адресу: 192.168.1.1 или 192.168.0.1. В конце, перейдите в раздел сброс и восстановление и сбросьте устройство до заводского состояния. После этого нужно будет настроить интернет и Wi-Fi заново – об этом подробно написано тут.
Проблема не на вашей стороне
Если сайт не открывается, подождите немного и повторите попытку. Возможно проблема не на вашей стороне. Особенно, это касается мелких сайтов с небольшой посещаемостью. Если случается сбой на сайтах-китах (например, фейсбук), то об этом моментально можно прочитать в СМИ.
Как открыть не открывающийся сайт
Поисковые системы для удобства быстрого доступа кэшируют страницы сайта. Можно этой лазейкой воспользоваться пользователям, открыв последнюю сохраненную в кэше гугл копию страницы. Для этого в поисковой строке Google введите команду «cache:» и добавьте к оператору ссылку нужного сайта или страницы.
Не удается получить доступ к сайту в браузере ERR NAME NOT RESOLVED
Частая ошибка, с которой сталкиваются пользователи браузера Google Chrome, Opera (а возможно, и других браузеров на базе Chromium) — Не удается получить доступ к сайту с пояснением «Не удается найти DNS-адрес сервера» или «Не удается найти IP-адрес сервера» и кодом ERR_NAME_NOT_RESOLVED.
Ошибка не зависит от версии ОС, и может появиться в Windows 10, 8 или Windows 7 с одинаковой вероятностью (хотя, чаще приходится видеть все-таки в Windows 10).
В этой инструкции — способы исправить ошибку «Не удается найти DNS-адрес сервера» (ERR NAME NOT RESOLVED) и возможные причины появления такой ошибки и невозможности открыть нужный сайт.

Кстати, учитывайте, что эта ошибка может быть вызвана просто неправильным вводом адреса сайта в адресную строку, т.е. она появляется и в тех случаях, когда вы ввели адрес несуществующего сайта. Еще одна деталь: прежде чем приступать к шагам, описанным в инструкции ниже, если вы подключены по Wi-Fi, попробуйте просто выключить роутер из розетки, подождать 10-15 секунд, снова включить и подождать, когда он загрузится (около минуты).
Быстрый способ исправить ошибку «Не удается найти DNS-адрес сервера» и «Не удается найти IP-адрес сервера»
Первый из способов, чаще всего позволяющий исправить ошибку ERR_NAME_NOT_RESOLVED, при условии, что нет каких-то более серьезных причин для возникновения ошибки — прописать адреса DNS сервера в параметры Интернет подключения вручную.
Как это сделать:
- Отключите Интернет на компьютере (разорвите соединение).
- Кликните правой кнопкой мыши по значку соединения в области уведомлений Windows, выберите пункт «Центр управления сетями и общим доступом». В Windows 10 последних версий этот пункт пропал из области уведомлений, а потому можно поступить так: нажать клавиши Win+R, ввести ncpa.cpl и нажать Enter. Затем перейти к шагу 4.
- В Центре управления слева выберите «Изменение параметров адаптера».
- Кликните правой кнопкой мыши по вашему интернет-подключению и выберите пункт «Свойства».
- Выберите пункт «IP версии 4» (TCP/IPv4) и нажмите «Свойства».
- В разделе с настройкой DNS серверов, установите отметку «Использовать следующие адреса DNS-серверов» и введите 8.8.8.8 и 8.8.4.4 соответственно (это сервера DNS Google, обычно работающие).

После этого примените сделанные настройки, подключитесь к Интернету и попробуйте открыть сайт снова, возможно, ошибка «Не удается получить доступ к сайту» исчезнет. Кстати, если у вас уже были указаны какие-то DNS-серверы в параметрах, попробуйте также вариант с «Получить адрес DNS-сервера автоматически», возможно он окажется рабочим.
Еще один простой вариант, часто помогающий в Windows 10 и Windows 8: проделайте шаги 1-4 из предыдущего способа, после этого уберите отметку с IP версии 6 (TCP/IPv6), примените настройки и попробуйте подключиться снова. 
Другие способы исправить ERR_NAME_NOT_RESOLVED
Если указанные варианты не помогли, попробуйте следующие способы исправления ошибки ERR NAME NOT RESOLVED, один из них с большой вероятностью вам поможет.
Сброс кэша DNS
Запустите командную строку от имени Администратора (в Windows 10 и 8.1 это можно сделать через меню правого клика мышью по кнопке «Пуск»).

После этого в командной строке введите ipconfig /flushdns и нажмите Enter для сброса кэша DNS.
Проверка настроек прокси-серверов
Зайдите в панель управления Windows и откройте пункт «Свойства браузера» (может называться «Параметры браузера»). Там откройте вкладку «Подключения» и нажмите кнопку «Настройка сети».
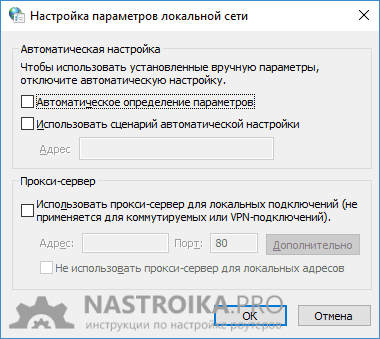
В следующем окне, если есть, уберите любые отметки, как с автоматического изменения параметров, так и с прокси-сервера. Примените настройки.
Проверка файла hosts
Этот вариант может сработать, если у вас не открываются только некоторые сайты, например, Одноклассники или ВК.
На компьютере зайдите в папку C:WindowsSystem32driversetc и посмотрите, есть ли там файл hosts (без расширения).

Если есть, откройте его с помощью блокнота.
- Если файл пустой — всё в порядке.
- Если все строки в файле начинаются с символа «решетки» — все в порядке.
- Если в файле есть строки, начинающиеся не с решетки и при этом содержащие адреса сайта, который не открывается с указанной ошибкой, эти строки следует удалить.
Тут есть один момент: если просто их удалить, а потом нажать «Сохранить» в блокноте, то файл hosts не сохранится. Правильный путь:
- Запустить Блокнот от имени администратора (через правый клик по блокноту в меню Пуск или в поиске Windows 10 и 8, выбрать «Запустить от имени Администратора».
- В нем выбрать «Файл» — «Открыть», а там, где указано «Текстовые документы» поставить «Все файлы», потом перейти к папке с файлом hosts и открыть его.
- Удалить ненужные строки.
- Выбрать «Файл» — «Сохранить».
От имени администратора все сохранится и будет работать.
Сброс TCP/IP и Winsock
Предупреждаю, что этот способ иногда приводит к еще большим проблемам с доступом к Интернету, но обычно все в порядке. Итак, шаги будут следующими:
- Запустите командную строку от имени администратора и введите по порядку следующие две команды
- netsh int ip reset
- netsh winsock reset
После этого обязательно перезагрузите компьютер и проверьте, была ли исправлена ошибка.
В Windows 10 можно поступить иначе:
- Зайдите в Параметры — Сеть и Интернет.
- В разделе Состояние пролистайте страницу вниз и найдите пункт «Сброс сети».
- Выполните сброс сетевых параметров.
Что еще может вызывать ошибку «Не удается получить доступ к сайту»
А теперь некоторые другие варианты, когда может возникнуть проблема:
- Вследствие работы вредоносных программ на компьютере. Попробуйте выполнить сканирование с помощью бесплатных утилит Malwarebytes Anti-Malware или AdwCleaner.
- Вследствие работы расширений-анонимайзеров, прокси и VPN в браузере (попробуйте отключить расширения).
- После обновления до новой версии Windows. В этом случае попробуйте откатить драйвер сетевой карты (или наоборот обновить его, но не в диспетчере устройств, а скачав официальный установщик драйвера) или Wi-Fi адаптера (смотря через что у вас доступ в Интернет), также, если вы выполняли обновление с установленным антивирусом, попробуйте удалить его, проверить, заработал ли интернет, а потом установить снова.
- После установки виртуальных машин, а также сервисов для работы с VPN и виртуальных сетевых устройств. Тут действия зависят от того, что именно делалось.
- Если в настройках роутера в параметрах интернет-подключения вручную указан DNS сервер, но он перестал работать. Попробуйте зайти в настройки роутера и проверить настройки подключения WAN. Если там указан DNS, попробуйте поставить автоматическое подключение к DNS. О том, как зайти в настройки разных роутеров вы можете прочесть на этом сайте в инструкциях по роутерам.
- После установки нового антивируса или фаерволла. Попробуйте полностью отключить их. Если это сработало, поищите, какая из настроек могла повлиять на появление ошибки err_name_not_resolved.
По-моему, привел все возможные варианты. Ну и еще один: проблема может быть и на стороне провайдера. Признак того, что дело в этом — не удается получить доступ к сайту ни с одного устройства, подключенного к вашему Интернету. В этом случае обычно со временем проблема решается самим провайдером.
Не удается получить доступ к сайту в Google Chrome
Печально, когда не удается получить доступ к сайту в Google Chrome, но не смертельно. Возможных вариантов решения проблемы несколько. Для устранения большинства из них даже не требуется особых навыков.

Причины появления ошибок и способы их устранения
Выделяют следующие причины, почему не удается получить доступ к сайту (просто загрузить его) в Google Chrome:
- не отвечает сам запрашиваемый ресурс;
- неустойчивость либо отсутствие связи;
- неполадки на ПК с DNS или с системным документом Hosts;
- мертвый или не настроенный Proxy;
- блок, инициированный антивирусной программой или штатной системой безопасности;
- прочее.
Web-сайт не отвечает
К сожалению, единственным ответом, как исправить такую проблему с получением доступа к сайту в Chrome как то, что сервис не отвечает, — это дождаться пока отработает техподдержка ресурса либо его провайдера. За работоспособностью онлайн-порталов бдительно следят. Но предусмотреть все невозможно. Потому иногда сервера «падают». Обычно в течение нескольких часов их «поднимают», и они вновь доступны к посещению.
Проблемы с интернет-соединением
Как исправить проблему, возникшую с получением доступа к сайту в Chrome из-за неполадок на линии связи. Тут возможны варианты. Так если используется маршрутизатор, он иногда дает сбой. Как быть:
- отключите устройство от электропитания;
- подождите пару минут;
- обратно воткните вилку в розетку;
- дождитесь появления роутера в сети;
- установите подключение к интернету.
Если соединение обеспечивается за счет кабеля, проверьте его целостность по длине и штекер: его состояние и плотность размещения в гнезде. Также стоит удостовериться в том, что разъем цел, и в нем нет мусора.
Может выясниться, что просто произошла авария на линии. Данную теорию, если используется Wi-Fi, проверяют, выполнив подключение с другого устройства. В таком случае следует дождаться окончания ремонтных работ силами провайдера.
Еще одна проблема, почему нет выхода в онлайн, может заключаться в том, что счет абонента опустел. Следует пополнить его. Если деньги были уплачены, поднимите чек и уточните, где деньги. На Android и других телефонах будет отказано в соединении от оператора мобильной связи, если исчерпан лимит интернета, или также нет средств.
Описанные причины актуальны и для смартфонов на всех типах ОС, включая Андроид. Обнаружить, что нет сигнала поможет и то, что на телефоне не будут работать в онлайн-режиме даже приложения.
Возможные проблемы на компьютере с DNS или файлом Hosts
То, что в Google Chrome никак не удается получить доступ к простому сайту, может стать следствием устаревших данных на уровне DNS-серверов. Восстанавливаем порядок так:
- идем в «Параметры» компьютера;
- проваливаемся в «Сеть и интернет»;
- выбираем вкладку Wi-Fi;
- переходим в «Настройка параметров адаптера»;

- откроется перечень каналов связи. Следует выбрать актуальный, тот, что обычно используется для работы;
- жмите по нему правой кнопкой мышки;
- выберите «Свойства»;

- дважды нажмите на строку «IP версии 4 (TCP/IPv4)»;

- откроется окно, в котором нужно поставить галочку в «Использовать следующие адреса DNS-сервисов»;

- здесь на выбор вводят данные:
- 8.8.8.8. – публичные сервера Гугл;
- IP-адрес маршрутизатора, если используется Вай-Фай;
- 77.88.8.8. – сервер Яндекса;
- подтвердите корректировки.
Трудности с подключением возникают и тогда, когда в системном файле Hosts, обращение к которому является более приоритетным, чем использование DNS, появляются лишние записи. Этот ресурс часто подвергается нападению со стороны вредоносного ПО.
Как исправить проблему в Chrome с получением доступа к сайту в такой ситуации:
- под ником администратора запускаем Блокнот;
- открываем директорию C:WindowsSystem32driversetc;
- ищем и открываем документ Hosts;
- сравниваем с образцом;
- при наличии лишних записей ниже последней строки эталонного текста, удаляем их.

Мертвый или не настроенный Proxy
Сбой связи Google Хром выдает и из-за включенного Прокси-сервера. Простой способ реанимации настроек — это пройти путь:
- «Параметры» ПК;
- «Сеть и интернет»;
- вкладка «Прокси-сервер»;
- здесь следует в блоке «Использовать прокси-сервер» перевести бегунок в положение «Откл».

Блокировка антивирусом или системой безопасности
Иногда в Google Chrome не удается получить доступ к сайту из-за ограничений защитников системы — антивируса или встроенной системы безопасности. Что делать, если ресурс действительно заслуживает доверия, если его нельзя заподозрить в фишинге, – просто отключите программу или внесите портал в список исключений.
Если у Вас остались вопросы или есть жалобы – сообщите нам
И проверьте, не работает ли антивирус в данный момент в детском режиме. В этом состоянии действует огромное количество ограничений, из-за которых не получится загрузить даже некоторые популярные интернет-энциклопедии.
Другие причины
Как исправить такую проблему с получением стандартного доступа к сайту в Chrome, как неверно указанный адрес. Иногда действительно пользователь может набрать имя домена некорректно. Хотя поисковая строка вполне спокойно воспринимает написания с минимальным количеством символов, требуя указать лишь имя и код сегмента интернета. Решение — проверьте написание, количество букв и раскладку набора.
Нельзя попасть на ресурсы, чьи владельцы перестали оплачивать домен. Тогда обозреватель продемонстрирует характерную ошибку. Среди прочего текста будет присутствовать запись вида ERR_NAME_NOT_RESOLVED (с англ. «не удалось распознать имя сайта»). В таких ситуациях возможности и сроки реанимации портала зависят только от его администрации.
Возможны сложности и с DNS-клиентом Windows. Необходимо удостовериться в его работоспособности и перезапустить:
- правой кнопкой мыши кликните по кнопке «Пуск»;
- укажите строку «Управление компьютером»;

- когда откроется окно, через «Службы и приложения» идите в «Службы»;
- ищите «DNS-клиент»;
- щелкните по нему левой клавишей мышки;
- в меню укажите «Перезапустить».

Ошибка может быть следствием сбоя служб Windows. Тогда активируют права администратора, открывают командную строку и дают на выполнение команды:
- ipconfig /flushdns — для чистки кэша DNS;
- ipconfig /release и ipconfig /renew — соответственно для сброса и последующего обновления IP-адреса;
- route -f — обеспечивает сброс правил статической маршрутизации.