Отладка по usb lenovo
Как включить отладку по USB на Lenovo — поэтапный процесс
Многие пользователи со временем приходят к выводу, что их телефон может слишком мало и его нужно точно настроить. Для этого потребуется запустить режим для разработчиков. Создатели программного обеспечения Android всегда предоставляют этот инструмент, однако он не всегда доступен сразу. Большинство пользователей не должны их использовать. Так что желающим внести изменения в свой Android, обязательно требуется знать, как включить отладку по USB на Lenovo. Однако перед этим нужно получить доступ к режиму разработчика.
- Что такое отладка по USB
- Как включить режим отладки по USB на Lenovo – пошаговая инструкция
- Возможные проблемы при подключении
- Видео-инструкция: Как отключить параметры разработчика и отладку по USB на любом Android
- Ответы на популярные вопросы
- Я не разработчик. Нужен ли мне режим отладки?
- Могу ли я перепрошить систему на своем смартфоне?
- Почему мой Lenovo не распознает компьютер?
- Как начать работу когда смартфон подключен к компьютеру?
- В Windows 10 отладка включена, но не работает.
Что такое отладка по USB
Отладка по USB — это режим, позволяющий установить связь между устройством Андроид и компьютером, предназначенным для разработки приложений. Этот режим обеспечивает доступ к специализированным разделам на телефоне, большинство из которых обычно не используются для повседневных задач.
Пользователь получит ряд возможностей, но так увеличивается риск безопасности данных во время соединения с компьютером. Поэтому на многих моделях Lenovo по умолчанию опция включения этого параметра скрывается, как и в моделях других брендов.
Как включить режим отладки по USB на Lenovo – пошаговая инструкция
Чтобы воспользоваться этой опцией, следует сделать видимой кнопку ее включения. Режим для разработчиков всегда доступен в системе, но в Google решили скрыть их, чтобы неопытные пользователи не имели к ним доступа. На моделях Lenovo также используется Android, но с наложенной на него оболочкой Flyme. Так что способ включения здесь практически не отличается от используемого другими телефонами.
- Открыть настройки.
- Перейти на вкладку «О телефоне». На некоторых моделях эта вкладка может находиться в меню «Дополнительно» или «Общее». Нужно перейти в раздел, где доступна информация о номере модели устройства, а также номер версии и прошивки системы.

- Найти на экране пункт «Версия прошивки».
- Нажать пальцем по нему 7 раз подряд.
- Через несколько секунд появится уведомление, что система предоставила права разработчика и открыла доступ к скрытым параметрам.

- Вернуться в раздел «Версия прошивки» и пролистать экран вниз. Теперь в списке должны быть видимы параметры программирования.
- Открыть параметры программирования и активировать опцию «Отладка USB».

- Остается подключить смартфон к компьютеру. Он готов к работе.
Однако перед этим следует проверить раздел в настройках «Специальные возможности». Именно в нем на многих моделях с Flyme OS находится открытый и доступный пункт включения режима для разработчиков.
Если при первом подключении смартфона к ПК ввести любую команду или получить права ROOT, может появится сообщение с просьбой предоставить доступ компьютеру. Оно запускается после каждого подключения. Чтобы оно не мешало каждый раз, нужно включить на телефоне опцию «Разрешить отладку с данного компьютера» и подтвердить нажатием «Да».
Возможные проблемы при подключении 
Не всегда после подключения к компьютеру на телефоне включается отладка. Самые распространенные случаи обычно следующие:
- телефон не распознается компьютером. Следует предварительно установить соответствующие драйвера в системе. Обычно они поставляются в комплекте с телефоном;
- драйвера установлены, однако телефон по прежнему не видно. При подключении смартфон должен обязательно разблокирован. Если этого не сделать, этот режим не запустится;
- передача данных работает некорректно. Хотя современные модели Lenovo поддерживают стандарт ubs 3.0, на компьютере следует использовать USB 2.0. Чаще всего с этим сталкиваются владельцы Lenovo U10.
- предложенные выше способы не помогли. При подключении к ПК в выдвигающейся шторке нажать «Подключение USB» и установить галочку на PTP. Это изменяет тип подключения смартфона к компьютеру.
Остается добавить, что режим отладки usb лучше всего работает при использовании родного кабеля от производителя. Универсальные шнуры или изготовленные другими производителями могут попросту не подойти.
Видео-инструкция: Как отключить параметры разработчика и отладку по USB на любом Android
Ответы на популярные вопросы
Я не разработчик. Нужен ли мне режим отладки?
Пользователи в большинстве случаев используют этот режим для получения прав Root. С их помощью они могут сконфигурировать систему на свое усмотрение.
Могу ли я перепрошить систему на своем смартфоне?
Да, конечно. Это одна из возможностей, предоставляемых отладкой. Но также она позволяет и восстановить ОС в случае необходимости. Однако следует действовать осторожно, поскольку это рискованные операции.
Почему мой Lenovo не распознает компьютер?
Причин несколько. Не оригиальный кабель, отсутствие драйверов на ПК, сторонняя прошивка — со всем подробнее можно ознакомится в разделе выше «Возможные проблемы».
Как начать работу когда смартфон подключен к компьютеру?
Для этого понадобится инструмент ADB для ПК. Он отвечает за выполнение операций, связанных с отладкой, и предоставляет все необходимые функции для работы.
В Windows 10 отладка включена, но не работает.
Рекомендуется установить дополнительно fastboot. Это приложение позволяет осуществлять манипуляции с разделами Android.
Указанный режим в большинстве случаев включается без проблем, хотя иногда бывают исключения. Хотя включить отладку можно и с использованием Wi-fi, для моделей Lenovo лучше использовать именно USB-кабель. Это самый надежный способ, при котором обеспечивает максимальная скорость передачи данных (по сравнению с Wi-Fi).
Нужна помощь в решении важной проблемы? Тогда задай любой вопрос о Lenovo и мы на него ответим!
Режим отладки по USB на Android


Содержание
Содержание
Режим отладки — это инструмент для разработчиков. Когда смартфон подключают к ПК, в этом режиме ищут ошибки в программном обеспечении. Однако в некоторых случаях отладка может пригодиться и обычному пользователю. Давайте разберемся, как ее включить и для чего можно использовать.
Как активировать
Чтобы получить доступ к режиму отладки по USB, сперва нужно включить системный раздел «Для разработчиков». Для этого откройте приложение «Настройки» и перейдите в раздел «О телефоне». Затем тапните несколько раз на «Номер сборки», пока не увидите подсказку «режим отладки включен». В зависимости от версии Android и конкретной оболочки, названия опций могут отличаться. Для подтверждения придется ввести код разблокировки устройства.

Теперь зайдите в подраздел «Система» — здесь появится новый пункт. Активируйте режим разработчика, далее прокрутите список и найдите пункт «Отладка по USB».

Настройка ПК
Чтобы воспользоваться отладкой, необходимо установить на компьютер программу ADB. Android Debug Bridge – это одна из составляющих универсального средства разработки Android SDK. Чтобы не устанавливать весь SDK целиком, скачиваем только ADB. Отдельно его можно загрузить, например, на ресурсе XDA-Developers.
Распаковываем архив в легкодоступную папку, например, в корень системного диска:

Теперь надо открыть командную строку из этой папки. Это можно сделать, удерживая Shift и щелкнув правой кнопкой мыши на свободном месте окна, а затем выбрать параметр «Открыть окно PowerShell».
Подключите смартфон к компьютеру. Измените режим USB на режим «передачи файлов (MTP)». В окне командной строки введите команду «adb devices» (без кавычек).

На экране телефона вы увидите всплывающее окошко — нажимайте «разрешить доступ для отладки по USB». Наконец, повторно введите команду «adb devices». Если все прошло успешно, вы должны увидеть серийный номер вашего устройства в командной строке.
Готово: теперь вы можете запускать любую команду ADB на своем устройстве.
Для чего нужен режим отладки
Как было сказано выше, отладка по USB в основном используется мобильными разработчиками. Подключая смартфон к ПК, они получают возможность практически мгновенно протестировать написанное приложение. Но мы разберем, чем может пригодиться отладка обычному пользователю.
Например, получение Root-прав. Android создавался на базе ОС Linux, откуда и перенял основные принципы. Традиционно, Root — это название учетной записи администратора, которая имеет неограниченные права. Получив такой доступ, вы сможете делать со смартфоном что угодно: удалять и редактировать системные файлы, стирать встроенные приложения, устанавливать пользовательские модификации, разгонять процессор и многое другое.
Root-права также позволяют поставить кастомное рекавери (TWRP). Это меню, при помощи которого можно устанавливать альтернативные прошивки. Для каждого телефона способ получения «рута» отличается — нет какой-то универсальной инструкции. Мануалы для конкретного смартфона можно найти, например, на форуме 4PDA.

Важно понимать, что все действия с телефоном вы проводите на свой страх и риск. При получении «рута» вы лишаетесь гарантии, также есть небольшой шанс превратить устройство в «кирпич» — попросту говоря, оно перестанет включаться. Помимо этого, увеличивается риск подхватить вирус, который, используя расширенные права доступа, сможет выполнить гораздо больше зловредных действий.
Ранее режим отладки использовался для доступа к некоторым скрытым функциям системы при помощи командной строки. Однако с появлением Android 10, большинство таких опций можно включить напрямую с телефона — из вышеупомянутого раздела «Для разработчиков». Например, чтобы включить опцию записи экрана, найдите «Экспериментальные функции» и активируйте флажок напротив «settings_screenrecord_long_press toggle»:

Тем не менее, старый способ тоже доступен: введите в PowerShell команду «adb shell settings put global settings_screenrecord_long_press true». Она также активирует возможность записи экрана смартфона.
Полезные команды
Когда смартфон подключен в режиме отладки по USB, можно выполнять различные действия с помощью командной строки. Приведем несколько интересных команд:
- «adb devices» показывает список подключенных устройств.
- «adb get-state» — состояние устройства. Команда выдаст одно из трех значений: «device» — работает, «bootloader» — загружается, «offline» — выключено.
- «adb logcat» — просмотр системного журнала событий. Эта опция будет полезна для разработчиков приложений.
- «adb push /адрес/локального/файла /адрес/удаленного/файла» — передача файла на устройство. Если вместо «push» в команде использовать «pull», то файл будет скачан с устройства.
- «adb reboot» перезагружает устройство.
- «adb reboot recovery» — загрузка в режим рекавери.
Режим отладки может быть полезен пользователям, которые хотят модицифировать Android-смартфон: устанавливать кастомные прошивки и пользовательские патчи, а также получить доступ к административным правам. На альтернативной платформе iOS таких возможностей нет. Однако если вы не до конца понимаете, как это работает, то лучше не экспериментировать, чтобы избежать неприятных последствий.
Как на Android включить отладку по USB
В данной статье я расскажу как включить отладку по USB на вашем телефоне или планшете под управлением Андроид. В конце статьи разберемся для чего это нужно.
p, blockquote 1,0,0,0,0 –>
Данная статья подходит для всех брендов, выпускающих телефоны на Android 10/9/8/7: Samsung, HTC, Lenovo, LG, Sony, ZTE, Huawei, Meizu, Fly, Alcatel, Xiaomi, Nokia и прочие. Мы не несем ответственности за ваши действия.
p, blockquote 2,0,0,0,0 –>
Внимание! Вы можете задать свой вопрос специалисту в конце статьи.
p, blockquote 3,0,0,0,0 –>
- Включаем отладку по USB на телефоне Андроид
- Включаем отладку по USB с компьютера
- Возможные проблемы
- Зачем на Андроид нужен режим отладки по USB?
Включаем отладку по USB на телефоне Андроид
Для включения отладки по USB нужно активировать режим разработчика Андроид по следующей инструкции:
p, blockquote 4,0,1,0,0 –>
-
Переходим в «Настройки», выбираем вкладку «О планшете» или «О телефоне».

Находим раздел «Номер сборки» (на гаджетах Xiaomi или некоторых иных раздел «Версия MIUI»). Затем нажимаем на него несколько раз, пока не отобразится сообщение, что вы стали разработчиком.

В «Настройках» вашего девайса должен отобразится раздел «Для разработчиков». Переходим к следующему этапу.
p, blockquote 5,0,0,0,0 –>
Включаем отладку по USB так:
p, blockquote 6,0,0,0,0 –>
-
Заходим в «Настройки», выбираем «Для разработчиков» (на некоторых китайских моделях телефонов указываем «Настройки», затем «Дополнительно» и «Для разработчиков»). В верху страницы находим переключатель и переводим его в положение «Включено».

В меню «Отладка» активируем «Отладка по USB».

В окне «Разрешить отладку по USB» подтверждаем включение отладки.

Теперь отладка включена, а вы сможете ее использовать с нужными целями.
p, blockquote 7,0,0,0,0 –>
Включаем отладку по USB с компьютера
Данный способ будет актуален, когда на самом девайсе включить отладку по USB нет возможности из-за сломанного тачскрина, неработающего экрана или в целом неполадок с устройством. Важно, чтобы на гаджете было инсталлировано стороннее Recovery – TWRP или CWM. Это требуется, чтобы иметь рут-доступ к ОС.
p, blockquote 9,1,0,0,0 –>
p, blockquote 10,0,0,0,0 –>
- Скачиваем менеджер Андроид qtADB-cwm-edition, затем его устанавливаем на системный диск в корневой каталог.
- Скачиваем 3-ю версию реляционной базы данных SQLite, в корневом каталоге системного диска создаем папку SQlite3_Windows и туда устанавливаем скачанную базу данных.
- На гаджете активируем режим Recovery Mode и подсоединяем его к ПК.
- Открываем исполнительный файл менеджера Андроид QtADB.exe. Приложение может попросить указать путь к adb.ext, что и делаем. Нажимаем ОК.
- Теперь нажимаем на «Advanced». Проверяем, чтобы верно был смонтирован раздел Data.
- Нажимаем на кнопку «Файлы». Открываем в левой панели ранее созданную папку SQLite3_Windows. По адресу /data/data/com.android.providers.settings/databases/ открываем папку в правой панели, а потом перемещаем из папки database файл settings.db в папку SQLite3_Windows.


После перезагрузки с вашим девайсом можно будет работать при помощи QtADB, ADB, MyPhoneExplorer и иных подобных программ – т.е. в режиме отладки по USB. Для отключения режима отладки по USB на гаджетах Андроид необходимо открыть «Меню для разработчиков», затем со строки «Использовать отладку по USB» снимите отметку.
p, blockquote 11,0,0,0,0 –>
Возможные проблемы
Для работы с отладкой гаджета по USB применяются специальные ADB-драйверы, которые доступны на сайте Google по ссылке https://developer.android.com/studio/index.html. Рассмотрим проблемы, если ADB не определяет девайс и не получается использовать режим отладки по USB.
p, blockquote 13,0,0,1,0 –>
Проверяем, что гаджет обнаружен компьютером:
p, blockquote 14,0,0,0,0 –>
- Проверяем кабель USB на повреждения. Внимание нужно обратить на участки возле штекеров, сильные изгибы. Попробуйте применять для подключения иной кабель. Если проблема в поломке кабеля, то замените его на другой.
- Попробуйте на ПК воткнуть штекер в иной порт USB.
- Подключите гаджет Андроид на иной компьютер.
- Отключите от ПК все устройства USB. Некоторые из них могут гаджету мешать нормально подключиться к компьютеру.
- Проверьте, что используется официальная прошивка производителя девайса.
Убедитесь, что установлены нужные драйверы ADB. Существуют различные версии драйверов для разных гаджетов, которые на официальном сайте распределены по моделям планшетов и смартфонов.
p, blockquote 15,0,0,0,0 –>
Есть универсальные драйверы ADB, но применять их лучше только в ситуации, когда для вашего девайса отдельного драйвера нет, т.к. с универсальными драйверами могут быть проблемы с подключением, которые разрешаются только в службе поддержки Google.
p, blockquote 16,0,0,0,0 –>
Зачем на Андроид нужен режим отладки по USB?
Пользователям Андроид режим отладки дает такие возможности:
p, blockquote 17,0,0,0,0 –>
- Получение рут-прав на гаджете.
- Тестирование разрабатываемых приложений.
- Установка скачанных на ПК сторонних (не из Плей Маркета) программ для Андроид.
- Копирование и перемещение файлов с Андроид девайса на ПК.
- Восстановление неработающего гаджета.
- Установка для устройства разных версий прошивок.
- Создание резервных копий приложений и файлов.
p, blockquote 18,0,0,0,1 –>
Еще режим отладки предоставляет доступ к системным процессам и позволяет проанализировать изменения в поведении процесса, оперативной памяти и иных составляющих.
Отладка Android по USB – как включить
Пользоваться расширенным функционалом настроек смартфона, который не предусмотрен заводом-производителем гаджета, позволяет режим отладки по USB на Android. Включается он в специальном меню «Для разработчиков» в самом гаджете или через компьютер.
Расширить возможности мобильной операционной системы от Google может отладочный режим по ЮСБ. Пользователи интересуются, как на Андроид включить отладку по USB. Делается эта процедура непосредственно в меню настроек аппарата либо путем совершения некоторых манипуляций в компьютере. Последний способ требует некоторых знаний в области системного администрирования, но в этом ничего страшного нет – главное придерживаться нижеприведенной инструкции.

Режим отладки – для чего он предназначен, и не навредит ли его активация гаджету?
«Отладка по USB. Как включить?» – такой вопрос часто задают не только обычные юзеры, но и начинающие разработчики мобильных приложений. Прежде всего, этот режим расширяет основной список настроек устройства. Появляются некоторые опции для взаимодействия с компьютером. Отладочный режим позволяет:
- прошить устройство через компьютер;
- установить кастомное «рекавери» или TWRP;
- в случае поломки дисплея «вытащить» через компьютер личные данные, номера телефонной книги и др.
Функцией часто пользуются программисты, так как среда разработки Android Studio требует более широкого разрешения для просмотра и использования данных с памяти устройства.

Люди также интересуются, как включить режим USB-отладки на Андроид, чтобы установить права суперпользователя или SuperSU. Именно они являются одним из обязательных условий для установки некоторых нужных сторонних системных приложений на Android-устройстве и для восстановления каких-либо удаленных данных через специальную утилиту на ПК или самом смартфоне.
Функция никак не может навредить телефону. При ее правильном использовании риска для устройства быть не должно. Но чтобы обезопасить телефон от рук воров и хакеров, рекомендуется отключать отладку после использования.

Место расположения отладочного режима в Android 7 и выше
В Android 7 и выше отладочный режим может включаться по-разному. К примеру, в версиях ОС Андроид ниже восьмой его можно найти в пункте меню «Для разработчиков» в подразделе «Отладка». Там будет соответствующий триггер, который необходимо передвинуть вправо.
Android 8 и выше содержит режим отладки в аналогичном месте, но раздел «Для разработчиков» спрятан чуть иначе. Нужно перейти в «Система» – «Дополнительно» и нажать на пункт «Для разработчиков», после чего вас будет встречать тот же ползунок с отладкой. Не стоит забывать, что режим для разработчиков может быть недоступен. Для его активации нужно:
- зайти в пункт «О телефоне»;
- много раз нажимать на «Номер сборки» до момента появления уведомления, что пользователь стал разработчиком.

Как найти отладку по USB в смартфонах от Xiaomi? Многие знают, что эти устройства работают под управлением операционной системы Андроид, но со своей фирменной оболочкой MIUI. Там отладочный режим расположен в идентичном месте, а меню для разработчиков прячется за кнопкой «Расширенные настройки» на главном экране меню настроек.
Пошаговая инструкция
Переходим к непосредственной настройки функции. Есть несколько методов, как включить режим USB-отладки на Андроид. Это через меню настроек и через ПК.
Включение через телефон
- На главном рабочем столе нажимаем на «Настройки».
- Выбираем пункт: «О телефоне».
- В открывшемся списке необходимо много раз нажать на «Номер сборки» до появления соответствующего серого всплывающего уведомления.
- Возвращаемся на главное меню и выбираем пункт «Для разработчиков».
- В подразделе «Отладка» находим ползунок напротив «Отладка по USB» и перемещаем его вправо.
- Подтверждаем то, что действительно была произведена активация режима отладки, нажав на кнопку «Ок».

Включение через компьютер
Этот способ актуален для владельцев разбитых устройств, так как с поломанным экраном находить и активировать отладку по ЮСБ невозможно. На помощь приходит компьютер (или ноутбук), но и тут не все так однозначно. Для реализации этого метода необходимо, чтобы на устройстве было установлено кастомное TWRP рекавери (среда восстановления ОС Android).
- Скачайте следующие программы: последняя версия QtADB v0.8.1 (нужно сохранить прямо в корень диска С: или раздела, на котором установлена операционная система Windows) и SQLite версии 3 (инсталлируем в заранее созданную папку на диске C: под названием «SQlite3_Windows»).
- Подготовьте USB-кабель, запустите TWRP и подключите телефон к компьютеру.
- Откройте заранее установленный Андроид-менеджер QtADB и следуйте инструкции после первоначального запуска.
- Кликните по «Advanced».
- Откройте встроенный файловый менеджер, нажав на соответствующую кнопку.
- В левой части программы зайдите в папку под названием «SQLite3_Windows», а справа воспользуйтесь функцией «Обзор…» и укажите следующий путь «…/data/com.android.providers.settings/databases».
- Эта папка содержит файл под названием «settings.db». Выделите его и переместите в левую колонку.
- Проведите манипуляции с командной строкой: запустите ее от имени администратора и введите следующие строки по порядку без кавычек (к примеру, первая строчка – «Enter» и т. д.): входим в папку с базой данных «сd C:Sqlite3_Windows»; делаем манипуляции с файлом настроек «sqlite3 settings.db»; активируем отладку по USB c помощью соответствующей команды «update secure set value=1 where name=’adb_enabled’»; выходим из программы «.quit».
- После этого снова откройте файловый менеджер и верните файл «settings.db» в правую половину программы.
- Дайте соглашение на перезапись файла.
- Перезапустите устройство.

Процедура пошла не так? Есть решение
Если вдруг произошел сбой, или второй метод не помог активировать отладочный режим на Android, проверьте следующее:
- провод ЮСБ на наличие всевозможных дефектов;
- убедитесь в наличии установленных ADB-драйверов (если установка не происходит, отключите цифровую подпись проверки драйверов в Windows 10);
- прошивку смартфона – метод работает только для устройств с оригинальной сборкой Андроид.
Если один из этих 3 пунктов провалил проверку, отладка по USB не будет активирована.

Видео
Ролик на YouTube даст наглядное представление, как включить отладку по ЮСБ на Андроид-смартфоне:
Как включить режим отладки USB на Android
Режим отладки по USB – это функция операционной системы Android, которая создана для разработчиков приложений. Однако достаточно часто она необходима и обычным пользователям. Обычно необходимость в включении данного режима появляется при получении ROOT прав, установке не оригинальной прошивки, восстановлении файлов или резервном копировании данных.
В данном материале мы расскажем, как включить режим отладки USB на Android телефоне или планшете. Статья будет актуальной для всех версий Android, начиная с современного Android 10 и заканчивая уже устаревшим Android 2.
Android 10 и 9
Для начала мы расскажем, как включить режим отладки по USB на телефонах с Андроид 10 и 9. Процесс будет показан на примере Андроид с оригинальной оболочкой от Google. Если же у вас другая оболочка, например, оболочка от производителя, то могут быть небольшие отличия. Но, в целом все почти также.
Начать нужно с включения режима разработчика, так как без этого нельзя получить доступ к отладке по USB. Для этого открываем приложение «Настройки» и переходи в раздел «О телефоне», который находится ближе к концу списка настроек.

После этого пролистываем появившейся список опций в самый конец и находим там пункт «Номер сборки». Чтобы включился режим разработчика нужно несколько раз нажать на «Номер сборки» и ввести PIN-код от телефона. В результате должно появиться сообщение о том, что вы стали разработчиком.
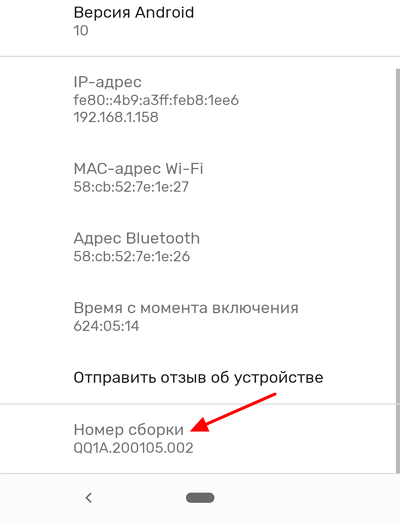
Дальше нужно вернуться на основной экран настроек и перейти в раздел «Система».
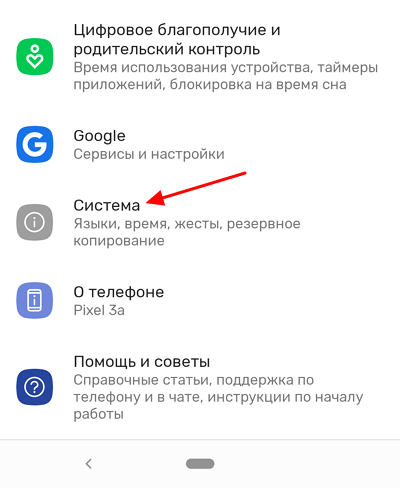
Дальше открываем список дополнительных настроек.
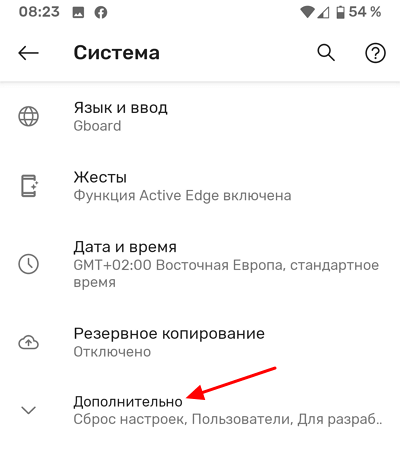
И переходим в раздел «Для разработчиков».
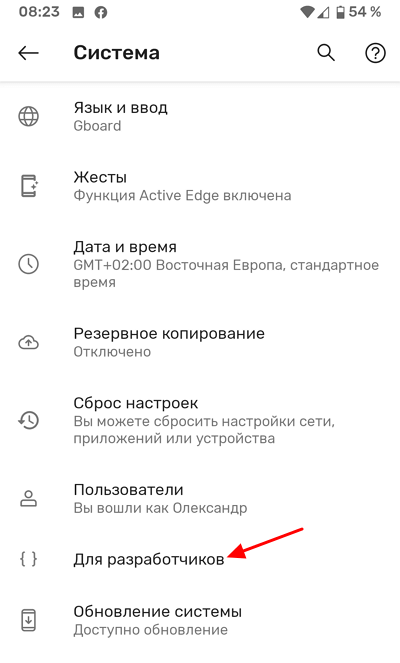
В разделе для разработчиков нужно пролистать список доступных опций и найти пункт «Отладка по USB».
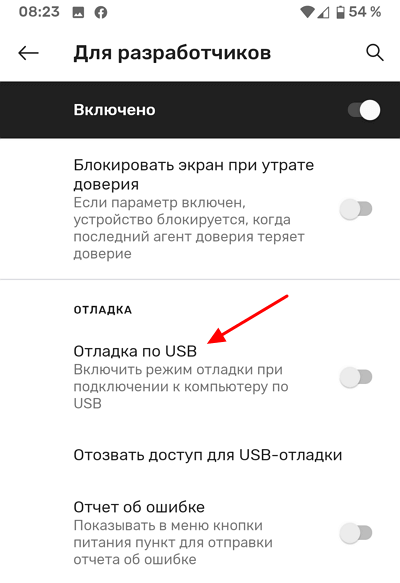
Это и есть функция, которая вам необходима. Активруйте переключатель и режим отладки по USB будет включен.
Android 8, 7, 6 и 5
Схожим способом режим отладки по USB включается и на Андроид 8, 7, 6, 5. Как и в описанном выше случае, вам нужно сначала включить режим разработчика и уже после этого включать отладку по USB.
Итак, вам нужно открыть настройки Андроида и перейти в раздел «О телефоне».
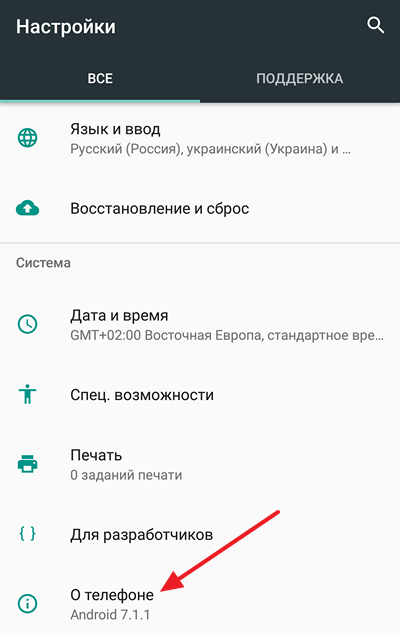
После открытия раздела «О телефоне» нужно пролистать все настройки в самый конец. Там будет строка «Номер сборки». Для того чтобы включить режим разработчика вам нужно быстро нажать несколько разпод ряд на строку с информацией о номере сборки.
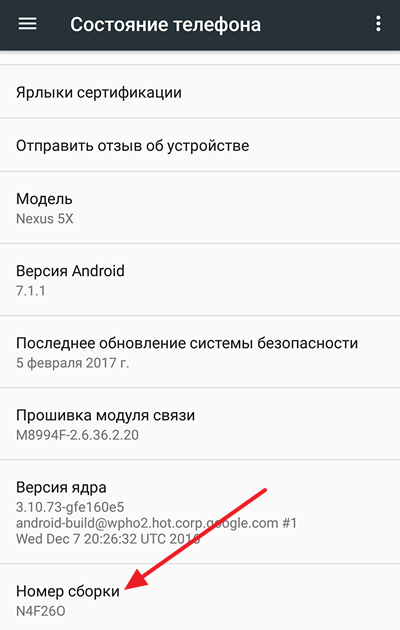
После 5-10 быстрых нажатий, появится сообщение о том, что вы стали разработчиком. Это означает, что в настройках появился раздел «Для разработчиков» и теперь можно включить режим отладки USB.
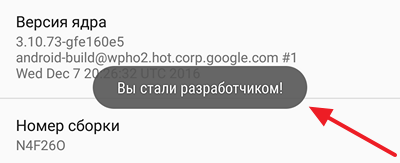
Если же режим разработчика уже был включен, то вы увидите сообщение о том, что «Вы уже разработчик» и включать ничего не нужно, это также означает что раздел «Для разработчиков» активен и его можно открыть.
После того, как режим разработчика включен, можно приступать к включению режима отладки USB. Для этого вернитесь в главное меню настроек Андроида и пролистайте список в самый конец. Теперь, рядом с разделом «О телефоне» должен появиться раздел «Для разработчиков». Именно в этом разделе находится режим отладки по USB, поэтому смело открываем его.
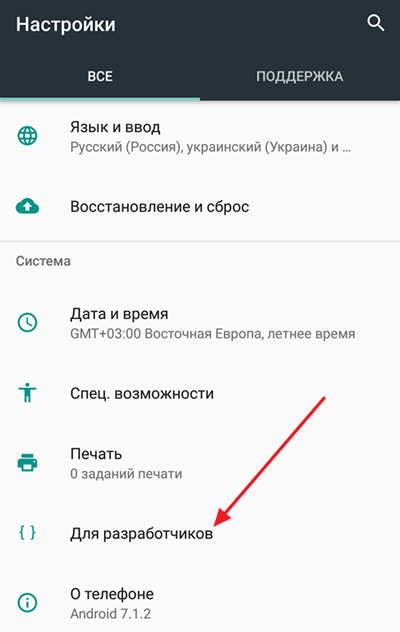
В разделе «Для разработчиков» нужно немного пролистать настройки и найти блок «Отладка».
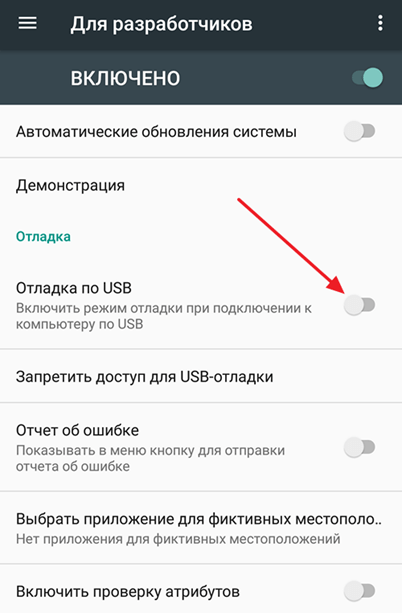
Здесь, в самом верху блока настроек «Отладка», будет находиться функция под названием «Отладка по USB». Включите ее и режим отладки заработает.
Старые версии Android
Если у вас Андроид телефон с старой версией Андроида, например, Андроид 2.0, то в вашем случае режим отладки USB будет включаться совершенно по-другому. В старых версиях Андроида для этого нужно открыть настройки, перейти в раздел «Приложения», а потом открыть раздел «Разработка».
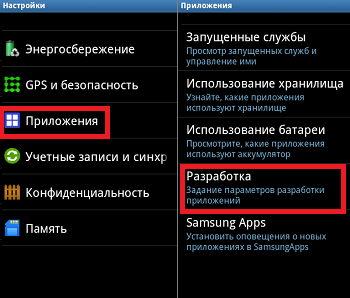
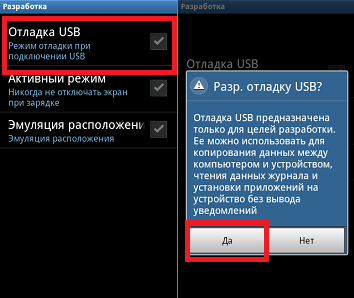
После этого нужно включить отладку USB и подтвердить изменение настроек нажатием на кнопку «Да».



