Приложению firefox заблокирован доступ к графическому оборудованию
Ошибка «Приложению заблокирован доступ к графическому оборудованию» и способы ее устранения

Все приложения так или иначе используют ресурсы видеокарты, интегрированной или дискретной, если же приложению по какой-то причине не удается получить к ним доступ, оно не запускается или запускается с ограниченными возможностями, а пользователь получает в области уведомлений сообщение «Приложению заблокирован доступ к графическому оборудованию» . Неполадка может быть вызвана разными причинами.

Но чаще всего она бывает связана с некорректной работой драйверов видеокарты, однако нельзя исключать и конфликт между приложениями, активно использующими ресурсы графической карты. Обновление или переустановка драйверов в таких случаях представляется единственно правильным решением, но для начала стоит попробовать прибегнуть к менее радикальным способам.
Запустите приложение с повышенными правами
Маловероятно, что способ сработает, но если исходить из того, что приложению для выполнения какого-то действия могут потребоваться повышенные привилегии, это простейшее решение может оказаться действенным.
Запустите приложение в режиме совместимости
Если программа или игра стара, запустите ее в режиме совместимости с более ранними версиями операционной системы. Также можно попробовать запустить для нее встроенное средство устранения проблем с совместимостью из контекстного меню исполняемого файла или ярлыка.

Проверьте режим управления питанием Nvidia или AMD
Установите в настройках дискретной видеокарты выделение максимального объема ресурсов для обеспечения наилучшей производительности.
Рассмотрим изменение настроек на примере с видеокартой Nvidia .
Откройте панель управления графической картой, зайдите в раздел «Управление параметрами 3D» и на вкладке «Глобальные параметры» выберите настройку «Режим управления электропитанием». Убедитесь, что для нее выставлено значение «Предпочтителен режим максимальной производительности». Если выставлен другой режим, выберите в выпадающем меню указанный, сохраните настройки и перезагрузите компьютер.

Обратите также внимание на настройку «Предпочитаемый графический процессор».
По умолчанию для нее обычно выставлен «Автовыбор», вы же попробуйте выставить графический процессор “Интегрированный” или “Высокопроизводительный”.

Увеличьте время отклика драйвера GPU
На слабых компьютерах с проблемами производительности операционной системы неполадка может быть вызвана зависанием драйвера видеокарты. В этой ситуации можно попробовать принудительно увеличить время отклика драйвера графической карты, применив простой твик реестра.
Запустив редактор реестра командой regedit , разверните ветку:
HKLMSYSTEMCurrentControlSetControlGraphicsDrivers
В правой колонке найдите DWORD -параметр с именем TdrDelay и установите в качестве его значения 8. Если параметр отсутствует, его нужно будет создать.


По завершении редактирования реестра компьютер потребуется перезагрузить.
Устраните последствия разгона GPU
Если до появления ошибки производился разгон видеокарты, самым разумным будет восстановить ее исходные настройки.
Проще всего это сделать с помощью фирменных утилит — AMD Ryzen Master и NVIDIA Inspector, в зависимости от установленной на ПК графической плате.
Например, чтобы восстановить настройки для видеокарты Nvidia , нужно запустить утилиту NVIDIA Inspector, раскрыть дополнительные настройки нажатием кнопки «Show Overclocking» в правом нижнем углу, а затем нажать «Apply Defaults», предварительно выставив в меню «Overclocking» режим «Performance Level [1] – (P0)».

Если проблему устранить не удалось, выполняем полную переустановку драйвера видеокарты, то есть сначала удаляем старый драйвер в безопасном режиме с помощью утилиты Display Driver Uninstaller, а затем устанавливаем актуальный, заблаговременно скачанный с сайта производителя графического оборудования.

Если у вас включена защита системы, через определенное время и перед установкой вносящего серьезные изменения Читать далее

На этой неделе в сеть утекла очередная мажорная версия Windows под индексом 11, выход которой Читать далее

Меню «Пуск» в Windows 10 – верх эволюции этого меню на данный момент, оно самое Читать далее

При подключении различных внешних устройств к компьютеру – флешек, внешних дисков, камер, карт памяти, мобильных Читать далее
Приложению Windows 10 заблокирован доступ к графическому оборудованию – решение

Работу ПК невозможно представить без приложений. Встроенные программы, а также дополнительный софт от других разработчиков, позволяют решать самые разные задачи. Но иногда оказывается, что приложению заблокирован доступ к графическому оборудованию на компьютере Windows 10. В таком случае ПО не работает, поэтому владельцу устройства нужно заняться поиском причины возникновения проблемы и способом ее решения.
В чем причина «Приложению заблокирован доступ к графическому оборудованию»
Как правило, ошибка появляется при запуске тех или иных программ. Это может быть игра, видеоредактор или простейшая утилита.
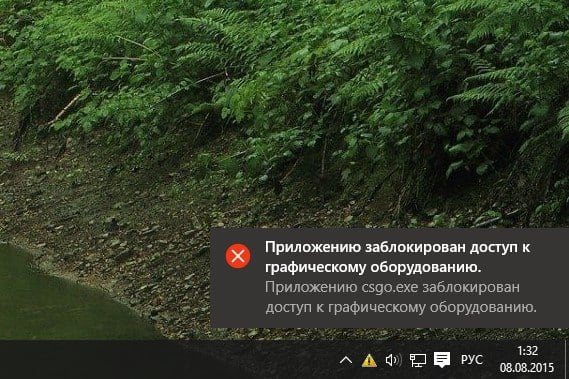
Вне зависимости от того, какой вид софта пытается открыть пользователь, он сталкивается с проблемой, которая вызвана следующими причинами:
- устаревшие драйверы;
- некорректная установка апдейтов для видеокарты;
- неправильные настройки питания;
- негативное влияние аппаратного ускорения;
- неполадки оперативной памяти.
Несмотря на внушительное количество возможных причин, ошибка исправляется встроенными средствами Windows. Благодаря этому пользователю не придется обращаться к специалисту.

Методы решения ошибки
В попытках устранить неполадки не стоит действовать, выбирая случайный метод. Сначала рекомендуется рассмотреть самые распространенные причины возникновения проблемы, исходя из которых можно легко подобрать метод исправления ошибки.
Обновление драйверов
Сообщение, которым сопровождается ошибка, сразу дает понять, что проблема заключается в видеокарте. Графическое оборудование, как и любой другой элемент ПК, нуждается в постоянных обновлениях. Если на компьютере установлены старые драйверы – запустить нужное приложение не получится.
Обновление осуществляется следующим образом:
- Запустите Диспетчер устройств через меню Пуск или поисковую строку».

- Раскройте вкладку «Видеоадаптеры».

- Кликните ПКМ по названию своей видеокарты.
- Нажмите кнопку «Обновить драйвер».

После выполнения действий инструкции начнется автоматический процесс обновления. При необходимости можно самостоятельно загрузить дистрибутив, используя официальный сайт производителя видеоадаптера.
Полная переустановка драйвера
Если Диспетчер устройств показывает, что обновлений нет, или установка апдейтов не помогла решить проблему, следует полностью переустановить драйверы. Для осуществления задуманного нужно выполнить шаги 1-3 из предыдущей инструкции. Далее требуется перейти в «Свойства» и нажать кнопку «Удалить драйвер». После этого остается загрузить ПО через ДС или официальный сайт разработчика.
Изменение параметров управления питанием (NVIDIA)
Видеокарты NVIDIA умеют работать в производительном и энергосберегающем режиме. В первом случае оборудование функционирует на максимальных скоростях, а во втором – на пониженных, для экономии энергии. При активации экономного режима некоторые приложения не работают, поэтому нужно выбрать в настройках альтернативный вариант:
- Кликните правой кнопкой мыши по свободной области Рабочего стола.

- Выберите «Панель управления NVIDIA».

- Перейдите в раздел «Управление параметрами 3D».

- Во вкладке «Режим управления электропитанием» укажите значение «Максимальная производительность».
- Сохраните настройки.

После этого игра и любая другая ресурсоемкая программа запустится без каких-либо проблем. Если ошибка все равно дает о себе знать – переходите к следующему методу.
Изменение реестра Windows
На компьютере периодически зависает процесс драйвера видеокарты. Решается проблема путем увеличения времени связи с драйвером оборудования через реестр:
- Используя комбинацию клавиш «Win + R», запустите окно «Выполнить».
- Введите запрос «regedit».

- В реестре найдите папку «GraphicsDrivers».

- Откройте параметр «TdrDelay».

- Задайте значение «8».
- Сохраните изменения.

Если найти указанный параметр не получится, его потребуется создать самостоятельно при помощи интерфейса настроек реестра. После выполнения рекомендаций останется перезагрузить ПК, чтобы изменения вступили в силу.
Отключение аппаратного ускорения
Функция аппаратного ускорения должна положительным образом сказываться на производительности компьютера. Но иногда она имеет противоположное действие, из-за чего ее приходится отключать:
- Запустите «Панель управления» через поисковую строку.

- Перейдите в раздел «Система».

- Выберите «Дополнительные параметры».

- Раскройте вкладку «Дополнительно».
- Кликните по надписи «Параметры».

- Отметьте пункт «Обеспечить наилучшее быстродействие».
- Подтвердите изменения.

Как и в предыдущем случае, для сохранения настроек мало одного нажатия кнопки «Применить». Необходимо перезапустить компьютер, и только потом ошибка перестанет давать о себе знать.
Устранение разгона GPU
Нередко ошибка появляется вследствие оверлокинга, когда видеокарта разгоняется до максимальных значений. Для устранения неполадок нужно скачать и установить утилиту NVIDIA Inspector, а затем выполнить следующее:
- Запустить приложение.

- Нажать кнопку «Show Overlocking».


- В окне «Overlocking» выставить третий уровень.
- Нажать кнопку «Apply Defaults».

Далее остается закрыть утилиту и попытаться снова запустить программу. Скорее всего, ошибка больше не появится.
Устранение проблем с оперативной памятью
Неполадки при запуске игр и приложений на Windows 10 появляются не только из-за видеокарты, но и из-за проблем с оперативной памятью. Для проверки ОЗУ необходимо открыть окно «Выполнить» и ввести запрос «mdsched». Далее нужно подтвердить выполнение операции и перезагрузку ПК.
При повторном включении запустится проверка. Компьютер вновь перезагрузится и покажет результат теста. Если этого не произойдет – воспользуйтесь вводом запроса «eventvwr.msc» через меню «Выполнить». Исходя из полученных данных, можно сделать вывод о дальнейших действиях. Возможно, придется полностью заменить планку ОЗУ.
«Приложению заблокирован доступ к графическому оборудованию» — как исправить
Ошибку с сообщением «приложению заблокирован доступ к графическому оборудованию» можно получить во время запуска какой-то игрушки, для работы которой требуются ресурсы видеокарты. Например, на такую ошибку можно наткнуться при запуске Battlefield 4, Minecraft или даже самого обычного Солитера.
Как правило, ошибка «приложению заблокирован доступ к графическому оборудованию» возникает из-за некорректно работающего видеодрайвера, установленного на компьютере пользователя, либо из-за поврежденных системных файлов Windows.
В сегодняшней статье мы попытаемся с вами устранить эту ошибку, чтобы вы могли спокойно запустить необходимое приложение.
Избавляемся от «Приложению заблокирован доступ к графическому оборудованию»
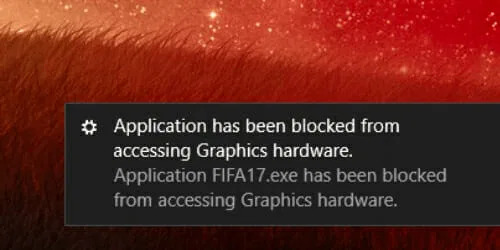
Решение №1 Переустановка графического драйвера
Самое очевидное решение в такой ситуации — переустановка драйвера для видеокарты. Итак, для начала давайте загрузим актуальный драйвер для вашего графического ускорителя. Воспользуйтесь следующими ссылками, чтобы загрузить подходящий установщик:
После загрузки установщика пора приниматься за удаление видеодрайвера, вызывающего ошибку «Приложению заблокирован доступ к графическому оборудованию». В этом деле вам поможет такая полезная программа, как Display Driver Uninstaller, которую можно скачать со множество веб-сайтов в Интернете.
Заметка: будь-те внимательны, откуда скачиваете Display Driver Uninstaller! Убедитесь, что вы находитесь на проверенном ресурсе, чтобы ненароком не занести в свою систему нежелательных гостей.
Прежде, чем запускать Display Driver Uninstaller, мы настоятельно рекомендуем перезагрузить свой компьютер и войти в безопасный режим Windows. Поверьте, такой шаг избавит вас от разного рода осложнений, возможных в процессе удаления старого видеодрайвера.
Как только загрузитесь в безопасный режим, запустите Display Driver Uninstaller, после чего перед вами должно появиться примерно следующее окошко:
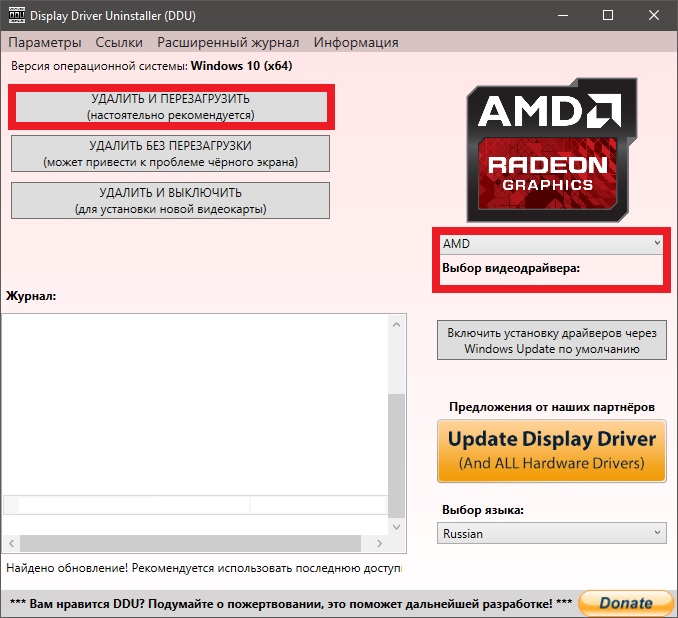
Далее вам нужно выбрать производителя видеодрайвера, например, nVidia или AMD, из ниспадающего меню, а затем нажать на кнопку «УДАЛИТЬ И ПЕРЕЗАГРУЗИТЬ». Display Driver Uninstaller запустит полностью автоматизированный процесс удаления видеодрайвера, а затем перезагрузить ваш компьютер.
После полного удаления проблемного драйвера запустите ранее скачанный установщик и следуйте инструкциям на экране, чтобы установить свежую версию видеодрайвера. Заменив драйвер, попытайтесь запустить приложение, с которым возникала ошибка «Приложению заблокирован доступ к графическому оборудованию».
Решение №2 Восстановление системных файлов
В довольно редких случаях данное сообщение при запуске приложений может появляться после повреждении системных файлов Windows. К счастью, это можно исправить, воспользовавшись SFC и DISM. Нажмите на клавиатуре Windows+R и напишите cmd, после чего нажмите Ctrl+Shift+Enter.

Оказавшись в Командной строке, выполните следующий набор команд:
- sfc /scannow (перезагрузитесь после ее выполнения!)
- DISM /Online /Cleanup-Image /ScanHealth
- DISM /Online /Cleanup-Image /RestoreHealth
Проверьте, была ли решена ошибка при запуске нужной вам игрушки. Возможно, проблема действительно заключалась в повреждении системных файлов.
Решение №3 Восстановление системы
Что же, если ничего из вышеперечисленного вам не помогло, то пора приниматься за тяжелую артиллерию. Говорим мы, конечно же, о восстановлении системы. На сей раз мы советуем вам воспользоваться точкой восстановления, которая была автоматически создана Windows.
Нажмите на клавиатуре Windows+R и впишите значение rstrui, после чего нажмите Enter. В появившемся окошке вам потребуется выбрать точку восстановления, которая была создана до появления ошибки, и запустить процесс восстановления системы. Данная процедура может занять некоторое время.
Хочется верить, что вы смогли избавиться от ошибки «Приложению заблокирован доступ к графическому оборудованию».
(Решено) Приложению заблокирован доступ к графическому оборудованию Windows 10
Application Has Been Blocked From Accessing Graphics Hardware Windows 10
Приложение заблокировано для доступа к графическому оборудованию? Попробуйте восстановить системные файлы и переустановить драйвер дисплея.

Ура! Наконец-то пришло время поиграть в вашу любимую видеоигру. Вы открываете свой компьютер, пытаетесь запустить программу и… э-э… что-то пошло не так. Вместо страницы загрузки игры вы получаете страшную ошибку, в которой говорится: Приложение заблокировано для доступа к графическому оборудованию . Даже если вы не вносили никаких изменений в игру с момента последней игры. Итак, что происходит?
Прежде всего, не паникуйте. Это раздражает… но не только вы сталкиваетесь с этой проблемой. Мы слышали много сообщений об этой ошибке от пользователей Windows. К счастью, эту проблему легко решить самостоятельно.
Как исправить, что приложению заблокирован доступ к графическому оборудованию?
Это небольшое руководство охватывает 2 простых, но эффективных способа решения проблемы. Если вы попробуете первый, и он у вас не сработает, то, надеюсь, вы добьетесь успеха со вторым.
Исправление 1. Запустите средство проверки системных файлов и команды DISM.
Эта проблема может возникнуть, если на вашем компьютере с Windows были повреждены или повреждены системные файлы.
Выполните следующие действия, чтобы восстановить системные файлы:
1) Тип cmd в поле поиска из Пуск. Затем щелкните правой кнопкой мыши на Командная строка выбирать Запустить от имени администратора .

Нажмите ДА по запросу Управления учетными записями пользователей.
2) Тип sfc / scannow и нажмите Войти . Подождите, пока начнется сканирование. 100% завершено.

3) Введите следующие команды и нажмите Войти после каждого.

4) Перезагрузите Windows 10 и запустите игровое программное обеспечение, чтобы проверить, работает ли оно. Если это не сработает, попробуйте другое решение, указанное ниже.
Исправление 2: обновите драйвер дисплея
Эта проблема в основном вызвано устаревшим драйвером видеокарты , иначе известный как драйвер дисплея или же видеодрайвер . Вы можете легко исправить это, обновив драйвер дисплея.
Есть два способы обновления драйвера дисплея: вручную и автоматически.
Вручную – Чтобы обновить драйвер дисплея, вы можете загрузить последнюю версию с веб-сайта производителя адаптера дисплея, например Intel , AMD , NVIDIA .
Автоматически – Однако обновление драйверов вручную занимает много времени. Если вы не разбираетесь в технологиях или у вас нет времени и терпения, чтобы сделать это вручную, мы настоятельно рекомендуем вам обновить драйвер дисплея автоматически с помощью Водитель Easy . Это простой процесс. Вот что вам нужно сделать:
1) Скачать и установите, чтобы запустить Driver Easy.
2) Нажмите Сканировать сейчас . Он быстро обнаружит все проблемы с драйверами вашего компьютера. Сюда входит драйвер дисплея.

2) В Бесплатная версия , Driver Easy покажет вам последнюю версию драйвера дисплея, которую необходимо установить. И вы можете обновлять драйверы один за другим, используя Обновить кнопка. Но если вы обновитесь до Pro версия , вы можете обновить все свои драйверы одним щелчком мыши – Обновить все .

3) Перезагрузите компьютер с Windows 10 и запустите игровое программное обеспечение, чтобы проверить, работает ли оно.
Надеемся, это поможет решить вашу проблему. Если у вас есть какие-либо вопросы, вы можете оставить нам комментарий ниже.
- графика
- Windows 10
Приложению заблокирован доступ к графическому оборудованию Windows 10
Сообщение о нарушении
Ответы (8)
В случае возникновения данной ошибке
первоначально обновите драйвера видеокарты. Пробуйте автоматически обновить, полностью удалить, установить с сайта производителя.
Используйте встроенное средство устранения неполадок «Оборудование и устройства».
Сообщите о результате
Сообщение о нарушении
1 пользователь нашел этот ответ полезным
Был ли этот ответ полезным?
К сожалению, это не помогло.
Отлично! Благодарим за отзыв.
Насколько Вы удовлетворены этим ответом?
Благодарим за отзыв, он поможет улучшить наш сайт.
Насколько Вы удовлетворены этим ответом?
Благодарим за отзыв.
__
Если мой ответ вам помог, пожалуйста, отметьте его как ответ.
Disclaimer: В ответе могут быть ссылки на сайты не на сайты Microsoft, Все советы с таких сайтов Вы выполняете на свой страх и риск.
Сообщение о нарушении
Был ли этот ответ полезным?
К сожалению, это не помогло.
Отлично! Благодарим за отзыв.
Насколько Вы удовлетворены этим ответом?
Благодарим за отзыв, он поможет улучшить наш сайт.
Насколько Вы удовлетворены этим ответом?
Благодарим за отзыв.
![]()
Сообщение о нарушении
1 пользователь нашел этот ответ полезным
Был ли этот ответ полезным?
К сожалению, это не помогло.
Отлично! Благодарим за отзыв.
Насколько Вы удовлетворены этим ответом?
Благодарим за отзыв, он поможет улучшить наш сайт.
Насколько Вы удовлетворены этим ответом?
Благодарим за отзыв.
__
Если мой ответ вам помог, пожалуйста, отметьте его как ответ.
Disclaimer: В ответе могут быть ссылки на сайты не на сайты Microsoft, Все советы с таких сайтов Вы выполняете на свой страх и риск.
Сообщение о нарушении
Был ли этот ответ полезным?
К сожалению, это не помогло.
Отлично! Благодарим за отзыв.
Насколько Вы удовлетворены этим ответом?
Благодарим за отзыв, он поможет улучшить наш сайт.
Насколько Вы удовлетворены этим ответом?
Благодарим за отзыв.
![]()
Никогда не подключал второй монитора ( или телевизор вместо монитора второго ) кабеля второго не было
Сообщение о нарушении
Был ли этот ответ полезным?
К сожалению, это не помогло.
Отлично! Благодарим за отзыв.
Насколько Вы удовлетворены этим ответом?
Благодарим за отзыв, он поможет улучшить наш сайт.
Насколько Вы удовлетворены этим ответом?
Благодарим за отзыв.
__
Если мой ответ вам помог, пожалуйста, отметьте его как ответ.
Disclaimer: В ответе могут быть ссылки на сайты не на сайты Microsoft, Все советы с таких сайтов Вы выполняете на свой страх и риск.
Сообщение о нарушении
Был ли этот ответ полезным?
К сожалению, это не помогло.
Отлично! Благодарим за отзыв.
Насколько Вы удовлетворены этим ответом?
Благодарим за отзыв, он поможет улучшить наш сайт.
Насколько Вы удовлетворены этим ответом?
Благодарим за отзыв.
![]()
Да 10 дней уже не отвечают
Сообщение о нарушении
Был ли этот ответ полезным?
К сожалению, это не помогло.
Отлично! Благодарим за отзыв.
Насколько Вы удовлетворены этим ответом?
Благодарим за отзыв, он поможет улучшить наш сайт.
Насколько Вы удовлетворены этим ответом?
Благодарим за отзыв.
Добрый день, АлександрНырков,
Пожалуйста, сообщите полное название модели Вашего ноутбука или материнской платы.
Убедитесь,что у Вас установлены актуальные драйвера для чипсета и графические драйвера. Желательно их установить вручную с сайта производителя Вашего ноутбука именно в такой последовательности.
Часто производители собирают ПК с дискретной и встроенной видеокартами, которые могут конфликтовать между собой и вызывают ошибку. Способом решения данной проблемы является удаление драйверов видеокарт и установление их в правильной последовательности.
Зайдите в «Диспетчер устройств» через «Пуск»:
перейдите в «Пуск» — «Параметры» — «Устройства»;
проскрольте до конца, и нажмите «Диспетчер устройств».
Или через команду «Выполнить»:
нажмите сочетание клавиш WIN+R;
пропишите команду devmgmt.msc и нажмите ОК.
Выберите вкладку «Видеоадаптеры», где увидите список карт на ПК и их свойства.
Нажмите ПКМ на адаптер, затем перейдите в «Свойства» — вкладка «Драйвер».
Нажмите «Удалить» на каждой из видеокарт.
Скачайте драйвера с официального сайта Nvidia.
Сначала установите драйвер встроенной, а затем дискретной графики.
Также, для решения данной проблемы попробуйте, пожалуйста, рекомендации из данной ссылки , которые предложил Alexander _ Smirnoff 8 мая 2016 года.
Напишите нам о результатах. Будем ждать Вашего ответа.