Расплывчатое изображение на мониторе
Удаляем проблему с размытым изображением на мониторе Windows 10
Некоторые пользователи после установки Windows 10 сталкиваются с проблемами нечеткого изображения, когда картинка на мониторе отображается размытой. В нашей статье мы подробно расскажем, как это можно устранить при помощи нескольких способов.
Данная проблема зачастую возникает из-за неверно установленного разрешения экрана, некорректных настроек монитора и проблем с его драйверами, а также программным обеспечением видеокарты. Рассмотрим далее, как устранить такие неполадки в каждом конкретном случае.
Установка правильного разрешения
Самым распространенным способом устранения неполадок с размытым изображением является установка соответствующего разрешения монитора. Для этого потребуется выполнить следующие операции:
- Переходим на рабочий стол Windows и вызываем контекстное меню, кликнув правой кнопкой мыши по пустому месту экрана.
- Далее выбираем пункт «Параметры экрана».

- Открываем настройки параметров экрана Windows 10.
- После этого в появившемся окне открываем раздел «Дисплей».
- В правой части находим одноименный блок и кликаем по выпадающему меню «Разрешения».
- Здесь нужно установить тот параметр, около которого в скобках обозначено — (рекомендуется).
 Устанавливаем рекомендуемое разрешение.
Устанавливаем рекомендуемое разрешение. - Применяем настройки и проверяем качество изображения.
Установка параметров масштабирования
В том случае если предыдущий способ не помог, то можно прибегнуть к редактированию настроек масштабирования. Для этого проделаем следующие шаги:
- Открываем «Параметры экрана» как это было описано в предыдущем варианте.
- Ищем блок настроек «Масштаб и разметка» в правой части окна.
- Кликаем по выпадающему списку в пункте «Изменение размера текста…».
- Как и в случае изменения расширения, здесь следует выбрать рекомендуемый параметр.
 Устанавливаем настройки масштабирования Windows 10
Устанавливаем настройки масштабирования Windows 10 - После установки настроек потребуется выйти из системы, выбрав соответствующий пункт в стартовом меню.

- Выходим из системы.
После повторного входа в Windows проблема должна будет устраниться.
Примечание: в том случае если рекомендуемый масштаб не приносит желаемых результатов, то в настройках изменения масштабирования можно выбрать вариант «100%», который может устранить проблему с замыленной картинкой и полностью отключить масштабирование.
Такой способ должен обязательно помочь, если причина некачественного изображения кроется в нём.
Кроме настроек масштабирования, в Windows 10 имеется возможность установить увеличение изображения. Такая настройка может понадобиться, если элементы на мониторе слишком мелкие. Потребуется выполнить следующие операции:
- В разделе параметров монитора, в блоке «Масштаб и разметка», открываем дополнительные настройки.
 Открываем дополнительные настройки масштабирования
Открываем дополнительные настройки масштабирования - Тут сразу разрешаем системе исправлять нечеткое изображение, установив переключатель во включённое положение.
 Разрешаем системе исправлять размытость.
Разрешаем системе исправлять размытость.
 Устанавливаем собственные настройки масштабирования.
Устанавливаем собственные настройки масштабирования.Обновление драйверов или их переустановка
Кнопка автонастройки на мониторе.
Вот такими способами можно устранить проблему с расплывчатым изображением в Windows 10. Попробовав все варианты, описанные в нашей статье, вы обязательно сможете устранить возникшую неполадку.
Как исправить размытое изображение на мониторе Windows 10?
Картинка на мониторе стала нечеткой и расплывчатой? Попробуем устранить эту проблему средствами Windows 10. Обычно причина нечеткости изображения связано с масштабированием и частотой обновления экрана.
- Обновление драйверов
- Масштабирование
- Исправляем размытые шрифты
- Частота обновления экрана
- Итоги
Обновление драйверов
Но для начала обновим драйвера для видеокарты и монитора. Сделать это можно в Диспетчере устройств: нажимаем комбинацию клавиш Win+X и выбираем одноименный пункт (подробнее читайте здесь).
В Диспетчере находим видеоадаптер и монитор. Кликаем правой кнопкой мышки по устройству и выбираем «Обновить драйвер». Система самостоятельно найдет актуальную версию и установит ее.

Более удобный способ – установить одну из утилит, которая обновит все драйверы компьютера самостоятельно. Рекомендуем бесплатную программу Driver Pack Solutions.
Обновление драйверов помогает исправить, в частности, нечеткую картинку в играх. А вообще, старайтесь устанавливать игрушки с подходящими системными требованиями.
Масштабирование
Проблема особенно актуально для компьютеров с большим разрешением мониторов. Система может неправильно масштабировать картинку, из-за чего появляются нечеткость, размытость изображения.
- Масштаб для отдельного приложения.
Если проблема возникает в одном приложении, настройте для него правильное масштабирование. Кликните правой кнопкой мыши по ярлыку на рабочем столе. Выберете пункт «Свойства».

Переходим во вкладку «Совместимость» и устанавливаем маркер напротив «Отключить оптимизацию во весь экран». В более старых версиях это будет звучать как «Отключить масштабирование изображения при высоком разрешении».

- Общее масштабирование.
Воспользуемся параметрами Windows 10, чтобы настроить масштаб для всех окон приложений.
Кликаем правой кнопкой мышки по пустой зоне рабочего стола, выбираем «Параметры экрана».

Убедитесь, что выставлены рекомендуемые параметры для вашего монитора. Масштаб нужно выставить на значение 100%, а разрешение – в зависимости от модели вашего монитора.

Кликните затем на «Дополнительные параметры масштабирования». Здесь мы можем разрешить системе самостоятельно исправлять размытость в приложениях. Установите маркер в позицию «Вкл.».

Исправляем размытые шрифты
Часто нечеткими бывают только шрифты. Это можно исправить в Панели управления в разделе настройки текста ClearType. Нажмите комбинацию клавиш Win+S и в поисковой строке введите название параметров.

В первом окне мы видим описание технологии. Инструмент ClearType делает текст четким и удобным для чтения. Маркер напротив «Включить…» стоит автоматически, но убедитесь лишний раз, что он точно установлен.

Кликаем «Далее». Будет информация о разрешении монитора. Кликаем снова «Далее». Затем будет 5 настроек текста. Выберете те, которые считаете лучшими для вашего восприятия. Вот пример одной из настроек.

После настроек текста появится завершающее окно. Кликните «Готово». Обратите внимание: чтобы завершить настройки текста для монитора, нужны права администратора. У нас есть подробная статья о том, как получить эти права.

Рекомендуем после настроек шрифтов перезагрузить компьютер.
Подробно о том, как исправить размытые шрифты в Windows 10, мы писали в этой статье.
Частота обновления экрана
Убедитесь, что монитор обновляется с нужной частотой. Оптимальное значение – 60 Гц. Прочитайте эту статью, где мы писали – как посмотреть частоту обновления монитора и как ее изменить.
Итоги
Мы попытались решить проблему, когда изображение монитора нечеткое и размытое. Вот 4 решения, которые можно предпринять:
- обновить драйвер видеокарты и монитора;
- изменить настройки масштабирования;
- поменять качество шрифтов (установить ClearType);
- установить правильную частоту обновления монитора.
Не следует также исключать аппаратную проблему – возможно, что-то не так с самим монитором. Если проблема не решилась, обратитесь в сервисный центр для диагностики устройства.
Еще много полезного на нашем сайте:
Как убрать размытое изображение на экране в системе Windows 10, 6 способов

Интерфейс играет важную роль при взаимодействии человека с компьютером. Чем более приятной будет оболочка ОС, тем удобнее пользоваться устройством. Но иногда в интерфейсе происходят сбои. В частности, не понятно, как убрать размытость экрана в операционной системе Windows 10. Для исправления настроек необходимо разобраться, чем была вызвана проблема, а также рассмотреть способы ее устранения.
Причины проблемы
Ошибка проявляется в том, что на экране блокировки человек видит расплывчатое изображение вместо четкой картинки. Конечно, данный факт сложно назвать большим неудобством, но все-таки намного приятнее, когда интерфейс выглядит таким, каким его хочет видеть пользователь.

Размытая картинка при входе является следствием следующих причин:
- установлено разрешение, не соответствующее фактическим показателям экрана (например, 1366х768 вместо 1920х1080);
- не активирована настройка по устранению размытости в приложениях;
- используются размытые шрифты;
- в настройках Windows активирована опция «мыльного» изображения.
Ни одна из известных причин не должна пугать пользователя. Расплывчатая картинка – это следствие неправильно выставленных настроек, которые можно изменить в любой момент. Именно так будет решаться проблема.

Как убрать размытие экрана в Windows 10
Исправление «мыльного» экрана заключается в изменении настроек. Поэтому важно рассмотреть все параметры, влияющие на размытость в параметрах Виндовс 10.
Выбор правильного разрешения
Владелец компьютера на базе операционной системы Windows 10 получает возможность регулировать изображение экрана. Расплывчатая картинка бывает связана с тем, что человек установил минимальные параметры.

На заметку. Чем ниже выбрано разрешение в параметрах, тем меньше ПК потребляет энергию. Подобная опция наиболее востребована среди обладателей ноутбуков.
Для выбора разрешения нужно:
- Открыть «Параметры», используя меню «Пуск».

- Перейти в раздел «Дисплей».

- В пункте «Разрешение» выбрать максимальное значение.

Если после этого в меню блокировки размытость останется, то понадобится изменить параметры, связанные с эффектами.
Отключение эффекта размытия в настройках ОС
«Мыльное» изображение на мониторе во время включения компьютера чаще всего становится следствием активации функции «эффектов прозрачности». Соответственно, исправляется картинка путем ее отключения:
- Откройте раздел «Параметры» через меню «Пуск».

- В пункте «Персонализация» выберите подпункт «Цвета».

- В «Эффектах прозрачности» передвиньте ползунок в положение «Выкл».

Чтобы быстрее добраться до нужных настроек, следует воспользоваться комбинацией клавиш «Win + I». Как бы то ни было, отключение эффектов полностью решит проблему. На экране блокировки картинка перестанет быть «мыльной». Но, в то же время, размытость может сохраниться при использовании отдельных приложений.
Исправление размытости в приложениях
Расплывчатая картинка появляется не только на экране блокировки, но и при использовании определенных программ. Для отключения эффекта рекомендуется сделать следующее:
- Открыть «Параметры» через меню «Пуск».

- Перейти в раздел «Дисплей».

- Кликнуть по надписи «Дополнительные параметры масштабирования».

- Разрешить ОС исправлять размытость в программах включением соответствующей опции.

А еще, чтобы надписи в интерфейсе операционки не были «мыльными», рекомендуется установить масштаб «100 %» в разделе «Дисплей». Но подобный вид проблемы бывает связан и с другими настройками.
Исправление размытости шрифтов
Встроенная в Windows 10 утилита ClearType позволяет избавиться от расплывчатых шрифтов, которые также мешают комфортно взаимодействовать с интерфейсом компьютера. Для включения настройки нужно:
- Используя комбинацию клавиш «Win + R», открыть меню «Выполнить».

- Ввести запрос «control», чтобы запустить «Панель управления».

- Перейти в раздел «Экран».

- Кликнуть по надписи «Настройка текста ClearType», которая располагается в левом углу.
- Отметить галочкой «Включить ClearType».
- Сохранить настройки.

Теперь проблема с расплывчатым изображением должна быть решена на 100 %. А если в меню блокировки до сих пор отображается «мыльный» фон, стоит рассмотреть еще пару хороших вариантов.
Редактор локальной групповой политики
Для операционной ОС Виндовс 10 разработана специальная опция, отвечающая за отображение черных цветов. Она непосредственным образом влияет на четкость картинки. Чтобы активировать функцию, понадобится:
- Одновременно нажать «Win + R».

- Ввести запрос «gpedit.msc».

- Поочередно откройте разделы «Конфигурация ПК», «Административные шаблоны», «Система» и «Вход в систему».

- Кликните по надписи «Показывать прозрачный экран входа в систему».

- Выставьте значение «Включено», а затем сохраните изменения параметров.

Теперь нечеткое изображение на компьютере должно быть заменено на изначально выбранную в качестве фона экрана блокировки картинку. Если этого не произошло, попробуйте отключить эффект размытия в Редакторе реестра.
Отключения размытия в Редакторе реестра
«Мутное окно» при запуске компьютера вынуждает пользователя выполнять необдуманные действия. В подобной ситуации не нужно делать ничего с обновлениями ОС, и уж тем более переустанавливать операционку. То, что устранить дефект не удалось стандартными настройками, еще не свидетельствует о полном провале операции. Просто отключите расплывчатый эффект в Редакторе реестра:
- Запустите окно «Выполнить» («Win + R»).

- Введите запрос «regedit.exe».

- Перейдите в директорию, расположенную по пути «HKEY_LOCAL_MACHINE SOFTWARE Policies Microsoft Windows System».

- Кликните ПКМ по разделу «System», чтобы создать параметр DWORD (32-bit).
- Выставите значение «1».

- Подтвердите сохранение новых параметров.
В конце останется перезагрузить компьютер. После этого изменения вступят в силу, и «мутное окно» полностью исчезнет.
Как исправить размытое изображение на мониторе

Некоторые пользователи после установки Windows 10 сталкиваются с проблемами нечеткого изображения, когда картинка на мониторе отображается размытой. В нашей статье мы подробно расскажем, как это можно устранить при помощи нескольких способов. См. также: настройка Windows 10 после установки.
Данная проблема зачастую возникает из-за неверно установленного разрешения экрана, некорректных настроек монитора и проблем с его драйверами, а также программным обеспечением видеокарты. Рассмотрим далее, как устранить такие неполадки в каждом конкретном случае.
Установка правильного разрешения 
Самым распространенным способом устранения неполадок с размытым изображением является установка соответствующего разрешения монитора. Для этого потребуется выполнить следующие операции:
- Переходим на рабочий стол Windows и вызываем контекстное меню, кликнув правой кнопкой мыши по пустому месту экрана.
- Далее выбираем пункт «Параметры экрана».

Открываем настройки параметров экрана Windows 10

Устанавливаем рекомендуемое разрешение
Установка параметров масштабирования 
В том случае если предыдущий способ не помог, то можно прибегнуть к редактированию настроек масштабирования. Для этого проделаем следующие шаги:
- Открываем «Параметры экрана» как это было описано в предыдущем варианте.
- Ищем блок настроек «Масштаб и разметка» в правой части окна.
- Кликаем по выпадающему списку в пункте «Изменение размера текста…».
- Как и в случае изменения расширения, здесь следует выбрать рекомендуемый параметр.

Устанавливаем настройки масштабирования Windows 10

Выходим из системы
После повторного входа в Windows проблема должна будет устраниться.
Примечание: в том случае если рекомендуемый масштаб не приносит желаемых результатов, то в настройках изменения масштабирования можно выбрать вариант «100%», который может устранить проблему с замыленной картинкой и полностью отключить масштабирование.
Такой способ должен обязательно помочь, если причина некачественного изображения кроется в нём.
Кроме настроек масштабирования, в Windows 10 имеется возможность установить увеличение изображения. Такая настройка может понадобиться, если элементы на мониторе слишком мелкие. Потребуется выполнить следующие операции:
-
В разделе параметров монитора, в блоке «Масштаб и разметка», открываем дополнительные настройки.

Открываем дополнительные настройки масштабирования

Разрешаем системе исправлять размытость

Устанавливаем собственные настройки масштабирования
Обновление драйверов или их переустановка 
Еще одной из причин, по которой изображение на мониторе может быть размытым — это некорректное функционирование драйверов графического адаптера или монитора. В таком случае следует удалить старые драйверы, скачать и установить обновленное программное обеспечение с сайта производителя видеокарты и монитора.
Скачать драйверы для видеокарт Nvidia и AMD
Автоматическая настройка монитора 
Кроме вышеописанных способов разрешения проблемы, не стоит забывать и о возможности автоматической настройки монитора. Почти у всех моделей имеется специальная кнопка, при помощи которой устройство подбирает оптимальные настройки. Она может находиться как в меню параметров монитора, так и на передней панели.

Кнопка автонастройки на мониторе
Вот такими способами можно устранить проблему с расплывчатым изображением в Windows 10. Попробовав все варианты, описанные в нашей статье, вы обязательно сможете устранить возникшую неполадку.
Размытое изображение на мониторе: что делать?

Довольно часто при использовании на стационарных компьютерах ЖК-мониторов можно встретить проблему, связанную с тем, что изображение на мониторе стало размытым. Почему так случилось, ведь до определенного момента все было нормально? Чтобы ответить на этот вопрос, необходимо понять, в чем причина такого явления, и только после этого предпринимать соответствующие действия по устранению неполадок. Попробуем определить наиболее часто встречающиеся причины.
Почему появляется размытое изображение?
Говоря именно о причинах такого явления, практически все специалисты выделяют несколько наиболее распространенных, среди которых основными можно назвать такие:
- повреждение VGA-кабеля или неплотное прилегание контактов на разъемах;
- некорректные настройки самого монитора;
- нестыковка параметров монитора с настройками операционной системы;
- проблемы с драйверами.
Примечание: иногда в этот же список включается некорректная установка обновлений Windows, которую чаще всего можно встретить почему-то именно в седьмой модификации. Связано это с тем, что некоторые апдейты (и это подтверждается даже специалистами из корпорации Microsoft) являются просто недоработанными, и в них присутствуют обновления всевозможных VGA-драйверов, которые и приводят к появлению нежелательных эффектов.
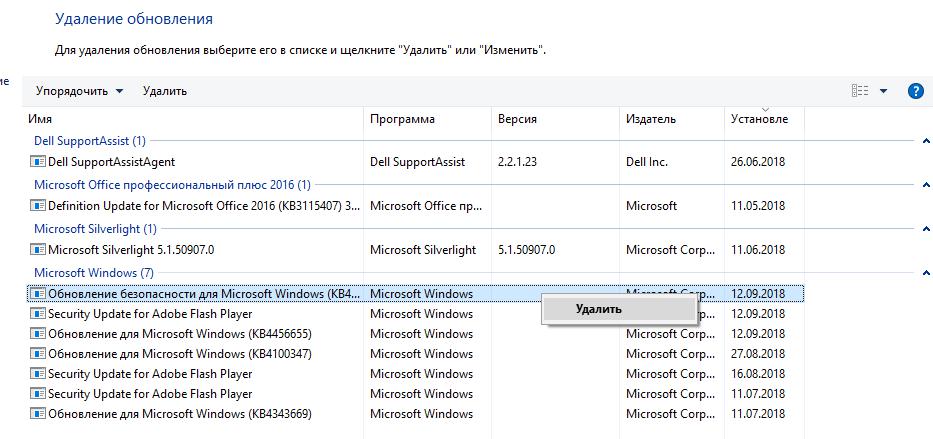
В этом случае, как только вы заметили появление размытого изображения на мониторе, последние установленные обновления необходимо удалить вручную, используя для этого хотя бы пункт просмотра установленных апдейтов в разделе программ и компонентов, который вызывается из стандартной «Панели управления».
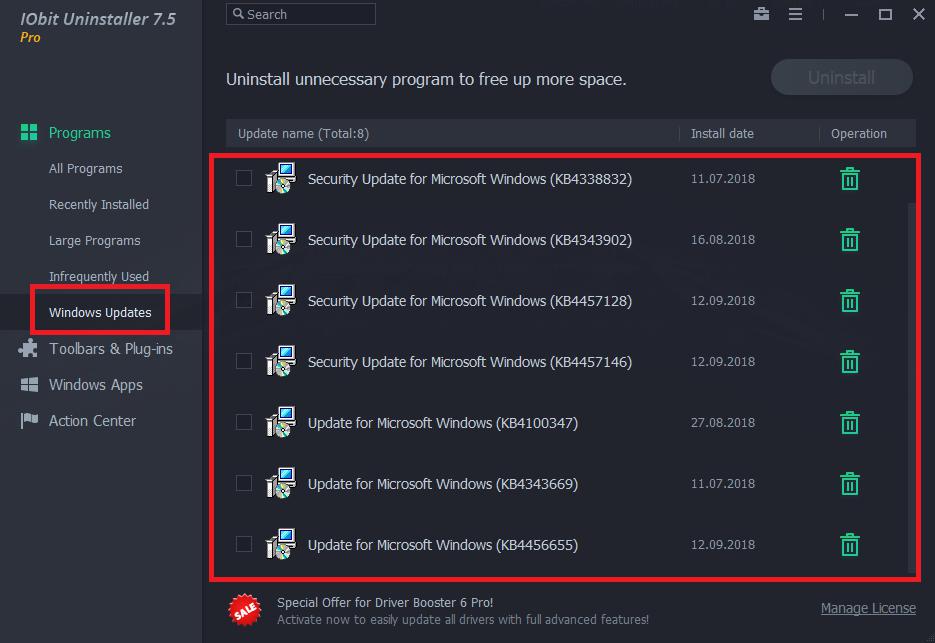
Более эффективным средством можно назвать применение специализированных программ-деинсталляторов вроде iObit Uninstaller. Правда, и в том и в другом случае необходимо будет заново задать поиск обновлений в ручном режиме и исключить из найденных те, которые инсталлировать заново не нужно (как уже понятно, апдейты удаляются поочередно с перезагрузкой и проверкой работы системы). В качестве более простого решения можно предложить утилиту Show or Hide Updates, разработанную непосредственно корпорацией Microsoft.
Простейший метод устранения нежелательных визуальных эффектов
Но, предположим, что с обновлениями все в порядке или их установка предположительно отключена самим пользователем. В большинстве случаев, как считается, появление размытого изображения на мониторе может быть спровоцировано физическими повреждениями кабеля, которым монитор подключается к стационарному системному блоку. Попробуйте просто вынуть штекеры из разъемов, а затем выполнить подключение снова. Если это не поможет, «прозвоните» кабель или замените его на новый. Если есть возможность, используйте переходник на HDMI (изображение стабилизируется сразу же).
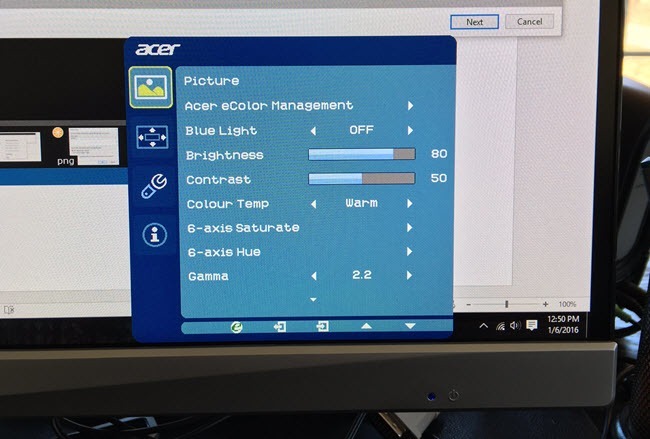
Если же с кабелем все в порядке, попробуйте вызвать встроенное меню монитора и попытайтесь настроить четкость картинки путем изменения собственных параметров устройства, предварительно почитав техническую документацию.
Как избавиться от размытого изображения на мониторе в Windows 7 или другой ОС?
Что же касается системных настроек, проверить их можно совершенно просто. На пустом пространстве «Рабочего стола» произведите ПКМ и выберите пункт параметров экрана. В настройках первым делом обратите внимание на выставленное разрешение.

Практически для всех мониторов устанавливается рекомендуемое системой значение. Если оно по каким-либо причинам изменено, установите нужное. Устаревшие мониторы абсолютно корректно могут работать только в одном режиме, но некоторые поддерживают и несколько возможных. Также проверьте настройки частоты обновления экрана. Для начала установите показатель в 60 Гц. Однако если устройство поддерживает использование более высокой частоты, лучше применять именно ее (считается, что, чем выше такой показатель, тем качественнее картинка).
Как убрать размытой изображение на мониторе в Windows 10?
При вызове вышеописанного пункта настройки с «Рабочего стола» в десятой версии системы вы будете перенаправлены в соответствующий раздел, находящийся в меню параметров.
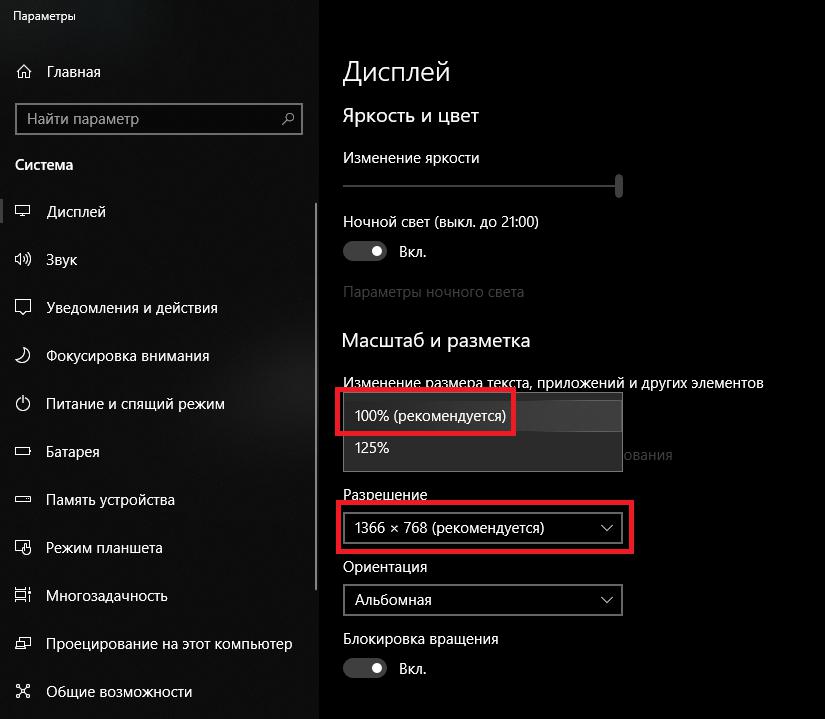
Если включена опция увеличения масштаба со значением 125%, а также изменены опции размеров панелей и окон, выставьте рекомендуемые параметры.
Примечание: в случае наличия на компьютере или ноутбуке не дискретной, а интегрированной видеокарты, для устранения размытого изображения на мониторе можно произвести настройку необходимых параметров, используя для этого, например, встроенную «Панель управления графикой и медиа Intel». При наличии специальных управляющих программ для дискретных графических адаптеров изменять настройки рекомендуется не только в операционной системе, но и непосредственно в таких приложениях (заодно, кстати, можно выполнить и тестирование чипа вместе с монитором).
Вопросы обновления драйверов
Наконец, привести к появлению размытого изображения на мониторе может и устаревание драйверов самой видеокарты. Обновлять их средствами Windows совершенно нецелесообразно. Для достижения оптимального эффекта воспользуйтесь программами автоматического поиска самых свежих апдейтов управляющего ПО наподобие Driver Booster. В случае с дискретными графическими адаптерами лучше применять специализированные приложения от производителя чипа.
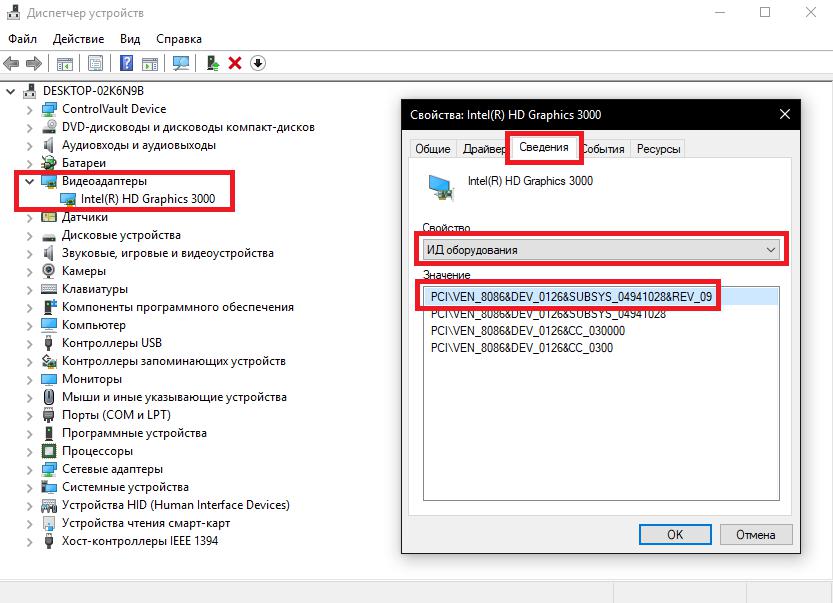
На крайний случай найти необходимые драйверы можно либо на сайте производителя, либо задать поиск по специальным идентификаторам оборудования VEN и DEV, определить которые можно в «Диспетчере устройств» (через свойства на вкладке сведений), как показано на изображении выше.



