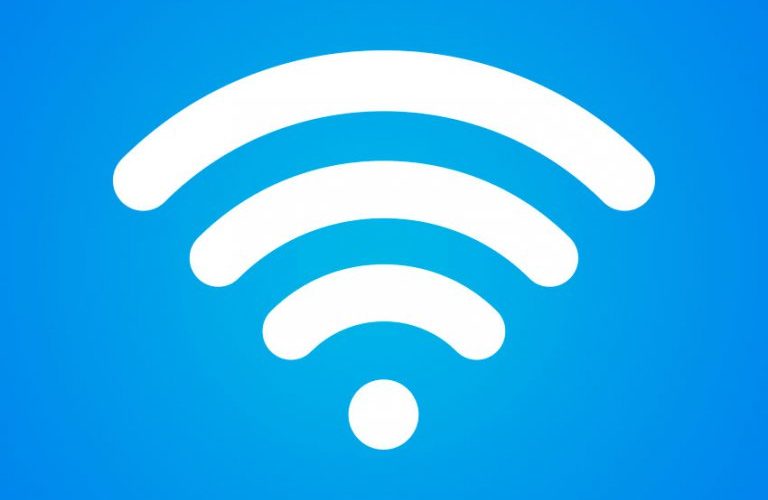Раздача вай фай онлайн
Как бесплатно раздать себе интернет со смартфона на ПК, метод бедных студентов
Предисловие
Вам тоже казалось странным, что студенты даже из самых бедных и неблагоустроенных общежитий, где интернета не было бы и в помине, умудряются терабайтами качать фильмы и играть в онлайн-игры со своих стационарных компьютеров и ноутбуков?
реклама
Я до последнего времени особо не задавался этим вопросом, так как жил в собственном доме и у меня всегда был высокоскоростной интернет, а мобильный интернет был чем-то бесполезным.
Но вот я попал в карантин, где нормального высокоскоростного интернета нет и в помине. Обладая лишь смартфоном и стационарным ПК, я попытался создать точку доступа для выхода в интернет. Но оператор тут же вычислил, что я пытаюсь воспользоваться “дополнительной услугой раздачи”, как он это называет. Я посчитал это крайне несправедливым и обратился к своим друзьям, которые годами живут в общежитиях и наравне со всеми ведут активную жизнь в интернете.
Студенты мне раскрыли тайну безлимитного интернета “из общаги”, а сейчас я поведаю эту тайну вам.
Немного теории.

реклама
Итак, весь обход той самой “блокировки” заключается в изменении TTL.
Обычное значение TTL составляет 64 для различных мобилок на IOS и Android, а также на таких операционных системах как MAC или Linux. Для операционной системы Windows это значение равно 128.
Чтобы “показать” оператору, что мы используем свой интернет “на таком же своем устройстве”, если вы понимаете, о чем я, нам нужно, чтобы TTL на ПК и смартфоне совпадал. При этом стоит учитывать, что TTL теряет единицу при передаче пакетов с раздающего устройства и в итоге, если даже на нашем втором устройстве выставить TTL равный 64, оператор поймет, что “это устройство уже не наше” и мы пытаемся “поделиться интернетом с каким-то халявщиком”. А вот если выставить значение TTL на единицу больше, то все будет хорошо, а оператор “поймет”, что мы используем такое же наше устройство и ни с кем не делимся бесплатным интернетом 🙂
О теоретической “раздаче” интернета со смартфона на смартфон”.
Иногда встречаются ситуации, когда доступ в интернет нужен на другом мобильном телефоне. Изменить TTL смартфона возможно, но для этого нужно обладать специальными root-правами или пользоваться сторонним софтом. Я не буду тут описывать настолько “извращенные” методы, если кому-то интересен конкретно этот вопрос – ищите ответ на других сайтах. Хотя намекну о способах изменения TTL на телефоне без прав “суперпользователя”, вам для этого понадобится такая программка как Terminal Emulator for Android. Принцип тот же самый, что и на ПК, мы просто выставляем TTL раздающего устройства, но с прибавкой в единичку. Совсем “детский” вариант – поставить что-то вроде TTL Master и легким движением руки выбрать необходимый TTL. Но последний способ не гарантирую, что сработает.
реклама
А вообще, раз уж взялись “хакерствовать” со своей мобилкой, то устанавливайте Root-права и делайте все своими руками. Не стоит “доверять” каким-то приложениям и программкам.
Я же выступаю сторонником того, что лучше лишний раз не наглеть и просто переставить симки из телефона в телефон/планшет. Если оба устройства ваши, то что вам помешает сделать именно так? Поменять SIM-карты местами намного проще, чем копаться в системе телефона.
А теперь, собственно, перейдем к самому главному.
Практика: как раздать интернет с телефона на компьютер или ноутбук бесплатно?
Как вы уже поняли, все заключается в изменении того самого TTL. Предлагаю вам пошаговую инструкцию.
реклама
1. Зажимаем сочетание клавиш Windows+R, чтобы вызвать окно “Выполнить”.

2. в появившимся окне вводим команду “regedit” и жмем Enter, чтобы перейти в “Редактор реестра”.

3. В редакторе реестра “идем” по следующему пути: HKEY_LOCAL_MACHINESYSTEMCurrentControlSetservicesTcpipParameters

4. Здесь мы создаем параметр DWORD (32 бита).

5. Изменяем “имя” параметра на “DefaultTTL”.

6. Щелкаем правой кнопкой мыши по данному параметру и выбираем пункт “изменить”
7.В открывшимся окне вписываем “65” в графу “Значение”, а систему исчисления изменяем с шестнадцатеричной на десятичную. Жмем “ОК”.

8. Те же действия проделываем по пути HKEY_LOCAL_MACHINESYSTEMCurrentControlSetservicesTCPIP6.
9. ОБЯЗАТЕЛЬНО ПЕРЕЗАГРУЖАЕМ КОМПЬЮТЕР!
10. Пользуемся своим интернетом без “лишних” выплат оператору, ведь мы ничего у него не украли, чтобы что-то выплачивать.
Также стоит отметить, что если в вашем компьютере нет Wi-fi модуля, то просто присоедините свой смартфон к ПК через комплектный шнур с выходом на USB, а в настройках смартфона в разделе “Подключение и общий доступ” (этот раздел может иметь и другие наименования, я говорю вам на примере своего сяоми) стоит активировать режим USB-модема.
Имейте ввиду, что если вы используете телефон с OC Windows, то TTL стоит вписывать равный 130, а не 65. Если вдруг ничего не заработает, то попробуйте значение 129.
Данный способ актуален только для тарифов с безлимитным интернетом.
Работоспособность этого способа проверялась на нескольких ПК с установленной операционной системой Windows 10. Во всех случаях использовались SIM-карты оператора “Пчелайн” (кто понял, тот понял).
Тестирование скорости мобильного интернета от раздачи со смартфона
В данный момент у меня сеть 4G, все ловит отлично. Оператор “Пчелайн”, модель раздающего телефона – Redmi note 7.

Ну, результаты не сказать, что впечатляющие. Давайте же взглянем, на какой скорости качаются игры с какого-нибудь Steam.

Как вы можете заметить, скорость очень сильно “плавает”. С полноценным оптическим волокном все эти извращения даже не сравнятся, но если вы попали в такое положение, в котором оказался я (а я вас удивлю, сказав, что скорость интернета от правайдера на моем селе равна 512Кбит/сек, а ночью так вообще около 800), то пользоваться вот таким интернетом – совсем даже неплохой вариант, если, конечно, у вас там ловит мобильная сеть.
Заключение
Я не обучаю никакому мошенничеству и не призываю вас этим способом “раздаривать” безлимитный интернет всем друзьям и знакомым, обманывая операторов сотовой связи. Я лишь показываю, как воспользоваться своим же интернетом на том устройстве, на котором он нужен в данный момент. Пользуйтесь на здоровье!
3 способа раздать интернет с любого телефона на телефон, компьютер или ноутбук
С каждым днем темы все становятся актуальнее. Буквально на днях ставил в очередь ответ на комментарий, как раздать интернет с телефона, и вот понадобилось это самому. Так что по горячим следам приступаем к действиям. Расскажу про все возможные варианты – через Wi-Fi, Bluetooth или вовсе по USB. Поехали!
Раздать интернет сейчас возможно уже с любого смартфона, главное – чтобы на нем был этот самый мобильный интернет – 2G, 3G, 4G или даже сторонний вайфай для дальнейшей передачи через USB. Начну по порядку. Все в детальных пошаговых инструкциях. Но если вдруг у вас возникнут какие-либо проблемы – смело пишите в комментариях к этой статье, постараюсь помочь.
Не забудьте включить мобильный интернет на телефоне, прежде чем его раздать!
- Через точку доступа Wi-Fi
- Android
- iOS
- Windows Phone
- Через USB
- Через Bluetooth
- Сторонние программы
- FoxFi
- Osmino
- С телефона на компьютер
- С телефона на планшет
- С телефона на телефон
- Блокировки операторов
Через точку доступа Wi-Fi
Первый способ самый частый. У вас подключен мобильный интернет, и вы хотите создать точку доступа с помощью встроенного в телефон Wi-Fi. Раньше такое приходилось делать с шаманскими танцами, теперь же все идет из коробки под любое устройство. Но мобильные операторы сотовой связи тоже не дремлют и могут вводить ограничения на такой способ раздачи, вплоть до дополнительной платы. Посмотрим, как это делается для всех современных мобильных операционных систем.
Ваш смартфон не будет полноценным маршрутизатором, но обеспечить интернетом несколько устройство ему вполне под силу. Для постоянной работы лучше приобрести хороший роутер.
Android
Инструкции ниже можно кратко посмотреть на следующем видео:
А кто любит детали и текст, делаем как я по шагам. Раздать интернет на Андроиде не так уж и сложно, даже для полных чайников:
- Переходим в Настройки.

- В Беспроводных сетях тапаем по «Еще».

- Выбираем «Режим модема». Это та самая функция создания точки доступа, не смотря на всю завуалированность названия.

- Настройки позволяют организовать раздачу интернета сразу на все каналы. В этом разделе сейчас нас интересуют – «Точка доступа Wi-Fi» и ее настройка через «Настройки точки доступа».

- «Управлять разрешенными устройствами» и далее делаем отметку «Подключать все устройства» – чтобы другие могли без ограничений подключиться к вам. Иначе придется добавлять каждое устройство вручную.


- Делаем сами настройки – «Точка доступа Wi-Fi» и задаем нужные имя сети и пароль:

- После закрытия вайфая паролем, точку доступа нужно активировать – ставим галочку и получаем сообщение, что все активно:

Все! К телефону можно подключаться, интернет будет спокойно раздаваться. Там же в настройках будут отображаться все подключенные устройства (можно и отключать их здесь же):

И еще раз для Samsung. Есть маленькие различия, но от общей схемы не отличаются:
Не мог обойти стороной и любителей яблочной продукции. Ничего сложного, это же Apple)

- Режим модема

- Выбираем через Wi-Fi

- Пароль здесь создается сразу, при желании можно и изменить, но проще сразу активировать точку:

Windows Phone
Чуть менее популярная система, но с задачей тоже справляется на ура. И снова все по шагам:
- Идем в Настройки:

- Общий интернет – по мне, название даже более понятное, чем Режим модема, хоть где-то Майкрософт опередила Андроид)

- Выбираем – через Wi-Fi. Снова выбор, как и в прошлом разделе:

- Задаем имя сети и пароль к ней:

- После создания пароля можно активировать сеть (можно это сделать и до, но я сторонник безопасности):

Можно подключаться! И снова в настройках можно посмотреть подключенных гостей:

Через USB
На всех устройствах останавливаться не буду, т.к. скорее все сюда пришли за раздачей вайфая. Главное в настройках Режима модема выбрать подключение не через Wi-Fi, а USB:

Предварительно нужно телефон подключить к компьютеру. Все настроится само собой, время сложных ручных настроек ушло с Windows XP. Windows 7 и Windows 10 справляются с этим как делать нечего.
Через Bluetooth
Чем подключаться к этому блютузу – другой вопрос. Но для раздачи достаточно выбрать пункт Bluetooth:

Перед раздачей интернета не забудьте сделать сопряжение ПК и смартфона стандартными средствами. А то некоторые сначала раздают непонятно что и непонятно куда, а потом не понимают откуда растут ноги у проблемы.
Сторонние программы
Для подключения можно использовать и сторонние программы. Здесь нужно понимать, что в истории сложилось так, что раньше все приходилось делать руками и командами. Поэтому разработчики стали делать красивые приложения, которые позволяют делать все это в один клик. На деле же эти программы делают все то же самое, и я не вижу особого смысла заморачиваться с их установкой.
Но для обзора покажу несколько. Есть и для все моделей телефонов – ищите в своих сторах.
FoxFi

Качаете в маркете. Заходите в приложение – задаете имя сети, пароль, активируете сеть. Те же действия, только чуть меньше (или с установкой больше) лишних движений.
Osmino

Еще один аналог – только с более простым интерфейсом и на русском языке. Но больше своего ни одна программа не сделает. Так что выбирайте любую, качайте, пользуйтесь. Но лучше научитесь это делать без стороннего софта – меньше риск занести себе какую-нибудь заразу на телефон.
С телефона на компьютер
Можно вполне себе построить раздачу интернета с телефона на компьютер или нотбук. Способ, честно говоря, так себе, лучше взять роутер, но на безрыбье и так пойдет.
Расписывать здесь тоже нечего, подойдет любой из вариантов выше:
- Точка доступа Wi-Fi – если на компьютере есть Wi-Fi адаптер. Запускаете сеть, подключаетесь, работаете. Особенно актуально для всех ноутбуков, нетбуков и планшетов, на которых вайфай присутствует с рождения.
- Bluetooth – в наше время очень извращенный метод, но бывает и такое. Сопрягаете сначала оба устройства друг с другом, а после активируете в Режиме модема раздачу через Bluetooth.
- USB – если ничего другого не подошло. Подключаете телефон по проводу к компьютеру или ноутбуку, включаете в Режиме модема раздачу, все само настраивается, а вы спокойно пользуетесь.
С телефона на планшет
Отдельная подкатегория, но на самом деле здесь нет чего-то особенного. Интернет с телефона на планшет нужно раздавать так же как и обычно: создаем точку доступа Вай-Фай, подключаемся к ней на планшете – все работает.
Главное здесь понимать, что современный планшет – это тот же компьютер с операционной системой – будь то Android, iOS или даже как в моем случае с полноценной Windows.
С телефона на телефон
Совсем частая ситуация передать интернет с одного телефона на другой телефон – так же создаете точку доступа любым из вышеописанных методов, спокойно подключаетесь со своего Android или iPhone.
Блокировки операторов
И вот вы вроде бы все сделали правильно, а интернета все равно нет? Знакомо? Дело в том, что по некоторым своим безлимитным тарифам сотовые операторы вводят блокировку на раздачу интернета. На самом деле не стоит паниковать, народ уже давно придумал способы обхода этого беспредела, а мы лишь собрали все в одном месте (пока работает):
Как раздать Wi-Fi с ноутбука или компьютера без роутера


Содержание
Содержание
Настроить раздачу Wi-Fi без маршрутизатора можно тремя способами: через командную строку, с помощью функции «Мобильный хот-спот» и с использованием специальных программ. Сразу отметим, что без Wi-Fi-адаптера сделать это невозможно. Он может быть встроенным или приобретенным отдельно.
Проверка
Чтобы проверить, может ли ваш компьютер раздавать Wi-Fi, нужно в командной строке с администраторскими правами ввести команду netsh wlan show drivers. В графе «Поддержка размещенной сети» должно содержаться значение «да».
Настройка через командную строку
Данный способ работает в Windows 8 и 10. Запуск командной строки надо производить от имени администратора. В Win 8 и 10 «администраторскую» командную строку можно выбрать, просто нажав правой кнопкой на меню Пуск. В командной строке выполняется следующая команда (скопируйте правой кнопкой мыши):
netsh wlan set hostednetwork mode=allow ssid=”my_wi-fi” key=”password” keyUsage=persistent
Где вместо my_wi-fi следует вписать произвольное имя сети, вместо password пароль из 8-ми цифр.

Запуск точки доступа производится посредством команды:
netsh wlan start hostednetwork
Чтобы по созданной беспроводной сети появился доступ в интернет, на следующей стадии нужно открыть общий доступ. Для этого в «Сетевых подключениях» кликаем правой кнопкой мышки по своему основному подключению, выбираем Свойства – Доступ, и включаем там опцию «Разрешить другим пользователям сети использовать подключение к Интернету». В списке Подключений домашней сети выбрать беспроводное подключение с соответствующим названием.

Если потребуется, остановить раздачу можно посредством команды:
netsh wlan stop hostednetwork
И затем вновь активировать ее с помощью команды:
netsh wlan start hostednetwork
При каждой перезагрузке раздачу придется включать заново командой. Также ее можно в любой момент остановить, используя команду, указанную выше.
Функция «Мобильный хот-спот»
Этот вариант подходит только для Windows 10. Все довольно просто. Открываем настройки Мобильного хот-спота: Пуск — Настройки — Параметры — Сеть и Интернет — Мобильный хот-спот. Здесь уже будет прописано сетевое имя и пароль. При желании можно сменить их, используя кнопку «Изменить». Дальше в выпадающем списке «Совместное использование» выбираем подключение, через которое реализуется у вас доступ в сеть. Это может быть, как Ethernet или Беспроводная сеть, так и подключение с названием конкретного провайдера. Затем разрешаем использование интернет-соединения, переключив кнопку в режим «Вкл».

После этого Wi-Fi будет готов к эксплуатации. В том же окне будет отображаться некоторая информация о подключенных устройствах. Допускается подключение до восьми устройств одновременно.

Отключается раздача Wi-Fi там же, где и включали или нажатием значка подключения на панели уведомлений в правом нижнем углу рабочего стола.

Использование сторонних программ
Существует целый ряд специальных утилит, упрощающих настройку раздачи Wi-Fi. Например, бесплатные: Virtual Router Plus, Switch Virtual Router, Maryfi, Connectify — условно-бесплатная с расширенным функционалом, в том числе, шифрование и управление брандмауэром. Выглядят и настраиваются они аналогично. В открывшемся после запуска программы окне нужно латиницей указать название сети, пароль, выбрать в выпадающем списке свое основное соединение, через которое осуществляется доступ в интернет, и запустить виртуальный маршрутизатора.
Окно Virtual Router Plus 2.6.0:

Помимо основного функционала для настройки беспроводной сети софт может содержать дополнительные опции, например: отображение списка подключенных устройств, действия в спящем режиме, запуск с ОС и т.п. После активации виртуального маршрутизатора, надо открыть общий доступ, так же, как и в настройке раздачи через командную строку.
Если возникли проблемы с беспроводным подключением, при любом типе раздачи, в первую очередь попробуйте отключить антивирус или брандмауэр.
Как раздать Wi-Fi с ноутбука или компьютера без роутера
Часто бывает ситуация, когда интернет подключен к одному компьютеру, или ноутбуку, и возникает необходимость раздать этот интернет на другие устройства. Смартфон, планшет, или другой компьютер. Если вы зашли на эту страницу, то скорее всего знаете, что раздать Wi-Fi можно с компьютера и без роутера. Лучше, конечно, купить недорогой маршрутизатор, подключить к нему интернет, и он уже будет раздавать его на все устройства. Но не всегда есть такая возможность. Именно в таких случаях, в качестве роутера можно использовать ноутбук, или компьютер с Wi-Fi адаптером.
Запустить виртуальную Wi-Fi сеть и заставить свой компьютер раздавать интернет можно несколькими способами. Я бы выделил три способа: командами через командную строку, через мобильный хот-спот, и с помощью сторонних программ. Сейчас мы подробнее рассмотрим каждый способ. Вы сможете выбрать для себя более подходящий вариант и перейти к настройке по инструкции, которую найдете в этой статье, или по ссылкам, которые я буду оставлять в процессе написания.
Как раздать интернет по Wi-Fi с компьютера:
- Через командную строку. Это самый популярный способ, который работает в Windows 7, Windows 8 (8.1) и Windows 10. Нужно запустить командную строку, выполнить несколько команд, и открыть общий доступ к интернету. После этого компьютер начнет транслировать беспроводную сеть, к которой вы сможете подключить свои устройства и пользоваться интернетом. Я уже подготовил две подробные инструкции: как раздать интернет по Wi-Fi с ноутбука на Windows 7, и как раздать Wi-Fi с ноутбука на Windows 10. Инструкции практически одинаковые, просто написаны на примере разных операционных систем.
- С помощью функции “Мобильный хот-спот”. Это стандартная функция, которая появилась в Windows 10. Там все намного проще. Достаточно задать имя Wi-Fi сети, пароль, выбрать подключение для общего доступа, и запустить точку доступа. Инструкция по настройке: мобильный хот-спот в Windows 10. Запуск точки доступа простым способом. Если у вас установлена “десятка”, то советую сначала попробовать этот способ. Там есть свои нюансы, о которых я писал в статье по ссылке выше.
- С помощью сторонних программ. Есть много как бесплатных, так и платных программ с помощью которых можно запустить виртуальную Wi-Fi сеть на компьютере. По сути, эти программы так же запускают раздачу через командную строку, просто немного удобнее. Не нужно копировать команды и т. д., достаточно просто нажать на кнопку. Но эти программы не всегда работают стабильно и правильно. О них я так же писал в отдельной статье: программы для раздачи Wi-Fi с ноутбука в Windows 10, 8, 7. Запуск точки доступа.
Тех инструкций, ссылки на которые я давал выше, вполне достаточно чтобы все настроить. Но так как я решил сделать одну большую и общую статью по этой теме, то по каждому способу я напишу подробное руководство. Конечно же с картинками.

Переходим к настройке.
Как раздать Wi-Fi через командную строку?
Напомню, что этот способ походит для Windows 10, Windows 8 и Windows 7.
Нужно запустить командную строку от имени администратора. В Windows 7 откройте “Пуск”, дальше “Все программы” — “Стандартные”. Нажмите правой кнопкой мыши на “Командная строка” и выберите “Запуск от имени Администратора”. В Windows 10 и 8 можно просто нажать правой кнопкой мыши на меню Пуск и выбрать “Командная строка (администратор)”.
Копируем и выполняем (клавишей Ентер) такую команду:
netsh wlan set hostednetwork mode=allow ssid=”my_wi-fi_network” key=”12345678″ keyUsage=persistent
Эта команда задает имя ssid=”my_wi-fi_network” и пароль key=”12345678″ для Wi-Fi сети, которую будет раздавать ПК, или ноутбук. Имя и пароль при желании вы можете сменить.
Для запуска самой точки доступа нужно выполнить следующую команду:
netsh wlan start hostednetwork
Вот такой результат должен быть после выполнения первой и второй команды:

Устройства уже можно подключать к запущенной Wi-Fi сети, но только интернет пока работать не будет. Нужно открыть общий доступ к интернету.
Для этого перейдите в “Сетевые подключения” (Центр управления сетями и общим доступом – Изменение параметров адаптера) . Нажмите правой кнопкой мыши на то подключение, через которое вы подключены к интернету и выберите “Свойства”.
Дальше на вкладке “Доступ” нужно поставить галочку возле “Разрешить другим пользователям сети использовать подключение к Интернету данного компьютера” и выбрать в списке новое подключение. В названии подключения будет цифра (не обязательно такая как у меня на скриншоте) , а ниже название сети, которое указано в первой команде.

Дальше нужно остановить раздачу командой:
netsh wlan stop hostednetwork
И снова запустить командой:
netsh wlan start hostednetwork

После каждой перезагрузки компьютера нужно будет запускать раздачу заново (только командой netsh wlan start hostednetwork) . Так же ее можно остановить соответствующей командой, как я показывал выше. Если вы хотите сделать так, чтобы точка доступа запускалась автоматически, то смотрите инструкцию: автоматический запуск раздачи Wi-Fi при включении ноутбука.
После этих действий вы можете подключатся к Wi-Fi сети с названием “my_wi-fi_network” (если вы его не сменили) , и пользоваться интернетом. Как видите, без Wi-Fi роутера.
Возможно пригодится:
- Ошибка при разрешении общего доступа к подключению к Интернету
- Не удается предоставить общий доступ к интернету – когда нет вкладки доступ, выпадающего списка и т. д.
- Не получается раздать Wi-Fi с ноутбука на Windows 7, Windows 10 (8) – решения разных проблем. В том числе ошибки “Не удалось запустить размещенную сеть. Группа или ресурс не находятся в нужном состоянии для выполнения требуемой операции”.
- Раздали Wi-Fi с ноутбука, а интернет не работает «Без доступа к интернету»
Нужно заметить, что компьютер не всегда охотно превращается в маршрутизатор. Иногда необходимо потанцевать с бубном
Настройка функции “Мобильный хот-спот” (только Windows 10)
В данном случае все намного проще. Открываем “Параметры” (кнопка со значком шестеренки в меню Пуск) и переходим в раздел “Сеть и интернет”.
На вкладке “Мобильный хот-спот” находятся все настройки данной функции. Там сразу будет прописано имя сети и сетевой пароль. Если вы хотите их сменить, то нажмите на кнопку “Изменить”. Задайте новые и сохраните.

Дальше в выпадающем меню нужно выбрать подключение для совместного использования доступа к интернету и включить “Мобильный хот-спот”.

При возникновении каких-либо проблем отключайте антивирус и брандмауэр.
Статьи по теме:
Раздаем Wi-Fi без роутера. С помощью специальных программ
Я все таки советую использовать один из вышеописанных способов. В этих программах очень просто запутаться, могут появляться самые разные и непонятные ошибки, в которых разобраться тоже не просто. Лично для меня, способ с командной строкой намного проще. Не нужно ничего скачивать, устанавливать и т. д.
Но если вы все таки выбрали этот вариант, то могу посоветовать следующие программы: Virtual Router Plus, Maryfi, Connectify, Switch Virtual Router. О их настройке я подробно писал в отдельной статье: https://help-wifi.com/nastrojka-virtualnoj-wi-fi-seti/programmy-dlya-razdachi-wi-fi-s-noutbuka-v-windows-10-8-7-zapusk-tochki-dostupa/. И отдельная инструкция о настройке Switch Virtual Router.
Выглядят эти программы для раздачи Wi-Fi с компьютера примерно вот так (на скриншоте Switch Virtual Router) :

В принципе, если на компьютере все нормально с драйверами беспроводного адаптера, сетевыми настройками, подключением к интернету и не вмешивается антивирус, то раздавать интернет через эти программы очень удобно.
Что делать, если не работает?
Я когда писал статью, все три способа проверил на своем компьютере. Мой ноутбук без проблем делился интернетом по Wi-Fi с другими устройствами. Нужно признать, что сама функция виртуальной беспроводной сети работает не всегда стабильно. И вообще работает не всегда Как показывает практика, все из-за проблем с беспроводным адаптером, неверных настроек, или антивируса, который блокирует подключения.
Есть несколько самых популярных проблем и ошибок, с которыми народ очень часто сталкивается. Я не рассматривал их в этой статье, но описывал решения в отдельных инструкциях, ссылки на которые давал выше. Обязательно посмотрите эти статьи, там есть вся необходимая информация.
Свои вопросы, советы и отзывы вы можете оставлять в комментариях ниже. Я все читаю, отвечаю и по возможности стараюсь помочь советом.
Как раздать интернет с Android на компьютер или планшет
Уровень сложности: для начинающих. Необходимость раздачи интернета со смартфона на другие устройства возникает довольно часто, особенно в тех регионах, где имеется покрытие 3G, 4G (LTE), но проводное подключение отсутствует. Например, вы выехали на дачу, куда провайдеры протянут кабели ещё очень не скоро, а подключение к сети необходимо уже сегодня. В таком случае можно подключить свой ноутбук к интернету через смартфон, особенно если ваш тарифный план позволяет не сильно беспокоиться об объёме трафика.
Существует несколько способов соединения смартфона и ноутбука для доступа последнего к сети: с помощью USB-кабеля, через Bluetooth или Wi-Fi. Последний способ подойдет для любых сочетаний соединяемых устройств, а первые два мы разберем на примере подключения к компьютером под управлением Windows.
Как раздать интернет через Wi-Fi
Это один из самых простых в настройке вариантов раздачи интернета с Android-устройства. Он заключается в использовании смартфона в качестве беспроводного роутера, что может вам пригодиться в том случае, если вам необходимо подключить к интернету сразу несколько устройств, например компьютер и планшет.
Для перевода смартфона в режим Wi-Fi-модема откройте настройки Android и в разделе беспроводных сетей тапните по пункту «Ещё». Затем перейдите в окно «Режим модема» и коснитесь пункта «Точка доступа Wi-Fi».


Откроется новое окно «Точка доступа Wi-Fi». Прежде всего активируйте Wi-Fi-модем с помощью переключателя в верхней части. После этого в настройках точки доступа задайте способ защиты (рекомендуется WPA2 PSK) и пароль.
Таким образом можно подключить не только компьютер, но и любое устройство, обладающее модулем Wi-Fi. Главное убедитесь, что у вас включён беспроводной интерфейс. В списке доступных сетей должна появиться новая сеть с заданным вами именем. Щёлкните по ней мышкой, введите пароль и нажмите кнопку «Далее».

Как подключить смартфон в качестве USB-модема
Для реализации этого способа необходимо подключить смартфон кабелем к одному из USB-портов на компьютере под управлением Windows. В большинстве случаев необходимые драйвера система обнаружит и установит самостоятельно, но если этого не произошло, вам придётся скачать их на сайте производителя гаджета и установить вручную. Обратите внимание, что лучше всего использовать комплектный кабель, так как его качество может косвенным образом повлиять на скорость соединения.


После подключения смартфона откройте его настройки и в разделе «Беспроводные сети» выберите пункт «Ещё». Перед вами откроется раздел дополнительных настроек, где нас интересует пункт «Режим модема».

Здесь необходимо поставить флажок возле пункта «USB-модем». В результате на вашем компьютере появится новое соединение. Для его активации откройте окно сетевых подключений, щелкните правой кнопкой мыши по иконке «Подключение по локальной сети» и в появившемся контекстном меню выберите пункт «Включить».

Как подключить смартфон в качестве Bluetooth-модема
Для создания этого подключения вам необходимо точно так же, как описано в предыдущем разделе, открыть настройки смартфона и перейти к выбору режима модема, который находится по адресу «Настройки» – «Еще…» – «Режим модема». Только в этот раз требуется уже отметить пункт «Bluetooth-модем». Обратите внимание, что ваш гаджет должен быть видим для других устройств. Проверьте обязательно эту опцию в настройках Bluetooth смартфона.


Не забудьте убедиться, что в Windows активен Bluetooth-интерфейс. Открываем в «Панели управления» окно «Устройства и принтеры», в котором кликаем по ссылке «Добавление устройства». Начнётся поиск устройств, доступных в данный момент для подключения через Bluetooth. Когда определится ваш телефон, его иконка появится в этом окне. Кликаем по ней и появится окошко с 8-значным кодом. После этого на вашем телефоне появится запрос на сопряжение устройств, а затем предложение дать разрешение на использование смартфона в качестве Bluetooth-модема.


После выполнения этих операций щёлкните по иконке смартфона в окне «Устройства и принтеры» правой кнопкой мышки и выберите в контекстном меню пункт «Подключаться через» – «Точка доступа».

В процессе написания этой статьи было проведено тестирование скорости передачи данных для каждого из способов подключения с помощью сервиса Speedtest. В результате именно подключение с помощью Wi-Fi показало самую лучшую скорость, на втором месте оказался USB, а Bluetooth отстал с большим разрывом. Поэтому, если у вас есть в непосредственной близости розетка, то использовать необходимо именно метод Wi-Fi-модема. Но если вы находитесь в полевых условиях, где нет даже электричества, то следует выбрать подключение через USB, как самое энергоэффективное.
А вам приходилось использовать смартфон под управлением Android для раздачи интернета на компьютер или ноутбук? Какой из имеющихся вариантов самый предпочтительный, по вашему мнению?