Сильно греется кулер что предпринять
Что делать, если сильно греется ноутбук: 10 советов
Почему перегревается ноутбук?
Причины перегрева ноутбука очень банальны. И половина из них – халатность пользователей, которые не соблюдают правила эксплуатации.
Например, первая и самая банальная причина – это пыль. Шум идет от кулера: чем больше он запылен, тем сильнее звук.

Кроме того, пыль забивает вентиляционные отверстия, что ухудшает работу системы охлаждения. Как результат – ноутбук греется до 90 градусов, начинает глючить и тормозить.
Также ноутбук быстро нагревается, если работать на мягких поверхностях. И снова эта проблема происходит по вине пользователей. Смотрят фильмы на кровати, а затем удивляются, почему сильно нагревается ноутбук. Причина здесь проста: мягкие поверхности перекрывают отверстия и мешают нормальной циркуляции воздуха. Плюс на диванах и кроватях гораздо больше пыли, чем на столе – и она тоже попадает внутрь лэптопа.
Если играть в современные игрушки, то будет перегрев видеокарты ноутбука. Ведь во время запуска игры она нагревается до высокой температуры (на компьютерах точно так же). Но на лэптопах приходится делать перерывы, поскольку один кулер с охлаждением не справляется (в системных блоках обычно установлено несколько вентиляторов).
Если запускать тяжелые программы (Photoshop, видеоредакторы), то будет перегрев процессора ноутбука. Хотя он нагружается и во время игр. В данном случае тоже нужно делать перерывы.
Разумеется, есть причины, которые не зависят от пользователей. К таким относится поломка кулера и высыхание термопасты. Как это определить? Если ноутбук греется в простое (на рабочем столе) или выключается сам по себе – то, скорее всего, имеются проблемы с кулером или термопастой.
Еще одна причина – высокая температура воздуха. Обычно это случается летом: в жаркий сезон лэптопы нагреваются у всех. Причем даже без особой на то причины. Но если зимой вы будете сидеть возле батареи или отопительного прибора, то не удивляйтесь, почему ноутбук нагревается и шумит. В данном случае его нужно ставить подальше от источника тепла.
Как узнать перегревается ли ноутбук?
- Сильный шум кулера. Из-за высокой температуры внутри корпуса система увеличивает количество оборотов вентилятора. И вы начинаете его слышать. Также ноутбук сильно шумит, если кулер забит пылью. Во время игры или работы в программе это допустимо. Но если лэптоп шумит сразу после включения, то здесь явные проблемы с охладительной системой.
- Нагрев корпуса. Вы это легко поймете по клавиатуре. Если кнопки теплые – это норма. Но если они настолько горячие, что к ним невозможно прикасаться, выключите лэптоп и дайте ему остыть. А затем ищите причину такой высокой температуры.
- Нестабильная работа. Ноутбук тормозит, медленно работает, иногда зависает. Это тоже сигнализирует о возможных проблемах с системой охлаждения (хотя здесь дело может быть не только в ней, но и в жестком диске).
- Наличие дефектов на дисплее. Если на экране появляются странные полосы, квадратики, рябь, это явно говорит о проблемах с видеокартой (возможно, не только перегрев, но и поломка).
- Неисправность USB-портов. За их работу отвечает Южный мост. Если он сильно нагреется, то некоторые USB-разъемы могут быть нерабочими.
- Выключение или перезагрузка без причины. Это срабатывает защита ноутбука от перегрева.
Как проверить ноутбук на перегрев? Это можно сделать в программах типа AIDA64 или Piliform Speccy. Подробнее читайте тут: Как посмотреть температуру ноутбука?
Что делать с таким ноутбуком?
Например, если ноутбук сильно нагревается и шумит – то тут дело, скорее всего, в пыли. Вспомните, когда вы последний раз чистили его? Если давно – имеет смысл отдать в сервисный центр или почистить самому (если умеете). Чистку от пыли рекомендуется выполнять хотя бы 1 раз в год.
Если ноутбук нагревается во время игры, то здесь есть несколько решений:
- делайте перерывы каждые 2-3 часа (в зависимости от того, насколько быстро греется лэптоп);
- играйте только на дискретной видеокарте, а в остальное время пользуйтесь встроенной – она выделяет меньше тепла (да и первая в это время будет охлаждаться);
- поставьте лэптоп на ровную поверхность и подальше от батареи и прочих источников тепла.
Если ноутбук греется в простое, необходимо проверить работоспособность кулера. И в случае поломки – починить или заменить его.
Если ноутбук греется до 90 градусов, обязательно проверьте термопасту на видеокарте или процессоре. Если она высохла, нужно обратиться в сервисный центр или нанести ее самому. Если после замены термопасты ноутбук все равно греется, то тут есть 2 варианта: либо ее нанесли неправильно, либо причина перегрева была не в этом.

В данном случае тоже надо проверить термопасту и работоспособность кулера.
Если ноутбук перегревается и выключается во время игры, то здесь проблема, скорее всего в видеокарте. Либо какие-то дефекты, либо высохла термопаста. Хотя ваш лэптоп может быть просто слишком слабым для той игрушки, которую вы запускаете. Потому он и тухнет.
И напоследок приведу еще несколько рекомендаций, которые нужно выполнить, чтобы ноутбук не нагревался:
- ставьте его только на ровные поверхности (стол или подставку) и забудьте про диваны, кресла и кровати;
- периодически относите лэптоп в сервисный центр для чистки от пыли (минимум раз в год);
- установите новую систему охлаждения (если старая не справляется со своей задачей);
- используйте охлаждающую подставку для лэптопов.

Последний вариант является самым эффективным. Он позволяет снизить перегрев даже летом, плюс с подставкой вы можете работать на любимом диване.
Сильно греется ноутбук при играх — 5 действенных решений
Не важно, карантин, отпуск, выходные или просто после работы. Многие любят играть в игры, но что делать если греется ноутбук во время игры, что доставляет неудобства такие как фризы, подтормаживание, лаги, выключение или еще хуже выход из строя ноутбука (процессор, видеокарта и др.).
Я сам владелец ноутбука и временами сталкиваюсь с такой проблемой, в интернете много информации. Однако конкретной проблеме часть НЕ имеет отношения. Хочу систематизировать и дать знать, что стоит делать, а что нет, так как не поможет.
Почему ноутбук греется в играх?
Ответ прост: увеличивается «нагрузка» и кулер в ноутбуке не справляется. Основная нагрузка приходится на видеокарту. Подчеркиваю, видеокарту, процессор загружен на 35%, оперативка на 43% — для тех, кто думает что дело в запущенных программах и фоновых процессах.

Тут еще хочу обратить внимание, что изначально ноутбуки не рассчитаны на современные игры в своем большинстве и связано это опять таки с охлаждением, не верьте маркетологам (для комфортной игры подходит только ПК!).
Если вы любитель поиграть, то следует сразу выбирать игровой ноутбук: они толще и зачастую 2 кулера:

Теперь вы знаете почему в играх греется ноутбук.
Ноутбук греется во время игры, что делать?
Почистить от пыли

Это стандартный и вполне правильный совет. Вы удивитесь, но до сих пор много владельцев этого не делают. А ведь в ряде случаев это причина поломки ноутбука и дорогостоящего ремонта. Если не можете сделать самостоятельно попросите научить кого-кто это делает. Что тут нужно делать:
- почистить от пыли кулер, лопасти и сеточку, аккуратно
- почистить также саму плату, оперативку и все щели, куда влезет кисточка
Пыль отличный проводник тепла, может добавлять даже более 10 градусов тепла. Как часто чистить от пыли?
- Раз на квартал — если играете больше 20 часов в неделю
- Раз в год — если редко играете
Термопаста

Знают не многие, хотя с каждым годом все больше знатоков 🙂 Она улучшает передачу тепла нагревающимся элементом (видеокартой, процессором) и радиатором. Как часто менять термопасту в ноутбуке?
- Первый раз её нужно менять, когда закончится гарантия (зачастую это 12 месяцев).
- В дальнейшем, если играете часто — 1 раз на квартал (более 20 часов в неделю)
- Если редко, 2-3 часа в неделю — то можно раз в год.
Какую выбрать термопасту, ответить сложно, мастера в сервисных центрах используют ARCTIC MX-2 и MX-4. Хотя, смотрел обзоры, так большинство термопаст при тестах находятся в диапазоне +/- 2 °C. Кидайте камни, но можете пробовать и более дешевые, но НЕ дишманские.
Доступность воздуха и охлаждение
Если во время игры ноутбук сильно греется возможно это еще вызвано недостаточным притоком воздуха. Некоторые до сих пор умудряются играть в постели, где одеяло «затыкает» место для выдува теплого воздуха.
Некоторые рекомендуют покупать подставки с активным охлаждением (1-2 кулера), не пробовал но думаю что на пару градусов снизит температуру. С другой стороны нужно ли оно вам? Может доставлять неудобств, шумное и много негативных отзывов на предмет эффективности.

Бесплатный метод улучшить циркуляцию воздуха. Под задние ножки подставляю стержень для термопистолета, он круглый и достаточно большой — приподнимает заднюю часть ноутбука на
1 сантиметр, что облегчает забор воздуха, т.е. большее количество м 3 воздуха пройдет через систему охлаждения за тот же промежуток времени. В вашем случае это может быть что-то другое из подручного.
И, совсем забыл, протирайте через день поверхность на которой стоит ноутбук и в радиусе от него.
Настройки в игре
Чем ниже качество графики, тем выше FPS. Однако, ноутбучная видеокарта продолжает работать на полную нагрузку, чтобы выдавать максимальный FPS. К чему я? Как бы не игрались с настройками — греться будет сильно 🙁

Есть рекомендации по настройке через консоль, но игрался с ними, толку мало. Даже, кажется, FPS наоборот стал ниже, хотя должен был увеличиться. И нагрев остался (FPS около 120):

Чтобы снижение графики снизило нагрузку на видеокарту, нужно искать способ как угомонить видеокарту. И я долго искал, и никакие программы не помогали. Но, случайно нашел действенный способ.
Настройка видеокарты
Мой ноутбук нагревается при играх, как у любого другого пользователя. Но я стараюсь бережно обращаться с электроникой, и после каждой игры давал ему остыть. Однако в последнее время начались фризы, когда персонажа дергает, прошагивает и ты подводишь команду, в моем случае — CS GO.
Чищу регулярно от пыли, обновляю термопасту, играю на низких, за что получаю стабильные 150 FPS и нагрев ноутбука, пару раз даже клавиатура отрубалась или зависал.
Решение проблемы
В моем ноутбуке видеокарта GeForce GTX 960M с 4 ГБ на борту, она уже подустарела, но для моих нужд достаточно.

Я скачал GEFORCE GAME READY DRIVER для моей модели. Далее выполнив пару переходов, путь: панель управления → Параметры 3D → Управление параметрами 3D → Глобальные параметры → Программные настройки → Выбрал игру → Max Frame Rate. По сути, это принудительное снижение FPS.
Установил значение, рекомендую ставить 60 (так как у большинства экран 60 Гц) или выше, но чем ниже, тем меньше будет работать видеокарта, и как следствие — нагреваться.
После этого не так греется ноутбук когда играю в игры, если раньше температура доходила до 90 градусов, то теперь около 65.
На 60 FPS

Как видно из скриншота, нагрузка (и сравнение с 120 FPS):
- видеокарта — 40-60% (было 60-90%)
- оперативная память — 43% (то же самое)
- процессор — 23% (было 35%)
60 °C, что является комфортным для железа. Старайтесь не превышать 70 °C, иначе устройство может быстро выйти из строя, в особенности при температурах выше 85 °C.
Что бесполезно или НЕ работает (с пояснением)
Чистка системы от программ
Вообще это нужная вещь, в целом для работы системы. И смотреть нужно с двух ракурсов:
- чистка системы клинерами (чистка реестра, кеша, следов программ) — это позволит лучше работать ОС Windows и в целом прибавит вам свободного места на жестком диске.
- автозагрузка, фоновые программы и приложения — если все делать правильно, то можно чуток снизить нагрузку на процессор, а оперативке сэкономить до 1 ГБ!
Однако тут мало общего с играми. Указанные действия влияют на скорость работы Windows, нагрузку на процессор и оперативную память. А у нас основной источник тепла видеокарта.
Лучше уделите внимание: SSD с 500+ скоростью и добавьте оперативки, чтобы было не меньше 8 ГБ.
Использование программ
Много рекомендаций использовать сторонние программы, чтобы выполнить снижение тактовой частоты GPU. К ним относятся: MSI Afterburner, Sapphire TRIXX и другие. Это отличные программы, но на ноутбуках они не работают, и при неправильном использовании можете навредить своему компьютеру.
Выводы
Теперь вы знаете нагревается ноутбук во время игр и что делать:
- Чистка кулера и циркуляция воздуха.
- Обновление термпопасты на процессоре и видеокарте.
- Снижение параметров графики и ограничение FPS.
Греется кулер компьютера Помощь от экспертов в Москве


Сегодня скидка 30% по акции «Удачное время»! Оставьте заявку с до
Особенности перегрева кулера
Повышение температурных характеристик компьютера нередко связано с перегревом кулера. Существует множество причин этого явления и сегодня мы попытаемся осветить их все.
Причины перегрева кулера
Начнём с того, что главной причиной, почему греется кулер компьютера, становится процессор. Именно от него тепло переходит к радиатору, чьи элементы потом начинают прогреваться. Однако помимо процессора существуют другие факторы, которые могут повлиять на его температуру. Распространенные причины перегрева кулера:
- малое количество термоинтерфейса (тремопасты или жидкого металла);
- большая запыленность радиатора;
- физический износ кулера;
- недостаточная мощность радиатора;
- неисправность элементов материнской платы.
 Медный радиатор для процессора
Медный радиатор для процессора
Недостаток термоинтерфейса как причина перегрева кулера
Практически все знают, что время от времени термопасту между процессором и кулером нужно менять. Однако, мало кто об этом вспоминает до той поры, пока температурные показатели «мозга» компьютера не взлетят до 85-90 градусов. Некоторые же так вовсе замечают перегрев только тогда, когда системный блок начинает периодически отключаться. Справиться с этой проблемой легко: нужно демонтировать кулер и заменить термоинтерфейс.
Выбирая термоинтерфейс, адекватно оцените состояние вашего кулера, а также производительность компьютера. Если в процессе работы ЦП подвергается значительным нагрузкам, то лучше приобрести жидкий металл. Несмотря на трудность нанесения, он имеет более высокую теплопроводность и намного лучше справляется с отводом лишнего тепла. В том случае, если компьютер вы используете исключительно для работы и запуска офисных приложений, то можно обойтись обычной термопастой, стоимостью 100-200 рублей.
Большая запыленность радиатора
Если в системном блоке компьютера избыточное количество пыли, самое время воспользоваться кисточкой и баллончиком со сжатым воздухом. Из-за постоянной циркуляции воздуха частицы волос, пыль и различный мелкий мусор попадают вовнутрь компьютера, затрудняя работу радиатора. Так что банальная чистка комплектующих может вернуть компьютер и кулер в норму.
Этапы решения проблемы
- очищаем от пыли пространство внутри системного блока;
- аккуратно демонтируем кулер вместе с видеокартой компьютера. Почему вместе? Да потому что радиатор видеоадаптера тоже имеет свойство забиваться, из-за чего температура внутри корпуса возрастает, так что его тоже придётся прочистить;
- что касается кулера, то нужно будет не только тщательно прочистить его от пыли, но и убрать остатки старого термоинтерфейса;
- если вы решили устроить радиатору «мокрую» уборку, то дождитесь пока он полностью высохнет и только потом устанавливаете его назад, предварительно нанеся на поверхность процессора и основание кулера термопасту или жидкий металл.
Несколько полезных советов владельцам ПК
- очищайте системный блок от пыли не реже, чем раз в полгода;
- установите в систему программу контроля температурного режима. С ними вам будет проще понять, что компьютер страдает от перегрева;
- уберите системный блок с пола. Находясь внизу, он втягивает в себя куда больше грязи и пыли, чем в случае с установкой на столе.
Физический износ кулера
Абсолютно любая деталь имеет свой рабочий ресурс и это справедливо в отношении радиатора компьютера. Поэтому, если вы заметили, что перегревается кулер, то вполне возможно, что его либо его составляющие пора заменить. Как определить, что нужно менять? В первую очередь прислушайтесь к тому, как работает Ваш компьютер.
Если Вы слышите громкое гудение радиатора или шум от вращения втулок, то это значит, что нужно заменить вентилятор. И здесь следует быть крайне внимательным. Чаще всего из строя выходят изделия с подшипником скольжения, т.к. антифрикционный материал быстро разрушается и это затрудняет работу всего девайса. Решив заменить вентилятор, подыскиваете модели с шарикоподшипником. Они имеют больший эксплуатационный ресурс и меньше подвержен износу.
Если никаких неприятных звуков Вы не наблюдаете, кулер работает как всегда, уровень ресурсов тоже в норме (в случае с жидкостной системой охлаждения), а неполадки никуда не исчезают, то девайс следует заменить.
Недостаточная мощность радиатора
Эта проблема встречается в большинстве случаев у тех, кто собирал свой ПК самостоятельно. И здесь тоже наиболее оптимальным решением будет замена радиатора на более мощный. В случае некритичного перегрева может помочь замена термопасты на жидкий металл (не подходит для алюминиевых радиаторов).
Неисправность элементов материнской платы
 Вздутые конденсаторы на материнской плате
Вздутые конденсаторы на материнской плате
Вздутые конденсаторы, повреждение северного моста и других элементов может привести к тому, что распределение напряжения станет нестабильным. В результате кулер начнёт периодически отключаться или работать не на полную мощность. Диагностировать неисправности элементов материнской платы смогут только в сервисном центре.
Специалист перезвонит через 30 секунд!
Нажимая на кнопку, я принимаю условия Пользовательского соглашения
Ноутбук сильно греется и шумит что делать

Сегодня поговорим о перегреве ноутбука, а именно разберем все причины, приводящие к перегреву, потом дадим советы как уменьшить температуру ноутбука ну и вконец выводы что нужно делать чтобы ноутбук не перегревался в будущем.
В современных реалиях ноутбук должен быть мощным и не должен сильно грется. Производители вынуждены находить компромисс между мощностью и тепловыделеним ноубука, поэтому можно сказать, что мобильные компьютеры не рассчитаны на продолжительную работу с требовательными программами или играми, в противном случае мобильные компьютеры быстрее выходят из строя.
Причиные перегрева ноутбука
Начнем с программных причин приводящих к перегреву ноутбука:
1. Ноутбук перегружен различными програмами которые запускаются вместе с Windows.
2. Сечайс много вирусво майнеров которые перегужают систуму добывая при этом криатовалюту.
Аппаратные причины из которых греется и шумит ноутбук:
1. Радиаторная решетка системы охлождения забита пылью
2. Неисправность теплопроводящих трубок. Они не отводят тепло так как разгерметизированы
3. Неисправность вентилятора он стал медленнее крутиться, вообще перестал крутиться или то крутится быстро то медлено без каких либо причин
4. Засохла термопаста процессора и видеокарты
5. Неудачная конструкция системы охлаждения
6. Неисправность подшипника кулера из чего ноутбук может шумень
7. Сломанная лопасть кулера или разбитая втулка приводят к увеличению шумности работы кулера и придают вибрацию ноутбуку
Что делать когда ноутбук греется и шумит
Програмное решение перегрева:
1. При работе ноутбук может издавать сильный шум, если его процессор будет перегружен. Даже если вы уверены, что не запускали множественные задачи, важно убедиться воочию, что дела обстоят именно так. Для этого запустите первоначально «Диспетчер задач». Проще это сделать, зажав одновременно три клавиши: Alt, Ctrl и Delete. В нижней части открывшегося окна будет указан процент загрузки процессора. Если паказатель достигает 100% то вераетнее всего что у вас в системе вирус майнер. В этом случае придётся найти ту злополучную программу или процесс, который максимально использует ресурс ЦП вашего ноутбука. Обнаружив такой процесс, наведите на него курсор мышки и кликните правой клавишей, чтобы открыть дополнительное меню. В нём выберите строку «Открыть место хранения файлов». После таких ваших действий откроется окно, демонстрирующее место хранения исполняющих файлов процесса, который сильно тянет ресурс ЦП. Дальше попробуйте его удалить если не получиться установить антивирус Dr.Web CureItWeb CureIt (он бесплатный) и просканируйте ноутбук.
2. Убрать лишние и ненужные программы, особенно те, которые находятся в автозагрузке(т.е. загружаются автоматически при включении компьютера) для того, чтобы уменьшить нагрузку на систему для это скачиваем программу унистал тут заходм в раздел автозапус и снимаем галочки с ненужных программ.
3. Есть специальная программа для увеличения скорости вентилятора ноутбука если вас не волнует шум то можно его установить. Скачать FAN SPEED BY DOTSHOOT
4. Ограничить мощность процессора до 60 – 80% данный способ это такой компромисный вариант пока не будет решена основная проблема. В этом случае может и будет ноутбук медленнее работать в требовательных программах, зато не будет сильно греться, в офисных программах разница в скорости работы не будет заметна, т.к. они не сильно требовательны к ресурсам.
Как ограничить мощность ЦП(центральный процессор) в Win7: – Меню пуск (слева снизу) -> Панель управления -> Система и безопасность -> Электропитание -> Настройка плана электропитания(напротив текущего плана электропитания) -> Изменить дополнительные параметры -> Управление питанием процессора -> Максимальное состояние -> Устанавливаем значения 60-80% от сети и батареи.

Апаратное решение проблемы:
1. Аккуратно прочистить весь ноутбук от пыли с помощью фена или мягкой щеткой.
2. Заменить теплопроводящие трубки или починить вентилятор, если не удаётся это сделать, заменить всю систему охлаждения;
3. Заменить термопасту процессора и видеокарты.
4. Приобрести охлаждающую подставку. Охлаждающая подставка снабжена вентиляторами, которые охлаждают корпус. Желательно приобрести с несколькими вентиляторами, т.к. часто бывает, что эпицентр выделения тепла, т.е. процессор и видеокарта находятся с краю, недалеко от места, где расположены вентиляционные отверстия, в связи с этим, если вентилятор 1, то он, как правило, расположен в центре подставки т.е. на расстоянии от более эффективного положения, если вентилятора 2 – то один из вентиляторов, будет как раз там, где нужно, т.е. ближе всего к месту выделения тепла. Охлаждающая подставка может дать ощутимый эффект, но не стоит забывать, что рано или поздно может потребоваться чистка ноутбука от пыли, даже при использовании подставки.
5. Приподнять портативный компьютер, – например, поставить на книжки, так, чтобы вентиляционные отверстия, оставались открыты. Поможет не сильно, но лучше чем ничего.
Небольшое отступление можно ли почистить самому ноутбук ? Первое что нужно понять это доступ к системе охлаждения, он просой или сложный т.е. чтобы добраться до системы охлождения нужно просто открутить заднию крышку или нужно практически полностью разобрать ноутбук это можно узнать по модели ноутбука в интернете. В первом случаии все просто во во вторм нужно иметь определеный опыт.
Как не допустить перегрев ноутбука в будущем
1. Не работайте с ноутбуком на мягких поверхностях (ковры, диваны, постель), так как они препятствуют нормальному охлаждению и ворсинки с поверхности очень быстро забивают радиатор
2. Постарайтесь не работать в сильно запыленном помещении (ремонт, активная уборка и т.д.) или дождитесь окончания “пыльных” работ
3. Большая часть бытовой пыли обитает на высоте до 20 см от пола, поэтому нежелательно работать с ноутбуком на полу (особенно на коврах), да и на столе как-то обычно удобнее
4. Если Вы переживаете, чтобы ноутбук не вышел из строя от перегрева, то можно периодически (например, раз в год) делать самостоятельно профилактическую чистку системы охлаждения или отдавать его на профилактику в сервисный центр.
Устранение максимальной нагрузки на процессор
При работе ноутбук может издавать сильный шум, если его процессор будет перегружен. Даже если вы уверены, что не запускали множественные задачи, важно убедиться воочию, что дела обстоят именно так.
Для этого запустите первоначально «Диспетчер задач». Проще это сделать, зажав одновременно три клавиши: Alt, Ctrl и Delete. В нижней части открывшегося окна будет указан процент загрузки процессора.
Диспетчер задач Windows
Стоит заподозрить нечто неладное, если процент загрузки будет достигать 100% при ситуации, когда вы никаких программ в большом количестве не запускали на ноутбуке.
В этом случае придётся найти ту злополучную программу или процесс, который максимально использует ресурс ЦП вашего ноутбука.
Обнаружив такой процесс, наведите на него курсор мышки и кликните правой клавишей, чтобы открыть дополнительное меню. В нём выберите строку «Открыть место хранения файлов». После таких ваших действий откроется окно, демонстрирующее место хранения исполняющих файлов процесса, который сильно тянет ресурс ЦП.
Либо установить антириру доктор веб лайта
– Убрать лишние и ненужные программы, особенно те, которые находятся в автозагрузке(т.е. загружаются автоматически при включении компьютера) для того, чтобы уменьшить нагрузку на систему. Как это сделать – можно найти в интернете набрав “автозагрузка Windows” или т.п.
– Приобрести охлаждающую подставку. Охлаждающая подставка снабжена вентиляторами, которые охлаждают корпус. Желательно приобрести с несколькими вентиляторами, т.к. часто бывает, что эпицентр выделения тепла, т.е. процессор и видеокарта находятся с краю, недалеко от места, где расположены вентиляционные отверстия, в связи с этим, если вентилятор 1, то он, как правило, расположен в центре подставки т.е. на расстоянии от более эффективного положения, если вентилятора 2 – то один из вентиляторов, будет как раз там, где нужно, т.е. ближе всего к месту выделения тепла. Охлаждающая подставка может дать ощутимый эффект, но не стоит забывать, что рано или поздно может потребоваться чистка ноутбука от пыли, даже при использовании подставки.
– Приподнять портативный компьютер, – например, поставить на книжки, так, чтобы вентиляционные отверстия, оставались открыты. Поможет не сильно, но лучше чем ничего.
Ограничить мощность процессора до 60 – 80%. В этом случае может и будет ноутбук медленнее работать в требовательных программах, зато не будет сильно греться, в офисных программах разница в скорости работы не будет заметна, т.к. они не сильно требовательны к ресурсам. Ограничение мощности может повлиять и на нагрев видеокарты, т.к. их работа взаимосвязана.
Как ограничить мощность ЦП(центральный процессор) в Win7: – Меню пуск (слева снизу) -> Панель управления -> Система и безопасность -> Электропитание -> Настройка плана электропитания(напротив текущего плана электропитания) -> Изменить дополнительные параметры -> Управление питанием процессора -> Максимальное состояние -> Устанавливаем значения 60-80% от сети и батареи.
Что делать, если сильно греется ноутбук во время работы или игры

Почему сильно нагревается ноутбук во время работы
Обязательно необходимо выяснять почему сильно нагревается ноутбук, очень важно устранить причину. Потому что гаджет будет очень медленно работать и может даже выйти из строя северный мост, процессор, видеокарта. Ремонт в любом случае обойдется дороже, чем устранение причины перегрева.
Что делать если ноутбук перегревается
Немногим известно, что делать если ноутбук сильно нагревается, но чаще всего его необходимо просто очистить от пыли. Эту важную процедуру необходимо выполнять хотя бы один раз в год, а при эксплуатации устройства в тяжелых условиях через каждые 3-5 месяцев.
Если ноутбук греется во время игр, то стоит каждые 1-2 часа делать перерыв.
Лэптоп нужно правильно располагать на столе. Он должен стоять на ровной поверхности. На мягкой кровати перекрываются вентиляционное отверстие и гаджет быстро нагреется.
Нельзя размещать его вблизи батареи, возле любых нагревательных приборов, источников тепла. Если часто пользоваться им на полу, то он быстро вберет в себя большое количество пыли. То же самое произойдет и во время ремонта.
Перегрев может быть вызван тем, что гаджет работает на пределе своих возможностей. Современные игрушки и программы требуют больших ресурсов.
При запуске ноутбука в оперативную память может грузиться неиспользуемое ПО.
Чтобы не перегружать устройство, необходимо понимать его возможности, играть в старые игры. Потому что они не требуют больших ресурсов. Во многих играх есть возможность выставлять минимальные настройки.
В том случае, если гаджет перегревается при простое, когда он не задействован, необходимо проверить работу кулера. Он банально может быть практически полностью забит пылью.

На его очистку тратиться всего несколько минут. Но нужно уметь разбирать и собирать гаджет, знать тонкости этого процесса.
Кулеру может не хватать оборотов, подшипник часто выходит из строя. В таком случае его лучше заменить на новый.
Выяснить почему ноутбук сильно шумит и нагревается, поможет диагностика. Есть программы, показывающие температуру процессора. А также многие другие параметры работы устройства.
Между кулером и процессором нанесена специальная охлаждающая термопаста. Если она высохнет, то ноутбук будет перегреваться. У термопасты разная тепловая проводимость, ее нужно уметь правильно выбирать. Ее нанесение лучше доверить специалисту.

Если сильно нагревается и выключается ноутбук только в то время, когда человек играет, значит у гаджета ограниченные возможности. Часто проблему вызывает и видеокарта.
Для гаджета продаются специальные подставки. Не нужно ставить его на что-то мягкое, даже если это очень удобно. Например, в кресло, на кровать. Только со специальной подставкой можно работать даже на диване.
Выпускается несколько разных моделей.
Как показали тесты, пассивная подставка может снижать температуру нагрева внутренних компонентов только на 2-5 градусов. Но этого может быть мало.
Поэтому производится и активная подставка со встроенными внутри кулерами. С ее помощью можно снизить температуру лэптопа на 4-8 градусов.

Если нет подставки, то можно что-то подложить под заднюю часть ноутбука, например, несколько карандашей. В любом случае она должная быть немного приподнята от стола.
В магазине можно купить вакуумный кулер. Он крепится у отверстия, через которое удаляется сильно нагретый воздух. Крепление выполняется при помощи специальных силиконовых переходников. После установки вакуумного кулера мобильность ноутбука снижается. Это хороший способ охладить гаджет при использовании его в основном только дома.

Снизить нагрев ноутбука помогут специальные программы, встроенные настройки. Они воздействуют на производительность и мощность устройства.
Чтобы избавиться от появления избыточного тепла программным путем, необходимо снизить производительность.
Можно уменьшить яркость экрана или тактовую частоту процессора. Такие настройки доступны в BIOS.
Есть возможность контролировать и управлять работой компьютера и через сторонние программы.
Признаки перегрева ноутбука
Из-за повышения температуры система ускоряет работу кулера до максимально возможных оборотов. Он будет издавать сильный раздражающий звук. Это может происходить и из-за того, что кулер забит пылью. Если устройство начинает шуметь сразу после включения, значит точно необходимо его почистить.
Признаки перегрева лэптопа:
- сильный шум;
- нагрев корпуса;
- нестабильная работа, очень медленная;
- видимые дефекты на мониторе, вышедшие из строя USB-порты.
Видеокарту встраивают в северный мост. Он отвечает за запуск центрального процессора, за распределение оперативной памяти. Он находится вверху.
Южный мост, расположенный внизу, отвечает за USB-порты, за сетевые адаптеры, мышь, клавиатуру. Эти две важные комплектующие чаще всего перегреваются и ломаются из-за перегрева.
Если происходит внезапное выключение или перезагрузка без видимой на то причины, это значит, что срабатывает защита ноутбука.
Появление дефектов на мониторе, например, полос, квадратиков, ряби, признак выхода из строя видеокарты. Дискретную легко поменять, а встроенную в северный мост нужно перепаивать.
За нагревом процессора и видеокарты следят специальные термодатчики. Они фиксируют температуру микросхем.
Как только происходит превышение максимальных значений, система принудительно снижает производительность ноутбука до его остывания. В эти моменты происходит подтормаживание ОС и программ.
Понять, что перегревается ноутбук можно тактильно. Если кнопки всего лишь теплые, то это норма. Когда они сильно горячие настолько, что невозможно дотрагиваться до них, необходимо отключить ноутбук и не включать пока он не остынет. Затем обязательно нужно выяснить причину такого повышения температуры.
Из-за большого количества горячего воздуха внутри ноутбука происходит увеличение температуры жесткого диска. Причем даже до критических значений.
При нагреве до 46-50 градусов значительно уменьшается ресурс работы накопителя, и конечно же увеличивается вероятность выхода из строя жесткого диска.
Как самому очистить ноутбук от пыли
Можно и самому попробовать очистить ноутбук от пыли. Для этого потребуется запустить 1-2 ресурсоемких программ. Какую-либо игру, открыть большое количество страниц в браузере.
Через 1-3 минуты кулер начнет крутиться на полную мощность, будет сильно гудеть. Теперь нужно резко и быстро подуть внутрь ноутбука прямо на радиатор охлаждения. Его размещают в торце или сзади корпуса.
Тут же необходимо отодвинуться от гаджета подальше. Потому что вентилятор приостановится и через 1-2 секунды выбросит пыль через решетку. Процедуру лучше всего повторить несколько раз. Делают это до тех пор, пока кулер не перестанет выбрасывать клубы пыли.
Таки методом можно очистить гаджет на 90%. После выполнения операции, необходимо обратить внимание на вентиляционные отверстия, расположенные внизу корпуса. В них могут застрять большие комки пыли. Они удаляются крючком из тонкой проволоки, тонким пинцетом.
Чистка системы охлаждения компрессором, баллончиком со сжатым воздухом, пылесосом, конечно же более эффективна. Такая сложная операция выполняется при выключенном устройстве и снятой батарее. Если после продувки кулер не начнет работать, не слышно шума его вращения, то значит большие куски пыли спрессовались и не дают ему провернуться. В таком случае необходимо разобрать гаджет и удалить весь мусор. Можно использовать пылесос, пинцет.
Как нанести термопасту
Чтобы нанести термопасту на процессор, необходимо снять систему охлаждения, кулер. На металлической пластине можно будет увидеть остатки вещества белого цвета. Его лучше удалить при помощи ватной палочки. Если термопаста засохла можно использовать спирт.
Работу нужно выполнять очень аккуратно.
Новую термопасту наносят на средину пластины и затем ее равномерно распределяют по всей поверхности. Ее количество должно быть минимально по краям. Она проводит электричество, поэтому не должна попасть на плату, процессор.
То же самое рекомендуется сделать и с дискретной видеокартой. Для нанесения можно использовать специальную кисточку, она продается обычно в комплекте с термопастой.
Каким образом можно определить температуру процессора
Даже если понятна причина сильного нагрева ноутбука, лучше все же знать до какой температуры нагревается процессор. Причин этого может быть несколько.
Посмотреть показатели датчиков температуры процессора можно в Windows PowerShell или в BIOS. Плохо то, что в биосе можно узнать показатели без нагрузки.
Но есть другой способ. PowerShell покажет достоверную температуру камня под нагрузкой. Она встроена в последние версии ОС.
Такое ПО как Aida64, Everest, точно покажет температуру каждого ядра процессора, видеокарты, жесткого диска.
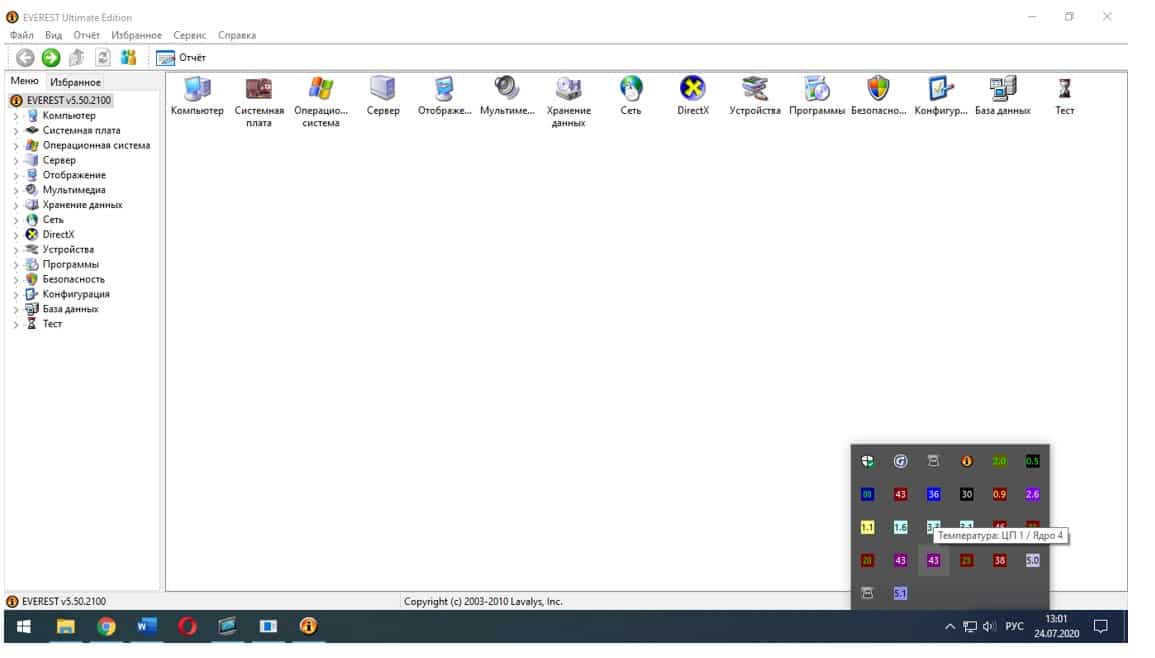
Core Temp визуализирует параметры аппаратной части. Программа проста в настройках, способна работать в фоновом режиме.
Перечисленными средствами можно точно выяснить какой компонент устройства показывает самую высокую температуру.
Снижение энергопотребления ноутбука
Снизить нагрев процессора можно в панели управления. Но при этом упадет его производительность. Необходимо перейти в раздел Электропитание.
В настройках, внизу окна, находится пункт под названием Изменить дополнительные параметры питания. Открыв Управление питанием процессора, нужно снизить значение максимального состояния процессора. Если уменьшит его даже до 90%, то это поможет уменьшить тепловыделение. Останется только подтвердить выбранные настройки.
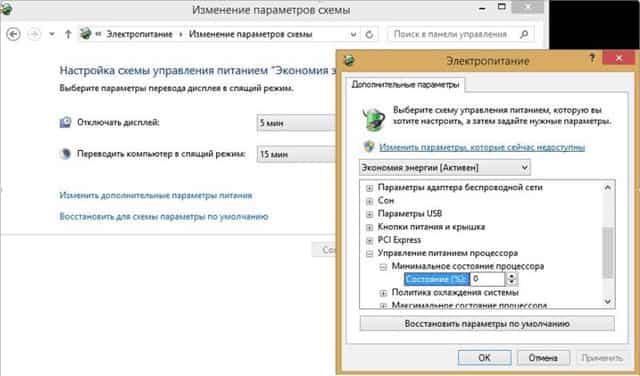
Отключение фоновых процессов, программ автозагрузки
Отключив не используемые программы, процессы, можно снизить нагрузку на систему, видеокарту, процессор, а значит и их нагрев.
Для этого запускают Диспетчер задач. В разделе Процессы показывается, что сильно грузит систему. Они поделены на те, что использует система, и пользователь.
В разделе Автозагрузка, необходимо отключить редко используемые программы.
Они автоматически запускаются при включении ноутбука. Если эти программы редко используются, значит их лучше убрать из автозагрузки.
При запуске отключенного ПО оно начнет работать без каких-либо проблем. После выполнения таких простых действий ноутбук начнет быстрее включаться, снизится его нагрев.
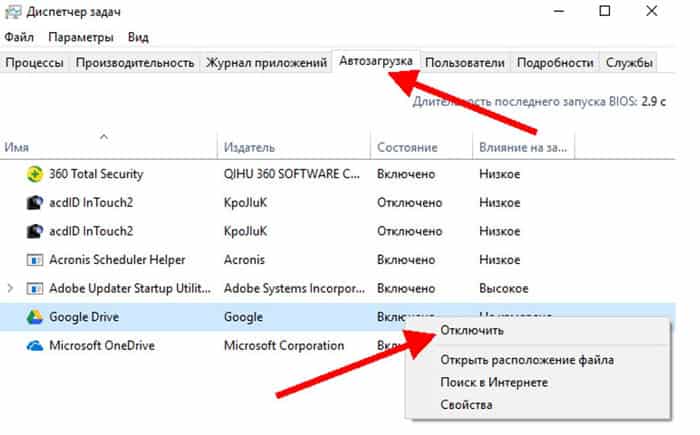
Покупка более мощного ноутбука также поможет решить проблему с перегревом
Если ноутбук сильно греется, не подходит для выполнения ежедневных задач, стоит задуматься о приобретении нового, более мощного гаджета.
Производители выпускают внешние видеокарты. Устанавливают водяное охлаждение. Под низким давлением водяной пар отводит тепло от процессора на шасси, изготовленное из магниевого сплава.
NEC разработала усовершенствованную систему водяного охлаждения для ноутбуков. Ее особенность в том, что она построена на основе пьезоэлектрического насоса. Она отличается высокой эффективностью рассеивания тепла. У нее небольшой размер, низкое энергопотреблением. Она практически бесшумна.
Вывод:
Для игр подходят ноутбуки с дискретной, а не встроенной видеокартой.
Нагружать компьютер нужно с учетом его возможностей. В случае постоянного сильного перегрева комплектующих ноутбука они могут сгореть.
Потребуется выполнять дорогостоящий ремонт. Комплектующие, такие как видеокарта, северный мост, процессор, стоят очень дорого. Как и работа по их замене.
Пыль очень плохо влияет на работу любой техники, телевизора, настольного ПК. Она мешает вращаться кулерам, забивает все внутренние элементы, контакты платы, мешает полноценному отводу тепла за пределы корпуса. Даже может вызвать возгорание электронного устройства и пожар в доме. Поэтому, если очень сильно нагревается ноутбук по любой причине, такую проблему нужно исправить как можно быстрее.