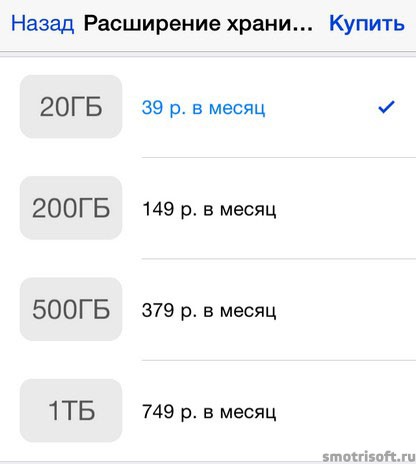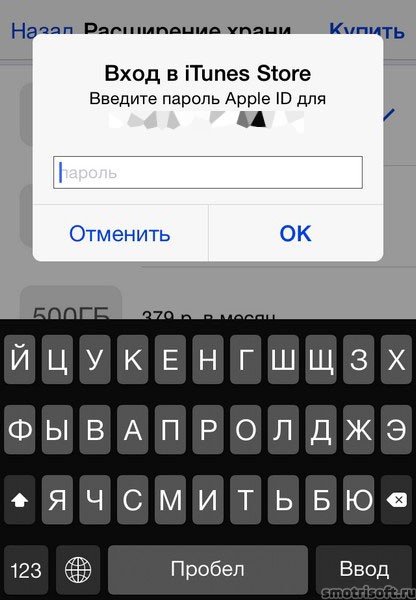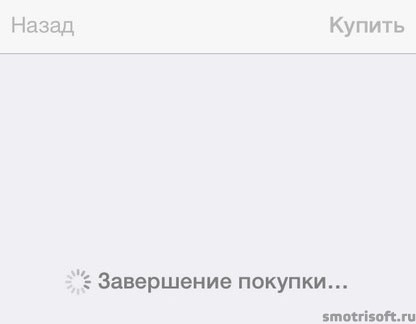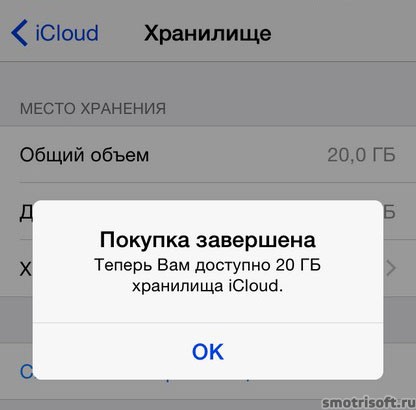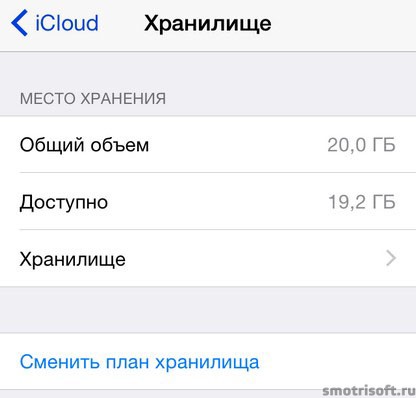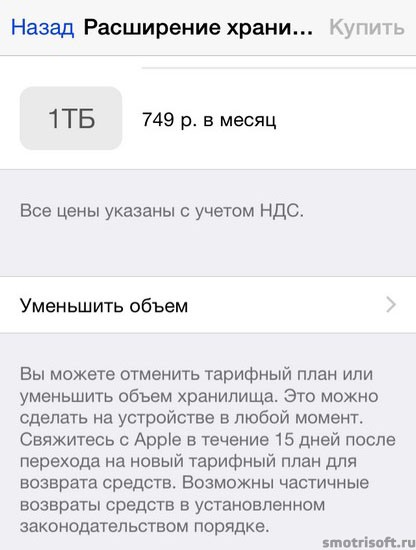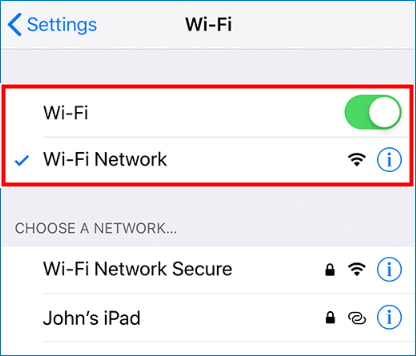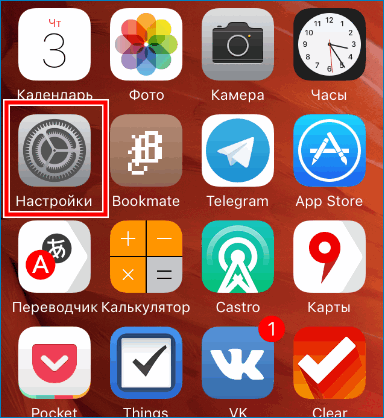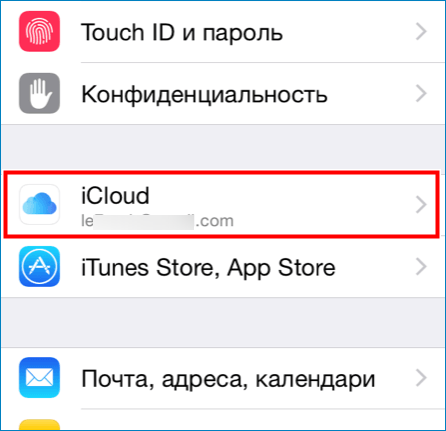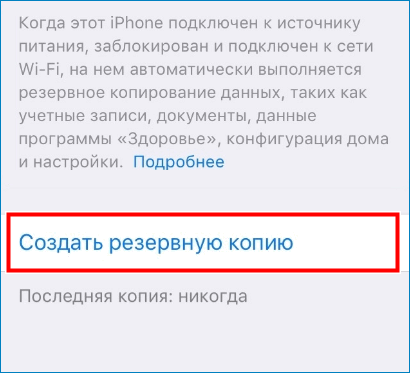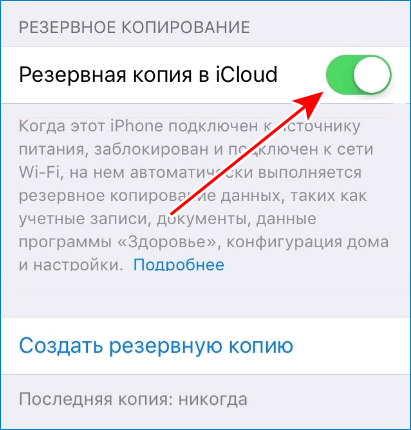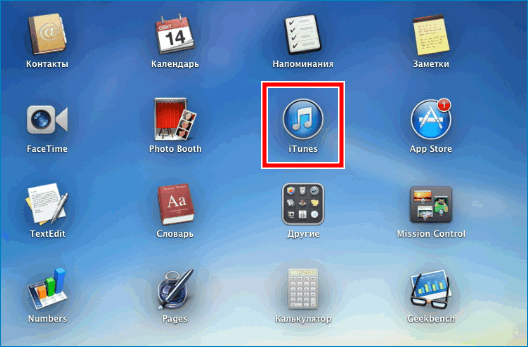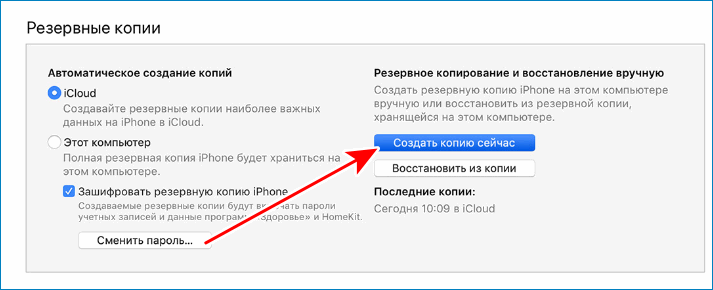Создать копию в icloud
Как создать резервную копию айфона в iCloud
Автор: editor · Опубликовано 01.03.2015 · Обновлено 23.04.2016
Покажу как сохранить резервную копию айфона в iCloud, то есть в интернете на сервере Apple, чтобы в случае потери айфона или, если что-то случится в компьютером у вас всегда была резервная копия айфона «в облаке». Также этот способ обязательно нужен тем, у кого нет компьютера, а только айфон.
Вот выдержка с сайта Apple и информация о том, что сохраняется в резервной копии iCloud.
При регистрации в iCloud Вы бесплатно получаете 5 ГБ свободного пространства в хранилище. Хранилище iCloud используется для iCloud Backup, iCloud Drive, бета-версии Медиатеки iCloud, данных приложений и документов, сохраняемых в iCloud и сообщений iCloud Mail (ваша учетная запись @icloud.com).
Если хранилище заполнено, можно купить дополнительное пространство. Также вы можете управлять хранилищем, уменьшив размер резервной копии iCloud, удалив фото, видео или другие сохраненные в iCloud файлы.
Что сохраняется при создании резервной копии в iCloud
iCloud автоматически выполняет ежедневное резервное копирование информации на ваших устройствах (iPhone, iPad и iPod touch) по сети Wi-Fi, когда они включены, заблокированы и подключены к источнику питания. Имея резервную копию данных в iCloud, Вы можете быстро настроить новое устройство и легко восстановить информацию на любом из старых устройств.
При создании резервной копии в iCloud сохраняется следующая информация:
История Ваших покупок (музыки, фильмов, телешоу, приложений и книг).
В резервной копии iCloud содержится информация о покупках, но не сами покупки. При восстановлении данных из резервной копии iCloud выполняется автоматическая загрузка приобретенного контента из iTunes Store, App Store или iBooks Store. Некоторые типы контента доступны для автоматической загрузки не во всех странах, а предыдущие покупки, которых больше нет в магазине или суммы по которым были возмещены, могут быть недоступны.
Фото и видео на устройствах с iOS, если не включена бета-версия Медиатеки iCloud на устройстве с iOS 8.1. Если включена бета-версия Медиатеки iCloud, то ваши фото и видео уже сохранены в iCloud, поэтому они не включаются в резервную копию iCloud Backup.
- Настройки устройства
- Данные приложений
- Вид главного экрана и порядок расположения приложений
- Сообщения iMessage, SMS- и MMS-сообщения
- Рингтоны
- Сообщения визуальной голосовой почты
1. Включаем резервное копирование в iCloud
Заходим в Настройки > iCloud.
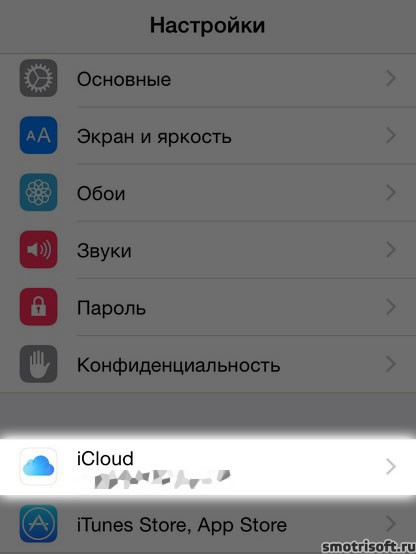
Войдя в настройки iCloud прокручиваем вниз и ищем резервная копия.
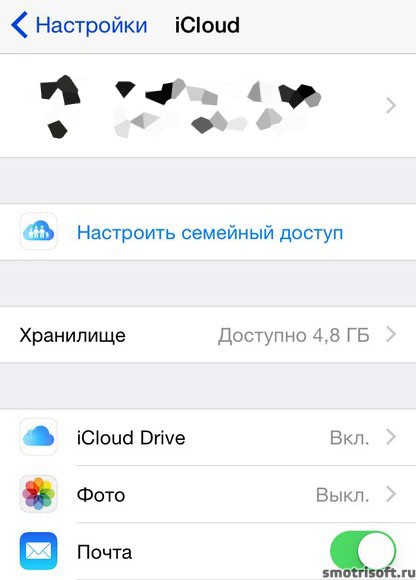
Нажимаем на Резервная копия.
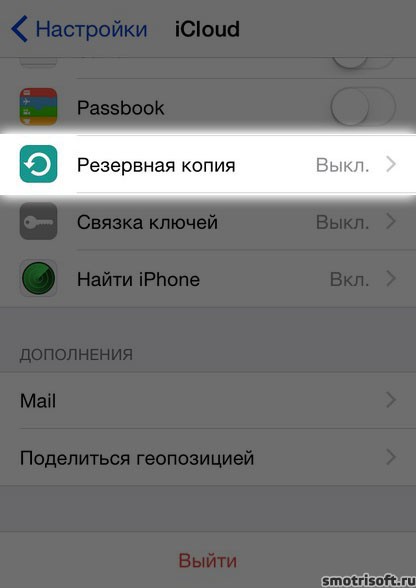
Когда этот iPhone подключен к источнику питания, заблокирован и подключен к сети Wi-Fi, на нем автоматически выполняется резервное копирование данных, таких как медиатека фотографий, учетные записи, документы, данные программы «Здоровье», конфигурация HomeKit и настройки.
Включаем Резервная копия в iCloud.
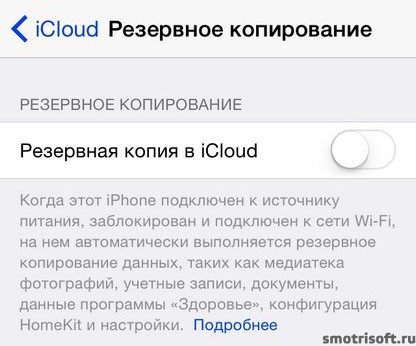
Начать копирование в iCloud. Резервная копия iPhone больше не будет создаваться на компьютере автоматически при синхронизации с iTunes.
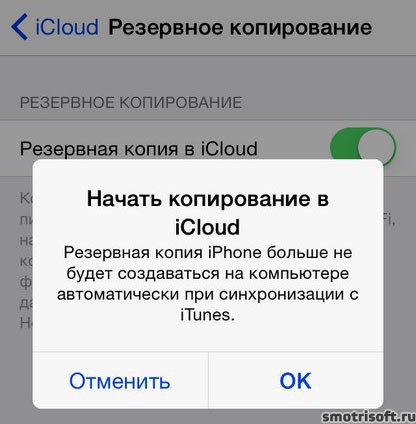
Включается резервное копирование в iCloud.

2. Создаем резервную копию в iCloud
Теперь мы можем создать резервную копию, которая будет хранится на сервере Apple. Нажимаем Создать резервную копию.
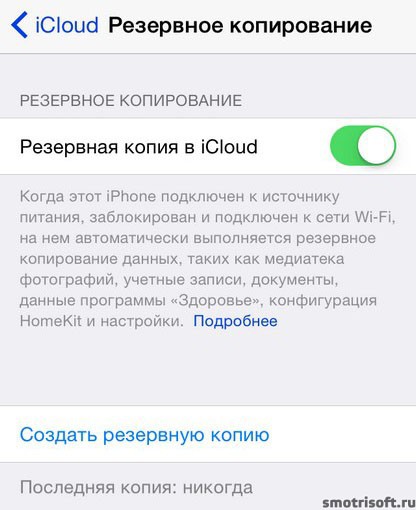
Начинается подсчет оставшегося времени для создания копии в iCloud.
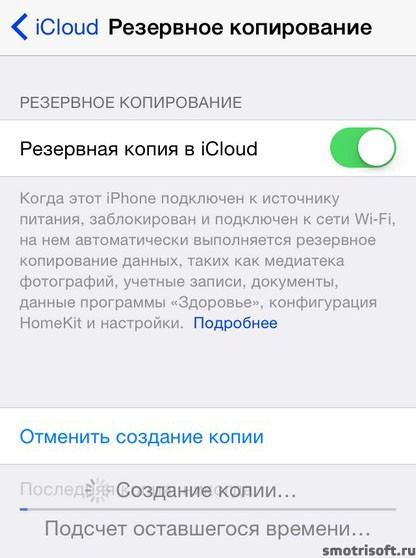
И начинает создаваться резервная копия айфона в iCloud. На это понадобится от 10 до 30 минут, в зависимости от скорости вашего Wi-Fi и загруженности сервера Apple.
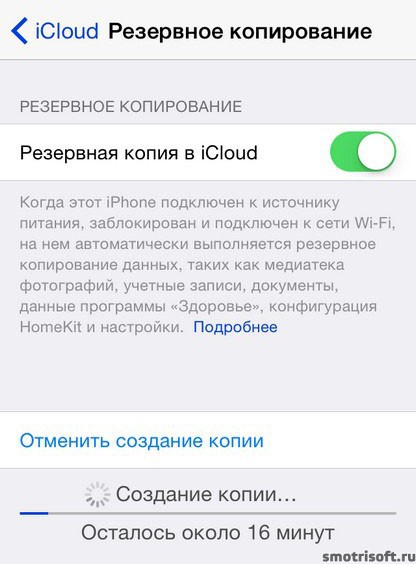
После того как резервная копия в iCloud будет создана, тут будет указано время последней созданной копии.

3. Выбрать что включить в резервную копию в iCloud
В Настройки > iCloud включите ползунки на тех пунктах, которые вы хотите включить в резервную копию айфона, которая будет хранится в iCloud. Например можете включить почта, контакты заметки, тогда ваши контакты и номера будут сохранены в резервной копии iCloud. И если вы потеяете айфон, то все ваши контакты вы сможете восстановить из резервной копии iCloud.
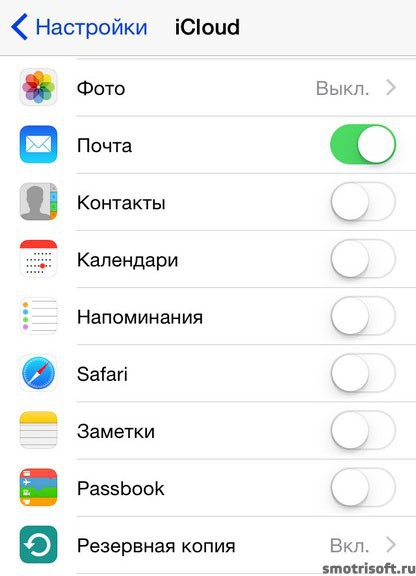
Также можете включить связка ключей.
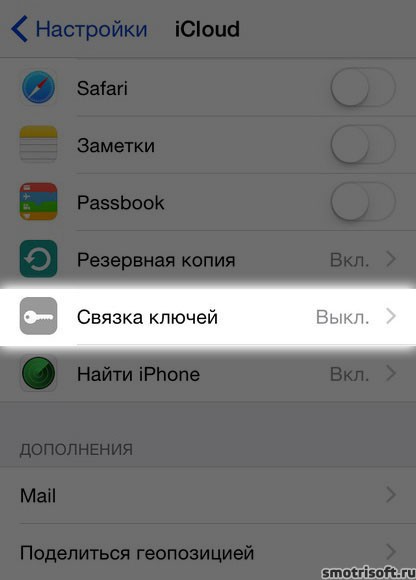
Чтобы связка ключей хранилась в резервной копии iCloud. В связке ключей iCloud хранятся пароли и данные кредитных карт, сохраненные вами до настоящего времени на подтвержденных вами устройствах. Информация хранится в зашифрованном видео и не может быть прочитана Apple.
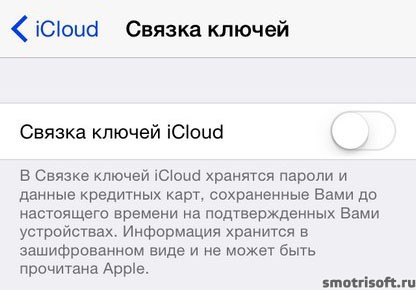
4. Выбрать то, что будет хранится в резервной копии iCloud
Чтобы посмотреть какие приложения сохраняют данные в резервной копии iCloud заходим в Настройки > iCloud > Хранилище.

Здесь отображено сколько вас доступно места для хранения вашей резервной копии, сколько осталось. Чтобы посмотреть, что хранится в вашей резервной копии айфона в iCloud нажимаем на Хранилище.
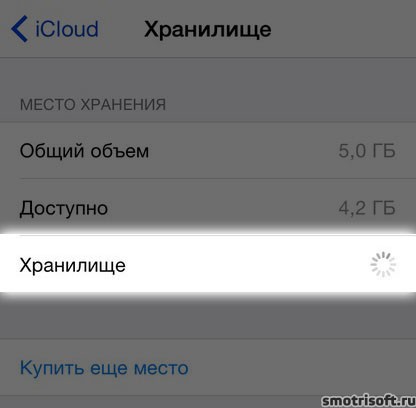
В хранилище показаны ваши устройства (если у вас их несколько) и сколько места они занимают их резервные копии в iCloud. Нажмите на ваш айфон, чтобы посмотреть какие приложения сколько места занимают.
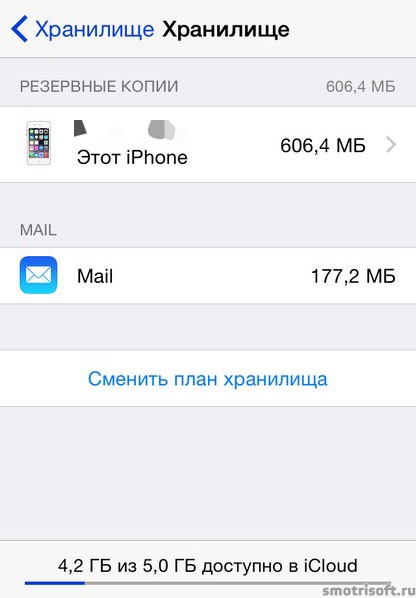
В Настройки > iCloud > Хранилище > Хранилище > Этот iPhone отображено сколько занимают приложения в вашей резервной копии iCloud.

Можете отключить те приложения, данные с которых вы не хотите хранить в вашей резервной копии iCloud. Также здесь можно удалить вашу резервную копию в iCloud.
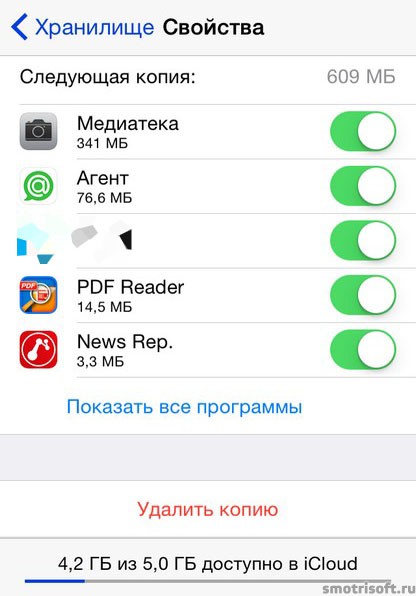
5. Купить место в iCloud
Если вам мало 5 ГБ. для хранения вашей резервной копии, то это место можно увеличить аж до 1 ТераБайта. Заходим в Настройки > iCloud > Хранилище. Чтобы увеличить место в iCloud для резервной копий вашего айфона заходим в Настройки > iCloud > Хранилище и нажимаем Купить еще место.
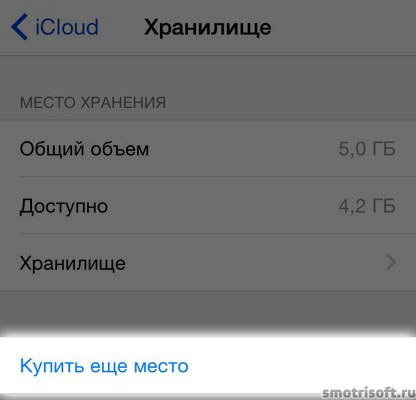
По умолчанию вам Apple предоставляет 5 ГБ. бесплатно для хранения ваших резервных копий в iCloud.
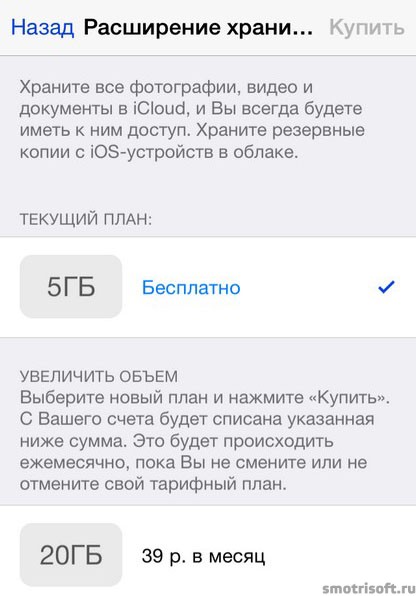
Но вы можете увеличить место и расширить хранилище в iCloud (деньги будут списываться со счета в App Store):
- 20 ГБ., но это будет стоит 39 рублей в месяц
- 200 ГБ., но это будет стоит 149 рублей в месяц
- 500 ГБ., но это будет стоит 379 рублей в месяц
- 1 ТБ. (это 1000 ГБ.), но это будет стоит 749 рублей в месяц

Также вы можете отменить тарифный план или уменьшить объем хранилища. Это можно сделать на устройстве в любой момент. Свяжитесь с Apple в течении 15 дней после перехода на новый тарифный план для возврата средств. Возможны частичные возвраты средств в установленном законодательном порядке.
Это если вы передумали использовать платный тарифный план и решили вернуть деньги.
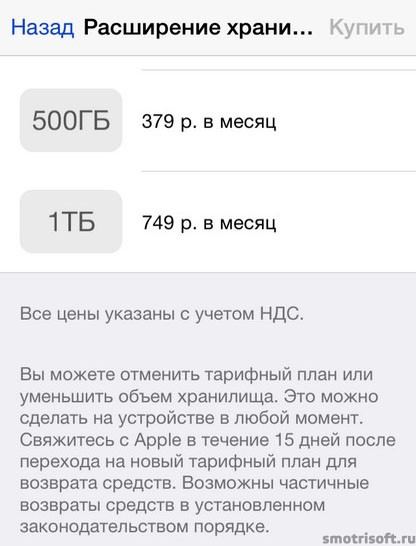
Допустим вы хотите увеличить хранилище в iCloud до 20 ГБ. Выбираем 20 ГБ. и нажимаем Купить.
Теперь необходимо войти в iTunes Store, чтобы произвести покупку (деньги будут списываться со счета в App Store).
Вводим свой пароль от Apple iD и нажимаем OK.
Происходит покупка места в хранилище iCloud.
Покупка завершена. Теперь вам доступно 20 ГБ. хранилища iCloud. Нажимаем OK.
Размер хранилища в iCloud увеличен.
6. Сменить платный тариф хранилища iCloud на бесплатный
Заходим в Настройки > iCloud > Хранилище и нажимаем Сменить план хранилища.
Текущий план хранилища указан здесь. Прокручиваем вниз, чтобы найти переход на бесплатный тариф.
Внизу есть пункт Уменьшить объем, нажимаем на него.
Теперь можно выбрать 5 Г. бесплатно. Нажимаем на 5 ГБ. Бесплатно.
Необходимо войти в iTunes Store, чтобы произвести перевод с платного тарифа на бесплатный.
Вводим свой пароль от Apple iD и нажимаем OK.
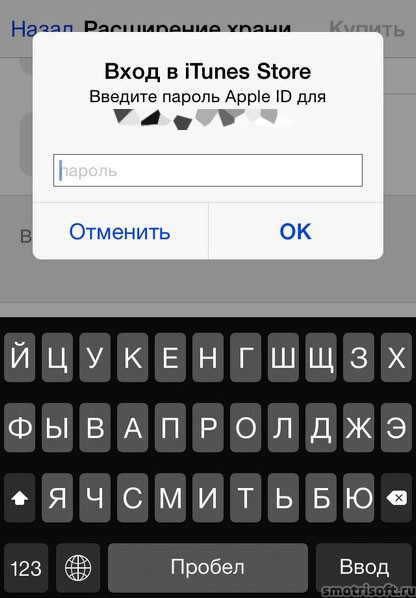
Бесплатный 5 Гб. тариф выбран нажимаем Готово.
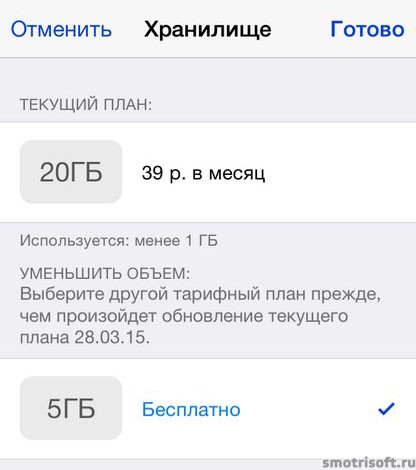
Подтвердите переход на план с меньшим объемом памяти хранилища. Если вы используете более 5 ГБ. хранилища, вы должны выбрать план с большим объемом хранилища либо освободить часть хранилища до того, как план вступит в действие.

Вот и всё. Спустя несколько часов с платного тарифа iCloud вас переключат на бесплатный.
Другие записи на тему айфона:
Как создать резервную копию в iCloud на iPhone, iPad или iPod Touch
Наверняка, каждый более-менее разбирающийся iOS-пользователь, понимая насколько трудным порой бывает процесс восстановления личных данных (контактов, учетных записей, календарей), первым делом заботится о надежном их резервном копировании.
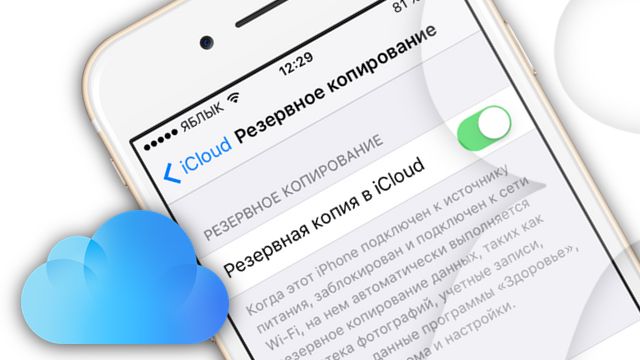
Для чего все это нужно?
В Ваших руках современное мобильное устройство с огромным множеством функций. Это устройство, будь то iPhone или iPad создано для того, чтобы сделать Вашу жизнь проще. На протяжении всего дня, Вы часто обращаетесь к нему: совершаете звонки, добавляете новые контакты, делаете важные заметки, используете напоминания в календаре, сохраняете закладки в браузере или попросту играете в игры. Это далеко не все, на что способно Ваше iOS-устройство.
Со временем, Ваш iPhone или iPad становится хранилищем важнейшей информации, которую Вы накопили за долгие месяцы или годы. Сотни контактов, заметок, настроенных календарей, закладок и сохранений в играх… Неправда ли, эта информация очень дорога Вам?
К сожалению, в нашей жизни имеют место и неприятные неожиданности, из-за которых мы зачастую вынуждены расстаться с нашими устройствами.
Так вот, горечь утраты гаджета будет еще сильнее, если вместе с ним Вы потеряете все личные данные, находящиеся в устройстве, собранные по крупицам за многие месяцы или годы. Купить новый девайс иногда намного проще, чем восстановить драгоценные личные данные.
Чтобы этого не случилось, и Вы максимально спокойно отнеслись к расставанию с любимым устройством, необходимо периодически прибегать к резервному копированию личных данных.
Как мы уже отметили Выше, существует множество способов сохранения личных данных, путем создания резервных копий. О том, как создать резервную копию в iTunes мы рассказывали в одной из наших статей, о сохранении данных на устройстве с джейлбрейком при помощи утилиты iLex Backup Вы можете узнать из этой статьи. Также, весьма полезным может оказаться и стороннее приложение iTools для Windows и Mac, которое обладает поистине огромными возможностями.
Как создать резервную копию в iCloud на iPhone, iPad или iPod Touch
iCloud — стандартный облачный сервис, доступный на всех устройствах Apple с прошивкой iOS 5 и выше. С помощью iCloud Вы можете настроить автоматическое сохранение данных практически любого приложения, установленного на iOS-устройстве.
1. Зарегистрируйте Apple ID. Аккаунт Apple ID можно зарегистрировать прямо на устройстве или в iTunes. Подробная инструкция по регистрации.
2. Откройте стандартное приложение Настройки на Вашем iOS-устройстве и перейдите в раздел iCloud.
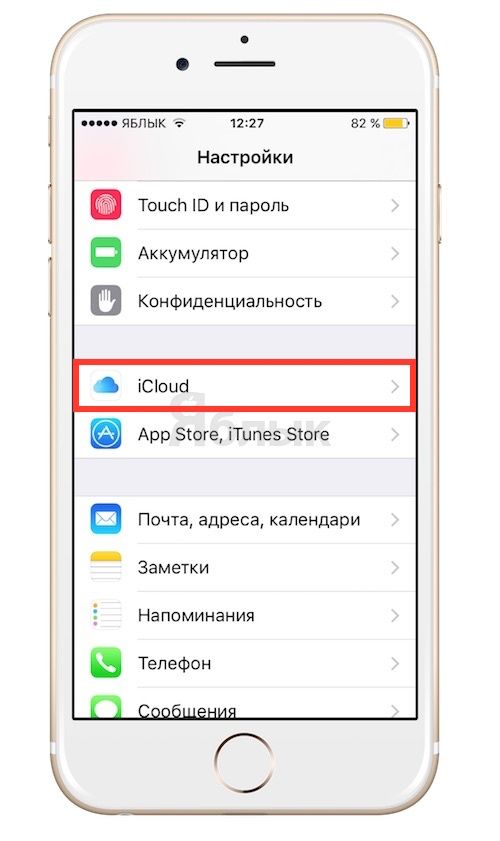
3. Введите данные Вашей учетной записи (Apple ID), зарегистрированные в пукте 1. 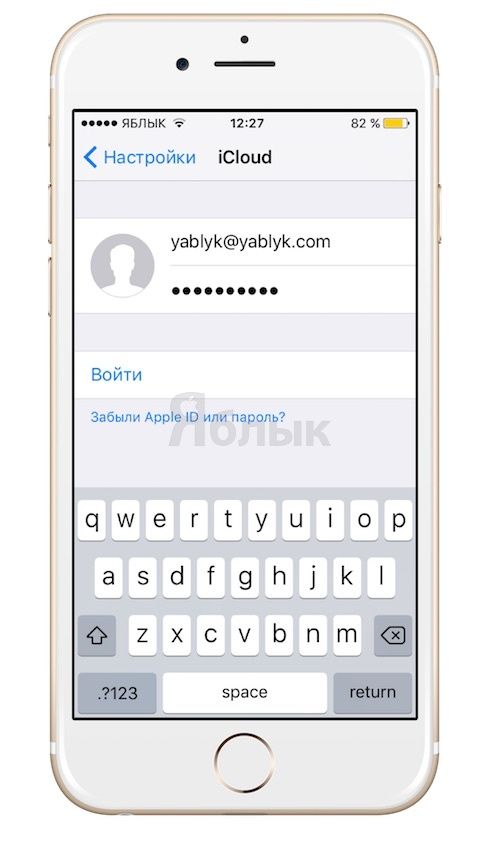
4. Выберите пункт Резервная копия.
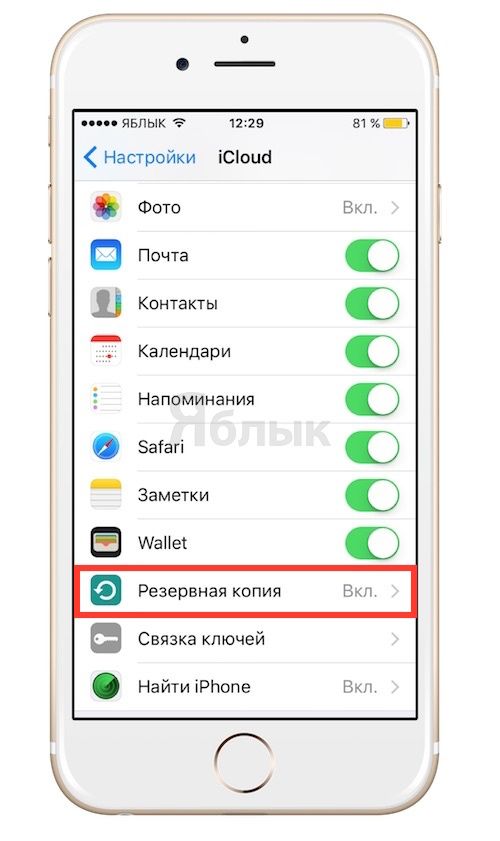 5. Активируйте пункт «Резервная копия в iCloud«.
5. Активируйте пункт «Резервная копия в iCloud«.
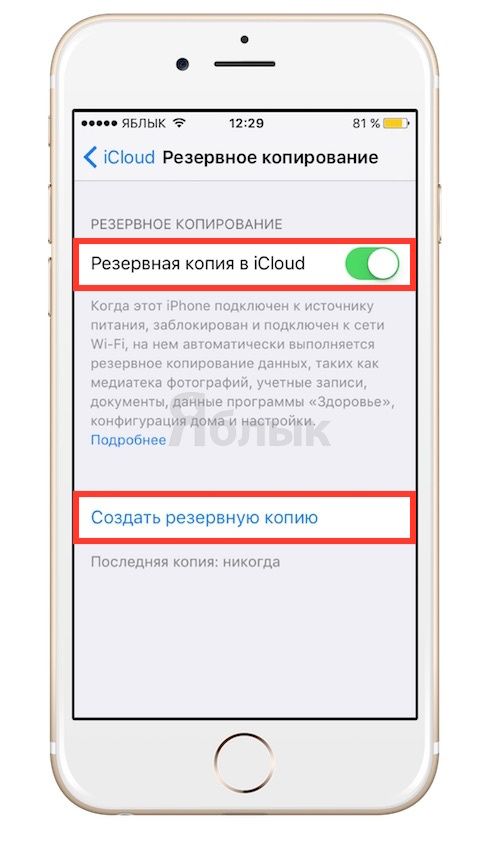 Резервная копия будет автоматически создана, если iOS-устройство подключено к источнику питания и подключено в сети Wi-Fi. Нажатие на кнопку Создать резервную копию приведет к немедленному созданию резервной копии.
Резервная копия будет автоматически создана, если iOS-устройство подключено к источнику питания и подключено в сети Wi-Fi. Нажатие на кнопку Создать резервную копию приведет к немедленному созданию резервной копии.
Просмотреть созданную резервную копию можно будет по пути Настройки -> iCloud -> Хранилище -> Управлять.
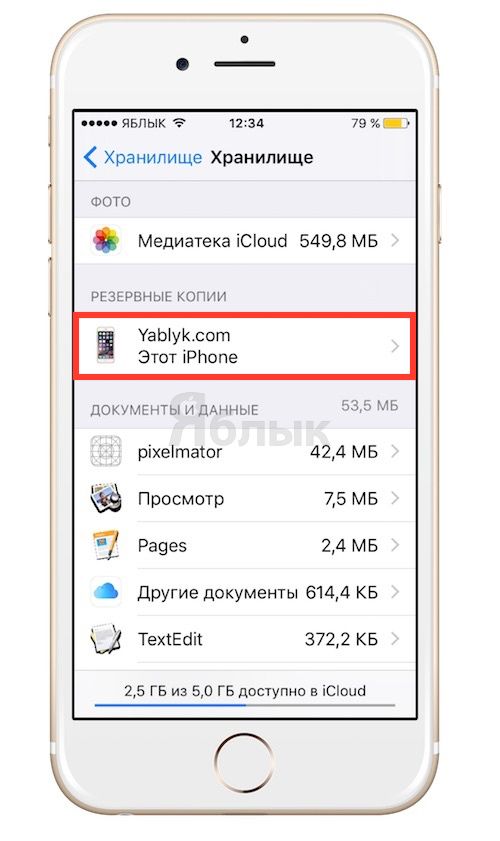
Как выбрать приложения, данные которых сохраняются в резервной копии iCloud, вы можете прочитать здесь.
Резервное копирование iPhone — как создать и удалить копию в iCloud

Благодаря современным технологиям пользователи могут безболезненно переходить на новое устройство и не терять никаких данных. Именно поэтому многих интересует вопрос, как создать резервную копию Айфон в iCloud, чтобы в дальнейшем можно было полностью восстановить устройство.
Те, кто только начали использовать смартфон от Apple могут столкнуться с некоторыми трудностями, так как самостоятельно разобраться в данном вопросе проблематично.
- Резервное копирование на Айфон в iCloud
- Способ 1. Ручное копирование в iCloud
- Способ 2. Автоматическое создание резервной копии
- Резервное копирование через iTunes
- Проблемы с резервным копированием
- Причина 1. Недостаточно места
- Причина 2. Нет подключения к интернету
- Причина 3. Проблемы с доступом к iCloud
Резервное копирование на Айфон в iCloud
Резервная копия сохраняет абсолютно всю информацию кроме параметров Apple Pay и Touch ID. То есть, в копии будут храниться все настройки, контакты, видео и фотографии. При покупке нового смартфона или обновлении старого можно не беспокоиться о том, что все эти данные придется вручную копировать и где-то сохранять.
Способ 1. Ручное копирование в iCloud
Для того чтобы создать бэкап Айфона, необходимо:
- Подключиться к сети Wi-Fi.

- Перейти в меню «Настройки» на Айфоне.

- Выбрать раздел «iCloud».

- Нажать «Создать резервную копию».

- Дождаться, когда копирование будет закончено.
Важно! Бэкап возможен только в том случае, если телефон подключен к интернету, так как выгрузка данных происходит в облачное хранилище. Об этом необходимо помнить, если не хочется потерять настройки
Как посмотреть, что копирование точно произошло? Если нажать на «Резервное копирование», можно увидеть, когда была создана последняя копия. Поэтому, если вдруг произошел сбой, то об можно сразу же узнать.
Способ 2. Автоматическое создание резервной копии
Чтобы не беспокоится о том, что можно забыть вовремя создать резервную копию своего смартфона, следует знать, как включить автоматическое копирование в iCloud. Если правильно всё настроить, то резервная копия будет создаваться автоматически, когда Айфон подключен к сети, а экран заблокирован.
Для включения автоматического копирования требуется:
- Перейти в настройки Айфона.
- Выбрать раздел «iCloud».
- Найти пункт «Резервное копирование» и убедиться, что ползунок сдвинут.

Важно! На iCloud у пользователя должно быть достаточное количество места, чтобы копия могла сохраниться. В наличии свободного пространства следует убедиться заранее. Облачное хранилище при необходимости можно расширить до 2 ТБ.
Однако за дополнительное место потребуется заплатить. Например, сейчас дополнительные 200 Гб стоят 149 рублей. Актуальные цены можно узнать на сайте компании. Дополнительное место избавит пользователя от вопросов, как удалить данные, что загрузить новые.
Резервное копирование через iTunes
Сохранить резервную копию Айфона можно не только через iCloud, но и через iTunes. У последнего есть огромное преимущество – сохраняются не только все настройки и файлы, но и приложения, установленные на смартфоне. Для создания бэкапа таким образом необходимо:
- Установить на компьютер iTunes. Установить программу можно на любую операционную систему.
- Запустить программу и подключить к компьютеру Айфон.

- Следовать инструкции, которая появится на экране.
- Нажать на кнопку «Создать копию сейчас».

- Дождаться окончания копирования.
В дальнейшем восстановить резервную копию из iTunes можно даже в том случае, если у пользователя не будет доступа к интернету
Однако, конечно же, не стоит рассчитывать на автоматическое копирование. Данный способ создания резервной копии может быть дополнительным.
Проблемы с резервным копированием
Иногда пользователи жалуются на то, что не создается резервная копия. Причин на этом может быть несколько – недостаточно места в облачном хранилище, нет подключения к интернету. В некоторых случаях приходится обращаться в службу поддержки, но чаще всего всё решается за пять минут.
Причина 1. Недостаточно места
Для того чтобы создать резервную копию, необходимо убедиться, что в облачном хранилище достаточно места. Если у пользователя только фотографий на 100 Гб, то стандартных 50, которые предоставляются бесплатно, точно не хватит. Многие сразу начинают задаваться вопросом, как очистить Айфон, чтобы можно было создать копию, но лучше всего просто купить дополнительное место в iCloud.
Причина 2. Нет подключения к интернету
Телефон должен быть подключен к интернету всё время, когда идет резервное копирование. В том случае, если Wi-Fi медленный, то с копированием данных могут произойти проблемы. Часто пользователи на форумах обсуждают, что делать, если нет регулярного доступа к хорошему интернету. Лучше всего в такой ситуации создавать резервные копии вручную с помощью iTunes.
Причина 3. Проблемы с доступом к iCloud
Чаще всего это происходит из-за того, что пользователь не помнит свои данные для входа или вообще не может зарегистрироваться. Резервное копирование iPhone в iCloud в таком случае невозможно. Если не получается разобраться самостоятельно, то лучше всего обратиться в службу поддержки.
Заключение
Теперь все пользователи Айфонов точно знают, как сделать резервное копирование данных смартфона различными способами. С помощью этой функции в любой момент можно загрузить на новый гаджет прежнюю информацию и ничего не настраивать заново. Всегда известно, где находятся сохраненные настройки. Главное в дальнейшем разобраться, как загрузить их на свой телефон.
Резервные копии iCloud в iPhone: как создать, восстановить, пользоваться?
Всем привет! Зачастую, информация, записанная в мобильном устройстве — дороже и ценней, чем сам телефон или планшет. Как же сохранить ее? В этом вопросе компании Apple, пожалуй, нет равных. Она позаботилась об этом с максимальной простотой и удобством, свойственной только ей — запустив в 2011 году iCloud.
Этот сервис позволяет Вам сохранять данные на серверах компании Apple, причем происходит это автоматически, и практически без необходимости вмешиваться в этот процесс. Почему «практически»? Потому что первоначальная настройка все-таки необходима. Итак, начинаем разбираться, как пользоваться iCloud при работе с резервными копиями iPhone, iPad или же плеера iPоd.
Как создать резервную копию iCloud
Переходим в настройки вашего мобильного устройства и выбираем нужный нам пункт меню.
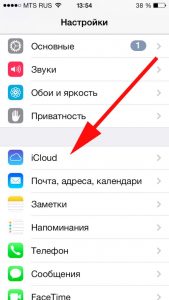
Понадобится ввести идентификатор Apple ID, о нем подробно написано тут.
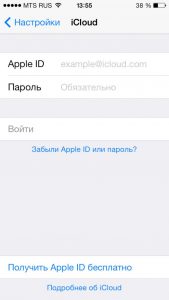
Откроется список программ, данные которых можно сохранять в iCloud. Как видите, все самое необходимое есть. Просто передвигаете выключатели на тех программах, которые будут синхронизироваться с хранилищем.
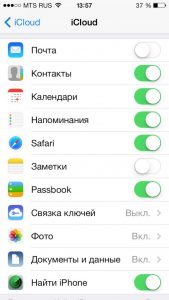
Небольшое примечание — для бесплатного хранения, доступно 5 гигабайт места. Мое мнение, этого хватит для большинства людей. Однако если Вы делаете очень много фотографий (при этом не перемещая их на компьютер), или объем Ваших сообщений, электронной почты, документов можно приравнять к книгам, то всегда есть возможность докупить дополнительное место.

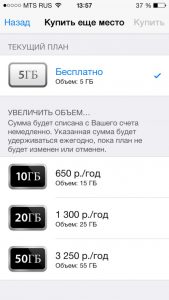
Все, после этого резервные копии iCloud будут создаваться самостоятельно, каждый раз когда:
- Устройство заблокировано.
- Подключено к зарядке.
- Находится в радиусе действующей сети Wi-Fi, а также подключено к ней.
Также предусмотрена возможность создавать их принудительно :
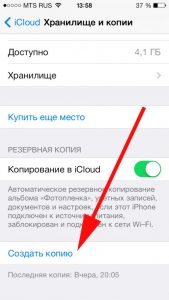
Мы рассмотрели создание резервной копии iPhone в iCloud. На других apple-устройствах они создаются полностью аналогично.
Как восстановить резервную копию iCloud
Есть два варианта:
При первом включении Вашего гаджета, происходит активация — в ее процессе необходимо выбрать соответствующий пункт меню.
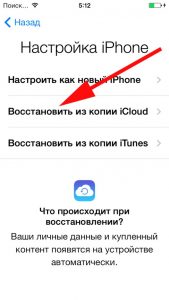
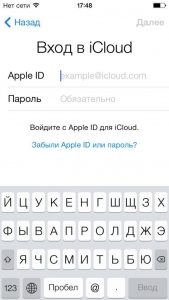
На уже активированном iPhone, iPad или iPod для начала нужно сбросить настройки и контент (Вы потеряете всю информацию!), делается это так. Внимание! Перед этим действием обязательно убедитесь в наличии резервной копии.
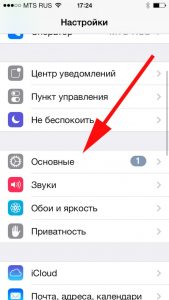
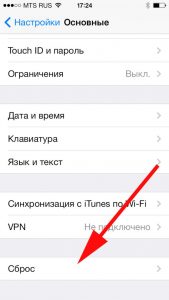
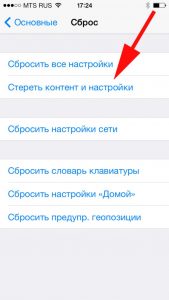
После сброса получаем «чистое» устройство. А значит, при первой загрузке нам опять же будет предложено восстановление из копии iCloud. Победа!:)
Надеюсь, что инструкция получилась простой и понятной. Однако если для Вас использование этого сервиса невозможно, в этой статье описан альтернативный метод для создания копий с помощью программы iTunes. И напоследок самое главное — обязательно почаще сохраняйте свои данные!
P.S. Остались вопросы? Добро пожаловать в комментарии — расскажу, подскажу и постараюсь сделать все, чтобы помочь в решении проблемы!
P.S.S. Хочешь чтобы резервная копия сохранилась и восстановилась «как надо»? Ставь «лайки», жми на кнопки социальных сетей — это сильно повышает шансы на то, что всё будет «ОК». Проверено!:)
- Total 10
- Twitter 5
- Facebook 3
- Odnoklassniki 0
- VKontakte 2

Всем привет!
Меня зовут Михаил и это мой блог.
Добро пожаловать!
P.S. Иногда меня можно застать в прямом эфире. Залетай, поболтаем!;) В данный момент — OFFLINE!
27 комментариев . Оставить новый
Что делать, если iPhone 5s (ISO 10.0.1) не сколько дней подряд удалял и тут же восстанавливал все фото, при этом очень тормозил. А после очередного рестарта, чтоб как-то это остановить, запросил верефикацию Apple ID, которая не удавалась на телефоне, но в тоже время удавалась на компьютере.
После 50-го раза всё-таки удалось включить телефон. Пришлось по несколько раз менять пароли. Следующее припятствие для полноправного функционирования телефона — зайти в iClouds. Уже милион раз уже вводила пароль, ничего. Пыталась обновить систему на последню, моб пишет, что на данный момент обновление не возможно, подключалась к ITunes на Windows 10 (там ошибка 0xE8000015), ничего не помогает (((
В результате, телефон работает только как «звонилка».
Ресет делать бы не хотелось, так как нет backup на iCloud!
Может кто-то сталкивался с этим ужасом.
Попробуйте сделать резервную копию через iTunes, затем сбросьте контент и настройки. Если резервная копия не создается, то:
1. Сбросьте фотографии на компьютер через простое подключение к ПК.
2. Сохраните всю важную информацию вручную — контакты, заметки и т.д. Также можно получить к ним доступ на сайте iCloud.com (вот пример как «вытащить» контакты).
После того, как все сохраните — сбрасываете контент и настройки.
Здравствуйте! Мне нужна помощь в синхронизации моих заметок и прочего. У меня умер iphone, экран не работает, поэтому создавать резервные копии и работать с icloud с самого телефона я не могу, только через ноут. Как сделать так, чтобы со старого айфона контакты, заметки и голосовые записи перенеслись на новый айфон? Прошу помочь ;(
Здравствуйте. Как вытащить данные, если экран iPhone не работает — прочитайте, может обнаружите что-то полезное.
Здравствуйте . Не могу никак понять , если резервное коптя сделана в Айклауд , то с памяти телефона она удаляеться автоматом , или надо самому время от времени чистить память айфона? Просто например фотография же не сохраняется наверное и в айклауде и в памяти айфона?
Здравствуйте. Резервная копия iCloud содержит все те же самые данные, которые есть на телефоне. Поэтому фотографии могут быть и на телефоне, и в iCloud.
Здравствуйте. Подключаю Айфон к ноутбуку, запускается iTunes и автоматически начинается синхронизация (как,собственно, обычно). Через некоторое время синхронизация обрывается и выходит окно с ошибкой: «iTunes не удалось создать резервную копию iPhone, т.к. iPhone отсоединен». С соединением всё в порядке. iTunes обновлен до последней версии, как и сам телефон. Что с этим делать? И, если с этим невозможно ничего сделать, то помешает ли это создать Резервную копию, чтобы сбросить настройки полностью?
Здравствуйте. У меня была подобная проблема, когда я подключался с помощью неоригинального провода — попробуйте поменять кабель.
Добрый день!Скажите а при синхронизации сохраняются пароли входа например в Facebook (нет возможности восстановить пароль)
Добрый. Насколько я помню, для этого существует связка ключей iCloud. При ее активации все пароли уходят в «облако» в зашифрованном виде. После этого достаточно зайти под своим логином iCloud на любом устройстве, и все пароли должны «прилететь» на него автоматически. Как я понял, тут даже резервная копия не требуется.
P.S. Но скажу честно, сам не проверял и не пробовал.
Добрый день, а что люди дать, если фото не синхронизировались? А все остальное синхронизировалось. Переливал с 5s на iPhone X
На пятерке не могу даже подгрузить старые фото, они с восклицательным знаком.
Добрый. Инструкция про восклицательный знак на фотографиях и видео в iOS. Пожалуйста, прочитайте — там есть ответ на ваш вопрос.
Добрый день! Хочу с 5s перекинуть на 6+ но там ПО 10.02, а требует обновиться до 11. Боюсь, что 6 не потянет и будет тормозить с ПО 11. Подскажите пожалуйста, что делать.
Добрый. На iPhone 5S установлена iOS 11? Если да, то восстановить резервную копию iCloud без обновления не получится.
Здравствуйте, сгорел телефон, 5с на днях купил se , резервная копия создавалась осень давно , есть ли Инной способ перенести всю информацию с того телефона на новый без резервной копии? К слову все Контакты востоновились сами и перенеслись фото ха последний год, покупал хранилище но ни разу не смог сделать полностью копию занял только 16 Гбайт , хотелось бы востоновить все фото которые были
Здравствуйте. Без резервной копии и при полном отсутствии устройства, есть только один вариант — открыть сайт iCloud.com, ввести свой Apple ID и посмотреть фотографии там.
Михаил, приветствую! Айфон 7+ не создаёт резервную копию, перепробовал все Ваши варианты, не получается, единственное нет ПК… подскажи, пожалуйста, что может быть и как с этим справиться(Служба Поддержки помогает только стандартными отмазками)… вайфай пробовал в разных странах, шнур—оригинал, копию удалял, хранилище расширил до 200, хотя копия 46Г… подскажи, если не трудно…
Приветствую!
Да вроде бы никаких проблем быть не должно (конечно же, при использовании расширенного хранилища iCloud — в стандартные 5 гигабайт ваша копия не поместится).
Иногда, хранилище «расширяется» не моментально. Ну, то есть, расширение как бы происходит, а по факту — система еще «думает». Возможно, причина именно в этом.
Попробуйте:
1. Купить дополнительное место в iCloud.
2. Чуть-чуть подождать.
3. Жестко перезагрузить iPhone.
4. Открыть меню iCloud на iPhone и включить резервные копии.
Ну а дальше… только ждать (при постоянном подключении к зарядке и быстрому Wi-Fi) — создание резервной копии такого объема может занять несколько часов (и даже дней).
Здравствуйте! Курила новый телефон ввела свой айклауд! Но нет фотографий за последний год! Что делать? Можно ли их восстановить?
Здравствуйте. Загрузка фотографий — процесс не быстрый. Возможно, нужно просто подождать.
Если ничего не изменится, то:
1. Создаём резервную копию на старом устройстве.
2. Восстанавливаем её на новом iPhone.
3. Победа.
Привет Михаил! Скажите, а если на одном айфоне есть игра, которую я прохожу, но ее уже нет в эпл стор, где она покупалась, то смогу ли я перенести ее вместе с прогрессом на другой, новий айфон и играть дальше?
Привет Макс! Могу ошибаться, но, по-моему, нет:(
Но ведь игра не удаляется(остается играбельной на телефоне) с айфона, даже если ее перестают продавать на эпл стор, верно?
Действительно, раньше было именно так. Как сейчас — не знаю. Но, скорей всего, ничего не изменилось.
5 ГБ. для хранения данных в облаке достаточно для большинства людей? Нет, неправда! Ведь объём облачного хранилища не должен быть меньше чем внутренняя память самого устройства! Сейчас там доступно 5 ГБ. — бесплатно и дальше за дополнительную плату 50 ГБ., 200 ГБ, и 2 ТБ.! Так вот если используется устройство на 16 ГБ. или 32 ГБ., то хватит облачного хранилища на 50 ГБ, 200 ГБ. хватит для устройств версий 64 ГБ. и 128 ГБ., ну а 2 ТБ. хватит уже на абсолютно любые устройства хоть с 256 ГБ., хоть с 512 ГБ., хоть и с 1 ТБ.(но будут ли когда-то такие устройства выпущены до сих пор неизвестно)!
Добрый день . На старом телефоне резервную копию создала , на новом ввожу свой Айклауд и данные не переносятся ? В чем дело?(
Резервная копия iPhone на компьютере и в iCloud
 В этой пошаговой инструкции подробно о том, как сделать резервную копию iPhone на компьютере или в iCloud, где хранятся резервные копии, как восстановить телефон из неё, как удалить ненужную резервную копию и некоторая дополнительная информация, которая может быть полезна. Способы подойдут также и для iPad.
В этой пошаговой инструкции подробно о том, как сделать резервную копию iPhone на компьютере или в iCloud, где хранятся резервные копии, как восстановить телефон из неё, как удалить ненужную резервную копию и некоторая дополнительная информация, которая может быть полезна. Способы подойдут также и для iPad.
Резервная копия iPhone содержит почти все данные вашего телефона, кроме параметров Apple Pay и Touch ID, данных, которые уже синхронизированы с iCloud (фото, сообщения, контакты, заметки), установленных приложений. Также, если вы создаете резервную копию на компьютере, но без шифрования, она не будет содержать данных приложения «Здоровье», сохраненных в «Связка ключей» паролей.
Как создать резервную копию iPhone на компьютере
Для того, чтобы создать резервную копию вашего iPhone на компьютере вам потребуется приложение iTunes. Его можно скачать с официального сайта Apple https://www.apple.com/ru/itunes/download/ или, если у вас Windows 10 — из магазина приложений.
После установки и запуска iTunes, подключите ваш iPhone к компьютеру или ноутбуку (если это первое подключение, потребуется подтвердить доверие этому компьютеру на телефоне), после чего выполните следующие действия.
- Нажмите по кнопке с изображением телефона в iTunes (отмечена на скриншоте).

- В разделе «Обзор» — «Резервные копии» выберите «Этот компьютер» и, желательно, отметьте пункт «Шифровать резервную копию iPhone» и задайте пароль для вашей резервной копии.
- Нажмите кнопку «Создать копию сейчас», а затем — «Готово».

- Подождите некоторое время, пока будет создаваться резервная копия iPhone на компьютере (процесс создания отображается вверху окна iTunes).
В результате на вашем компьютере будет сохранен бэкап вашего телефона.
Где хранится резервная копия iPhone на компьютере

Резервная копия iPhone, созданная с помощью iTunes может храниться в одном из следующих расположений на вашем компьютере:
Однако, если вам нужно удалить резервную копию, лучше делать это не из папки, а следующим образом.
Удаление резервной копии
Для того, чтобы удалить резервную копию iPhone с компьютера, запустите iTunes, после чего выполните следующие шаги:
-
- В меню выберите Правка — Настройки.
- Откройте вкладку «Устройства».

- Выберите ненужную резервную копию и нажмите «Удалить резервную копию».
Как восстановить iPhone из резервной копии iTunes
Для восстановления iPhone из резервной копии на компьютере, в настройках телефона отключите функцию «Найти iPhone» (Настройки — Ваше имя — iCloud — Найти iPhone). Затем подключите телефон, запустите iTunes, выполните шаги 1 и 2 из первого раздела этой инструкции.
Затем нажмите кнопку «Восстановить из копии» и следуйте указаниям.
Создание резервной копии iPhone на компьютере — видео инструкция
Резервная копия iPhone в iCloud
Для того, чтобы создать резервную копию iPhone в iCloud, выполните следующие простые шаги на самом телефоне (рекомендую использовать подключение по Wi-Fi):
- Зайдите в Настройки и нажмите по вашему Apple ID, затем выберите пункт «iCloud».

- Откройте пункт «Резервная копия в iCloud» и, если он отключен, включите его.

- Нажмите «Создать резервную копию» для того, чтобы запустить создание резервной копии в iCloud.

Видео инструкция
Использовать эту резервную копию можно после сброса на заводские настройки или на новом iPhone: при первоначальной настройке вместо «Настроить как новый iPhone» выберите «Восстановить из копии iCloud», введите данные Apple ID и выполните восстановление.
Если вам потребовалось удалить резервную копию из iCloud, сделать это можно в Настройки — ваш Apple ID — iCloud — Управление хранилищем — Резервные копии.