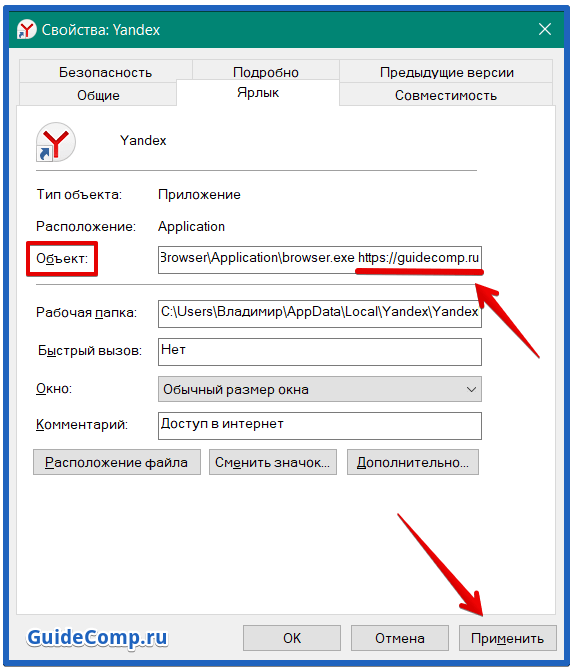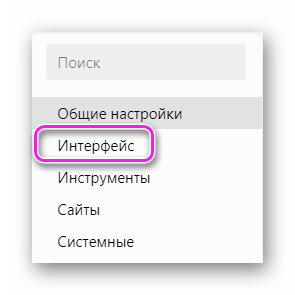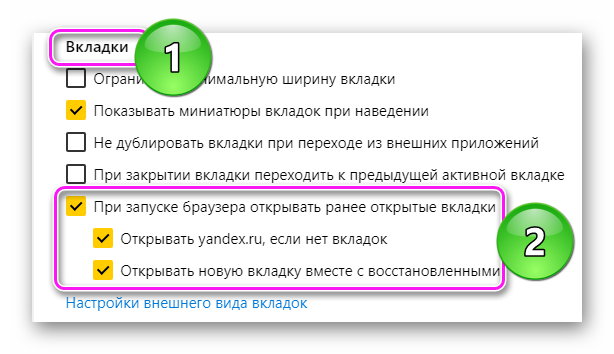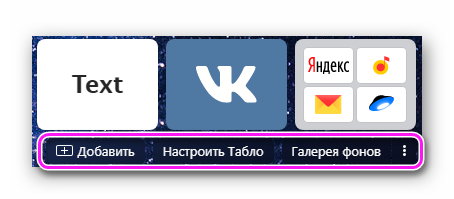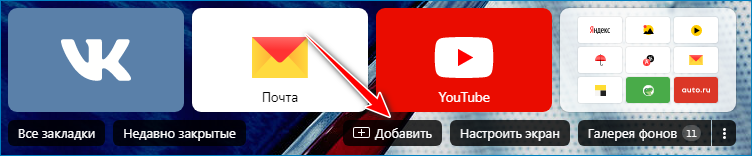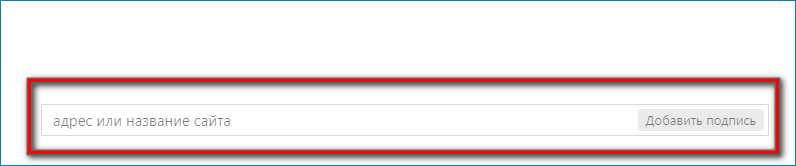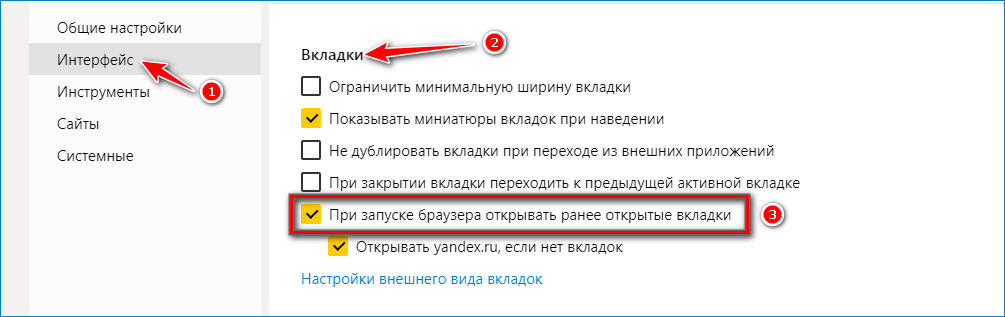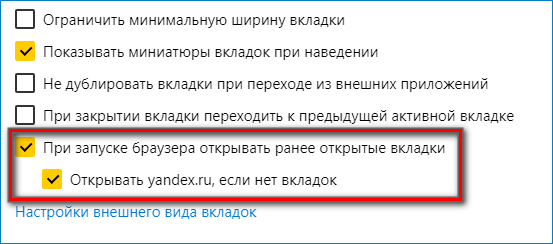Стартовая страница яндекс изменилась
Как сделать и настроить домашнюю страницу в Яндекс браузере
Мы уже очень привыкли к гибкости современных веб-обозревателей, они позволяют настраивать себя под любые потребности и делают это успешно. Одной из желанных настроек является домашняя страница в Яндекс браузере, которая позволяет сделать один из веб-сайтов основным, отображающимся вместо пустой страницы. Сегодня подробно рассмотрим всё о данной настройки и её реалиях, в полюбившимся многим веб-обозревателе от компании Яндекс, который известен своей гибкостью.

Можно ли сделать свою стартовую страницу в Яндекс браузере
Домашняя или начальная страница в веб-обозревателе – это какой-либо веб-сайт, который запускается при открытии браузера и при закрытии всех вкладок. Такая функция есть практически везде, поэтому в детальном описании не нуждается. Несмотря на распространённость функции, поставить собственную стартовую страницу в Яндекс браузере не представляется возможным.
Веб-обозреватель не поддерживает установку каких-либо сайтов в качестве домашней страницы. Эту роль выполняет табло. На табло размещается ряд полезных виджетов:
- Панель веб-ресурсов для быстрого доступа;
- Погода в регионе;
- Данные с сервиса Яндекс.Пробки;
- Интересные пользователю передачи;
- Различные уведомления о нашумевших событиях в городе или стране;
- Промо фильмов и других событий;
- Новостная лента.
Разработчики Яндекс браузера взяли на себя ответственность сделать универсальную стартовую страницу, которая бы пригодилась каждому. В целом, это получилось, табло действительно справляется со своей задачей и показывает всю необходимую информацию. Однако, бывают исключения, когда пользователю нужна другая начальная страница. Например, владельцу сайта, активному форумчанину, разработчику, менеджеру проектов и т.п.
И всё же такой функции не предусмотрено. Значит ли это, что нет никакой возможности изменить домашнюю страницу в Yandex веб-обозревателе и придётся всё время пользоваться табло? Не совсем. Выход из положения найти реально, но это будет не совсем стартовая страница, в привычном смысле этой фразы. Всё, что сегодня под силу сделать рядовому пользователю, описали в следующей главе.
Как сделать аналог домашней страницы в Яндекс Браузере
Основная роль изначальной страницы браузера – это быстрый доступ к необходимому функционалу сайтов. Несмотря на отсутствие нужной функции, мы всё же можем ускорить доступ к некоторому материалу. В этом нам помогут следующие способы.
Способ 1: Фиксация вкладки
Пожалуй, это лучший метод сменить стартовую страницу Yandex browser. Мы можем закрепить абсолютно любую вкладку в веб-обозревателе в пару кликов. Что нам это даёт? Закреплённая вкладка не закрывается стандартными способами, до момента её открепления. Можем смело использовать инструмент «Закрыть другие вкладки», а наша закреплённая страница останется. Она всегда находится в крайней левой позиции по сравнению с прочими вкладками, но в то же самое время не мешает ими пользоваться, ведь имеет меньший размер и не перемещается.
Таким образом поменять стартовую страницу в браузере от Яндекса не слишком сложно:
- Открываем желаемую страницу в веб-обозревателе.
- Нажимаем на вкладку правой кнопкой мыши и выбираем пункт «Закрепить вкладку».

Для примера, можем сделать Гугл стартовой страницей в Яндекс браузере. Такой способ помогает достаточно комфортно пользоваться Google как после первого запуска браузера, так и во время его длительной эксплуатации.
Теперь эта вкладка всегда будет доступна всего за один клик, и она не исчезнет даже в случае экстренного закрытия браузера. Если данная вкладка когда-то станет неактуальной, жмём на неё ПКМ и выбираем «Открепить вкладку». После этого действия её можем закрыть любым удобным способом.
Способ 2: Установка автозапуска для любого сайта
Ещё одна альтернатива помогает вместе с браузером запустить нужный веб-сайт. Стандартные настройки подразумевают запуск страницы yandex.ru, при условии, что другие вкладки отсутствуют. Если изменить начальную страницу в Yandex веб-обозревателе этим методом, при каждом пуске браузера с ярлыка, будет открываться любой сайт, установленный нами. Запуск нашего веб-сайта не зависит от количества прочих страниц. Более того, таким же способом можем настроить автозапуск нескольких стартовых страниц в Яндекс браузере.
Всё, что нам для этого нужно – задать правильные ключи ярлыку:
- Открываем браузер, переходим на подходящий в роли изначальной страницы сайт и копируем его URL-адрес.
- Находим на рабочем столе ярлык Яндекс браузера, зажимаем кнопку Alt и жмём Enter.
- Добавляем скопированный URL в конец строки «Объект» разделив путь с адресом сайта через пробел.
- Нажимаем кнопку «Применить» и закрываем свойства ярлыка.
- Запускаем браузер через данный ярлык.

Если есть желание открыть сразу 2 или больше сайтов, вставляем ссылки на них через пробел между собой. Теперь указанные сайты начнутся открываться при каждом запуске браузера. Чтобы сменить домашнюю страницу в Яндекс веб-обозревателе, придётся также перейти в свойства ярлыка браузера и редактировать строку «Объект».
Способ 3: Использование расширения
К сожалению, нет дополнения в Google Extensions, которое бы позволяло устанавливать любой сайт первой страницей после открытия браузера. Зато есть расширение, способное заменить табло. После клика на него открывается вкладка дополнения с массой полезных виджетов, их можем настраивать по собственному усмотрению.
Самые полезные виджеты:
- Facebook;
- Запланированные дела (стандартный органайзер);
- Gmail;
- Быстрые ссылки (доступ к самым полезным сайтам в один клик);
- Курс валют;
- Заметки;
- Календарь;
- Закладки;
- Новости;
- Быстрый перевод и прочее.
За счёт всего этого расширение может стать достойной альтернативой табло. Хоть этот способ и не позволяет полностью заменить стартовую страницу в Яндекс Браузере, но дарит массу полезных возможностей.
Что нужно делать:
- Переходим на страницу расширения « iChrome – Продуктивная домашняя страница ».
- Нажимаем кнопку «Установить».
Это функциональное расширение имеет и несколько минусов:
- Не открывается автоматически после закрытия вкладок, нужно всегда запускать вручную;
- Показывает рекламу, её не будет только в Pro-версии;
- В качестве поисковой системы используется Bing, которым мало кто пользуется.
В остальном это удобный органайзер для быстрого доступа к сайтам и другой базовой информации. Вполне может стать заменой традиционной домашней странице.
Как настроить домашнюю страницу в Yandex browser
Стандартную начальную страницу в Яндекс браузере есть возможность настроить. Хоть редактировать можем только несколько настроек (фон, сайты быстрого доступа), но и их достаточно для большинства задач.
Настройка домашней страницы Yandex веб-обозревателя в первую очередь подразумевает создание и расстановку сайтов, на которые можем быстро перейти прямо с табло.
Как зафиксировать сайт:
- Открываем новую вкладку и нажимаем на кнопку «Добавить», расположенную под существующими элементами.
- Из выпадающего списка выбираем вариант «Сайт» (можем создать и целую папку).

- Вводим URL-адрес сайта и нажимаем «Готово» или выбираем из «Недавно посещённые».

Также всегда доступна настройка расположения сайтов на стартовой странице браузера Яндекс. Достаточно всего лишь нажать и удерживать левую кнопку мыши на названии сайта, а затем отпустить иконку в подходящем месте.
Следующий вариант изменить стартовую страницу в Яндекс веб-обозревателе подразумевает исключительно визуальные изменения. Можем установить один фон из магазина, поставить автоматическую смену фонов ежедневно или даже загрузить собственную фотографию с компьютера. Все нужные параметры находятся на вкладке «Настроить экран». Здесь можем нажать на «Галерея фонов» и выбрать тему из магазина или кликнуть на вертикальное троеточие справа от предыдущей кнопки и щёлкнуть на пункт «Загрузить с компьютера».
Как выключить отображение изначальной страницы
В настройках по умолчанию стартовая страница – Yandex, она запускается вместе с браузером, если с прошлого сеанса не осталось открытых вкладок. Раздражает такое поведение программы? Можем убрать стартовую страницу в браузере от Yandex.
Как выключить запуск Яндекса вместе с веб-обозревателем:
- Нажимаем на иконку меню (3 полосы) и переходим на страницу «Настройки».

- В разделе «Интерфейс» ищем графу «Вкладки».
- Снимаем выделение с пункта «Открывать yandex.ru, если нет вкладок».

Если таким образом персонализировать браузер, вместо страницы Яндекса всегда будет отображаться табло или открытые при прошлом сеансе вкладки.
Хоть поменять домашнюю страницу Яндекс браузера официальными средствами и невозможно, но мы предложили 3 неплохих альтернативы. С помощью вышеописанных способов, можем полностью компенсировать отсутствие данной функции. От нас потребуется только несколько лишних телодвижений, которые не вызывают особых затруднений даже у начинающего пользователя. Если ничего не подходит под поставленные задачи, выход один – мириться с табло, настроив его под себя.
Настройка домашней страницы в Яндекс.Браузере
Из способов, как изменить домашнюю страницу в Яндекс Браузере: изменить параметры программы, зафиксировать вкладку с сайтом или установить специальный плагин. Отдельно рассмотрим кастомизацию заглавного окна со сменой фона и цветовой темы интерфейса.
- Зачем менять стартовую страницу
- Изменения настроек
- Закрепленный сайт
- Плагины
- Кастомизация главной страницы
Зачем менять стартовую страницу
По умолчанию, после запуска Yandex.Browser открывается окно с :
- виджетом погоды;
- новостной лентой;
- ярлыками быстрого доступа к сайтам;
- ссылками на другие сервисы компании.
Пользователи меняют ее, чтобы быстрее попадать на постоянно используемый ресурс или быстрее загружать обозреватель. Теперь подробно обо всех доступных вариантах смены заглавного окна.
Изменения настроек
Базовый метод, к ак сделать другую стартовую страницу в Яндекс Браузере :
- Откройте дополнительное меню, тапните мышкой по «Настройки».

- Переместитесь в раздел «Интерфейс».

- В подразделе «Вкладки» отметьте «При запуске браузера открывать ранее открытые вкладки».

Вместе с запуском обозревателя будут открываться ресурсы, просмотренные во время последней сессии или, при отсутствии таковых, стартовая поисковика по адресу — yandex.ru.
Здесь же настраивают внешний вид вкладышей: расположение (сверху, снизу) и форму.
Закрепленный сайт
Поскольку в настройках Яндекс Браузера нет способа как сменить стартовую страницу на указанный ресурс, делают это следующим образом:
- Активируйте «При запуске браузера открывать ранее открытые вкладки» в «Настройках», как указано выше.

- Откройте сайт. Тапните правой кнопкой мыши по его вкладышу и выберите «Закрепить вкладку».

Закрепленный ресурс будет открываться автоматически, что будет сразу расходовать свободную ОЗУ.
-
Скопируйте адрес сайта. Выделите ярлык программы щелчком левой кнопки мыши, а затем зажав Alt, нажмите по Enter.
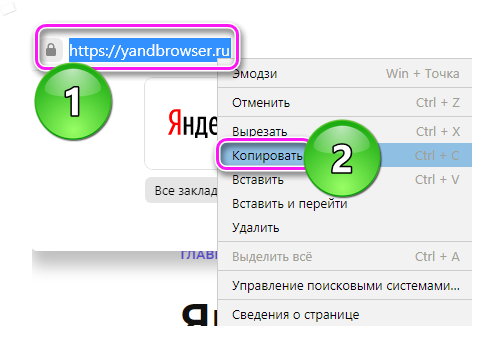
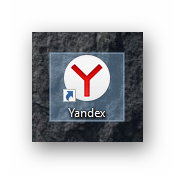
Независимо от того, закреплен вкладыш с ресурсом или нет, при запуске Yandex.Browser с ярлыка будет открываться указанный веб-сайт.
Плагины
Этот способ предполагает установить в Яндекс Браузере главную страницу с измененным табло :
-
Проследуйте в магазин расширений Google — https://chrome.google.com/webstore/category/extensions. В поисковой строке введите «Домашняя» или «Startpage». Выберите понравившийся вариант.

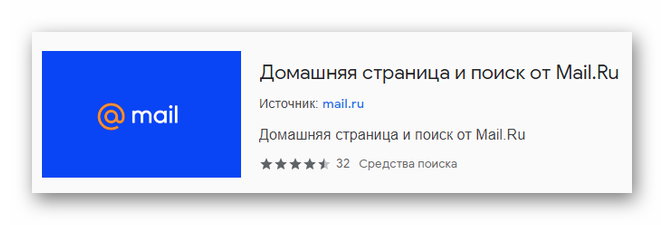
Не все плагины, написанные под Chrome, совместимы с Яндекс.Browser.
Кастомизация главной страницы
Главная веб-страница поддается преображению. В новой вкладке обратите внимание на 3 раздела под таблом :
- «Добавить» — добавьте в табло новый сайт или создайте папку с веб-ресурсами;
- «Настроить табло» — измените последовательность плиток, закрепите их или удалите;
- «Галерея фонов» — выберите фоновое изображение или загрузите его с ПК.

Как настроить домашнюю страницу в Яндекс.Браузере
Яндекс.Браузер обладает возможностями для кастомизации и настройки различных опций для удобства. И в этой статье мы расскажем, как изменить домашнюю страницу в Яндекс Браузере. Разберем варианты осуществления задумки.
Как настроить стартовую Яндекс
Стартовая страница, это опция запуска какого-то определенного сайта при включении обозревателя. Официально Яндекс.Браузер позволяет установить параметр, чтобы при включении открывалась главная Яндекса, или запуск ранее открытых сайтов.
Для осуществления задумки:
- Запускаем обозреватель и кликаем по кнопке «бургер» в правом верхнем углу.
- В открывшемся меню выбираем «Настройки».
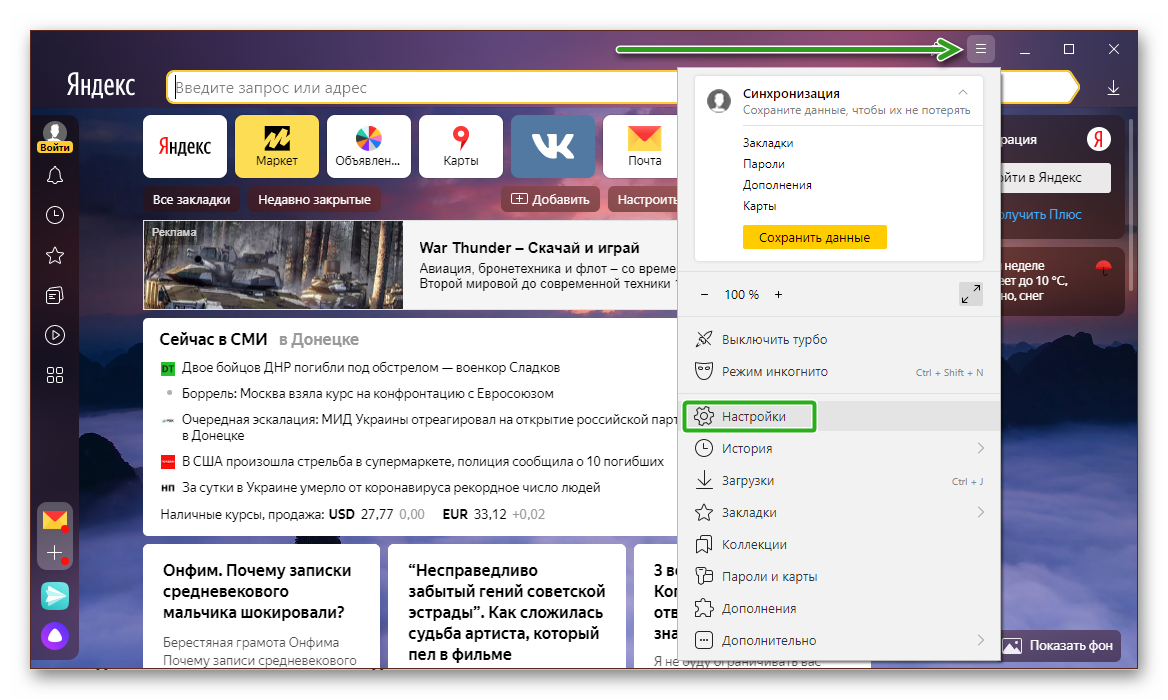
Переключаемся в раздел «Интерфейс» и здесь в блоке «Вкладки» устанавливаем галочку напротив пункта «При запуске браузера открывать ранее запущенные вкладки» и следующий пункт — «Открывать Yandex.ru если нет вкладок».
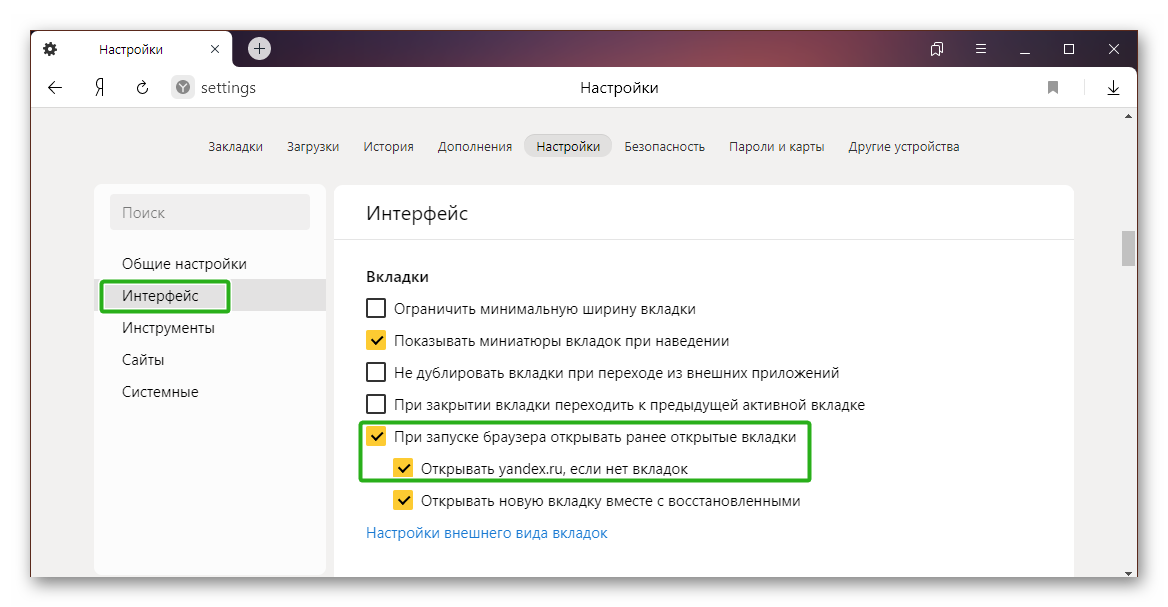
Настройка закрепленной вкладки
Если требуется настроить открытие стороннего сайта, например, социальной сети или почтового сервиса, это можно сделать с помощью закрепленной страницы.
Сделать это достаточно просто:
- Перейдите на интересующий сайт.
- Выполните на шапке вкладки правый клик мыши и в контекстном меню выберите «Закрепить вкладку».
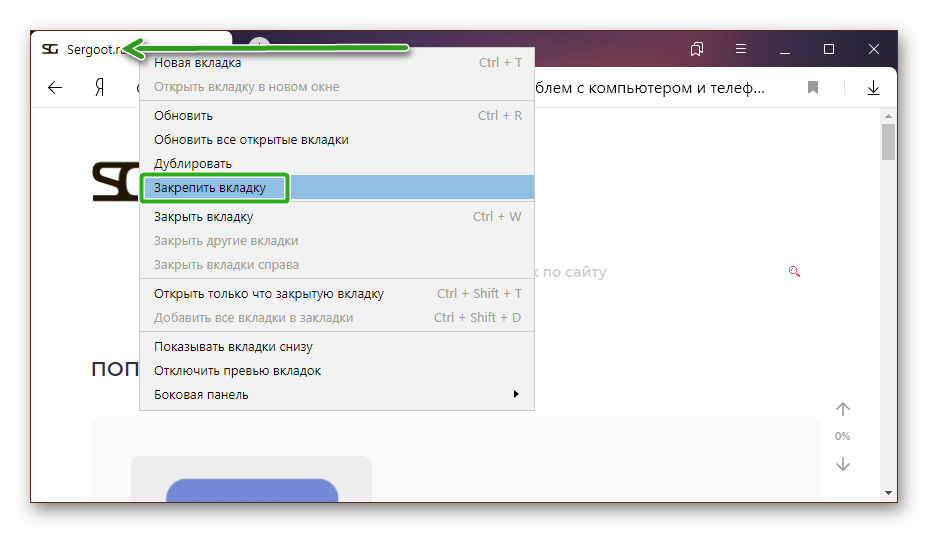
Ярлык переместится влево. Уменьшится и никуда не исчезнет даже после перезапуска обозревателя. Чтобы открепить сайт нужно выполнить правый клик мыши по закрепленному ярлыку и выбрать «Открепить…».
Настройка Табло на стартовой странице
Главная страница браузера, когда нет запущенных страниц, и когда вы запускаете новую вкладку — это Табло. Здесь можно закрепить большое количество сайтов, сортировать их по папкам, менять фон, настраивать новостную ленту и Дзен. Мы не будем здесь подробно останавливаться на этом, о настройках Табло мы писали в другой нашей статье.
Коротко расскажем, как добавить сайт на Табло:
- Запустите браузер. Если автоматически открылись какие-то сайты, нажмите на плюсик справа для запуска Табло.
- Под визуальными закладками нажмите «Добавить» и в выпадающем списке выберите «Сайт».
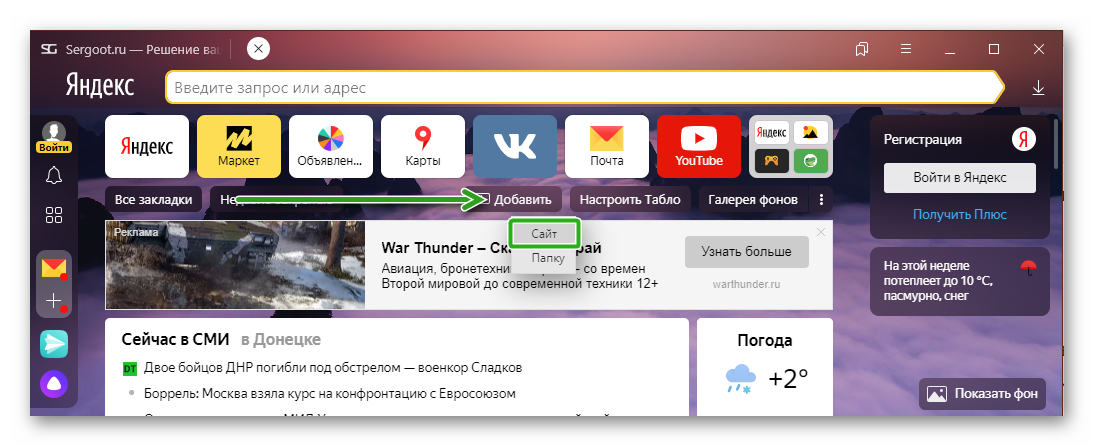
Выберите нужный из списка популярных или недавно посещенных, или введите адрес вручную. Нажмите «Готово».
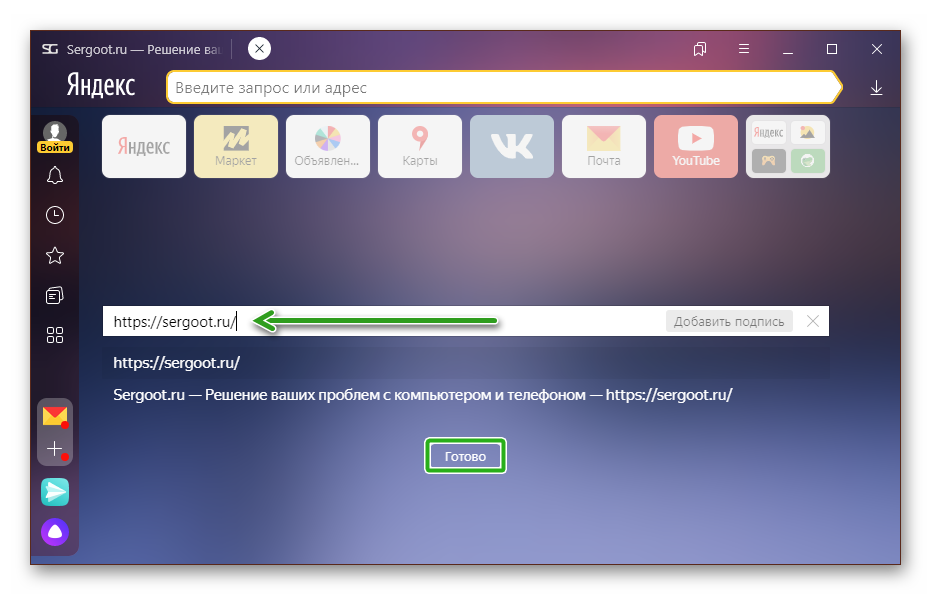
Чтобы закрепить вкладку наведите курсор мыши на неё и нажмите на замочек, он должен быть закрытым.
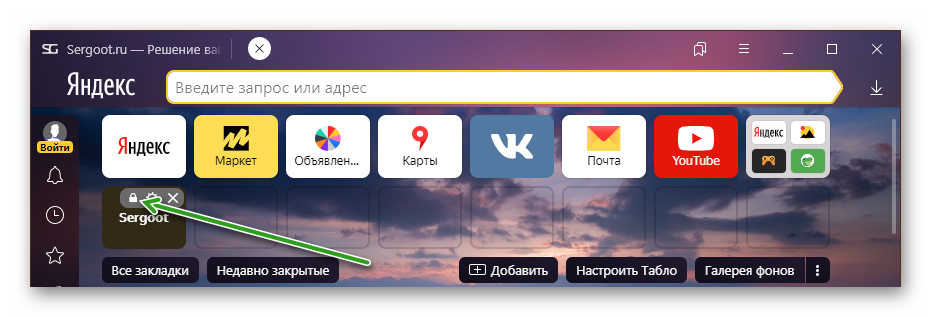
В этом случае эта вкладка не будет автоматически меняться при посещении различных ресурсов, а будет закрепленной на Табло.
Установка автозапуска для любого сайта
Несмотря на то, что для настройки стартовой страницы в Яндекс Браузере довольно скудные возможности. Точнее сказать — никакие. Можно использовать одну хитрость, чтобы каждый раз при включении Яндекс.Браузер запускал любой сайт по вашему выбору.
Инструкция, как в Яндекс Браузере сделать стартовую страницу:
- Перейдите на требуемый сайт и скопируйте ссылку в адресной строке.
- Закройте обозреватель.
- На рабочем столе на ярлыке Яндекс.Браузера выполните правый клик мыши и в контекстном меню выберите «Свойства».
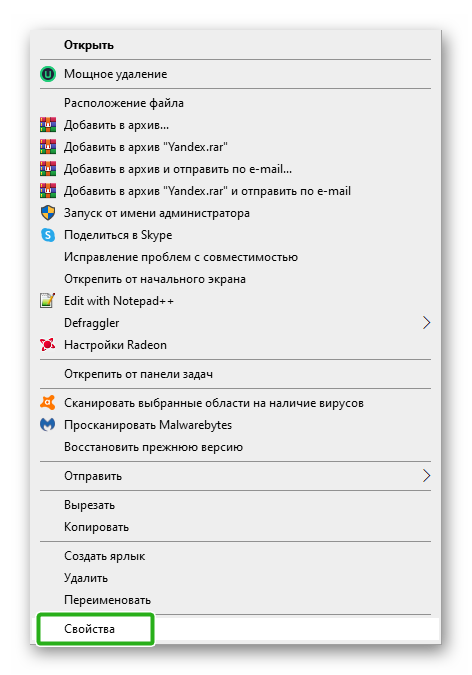
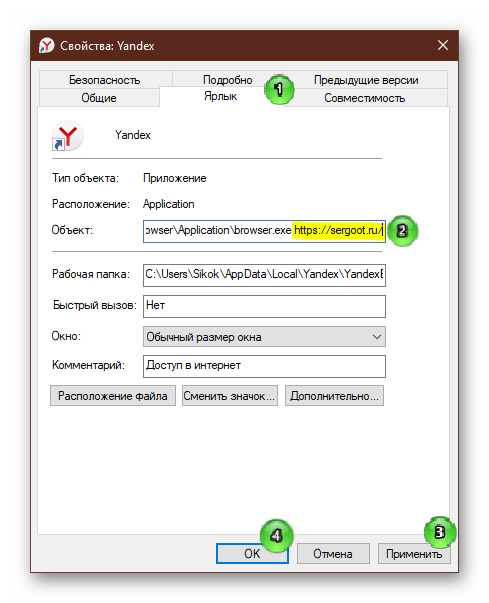
Теперь при запуске обозревателя через этот ярлык каждый раз будет автоматически открываться требуемый сайт.
Как убрать стартовую страницу в Яндекс Браузере
В различных ситуациях может потребоваться убрать домашнюю страницу в Яндекс.Браузере, чтобы она не появлялась каждый раз при включении обозревателя. В этом случае можно отключить эту опцию в настройках:
- Откройте «Меню», кликнув по кнопке в виде трех полос в правом верхнем углу.
- Здесь переходим в «Настройки».
- Переключаемся в раздел «Интерфейс».
- В блоке «Вкладки» снимаем галочку с пункта включения главной Yandex. Изменения вступят в силу незамедлительно.
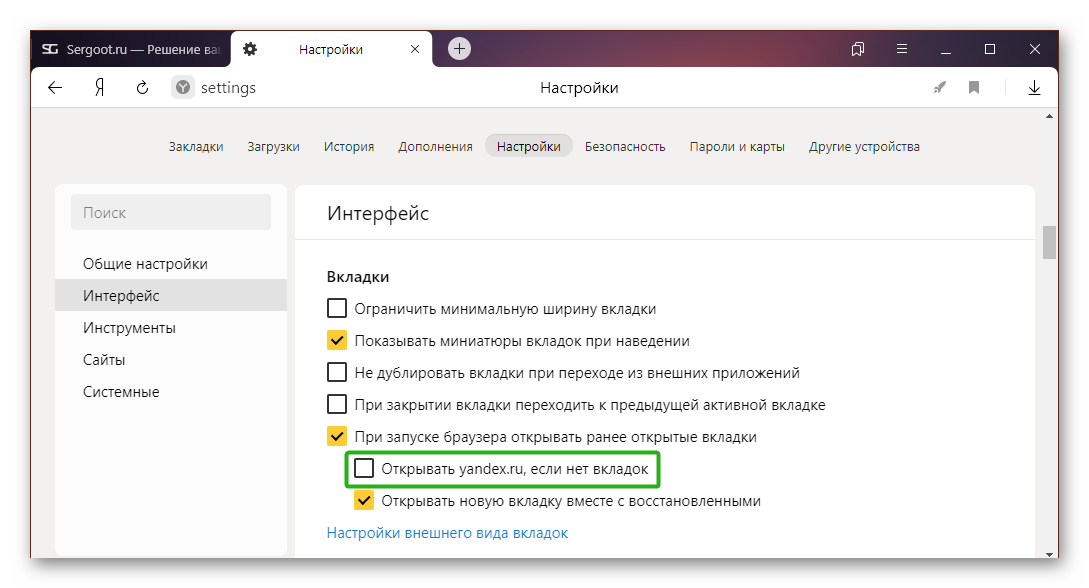
Теперь при запуске обозревателя вы будете видеть или ранее запущенные вкладки, или Табло.
Как в браузере Яндекс сделать или изменить стартовую страницу
Работа с браузером начинается со стартовой страницы. При ее правильной настройке можно получить быстрый доступ к нужной информации. Рассмотрим, как в браузере Яндекс сделать стартовую страницу.
- Особенности браузера
- Что делать, если Табло не открывается
- Как настроить Яндекс в качестве стартовой страницы
- Как убрать стартовую страницу
Особенности браузера
В Яндекс.Браузере не получится изменить стартовую страницу . Причина в том, что эта функция здесь не реализована. Зато здесь есть Табло, в котором собраны популярные сайты.
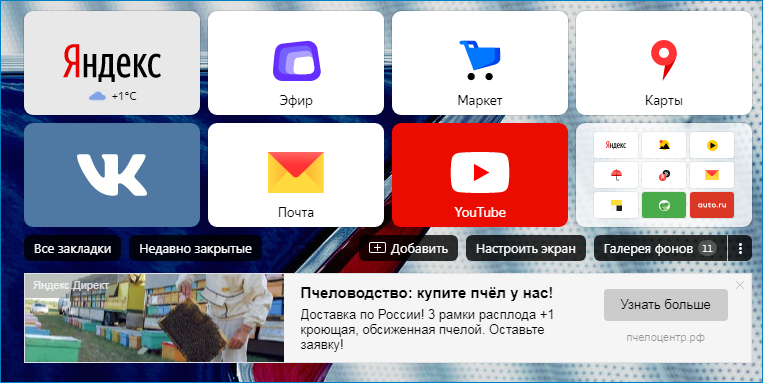
И если сделать сайт Одноклассники стартовой страницей нельзя, то настроить Табло можно. Для этого следуйте по инструкции:
- Нажмите на клавишу «Добавить», которая находится в Табло.

- Добавьте адрес сайта, и нажмите на клавишу «Добавить подпись».

Здесь же можно воспользоваться клавишей «Настроить экран» — это также альтернатива страницы по умолчанию. С помощью этой клавиши можно добавить сайт или воспользоваться галереей фонов. 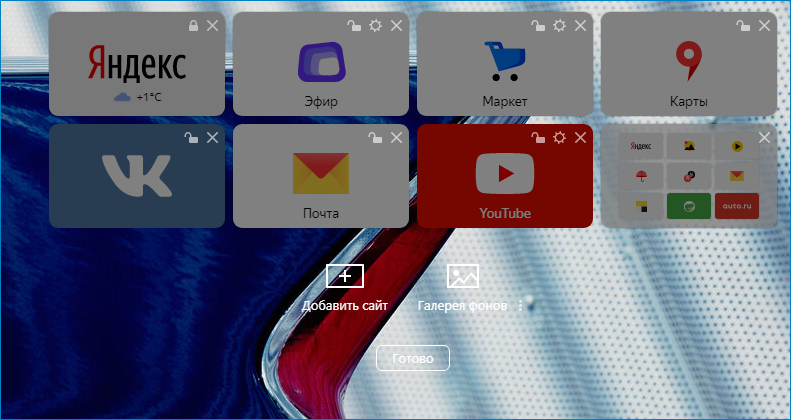
Что делать, если Табло не открывается
Поменять домашнюю страницу не получится – зато можно сделать так, чтобы у пользователя всегда высвечивалось Табло.
Чтобы всегда открывалось Табло, выполните настройки:
- Зайдите в главное меню и выберите раздел «Настройки».

- Выберите пункт меню «Интерфейс».
- Выберите раздел «Вкладки» и «При запуске браузера открывать ранее открытые вкладки».

Обратите внимание! Можно закрепить вкладку как аналог стартовой страницы. Для этого нажмите на вкладку правой клавишей мыши и выберите кнопку «Закрепить».
Как настроить Яндекс в качестве стартовой страницы
Для того чтобы сделать Яндекс стартовой страницей в Яндекс.Браузере, необходимо:
- Войти в главное меню и выбрать раздел «Настройки».
- Выбрать вкладку «Интерфейсы».
- Поставить галочку в пунктах «При запуске браузера открывать ранее открытые вкладки» и
«Открывать yandex.ru, если нет вкладок».
После этих настроек Яндекс станет стартовой страницей браузера.
Как убрать стартовую страницу
Для того чтобы в Яндекс.Браузере убрать стартовую страницу, уберите галочку в строке «Открывать yandex.ru».
Обратите внимание! Табло можно убрать – для этого нажмите на клавишу «При запуске браузера открывать ранее открытые вкладки».
Как вернуть старый дизайн браузера Яндекс?
Яндекс браузер является одним из наиболее популярных и шустрых обозревателей на сегодняшний день, он практически не уступает Google Chrome. Соответственно из-за большой популярности разработчики активно занимаются прикрытием дыр и внедрением новых технологий, среди которых и изменение дизайна браузера.
Для многих пользователей обновленный режим не подходит, при чем по разным причинам – от неготовности к переменам до увеличения глюков системы. В обновленном режиме помимо редизайна появились живые обои, которые, в свою очередь, больше грузят систему. Плюс ко всему из-за того, что дизайн новый, могут возникать различные глюки. Всё же основной причиной, по которой пользователи хотят вернуть старый Яндекс, является отсутствие официальной поддержки Windows XP, ведь система ещё полностью не ушла в прошлое.
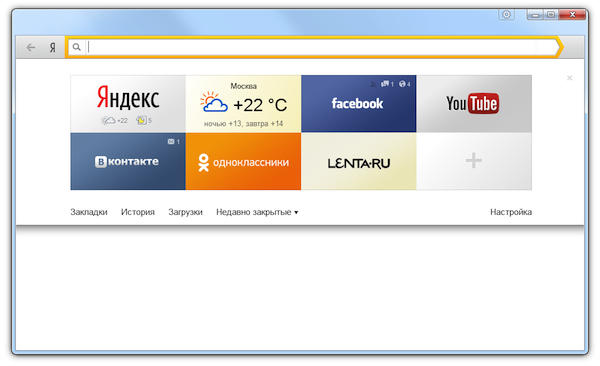
Существует два основных способа возвращения старого дизайна:
- Воспользоваться стандартной функцией возвращения дизайна заложенной разработчиками;
- Воспользоваться дистрибутивом более старых версий.
Для пользователей, которые хотят просто вернуть Яндекс к старому виду, но сам браузер при этом работает без глюков, подойдёт первый способ. Пользователи, испытывающие сложности с использованием новой версии обозревателя смогут воспользоваться вторым способом.
Как вернуть старый интерфейс Яндекса?
Замена интерфейса предусмотрена разработчиками, скорее всего только в первое время, чтобы не было паники вокруг изменения дизайна, ведь люди так устроены, что плохо воспринимают перемены. Раз уж такая функция есть, воспользоваться ей не составит большого труда, вам нужно:
- Откройте браузер Яндекс;
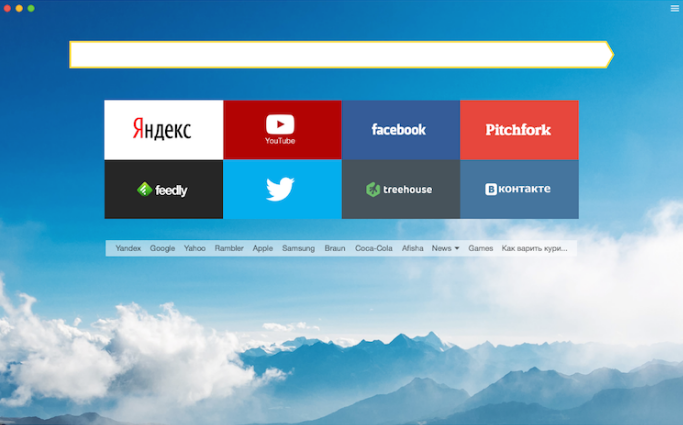
- Перейдите в настройки обозревателя, нажав по значку трёх горизонтальных полос, расположенном в правом верхнем углу и выбрав соответствующую опцию;
- Далее вы увидите графу «Настройка внешнего вида»;
- Здесь вам следует нажать на большую кнопку «Выключить новый интерфейс».
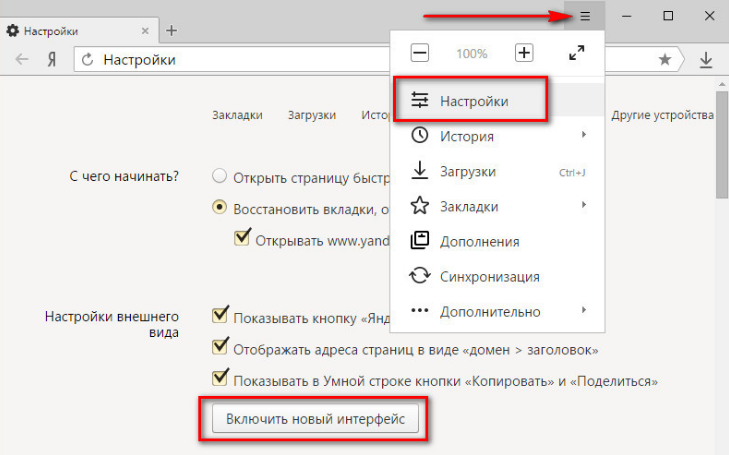
Благодаря этим несложным действиям вы сможете вернуть привычный и полюбившийся внешний вид обозревателя без использования каких-либо костылей и дополнительных программ.
Как вернуть старую версию Яндекса?
Данный раздел предназначен для того, чтобы восстановить не только предыдущий интерфейс браузера, но и вместе с ним установить более старую его версию.
Необходимость в этом действии возникает в основном у пользователей Windows XP, которые могут испытывать сложности при использовании обновлённого браузера.
Но тем не менее и другие операционные системы могут подвергаться лагам или глюкам, которых не было в прежней версии.
Вариантов, чтобы добиться поставленной цели существует как минимум 3: раздобыть портативный дистрибутив обозревателя с нужной вам версией, попросить техподдержку предоставить предыдущие версии браузера или откатить систему.
Использование точки восстановления
Лучше всего старый Яндекс браузер вернуть с помощью отката системы, правда способ подразумевает, что до этого у вас была установлена полностью рабочая и удачная версия обозревателя и вы создавали на тот момент точку восстановления.
Способ довольно прост и даже, скорее всего, не придется откатывать всю систему к сохраненной точке. Вам следует просто:
- Нажмите по ярлыку Яндекс браузера правой кнопкой и выберите опцию «Свойства»;
- Далее кликните по кнопке «Расположение файла»;
- Выйдите из папки перейдя в корневой раздел каталога;
- Теперь кликните по папке, в которой находятся файлы браузера правой кнопкой и выберите пункт «Восстановить прежнюю версию»;
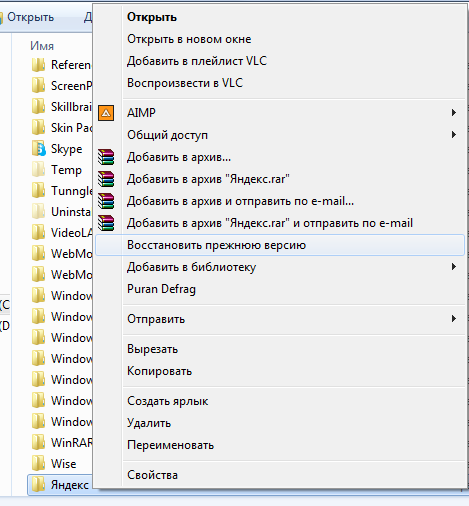
- Далее выберите нужную вам точку и следуйте инструкции.
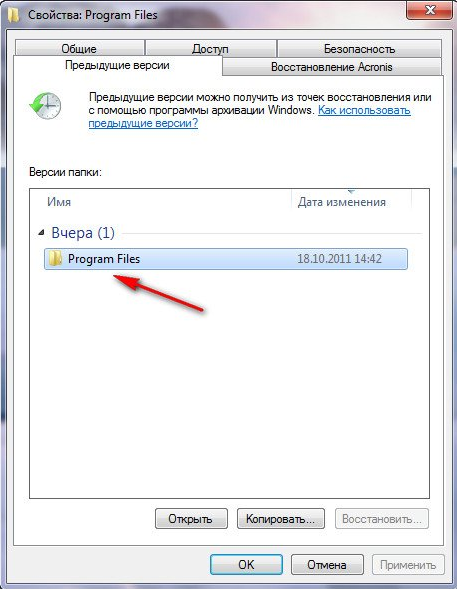
Если вам этот способ не помог, придется очистить пользовательские данные (куки, кэш и т.д.) браузера и попробовать снова или вернуть всю систему к точке восстановления.
Установка старого дистрибутива
Официально Яндекс не предоставляет доступа к устаревшим версиям программы, но существуют способы всё же раздобыть программу.
Обычный файл онлайн установки вам не подойдёт в любом случае, так как будет загружаться актуальная версия с сайта. Здесь вам поможет только портативная стабильная версия.
Найти подходящий файл можно двумя способами: просто искать на просторах интернета или попросить у техподдержки. Если вы выберите вариант с самостоятельным поиском, то можете столкнуться с ситуацией, когда дистрибутив заражен вирусом или там присутствуют расширения показывающие рекламу. В данном случае лучше искать на проверенных файлообменниках, снижая риск заражения системы.
Также присутствует возможность выпросить дистрибутив у техподдержки браузера, объяснив ситуацию с лагами в вашей системе новой версии. Обычно саппорты откликаются на подобные просьбы и предоставляют ссылку на скачивание.
Вероятнее всего перед установкой вам придется удалить информацию о работе нового браузера, чтобы не возникали ошибки при установке и использовании. Часто, если это не сделать, потом браузер не позволяет войти в свой аккаунт в обозревателе и получить информацию с облака (пароли, пользовательские настройки, расширения).
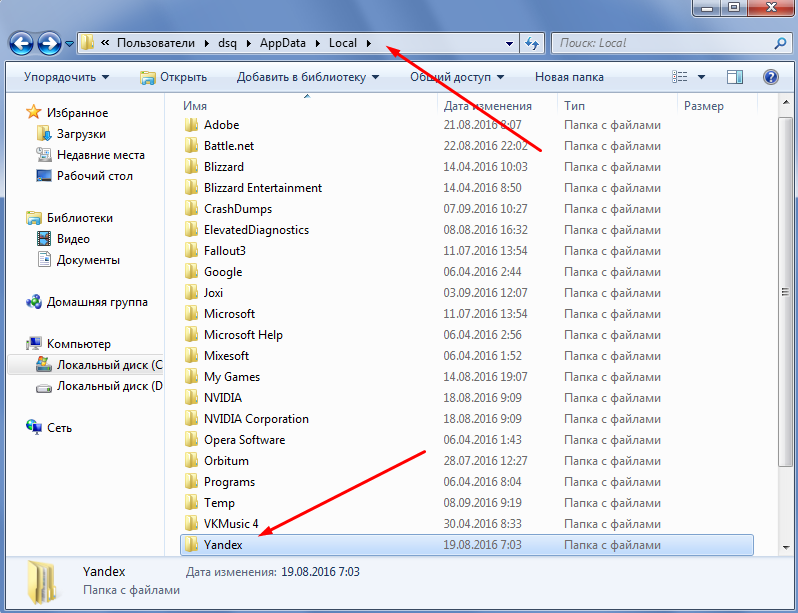
Так же, вероятно, сразу после установки нужной вам версии, она просто обновится до актуальной и вам снова придется начинать установку сначала. В таком случае, вам следует в папке с браузером (иногда в папке с пользовательской информацией) найти файл под названием updater.exe и просто удалить его. Возможно, для удаления вам придется сначала завершить процесс из «Диспетчера задач» он будет иметь такое же название.
Благодаря методам описанным в статье вы сможете как просто вернуть привычный и удобный вид браузера, так и восстановить его работоспособность после обновления.