Тп линк изменить пароль вай фай
Как узнать или изменить пароль беспроводной сети на устройствах TP-Link
Примечание: чтобы узнать пароль, вам необходимо физически подключить компьютер к сетевому порту ( LAN ) вашего устройства TP – LINK .
Часть 1: Беспроводной маршрутизатор или точка доступа
Беспроводной маршрутизатор или точка доступа серии N :
Для того, чтобы узнать пароль беспроводного маршрутизатора или точки доступа стандарта 11 N , таких как TL – WR 740 N и TL – WA 701 ND , выполните следующие действия:
Обратитесь к статье FAQ _87 , в которой рассказывается, как войти в веб-интерфейс управления маршрутизатора или точки доступа .
Шаг 2:
Перейдите к странице Wireless (Беспроводная сеть) -> Wireless Security (Защита беспроводной сети) , и проверьте ранее выбранные настройки.
Если выбрана защита WEP , то пароль вашей беспроводной сети обычно указывается в поле Key 1 (Ключ 1) .
Если установлена защита WPA – PSK / WPA 2- PSK , пароль к вашей сети указан в поле PSK Password (Пароль PSK ) .
Если вы изменили пароль, нажмите кнопку Save (Сохранить) .
.jpg)
Если вы изменили пароль, выполните перезагрузку маршрутизатора или точки доступа.
.jpg)
Беспроводной маршрутизатор с поддержкой стандарта G
Если у вас беспроводной маршрутизатор 11 G , например, TL – WR 340 G , выполните следующие действия:
Обратитесь к статье FAQ _87 , в которой рассказывается, как войти в веб-интерфейс управления маршрутизатора .
Перейдите к странице Wireless (Беспроводная сеть) -> Wireless Security (Защита беспроводной сети) . По центру страницы вы увидите поле Enable Wireless Security (Включить защиту беспроводного соединения) . Если вы не сделали отметку в этом поле, нажмите на него, чтобы включить защиту.
Для WPA-PSK/WPA2-PSK:
.jpg)
.jpg)
Если вы изменили пароль, выполните перезагрузку маршрутизатора.
.jpg)
Беспроводная точка доступа с поддержкой стандарта G
Если у вас беспроводная точка доступа с поддержкой стандарта G , например, TL – WA 501 G , выполните следующие действия:
Шаг 1:
Обратитесь к статье FAQ _87 , в которой рассказывается, как войти в веб-интерфейс управления точки доступа.
Перейдите к странице Wireless (Беспроводная сеть) -> Wireless Security (Защита беспроводной сети) , чтобы узнать ранее установленный тип защиты.
Если выбрана защита WEP , то пароль вашей беспроводной сети обычно указывается в поле Key 1 (Ключ 1) .
Если установлена защита WPA – PSK / WPA 2- PSK , пароль к вашей сети указан в поле PSK Password (Пароль PSK ) .
Если вы изменили пароль, нажмите кнопку Save (Сохранить) .
.jpg)
Если вы изменили пароль, выполните перезагрузку точки доступа.
.jpg)
Часть 2: беспроводной маршрутизатор с модемом ADSL
Если у вас модем Trendchip , например, TD – W 8901 G / TD – W 8951 ND / TD – W 8961 ND , выполните следующие действия:
Обратитесь к статье FAQ _87 , в которой рассказывается, как войти в веб-интерфейс управления модема.
Шаг 2:
Перейдите к странице Interface Setup (Настройка интерфейса) -> Wireless (Беспроводная сеть) , где вы увидите Pre – Shared Key (Совместно используемый пароль) или Key #1 (Ключ#1) .
Pre-Shared Key:
.jpg)
Key#1:
.jpg)
Выполните перезагрузку модема, если вы изменили пароль. Перейдите к странице Advanced Setup (Расширенные настройки) -> SysRestart (Перезагрузка) , и перезагрузите устройство с текущими настройками.
Если ваше устройство – TD – W 8960 N ( Brodcom ), выполните следующие действия:
Обратитесь к статье FAQ _87 , в которой рассказывается, как войти в веб-интерфейс управления модема.
Шаг 2:
Перейдите к странице Wireless (Беспроводная сеть) -> Security (Безопасность) , чтобы узнать пароль к беспроводной сети :
Это может быть WPA Pre – Shared Key (Совместно используемый пароль WPA ) :
.jpg)
Или Network Key 1 (Сетевой пароль 1):
.jpg)
Шаг 3:
Перейдите к странице Management (Управление) -> Reboot (Перезагрузка) , чтобы перезагрузить модем (только в том случае, если вы изменили пароль) .
Как узнать или изменить пароль беспроводной сети на устройствах TP-Link
Имя беспроводной сети и пароль по умолчанию указаны на обратной стороне роутера:

Если данные по умолчанию не подходят, то выполните следующие шаги:
Шаг 1: Подключение
Роутер должен быть подключен через кабель Ethernet к вашему компьютеру как это показано на рисунке ниже:

Либо вы можете воспользоваться устройством, которое подключено к данному роутеру по беспроводной сети.
Шаг 2: Вход в настройки
Введите в адресной строке вашего браузера http://tplinkwifi.net или http://192.168.0.1 Используйте admin в качестве имени пользователя и пароля (если они были изменены при первой установке роутера, то укажите их), затем нажмите Вход.

Для роутеров с новым синим интерфейсом:
Шаг 1: Просмотр/изменение пароля беспроводной сети
В открывшейся веб-странице перейдите в раздел Базовая настройка (Basic) –
Беспроводной режим (Wireless) – Настройки беспроводного режима (Wireless Settings).

В поле Пароль (Password) вы найдете текущий пароль.
Также вы можете изменить его, для этого потребуется удалить текущий пароль, затем указать новый.
Важно! Пароль должен быть не менее 8 знаков (английские буквы/цифры)
Сохраните настройки, нажав кнопку Сохранить (Save)
Шаг 2: Перезагрузка
Если вы изменили пароль, выполните перезагрузку роутера.
Перезагрузите устройство нажав кнопку Перезагрузка в правом верхнем углу веб-страницы.

Для маршрутизаторов со старым зеленым/бирюзовым интерфейсом
Шаг 1: Просмотр/изменение пароля беспроводной сети
В открывшейся веб-странице перейдите в раздел Беспроводной режим ( Wireless ) – Защита беспроводного режима ( Wireless Security ).

В поле Пароль беспроводной сети (Wireless Password) вы найдете текущий пароль.
Также вы можете изменить его, для этого потребуется удалить текущий пароль, затем указать новый.
Важно! пароль должен быть не менее 8 знаков (англ. буквы/цифры)
Сохраните настройки – нажав кнопку Сохранить ( Save )
Шаг 2: Перезагрузка
Если вы изменили пароль, выполните перезагрузку маршрутизатора или точки доступа.
Перезагрузите устройство Системные инструменты (System Tools) – Перезагрузка (Reboot) .

Беспроводной маршрутизатор с модемом ADSL (Trendchip)
Если у вас модем Trendchip, например, TD-W8901G / TD-W8951ND / TD-W8961ND, выполните следующие действия:
Шаг 1: Вход в настройки
Введите в адресной строке вашего браузера http://tplinkmodem.net/ или http://192.168.1.1 Используйте admin в качестве имени пользователя и пароля (если они были изменены при первой установке маршрутизатора, то укажите их), затем нажмите Вход.


Шаг 2 : Просмотр/изменение пароля беспроводной сети
В открывшийся веб-странице перейдите в раздел Настройка интерфейса (Interface Setup) –
Беспроводная сеть (Wireless) – Настройки беспроводного режима (Wireless Settings)
Здесь вы увидите поле Совместно используемый пароль (Pre-Shared Key).

Также вы можете изменить его, для этого потребуется удалить текущий пароль, затем указать новый.
Важно! Пароль должен быть не менее 8 знаков (англ. буквы/цифры).
Сохраните настройки, нажав кнопку Сохранить ( Save ).
Шаг 3: Перезагрузка
Если вы изменили пароль, выполните перезагрузку маршрутизатора.
Перезагрузите устройство Эксплуатация устройства (Maintenance) – Перезагрузка системы (SysRestart)
Важно! Должен быть выбран пункт – Перезагрузить систему с текущими настройками (System Restart with – Current Settings)

Беспроводной маршрутизатор с модемом ADSL (Broadcom)
Если у вас модем Broadcom, например, TD-W8950 / TD-W8960 / TD-W8968, выполните следующие действия:
Шаг 1: Вход в настройки
Введите в адресной строке вашего браузера http://tplinkmodem.net/ или http://192.168.1.1 Используйте admin в качестве имени пользователя и пароля (если они были изменены при первой установке маршрутизатора, то укажите их), затем нажмите Вход.


Шаг 2: Просмотр/изменение пароля беспроводной сети
В открывшийся веб-странице перейдите в раздел Беспроводная сеть (Wireless ) – Безопасность ( Security ). Пароль указан в поле – Ключ Беспроводной сети (Wireless Network Key). Чтобы его увидеть нажмите на ссылку – Показать пароль (Click here to display). В открывшемся окне вы увидите текущий пароль беспроводной сети.

Также вы можете изменить его, для этого потребуется удалить текущий пароль, затем указать новый.
Важно! пароль должен быть не менее 8 знаков (англ. буквы/цифры).
Сохраните настройки, нажав кнопку Сохранить/Применить ( Save / Apply )
Шаг 3: Перезагрузка
Если вы изменили пароль, выполните перезагрузку маршрутизатора.
Перезагрузите устройство Управление (Management) – Перезагрузка (Reboot) 
Чтобы получить подробную информацию о каждой функции и настройке оборудования, перейдите на страницу Загрузки для загрузки руководства пользователя к Вашей модели устройства.
Как поменять, или поставить пароль Wi-Fi на TP-Link
Сегодня статья будет посвящена маршрутизаторам компании TP-Link. Расскажу, как поставить пароль на Wi-Fi сеть роутера TP-Link. Если вам просто нужно поменять пароль, то по этой инструкции вы сможете это сделать. Рассмотрим процесс установки, или смены пароля именно на защиту Wi-Fi сети. Просто на роутере есть еще один пароль, который защищает настройки. Сменить его можно по этой инструкции. А том, как дополнительно защитить настройки роутера TP-Link я писал в этой статье.
Защищать свою Wi-Fi сеть нужно обязательно. Причем, это нужно делать еще в процессе настройки маршрутизатора. Я всегда пишу об этом в инструкциях по настройке роутеров конкретных моделей. Если не установить пароль на Wi-Fi и оставить свою сеть открытой, то к ней сможет подключится любой желающий.
Кто-то из соседей точно не упустит такой возможности:) Да, сейчас провайдеры предлагают нормальную скорость и полный безлимит, и вроде даже не жаль, пускай себе пользуются интернетом. Но, если бы все было так просто, здесь есть несколько нюансов: все устройства, которые будут подключатся к вашему роутеру (помимо ваших) будут нагружать сам роутер, и он может просто не выдержать нагрузку, будет падать сама скорость интернет-соединения, да еще и есть риск, что кто-то сможет получить доступ к вашей локальной сети, и к вашим файлам на компьютере. Думаю, что этого достаточно для того, чтобы надежно защитить свой Wi-Fi, и поставить хороший пароль, чем мы сейчас и займемся на роутере TP-Link.
Эта статья пригодится для всех моделей маршрутизаторов компании Tp-Link: TL-WR740N, TL-WR841N, TL-WR940N, TL-WA701ND, TL-WR743ND, TL-WR842ND, TL-MR3220 и других моделей. Я недавно обновил статью, и добавил информацию по настройке защиты в новом веб-интерфейсе.
Пока не забыл, дам еще ссылку на статью по настройке Wi-Fi сети: https://help-wifi.com/nastrojka-wi-fi-setej/nastrojka-besprovodnoj-wi-fi-seti-na-routere-tp-link/ в ней я рассказывал как сменить имя сети, настроить канал и другие параметры.
Как поставить пароль на Wi-Fi на роутере TP-Link
Сделать это можно в панели управления самим маршрутизатором. Для начала, нам нужно зайти в настройки. Для этого, подключаемся к роутеру по Wi-Fi, или с помощью сетевого кабеля, открываем любой браузер и набираем адрес 192.168.1.1. На некоторых моделях настройки могут открываться по адресу 192.168.0.1. Смотрите эту информацию на самом роутере, на наклейке. Или смотрите инструкцию: Как зайти в настройки роутера TP-Link?
Должен появится запрос имени пользователя и пароля. По умолчанию – admin и admin. Возможно, вы их уже сменили, поэтому укажите свои. Если сменили и забыли (стандартные не подходят) , то придется делать сброс настроек.

Дальше, в настройках устанавливаем пароль на Wi-Fi сеть. Делаем так:
- Откройте вкладку Wireless (Беспроводной режим) – Wireless Security (Защита беспроводного режима).
- Выделите пункт WPA/WPA2 – Personal(Recommended).
- В пунктах Version (Версия) и Encryption (шифрование) советую оставить Automatic, чтобы потом не возникло проблем с подключением к Wi-Fi.
- А в поле Password (Пароль PSK) укажите пароль, который вы будете использовать при подключении к своему Wi-Fi. Пароль должен быть минимум 8 символов, и желательно сложным. Постарайтесь не забыть пароль, а лучше, запишите его. Если забудете, то можно попробовать вспомнить пароль.
- Нажмите кнопку Save (Сохранить) для сохранения настроек.
- Все, мы поставили пароль на Wi-Fi! Теперь наш роутер TP-Link защищен.

Затем, нажмите на ссылку “click here” (нажмите здесь) для перезагрузки роутера. Или перезагрузите в разделе “System Tools” – “Reboot”.

Если вы просто хотели поменять пароль на Tp-Link, то делаем все точно так же, только удаляем старый пароль, задаем новый и сохраняем настройки. После перезагрузки нужно подключится к вашей сети, указав новый пароль, который мы только что установили.
Как поменять пароль на роутере TP-Link (новая панель управления)
Если у вас новый маршрутизатор TP-Link c обновленным web-интересом, который в голубых тонах, то вход в настройки и смена пароля Wi-Fi сети будет немного отличатся. В настройки заходим по адресу tplinkwifi.net, или 192.168.0.1.

Поменять пароль можно на вкладке “Базовые настройки” (Basic) – “Беспроводной режим” (Wireless).

Обратите внимание, если у вас двухдиапазонный роутер, который раздает две Wi-Fi сети на частоте 2.4 ГГц и 5 ГГц, то пароль нужно устанавливать для обеих сетей. Он может быть одинаковым, или разным. Это не имеет значения, как вам удобнее.
Не подключаются устройства по Wi-Fi к TP-Link после смены пароля
Очень популярная проблема. После того, как вы сменили, или установили новый пароль беспроводной сети, ваши устройства (компьютеры, ноутбуки, телефоны, планшеты, телевизоры, и т. д.) могут просто не подключится к Wi-Fi. На компьютере обычно появляется очень популярная ошибка: «Параметры сети, сохраненные на этом компьютере, не соответствуют требованиям этой сети».
Как правило, решается эта небольшая проблемка простым удалением Wi-Fi сети и повторным подключением, уже с новым паролем. Удалить сеть не сложно. На мобильном устройстве достаточно нажать на саму сеть и просто подержать, а затем выбрать “удалить сеть”. О том, как сделать это на компьютере, я писал в статье: удаляем Wi-Fi сеть на Windows 7, и отдельная инструкция для Windows 10. Там эта функция называется “забыть сеть”.
После этих несложных действий, все должно заработать. Если что, спрашивайте в комментариях.
Как поменять пароль на роутере TP-Link от Wi-Fi и админки?
Смена пароля, а также установка протоколов шифрования – очень важная вещь как для домашней сети, так и для небольших офисов. Если у вас будет стоять простой цифирный пароль или ещё того хуже – стандартный, то его легко можно будет взломать обычными программами для взлома Wi-Fi.
Вы должны понимать, что если ранее о таком никто не знал, то сейчас компьютерная грамотность у современного поколения куда выше чем у их предков. Согласитесь, будет обидно быть взломанным обычным школьником из соседней квартиры. Давайте разберёмся – как быстро и без нервов поменять пароль на Wi-Fi у роутера компании TP-Link. Про смену пароля в админке также будет описано.
- Заходим в администраторскую панель
- Старые модели
- Смена пароля от админки
- Новые модели
- Сменить пароль от админки
- Видео для ленивых
- Забыл пароль от Wi-Fi
- Не знаю пароль от админки
Заходим в администраторскую панель
Зайти можно с любого устройства: компьютера, ноутбука, планшета или телефона. Достаточно подключиться к роутеру на прямую по кабелю или по Wi-Fi. Если вы подключаетесь по вай-фаю, то стандартный пароль и имя сети находится под маршрутизатором на этикетке.

- Теперь запускаем любой доступный браузер: Firefox, Opera, Google Chrome, Яндекс.Браузер и т.д.
- В адресной строке сверху вписываем 192.168.0.1 или http://tplinkwifi.net.
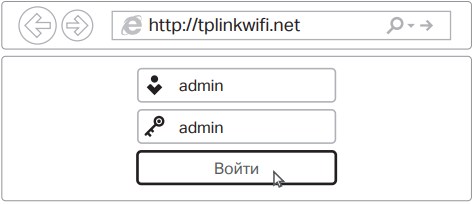
- В качестве данных для аутентификации впишите в обоих строчках «admin».
Теперь в зависимости от модели и версии прошивки надо будет действовать по-разному. Можете просто посмотреть на картинки и ориентироваться по ним.
Старые модели
РОУТЕРЫ: N300 (TL-WR841N, TL-WR840N, TL-WR842N, TL-WR845N), TL-WR740N, AC1200 (Archer A5), TL-WR940N, N450 (TL-WR940N), TL-WR841N, AC 750 (Archer C20, Archer C2), TL-WR743ND, AC1200 (Archer C50, Archer C5), TL-MR3220, AC1750 (Archer C7), TL-WA701ND и все вышедшие из производства роутеры.
ПРИМЕЧАНИЕ! Главное меню может быть разных цветов – это не имеет значение, смотрите по названию пунктов меню.
- В левом меню нажимаем «Беспроводная сеть» («Wirelass»).
- Теперь переходим в раздел «Защита беспроводного режима» («WirelessSecurity»).
- Теперь выделяем галочку «WPA/WPA2 –Personal». Этот тип шифрования наиболее надёжный и его практическим нельзя взломать, поэтому будет использовать его.
- Теперь в поле «Пароль беспроводной сети» («Wireless Password»). Установите надёжный пароль. Убедительная просьба не устанавливать чисто цифирный пароль, пусть он имеет хотя бы одну букву – так его взломать будет куда сложнее.
- Далее жмём «Сохранить» («Save»).
- Слева нажимаем на раздел «Системные инструменты» (SystemTools) и выбираем «Перезагрузить» (Reboot). И жмём на кнопку перезагрузки.
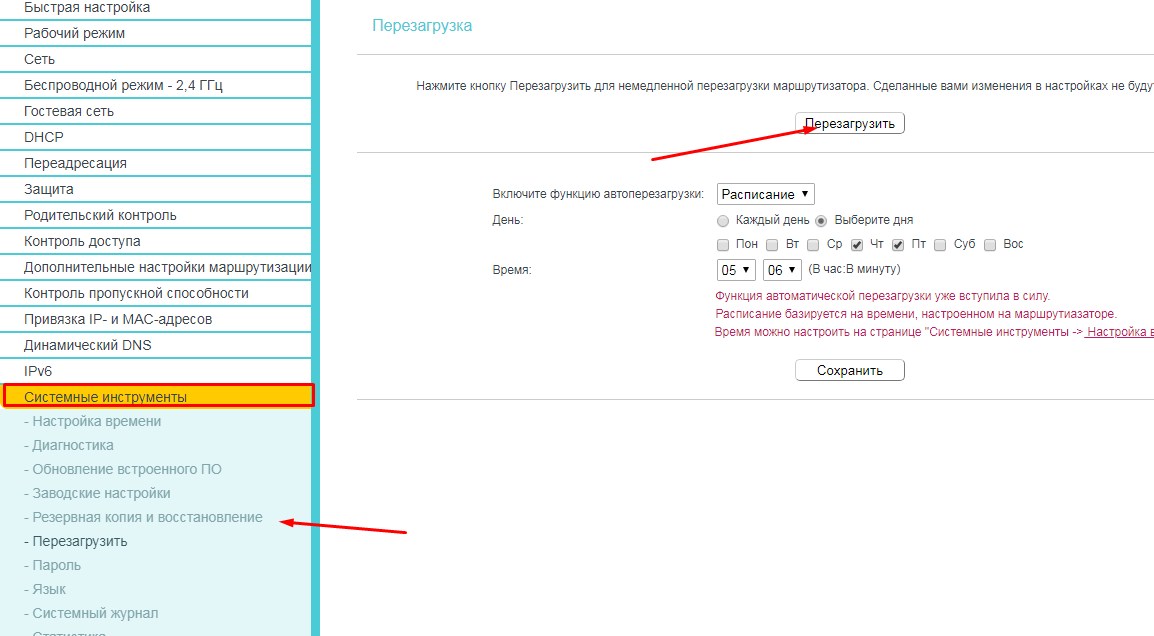
Смена пароля от админки
- Для смены пароля и логина от этой панели (чтобы он не был стандартным – admin) в левом меню нажимаем «Системные инструменты» (SystemTools) и в открывшимся списке жмём «Пароль» (Password).
- Указываем сначала старые данные для входа, а потом новые. Новый пароль следует ввести два раза.
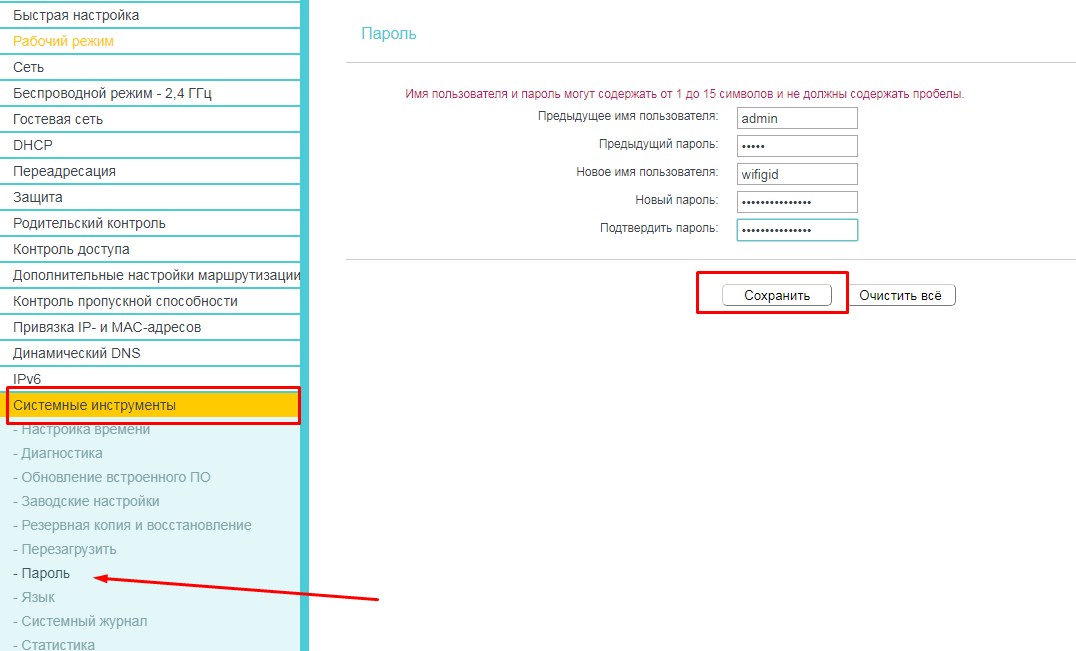
- Перезагружаем маршрутизатор.
Новые модели
РОУТЕРЫ: N450 (TL-WR942N), AC1350 (Archer C59), AC1200 MU-MIMO (гигабитный Archer C6, Archer C1200), AC1350 (Двухдиапазонный Archer C60), AC1750 (Archer C7, A7), AC1900 (Archer C9), AC2300 (Archer C2300), АС3150 (Archer C3150), AC3200 (Archer C3200), AC5400 (Archer C5400), AC4000 (Archer C4000), AC5400 (Archer C5400X).
Как изменить пароль от беспроводного соединения на новом маршрутизаторе ТП-Линк. Для этих аппаратов версия прошивки немного другая, но на мой взгляд более удобная.
- Находим верхнюю вкладку «Базовая настройка» (Basic).
- В левом меню выбираем «Беспроводной режим» (Wireless).
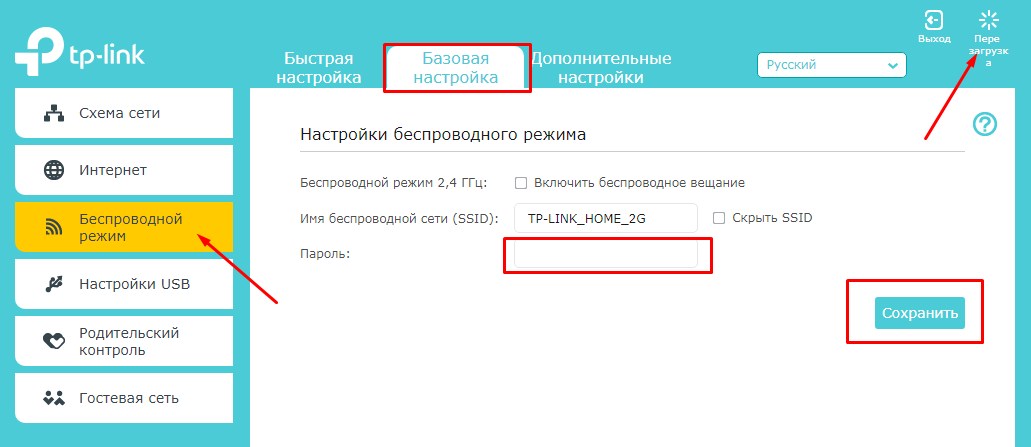
- В поле «Пароль» (Password) впишите ваш ключ доступа к воздушной сетке.
- Нажимаем тут же на кнопочку «Сохранить» (Save).
- И в сам правом верхнем углу нажимаем «Перезагрузка» (Reboot). Замена произойдёт только после перезапуска аппарата. Можно также просто нажать на кнопку включения и выключения или выдернуть шнур питания.
Сменить пароль от админки
- Теперь давайте поменяем логин пароль от админки – от греха подальше. Заходим в верхнем меню «Дополнительные настройки» (Advanced), теперь слева ищем раздел «Системные инструменты» (SystemTools) и далее кликаем на «Администрирование» (Administration).
- В поле «Управление учётной записью» (AccountManagement) указываем сначала старые данные, а потом логин и пароль для изменения. Потом сохраняем конфигурацию.
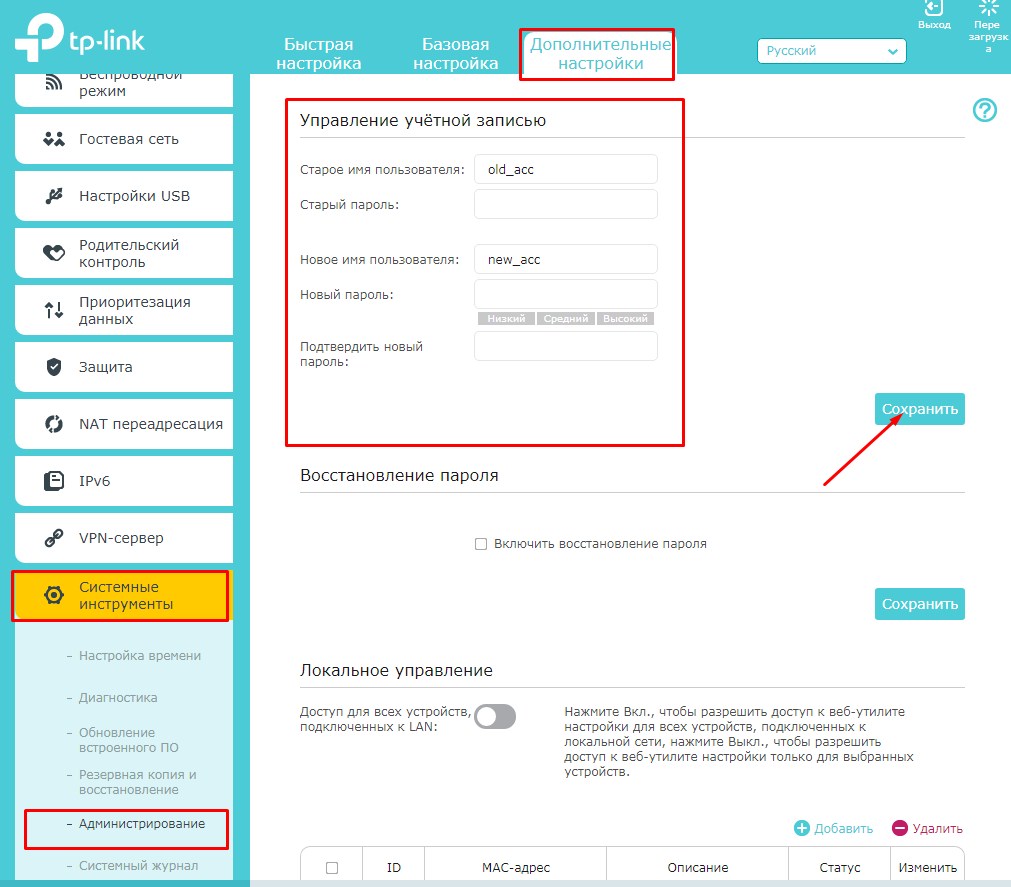
- Перегружаем аппарат.
Видео для ленивых
Забыл пароль от Wi-Fi
В таком случае я бы порекомендовал подключиться к роутеру на прямую с ноутбука или компа. В коробке из роутера должен быть заводской провод. Просто воткните его в LAN разъём с желтым цветом, ну а второй в сетевую карту на компьютере.
Если нет проводов, то можно сделать подключение по WPS. Для этого на роутере найдите эту кнопку и нажмите на неё.

Теперь аналогично в поиске Wi-Fi сети подключаемся к этому роутеру. При запросе PIN-кода его можно обнаружить там же на этикетке. Или просто опять нажмите на туже кнопочку.
ПРИМЕЧАНИЕ! Пока работает режим WPS модема, сменить пароль на вайфай нельзя на старых прошивках. Когда зайдёте в администраторскую панель в разделе «Беспроводной режим» зайдите в «WPS» и отключите эту функцию, а уже потом идите менять ключ от сети.
Не знаю пароль от админки
Если роутер вам устанавливали работники от провайдера. То можно использовать в качестве пароля название их фирмы. Если и это не подойдет, то звоним по телефону технической поддержки. Они обязаны сообщит стандартный пароль от админки.
Если они его не знают или вам настраивал маршрутизатор кто-то другой, то остаётся только сбросить настройки до заводских. Но при этом надо будет настраивать его заново. По этому поводу на нашем портале есть все инструкции, просто введите в поиск название модели.
Для сброса найдите кнопку «Reset» или «Сброс» и зажмите её на 10 секунд. После этого в конфигурацию можно зайти по стандартному логину (admin) и паролю (admin).
Как поменять пароль на роутере TP-link
Сменить пароль на роутере TP-Link можно только через специальный веб-интерфейс. Разберёмся, как в него войти, сменить пароль для авторизации в настройках и подключению к точке доступа. Также уточним, как перезагрузить беспроводной маршрутизатор и сбросить настройки до заводских в случае, если пароль забыт.
Вход в веб-интерфейс
Чтобы сменить любой пароль необходимо войти в специальный веб-интерфейс для управления роутером. Как правило, вход в него стандартный для всех устройств.
- Подключите TP-Link к компьютеру с помощью шнура или по WiFi. Первый способ более надёжный и предпочтительный.
- Откройте браузер и в адресной строке введите 192.168.1.1 или 192.168.1.0. Уточнить комбинацию можно на наклейке в нижней части роутера.
- Появится форма авторизации. Если владелец устройства не настраивал его под себя, то авторизационная пара admin/admin. В случае если были внесены изменений нужно указать собственные данные.
- Нажмите кнопку «Вход».

В результате откроется интерфейс для настройки работы роутера. Инструкция для входа идентична для всех маршрутизаторов. Осуществить вход можно не только с ПК, но и любого мобильно устройства.
Смена пароля на вход в веб-интерфейс
После подключения устройства и обеспечения доступа в интернет стоит сменить пароль для входа. Это необходимо потому что все устройства имеют одинаковый адрес для активации режима конфигурации и посторонний человек, получив доступ к подключению, может свободно открыть настройки и внести произвольные изменения.
- Подключаемся к устройству и переходим в режим настроек. Указываем стандартную пару авторизации admin/admin.
- В левом блоке меню находим раздел System Tools.
- Выбираем настройку Password.
- В этом разделе можно сменить и логин, и пароль. При отсутствии необходимости в смене первый можно оставить стандартным, а вот пароль нужно поменять. В поле Old Password указываем старое значение.
- Затем в нижней части дважды прописываем новую комбинацию.

Сохраняем изменения и проходим новую авторизацию.
Смена пароля WiFi сети
Если пользователь замечает снижение скорости интернета при использовании WiFi или замечает, что при отсутствии подключения роутер мигает всеми индикаторами, то пора сменить пароль от беспроводной сети.
- После входа в веб-интерфейс откройте в левом блоке раздел Wireless.
- В выпадающем меню найдите Wireless Security.
- Отметьте чек-бокс для параметра WPA/WPA2.
- Для параметра PSK Password задайте новую комбинацию для входа.
- Для сохранения изменений нажмите кнопку Save.

После изменений пароля требуется перезагрузить роутер и переподключить устройства к сети. Часто для нового подключения требуется забыть текущую четь и подключиться по новой с установленным паролем.
Перезагрузка роутера
Большинство настроек требуют перезагрузки после смены параметров. Чтобы осуществить перезапуск необходимо перейти в левой части окна в меню System Tools и выбрать команду Reboot. Это будет самый правильный вариант при смене настроек.
Чисто технически можно организовать перезапуск отключив ненадолго питание устройства. Но к нему стоит прибегать только в экстренных случаях.
Сброс всех настроек до заводских
Если при настройках роутера что-то пошло не так и соединиться с интернетом не получается или пользователь забыл пароль для авторизации в меню настроек, то решить проблему поможет полный сброс устройства.
- Найдите на задней панели роутера кнопку RESET.

- Нажмите и удерживайте её длительное время, пока индикаторы не загорятся одновременно и не начнут мигать.
- Отпустите кнопку и дождитесь полной загрузки роутера.
Если есть доступ к веб-интерфейсу настроек, то в правой панели нужно открыть раздел System Tools и выбрать параметр Factory Defaults.

В рабочем окне нажмите Restore и дождитесь завершения процесса.



