Виртуал бокс 64 бит
Почему в VirtualBox нет выбора x64?
 Всем привет
Всем привет  Поговорим сегодня о не совсем приятном косяке, который может быть у вас, если вы решили воспользоваться виртуальной машиной VirtualBox. Косяк заключается в том, что вы не можете установить 64-битную винду. То есть при создании виртуальной машины, у вас нет выбора 64-битной винды, только 32-битная.
Поговорим сегодня о не совсем приятном косяке, который может быть у вас, если вы решили воспользоваться виртуальной машиной VirtualBox. Косяк заключается в том, что вы не можете установить 64-битную винду. То есть при создании виртуальной машины, у вас нет выбора 64-битной винды, только 32-битная.
У меня такой косяк тоже был, однако это было давно, года четыре назад, тогда у меня был еще древний проц Pentium 4. Любил я своего Пенька и дооолго с него не слазил.. 
Напомню, что речь идет о том, что вот в этом меню VurtualBox нет пункта для установки Windows 64-bit:

Ну так вот, почему в VirtualBox нет выбора x64? Первый вариант самый банальный, это то, что ваш процессор не поддерживает технологию виртуализации. У почти всех современных процессоров она есть, что у Intel, что у AMD. Есть даже и у старых процессоров, но не у всех, вот например в семействе Pentium 4 ее нет (есть только в моделях 662/672). А вот у Pentium D и выше, то там уже почти во всех процах виртуализация есть. По поводу AMD ничего сказать не могу, но думаю что картина примерно такая же.
В любом случае, в новых процах есть виртуализация. Если у вас нет, то у вас или старый процессор или же какой-то редкий или особенный зверь.
Но как понять, поддерживает ваш процессор виртуализацию или нет? Конечно лучше всего это просто посмотреть модель процессора, и потом поискать в интернете инфу о проце. Можно также скачать утилиту CPU-Z и она покажет вам инфу, вот например у меня процессор Pentium G3220, вот какую инфу показывает о нем прога CPU-Z:

Вот видите, там есть такое как Instructions, вот там идет перечень инструкций, которые поддерживает процессор. Правда тут есть один моментик, у каждой фирмы процессора технологии виртуализации называются по разному. Вот у Intel это VT-x (если есть VT-d, то это еще круче), а вот у AMD технология называется AMD-V. Вот например инфа о процессоре AMD FX-8350, и вот тут тоже указано, что проц поддерживает технологию AMD-V:

Кстати этот процессор AMD FX-8350 мне вот очень нравится, стоит он не так уж и дорого, вроде бы где-то в два раза меньше чем Core i7. Но по мощности то понятно что он проигрывает i7, хотя у FX-8350 8 ядер, а у i7 только 4. Но как по мне, то преимущество AMD FX-8350 в том, что в нем 8 ядер, то есть там, где нужна многопоточность, то FX-8350 может быть более эффективен, а может и нет, точно не знаю.. 
Ну, вроде бы разобрались. То есть чтобы проверить процессор, есть ли в нем виртуализация или нет, то быстрее всего будет вам скачать утилиту CPU-Z (она очень простая и комп не грузит) и быстренько в ней посмотреть. И потом если нужна инфа о проце, то вы запускаете CPU-Z и там вся главнейшая инфа есть!
Кстати, не все знают, но VirtualBox работает и без виртуализации. Я не уверен, но знаю точно что в VirtualBox раньше была встроенная программная виртуализация, есть ли она сейчас, я не знаю. Однако, эффекта от нее лично я не заметил: без технологии виртуализации, виртуальная машина работает с тормозами и это совсем некомфортно.
Есть еще такой прикол, что VirtualBox будто не видит то, что что процессор поддерживает виртуализацию. Чтобы исправить эту проблему, то можно сделать вот что. Скажу сразу, я не уверен что вам это поможет, но некоторым юзерам помогло. Нужно отключить один компонент, который относится к виртуализации, но немного к другой так бы сказать. Вот как это сделать, нажимаете правой кнопкой по Пуску и там в меню выбираете пункт Программы и компоненты (самый верхний):

Дальше нажимаем вот на Включение или отключение компонентов:

Теперь смотрите, у вас будет список компонентов, некоторые из них включены, а некоторые нет. Вот тут что нужно сделать? Тут нужно просто снять галочку с такого компонента как Hyper-V, вот он:

После этого делаете перезагрузку и смотрите, появилась ли возможность ставить 64-битную винду. Если все получилось, то у вас появится вот такой вот список, ну то есть можно будет поставить и 64-битку:

Кстати, в интернете есть мнение, что VirtualBox лучше чем VMware, но так ли это на самом деле? Ну вообще споров на эту тему не то чтобы много, но достаточно, но многие как я понял не спорят вообще, ибо уверены в своей правоте. Ну есть такое, я вот тоже не спорю, потому что уверен в своей правоте..  Но я уверен, потому что я проводил тесты и не один раз, и у меня во всех случаях VMware (а если быть точнее, то бесплатная версия VMware Player) работала всегда быстрее, чем VirtualBox. В плане удобства, то мне чем-то VirtualBox нравится больше. Но если нужно часто работать с виртуальной машиной, то тут я выбираю только VMware. Ну это так, просто вам на заметку, мое мнение так бы сказать..
Но я уверен, потому что я проводил тесты и не один раз, и у меня во всех случаях VMware (а если быть точнее, то бесплатная версия VMware Player) работала всегда быстрее, чем VirtualBox. В плане удобства, то мне чем-то VirtualBox нравится больше. Но если нужно часто работать с виртуальной машиной, то тут я выбираю только VMware. Ну это так, просто вам на заметку, мое мнение так бы сказать.. 
Но я вот еще кое что не написал, вот забыл, это мой косяк, уж извините. Может быть такое, что ваш процессор виртуализацию поддерживает (если он современный, то 95% что поддерживает), но вот выбора 64-битной винды все равно нет. В чем дело? А дело все в том, что технология виртуализации это опция, которая включается или отключается в БИОСЕ. И не на всех материнках эта опция по умолчанию идет включена! В общем вам нужно зайти в БИОС (включили комп > нажимаете секунд десять на кнопки F1, F2, Del, ждете БИОСа, способ работает на многом железе) и там включить эту виртуализацию. Там что-то будет написано типа Virtualization Technology и будет Enabled (включено) или Desabled (отключено). Что-то в этом стиле, вот пример, но у вас может быт оформление другое:

Вот забыл еще кое что сказать, в Windows 10 в диспетчере вы тоже можете посмотреть, включена виртуализация или нет. На вкладке Производительность есть там такой пунктик Виртуализация, вот там все указано:

Еще скажу в двух словах, что такое виртуализация. Это когда виртуальная машина может посылать команды процессору напрямую. Ну как-то так. У Intel базовая виртуализация, это VT-x, а продвинутая, это VT-d. VT-x позволяет просто посылать команды процессору напрямую, а вот VT-d позволяет перебрасывать в виртуальную машину целые устройства на шине PCI, например видеокарту. Но как правило, VT-d идет в более дорогих процессорах. У AMD я не уверен, но скорее всего есть что-то аналогичное 
Ну все ребята, на этом уже все. Надеюсь что вы все таки сможете выяснить причину, почему в VirtualBox нет выбора x64. Думаю что вы решите эту проблему, ибо скорее всего у вас современный процессор, который аппаратно поддерживает эту виртуализацию. Удачи вам в жизни, хорошего настроения 
VirtualBox
VirtualBox для Windows
VirtualBox (Виртуал Бокс) — продвинутая программа для создания виртуальных машин, работающих на базе любой десктопной ОС.
 Интерфейс VirtualBox (версия 6.1.14)
Интерфейс VirtualBox (версия 6.1.14)
Виртуальные машины используются для тестирования незнакомых операционных систем. Иногда их задействуют для запуска программ, которые могут работать только под определенной операционной системой. Еще одно предназначение – запуск сомнительного программного обеспечения, которое может нанести вред.
Скачайте бесплатно последнюю версию VirtualBox на нашем сайте по прямой ссылке. Эмулятор виртуальных машин поддерживает русский язык и работает с Windows 10, 8, 7, Vista, XP. Мы написали инструкцию, чтобы вы могли легко установить и правильно использовать программу.
Возможности программы
Создание виртуальных машин
Процесс установки VirtualBox аналогичен большинству программ, все, что необходимо делать — следовать инструкциям. Важно перед установкой убедиться в том, что активирована виртуализация VT-x либо AMD-V, эти настройки есть в BIOS. После установки программы можно создавать виртуальную машину.
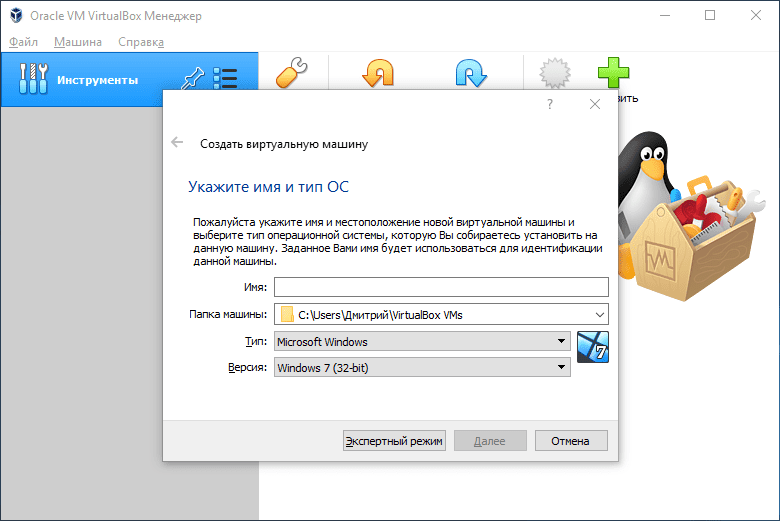 Создание виртуальной машины
Создание виртуальной машины
В главном меню следует нажать «Создать», ввести любое название и выбрать из списка ОС, которую планируется установить. Следующий этап – выделить требуемый объем оперативной памяти. Здесь важно заранее знать минимальные требования для системы, которая будет установлена.
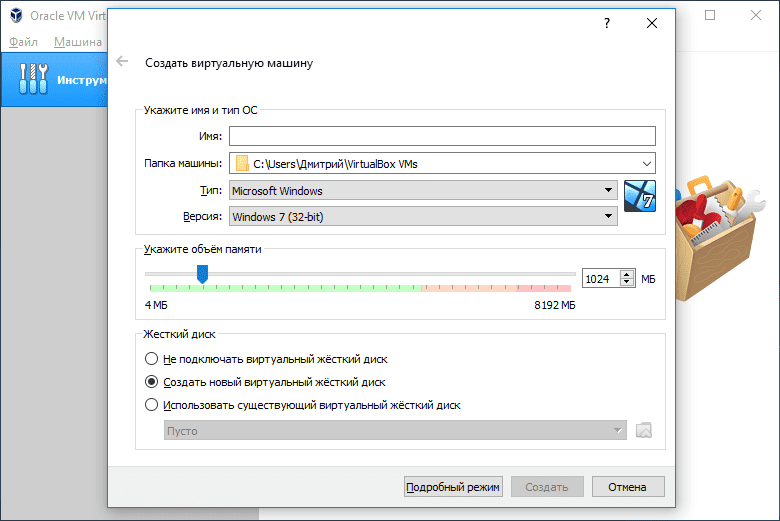 Подробный режим
Подробный режим
После этого программа предложит создать виртуальный диск, где следует установить его объем. Виртуальный диск может находиться как на жестком диске компьютера, так и на съемном накопителе. После этих действий будет создана новая виртуальная машина, на которую следует установить операционную систему.
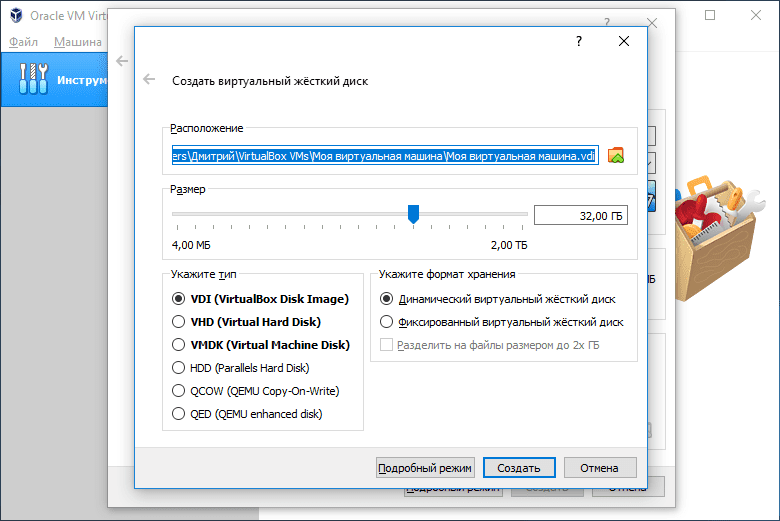 Виртуальный жесткий диск
Виртуальный жесткий диск
Чтобы установить ОС, заранее должен быть подготовлен образ ISO с дистрибутивом. В меню VirtualBox следует найти кнопку «Настроить» и выбрать установочный диск. Установка операционной системы в VirtualBox аналогична стандартной процедуре.
 Параметры виртуальной машины
Параметры виртуальной машины
Функции и особенности
Программа позволяет настроить буфер обмена, он может быть общим для всех ОС либо работать только внутри одной виртуальной машины. Можно выбрать порядок загрузки, изменить объем выделяемой оперативной памяти, настроить процессор, выделив количество ядер для виртуальной ОС.
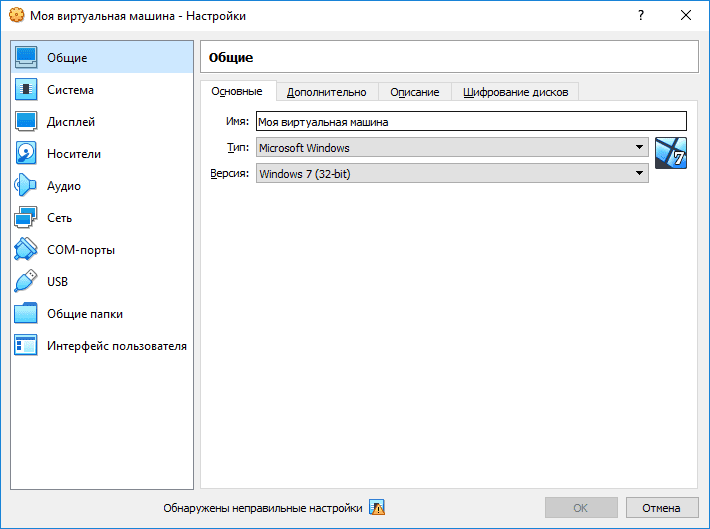 Настройки виртуальной машины
Настройки виртуальной машины
В настройках экрана удобно включать или отключать 2D и 3D ускорение, также можно выделить необходимый объем видеопамяти. В меню легко выбрать диски и USB-порты, которые будут доступными для виртуальной ОС. Можно выбрать папки на компьютере, которые станут общими.
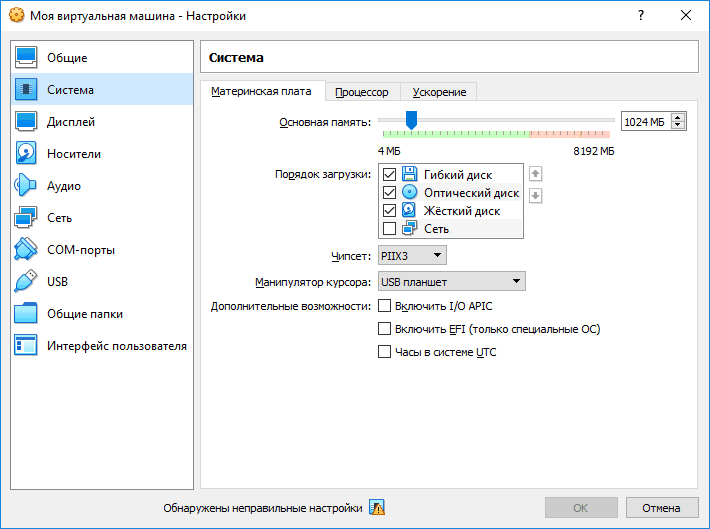 Характеристики виртуальной системы
Характеристики виртуальной системы
К другим возможностям можно отнести:
- Снимок состояния — функция, которая сохраняет текущее состояние виртуальной ОС с возможностью ее отката;
- Есть возможность делать скриншоты и записывать видео виртуальной ОС;
- Одновременно можно запускать несколько виртуальных машин;
- Виртуальные операционные системы можно объединять в одну сеть.
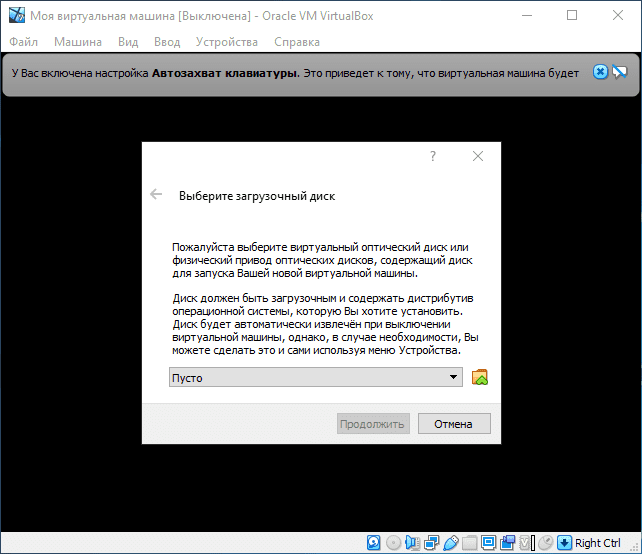 Установка операционной системы
Установка операционной системы
Работа с несколькими виртуальными машинами
Программа позволяет создавать неограниченное число виртуальных машин. Можно установить столько систем, сколько это позволяют сделать ресурсы компьютера. В левой части главного окна программы отображаются названия виртуальных машин, которые были заданы в процессе создания, оттуда их можно и запускать. Точно так же, в зависимости от технических характеристик, одновременно можно запускать любое количество виртуальных машин.
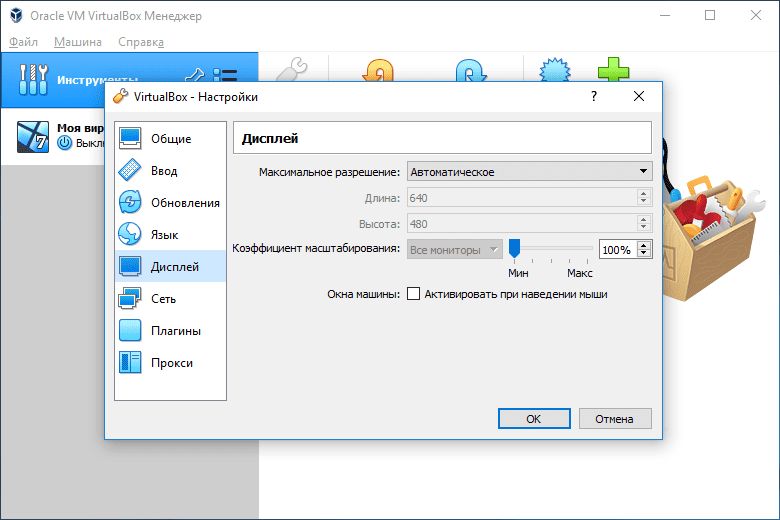 Настройки программы
Настройки программы
Плюсы и минусы
Преимущества
Одно из важных достоинств программы заключается в том, что сама по себе она потребляет минимум ресурсов. Это положительно сказывается на быстродействии, особенно в тех случаях, когда есть необходимость запустить несколько систем одновременно. Другие достоинства программы:
- Быстрая установка;
- Поддерживает все десктопные ОС;
- Тонкие индивидуальные настройки для каждой ОС;
- Понятный интерфейс, в котором разберутся даже новички;
- Подробное руководство на русском языке;
- Бесплатная лицензия;
- Открытый исходный код.
Недостатки
Эта программа является бесплатной, ее функционал намного ниже, чем у платных решений. К другим недостаткам VirtualBox можно также отнести:
- Поддерживает только виртуальные диски ISO;
- Виртуальная ОС работает медленнее;
- Не всегда устанавливается MacOS.
Скачать бесплатно
| Версия | Размер | Файл |
|---|---|---|
| 6.1.14 | 103 Мб | exe |
Скачайте VirtualBox бесплатно с помощью MultiSetup или по прямой ссылке.
Горячие клавиши
| Клавиши | Действия |
|---|---|
| Host key + T | Сделать снимок |
| Host key + E | Сделать скриншот |
| Host key + I | Переключение интеграции мыши |
| Host key + Del | Ввод Ctrl+Alt+Del |
| Host key + Backspace | Ввод Ctrl+Alt+Backspace |
| Host key + P | Пауза машины |
| Host key + R | Сброс гостевой ОС |
| Host key + H | Выключение гостевой ОС |
| Host key + Q | Показать диалог |
| Host key + F | Переключение в полноэкранный режим |
| Host key + L | Переключение в режиме интеграции |
| Host key + C | Переключение в режиме масштабирования |
| Host key + G | Автоматическое изменение размера окна |
| Host key + A | Изменить размер окна |
| Host key + Home | Контекстное меню в полноэкранном режиме |
| Host key + S | Показать окно настроек |
| Host key + N | Показать информационное окно |
| Host key +D | Смонтировать ISO с дополнениями |
Установка на компьютер
Установка VirtualBox проходит на английском языке. Ниже описан каждый этап установочного процесса программы. Запустив установочный файл, откроется такое окно…
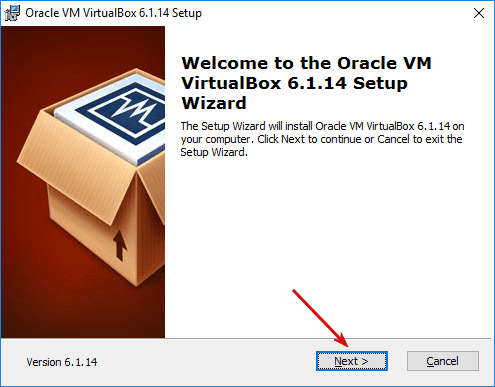 Мастер установки
Мастер установки
Стартовое окно мастера установки. Необходимо нажать «Next».
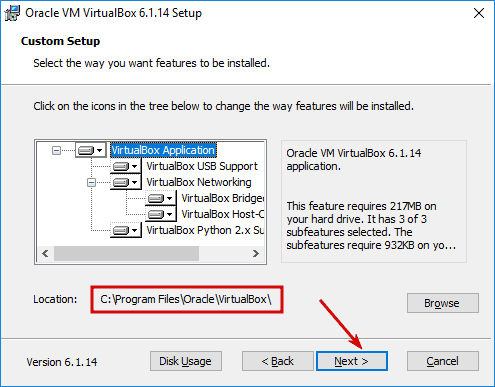 Настройки установки
Настройки установки
В этом окне можно выбрать конфигурацию программу (включить или отключить некоторые модули), а также указать путь установки.
 Создание ярлыков
Создание ярлыков
Выберите где будут размещены ярлыки программы после окончания установки.
 Изменение сетевого интерфейса
Изменение сетевого интерфейса
Предупреждение о изменении сетевого интерфейса системы. Соглашаемся, нажав «Yes».
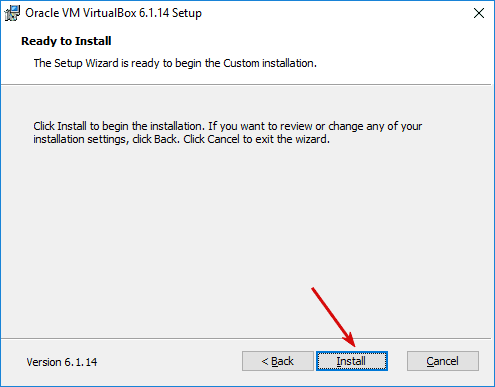 Готовность к установке
Готовность к установке
Все готово для начала установки. Нажмите кнопку «Install».
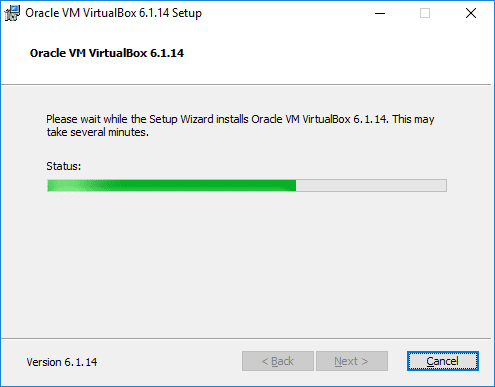 Установочный процесс
Установочный процесс
Происходит копирование файлов программы и установка в операционную систему. Просто ждем окончания процесса.
 Завершение установки
Завершение установки
Все готово! Чтобы закрыть установщик, нажмите «Finish».
Как пользоваться
Видеообзор эмулятора VirtualBox: создание и настройка виртуальных машин, регулировка технических параметров, установка операционной системы, организация обмена данными, подключение внешних устройств и многое другое.
Как установить Windows 10
-
- Регистрация
- Войти

- Просмотров: 19 718
- Автор: admin
- Дата: 11-02-2019
- 100
- 1
- 2
- 3
- 4
- 5
Почему установленный на 64-битную Windows VirtualBox не позволяет создавать 64-битные виртуальные машины

Почему установленный на 64-битную Windows VirtualBox не позволяет создавать 64-битные виртуальные машины

Наверняка она окажется отключенной и её нужно включить. В Intel-VT нужная опция располагается в разделе Advanced → CPU Configuration и называется обычно Virtualization Technology, в AMD-V она может носить название Secure Virtual Machines.


Для вступления настоек в силу перезагрузите компьютер. Если указанной политики у вас нет, просто пропустите этот шаг.

Как вариант, в BIOS можете отключить Secure Boot, это приведет к невозможности использования технологии изоляции ядра.

Наш сайт рекомендует:
- Как загрузить виртуальную машину VirtualBox с флешки UEFI
- Виртуальные диски VHD и VHDX: статьи сайта
- Виртуальные машины VirtualBox, Hyper-V, VMware Workstaion: статьи сайта
- Как скачать готовую виртуальную машину с Windows 7
- Как в VirtualBox подключить флешку

Популярные статьи
- Как использовать телефон как камеру для компьютера
- Твердотельный накопитель SSD 2.5 SATA
- Сколько оперативной памяти нужно для Windows 10
- Новая Windows 11, и как её скачать уже сейчас
- Как узнать, поддерживает ли материнская плата NVMe
- Горячее промо к летней прохладе в магазине Keysoff: ключи к Windows 10 за до $9.10
- Как сравнить SSD
- Как удалить драйвера видеокарты Nvidia
- PCI Express 3.0 и 4.0: разница есть или нет
- Как ускорить старый ноутбук
- Как выбрать SSD
- TRIM в Windows XP
- Windows 11: обзор предварительной сборки
- Как перекинуть фото с телефона на компьютер
- Можно ли заряжать ноутбук через USB
- Журнал событий Windows 10
- Как извлечь файлы из точки восстановления Windows
- Как использовать телефон как микрофон для компьютера
- Купил ноутбук без операционной системы. Что дальше?
- Как включить XMP профиль оперативной памяти
Список категорий:
- Windows
-
- Windows
- Windows 10
- Лицензирование и активация
- Windows 8.1
- Windows 7
- Windows XP
- Установка Windows
- Драйвера
- Обновления Windows
- Восстановление Windows
- Перенос (миграция, клонирование) Windows
- Учётные записи и пароли
- Чистка, оптимизация, твики
- Сборки и дистрибутивы Windows
- Кастомизация
- Функционал Windows
- Безопасность
-
- Безопасность
- Антивирусы
- Восстановление данных
- Резервное копирование
- Шифрование данных
- Интернет
-
- Интернет
- Программы
-
- Программы
- Жёсткий диск
-
- Жёсткий диск
- BIOS
-
- BIOS
- Железо и периферия
-
- Железо и периферия
- Загрузочный носитель
-
- Загрузочный носитель
- LiveDisk
- Виртуальные машины
-
- Виртуальные машины
- Разное
-
- Разное
- Другие операционные системы
- Веб-дизайн
В VirtualBox нет x64 вариантов, только x32 для эмуляции – почему, и как это исправить
Приветствую, уважаемый посетитель!
Установив VirtualBox – бесплатную программу для виртуализации тех или иных операционных систем, вы можете столкнуться с проблемой отсутствия возможности выбора профиля для установки x64 битных вариантов операционных систем. В выпадающем меню выбора устанавливаемой версии ОС будут доступны только x32 (32 бит) варианты. Это вызывает особое недоумение, если принять во внимание тот факт, что сама VirtualBox устанавливается и отлично работает в x64 битной среде.

Проблема известная, а вот причин её возникновения может быть несколько.
Далее будут описаны способы решения данной проблемы. Поступательно выполняйте действия до момента, пока проблема не будет устранена.
Как включить возможность установки x64 битных версий систем в виртуальной машине VirtualBox
- Удостоверьтесь, что вы используйте последнюю версию виртуальной машины VirtualBox. Не стоит пренебрегать обновлениями, ведь в них устраняются выявленные ошибки и повышается общая производительность. При обновлении с созданными виртуальными машинами ничего не случится, они останутся на своих местах и будут полностью работоспособны.
И не забудьте скачать и установить (а если уже установлено, то обновить) дополнение под названием «Oracle VM VirtualBox Extension Pack», оное располагается на официальном сайте, чуть ниже ссылки на скачивание самого VirtualBox. - Причина исчезновения 64 битных вариантов операционных систем из VirtualBox часто заключается в отключенной функции аппаратной виртуализации в центральном процессоре компьютера. Стоит отметить, что данная опция включается отключается не в операционной системе, а исключительно в опциях BIOS компьютера.
Давайте для начала проверим, включена ли она. Это делается просто в Windows 10 и 8 версиях. Откройте диспетчер задач, переключитесь на вкладку Производительность и посмотрите, что отображается в пункте с говорящим названием Виртуализация.

Если виртуализация отключена, то вам необходимо войти в BIOS вашего компьютера , найти там опцию, которая имеет название Intel Virtual Technology (для процессоров Intel), SVM Mode (для процессоров AMD) или нечто похожее (в зависимости от типа BIOS и производителя процессора) и переключить её в состояние Enabled.
Вот как эти пункты выглядят на некоторых BIOS:



После включения не забудьте сохранить изменения. Сохранив изменённые настройки и выйдя из BIOS, будет загружена операционная система.
Запустив программу VirtualBox, вы сможете лицезреть и выбирать x64 битные варианты для устанавливаемых систем. Но если пункты так и не появились, то следуем далее.
Но если пункты так и не появились, то следуем далее. - Если у вас на компьютере установлены другие виртуальные машины, то и их следует отключить, а лучше вовсе удалить. Так как оные могут стать источником проблемы.
А в Windows 10 имеется своя система виртуализации Hyper-v, которая занимает ресурсы, которые необходимы VirtualBox для эмуляции 64 битного режима. Отключение Hyper-v осуществляется просто.
Вызовите окно ввода команд, нажав комбинацию клавиш Win + R. В появившемся окне введите «OptionalFeatures.exe» (без кавычек) и нажмите по клавише OK.
В открывшемся окне проверьте, чтобы пункт Hyper-v не был отмечен (чёрного квадратика там тоже не должно быть). Если оный отмечен, то снимите галочку (или уберите чёрный квадратик, если таковой есть). И нажмите по кнопке OK. Перезагрузите компьютер и проверьте, появились ли 64 варианты в VirtualBox.
Перезагрузите компьютер и проверьте, появились ли 64 варианты в VirtualBox. - И наконец четвёртая причина – использование защитного программного обеспечения. Некоторые программные решения, специализирующиеся на защите системы, используют элементы виртуализации, занимая соответствующие ресурсы. Попробуйте отключить или даже удалить на время используемые вами решения.
А во встроенном антивирусе, что имеется штатно в Windows 10, следует отключить проверку целостности памяти. Для этого кликните по значку «Безопасность Windows», что находится в панели задач. Далее перейдите в Безопасность устройства и там кликните по пункту Сведения об изоляции ядра.
Далее перейдите в Безопасность устройства и там кликните по пункту Сведения об изоляции ядра.  Отключите находящуюся там опцию.
Отключите находящуюся там опцию.  Перезагрузите компьютер и проверьте, возымело ли это действие.
Перезагрузите компьютер и проверьте, возымело ли это действие. - поддерживать гостевые системы на 64-битных и 32-битных системах,
- поддерживать аппаратное 3D ускорение, виртуализацию аудиоустройств,
- поддерживать обмен файлами между гостевой системой и хостовой.
- Windows: Vista SP1 и выше (32-bit и 64-bit), Server 2008 (64-bit), Server 2008 R2 (64-bit), 7 (32-bit и 64-bit), 8 (32-bit и 64-bit), 8.1 (32-bit и 64-bit), 10 RTM build 10240 (32-bit и 64-bit), Server 2012 (64-bit), Server 2012 R2 (64-bit).
- Mac OS X hosts (64-bit): 10.9 (Mavericks), 10.10 (Yosemite), 10.11 (El Capitan)
- Linux hosts (32-bit и 64-bit): Ubuntu 12.04 LTS – 16.10, Debian GNU/Linux 7 (“Wheezy”), 8 (“Jessie”) и 9 (“Stretch”), Oracle Enterprise Linux 5, Oracle Linux 6 и 7, Redhat Enterprise Linux 5, 6 и 7, Fedora Core / Fedora 6 to 24, Gentoo Linux, openSUSE 11.4 – 13.2
- VMware Workstation — программа, которая позволяет создавать виртуальные машины на хостевой системе. При этом количество гостевых программ может быть неограничено. Здесь все зависит от возможностей самой хостевой системы. Установленные на компьютер гостевые ОС работают в виртуальной среде, при этом не затрагивая реальную систему. Таким образом, можно будет проверить подозрительное программное обеспечение, не боясь, что оно нанесет вред родной ОС.
- Virtual PC. Программный пакет виртуализации для операционной системы Windows, а также программа эмуляции для Mac OS.
- VMware Workstation. Программное обеспечение виртуализации, предназначенное для компьютеров x86-64 операционных систем Microsoft Windows и Linux.
- Гипервизор. Программа или аппаратная схема, обеспечивающая или позволяющая одновременное, параллельное выполнение нескольких операционных систем на одном и том же хост-компьютере.
- QEMU. Свободная программа с открытым исходным кодом для эмуляции аппаратного обеспечения различных платформ. Включает в себя эмуляцию процессоров Intel x86 и устройств ввода-вывода.
Ну вот и всё. Проделав описанные мероприятия, вы с очень высокой степенью вероятности решите проблему с «пропавшими» x64 битными вариантами устанавливаемых систем в VirtualBox.
Напоследок хочу напомнить, что вы можете подписаться на рассылку полезных и актуальных материалов, что публикуются на сайте IT-Actual.ru
В свою очередь, Вы тоже можете нам очень помочь.
Просто поделитесь статьей в социальных сетях и мессенджерах с друзьями.
Поделившись результатами труда автора, вы окажете неоценимую помощь как ему самому, так и сайту в целом. Спасибо!
Oracle VM VirtualBox
Особенности
VirtualBox — программа, которая способна создать для вас виртуальную машину, обладающую параметрами реального компьютера. Причем на созданной машине можно будет даже запускать любую операционную систему.
Вы сможете скачать Oracle VM VirtualBox на компьютер, который работает не только на ОС Windows. Утилита поддерживает Linux, Solaris, Mac OS X. Таким образом, с помощью софта вы можете на компьютере с ОС Mac запустить виртуальную машину с ОС Linux или даже Windows.
Функционал
Утилита Oracle VM VirtualBox способна:
Так как базовая версия программы Oracle VM VirtualBox распространяется по лицензии GNU GPL, то здесь нет никаких ограничений в ее использовании, а это значит, что ее можно устанавливать как дома, так и на устройствах, находящихся на балансе предприятия.
Отдельно стоит отметить кроссплатформенность данного софта, а также то, что он способен создавать гостевые 64-битные системы даже при работе на 32-разрядных хост-системах.

Интерфейс
Если вы уже скачали Oracle VM VirtualBox на русском языке бесплатно, то установите ее и запустите программу. Далее вам надо будет нажать одновременно на Ctrl+N. Таким образом, вы откроете доступ к опции «Создать». Либо вы можете кликнуть на пункт меню «Машина» и уже там выбрать «Создать».
Вам надо будет придумать имя машины и выбрать для нее тип операционной системы и ее версию.
Укажите объем оперативной памяти, которая будет доступна для работы в этой гостевой системе. Если вы не будете проставлять здесь значения, то программа сама установит его вам. Как правило, она берет одну треть объема той оперативной памяти, которая имеется на вашем ПК. Однако вы можете указать и свои параметры. Правда, старайтесь не выходить за предела зеленого поля. Так как если вы выведите ползунок, отвечающий за эти параметры, за пределы данного сектора, то у вас могут возникнуть проблемы с работой системы.
Когда данный этап пройден, надо будет создать виртуальный диск. Здесь придется решить, сколько места вам для этого надо, и указать нужное значение в соответствующем поле. Теперь осталось лишь нажать на «Запустить».
А вот для того, чтобы указать образ загрузочного компакт диска, вам надо кликнуть на Устройства – Optical Drives – Choose a virtual otical drive file.
Перед вами окажется окно, где надо будет проложить путь к файлу с образом компакт-диска, на котором загружена нужная вам ОС. Далее нажимаем на «Открыть». И таким образом установка виртуальной операционной системы закончится.
Если вы скачали Oracle VM VirtualBox для Windows 10, 8, 7 на 32 bit и 64 bit из числа новых версия, то увидите, что они имеют ряд существенных дополнений. Например, теперь можно экспортировать виртуальные машины в Oracle Cloud. Также здесь переработан графический селектор, подавлена поддержка аудио при записи видео. Правда, пока еще такая возможность экспериментальная.
Примечательно, что все созданные таким образом машины отличаются высокой производительностью.
Системные требования
Похожие программы
Заключение
Есть множество причин, по которым пользователям может потребоваться виртуальная система, установленная на ОС компьютера. К сожалению, достойных софтов, которые позволяют реализовать желаемое, не так много.
Однако заметно на их фоне выделяется Oracle VM VirtualBox. Тем более можно скачать Виртуал Бокс на русском языке. Ведь данная версия позволит вам быстро разобраться в особенностях программы. Скачать Oracle VM VirtualBox можно с нашего сайта.
Скачать Oracle VM VirtualBox бесплатно на ПК или ноутбук
Мы проверяем программы, но не можем гарантировать абсолютную безопасность скачиваемых файлов. Файлы скачиваются с официальных источников. Если вы сомневаетесь, проверьте с помощью программ антивирусов (ссылки на скачивание ведут на официальные сайты).

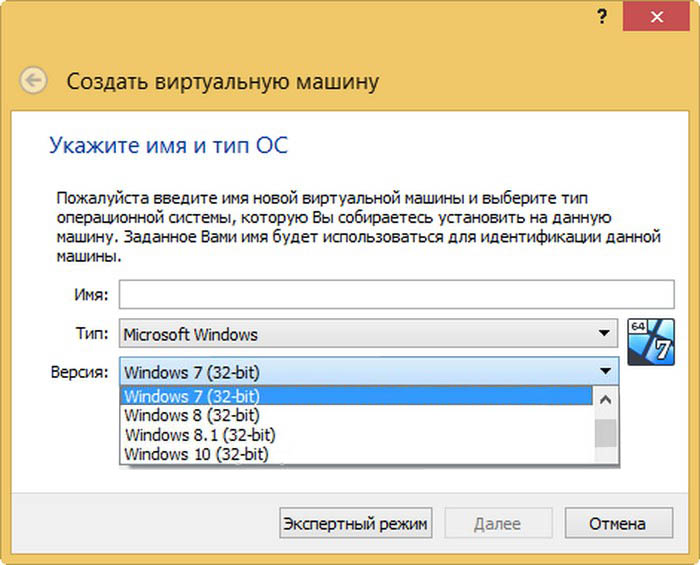
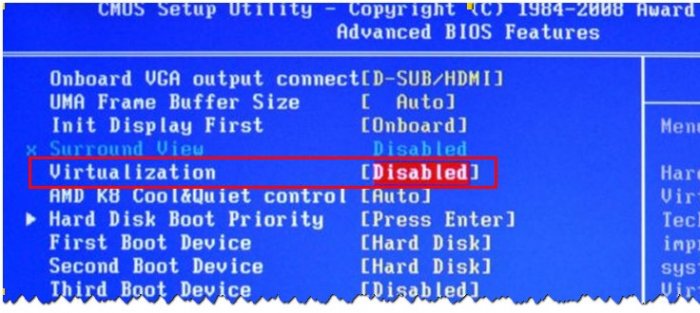
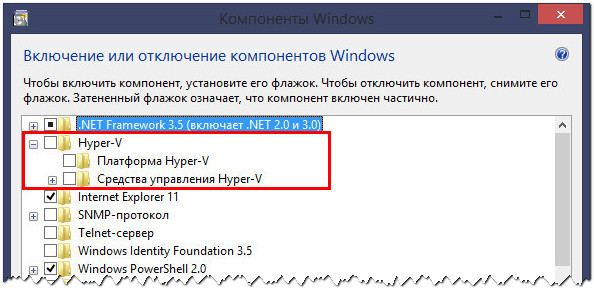
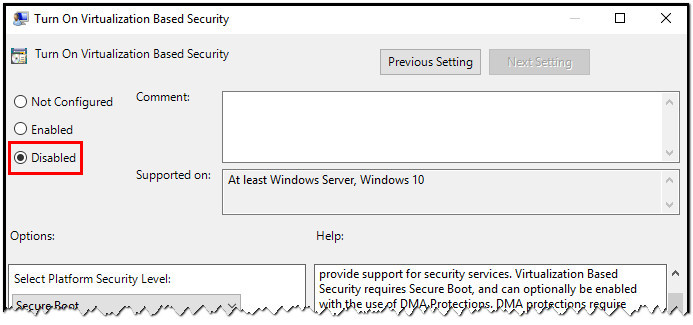
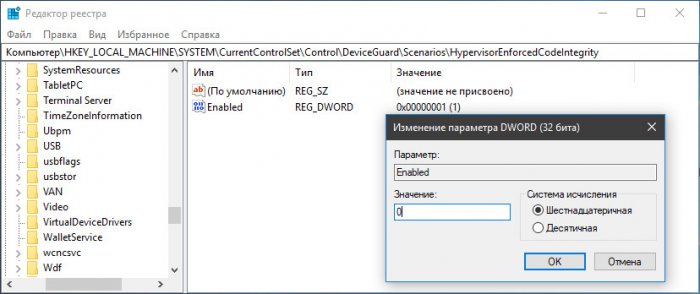
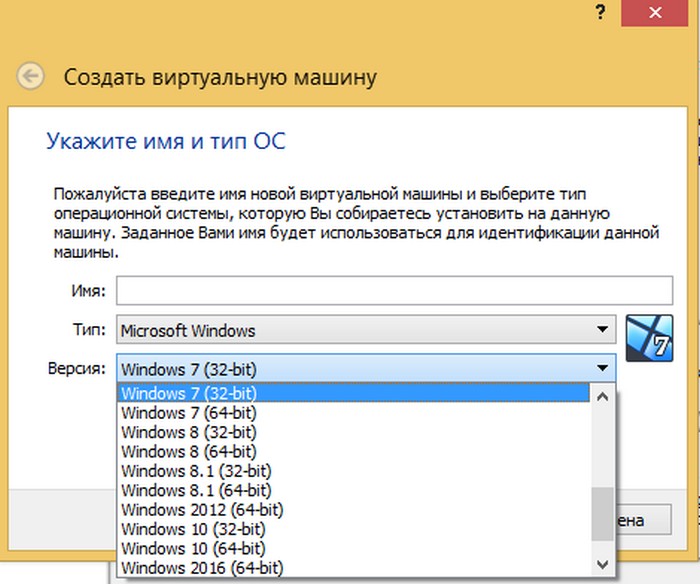

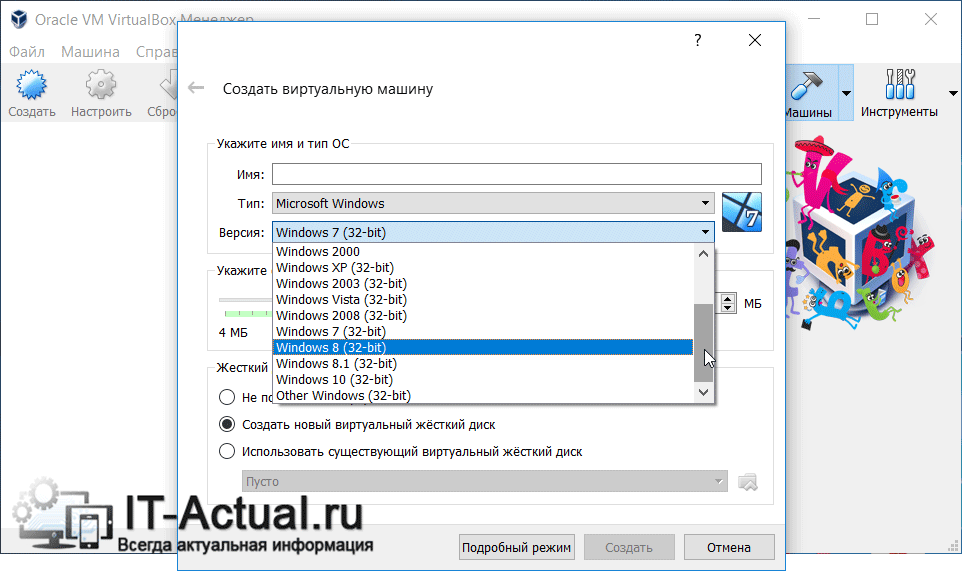
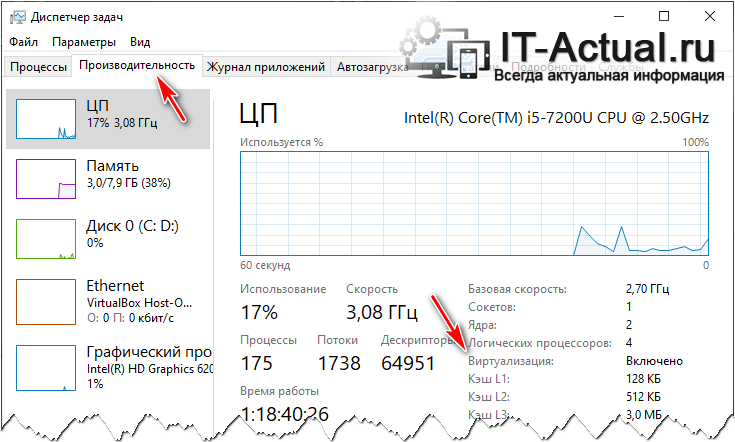
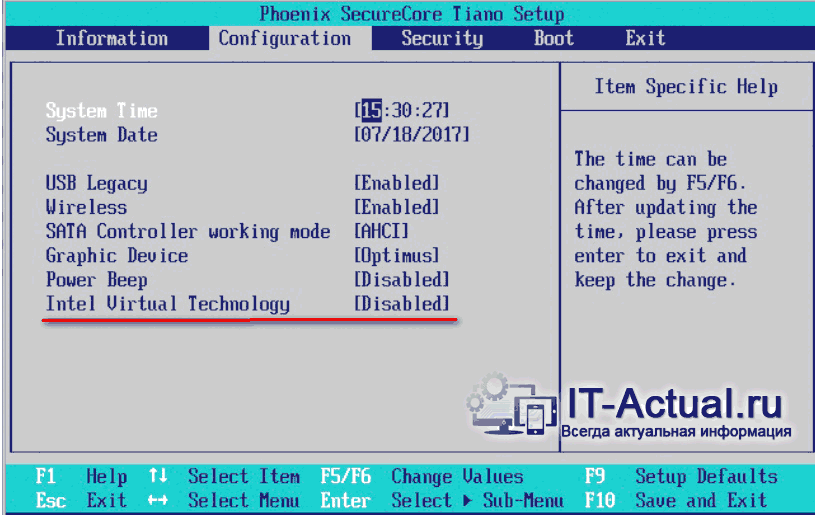
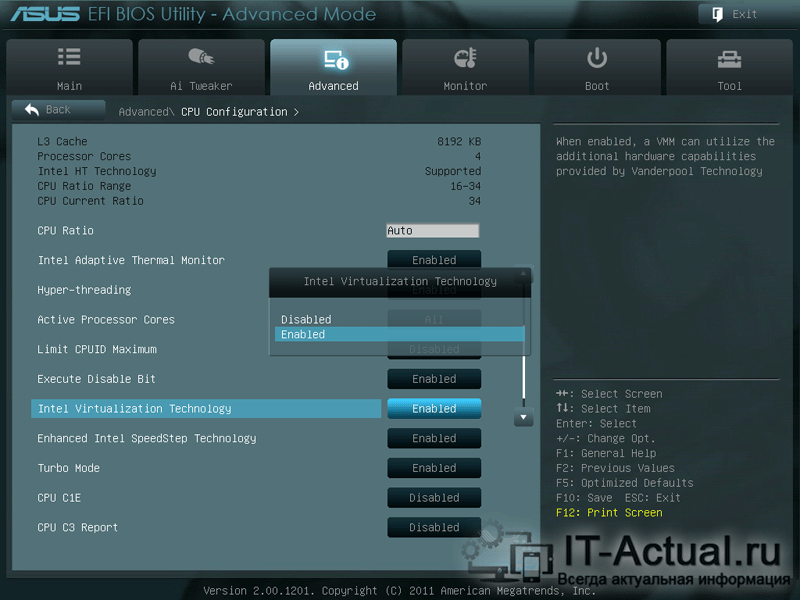
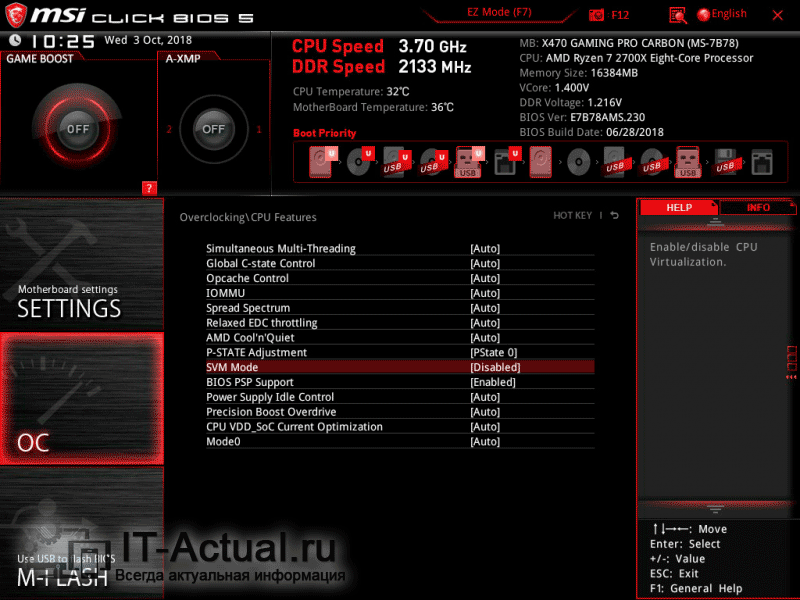
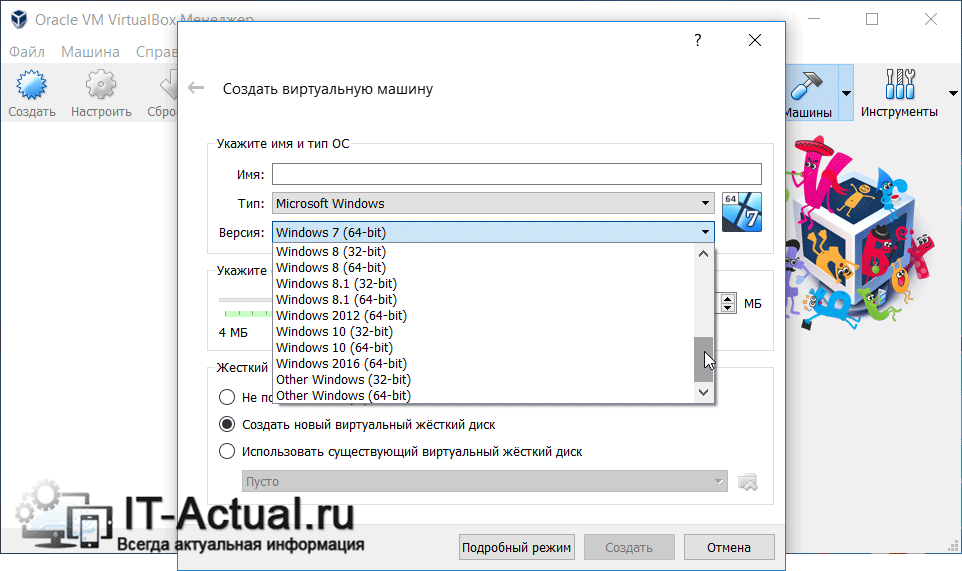 Но если пункты так и не появились, то следуем далее.
Но если пункты так и не появились, то следуем далее.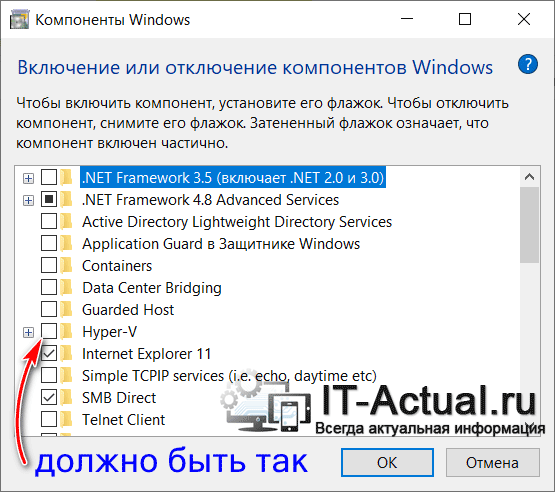 Перезагрузите компьютер и проверьте, появились ли 64 варианты в VirtualBox.
Перезагрузите компьютер и проверьте, появились ли 64 варианты в VirtualBox. Далее перейдите в Безопасность устройства и там кликните по пункту Сведения об изоляции ядра.
Далее перейдите в Безопасность устройства и там кликните по пункту Сведения об изоляции ядра. 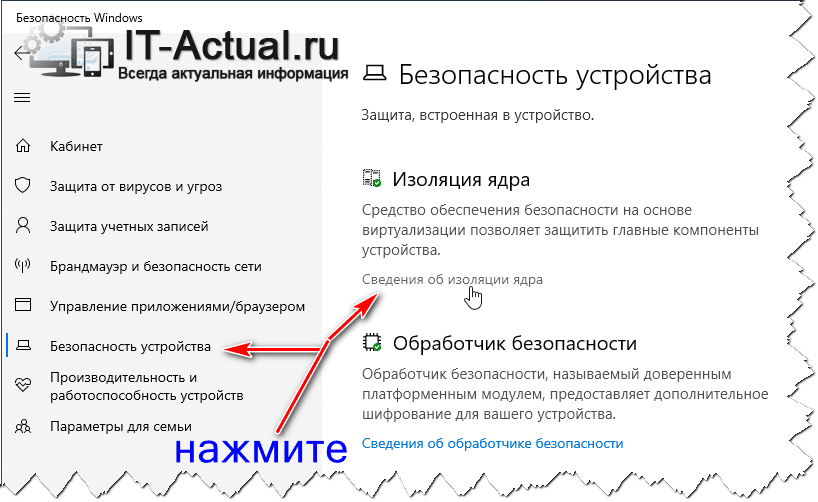 Отключите находящуюся там опцию.
Отключите находящуюся там опцию. 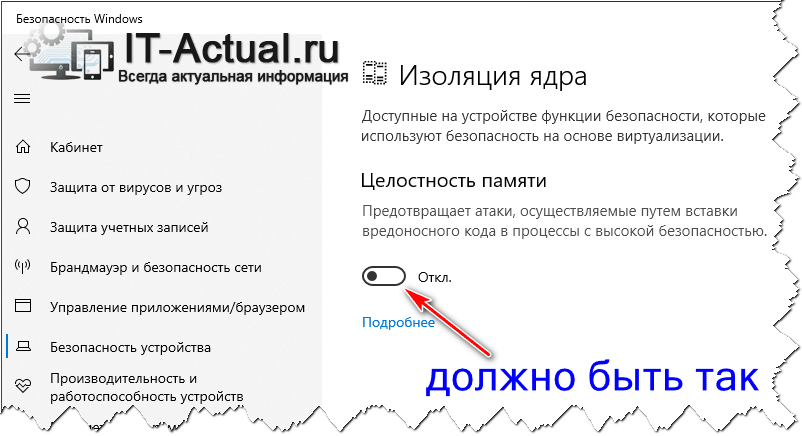 Перезагрузите компьютер и проверьте, возымело ли это действие.
Перезагрузите компьютер и проверьте, возымело ли это действие.