Wifi камера из смартфона
Как сделать веб-камеру из Anroid смартфона через Wi-Fi
Современный смартфон — многофункциональное устройство. С его помощью можно выполнять широкий спектр задач. Умный гаджет умеет связываться с различными девайсами (смарт-часами, фитнес-браслетом, наушниками, бытовыми приборами) с помощью Wi-Fi. Для этого нужно установить на устройство соответствующее приложение из Интернета. Также смартфон можно использовать в качестве ноутбука: работать с документами, просматривать электронную почту, подключать внешний накопитель через USB. Но мало кто знает, что смартфон способен выполнять функцию веб-камеры.
Для чего нужна
Она необходима для:
- общение через Интернет по видеосвязи (Skype);
- вести интернет-трансляцию, т. е. стрим;
- удалённого наблюдения.

Если пользователю срочно понадобится установить видеосвязь, например, связаться с кем-либо по Skype, а web-камеры не окажется под рукой или она сломана, он сможет свой телефон превратить в камеру, подключив его к ноутбуку или ПК и скачав соответствующее приложение, некоторые из них будут описаны ниже.
Как это работает
Чтобы настроить камеру из смартфона («Андроид») по Wi-Fi, нужно выполнить простой алгоритм:
- Скачать и установить соответствующую утилиту, например, DroidCam Wireless Webcam, USB Webcam, IP Webcam.
- Установить специальный адаптер (модуль Wi-Fi или подключить по USB) на ПК.
- Настроить видеозахват, качество и разрешение видео.
- Отрегулировать основные настройки.
- Начать трансляцию.

Обратите внимание! Пользователь может вести наблюдение через веб-камеру с помощью компьютера или сразу с нескольких устройств.
Зачем использовать смартфон
Сломалась веб-камера, а нужно срочно сделать видеозвонок. Что делать? Смартфон как вай-фай камера подойдёт как нельзя лучше.
Почему именно смартфон?
- модуль Wi-Fi;
- разъём USB;
- возможность выхода в Интернет;
- основную и фронтальную камеры;
- поддерживает приложения.
Что нужно сделать, чтобы началась видеозапись?
Необходимо позвонить на используемое устройство. На вызываемом смартфоне кто-то должен ответить. Оба сопряжённых устройства должны постоянно оставаться на связи.
Важно! В режиме web телефон потребляет большое количество энергии, поэтому его лучше заранее подключить к розетке.
Как сделать из телефона
Чтобы сделать веб-камеру из своего смартфона, нужно соблюдать следующую последовательность действий:
- Подготовить компьютер к передаче данных: настроить Интернет, установить приложения, которые будут использовать веб-камеру (Skype, VLC MediaPlayer).
- Скачать и установить на Аndroid одну из утилит (DroidCam Wireless Webcam, USB Webcam, IP Webcam) для настройки на телефоне видеокамеры.
- Настроить точку доступа, позволяющую подключить телефон к ПК через Wi-Fi.
- Настроить телефон.
Обратите внимание! Камера через Wi-Fi на ПК передаёт запись, которая сразу сохраняется на жёсткий диск. Память телефона в данном случае не засоряется.
Подключение по Wi-Fi
Использование смартфона на Аndroid в качестве веб-камеры не требует ничего, кроме специальных приложений и их клиент-сервисов для ПК, которые объединяются с помощью порта и IP-адреса.
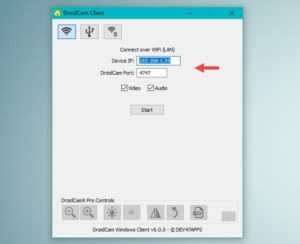
Важно! Чтобы заработала веб-камера из смартфона («Андроид») по Wi-Fi, нужно соответствующее соединение.
В Интернете есть множество утилит, которые помогут справиться с поставленной задачей. Все они работают по одному принципу. Поэтому, чтобы произвести подключение по Wi-Fi, нужно следовать такому алгоритму:
- Подготовить компьютер.
- Установить приложение на смартфон.
- Включить на телефоне Wi-Fi.
- Открыть приложение на телефоне.
- Открыть соответствующий клиент на ПК.
- Нажать на кнопку соединения по Wi-Fi.
- На ПК в строке, где требуется ввести IP устройства, ввести номер, отображённый на экране смартфона в пункте Wi-Fi IP.
- Поставить галочки в пунктах Video и Audio.
- Нажать Start.
Обратите внимание! Приложение захватит сигнал видео с телефонной камеры и через клиент передаст его на компьютер.
Подключение через USB
Если на персональном компьютере отсутствует роутер, то для подключения смартфона в качестве камеры можно использовать простой USB-кабель.
Для этого пользователю потребуется скачать и установить на ПК и на смартфон соответствующие программы. Подойдут те же приложения, что и для связи по вай-фай.
Алгоритм настройки телефона:
- Установить приложение на мобильное устройство.
- Открыть браузер компьютера, скачать и установить соответствующий дистрибутив.
- Зайти в настройки телефона и выбрать меню «Параметры разработчика».
- Запустить функцию «Отладка по USB».
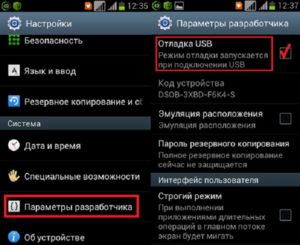
Когда все пункты выполнены, можно начать сопряжение. Для этого следует выполнить такие действия:
- Запустить приложение.
- Соединить телефон и ПК USB-кабелем.
- Запустить соответствующий клиент.
- Нажать кнопку соединения по USB.
- Поставить галочки в пунктах Video и Audio.
- Нажать Start.
Как и при подключении через Wi-Fi, на экране компьютера появится видео с телефонной камеры.
Приложения
Популярные приложения для настройки веб-камеры:
Приложение DroidCam Wireless Webcam
DroidCam — надёжная программа, позволяющая превратить смартфон в веб-камеру. DroidCam находится в свободном доступе в Google Play для смартфона Аndroid, имеется также DroidCam Client для ПК с ОС Windows.
Важно! Интерфейс программы поддерживает только английский язык.
Нужно скачать и установить обе части, соответственно, на телефон и компьютер. Файл на компьютер должен быть расширения exe: DroidCam.Client.6.0.exe.
После следует выполнить остальные пункты, предложенных выше алгоритмов.
Важно! Если на экране ПК появится вопрос о том, установить ли «DEV47 APPS», нажмите «Install», в противном случае Windows не подключится к приложению Аndroid.
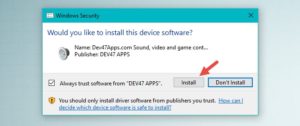
- быстрое превращение телефона в веб-камеру;
- функция IP-камеры;
- высокое качество записи;
- простое управление;
- работа в фоновом режиме.
USB Webcam
Для передачи потокового видео со смартфона на ПК можно пользоваться также утилитой USB Webcam. Чтобы создать соединение ПК-смартфон, необходимо выполнить все действия, описанные выше в пункте об использование смартфона как веб-камеры по USB-кабелю.
Есть один недостаток — приложение записывает только видео, без звука.
Важно! Приложение USB Webcam есть в Google Play, но официальный сайт поддержки больше не работает. Стоит быть внимательным при скачивании со сторонних сайтов, чтобы не занести на ПК вирусную программу.
IP Webcam
IP Webcam — ещё одна программа для вывода видео с камеры смартфона на компьютер. Для приёма видео можно использовать браузеры, медиаплееры, сервисы онлайн и прочие сторонние программы.
- запись в форматах MPEG4, WEBM, MOV;
- трансляция в браузер посредством встроенных Flash или JavaScript;
- поддержка видеочатов;
- сохранение в облаке и трансляция из любой точки мира.
Как использовать iPhone
В качестве веб-камеры также возможно использование айфона. Чтобы это осуществить, нужно установить соответствующий софт.
Подойдут следующие программы:
- iVCam (клиент-сервис только для Windows);
- WebCamera;
- iCam (клиент не требуется, работает с браузером).
Итак, чтобы превратить смартфон в веб-камеру, потребуются:
- USB-кабель или точка доступа Wi-Fi (для различного подключения);
- утилиты для сопряжения ПК и смартфона.
Обратите внимание! Используемый телефон может быть с разбитым экраном, главное, чтобы был в порядке модуль одной из камер.
Таким образом, настроить веб-камеру не так уж и сложно. Главное — выбрать подходящий способ, скачать необходимую программу и настроить так, как описано выше.
Как подключить камеру телефона к компьютеру через Wi-Fi и превратить её в Web-камеру
Всем привет! Как-то на днях, нужно было срочно подключить камеру к ноутбуку, так как на нем родная «вебка» сгорела. Решил я в качестве второй видеокамеры использовать камеру телефона и как показала практика мне все же удалось это сделать. Так что далее я постараюсь как можно подробнее рассказать: как подключить и использовать смартфон как веб-камеру через WiFi.
DroidCam Wireless Webcam
- Решил попробовать первую попавшуюся программку. Её можно скачать с Google Play – ссылка для скачивания .
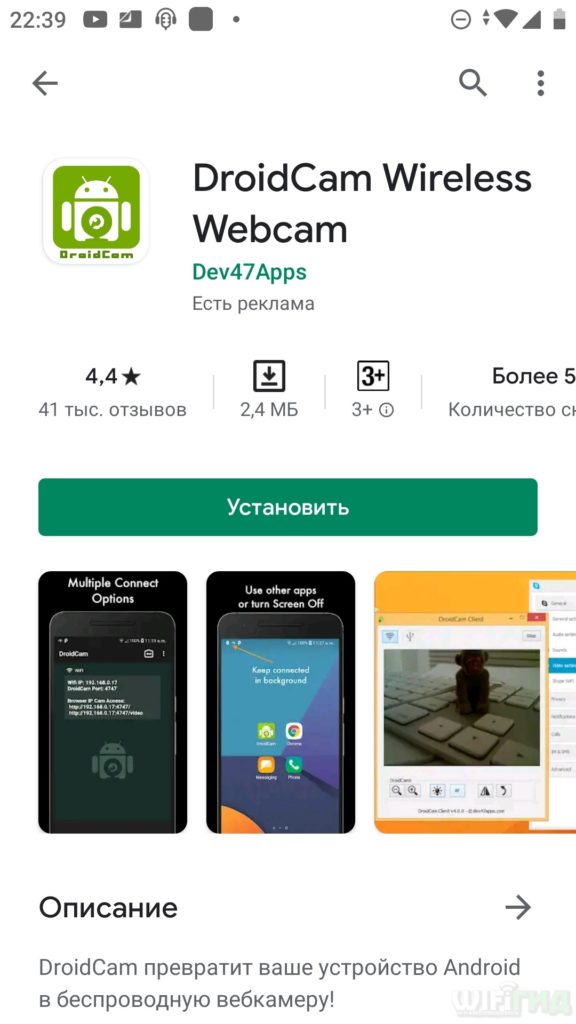
- Нужно скачать аналогичную программку для Windows – ссылка для скачивания . Просто выбираем вашу платформу: Windows или Linux. Далее вы попадете на отдельную страницу – скачиваем программу и устанавливаем к себе на комп.
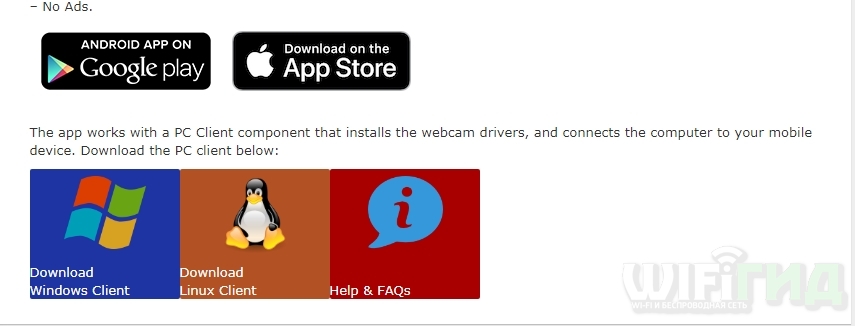
- Нам нужно включить одну функцию на смартфоне. И так нужно зайти в раздел «О телефоне», у меня этот пункт находится по пути: «Настройки» – «Система» – далее выбираем «О телефоне» – «Информация о версиях». Теперь пролистываем в самый низ и нужно несколько раз нажать на строку «Номер сборки», пока не высветится сообщение, что вы уже стали разработчиком. Теперь обратно выходим в пункт меню «Система» и там появится новый раздел «Для разработчиков» – переходим туда. Пролистайте чуть вниз и включите «USB-отладку».
- Прежде чем приступить к настройке, убедитесь, чтобы «трубка» и ПК были подключены к одной сети Wi-Fi. Кстати, можно подключить ноутбук или компьютер по кабелю к роутеру – разницы в подключении нет. Далее запускаем приложение на смартфоне. Соглашаемся со всем и в конце вас предложить обновить программу до платной версии – отказываемся.
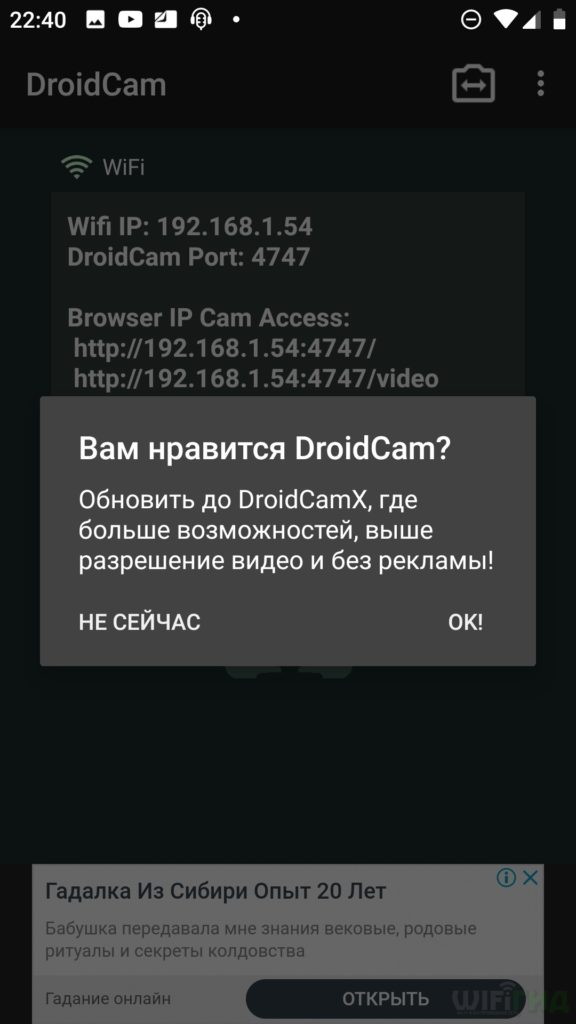
ПРИМЕЧАНИЕ! Можно также использовать подключение смартфона к компьютеру не через вай-фай, а по USB или по Bluetooth.
- В самом конце вы увидите нужную вам информацию для подключения. Если вы хотите посмотреть камру с браузера, то используем адреса, начинающие с http. Но нас интересует IP адрес.
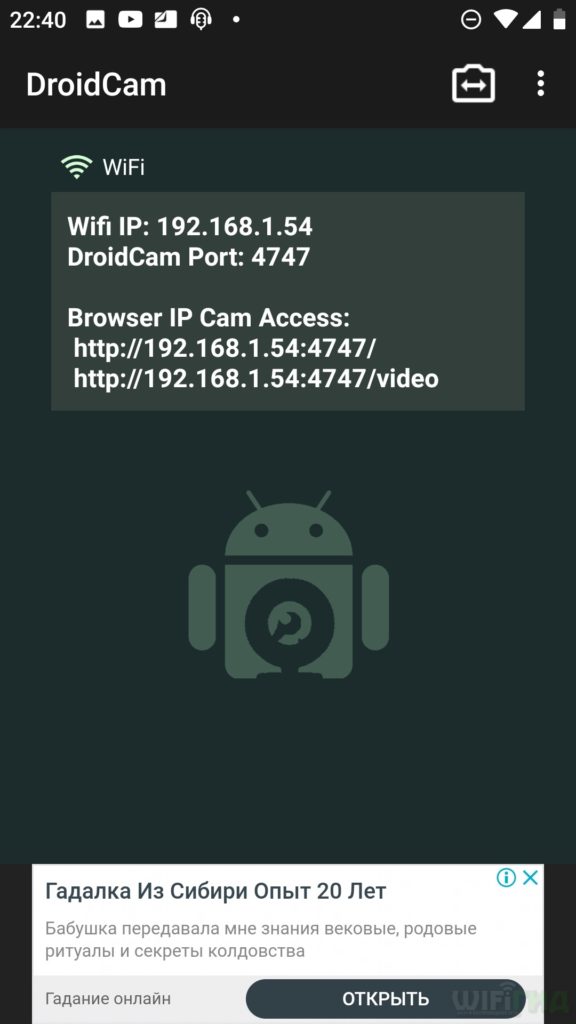
- Включаем программу на ПК.
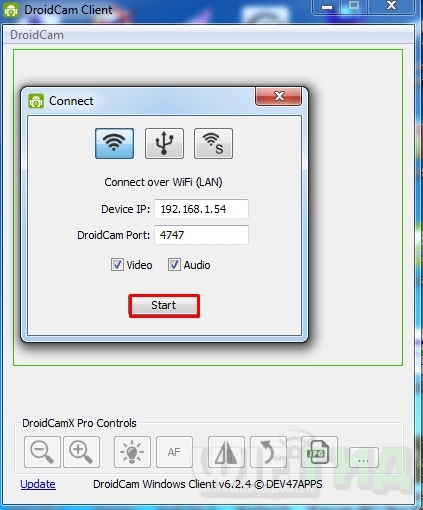
- Если вы подключились по USB к компьютеру, то при запуске программы на компе выбираем второй значок. Если вы подключились по Wi-Fi то выбираем первый значок, вбиваем тот самый IP адрес, который высветился на телефоне и далее нажимаем «Start». Обязательно убедитесь, что стоят галочки на «Video» и «Audio».
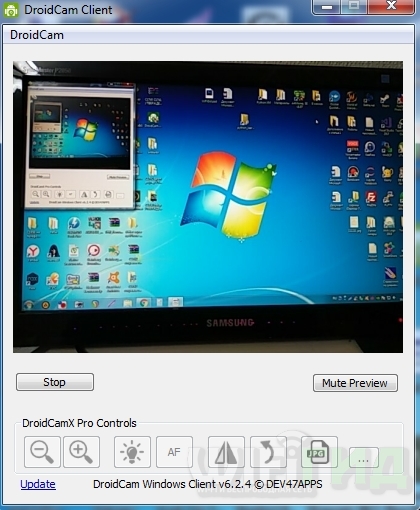
- После этого в этом же окне вы должны увидеть изображение с камеры смартфона. Данную камеру можно спокойно использовать в любой доступной программе типа Skype – давайте попробуем это сделать.
- Заходим в настройки Skype, далее переходим в раздел «Звук и видео» и ставим камеру в режим «DroidCam Source 2», а микрофон «DroidCam Virtual Audio».
Нажмите по динамику в правом нижнем углу и перейдите в раздел «Устройства воспроизведения».
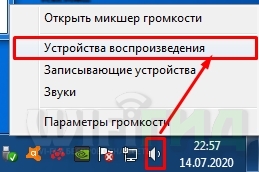
Если там нет «» звукового интерфейса, то кликните правой кнопкой мыши по свободному месту и далее нажмите «Показать отключенные устройства».
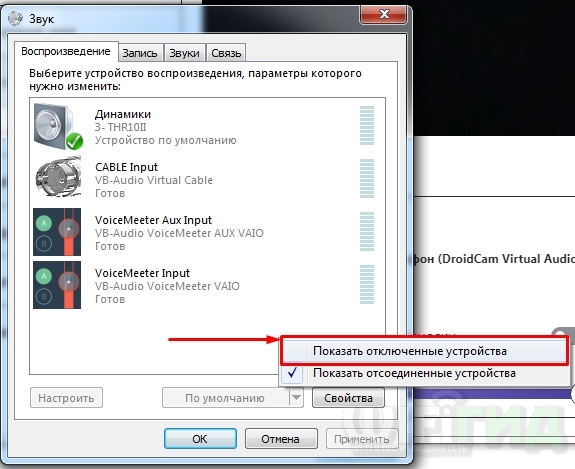
Находим «DroidCam Virtual Audio» кликаем ПКМ и включаем. Далее выбираем этот же интерфейс в скайпе.

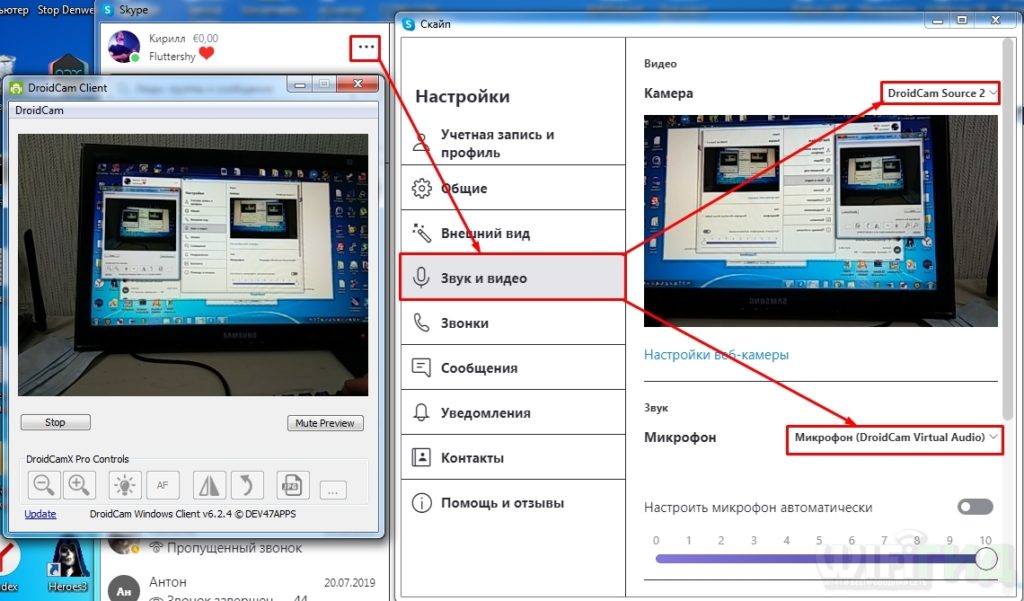
Теперь вы знаете – как использовать телефон как веб-камеру. Но если у вас возникли какие-то трудности с подключением по локальной сети, то попробуйте подключиться по USB проводу. Как показывает практика не на всех смартфонах Андроид работает беспроводное подключение.
IP Webcam
Программка работает исключительно при подключении к локальной сети: проводным или беспроводным путем. Работает в принципе аналогично как и прошлое приложение, так что некоторые действия будут похожи.
- Скачиваем и устанавливаем программу IP Webcam с Google Play на телефон, и аналогичную программку для компьютера.
- Подключаем смартфон и комп к одной сети роутера.
- Далее запускаем приложение на двух устройствах.
- Изображение с камеры можно просмотреть с обычного Web-браузера, для этого переходим в приложение на смартфоне и копируем IP адрес с портом и вбиваем полный адрес в адресную строку браузера.
- После, ваш смартфон быстро превращается в беспроводную вебкамеру.
Делаем веб-камеру из смартфона


Содержание
Содержание
Обладатели гаджетов даже не осознают, насколько функциональным устройством они обладают. Сегодня мы поговорим об одной из мультимедийных возможностей.
С помощью смартфона можно заменить обычную веб-камеру, тем самым решить проблему ее отсутствия или выхода из строя. Камеру смартфона в таких случаях можно использовать для:
- удаленного видеонаблюдения;
- видеозвонков;
- в качестве основной или дополнительной камеры для интернет-трансляции.
Для настройки понадобится минимум времени и навыков. Процесс подключения хорошо автоматизирован и будет под силу рядовому пользователю.

Существует несколько способов подключения. Для разных методов вам понадобятся USB-кабель, Wi-Fi-сеть и приложения для сопряжения камеры телефона и ПК. Разберемся с каждым способом отдельно для платформ Android и iOS.
Android-устройства
Какие приложения можно использовать на базе Android? Мы подобрали несколько актуальных и безотказных вариантов:
DroidCam X устанавливается на смартфон или планшет (необходимо скачать и инсталлировать одноименный клиент для Windows). Передает звук и картинку, поддерживает подключение через провод или Wi-Fi. Предоставляет IP-доступ к камере.
IP Webcam – специализированное приложение для организации видеонаблюдения с помощью смартфона. Для использования смартфона в качестве веб-камеры нужно установить на ПК программу IP Camera Adapter. Смотреть видеопоток можно через браузер или плеер VLC.
EpocCam – автоматическое сопряжение устройств (установка софта на гаджете и ПК), простой функционал без излишеств.
Подключение через Wi-Fi
Рассмотрим пример беспроводного подключения с помощью программы DroidCam X. Это один самых проверенных и универсальных вариантов соединения любого гаджета на базе Android. Итак, следуем пошаговой инструкции:
- Запустить приложение DroidCam на смартфоне. Если приложение запросит права на доступ к камере и интернет-подключению, то следует разрешить данное действие.
- Установить клиент DroidCam на ПК.
- В программе на компьютере выбрать иконку подключения через Wi-Fi. На главном экране приложения на смартфоне появится IP-адрес камеры вашего телефона (Browser IP Cam Access).


Можно использовать и более простой способ, где не нужно заморачиваться с IP-адресами и настраивать какие-либо параметры. С помощью приложения EpocCam можно добиться автоматического сопряжения ПК и камеры смартфона/планшета. Это очень удобно, когда вам нужна веб-камера здесь и сейчас.
Достаточно установить приложение EpocCam на телефон и соответствующий клиент на компьютер. Затем происходит настоящая «магия». Запустите обе программы, и вы увидите, как подключение устройств произойдёт автоматически!
Проводное подключение
Подключение через USB может потребовать некоторых затрат нервных клеток. Применяйте этот способ только когда у вас нет интернета на телефоне или компьютере т.к. здесь придется повозиться с включением режима откладки на смартфоне. Также нам понадобится кабель micro USB или Type-C.
Пример подключения рассмотрим на примере DroidCam X. Далее следуем пошаговому руководству.
- Подключить смартфон к ПК с помощью кабеля.
- Запустить приложение DroidCam на смартфоне.
- Установить клиент DroidCam на ПК
- Включить режим «Отладка по USB» для стабильной работы. Сделать это можно в меню «Для разработчиков». Находим его по пути: «Настройки» – «О телефоне» – «Номер сборки». Далее необходимо 7 раз «тапнуть» по пункту «Номер сборки», после чего откроется «Меню Разработчика». Находим строку с режимом отладки и активируем его. Здесь вы можете найти подробные инструкции о включении этой и других стандартных настроек на телефонах Android.
- В программе на компьютере выбрать иконку подключения через USB.

После нажатия кнопки Start на экране появится видеопоток с камеры. В дальнейшем вы можете использовать камеру по любому назначению, выбирая ее среди списка доступных устройств в других программах на компьютере.

IOS-устройства
Алгоритм подключения iOS-устройств будет приблизительно таким же, как и в случае c девайсами на Android. Меняется только набор программного обеспечения. Следующие приложения получили наибольшее количество положительных отзывов среди обладателей «яблочных» аппаратов:
- iVCam – автоматическое сопряжение ПК и гаджета без возни с IP-адресами, есть выбор ориентации экрана, разрешения и частоты кадров, требуется установка клиента на ПК;
- EpocCam – предлагает те же минимальные функции, что и для Android-версии. Есть возможность использовать любую камеру гаджета. Требуется установка клиента на ПК. Автоматическое сопряжение;
- iCam – дает возможность записи трансляции в облако. Просмотр потока через браузер. Позволяет изменять яркость и контрастность видео, использовать вспышку. Дополнительное ПО для установки на компьютер не требуется.
Подключение через Wi-Fi
iVCam – простой и в то же время гибкий способ подключения. Именно это приложение мы взяли за основу пошаговой инструкции с четырьмя элементарными этапами.
- Установить iVCam на iOS-устройство из магазина приложений iTunes.
- Запустить приложение, и включить возможность передачи звука в настройках. Если приложение запросит права на доступ к камере и интернет-подключению, то нужно разрешить данное действие.
- Скачать и установить клиент iVCam на ПК
- Запустить клиент на компьютере, и подождать пока оба устройства будут сопряжены.

Проводное подключение
Подключение через кабель осуществляется почти в таком же порядке, как и при беспроводном подключении. Разница заключается лишь в том, что сначала нужно подключить ваш iPhone или iPad к компьютеру. В этот раз обойдемся без танцев с бубном вокруг отладки, за что можно поблагодарить экосистему Apple. Затем следуем тем же самым шагам, что и при Wi-Fi-подключении:
- Установить iVCam на iOS-устройство из магазина приложений iTunes.
- Запустить приложение, и включить возможность передачи звука в настройках. Если приложение запросит права на доступ к камере и интернет-подключению, то нужно разрешить данное действие.
- Скачать и установить клиент iVCam на ПК
- Запустить клиент на компьютере, и подождать пока оба устройства будут сопряжены.
Если компьютер на базе Mac и Ubuntu
Пользователи Mac также могут использовать устройство на базе iOS или Android в качестве штатной веб-камеры. Скачивайте приложение и клиент EpocCam для обеих платформ. Для подключения iOS-гаджета к Mac можно также использовать iCam.

А как быть пользователям Ubuntu и других Linux-систем? Для таковых есть единственное решение на базе Droidcam. Скачайте Linux-версию Droidcam и установите с помощью специальных команд.
ИП камера из смартфона и видеонаблюдение через интернет.
Подпишитесь на автора
Подпишитесь на автора, если вам нравятся его публикации. Тогда вы будете получать уведомления о его новых постах.
Отписаться от уведомлений вы всегда сможете в профиле автора.
Доброго времени суток, уважаемые читатели 3D Today.
Хочу поделиться с вами как я организовал простейшее наблюдение за печатью через интернет и дал вторую жизнь старому андройд смартфону.
Поискав на тудее я нашёл пару статей на эту тему:
Но всё же решил написать об этом более развёрнуто.
Кронштейн для крепления телефона:

Модель взята по ссылке: https://www.thingiverse.com/thing:2194278
Обратите внимание, что кронштейн можно комплектовать по собственным потребностям. Винты лучше использовать металлические.
Смартфон: Подойдёт практически в любом состоянии, главное чтобы включался, подключался к интернет через WiFi и на нём работала камера.
Если у смартфона частично или полностью не работает тач скрин и нет возможности подключить мышь, решение можно найти по ссылкам:
Перед установкой ПО на смартфон, рекомендую сделать сброс к заводскому состоянию. Для этого переходим в: Настройки => Общие => Резервная копия и сброс(восстановление и сброс) => Сброс настроек. Далее внимательно читаем и соглашаемся. (Сброс настроек приведёт к удалению всех данных, рекомендую сделать резервную копию.)
После подготовки смартфона качаем и устанавливаем приложение IP Webcam:
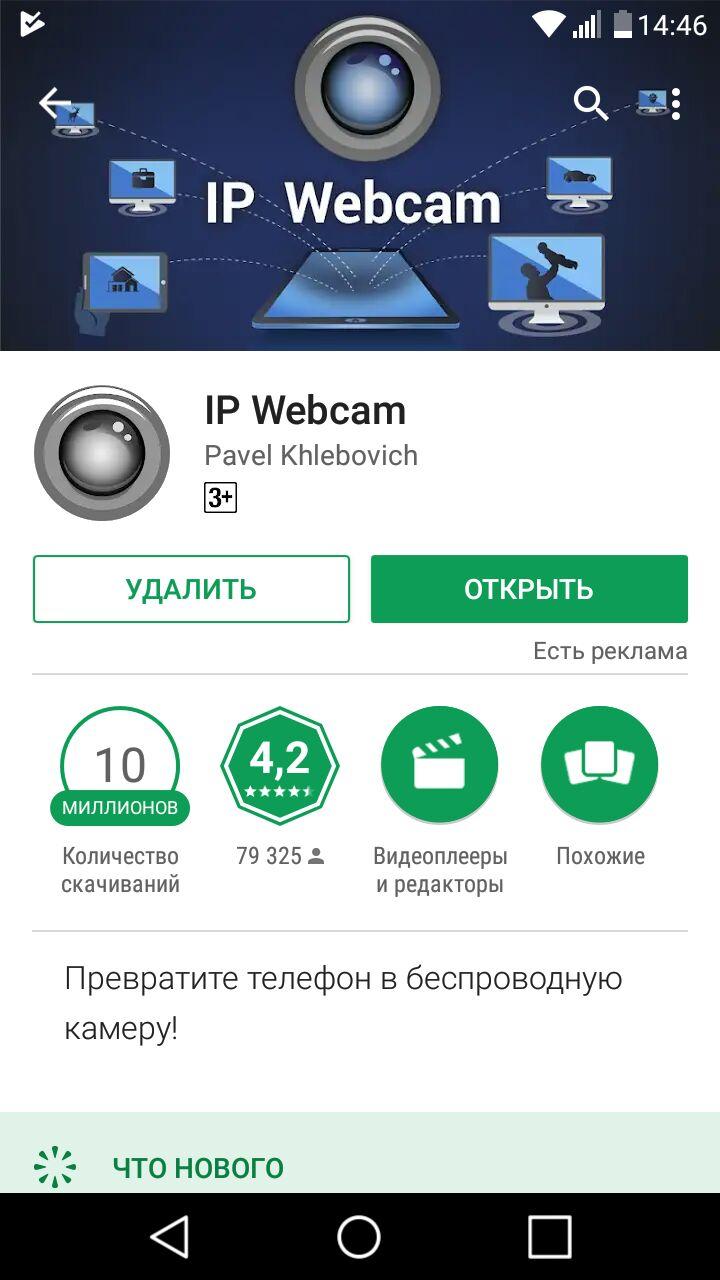







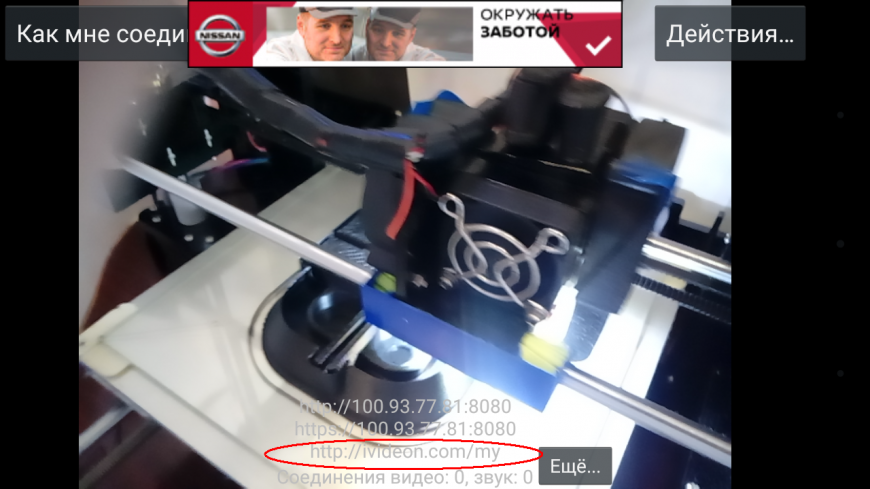

Для тех, кто не любит использовать сторонние сайты или кому больше нравится стандартный вэб интерфейс, есть ещё варианты организации доступа через интернет: проброс портов через роутер(не безопасно) и настройка VPN. Настройку VPN подробно расписывать не буду, т.к. информации на эту тему очень много и много вариантов реализации. После настройки и подключения соединения VPN на веб интерфейс IP Cam можно заходить по локальному IP.
Рассмотрим первый способ, а именно проброс портов на примере роутеров D-Link и TP Link. Для этого необходимо иметь выделенный IP адрес или настроить динамический днс(DDNS). В большинстве современных роутерах эта возможность поставляется со стандартной прошивкой.



Необходимо выбрать поставщика из предложенных в списке роутера и зарегистрироваться на их сервере. Подробнее смотрите в поисковиках:
Начнём с подготовки смартфона. Нам необходимо задать ему статический IP адрес. Есть 2 варианта: закрепить за MAC адресом устройства определённый IP в настройках роутера или вписать настройки в смартфон в ручную. Для того, чтобы задать статический адрес смартфону в ручную заходим: Настройки => Сети => WiFi. Там выбираем свою сеть и зажимаем её до появления доп. меню.
В появившемся меню жмём ‘Изменить сеть’ и ставим галку ‘показать дополнительные опции’. после этого меню можно будет пролистать в низ. Ищем пункт ‘Настройки IP’, в нём меняем DHCP на Стат.(Статический), после этого основные настройки сети будут вписаны исходя из данных полученных в автоматическом режиме. Если ранее полученные данные не устраивают можно вписать свои. Поля ‘Шлюз’ ‘длина префикса сети(метрика)’ и DNS не трогайте, меняем только IP адрес. Для сохранения настроек необходимо повторно ввести пароль сети.
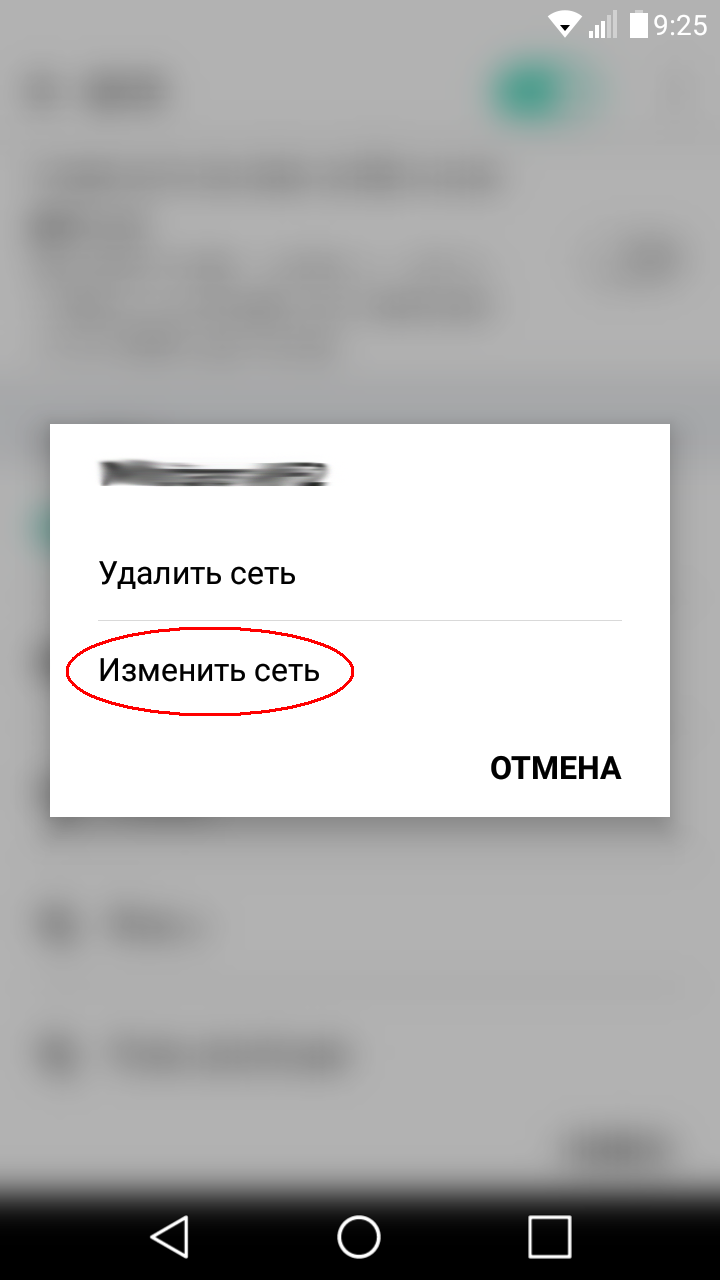
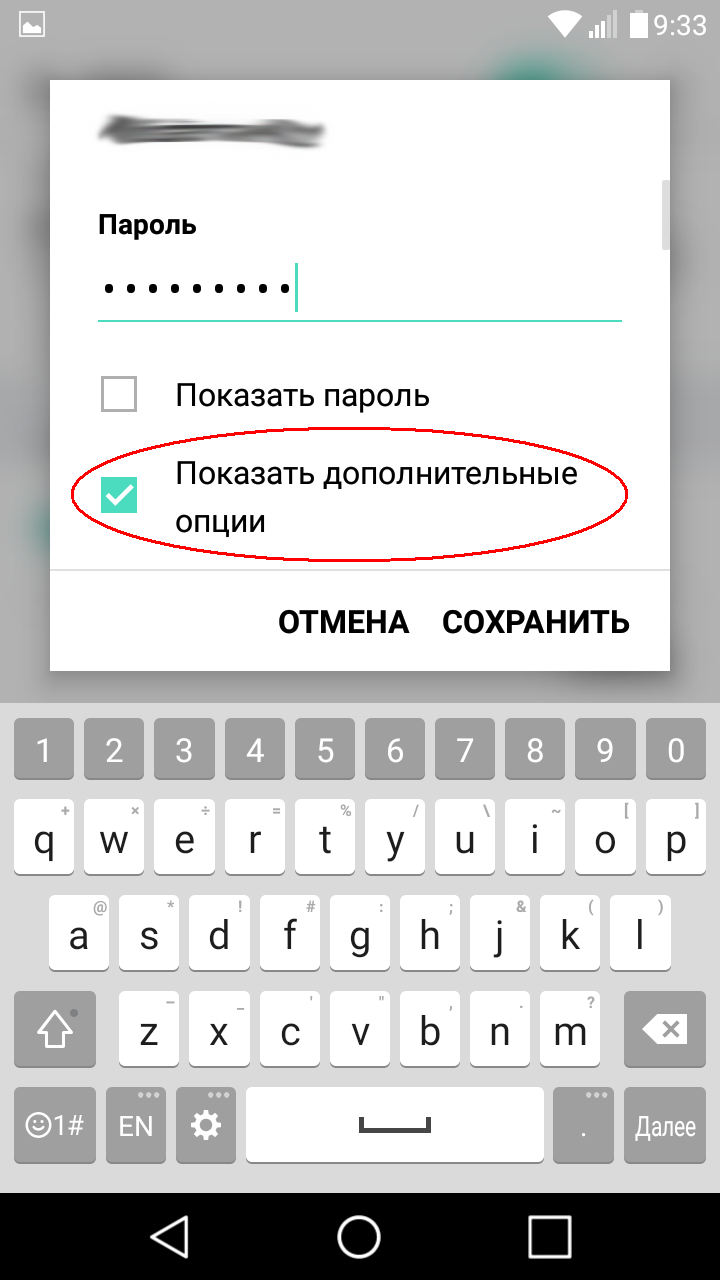
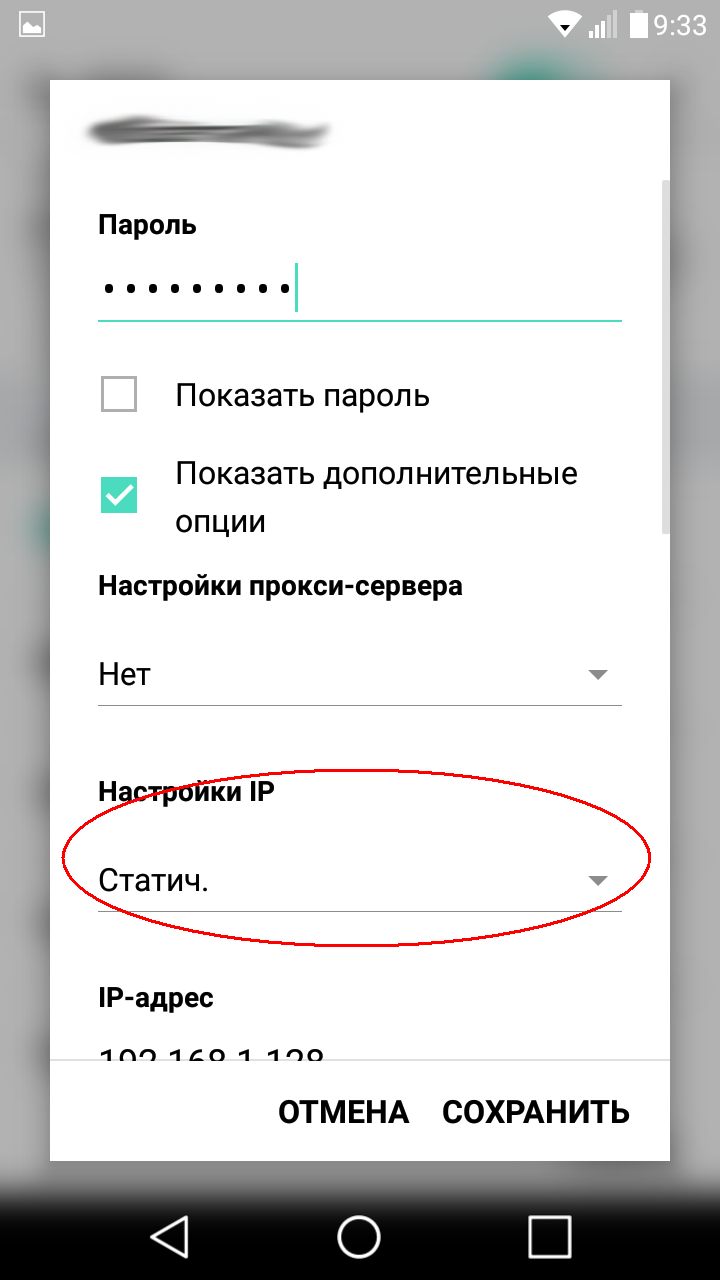
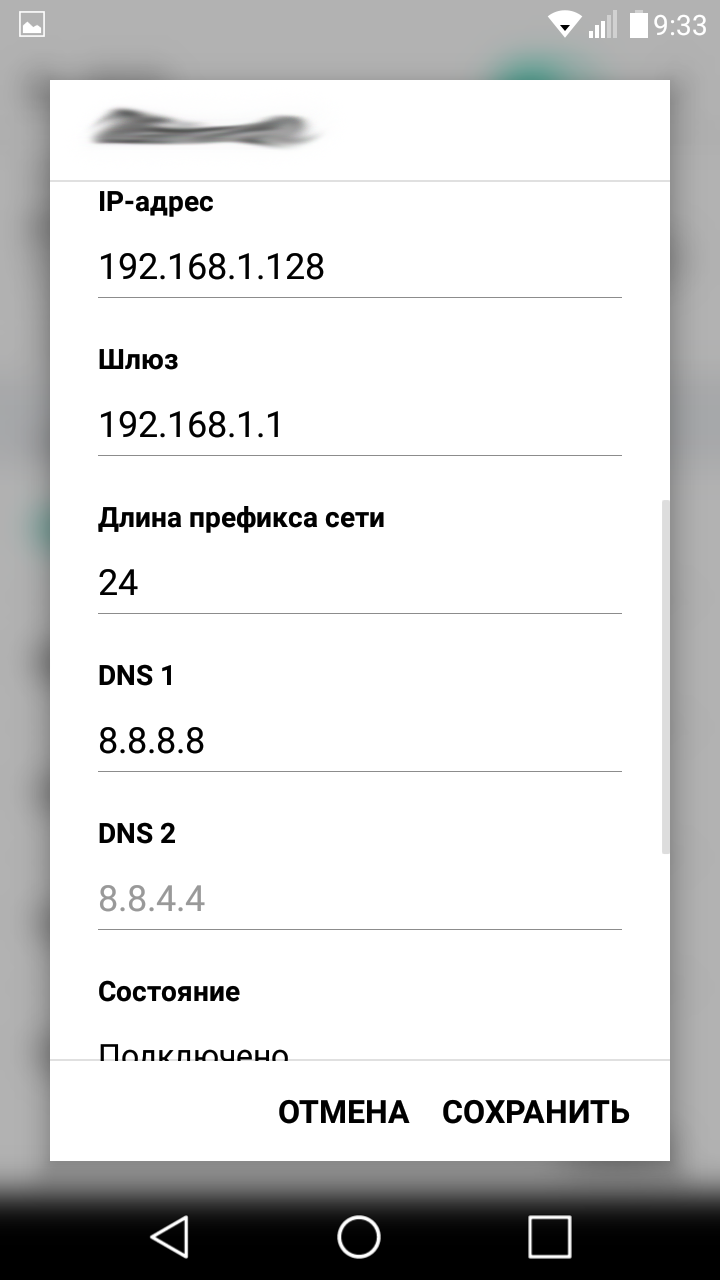
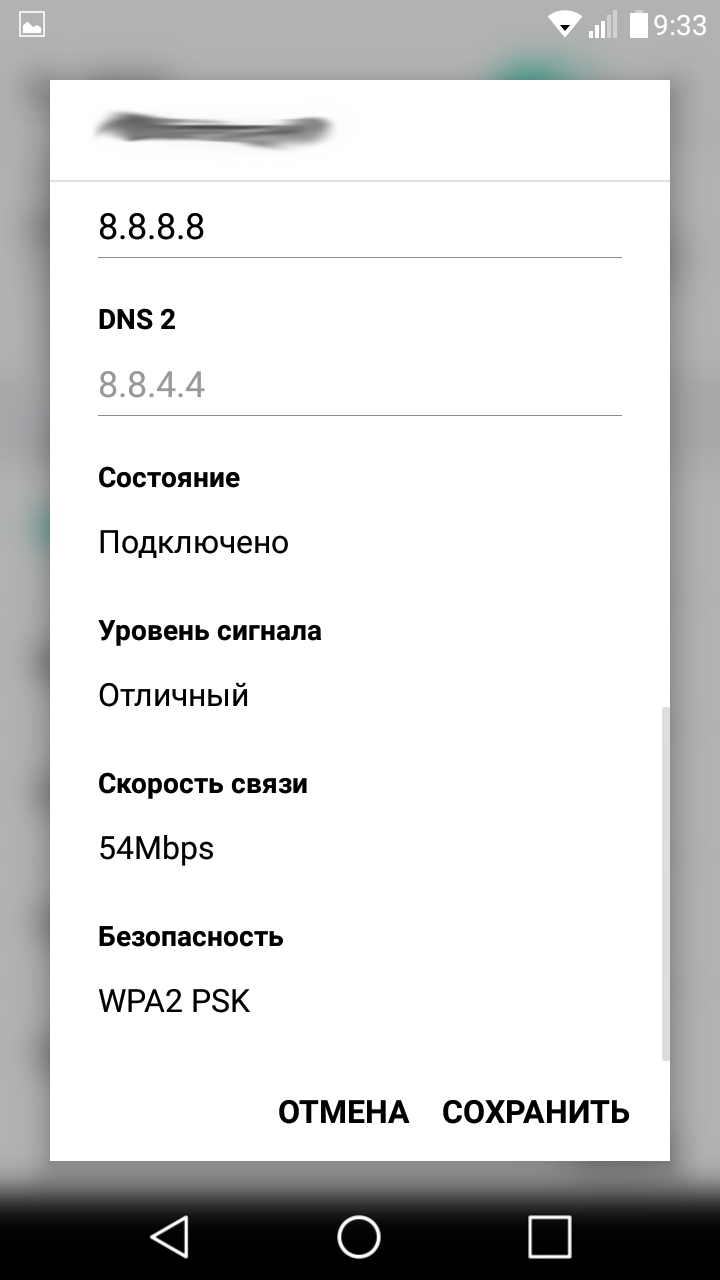
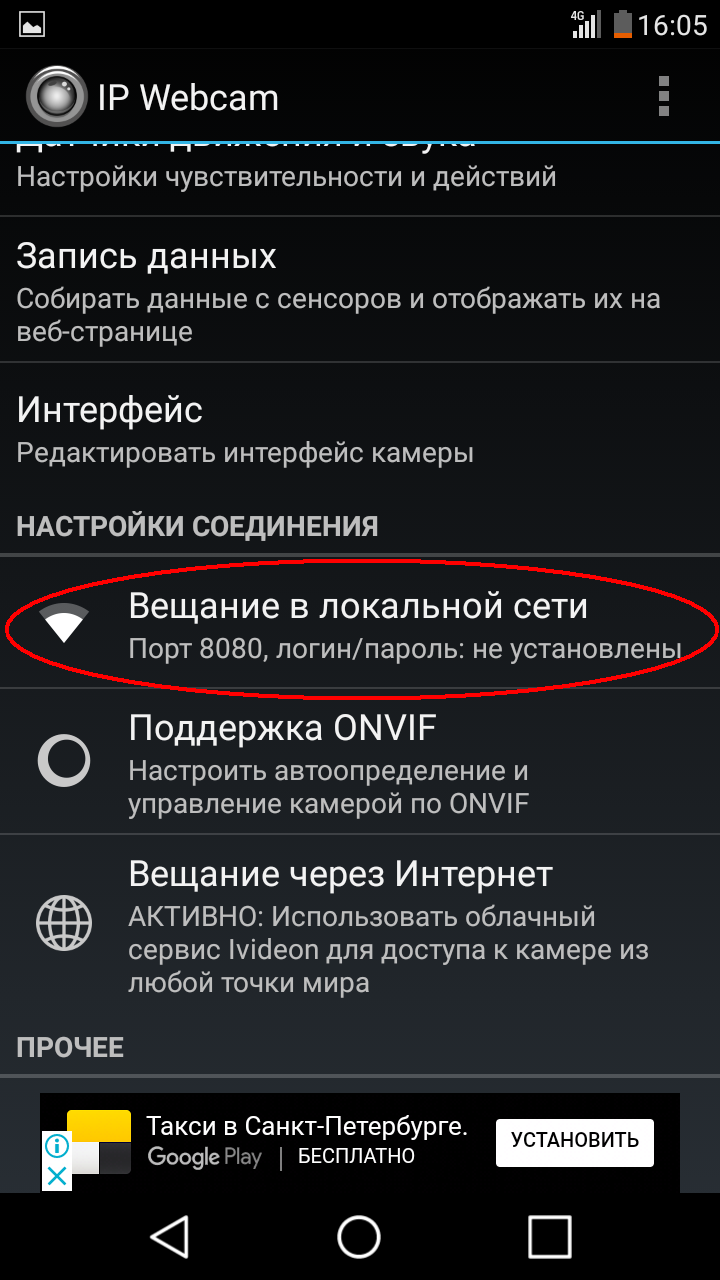
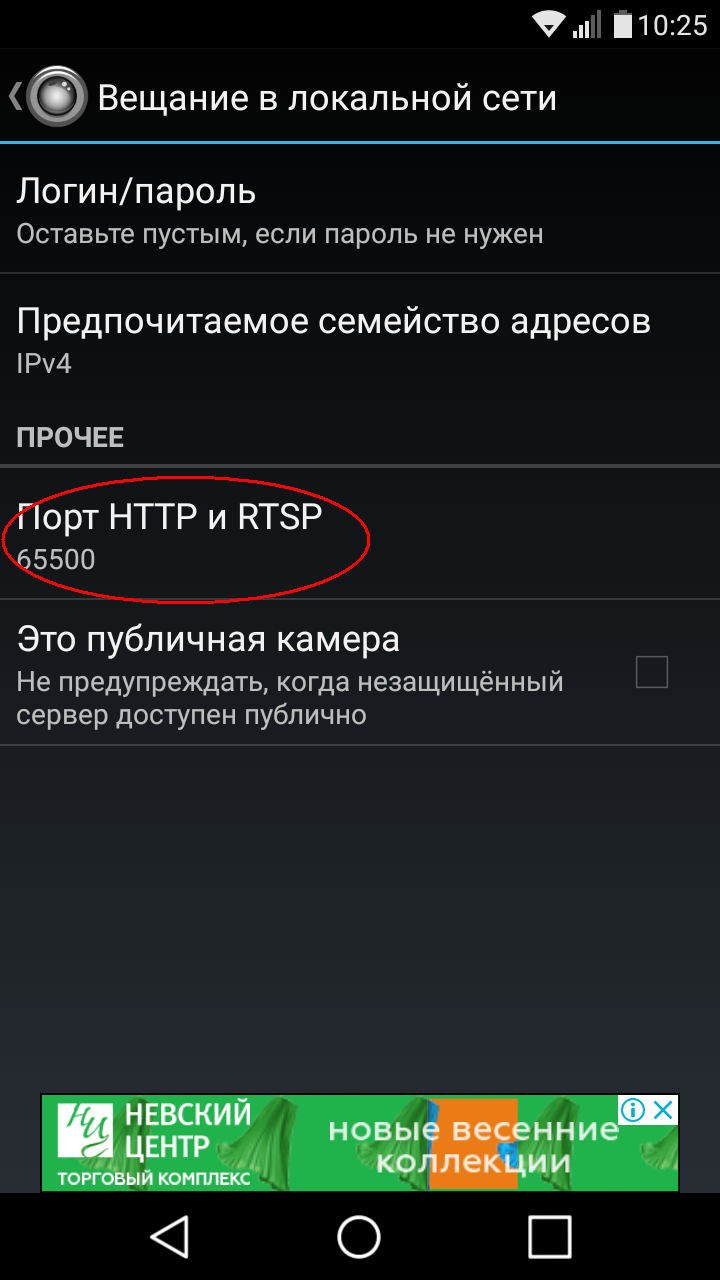
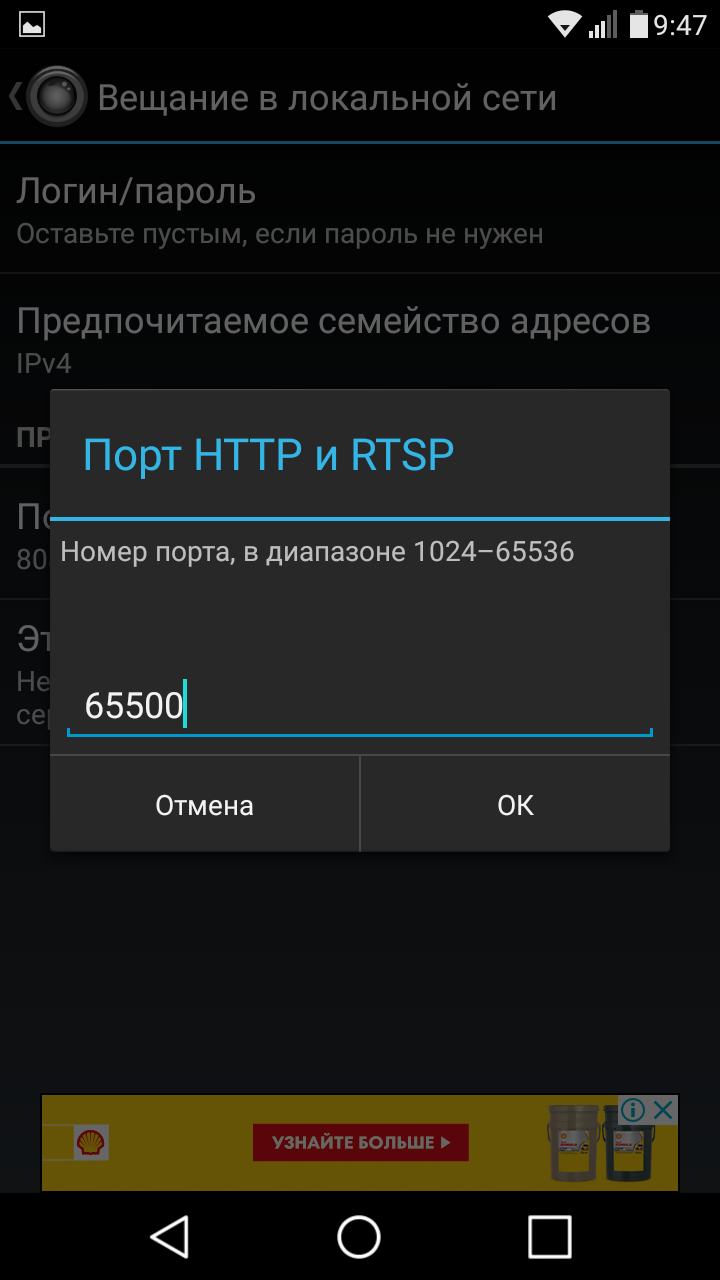



Применяем настройки и всё готово. Теперь на веб интерфейс IP Webcam можно будет попасть введя в браузер свой внешний (выделенный) IP адрес или ddns адрес в виде http://адрес:65500
Пример записи видео с вэб интерфейса:
Надеюсь пост был полезный. Всем пока.

Подпишитесь на автора
Подпишитесь на автора, если вам нравятся его публикации. Тогда вы будете получать уведомления о его новых постах.
Отписаться от уведомлений вы всегда сможете в профиле автора.
Превращаем смартфон в камеру видеонаблюдения
Если у вас дома имеется достаточно старый и ненужный смартфон, то не спешите его выбрасывать. Вполне возможно, он обретет новую жизнь. Например, такой аппарат можно превратить в полноценную камеру видеонаблюдения. В результате получится продвинутая IP-камера, через которую комфортно наблюдать за происходящим в квартире, когда вы находитесь на работе или в поездке.
Зачем нужен смартфон с функцией видеонаблюдения
Жизнь непредсказуема, поэтому нужно быть готовым к любому её повороту. И иногда возникают ситуации, когда скрытая камера могла бы серьезным образом помочь. Как раз для этого предлагаем сделать из смартфона удаленную IP-камеру:
- Приготовление пищи. Пользователь находится в жилой комнате и не может следить за процессом приготовления блюда на кухне;
- Функция радионяни. Вам срочно нужно отлучиться, а малыш остаётся дома один;
- Охрана. Отличный способ обезопасить своё жилище от злоумышленников во время своего отсутствия;
- Скрытое наблюдение за людьми.

Конечно, некоторые могут посчитать, что гораздо проще купить камеру для наблюдения. Но в этом случае вам придется выложить действительно солидную сумму, ведь подобные устройства, определенно, стоят недешево. А вот при использовании обыкновенного смартфона никаких финансовых потерь вообще не будет. И это является неоспоримым плюсом такого способа – чудесное превращение одного гаджета в другой.
Что нам понадобится
Конечно, необходим сам смартфон с Android или iOS. Он может быть любого года выпуска. Не играет роли и бренд. Главное, чтобы телефон хотя бы включался. Теперь нам нужно воспользоваться специальными программами, которые с легкостью скачиваются через встроенные цифровые магазины. С их помощью осуществляется прямая трансляция звука и картинки непосредственно с камеры самого смартфона на какое-либо стороннее устройство. При желании полученное видео можно сохранить в облачном сервисе для последующего просмотра отснятого материала.
Ещё одной немаловажной функцией данных приложений является возможность отслеживать любые движения возле камеры. Для этого используются уведомления, предупреждающие пользователя о таких ситуациях.

Настройка происходит следующим образом:
- Устанавливаем программу на смартфон, с которого вы планируете вести наблюдение, а также на аппарат, который будет принимать видеосигнал;
- Оба устройства должны быть привязаны к единому аккаунту;
- Включаем режим наблюдения на смартфоне;
- В любой момент подключаемся к камере смартфона через второй аппарат.
Какие сложности существуют
Стоит отметить, что у данного способа «превращения» существуют и свои «побочные эффекты». Так, никто не может гарантировать, что передаваемый сигнал будет стабильным и качественным. При этом смартфон способен банально зависнуть, что приведёт к временному обрыву или полной потере сигнала. Если телефон не подключить к электрической розетке, то он достаточно быстро разрядится. Поэтому крайне желательно найти поблизости от места размещения гаджета электричество либо подключить портативный аккумулятор.
Не всегда корректно работают и датчики движения, которые могут ограничить доступный функционал. Что касается качества передаваемого сигнала, то оно во многом зависит от состояния беспроводных сетей, а также от нагрузки на сервер. Все это вас не пугает? Тогда смело можете создавать камеру видеонаблюдения своими руками!
Лучшие приложения для трансформации смартфона в IP-камеру

Alfred
Alfred – простая и универсальная программа, которая сделает из вашего телефона настоящую камеру видеонаблюдения. Приложение обладает приятным и лаконичным интерфейсом, а также интуитивно понятным управлением. Если возникнет необходимость, то есть возможность открыть доступ к наблюдению для своих друзей. Пусть приложение и не может похвастаться функцией безостановочной записи видеоматериалов, но в состоянии сохранять небольшие ролики с движениями в кадре.
В платной версии можно свободно выбирать любое доступное качество изображения, а также получать дополнительное место в облачном хранилище. Примечательно, что пользователь в состоянии поворачивать картинку и активировать светодиодную вспышку. Режим монитора предлагает целый ряд интересных функций. К примеру, можно удаленно запросить информацию о сети Wi-Fi, уровне зарядки аккумулятора, обрывах связи и так далее. Можно активировать «ночное видение», когда изображение становится черно-белым. Как видно, Alfred обладает достаточно неплохим функционалом.
Здесь вы можете найти ссылку на программу для Android, а тут – для iOS.
Manything
Приложение Manything позволяет осуществлять мониторинг звуков и движений с возможностью программирования отдельных функций. Благодаря этому вы можете сделать так, чтобы программа начинала автоматическую запись в момент выхода вашего из дома. Это дает возможность гибко настраивать самые разные параметры при помощи встроенных в смартфон датчиков.
В платной версии предусмотрена возможность подключать большое количество камер, а также записывать видео в облачное хранилище. К сожалению, на некоторых устройствах присутствует минимальная задержка (на 1 или 2 секунды) передачи сигнала.
Ссылка на программу для Android находится тут, для iOS – здесь.

WardenCam
Многие пользователи выбирают WardenCam именно за высочайшее качество видеосигнала. Причем речь идёт о бесплатной версии, тогда как конкуренты предлагают аналогичное качество за отдельную плату. Все записи удобно хранятся в «облаках» на Dropbox или Google Диске. При помощи встроенного планировщика можно составить расписание включения и выключения камеры. Что касается старта записи видео, то это происходит в момент осуществления какого-либо движения в кадре. При этом есть и ручная активация режима. Бесплатная версия страдает обилием рекламы, но это легко решается покупкой программы.
IP Webcam
Большое количество всевозможных настроек на фоне аналогичных приложений выделяет IP Webcam. Интерфейс состоит из обычного меню, где присутствуют различные настройки. Можно регулировать не только качество видео, но и его битрейт. Имеется тесная интеграция с разными сервисами и утилитами. Сохраненные ролики оказываются в памяти устройства. Конечно же, возможна и полноценная онлайн-трансляция.