Как на айфоне сделать скриншот видео
Как сделать запись экрана
со звуком на iPhone
В статье подробно описали три несложных способа записать видео с экрана iPhone со звуком
iPhone по умолчанию ведет запись экрана без звука. Но такой вариант подходит не всем. Записать видеоинструкцию с комментариями или скринкаст игрового процесса с оригинальным звуковым сопровождением — востребованная задача для многих пользователей. Как быть?
Способ №1. Записать видео с экрана iPhone и iPad встроенными средствами
На самом деле записать видео экрана со звуком в iPhone легко, но эта функция реализована не очевидно, поэтому требует инструкции.

- Для начала добавьте кнопку записи экрана в «Пункт управления»:
«Настроить элем. управления» →
Нажмите зеленый плюсик рядом с параметром «Запись экрана».
- На iPhone X или более поздней модели смахните вниз от правого верхнего края экрана. На более ранних моделях — вверх от нижнего края любого экрана.
- Долгим нажатием удерживайте серый значок «запись» и нажмите «Микрофон».
- Нажмите «Начать запись» и дождитесь завершения трехсекундного обратного отсчета. Статусная строка или область с часами окрасится в красный цвет.
- Чтобы остановить запись, повторно нажмите на кнопку записи или коснитесь красной строки состояния в верхней части экрана и выберите «Остановить».

- Видеозапись автоматически сохраняется и доступна в приложении «Фото».
Способ №2. Записать видео с экрана iPhone с помощью сторонних приложений
Записать видео экрана можно и с помощью сторонних приложений. Зачем, если есть встроенный инструмент? Дело в том, что специальный софт позволяет выполнить постобработку материала, например, добавить свою звуковую дорожку, импортировать контент из библиотеки, записать собственные комментарии с микрофона, обрезать и редактировать звуковые дорожки.
RecPro
Приложение позволяет записывать экран телефона с Face Cam в HD-качестве, а затем редактировать запись, используя массу функций софта:
- Вставлять и редактировать реакцию с аудио комментариями.
- Управлять скоростью воспроизведения.
- Устанавливать размер видео: 1:1, 4:5, 16:18, 16:9, 9:16, 3:4, 4:3, 2:3, 3:2, 2:1, 1:2.
- Добавлять текст.
- Добавлять любой из 15 фильтров.
- Добавлять стикеры из десяти пачек наклеек с множеством вариаций на все случаи жизни.
- Поворачивать видео.
- Менять фон.
- Делиться непосредственно из приложения.
RecPro совместим со всеми устройствами с iOS 11 и выше.

Скачать из App Store можно бесплатно, но полный пакет функций доступен только по подписке:
- Экранный рекордер Premium — 399 руб.
- RecPro Premium — 799 руб. на один месяц
- RecPro Premium — 2 350 руб. на один год
Премиум-аккаунт удаляет все объявления, ограничения на время записи и открывает доступ к эксклюзивным функциям.
RECGO
Это приложение позволяет записывать любимые игры, приложения, видеозвонки и экранное аудио для учебных пособий и видео-демонстраций на iPhone или iPad. После записи экрана файл тоже можно редактировать. Набор инструментов схож с RecPro.
Получившееся видео в высоком разрешении можно загружать в Facebook, YouTube, Instagram сразу из приложения. В бесплатной версии присутствует водяной знак. Его удаление стоит 149 руб.

Скачать из App Store можно бесплатно. Полный набор функций доступен по подписке:
- RECGO PRO — 329 руб. на один месяц
- Полное разрешение — 149 руб.
Способ №3. Записать видео с экрана iPhone с помощью компьютера
Владельцам Mac, возможно, будет удобно вести запись экрана iPhone с помощью компьютера. Для этого понадобится только кабель.
- Подключите телефон или планшет к MacBook или iMac.
- Запустите QuickTime Player на Mac.
- Выберите в меню программы «Файл» → «Новая видеозапись».

- Когда откроется запись видео с веб-камеры, переключите ее на запись экрана мобильного устройства. Для этого нажмите на стрелку рядом с кнопкой записи и выберите ваше устройство.
- Выберите источник звука.

- Нажмите кнопку записи, чтобы начать процесс. Для остановки нажмите кнопку «Стоп».
- В меню QuickTime Player нажмите «Файл» → «Сохранить».
В QuickTime Player вы можете также записывать экран Mac. Такой способ будет удобен тем, что видеозапись сразу сохранится в памяти компьютера, где с ней уже можно будет продолжать работать.
Кстати, вести запись экрана телефона можно и с компьютера Windows. Для этого есть специальная программа LonelyScreen AirPlay Receiver.
Запись видео с экрана iPhone

В процессе сёрфинга интернета или проводя время в игре, пользователь иногда хочет записать свои действия на видео, чтобы показать своим друзьям или выложить на видеохостинг. Это легко осуществить, а также добавить передачу системных звуков и звука микрофона по желанию.
Запись с экрана iPhone
Включить видеозахват на iPhone можно несколькими способам: с помощью стандартных настроек iOS (11 версия и выше), либо используя сторонние программы на компьютер. Последний вариант будет актуальным для того, кто владеет старым Айфоном и давно не обновлял систему.
iOS 11 и выше
Начиная с 11-ой версии iOS, на Айфоне можно записывать видео с экрана с помощью встроенного инструмента. При этом готовый файл сохраняется в приложение «Фото». Кроме того, если юзер хочет иметь дополнительные инструменты по работе с видео, стоит задуматься о скачивании стороннего приложения.
Вариант 1: DU Recorder
Самая популярная программа для записи на Айфон. Сочетает в себе простоту использования и дополнительные функции по редактированию видео. Процесс её включения схож со стандартным инструментом записи, но есть небольшие отличия. О том, как пользоваться DU Recorder и что ещё она умеет делать, читайте в нашей статье в Способе 2.

Вариант 2: Средства iOS
ОС Айфона также предлагает свои инструменты для видеозахвата. Чтобы включить данную функцию, следует перейти в настройки телефона. В дальнейшем юзер будет использовать только «Панель управления» (быстрый доступ к основным функциям).
Для начала нужно убедиться, что инструмент «Запись экрана» есть в «Панели управления» системы.
- Зайдите в «Настройки» Айфона.

Перейдите в раздел «Пункт управления». Нажмите «Настроить элем. управления».

Добавьте элемент «Запись экрана» в верхний блок. Для этого тапните по значку плюсика напротив нужного пункта.

Юзер также может менять очередность элементов, нажав и удерживая элемент в специальном месте, указанном на скриншоте. Это будет влиять на их расположении в «Панели управления».

Процесс активации режима захвата экрана происходит следующим образом:
-
Откройте «Панель управления» Айфона, смахнув от верхнего правого края экрана вниз (в iOS 12) или смахнув снизу вверх от нижнего края экрана. Найдите значок записи экрана.

Тапните и удерживайте несколько секунд, после чего откроется меню настроек, где можно также включить микрофон.

Кликните «Начать запись». Через 3 секунды всё, что вы делаете на экране, будет записываться. В том числе это касается и звуков уведомлений. Убрать их можно, активировав режим «Не беспокоить» в настройках телефона.

Для завершения видеозахвата снова зайдите в «Панель управления» и нажмите ещё раз значок записи. Обратите внимание, что в процессе съёмки вы можете также отключать и включать микрофон.

Найти сохранённый файл можно в приложении «Фото» – альбом «Все фото», либо перейдя в раздел «Типы медиафайлов» – «Видео».

iOS 10 и ниже
Если пользователь не хочет обновляться до iOS 11 и выше, то стандартная запись экрана ему не будет доступна. Владельцы старых Айфонов могут воспользоваться бесплатной программой iTools. Это своеобразная альтернатива классическому iTunes, в котором почему-то такой полезной функции не предусмотрено. О том, как работать с данной программой и как записать видео с экрана, читайте в следующей статье.
В данной статье были разобраны основные программы и инструменты для видеозахвата с экрана iPhone. Начиная с iOS 11, владельцы устройств могут быстро включить эту функцию в «Панели управления».
Помимо этой статьи, на сайте еще 11911 инструкций.
Добавьте сайт Lumpics.ru в закладки (CTRL+D) и мы точно еще пригодимся вам.
Отблагодарите автора, поделитесь статьей в социальных сетях.
Как записать видео с экрана вашего iPhone 11
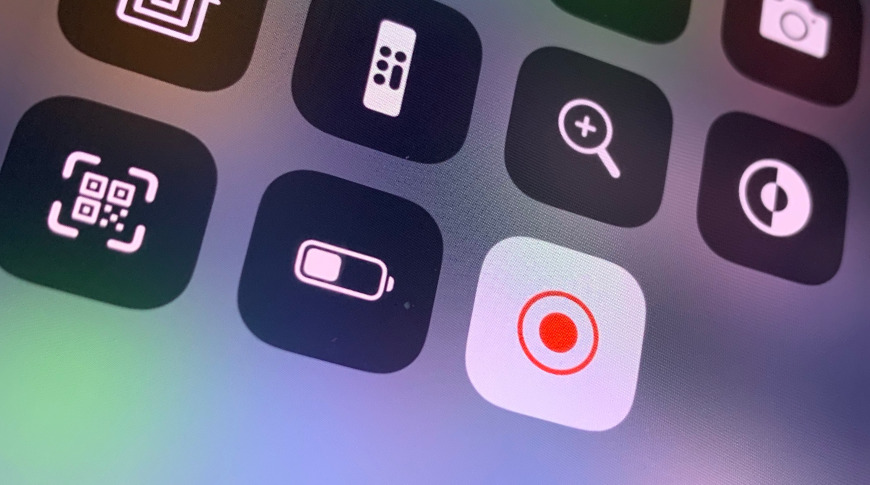
Какой бы у вас ни был iPhone, есть два способа записать видео того, что на экране, будь то, когда вы хотите сохранить память или создать учебное пособие для кого-то.
В какой-то момент кто-то спросил вас, как сделать что-то на вашем iPhone 11, и если бы они были рядом с вами, вы бы просто сделали это прямо перед ними или для них на их iPhone. Вы покажете им, как это сделать, и они узнают.
Но они не с тобой. Они могут находиться в отдаленном месте, где нет возможности совершить поездку, например, на полпути по всей стране или в ситуации блокировки по заказу правительства. Что означает, что вам, вероятно, придется поговорить с ними через это.
Описание того, как сделать что-то по телефону, может привести к травме. Или, учитывая, что сотрясение вашего iPhone отменяет какие-либо вещи, это может привести к огромному количеству отмененных действий, прежде чем они наконец получат, что вы имеете в виду, что они должны нажать на маленькую кнопку i.
Вместо этого вы можете записать экран вашего iPhone. Делайте то, что вы им описываете, делайте шаги и позвольте iPhone сделать видеозапись того, как вы это делаете. Тогда вы можете отправить им это видео объяснение.
В конце концов, вы оба отсортированы. У них есть записи о том, что им нужно сделать для конкретной задачи, и вы избавлены от необходимости проходить процесс объяснения еще раз в будущем.
Есть два способа сделать это: один подходит для быстрого создания короткого видео, а другой — для создания более длинных или более сложных фильмов. Однако быстрый способ требует небольшой подготовки, так как вам нужно настроить Центр управления, чтобы включить кнопку записи экрана.
Как настроить Центр управления
Перейдите в настройки
Выберите Центр управления
Нажмите Настроить элементы управления
Если записи экрана нет в верхнем списке, нажмите на нее во втором
Теперь это в верхнем списке, нажмите и удерживайте, чтобы изменить его
Нажмите Назад
Это немного сбивает с толку, как вы можете переставить различные элементы управления в Центре управления, потому что они представлены здесь как вертикальный список, но вы не будете использовать их позже. Позже в самом Центре управления вы увидите, что они расположены в виде рядов кнопок, а также что вы ограничены перестановкой элементов управления только в нижней половине экрана.
Тем не менее, когда вы добавили кнопку записи экрана и затем обнаружили ее в Центре управления, все готово.

Нажмите кнопку «Запись экрана» в Центре управления. Вы получаете обратный отсчет, а затем кнопка поворачивается. красный, когда вы записываете.
Как сделать скриншот записи на iPhone 11
Проведите пальцем вниз, чтобы открыть Центр управления
Нажмите на кнопку записи видео
Подождите через три секунды отсчет
Проведите пальцем вверх, чтобы покинуть Центр управления
Делайте все, что вам нужно, чтобы продемонстрировать кому-то
Нажмите на красные часы в левом верхнем углу
Нажмите Стоп
Ключом к этому является кнопка записи видео. Когда вы впервые проведете пальцем вниз, чтобы открыть Центр управления, это будет пустой белый круг вокруг заполненного белого круга.
Когда вы затем нажмете на него, этот центральный круг станет обратным отсчетом 3-2-1. И тогда это становится красной точкой. Иногда, когда вы находитесь в Центре управления и записываете его, эта иконка имеет красную точку.
Если вы не хотите просматривать записи, показывающие кому-то, как использовать что-то в Центре управления, вам нужно провести пальцем вверх, чтобы оставить это. Когда вы это сделаете, вы вернетесь на свой обычный домашний экран или в приложение, в котором вы были раньше.
Все, что заметно изменилось, это то, что часы в левом верхнем углу вашего iPhone приобрели красный фон. Нажав на эти часы или красный фон, вы получите подсказку об остановке записи.
Если вы его остановите, вы получите уведомление о том, что записанное вами видео было сохранено. Это в твоей камере.
Это означает, что вы можете затем поделиться им по электронной почте, сообщениям или любым другим способом, которым вы могли бы отправить кому-то фотографию.

Нажмите на красные часы, чтобы остановить запись. Кроме того, просто переведите экран iPhone в спящий режим, и он автоматически остановится
Как сделать скриншот записи более длинных видео на iPhone 11
Как правило, вы используете этот метод центра записи экрана для создания коротких видеороликов. На самом деле нет никаких ограничений на их продолжительность, по крайней мере, до тех пор, пока вы не записали достаточно, чтобы заполнить память вашего iPhone.
Однако, если экран вашего iPhone выключится, запись остановится автоматически. Поэтому вы можете перейти в «Настройки», «Дисплей и яркость» и выбрать время автоблокировки.
Это скорость и удобство перемещения по центру управления, нажатия одной кнопки, а затем просто прикосновения к другому концу, что делает это полезным. Если вы хотите показать кому-то одну особенность iOS или проиллюстрировать уединенный момент, вы можете сделать это и отправить им видео в считанные минуты.
5 классных способа записать видео с экрана на iPhone


Здравствуйте мои дорогие подписчики. Так как я фанат техники Apple, то для меня вопрос, как на айфоне записать видео с экрана, очень актуален. Хотя производители заложили возможность сделать видеофайл стандартными способами, но при этом звука в нем не будет.
Именно поэтому мне захотелось рассказать вам про альтернативные способы записи. Так часто появляется желание сохранить мастер класс, в котором рассматривается какой-нибудь увлекательный процесс.
Вы часто общаетесь с кем-то по видеосвязи? А собеседник случайно не жалуется на качество звука, выдаваемого стандартным динамиком телефона? Я так думаю, что он не в восторге.
Поэтому хочу вам посоветовать купить современную модель качественного микрофона, а подробную инструкцию как его подключить можно на страницах моего блога.
Как на Айфоне записать видео с экрана стандартным функционалом

Если быть до конца честным, то записать видео со звуком можно, но придется постараться. Чтобы достичь положительного результата, читайте статью дальше. Там дана подробная инструкция.
- Первым делом нам нужно поместить кнопку записи в «Пункт управления».
- Чтобы это сделать нужно зайти в настройки и найти там раздел «Пункт управления».
- После чего перейти в «Настроить элементы управления» и рядом со строкой «Запись экрана» нужно перевести ползунок в активное положение.

- На моделях телефонов Apple современной сборки нужно смахнуть вниз по экрану, начиная с верхнего правого угла.
Например, такие действия заложены на Apple iPhone 12. А на более ранних сборках (к которым относится iPhone 5S), это делается в противоположном направлении. То есть от нижнего края экрана к верхнему.

- Далее нам необходимо продолжительным тапом воздействовать на серый значок, который называется «Запись».
- При этом на экране высветиться надпись «Микрофон».

- После этого появится надпись «Начать запись».
Однако стоит отметить, что перед началом небольшой промежуток времени, который равен трем секундам. После этого возможно два варианта развития событий: появится статусная строка или область вокруг часов станет красного цвета.

- Для остановки видеозаписи нужно тапнуть на кнопку записи, после этого нам нужно обратить внимание на строку состояния, которая располагается в верхней части экрана мобильного телефона.
- При этом откроется диалоговое меню, где нас должна заинтересовать строка «Остановить».

Вы возможно не знаете, но в интернете легко заработать деньги на жизнь. Так как все финансы крутятся вокруг темы купи подешевле, продай подороже, то советую вам присмотреться к двум площадкам: Юла и Авито.
Подробно о регистрации на первой я рассказывал вам тут, а про вторую можно почитать здесь.
После завершения записи видео попадет в галерею телефона. Поэтому доступ к нему очень удобен.
Как на Айфоне записать видео с экрана со звуком 11: используем сторонние сервисы
Однако записать видео, на котором будет показаны все действия совершенные на экране смартфона, можно не только внутренними возможностями телефона. Существует большое количество сторонних утилит.
Как думаете, почему они были разработаны, если все можно делать на мобильном телефоне?
Все очень просто. После того как процесс завершен, через программу можно выполнять обработку видео после записи.
К примеру, допускается прилепить звуковую дорожку, которая располагается в библиотеке телефона. Кроме этого можно записывать пояснения по ходу прослушивания. Запись осуществляется с помощью микрофона, который нужно подключить к сотовому телефону.
Далее мне хотелось бы вам поведать об этих программах более подробно.
RecPro: удобная программа для записи с экрана

С помощью RecPro можно записывать видео ролики в формате HD. К тому же есть возможность производить корректировку, не выходя из программы. Для этого туда заложено большое количество функций.
Программа обладает следующими возможностями:
- прикрепление комментарий;
- ускорение или снижение записи воспроизведения;
- устанавливать один из популярных размеров;
- писать текстовую информацию;
- накладывать один из представленных фильтров;
- прикрепление стикеров;
- поворачивать на определенный угол видеоролик;
- использовать в качестве фона личные изображения.
Программа устанавливается на мобильные телефоны, начиная с 11 версии.
RECGO для записи видеоролика с экрана

Используя данную утилиту можно оставить в памяти прохождения игр, видеозвонки и учебные ролики прямо с экрана iPhone. Так же как и в предыдущем варианте, можно выполнять редактирование с помощью встроенных функций приложения.
После того, как запись закончилась видеороликом можно поделиться в популярных социальных сетях, не закрывая RECGO.
Однако стоит отметить, что на видео будет присутствовать водяной знак, за удаление которого необходимо будет доплатить.
Создание видеороликов с помощью Mac
Если вы являетесь обладателем высокоскоростного Mac, то удобней будет воспользоваться им. Чтобы это сделать необходимо, приготовить кабель, чтобы соединить два устройства между собой.
Дальше делаем следующие действия:
- Подсоединяем телефон к компьютеру.
- Запускаем программу QuickTime Player.
- Находим в меню Файл» строку «Новая видеозапись».

- После того как откроется экран записи нужно переключить в настройках видео с веб-камеры, на мобильное устройство.
- Также допускается самостоятельно определить источник звука.

- Чтобы завершить процесс записи нажимаем на кнопку стоп.
- После чего в меню «Файл» нажимаем «Сохранить».
Заключение
Все вышеперечисленные советы очень действенные. Поэтому если все сделано правильно и в той последовательности, которая описана выше, то вы получите качественный видео файл. С ним можно будет посмотреть через некоторое время.
Вам интересна такая тема, как заработок в интернете? Я уже несколько лет изучаю и настраиваю денежные потоки из сети на личный счет.
В связи с этим я предлагаю тебе научиться делать то же самое. Напиши мне в сообщении «хочу заработать на блоге» и я помогу тебе это сделать.
Как записывать видео с экрана iPhone
Техника Apple настолько заполонила собой повседневную жизнь, что уже давно превратилась из люксовых девайсов в устройства, принадлежащие любому уважающему себя пользователю. Товары «яблочного» производства реализуют функционал начиная от персональных устройств и заканчивая технологиями управления «умным» домом.
В предыдущих версиях операционной системы, чтобы заснять изображения с iPhone, требовалось подключение к персональному компьютеру iMac. С обновлением до 11 версии вопрос, как записать видео с экрана Айфона, используя встроенные программы, стал простым для ответа.
Как записать экран с помощью встроенных средств iOs
Компания-производитель уже оснастила систему стандартными функциями, при помощи которых легко сделать запись экрана на Айфоне. Однако, если раньше этой функцией не пользовались, ее непросто найти. Начать надо с проверки версии своей операционной системы: она должна быть не ниже 11-ой.
Переходим к «Настройкам» – серой шестеренке, нажимаем ссылку «Пункт управления»:


В открывшемся окне интересует нижний раздел, отвечающий за элементы управления Айфоном:

На этой страничке собраны разнообразные системные утилиты – неотъемлемая часть ОС. Их можно добавлять или удалять. Каждая доступна для запуска со всплывающего меню, что делает их использование очень удобным. Выбираем программу «Запись экрана» и нажатием на зеленый «плюс» добавляем ее на панель:

Теперь переходим на домашний рабочий стол Айфона и смахиваем пальцем по экрану снизу-вверх. Откроется панель быстрого запуска, на которой появится новая иконка – круг в круге, способная снимать экранные изображения:

При коротком нажатии на иконку будет производиться съемка рабочего стола Айфона за исключением звука. Если немного задержать нажатие кнопки или применить усиленное надавливание (только в том случае, если аппарат поддерживает Force Touch), откроются настройки утилиты, позволяющие вести запись с включенным микрофоном устройства:


Завершить процесс записи экрана можно повторным нажатием иконки утилиты в нижнем всплывающем меню. Готовый ролик при этом помещается в «Галерею» устройства и доступен для отправки или загрузки в соцсети.
Решение проблем при активации записи
Если после обновления Айфона до операционной системы 11-ой версии возникают проблемы, следует воспользоваться этой инструкцией. Чаще всего ошибка проявляется в том, что таймер отсчитывает время записи, а сама программа не способна сделать скриншот видео на Айфоне.
Переходим к меню главного экрана «Настройки» (иконке с серой шестеренкой), затем открываем основные параметры аппарата, нажимаем «Ограничения». Появится всплывающее окошко, куда потребуется ввести пароль, ранее установленный для ограничений функций устройства. После получения доступа система выдаст список всех утилит, для которых каким-либо образом «урезаны» права. Необходимо найти пункт «Запись экрана», активировать ползунок напротив нее. Он загорится зеленым цветом:


Теперь возвращаемся на главный экран нажатием кнопки внизу устройства. Далее вызываем захват дисплея из нижнего всплывающего меню. После нажатия на иконку с кругом в круге утилита должна все записывать.
Как вывести экран Айфона на компьютер
Первое, что потребуется сделать, это установить подключение к ПК для iPhone посредством кабеля Lightning или по беспроводной сети Wi-Fi.
Основной смысл данного способа базируется на возможности айфонов транслировать скрин на внешнее устройство-приемник. При этом происходит перехват такого сигнала сторонней утилитой и производится запись ролика.
На компьютер потребуется установить программу другого разработчика, имеющую в своем функционале опцию перехвата видеопотока с устройства Apple, а также может сделать фото экрана на Айфоне. Рекомендуем воспользоваться совершенно бесплатной LonelyScreen AirPlay Receiver. Ее можно свободно скачать по ссылке – http://eu.lonelyscreen.com/download.html. После инсталляции действуйте согласно инструкции:
- Откройте установленную программу для перехвата на компьютере:
- Разблокируйте смартфон Apple iPhone, вызовите нижнее всплывающее меню коротким жестом-взмахом снизу-вверх. Необходимо выбрать опцию трансляции – «Повтор экрана» – это стандартная утилита Car Play:

- В открывшемся окне высветится перечень доступных для трансляции источников. Из всего списка потребуется выбрать пункт, соответствующий по названию установленной программе:

- Теперь нужно развернуть окно программы на мониторе персонального компьютера, там должно дублироваться изображение смартфона в режиме реального времени.
Нажимаем на красную кнопку в интерфейсе программы на компьютере для начала записи видео:

Появляется отсчет времени на таймере слева от кнопки. Для окончания записи нажимаем на ту же кнопку:

После проведения записи видео или создания экранного скрина Айфона они сохранятся на жестком диске компьютера. Чтобы быстро перейти в каталог, куда сохранилось видео нажимаем на изображение папки в правом нижнем углу:

Для того чтобы перекинуть его в iPhone, рекомендуется воспользоваться программой iTunes или закачать видеоролик через «облачное» хранилище.
Опция захвата экранной видеозаписи полезна владельцам iPhone при создании различных обучающих роликов. А также если требуется быстро показать кому-то, как пользоваться той или иной функцией.

