Как с андроида перенести данные на айфон
Как перенести данные с Android на iPhone
Инструкция для новых пользователей
Иногда даже самые ярые противники бренда Apple переходят на яблочную сторону. Максимально быстро и безболезненно перенести данные с Android на iPhone можно буквально за считанные минуты. Следуйте нашей инструкции.
1. Подготовка
- Чтобы перенести данные с Android на iPhone, загрузите программу Move to iOS на ваше старое устройство.

- Поставьте на зарядку оба устройства.
- Подключите телефоны к Wi-Fi.
- Проверьте, хватит ли памяти в iPhone, чтобы переместить туда все данные со старого телефона, в том числе с Micro SD.
2. Синхронизация устройств
- Если у вас новый iPhone, во время первого запуска откройте экран «Программы и данные».
- Выберете раздел «Перенести данные с Android».

Если это не первое включение iPhone и вы уже настраивали его ранее, для автоматического переноса данных нужно будет сбросить настройки и очистить все данные. «Настройки» → «Основные» → «Сброс» → «Стереть контент и настройки». Если вы не хотите этого делать, скопировать данные придется вручную.
- Запустите «Move to iOS» на устройстве Android, нажмите «Продолжить» и примите условия программы.
- В появившемся окне «Поиск кода» нажмите «Далее».

- На iPhone на этапе «Перенос с Android» нажмите «Продолжить».
- На экране должен появиться 10- или 6-значный код.

- Введите код на смартфоне Android.
- Откройте появившееся меню «Перенос данных».
3. Автоматический перенос данных с Андроид на Айфон
- Выберете файлы и данные в вашем телефоне Android, которые планируете перенести в iPhone.
- Нажмите «Далее».
- Игнорируйте сообщение о завершении процесса и ничего не нажимайте, пока идет загрузка данных на iPhone.
- Подождите, пока индикатор загрузки на iOS-устройстве не сигнализирует об окончании процесса.
С помощью программы «Move to iOS» в iPhone можно перенести контакты, сообщения, фото и видеозаписи, учетные записи почты и календари. Если на старом телефоне есть бесплатные программы, доступные и в Google Play, и в App Store, их также можно перенести на новое устройство.
Если вы хотите перенести закладки из Chrome, обновите браузер на устройстве Android до последней версии!
4. Завершающая настройка
- Как только на iPhone завершится процесс загрузки, можно нажать «Готово» на телефоне Android.
- Нажмите «Продолжить» на устройстве iOS и следуйте инструкциям на экране до окончания настройки.
- Проверьте, все ли данные перенесены на новый телефон.
Внимание! Не переносятся автоматически документы PDF, электронные книги и музыка. Эти файлы необходимо скопировать вручную.

5. Чтобы все прошло гладко
✓ Пока копируются данные, не принимайте вызовы на телефонах (можно отключить мобильную связь).
✓ Не закрывайте программу «Move to iOS» на устройстве Android.
✓ На подключение к Wi-Fi могут повлиять такие программы, как Sprint Connections Optimizer или «Интеллектуальное переключение сетей». Отключите их, если не удается перенести данные.
✓ Если некоторые программы не отображаются в вашем новом iPhone, откройте App Store и загрузите их вручную.
✓ Если во время загрузки в iPhone закончится память, процесс придется начать сначала. Для этого нужно будет удалить все на устройстве iOS. А на Android выбрать данные, объем которых не превышает объем свободного пространства на новом телефоне.
6. Как перенести данные с Андроид на Айфон вручную?
Если по каким-либо причинам вы не можете воспользоваться программой «Move to iOS», например, не хотите откатывать до заводских настроек iPhone, перенести данные можно вручную.
Чтобы перенести ваши почтовые ящики, контакты и календари, добавьте учетные записи электронной почты:
- «Настройки» → «Пароли и учетные записи».
- Нажмите «Добавить учетную запись» и выберите ваш почтовый сервис.
- Введите адрес электронной почты и пароль.
- Нажмите «Далее» и добавьте необходимые данные из своей учетки, например, контакты или календари.
- Нажмите «Сохранить».
- Если в списке учетных записей нет вашего почтового сервиса, нажмите «Другое» → «Новая учетная запись».
- Напишите имя, адрес электронной почты, пароль и описание учетной записи.
- Нажмите «Далее» → затем «Готово» после того, как все настроится.

Для того, чтобы вручную перенести на iPhone фото и видео нужно:
- Подключить устройство Android к компьютеру и скопировать на него все нужные вам файлы.
Полезно! На компьютер Mac установите программу Android File Transfer, откройте ее и перейдите в папку DCIM → Camera (Камера).
- Перенесите фото и видео с компьютера на iPhone с помощью программы iTunes (для Windows) или Finder (для macOS Catalina).
- После синхронизации все изображения будут в разделе «Фото» → «Альбомы».
Аналогично через компьютер можно также перенести на iPhone музыку, книги, файлы PDF и другие документы.

Если ваши документы хранятся в таких сервисах, как Dropbox, Google Диск или Microsoft OneDrive, просто скачайте нужную программу из App Store и войдите в свою учетную запись.
Полезно! Все ваши файлы и архивы ZIP, которые хранятся в телефоне, в том числе и в облачных службах, отображаются в программе «Файлы». Чтобы пользоваться файлами на любом устройстве, используйте сервис iCloud Drive. С его помощью можно создавать папки, вносить изменения, добавлять новые файлы. Правки синхронизируются на всех устройствах, где используется iCloud Drive.
Итак, если вы воспользовались этой инструкцией, значит, вас можно поздравить с новым iPhone! Вам не придется долго привыкать к iOS, ведь система продумана до мелочей, эргономична, интуитивно проста и удобна. Уже скоро вы в этом убедитесь, а несколько несложных манипуляций по переносу данных упростят процесс перехода на новый смартфон.
Выполняем перенос данных с Android на iOS

При смене одного смартфона на Android на другой, работающий на той же ОС, проблем с переносом информации возникнуть не должно. Но что делать, если данные переносятся между устройствами на разных операционных системах, например, с Android на iOS? Возможно ли их перемещение без возникновения серьёзных проблем?
Перенос данных с Android на iOS
К счастью, разработчики обеих ОС предусмотрели возможность переноса пользовательской информации между устройствами. Для этого были созданы специальные приложения, но вы можете использовать и некоторые сторонние способы.
Способ 1: Move to iOS
Move to iOS – это специальное приложение, разработанное в Apple, которое предназначено для переноса данных с Android на iOS. Скачать его можно в Google Play для Android и в AppStore для iOS. В обоих случаях скачивание и использование приложения бесплатно.
Чтобы у вас получилось перекинуть все важные пользовательские данные таким способом, нужно выполнить определённые требования:
- На обоих устройствах нужно, чтобы было установлено данное приложение;
- Версия Android должна быть не ниже 4.0;
- Версия iOS — не ниже 9;
- iPhone должен располагать достаточным количеством свободного пространства, чтобы принять все ваши пользовательские данные;
- Рекомендуется полностью зарядить аккумуляторы на обоих устройствах или держать их на зарядке. В противном случае есть риск того, что запаса энергии может не хватить. Прерывать процесс передачи данных категорически не рекомендуется;
- Чтобы избежать излишней нагрузки на интернет-трафик, рекомендуется использовать подключение по Wi-Fi. Для более корректной передачи также желательно отключить остальные программы, которые могут использовать Wi-Fi;
- Рекомендуется включить режим «В самолёте» на обоих устройствах, так как передачу данных может прервать даже звонок или пришедшее SMS.
Когда подготовительный этап завершён, можно приступать непосредственно к переносу контактов:
- Подключите оба устройства к Wi-Fi.
- На iPhone, если вы запускаете его в первый раз выберите параметр «Перенести данные с Android». Если у вас не появляется меню восстановления, то скорее всего устройство ранее уже использовалось и на нём нужно сделать сброс настроек. Только после этого появится нужное меню.


Когда программа найдёт iPhone, на его экране высветится проверочный код. На смартфоне Android откроется специальное окно, куда нужно переписать данную комбинацию цифр.

Теперь осталось отметить только типы данных, которые нужно перенести. Вы можете перенести почти всю пользовательскую информацию, за исключением приложений из Play Market и данных в них.

Такой способ переноса данных является наиболее приемлемым и корректным, однако он не всегда нормально работает. Некоторые данные на iPhone могут не отображаться.
Способ 2: Google Drive
Google Drive – это облачное хранилище от Google, куда успешно могут быть скопированы все данные с Android-устройства. В это хранилище можно зайти и с устройств от Apple. Суть способа будет заключаться в том, чтобы сделать на телефоне резервные копии и разместить их в облачном хранилище Google, а затем перекинуть на iPhone.
Например, в Android есть полезная функция, позволяющая делать резервные копии контактов на телефоне. Если по какой-то причине у вас не получается воспользоваться встроенными возможностями системы, вы можете использовать сторонние приложения или воспользоваться компьютером.
К счастью, в новых версиях iOS перенос можно сделать при помощи привязки к телефону аккаунта Google. Но для начала нужно настроить синхронизацию на Android-устройстве:
- Перейдите в «Настройки».
- Затем зайдите в «Аккаунты». У вас вместо отдельного параметра может быть специальный блок с привязанными аккаунтами. Здесь нужно выбрать пункт «Google» либо «Синхронизация». Если последний есть, то выбирайте его.


Теперь вам осталось привязать аккаунт Google к iPhone:
- В iOS перейдите в «Настройки».
- Найдите там пункт «Почта, адреса, календари». Перейдите в него.
- В разделе «Учётные записи» нажмите на «Добавить учётную запись».

Музыку, фотографии, приложения, документы и т.д. придётся переносить вручную. Правда, для упрощения процедуры можно использовать специальные приложения. Например, Google Фото. Его потребуется скачать на оба устройства, а затем выполнить синхронизацию посредством входа в один и тот же аккаунт.
Способ 3: Перенос через компьютер
Данный способ подразумевает выгрузку пользовательской информации с Android на компьютер и последующую передачу на iPhone при помощи iTunes.
Если в переносе фотографий, музыки и документов с Android на компьютер проблем обычно не возникает, то они возникнуть с переносом контактов. К счастью, это тоже можно сделать несколькими способами и относительно быстро.
После того как все пользовательские данные будут благополучно перенесены на компьютер, можно приступать к их переносу на iPhone:
- Соединяем iPhone с компьютером. Смартфон на Android можно уже отключить от компьютера.
- На компьютере обязательно должен быть установлен iTunes. Если его нет, то скачайте и установите с официального сайта Apple. Если есть, то запустите его и подождите пока устройство инициализируется программой.
- В качестве примера рассмотрим, как можно перенести фотографии с компьютера на iPhone. Для начала перейдите в пункт «Фото», что расположен в верхнем меню.

Ничего сложного в переносе пользовательских данных с Android на iPhone нет. При необходимости предложенные способы можно комбинировать.
Помимо этой статьи, на сайте еще 11911 инструкций.
Добавьте сайт Lumpics.ru в закладки (CTRL+D) и мы точно еще пригодимся вам.
Отблагодарите автора, поделитесь статьей в социальных сетях.
5 эффективных способа перенести данные Android на iPhone: подробный разбор


Здравствуйте мои дорогие подписчики. С вами основатель блога «Основы ПК» Федор Лыков. Самым популярным телефоном современности является iPhone. И многие люди жаждут обладать данным аппаратом. Однако перед тем как заменить Android на iOS, нужно перенести личные данные с одного устройства на другое. Поэтому стоит разобраться с темой, как перенести данные андроида на айфон.
Сделать это можно максимально быстро, причем на это не уйдет много времени. Поэтому не будем задерживаться и приступим к рассмотрению данной темы.
Не всегда, получается, держать телефон под контролем. Он может быть потерян или украден. Однако есть возможности найти его. Об этом читайте в моей статье.
Как перенести данные андроида на айфон: подготовительные действия
Напрямую перенести личную информацию с Android на iPhone не получится. Использование сторонних приложений в этом поможет. Устанавливаем приложение Move to iOS.

Так как процесс может затянуться на несколько часов, то придется задуматься о полном заряде батареи обоих телефонов. Поэтому перед началом процесса поставьте аппараты на подзарядку.

Следующим действием проверяем достаточное количество места на iPhone. Если в процессе переноса его не хватит, нужно будет все начинать сначала.
Теперь переходим непосредственно к самому важному. Выполняем подключение к беспроводной сети Wi-Fi.
Как перенести данные андроида на айфон 11 после настройки 
Очень часто стандартный рингтон надъедает, поэтому в айфонах есть возможность поставить любую песню на звонок. Для этого нужно последовательно выполнить определённые действия.
- После того, как все подготовительные работы выполнены, нужно синхронизировать два устройства между собой.
Однако в этом есть свои нюансы:
- Если вы только что принесли телефон из магазина, распаковали упаковку и включили устройство, то необходимо обратить внимание на пункт «Программы и данные», которая располагается на экране.
- После этого нам нужно тапнуть по строке «Перенести данные с Android».

Если устройство включается не в первый раз, то последовательность действий будет другая.
- В этом случае нам придется зайти в настройки iPhone и очистить данные, чтобы перенос был выполнен автоматически.
- Если этого не сделать придется выполнять копирование в ручном режиме.

- Теперь берем в руки телефон Android, и запустить «Move to iOS».
- После этого нажимаем на кнопку «Продолжить», чем подтверждаем свое согласие с условиями.
- После этого появится новое окно, где вводим код и нажать «Далее».
- Код появится на экране яблочного телефона в момент «Перенос с Android».


Процесс автоматического переноса данных
Теперь переходим непосредственно к самому процессу переноса:
- Нужно отметить все файлы, которые необходимо переместить.
- Теперь тапаем на кнопку «Далее».
- После этого на экране будут появляться сообщения с просьбой завершить процесс, но не стоит на них обращать внимание.
Необходимо дождаться завершения переноса информации на iPhone.
- Теперь останется дождаться, когда на iPhone появится индикатор завершения загрузки.
Таким нехитрым способом можно переносить контакты, фото, видео, а также записи почты и календаря. Когда на старом телефоне есть программы, которые могут работать на обоих телефонах одновременно, то к ним также может быть применен процесс переноса данных.
Настройка в самом конце процесса

- В момент завершения процесса на iPhone переносим свое внимание на телефон Android и нажимаем на кнопку «Готово».
- Теперь останется тапнуть по ссылке «Продолжить» на телефоне iOS.
- Разработчики iOS позаботились о своих пользователях. Поэтому останется выполнить советы подсказчика и дойти до конца настройки.
- Последним действием будет проверка, а вся ли необходимая информация перенесена с одного устройства на другое.
Отдельно стоит отметить, что перенести файлы в формате PDF, электронные книги и музыку не получится. Разработчики не предусмотрели данной возможности. Если необходимость экспорта все же существует, то выполните это вручную.

О чем нужно помнить, чтобы достигнуть положительного результата
Чтобы не сбросить процесс переноса, необходимо держать в голове следующие пункты:
- В процессе копирования не принимайте входящие телефонные звонки.
- Программа «Move to iOS» должна быть открыта все время, пока не закончится копирование.
- Необходимо отключить программы, которые могут препятствовать переносу данных. К ним может относиться Sprint Connections Optimizer.
- Некоторые программы могут не импортироваться на телефон iPhone, при этом необходимо установить их из магазина приложений App Store.
- Если во время копирования не хватит памяти, то придется все начинать с самого начала, а в этом случае придется форматировать всю информацию на устройстве iOS, затем запустить копирование заново.
Перенос данных в ручном режиме
Если по каким то причинам не получилось выполнить автоматическое копирование, то необходимо воспользоваться ручным способом копирования.
Для переноса контактов или почтовых ящиков необходимо выполнить следующие действия:
- Найти в настройках пункт «Пароли и учетные записи».
- Далее нажимаем «Добавить учетную запись» и нажимаем на почтовый сервис.

- Теперь необходимо ввести адрес личной электронной почты и пароль от нее.
- Дальше нажимаем кнопку «Далее», чем производится выполнение передачи данных из учетной записи.
- Нажимаем кнопку «Сохранить».

Чтобы скинуть с Андроид фото и видео необходимо:
- Подсоединить телефон к компьютеру и таким образом перенести всю информацию на жесткий диск.
- Следующий способ перенос через iTunes или Finder. Когда пройдет синхронизация, все необходимые файлы будут доступны для копирования из раздела «Фото».
Заключение
На этом мы завершаем повествование. Сегодня мы рассмотрели действенные методы переноса информации с одного устройства на другой. Как и все вопросы, которые мы рассматриваем на страницах моего блога, он не такой сложный, как могло показаться в самом начале.
Достаточно потратить некоторое время на подготовку, после чего дождаться завершения. Вот и все, что нам потребуется сделать.
Если у вас возникли трудности с компьютером или телефоном, то я предлагаю вам помощь. Для этого напишите мне в личные сообщения, и я удаленно помогу вам справиться с самым сложным вопросом.
Как перенести данные с андроида на айфон

Разд е л: Iphone, Новичкам, Перенос данных Дата: 07.09.2018 Автор: Александр Мойсеенко . Комментариев: 0
Последнее обновление: 07/05/2021
Собрались мигрировать с Android на iPhone, но не знаете, как перенести данные? Не стоит волноваться, в статье мы собрали наиболее простые способы быстрого переноса важно информации.
Способ 1: Через мобильную программу Move to iOS (Перейти к iOS)
Данный метод позволяет перенести: телефонные записи, сообщения, фото и видео, закладки из интернет-браузера, аккаунты и данные календаря. Так же некоторые бесплатные приложения при наличии программ в App Store.
- Скачайте бесплатно программу Move to iOS (Перейти к iOS) на Android устройство.
- Запустите приложение, следуйте указаниям программы. Нажмите на кнопку «Далее», а после выберите «Поиск кода» в верхнем углу справа. В это время на новом iPhone, необходимо выполнить первоначальную активацию. Если активация выполнена ранее, придется выполнить сброс данных или переносить данные другим способом.
- Подключите iPhone к сети Wi-Fi.
- На экране активации дойдите до раздела «Программы и данные», где выберите пункт «Перенести данные с Android».
- В новом окне нажмите продолжить, пока не появится цифровой код.
- Введите код на телефоне, откуда будут переноситься данные. Ожидайте до появления уведомления «Перенос данных».
- Отметьте на Android устройстве данные, что требуется перенести.
- После появления информации о переносе данных, следует отложить устройство в сторону. На длительность передачи данных влияет объем передаваемой информации. При необходимости подключите устройство к сетевому зарядному устройству.
- По окончанию, подтвердите перенос данных. Проверьте, все ли данные были перенесены на новое устройство.
Способ 2: Через настольную программу iTunes
Программа iTunes позволяет перенести фотографии, видеозаписи и музыку.
- Подключите Android устройство к ПК, найдите и скопируйте на компьютер необходимые данные: фотографии, видео, музыку.
- Отключите Android устройство и подключите iPhone.
- Откройте программу iTunes, щелкните на значок телефона.
- В боковой панели выберите категорию данных, что требуется синхронизировать.
- Отметьте флажок напротив пункта «Синхронизировать». Далее выберите папку, где хранятся необходимые данные, параметры синхронизации, а затем применить.
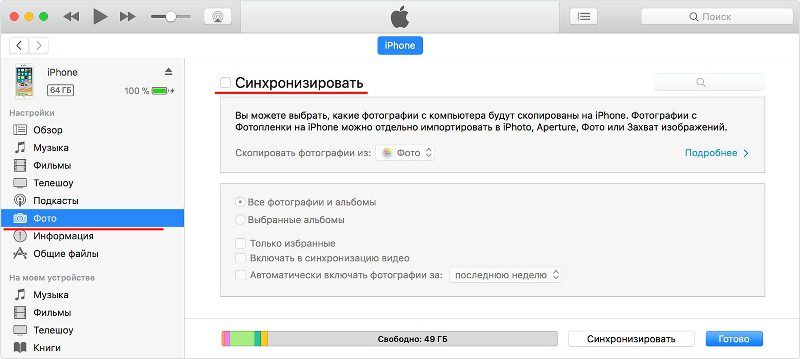
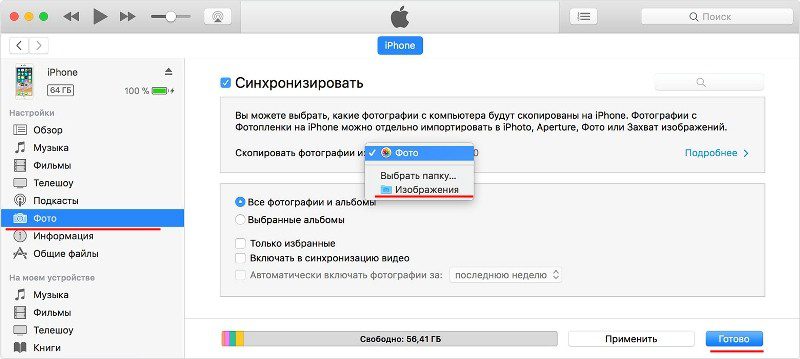
Способ 3: Через облачное хранилище — Dropbox, Google Диск, Яндекс Диск и т.д.
Позволяет переносить файлы из выше перечисленных способов, а так же документы, включая PDF и архивы.
- На Android устройстве откройте клиент облачного хранилища, где добавьте файлы, что требуется синхронизировать. Для этого нажмите на кнопку «добавить».
- Укажите папку, где хранятся файлы. А после, дождитесь окончания синхронизации.
- Скачайте на iPhone клиент облачного хранения. Зайдите в приложение для получения доступа к файлам.
Способ 4: Через настольную программу восстановления
Для переноса данных так же подойдут программы для восстановления данных. Такой метод удобен на случай, если мобильное устройство повреждено или частично не функционирует.
Для извлечения информации с Android устройства подойдет Wondershare Dr.Fone или EASEUS Mobisaver. Подобные утилиты работают по схожему принципу. Необходимо подключить устройство к ПК через кабель синхронизации, дождаться определения телефона. Далее выбрать тип файлов, что необходимо извлечь. Дождаться окончания извлечения, а после сохранить информацию на ПК. Полученные файлы останется перенести на iPhone с помощью описанных выше методов – iTunes или облачное хранилище.
Способ 5: С использованием программы MobileTrans
Простой способ для передачи контактов, сообщений, календаря, истории звонков, фотографий. Ещё музыки, видео, приложений и данные программ между платформами. Для переноса данных выполните следующие действия:
- Установите и запустите программу MobileTrans.
- Подключите iPhone и Android к ПК.
- Выберите вариант «Передача с телефона на телефон».
- В следующем окне выберите устройство для передачи данных – iPhone, и устройство для получения — Android.
- Отметьте тип интересующих вас файлов, а затем нажмите на кнопку «Начать передачу».
- Ожидайте окончание передачи данных.
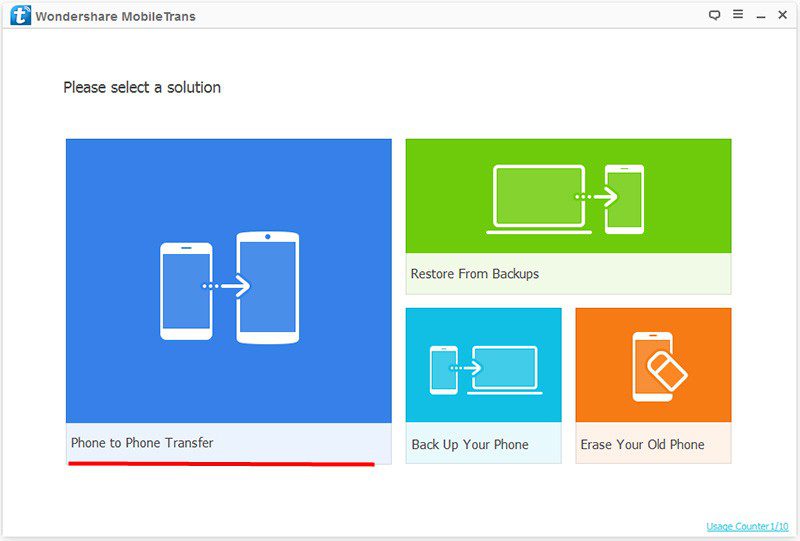
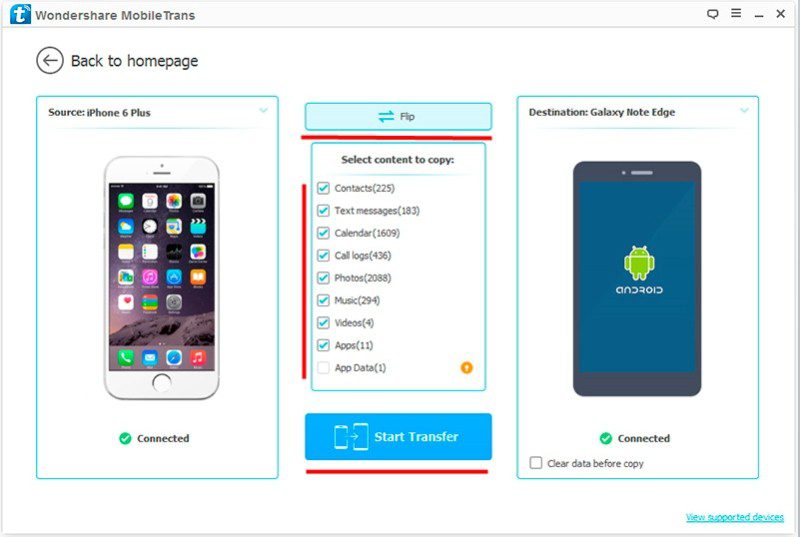
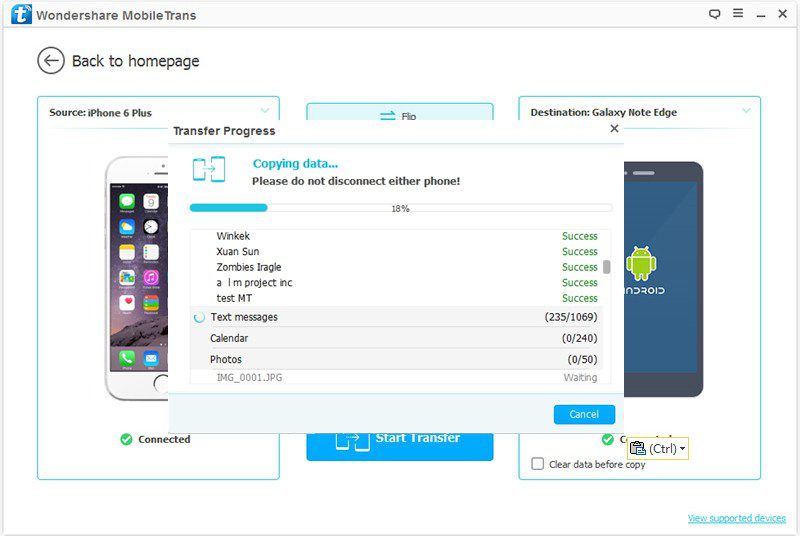
Способ 6: Через Андроид приложения для передачи данных
Передавать файлы так же умеют приложения SHAREit, Xender, Zapya, Send Anywhere и AirDroid. Главное условие – использование программы одного сервиса на передающем и принимающем устройстве.
Принцип работы:
Скачайте и установите на Android смартфон или планшет подходящую программу. Описание возможностей, а так же ссылку на скачивание смотрите в статье «Андроид приложения для передачи данных».
Установите программу на iPhone:
Запустите программу на Android-устройстве. Отметьте файлы, после чего нажмите на кнопку отправки.
Откройте приложение на iPhone и примите файлы.
Как перенести данные с Андроида на Айфон: все лучшие способы
Перенести данные с Андроид на Айфон популярная и важная тема для многих пользователей мобильных устройств, т.к. при смене своего аппарата на новую мобильную ОС — требуется перенести все, что было на старом девайсе.
Чтобы не возникало проблемы и переход был максимально быстрым, важно знать, как перенести все данные с Android на iPhone правильно, чтобы все сразу работало, как надо и без проблем.

В предыдущем материале мы подробно рассмотрели, как перенести все данные с андроида на андроид. Сегодня вы узнаете во всех подробностях и с картинками, самые лучшие способы, как перенести всю информацию с андроида на айфон максимально просто и быстро.
Важно! Информацию можно передать с любого устройства на базе Андроид, это может быть и смартфон, и планшет. Независимо от его марки: Samsung, Honor, Xiaomi, Huawei или любой другой. Все делается по одной инструкции.
- 1 Перенос данных с Андроида на Айфон
- 1.1 1. Move to IOS — перенос всех данных сразу
- 1.2 2. Переносим контакты
- 1.3 3. Переносим фото
- 1.4 4. Как перенести приложения с андроида на айфон
- 1.5 В заключение
Перенос данных с Андроида на Айфон
В первую очередь стоит воспользоваться способом, который рекомендует сама компания Apple для перехода на их продукцию с устройств на Android. Идеально подойдет для использования на новых iPhone или после сброса на заводские настройки.
Интересно! Учитывайте, перенести данные с Андроида на iPhone 11 можно будет 100%, но вот версия Android должна быть не ниже 4, а сам Айфон не ниже 5.
Важно! Только первый способ подойдет, чтобы перекинуть сразу все данные, в других же случаях их придется переносить по отдельности, те же, контакты и фотографии.
1. Move to IOS — перенос всех данных сразу
Важно, чтобы оба телефона были подключены к интернету по Wi-Fi и на iPhone было свободно место, чтобы все данные перенеслись. На устройстве Андроид установите официальное приложение от Apple — Move to IOS из Google Play.
1. Включите iPhone и во время его первичной настройки перейдите в «Программы и данные» и укажите, что хотите перекинуть данные с ОС Android, далее дойдите до экрана с вводом кода.

2. На устройстве Android откройте настройки и перейдите в раздел с беспроводными сетями — удалите/отключите текущую сеть. Затем подключитесь к той, которую создал iPhone, ее сразу будет видно. Пароль от сети — ее название.
Важно! Можно конечно и не удалять сеть и попробовать с той же к которой вы уже подключены, но может возникнуть ошибка подключения.

3. Запустите приложение и введите код с iPhone. Появится окно, где необходимо выбрать, что вы хотите перенести — сделайте активными эти пункты и начните процесс. Не отключайте телефоны, пока индикаторы переноса не станут неактивными на обоих телефонах.

4. В конце просто нажмите «Готово» на смартфоне Android и продолжите настройку своего iPhone.
Важно! Также, вы можете просто сбросить айфон до заводских настроек и проделать эту же операцию. Так перекинутся все данные и будет проще всего начать пользоваться новым девайсом. Зайдите в «Настройки» — «Основные» и сотрите контент и настройки, после этого следуйте инструкции выше.
2. Переносим контакты
1. Перекинуть контакты очень просто, зайдите в стандартное приложение контактов/телефонной книги на телефоне Андроид. Нажмите на иконку троеточия в правой верхней части экрана, чтобы открыть настройки. И выберите там пункт импорта и экспорта.
2. Нам необходимо сделать экспорт контактов в формате файла VCF, потом мы его перекинем на iPhone. Сделайте это, нажав на соответствующие пункты.

3. Файл сохранится на флешке или памяти телефона, найти его можно через любой файловый менеджер — информация о местоположении отобразится. Передайте его по почте, по Bluetooth или другим способом на iPhone.

4. Как только айфон получит файл, то сразу спросит вас — импортировать контакты или нет, ответьте положительно и телефонная книга будет скопирована.
Важно! Подробно с картинками и всеми другими способами, читайте в материале — как перенести контакты с андроида на айфон.
3. Переносим фото
Перенести фото на новый айфон проще всего при помощи приложений облачных хранилищ, того же, Google Photo или One Drive.
1. Установите Google Photo из Google Play на смартфоне с Android, следуйте инструкциям и дождитесь полной синхронизации. Сразу после этого, снимки будут доступны с любого устройства, можете даже посмотреть их сразу с ПК по адресу — https://photos.google.com/.

2. На айфоне установите Google Фото из App Store и войдите под своей же учетной записью, начнется синхронизация фотографий и вы сможете смотреть их уже с телефона.
Важно! Остальные возможные варианты переноса фотографий описаны подробно в материале — как перенести фото с андроида на айфон.
4. Как перенести приложения с андроида на айфон
Напрямую перенести приложения никак не получится. Но, практически все, которые есть в Google Play, есть и в App Store. Просто ищите по названию. Также можете посмотреть и аналоги, в некоторых случаях они могут намного лучше.
Откройте Google Play, перейдите в «Мои приложения и игры» и зайдите в «Установленные». Просто перепишете то, что хотите иметь на iPhone.

Поэтому, если будете удалять данные со старого телефона — вначале перепишите список ваших приложений, чтобы знать, какие потом скачивать.
В заключение
Вот так быстро и главное просто можно скопировать основную информацию со своего старого устройства на новое под управлением IOS. Все делается максимально просто и легко.
