Как отключить детский режим на айфоне
Как отключить родительский контроль на iPhone с паролем или без него
Чтобы ограничить доступ к нежелательному по возрасту содержимому, запретить некоторые определенные программы или функции и контролировать время использования приложения, Родительский контроль переносятся на ваши смартфоны, компьютеры и игровые консоли. Если вы являетесь пользователем iOS, вы можете легко настроить и добавить родительский контроль на устройство вашего ребенка с помощью ограничений содержимого и конфиденциальности в экранном времени (iOS 13/14) или общих ограничений (iOS 12).
Хотя в некоторых случаях вам также необходимо настроить или отключить родительский контроль на iPhone, Ты знаешь как это сделать? На самом деле, довольно просто отключить функцию родительского контроля в Screen Time, если вы помните и вводите пароль.
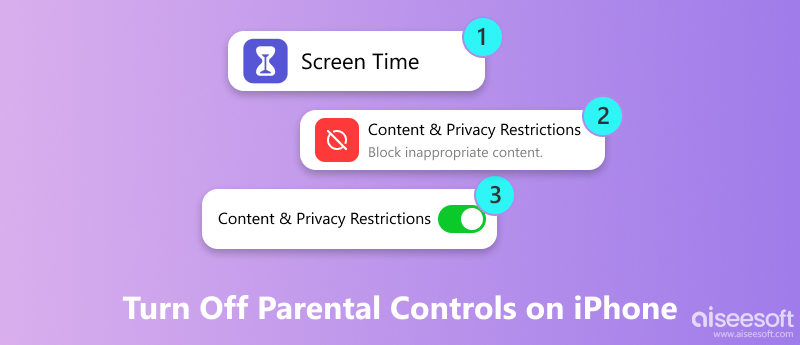
Тем не менее, вы можете увидеть много людей, которые ищут как отключить Родительский контроль на iPhone без пароля в интернете. Вы также забыли пароль для экранного времени? В этом руководстве мы покажем вам, как отключить родительский контроль на iPhone с паролем и без него.
- Часть 1. Как отключить родительский контроль на iPhone
- Часть 2. Как отключить родительский контроль на iPhone без пароля
- Часть 3. Часто задаваемые вопросы об отключении родительского контроля на iPhone
Часть 1. Как отключить родительский контроль на iPhone
Функция родительского контроля предоставляет простой и эффективный способ ограничить настройки вашего устройства iOS и ограничить использование некоторых приложений, функций и содержимого. Но во многих случаях вам также необходимо настроить и отключить родительский контроль. Здесь, в первой части, мы хотим показать вам, как отключить родительский контроль на iPhone.
Шаг 1 Прежде чем отключить функцию родительского контроля, лучше обновить iOS до последней версии. В качестве примера мы рассмотрим отключение родительского контроля на iPhone в iOS 13/14.
Шаг 2 Откройте Настройки прокрутите вниз, чтобы найти и нажмите на Экранное время вариант. Когда вы входите в основной интерфейс Screen Time, вы можете нажать Содержание и ограничения конфиденциальности раздел.
Шаг 3 Теперь вы можете переключать Содержание и ограничения конфиденциальности ползунок к от отключить родительский контроль на вашем iPhone.
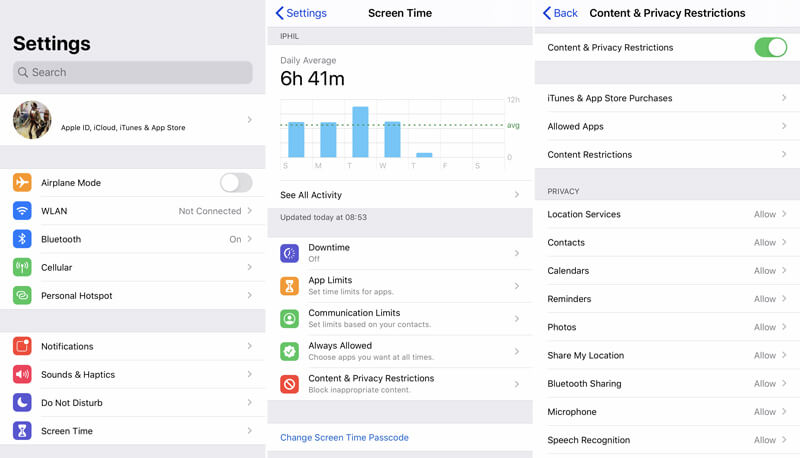
Всего за несколько нажатий вы можете легко отключить родительский контроль на iPhone. В некоторых случаях вам необходимо ввести код доступа к экранному времени для подтверждения операции.
Часть 2. Как отключить родительский контроль на iPhone без пароля
Если вы забыли пароль Screen Time или хотите тайно нарушить пределы родительского контроля, вам следует обратить внимание на эту часть. Здесь мы настоятельно рекомендуем надежный инструмент для удаления родительского контроля, разблокировка iPhone для вас отключить Родительский контроль на iPhone без пароля.

- Отключите Родительский контроль на iPhone без пароля.
- Удалите любой пароль (4/6-значный, Face / Touch ID) на iPhone, iPad и iPod.
- Восстановите или разблокируйте пароль ограничения, если вы забыли пароль Screen Time.
- Безопасно нарушайте пределы родительского контроля без потери данных iOS.
Шаг 1 Во-первых, вы можете бесплатно загрузить, установить и запустить программу удаления родительского контроля на вашем компьютере. Затем выберите Экранное время вариант.
Шаг 2 Подключите ваш iPhone к нему с помощью USB-кабеля. Чтобы помочь компьютеру быстро распознать ваше устройство iOS, нажмите здесь. Доверьтесь этому компьютеру на экране вашего iPhone.
Шаг 3 Нажмите Start кнопка, и вы увидите некоторую основную информацию о вашем iPhone, перечисленном там. Проверьте и подтвердите их, а затем нажмите на Start Снова нажмите кнопку, чтобы перейти к следующему шагу.
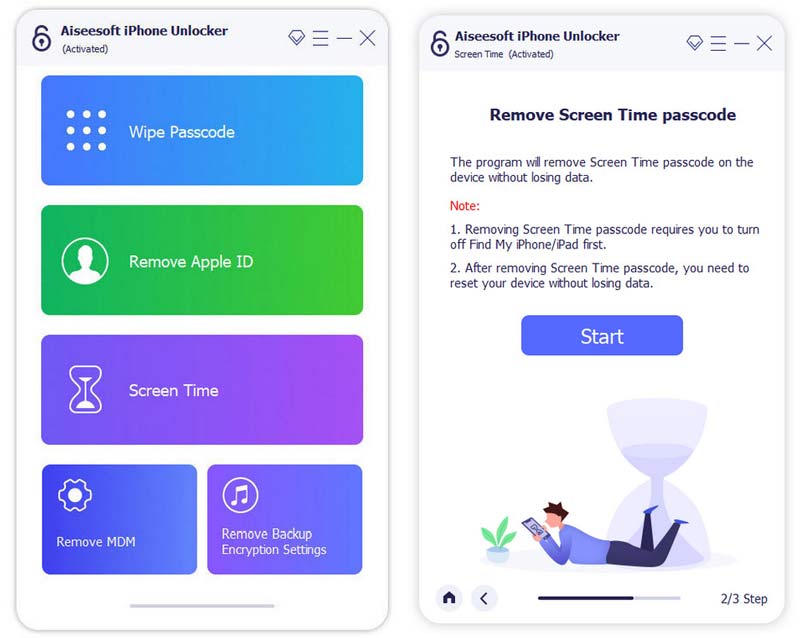
Шаг 4 Если ваше устройство работает под управлением iOS 12 или более поздней версии, а функция «Найти мой iPhone / iPad» отключена, эта программа немедленно начнет разблокировать код доступа к экранному времени на вашем устройстве.
Если ваше устройство работает на iOS 11 или более ранней версии, а резервная копия iTunes не расшифрована, вы можете напрямую получить код ограничения. Но если ваша резервная копия iTunes была зашифрована, вам необходимо ввести пароль, чтобы продолжить ее расшифровку. Через некоторое время код доступа к экранному времени будет удален.
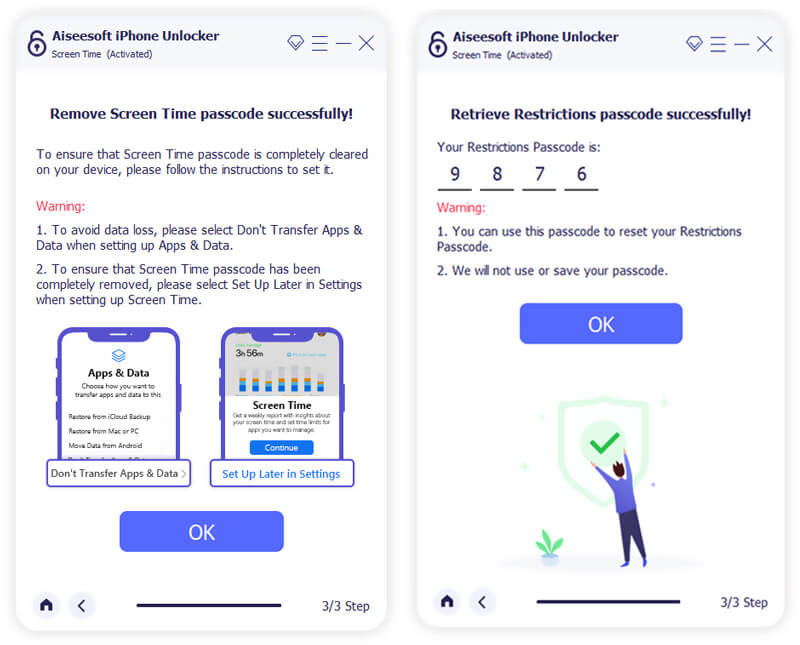
Когда процесс закончится, вы можете вернуться к экрану времени на вашем iPhone. Там не будет никакого пароля, и вы можете легко настроить ограничения или отключить родительский контроль.
Часть 3. Часто задаваемые вопросы об отключении родительского контроля на iPhone
Как включить и настроить родительский контроль на iPhone?
Зайдите в приложение «Настройки» и выберите «Время экрана». Затем нажмите «Контент и ограничения конфиденциальности» и прокрутите вниз, чтобы найти «Настройка времени экрана для семьи». Здесь вам нужно ввести пароль для входа в следующий интерфейс. Затем создайте или добавьте учетную запись ребенка в этот раздел «Семейный доступ» После этого вы можете включить и установить Родительский контроль на iPhone.
Как отключить родительский контроль в Google?
Перейдите к «Ограничениям родительского контроля» в Google и выберите «Включить». Нажмите OK, чтобы появилось больше вариантов. Затем вы можете выбрать «Отключить» и нажать OK, чтобы подтвердить операцию отключения родительского контроля в Google. На этом этапе вам нужно ввести пароль.
Как узнать, шпионят ли родители за вашим телефоном?
Если вы являетесь пользователем Android и хотите узнать, шпионят ли родители за вашим телефоном, вам следует проверить, включен ли «Диспетчер устройств Android» или нет. Вы можете отключить диспетчер устройств Android, чтобы другие не могли шпионить за вашим устройством.
Как контролировать игровой процесс вашего ребенка на Nintendo Switch?
Nintendo предлагает бесплатное приложение Родительский контроль для родителей, чтобы контролировать игровой процесс ребенка и устанавливать правила поведения ребенка в Nintendo Switch. Вы можете легко установить дневной лимит времени игры, ограничить игры, рассчитанные на точный возраст ребенка, и ограничить определенные функции. Все, что вам нужно, это загрузить это приложение Nintendo Switch Parental Controls на ваше интеллектуальное устройство.
Прочитав эту страницу, вы можете получить 2 простых способа отключить родительский контроль на iPhone с или без пароля. Вы можете использовать свой предпочтительный метод, чтобы избавиться от этих ограничений родительского контроля. Оставьте нам сообщение, если у вас остались вопросы.
Что вы думаете об этом посте.
- 1
- 2
- 3
- 4
- 5
Рейтинг: 4.9 / 5 (на основе голосов 71) Подпишитесь на нас в
Родительский контроль Android крайне необходим, когда речь идет об ограничении времени, которое дети проводят на экране. Ниже приведены явные введения.
Защитите своих детей от неподходящих сайтов с помощью следующих 20 лучших приложений для родительского контроля, оснащенных отслеживанием местоположения, контролем времени, блоками приложений и т. Д.
Почему мой Pokemon Go сообщает, что сигнал GPS не найден? Как исправить сигнал GPS не найден 11 Pokemon Go? В этом посте представлены 5 простых советов по исправлению сигнала Pokemon Go GPS, который не найден на iPhone 11.
Родительский контроль на iPhone
Чтобы исправить заблокированный экран iPhone, вам может помочь функция очистки пароля. И вы также можете легко очистить Apple ID или пароль времени экрана.
Родительский контроль на iPhone и iPad
 В этой инструкции подробно о том, как включить и настроить родительский контроль на iPhone (методы подойдут и для iPad), какие функции по управлению разрешениями для ребенка предусмотрены в iOS и некоторые другие нюансы, которые могут оказаться полезными в контексте рассматриваемой темы.
В этой инструкции подробно о том, как включить и настроить родительский контроль на iPhone (методы подойдут и для iPad), какие функции по управлению разрешениями для ребенка предусмотрены в iOS и некоторые другие нюансы, которые могут оказаться полезными в контексте рассматриваемой темы.
В целом, встроенные средства ограничений в iOS 12 предоставляют достаточно функциональности, чтобы не требовалось искать сторонние программы родительского контроля для iPhone, которые могут потребоваться, если требуется настроить родительский контроль на Android.
- Как включить родительский контроль на iPhone
- Настройка ограничений на iPhone
- Важные ограничения в «Контент и конфиденциальность»
- Дополнительные возможности родительского контроля
- Настройка учетной записи ребенка и семейного доступа на iPhone для удаленного управления родительским контролем и дополнительных функций
Как включить и настроить родительский контроль на iPhone
Есть два подхода, к которым можно прибегнуть при настройке родительского контроля на iPhone и iPad:
- Настройка всех ограничений на одном конкретном устройстве, т.е., к примеру, на iPhone ребёнка.
- При наличии iPhone (iPad) не только у ребенка, но и у родителя, вы можете настроить семейный доступ (если ваш ребенок не старше 13 лет) и, помимо настройки родительского контроля на устройстве ребенка, иметь возможность включать и отключать ограничения, а также отслеживать действия удаленно со своего телефона или планшета.
Если вы только что купили устройство и на нем ещё не настроен Apple ID ребёнка, рекомендую сначала создать её со своего устройства в параметрах семейного доступа, а потом использовать для входа на новом iPhone (процесс создания описан во втором разделе инструкции). Если же устройство уже включено и на нем заведена учетная запись Apple ID, проще будет просто настроить ограничения сразу на устройстве.
Примечание: действия описывают родительский контроль в iOS 12, однако и в iOS 11 (и предыдущих версиях) есть возможность настройки некоторых ограничений, но находятся они в «Настройки» — «Основные» — «Ограничения».
Настройка ограничений на iPhone
Для настройки ограничений родительского контроля на iPhone, выполните следующие простые действия:
- Зайдите в Настройки — Экранное время.

- Если вы увидите кнопку «Включить экранное время», нажмите её (обычно функция включена по умолчанию). Если функция уже включена, рекомендую пролистать страницу вниз, нажать «Выключить Экранное время», а затем — снова «Включить экранное время» (это позволит настроить телефон как iPhone ребенка).
- Если вы не станете выключать и снова включать «Экранное время», как описано во 2-м шаге, нажмите «Изменить код-пароль Экранного времени», задайте пароль для доступа к параметрам родительского контроля и перейдите к 8-му шагу.

- Нажмите «Дальше», а затем выберите «Это iPhone моего ребенка». Все ограничения из шагов 5-7 можно будет настроить или изменить в любое время.

- При желании, задайте время, когда можно пользоваться iPhone (звонки, сообщения, FaceTime и программы, которые вы разрешите отдельно, можно будет использовать и за пределами этого времени).

- Если требуется, настроить ограничения на время использования определенных типов программ: отметьте категории, затем, ниже, в разделе «Количество времени» нажмите «Установить», задайте время, в течение которого можно пользоваться этим типом приложений и нажмите «Установить лимит программы».

- Нажмите «Дальше» на экране «Контент и конфиденциальность», а затем задайте «Основной код-пароль», который будет запрашиваться для изменения этих настроек (не тот же самый, который ребенок использует для разблокировки устройства) и подтвердите его.

- Вы окажетесь на странице настроек «Экранное время», где можно установить или изменить разрешения. Часть настроек — «В покое» (время, когда нельзя пользоваться приложениями, кроме звонков, сообщений и всегда разрешенных программ) и «Лимиты программ» (ограничение времени на использование приложений определенных категорий, например, можно установить ограничение на игры или соцсети) уже были описаны выше. Также здесь можно задать или изменить пароль на для установки ограничений.

- Пункт «Разрешенные всегда» позволяет задать те приложения, которые можно использовать вне зависимости от установленных лимитов. Рекомендую добавить сюда всё то, что в теории может потребоваться ребёнку в экстренных ситуациях и то, что не имеет смысла ограничивать (Камера, Календарь, Заметки, Калькулятор, Напоминания и другие).
- И, наконец, раздел «Контент и конфиденциальность» позволяет настроить более значительные и важные ограничения iOS 12 (те же самые, что присутствуют в iOS 11 в «Настройки» — «Основные» — «Ограничения»). Их опишу отдельно.
Доступные важные ограничения на iPhone в «Контент и конфиденциальность»

Для настройки дополнительных ограничений, зайдите в указанный раздел на вашем iPhone, а затем включите пункт «Контент и конфиденциальность», после этого вам будут доступны следующие важные параметры родительского контроля (я перечисляю не все, а лишь те, которые на мой взгляд наиболее востребованы):
- Покупки в iTunes и App Store — здесь вы можете задать запрет на установку, удаление и использование встроенных покупок в приложениях.
- В разделе «Разрешенные программы» вы можете запретить запуск отдельных встроенных приложений и функций iPhone (они полностью исчезнут из списка приложений, а в настройках станут недоступными). Например, можно отключить браузер Safari или AirDrop.
- В разделе «Ограничения контента» вы можете запретить отображение в App Store, iTunes и Safari материалов, не подходящих для ребенка.
- В разделе «Конфиденциальность» вы можете запретить вносить изменения в параметры геолокации, контактов (т.е. будет запрещено добавление и удаление контактов) и других системных приложений.
- В разделе «Разрешить изменения» вы можете запретить изменения пароля (для разблокировки устройства), учетной записи (для невозможности смены Apple ID), параметров сотовых данных (для того, чтобы ребенок не мог включить или отключить интернет по мобильной сети — может пригодиться, если вы используете приложение «Найти друзей» для поиска местоположения ребенка»).
Также в разделе «Экранное время» настроек вы всегда можете просмотреть, как именно и в течение какого времени ребёнок использует свой iPhone или iPad.
Однако, это не все возможности установки ограничений на устройствах iOS.
Дополнительные возможности родительского контроля
Помимо описанных функций установки ограничений на использование iPhone (iPad) вы можете использовать следующие дополнительные средства:
- Отслеживание местоположения ребёнка наiPhone — для этого служит встроенное приложение «Найти друзей». На устройстве ребенка откройте приложение, нажмите «Добавить» и отправьте приглашение на свой Apple ID, после чего вы сможете просматривать местоположение ребенка на своем телефоне в приложении «Найти друзей» (при условии, что его телефон подключен к Интернету, как настроить ограничение на отключение от сети описывалось выше).

- Использование только одного приложения (Гид-доступ) — Если зайти в Настройки — Основные — Универсальный доступ и включить «Гид-доступ», а затем запустить какое-то приложение и быстро трижды нажать на кнопку Home (на iPhone X, XS и XR — кнопку справа), то можно будет ограничить использование iPhone только этим приложением, нажав «Начать» в правом верхнем углу. Выход из режима осуществляется при таком же трехкратном нажатии (при необходимости в параметрах Гид-доступа также можно задать пароль.

Настройка учетной записи ребёнка и семейного доступа на iPhone и iPad
Если ваш ребёнок не старше 13 лет, а у вас есть собственное устройство на iOS (ещё одно требование — наличие кредитной карты в параметрах вашего iPhone, для подтверждения того, что вы взрослый), вы можете включить семейный доступ и настроить учетную запись ребенка (Apple ID ребёнка), что предоставит вам следующие возможности:
- Удаленная (со своего устройства) настройка описанных выше ограничений со своего устройства.
- Удаленный просмотр информации о том, какие сайты посещаются, какие приложения используются и в течение какого времени ребёнком.
- Использование функции «Найти iPhone», включение режима пропажи из своей учетной записи Apple ID для устройства ребенка.
- Просмотр геопозиции всех членов семьи в приложении «Найти друзей».
- Ребенок сможет запрашивать разрешение на использование приложений, если время их использования истекло, удаленно просить купить какой-либо контент в App Store или iTunes.
- При настроенном семейном доступе все члены семьи смогут пользоваться доступом Apple Music при оплате сервиса лишь одним членом семьи (правда, цена чуть выше, чем для единоличного использования).
Создание Apple ID для ребенка состоит из следующих шагов:
- Зайдите в Настройки, вверху нажмите по вашему Apple ID и нажмите «Семейный доступ» (или iCloud — Семья).

- Включите семейный доступ, если он еще не включен, а после несложной настройки нажмите «Добавить члена семьи».
- Нажмите «Создать детскую запись» (при желании, вы можете добавить в семью и взрослого, но для него нельзя будет настраивать ограничения).

- Пройдите все шаги создания детской учетной записи (укажите возраст, примите соглашение, укажите код CVV вашей кредитной карты, введите имя, фамилию и желаемый Apple ID ребёнка, задайте контрольные вопросы для восстановления учетной записи).

- На странице настроек «Семейный доступ» в разделе «Общие функции» вы можете включать или отключать отдельные функции. Для целей родительского контроля рекомендую держать включенными «Экранное время» и «Передача геопозиции».
- По завершении настройки, используйте созданный Apple ID для входа на iPhone или iPad ребёнка.
Теперь, если вы зайдете в раздел «Настройки» — «Экранное время» на вашем телефоне или планшете, то увидите там не только параметры для настройки ограничений на текущем устройстве, но и фамилию и имя ребёнка, нажав по которому можно настроить родительский контроль и просмотреть информацию о времени использования iPhone/iPad вашим ребенком.
Как разблокировать родительский контроль на iPhone с паролем или без него
Размещено от Теодор Тонг Январь 13, 2021 18: 40
Родительский контроль Функция в основном предназначена для ограничения доступа к неприемлемому по возрасту контенту. Его также можно использовать для предотвращения некоторых определенных программ или функций и контроля времени использования приложения. С помощью родительского контроля родители могут легко установить некоторые ограничения на устройство ребенка. Напротив, дети ищут простой способ отключить родительский контроль.
 Как разблокировать родительский контроль
Как разблокировать родительский контроль
Вы знаете как разблокировать родительский контроль? Фактически, вы можете легко отключить или настроить функцию родительского контроля, если знаете пароль. Этот пост предоставит вам подробное руководство по отключению функции родительского контроля во время экрана. Более того, мы покажем вам как разблокировать родительский контроль без пароля.
Часть 1. Как разблокировать родительский контроль с помощью пароля
Вы можете легко настроить и добавить родительский контроль с помощью ограничений содержимого и конфиденциальности в экранном времени (iOS 13) или общих ограничений (iOS 12). Как упоминалось выше, вы можете легко разблокировать и отключить эту функцию, если знаете пароль. Эта часть покажет вам, как отключить родительский контроль с помощью пароля.
Шаг 1 Включите свой iPhone и перейдите к Настройки приложение. В качестве примера мы возьмем разблокировку родительского контроля на iPhone в iOS 13.
Шаг 2 Прокрутите вниз, чтобы найти Экранное время вариант, нажмите на него. Затем выбрал Содержание и ограничения конфиденциальности в интерфейсе экранного времени.
Шаг 3 Теперь вы можете включить Содержание и ограничения конфиденциальности прочь, чтобы разблокировать Функция родительского контроля на вашем iPhone. На этом этапе вам необходимо ввести пароль Screen Time для подтверждения операции.
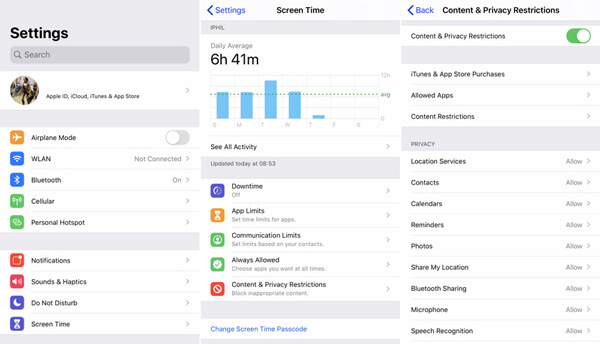
Отключив ограничения содержимого и конфиденциальности на iPhone, вы можете легко разблокировать родительский контроль. Кроме того, вы можете сбросить пароль экранного времени для установки родительских элементов управления.
Если вы не знаете пароль, можете переходить к следующей части.
Часть 2. Как разблокировать родительский контроль без пароля
Если вы не знаете пароль и хотите тайно нарушить ограничения родительского контроля, вам нужно положиться на какой-нибудь инструмент для удаления родительского контроля. Здесь мы настоятельно рекомендуем профессионалов Разблокировка iOS чтобы помочь вам разблокировать родительский контроль без пароля.

Разблокируйте родительский контроль на iPhone iPad без пароля.
Безопасно нарушайте ограничения родительского контроля без потери данных iOS.
Удалите любой пароль, включая 4-значный, 6-значный, Face ID, Touch ID и другие.
Обход или разблокировка пароля ограничений, если вы забыли пароль для экранного времени.
Шаг 1 Чтобы разблокировать родительский контроль на вашем iPhone без пароля, вы должны сначала бесплатно установить этот iOS Unlocker на свой компьютер. Когда вы входите в главное окно, выберите Экранное время функцию.
Шаг 2 Подключите устройство iOS к компьютеру с помощью USB-кабеля Lightning. Нажмите Доверьтесь этому компьютеру на экране iPhone, чтобы компьютер мог быстро его распознать.
Шаг 3 Нажмите Пуск удалите код доступа экранного времени или код ограничений.

Если ваш iPhone работает под управлением iOS 12 или более поздней версии, iOS Unlocker удалит пароль экранного времени напрямую на этом устройстве iOS. Завершение процесса удаления может занять некоторое время. Если вы используете старую версию iOS, например iOS 11, вам лучше сначала обновить iOS.
Всего за несколько кликов вы можете легко удалить пароль Screen Time на своем iPhone. Когда вы вернетесь к экранному времени, там не будет пароля для родительского контроля. Вы можете легко выключить и разблокировать его.
Более того, если вы даже не знаете пароль блокировки экрана на iPhone, вы можете использовать Инструмент для разблокировки iPhone чтобы сначала заблокировать iPhone с заблокированным экраном.
Часть 3. Часто задаваемые вопросы о том, как разблокировать родительский контроль
Вопрос 1. Как установить родительский контроль на iPhone?
Чтобы настроить и добавить родительский контроль, вы можете открыть приложение «Настройки» и выбрать функцию «Экранное время». выберите Ограничения по содержанию и конфиденциальности и затем выберите Настроить экранное время для семьи. Теперь вы можете добавить дочернюю учетную запись в семейный доступ и включить функцию родительского контроля.
Вопрос 2. Как отключить родительский контроль в Google?
Чтобы отключить контроль в Google, вы должны сначала перейти к ограничениям родительского контроля. Когда вы попадете туда, вы можете выбрать Включить, чтобы получить больше возможностей. Здесь вы можете выбрать параметр «Отключить», чтобы отключить родительский контроль в Google.
Вопрос 3. Как предотвратить веб-контент с помощью родительского контроля?
Если вы являетесь пользователем iOS и хотите избежать использования некоторого веб-контента, например контента для взрослых, в Safari и приложениях, вы можете ограничить доступ только к одобренным веб-сайтам. Для этого вы можете перейти в приложение «Настройки», выбрать функцию «Экранное время» и нажать «Ограничения содержимого и конфиденциальности». Затем вы можете ввести код доступа к экранному времени, чтобы подтвердить операцию. Нажмите «Ограничения содержимого», а затем «Веб-содержимое», чтобы выбрать «Неограниченный доступ», «Ограничить веб-сайты для взрослых» или «Только разрешенные веб-сайты» в соответствии с вашими потребностями.
Вопрос 4. Как контролировать игровой процесс на Nintendo Switch?
У Nintendo есть бесплатное приложение Родительский контроль, позволяющее родителям контролировать игровой процесс ребенка. Если вы хотите контролировать игровой процесс на Nintendo Switch, вы можете установить это приложение, чтобы добавить некоторые ограничения в игровой процесс.
Функция родительского контроля предлагает простой и эффективный способ ограничить настройки на устройстве ваших детей и ограничить использование, функции и содержимое некоторых конкретных приложений. Но иногда вам также может потребоваться отрегулировать или разблокировать родительский контроль. В этом посте вы можете получить 2 метода отключения родительского контроля с паролем или без него. Если у вас остались вопросы, оставьте нам сообщение.
Родительский контроль на iPhone: настройка для новых и старых моделей
Рассказываем, как установить родительский контроль на айфоне, вне зависимости от модели вашего смартфона.


С популярностью смартфонов и мобильного интернета у родителей появилась лишняя проблема. Постоянно проводя время в соцсетях или мобильных играх, дети не уделяют внимание ни учебе, ни более полезным для организма прогулкам на свежем воздухе. А еще такое занятие может оказаться небезопасным для детского зрения. Ограничить использование мобильного устройства помогут функции родительского контроля на айфоне, добавленные по умолчанию в iOS 12 и 13.
Настройка ограничений для новых айфонов
Устанавливать ограничения для ребенка на мобильных гаджетах Apple стало проще с выходом операционной системы iOS 12. В ней предусмотрен полноценный родительский контроль на iPhone или iPad в виде функции «Экранное время», позволяющей контролировать доступ к приложениям и контенту.
Для ее настройки следует выполнить следующие действия:
- Перейти к настройкам и выбрать «Экранное время».
- Нажать на «Продолжить» и указать, кому принадлежит телефон — взрослому или ребенку, для которого устанавливаются ограничения.
- Установить пароль для того, чтобы другие пользователи (включая самого ребенка) не могли изменить параметры родительского контроля.

После этого можно переходить к настройкам ограничений, изменить которые получится только после введения правильного кода. Пользователям стоит знать, что способа, как отключить родительский контроль на айфоне при забытом пароле, не существует. Поэтому комбинация должна быть не только надежной (как минимум, не совпадающей с кодом разблокировки айфона, именем и датой рождения), но и запоминающейся. Иначе для снятия блокировки айфон придется перепрошивать.
Блокировка игр
Игровые приложения — одна из самых распространенных причин того, что ребенок постоянно использует iPhone. Полностью запрещать детям игры не стоит, но можно ограничить проведенное в них время — например, 1 или 2 часа в день.
Для ограничения следует выполнить такие действия:
- Перейти к экранному времени в настройках.
- Выбрать ограничения конфиденциальности и контента.
- Перейти к ограничениям контента.
- Найти приложение Game Center и установить необходимые настройки. Сервис позволяет отключать многопользовательскую игру, добавление друзей, запись картинки и звука с экрана.
Перед тем, как установить родительский контроль на айфон, стоит убедиться, что все игры на гаджете подключены к Game Center. Ограничить доступ ко всем игровым приложениям можно с помощью соответствующего раздела. Для этого придется снова перейти к экранному времени, найти в списке «Игры», настроить ограничения и поставить галочку напротив пункта «Блокировать в конце лимита».

Лимит на отдельные приложения
В iOS 12 и 13 есть возможность устанавливать ограничения и для отдельных программ. Родители могут, например, ограничить использование YouTube 1-2 часами в день, чтобы ребенок не проводил все время за просмотром видеороликов.
Для этого необходимо сделать следующее:
- Перейти к экранному времени.
- Найти раздел «Часто используемые», где обычно и находится приложение, для которого устанавливается лимит. Здесь же можно посмотреть, как часто оно используется в течение дня.
- Выбрать в нижней части экрана добавление лимита и настроить время доступа.
Таким же способом можно ограничивать доступ не только к приложениям, но и к встроенным функциям. Например, к голосовому помощнику Siri, который дети могут использовать для поиска неподходящего для них контента в Интернете.
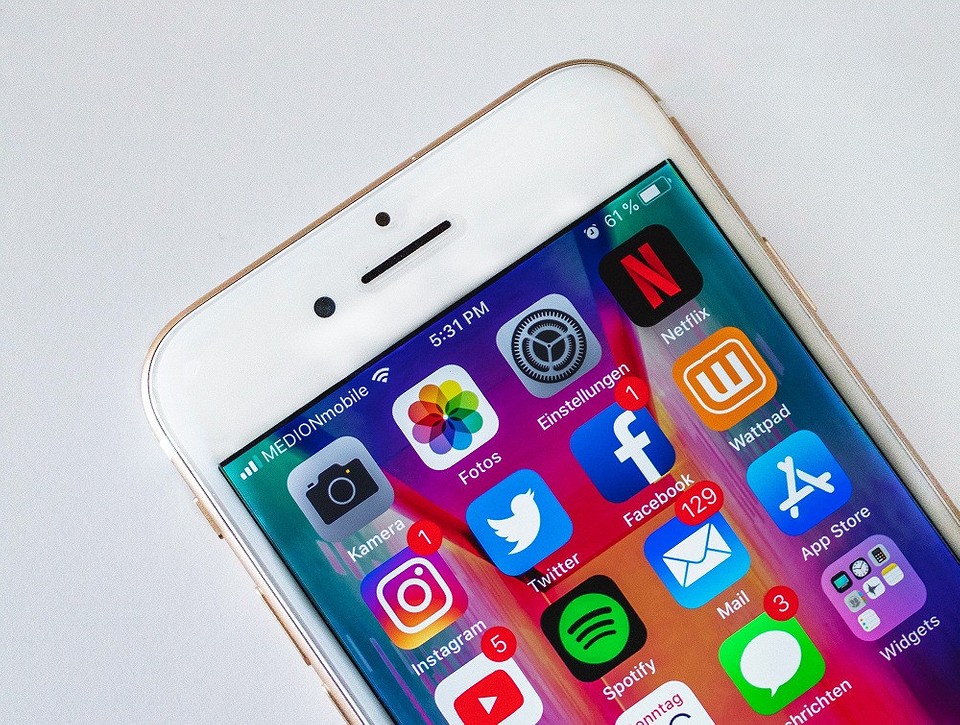
Блокировка покупок
Иногда перед родителями стоит задача ограничить не только проведенное в играх или соцсетях время, но и возможность покупать платные приложения или контент (видео, музыку, книги). Для этого в айфоне можно настроить блокировку покупок в магазинах App Store и iTunes Store. Как это сделать:
- Открыть настройки и выбрать функцию экранного времени.
- Перейти к разделу ограничений конфиденциальности.
- Выбрать пункт покупок в магазинах Apple.
- В настройках установить запрет на использование сервисов.
В этом же меню можно настроить пароль для доступа к дополнительным покупкам. Для настройки выполняют первые 3 пункта, вместо 4-го указывая, будет ли телефон каждый раз запрашивать ввод секретной комбинации.
Установка возрастных ограничений
Для того чтобы дети не могли включать видео или читать информацию, которая не предназначена для их возраста (рейтинг 18+), родители могут настроить следующие ограничения:
- Перейти к экранному времени в настройках.
- Выбрать ограничения конфиденциальности.
- Перейти к ограничениям контента.
- Установить настройки для каждой связанной с контентом функции.
Среди возможностей, которые предоставляет такое меню, есть ограничение доступа к аудиозаписям и видеороликам, включая подкасты и музыкальные клипы, содержащие ненормативную лексику. Можно запретить ребенку делиться с друзьями всем, что он смотрит или слушает, исключить просмотр фильмов и телевизионных передач с рейтингом 16+ и 18+. Даже книги и игры, предназначенные для более взрослой аудитории, не откроются на телефоне с установленными возрастными ограничениями.

Как настроить родительский контроль на старом айфоне
При наличии гаджета с iOS 12 проблем, как поставить родительский контроль на айфоне, не будет. Но эта операционная система поддерживается только смартфонами, начиная с iPhone 5s и iPad Air. Владельцам менее современной техники функция контроля не доступна. Но есть возможность добавить ее с помощью специальных приложений.
Программа OurPact
Особенностями приложения OurPact можно назвать поддержку операционных систем, начиная с iOS 9.3. Это значит, что программа сможет обеспечить родительский контроль на iPhone 4s, 5 и 5С, на которых нельзя установить 12-ю версию платформы. Еще одно важное преимущество — бесплатное распространение, притом, что большинство аналогов требует оплаты в размере $5-20 ежегодно.
С помощью этой программы можно настроить такие ограничения:
- блокировка доступа в интернет;
- включение и выключение телефона по расписанию;
- запрет на использование и ограничение по времени для отдельных приложений;
- отправка оповещений родителям, если ребенок установил на телефоне новое приложение;
- блокировка сообщений в мессенджерах;
- ограничение доступа к определенным сайтам или ко всем ресурсам с недопустимым контентом.
Кроме возможности выключать или ограничивать доступ детей к некоторым действиям на их айфоне, у приложения есть дополнительные функции. Опция Find My Family нужна для поиска потерянного или украденного смартфона. А функция Kid Tracker (с геозонами контроля) позволит определить местонахождение детей. Правда, использовать ее стоит только, сообщив об этом самому ребенку.
Установка ограничений по времени на iPhone 4 и старше
Разобравшись с тем, как на айфоне настроить родительский контроль с помощью специального приложения, стоит рассмотреть вопрос защиты данных для еще более старых моделей. Надежность и высокое качество продукции Apple позволяют использовать даже телефоны, выпущенные 5, 7 или 10 лет назад. Но для iPhone 4, который может оказаться у ребенка, функции ограничений по времени нет — зато есть возможность просто запретить использовать определенные программы.
Запрет на использование приложений и функций айфона можно настроить следующим образом:
- Перейти к настройкам гаджета.
- Выбрать пункт «Основные».
- Перейти к ограничениям, включив их с помощью пароля, если вход в меню выполняется впервые.
- Запретить выполнение нужных действий или запуск программ.
В списке доступных для ограничения приложений можно найти браузер Safari, отключение которого автоматически запретит выход в интернет, и магазин iBook Store. Можно запретить использование камеры, самостоятельную установку и удаление программ.
Другие способы родительского контроля на iPhone
Если целью родительского контроля является защита от необоснованных трат на покупку приложений, контента, предметов или «валюты» в играх, можно обойтись и без ограничений доступа. Достаточно создать для ребенка его собственный Apple ID, не привязанного к платежным системам.
Еще один способ, подходящий для старых айфонов — просто удалить все ненужные ребенку приложения. Хотя это и не ограничит его от использования всех остальных возможностей айфона.
Как настроить и использовать ограничения по возрасту на iPhone?
Разберемся с тем, как настроить родительский контроль на Айфоне вашего ребенка.

Родителям, которые беспокоятся о том, что их дети видят и делают с помощью их iPhone или iPod touch не нужно больше все время заглядывать через плечо своих детей. Вместо этого они могут использовать инструменты, встроенные в систему iOS, чтобы управлять возрастными ограничениями содержимого, приложений и других функций, к которым у детей будет доступ.
Подобные инструменты — называемые iPhone Restrictions — это полный набор служб и приложений Apple. Они предлагают заинтересованным родителям способы настроить возрастные ограничения, которые можно будет изменять по мере взросления детей.
- Как включить функцию возрастных ограничений в iPhone
- Экран возрастных ограничений
- Как отключить родительский контроль в iPhone
Как включить функцию возрастных ограничений в iPhone
Чтобы включить и настроить эти функции выполните следующие действия:
- Запустите приложение Settings на iPhone, на котором вы хотите включить ограничения.
- Выберите пункт General.
- Выберите пункт Restrictions.
- Выберите пункт Enable Restrictions.
- Вам нужно будет создать пароль из четырех цифр который позволит вам, а не вашему ребенку — получить доступ к настройкам ограничений в iPhone. Каждый раз, когда вам потребуется доступ или вы захотите изменить настройки ограничений вам придется ввести этот пароль, так что выберите что-либо запоминающееся. Не используйте тот же пароль, которым вы блокируете iPhone или ваш ребенок сможет изменить любую настройку возрастных ограничений, если сможет разблокировать телефон.
- Введите пароль во второй раз и ограничения будут применены.
Экран возрастных ограничений
После включения возрастных ограничений на экране настроек вы увидите длинный список приложений и функций телефона, которые вы можете заблокировать. Просмотрите каждый пункт и примите решение в соответствии с возрастом вашего ребенка и своими желаниями.
Рядом с каждым пунктом вы увидите слайдер. Переместите его в положение ON, чтобы дать вашему ребенку доступ к приложению или функции. Переместите слайдер в положение OFF чтобы заблокировать доступ. В системах начиная с iOS 7 положение ON показано зеленым цветом слайдера. Положение OFF – белым цветом слайдера.
Вот что вам нужно знать о каждой из частей экрана настроек:
- Первая часть, Allow, включает в себя несколько встроенных приложений и инструментов, который вы получили вместе с iPhone, как то Safari, Camera, Siri и FaceTime, и другие. Любое приложение или функция, которое вы отключите, будет полностью скрыто от вашего ребенка – оно не будет отображаться на домашнем экране iPhone и его нельзя будет открыть или использовать любым способом. Переместив слайдер в положение ON, вы восстановите доступ и отображение приложения на iPhone.
- Обратите внимание: если вы оставите доступ к Safari, Apple не предоставляет способа отключения функции Private Browsing в Safari. А это означает, что ваш ребенок сможет использовать функцию Private Browsing для того, чтобы скрыть от вас историю браузера.
Следующая часть контролирует доступ к онлайн-магазинам Apple.
- В этой части вы найдете магазины iTunesStore, iBooksStore, AppleMusic, библиотеку Podcasts, приложение News, а также средства управления доступом к App Store. Если вы отключите доступ к этим магазинам, ваш ребенок не сможет покупать или загружать контент от Apple.
- Чтобы получить более гибкий способ управления покупками подумайте о настройке функции Family Sharing и запроса на ваше одобрение при загрузке из этих магазинов
- Также в этой части представлены две очень полезных функции: DeletingApps и In—AppPurchases. Вы можете отключить функцию Deleting Apps, чтобы ребенок не смог удалить приложение с устройства. Отключение функции In-App Purchases защитит вас от получения большого счета от iTunes без вашего разрешения или по ошибке. Среди всех настроек возрастных ограничений я бы рекомендовал вам именно эту чтобы защититься от неприятных финансовых сюрпризов.
Третья часть экрана возрастных ограничений называется Allowed Content. Здесь вы можете контролировать тип и возрастной уровень содержимого, которое ваш ребенок сможет увидеть на iPhone. Имеются следующие пункты:
- RatingsFor: Выберите страну, систему рейтингов которой вы хотите применить к содержимому. Имеет смысл выбрать страну проживания, но имеется и множество других вариантов.
- Music&Podcasts&News: Используйте этот пункт, чтобы точно указать, какой контент можно будет воспроизводить или просматривать на этом iPhone. В случае музыки эта настройка работает только для композиций, загруженных из iTunes Store. Если в iPhone имеется музыка, загруженная с других сервисов или с CD, телефон не будет знать, что это за контент и позволит его воспроизводить. Это же правило относится к фильмам и телевизионным эпизодам, полученным не из iTunes.
- Movies: Выберите самый высокий рейтинг, который вы хотите разрешить к просмотру, от G до NC-17. Настройки TV Shows, Books и Apps работают так же.
- Siri: Управляйте возможностью Siri говорить и осуществлять поиск на конкретном языке.
- Websites: Ограничьте возможность вашего ребенка посещать сайты для взрослых (по определению Apple). Для еще большего уровня контроля, выберите пункт SpecificWebsitesOnly и создайте список сайтов, которые сможет посещать ваш ребенок и заблокируйте доступ ко всем остальным.
В части под названием Privacy вы увидите множество средств защиты личных данных и настроек безопасности iPhone вашего ребенка. Количество этих настроек слишком велико, чтобы подробно описывать их все в этой статье. Чтобы узнать о них больше прочтите статью «Использование настроек защиты личных данных в iPhone». В этой части настраивается защита личных данных для служб определения местоположения, контактов, календарей, уведомлений, камеры, а также других приложений и инструментов.
Следующая часть, Allow Changes, не позволяет вашему ребенку изменять определенные настройки iPhone, среди которых:
- Accounts: Если вы отключите эту функцию ваш ребенок не сможет добавлять или удалять аккаунты во встроенных приложениях Mail, Contacts, и Calendars.
- CellularDataUse: Используйте эту настройку для разрешения или блокировки возможность включения или выключения вашим ребенком мобильного интернета.
- BackgroundAppRefresh: Использование этой функции ускоряет разряд батареи, так что лучше ее отключить.
- VolumeLimit: Чтобы предотвратить повреждение слуха вашего ребенка вы можете установить предельный уровень громкости прослушивания аудиозаписей. Эта настройка не позволит вашему ребенку изменить этот предельный уровень.
- TVProvider: Используется со встроенным приложением TV для определения того, онлайн-видео какого содержания будет доступно на этом телефоне.
В последней части собраны настройки игровых сервисов Game Center:
- MultiplayerGames: Отключение этой функции не позволит вашему ребенку играть в онлайн-игры с другими людьми.
- AddingFriends: Game Center позволяет игрокам добавлять друг друга в «друзья», как в Facebook, чтобы было удобнее общаться. Если вы не хотите, чтобы у вашего ребенка была такая возможность – отключите ее.
- Screen Recording: Некоторые приложения позволяют игрокам записывать свою игру и транслировать ее в Интернет. Эта настройка отключает возможность записи происходящего на экране.
Как отключить родительский контроль в iPhone
Когда пройдет время и вашему ребенку больше не понадобятся возрастные ограничения вы сможете отключить все эти настройки и вернуть его Айфон в исходное состояние. Отключить возрастные ограничения у вас получится гораздо быстрее, чем их настроить.
Для отключения всех возрастных ограничений, перейдите в пункт Settings -> Restrictions и введите пароль. Затем нажмите на кнопку Disable Restrictions в верхней части экрана.











