Как можно повредить файл
Как восстановить поврежденный файл Excel (Эксель), способы
Как восстановить поврежденный файл Excel? В статье будут рассмотрены 4 способа, которые решают эту проблему. Применив данную инструкцию на практике, вы сможете восстановить данные таблицы и ее снова использовать.
Поврежденный файл Excel, откуда он берется и можно ли его восстановить
 Здравствуйте, друзья! Не всегда работа с документами в Excel бывает стабильной. Иногда возникает проблема с их запуском или вообще теряются данные, из-за того, что файл поврежден. Откуда берутся такие файлы?
Здравствуйте, друзья! Не всегда работа с документами в Excel бывает стабильной. Иногда возникает проблема с их запуском или вообще теряются данные, из-за того, что файл поврежден. Откуда берутся такие файлы?
Рассмотрим несколько причин их появления. Первая – вирусы на компьютере. Во время работы в Интернете можно случайно «подхватить» вирус, который может заразить компьютер и поменять данные файла. Вторая причина – сбой в системе Виндовс или неполадки с компьютером. В таком, случае файл Excel может потерять документ с данными, которые станут недоступны для запуска. Третья причина – с Интернета был скачан уже поврежденный файл. Такое так же бывает, поскольку не всегда люди следят за безопасностью файлов.
Далее мы подробно разберем проверенные варианты, которые помогут вам вернуть поврежденный файл Excel.
Как восстановить поврежденный файл Excel в самой программе (встроенный инструмент)
Итак, проблему с восстановлением файлов решит программа Excel. В ней есть встроенный инструмент, который способен восстанавливать файлы. Сначала запустите программу на компьютере. Далее нажмите кнопку «Файл», затем «Открыть» (скрин 1).

После чего нужно выбрать поврежденный файл на компьютере и нажать на кнопку «Открыть и восстановить» (скрин 2).

После нажатия кнопки выше, появится окно, в котором нажмите кнопку «Восстановить» (скрин 3).

Если ничего не получилось, переходите к следующему способу.
Как восстановить поврежденный файл Excel программой OpenOffice
Об этой программе мы писали в статье на блоге – «Что такое OpenOffice». Здесь рассматривается вопрос скачивания и установки программы.
Разберем процесс восстановления файлов в программе по инструкции:
- Запустите OpenOffice на компьютере.
- Следует кликнуть по кнопкам «Файл» и «Открыть».
- Далее выбираете Эксель документ в проводнике и нажимаете кнопку «Открыть».
- После этого программа откроет файл или предложит восстановить его с помощью мастера восстановления.
- Нажмите кнопку «Начать», чтобы запустить процесс восстановления файла.
- Когда файл будет восстановлен, можете сохранить его на компьютер, нажав на соответствующую кнопку.
к оглавлению ↑
Восстанавливаем поврежденный файл Excel сторонними утилитами
Теперь мы рассмотрим список программ по восстановлению файла Эксель и одну из них используем на практике:
- Утилита Erepairexcel. Эту программу можно скачать с сайта разработчика по ссылке – «erepairexcel.com/ru/». Сначала скачайте и установите программу. Далее ее запустите. Загрузите в программу поврежденный файл Эксель и нажмите кнопку «Analyze». После чего необходимо подтвердить процесс восстановления и далее нажимаете кнопку «Start recovery».
- Magic-excel-recovery. Еще одна программа, которая восстанавливает Excel файлы. Скачиваете данную программу отсюда на компьютер – «magicuneraser.com/ru/excel_recovery/» и устанавливаете. Затем запускаете сканирование, чтобы найти поврежденные файлы. Далее, когда программа их обнаружит, нажмите кнопку восстановления, чтобы посмотреть файл.
- Recovery Toolbox for Excel. Этой программой так же легко пользоваться. Скачайте и установите утилиту, далее запустите. В программе запустите анализ и найдите поврежденные файлы и кликните «Начать восстановление».
Давайте подробно покажем, как восстанавливаются файлы в программе Recovery Toolbox for Excel. Заходите на сайт программы – «excel.recoverytoolbox.com/ru/» и нажимаете «Download», чтобы скачать установщик утилиты (скрин 4).

Затем запускаете, установщик программы и нажимаете «OK», чтобы продолжить ее устанавливать (скрин 5).

После чего соглашаетесь с правилами и нажимаете четыре раза «Далее». На последнем шаге кликните «Установить». Когда программу запустите, загрузите в нее файл Эксель и нажмите «Анализировать» (скрин 6).

Далее нужно нажать кнопку «Да», чтобы подтвердить действие. Если нажать по кнопке «Старт восстановления», то появится возможность сохранить документ в Excel на компьютер. Но это уже доступно в платной версии программы.
Возвращаем файлы онлайн сервисами
В Интернете есть сервисы, которые умеют восстанавливать Эксель файлы без сторонних программ:
- onlinefilerepair.com/ru/excel;
- online.officerecovery.com/ru/excel;
- excel.recoverytoolbox.com/online/ru/#/.
Суть работы с ними проста – загружаете поврежденный файл через кнопку «Выбрать файл» или «Обзор». Далее вводите свой Email. Затем ожидаете, когда файл восстановится. Для того, чтобы скачать файл нужно оплатить работу сервиса.
Используем автосохранение в программе Excel, повышаем живучесть информации
Вы можете сделать автосохранение в программе Excel, чтобы никогда не терять данные файла. Нужно открыть утилиту и кликните кнопку «Файл», затем «Параметры Excel» (скрин 7).

В настройках переходите в раздел «Сохранение» и установите маркер перед словом «Автосохранение каждые». Справа можете поставить время, которое хотите, например, через 10 минут. После этого нажмите «OK» и ваша информация никогда не потеряется.
Лучше всего сохраняйте Excel файлы на флешку и загружайте их на облачные сервисы. Таким образом, вы сохраните данные и сможете скачать их с другого компьютера.
Заключение
В данной статье мы рассмотрели вопрос восстановления файлов в Эксель программе и не только. Мы привели на практике несколько способов, которые работают. Выбираете для себя подходящий вариант и тогда сможете вернуть к работе файл. Кроме того, вы можете работать в Excel онлайн, и ваши данные в таблице будут всегда при себе.
Дело техники: восстановление повреждённых файлов различных форматов
- Восстановление документов Microsoft Office
- Восстановление аудио- и видеофайлов
- Восстановление изображений
- Восстановление PDF-документов
- Восстановление почтовых баз Microsoft Outlook
- Восстановление файлов прочих форматов
Причин, по которым на компьютере могут появиться испорченные файлы, — множество. Это могут быть ошибки в работе операционной системы и приложений, атаки вредоносного программного обеспечения или некорректные действия пользователя (типичный пример — извлечение флеш-накопителя в момент записи данных). Также к повреждению файлов могут приводить технические сбои в работе диска, внезапные отключения электропитания ПК, проблемы с сетью во время загрузки данных, неудачные попытки восстановления удалённой информации и прочие неприятности, самый простой способ оградиться от которых — вовремя создавать резервные копии файлов.
Если же у вас нет резервных копий, то на помощь могут прийти перечисленные ниже утилиты, позволяющие восстанавливать структуру повреждённых данных. Конечно, всецело уповать на подобного рода инструменты не стоит: вероятность восстановления испорченных файлов невелика и зависит от степени нанесённого урона, формата данных, а также прочих факторов. Тем не менее в некоторых случаях такие программы помогают получить хотя бы частичный доступ к той информации, которая хранилась в повреждённых файлах. А это лучше, чем ничего.
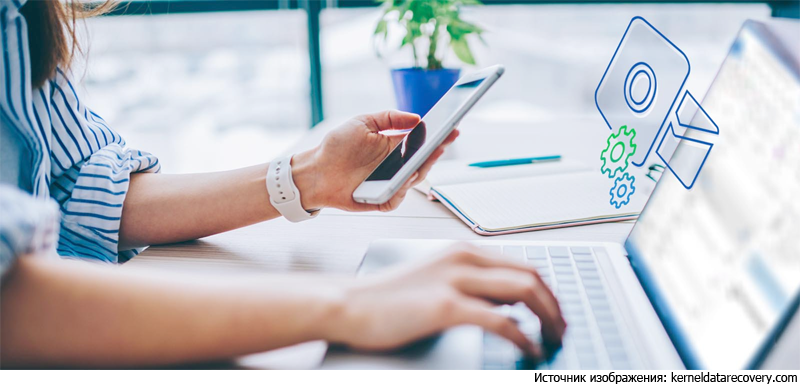
⇡#Восстановление документов Microsoft Office
Одна из самых распространённых ситуаций восстановления данных, с которыми сталкиваются пользователи, связана с «битыми» документами Word, Excel, PowerPoint. Попытаться восстановить их можно разными способами.
Самый простой и доступный метод предполагает использование штатных средств восстановления Microsoft Office, о существовании которых многие даже не догадываются. Порядок действий следующий:
1. В зависимости от типа повреждённого файла открываем текстовый редактор Word, табличный процессор Excel или приложение для подготовки презентаций PowerPoint.
2. В меню «Файл» выбираем пункт «Открыть».
3. В диалоговом окне «Открытие документа» находим нужный файл.
4. В выпадающем меню кнопки «Открыть» выбираем команду «Открыть и восстановить» и далее следуем подсказкам пакета офисных приложений.
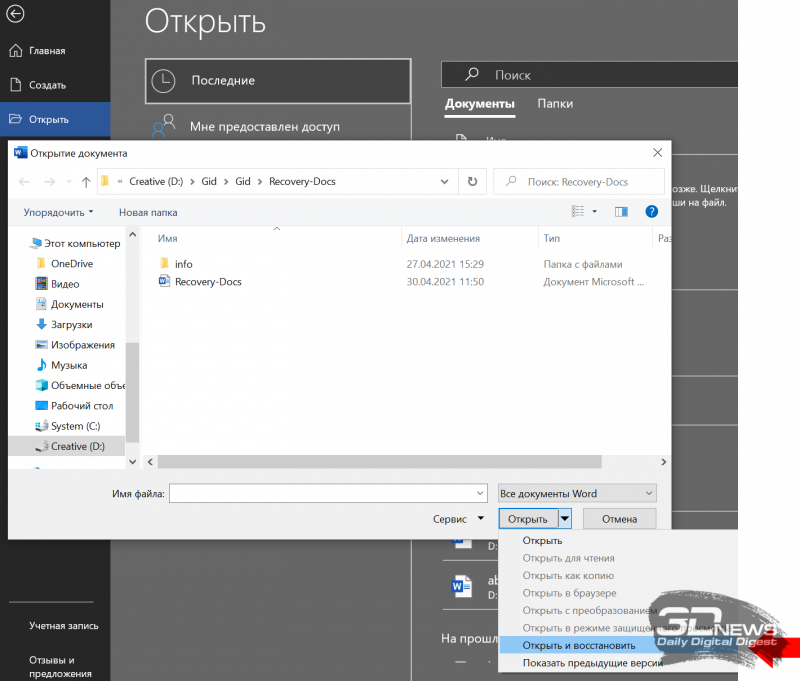
Если этот способ не сработает, можно попытаться извлечь из проблемного документа хотя бы текстовые данные. Для этого повторяем перечисленные выше операции, после чего в диалоговом окне «Открытие документа» указываем тип файла «Все файлы» и далее в выпадающем списке выбираем «Восстановление текста из любого файла».
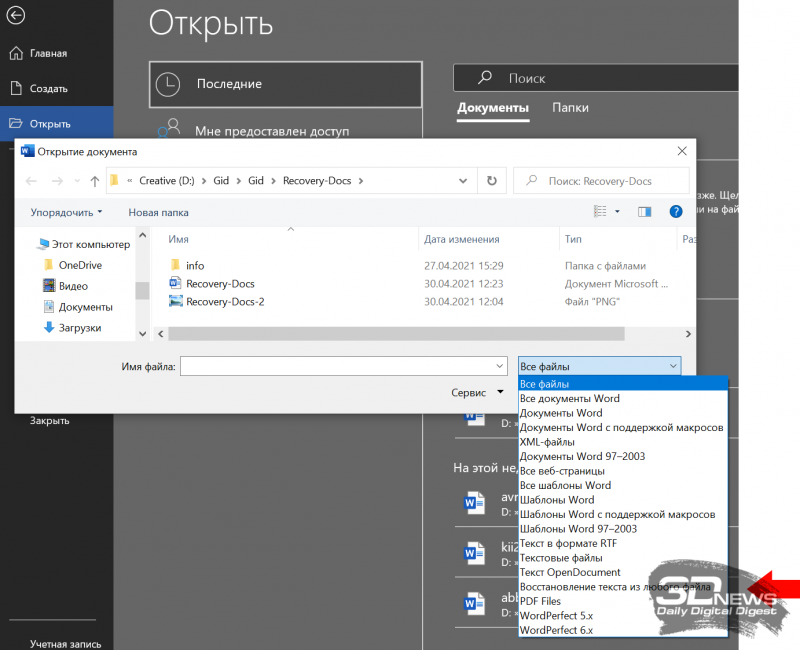
Если встроенные в Microsoft Office инструменты восстановления не сдюжат, стоит присмотреться к специализированным приложениям и сервисам сторонних разработчиков. Подобного рода решений в Интернете представлено огромное множество, но все они без исключения платные и требуют приобретения лицензии. Из заслуживающих внимания продуктов отметим программный комплекс Stellar Toolkit for File Repair (стоимость $69), утилиту Easy Office Recovery (1 700 рублей) и созданный российскими разработчиками набор инструментов Recovery Toolbox (от $27), который также представлен в виде веб-сервиса. Упомянутые решения поддерживают работу с doc, docx, xls, xlsx, ppt, pptx и прочими форматами файлов, просты в использовании и имеют русскоязычный интерфейс. Также в программах предусмотрена возможность предпросмотра документов перед их восстановлением.
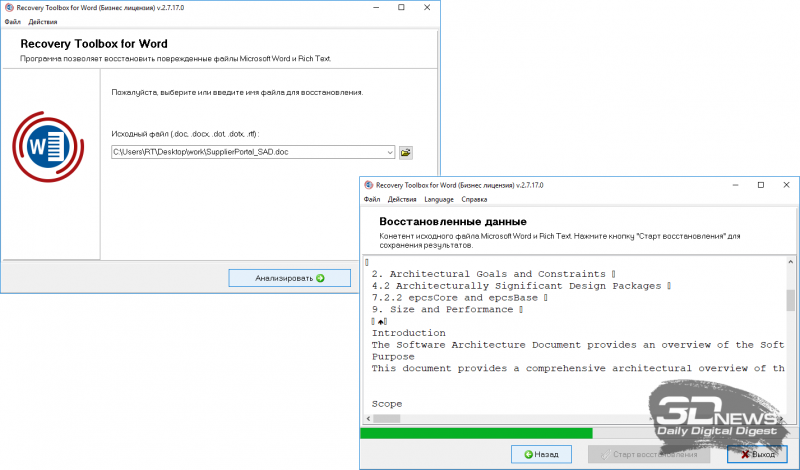
⇡#Восстановление аудио- и видеофайлов
Ремонт повреждённого медиаконтента можно доверить четырём коммерческим программам: древней, но до сих пор не теряющей актуальности All Media Fixer ($40) и более современным Stellar Repair for Video (€50), Wondershare Video Repair Tool (от $30 по подписке), Video Repair Tool (€99). Последние три представлены в версиях как для Windows, так и для macOS. Все четыре продукта поддерживают внушительное количество мультимедийных форматов, среди которых WMA, WMV, ASF, AVI, XVID, VOB, RM, MP3, MP2, MP1, MPEG, WAVE, MKV, FLV, WEBM, MJPEG, MPEG, AVCHD, MTS, MOV, MP4, M4V, 3G2, 3GP, F4V и многие другие, коих суммарно насчитывается почти четыре десятка. Положенные в основу приложений алгоритмы способны переписывать индекс и служебную информацию аудио/видеофайлов, восстанавливать их структуру, удалять «битые» фреймы и исправлять прочие дефекты, что даёт возможность воспроизводить даже недокачанный или скопированный с неисправных носителей мультимедийный контент. Поддерживается работа в пакетном режиме со множеством файлов.
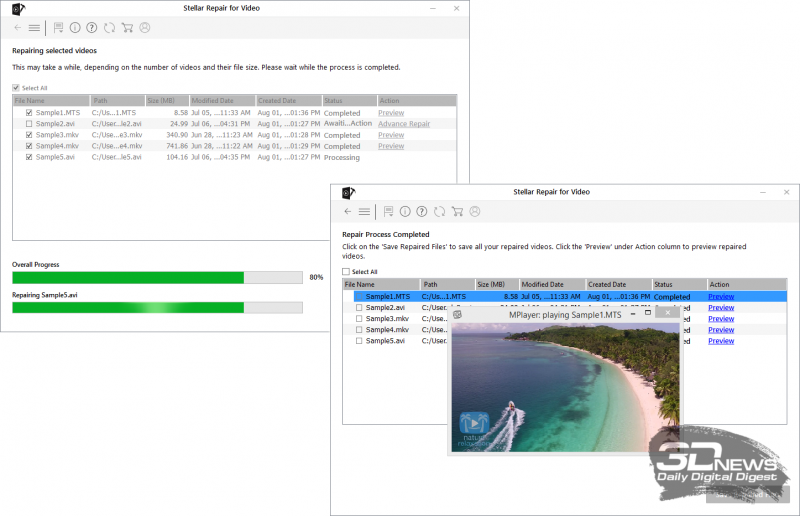
Можно сэкономить и воспользоваться бесплатными утилитами DivFix++ и Meteorite, доступными для Windows, Linux и macOS. Правда, функциональные возможности этих программ существенно ограничены: первая поддерживает работу только с файлами формата AVI, вторая — с MKV (Matroska). Наконец, можно обойтись без установки на компьютер сторонних продуктов. Для восстановления видео онлайн в глобальной сети имеется сервис Restore.Media, заточенный под восстановление медиаконтента как в автоматическом, так и в ручном режиме.
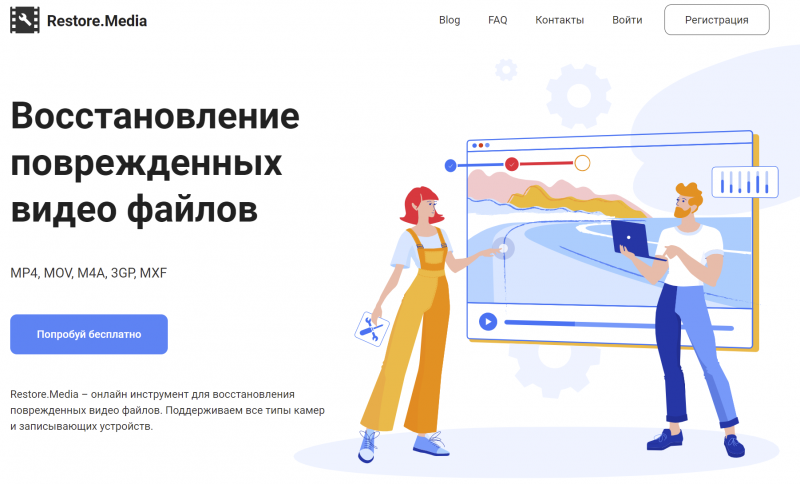
⇡#Восстановление изображений
Перед тем как приступать к ремонту графических файлов, первым делом необходимо определиться с форматом проблемного рисунка или фотографии. Если это JPEG, то добрую службу могут сослужить бесплатные программы JPEG Medic Viewer и JPEGfix. Первая представляет собой специализированное приложение для просмотра «битых» изображений с повреждёнными заголовками, вторая позволяет чинить JPEG-файлы и снабжена подробной инструкцией на русском языке. JPEGfix умеет проводить оценку пригодности файла к ремонту, позволяет сохранять обработанное изображение в формате JPEG или BMP, а также экспортировать рисунки и фотографии в растре YCbCr или в DCT-коэффициентах для обработки в других приложениях. Важно понимать, что программа JPEGfix не способна восстановить информацию, которая была уничтожена при сбое и не содержится в графическом файле. Если окончание файла было утрачено, утилита сможет привести к нормальному виду только начало. Если выпал большой фрагмент из средины — только связать начало и окончание. И так далее.

Искажение цвета, сдвиг и сбой декодирования типа «серый низ» — типичные повреждения, которые позволяет исправить утилита JPEGfix
В дополнение к JPEGfix (или в качестве альтернативы) можно использовать коммерческое приложение JPEG Recovery и онлайновый сервис JPEG Medic, тоже платный.
Для ремонта изображений прочих форматов пригодится программа PixRecovery ($49), помимо JPEG поддерживающая GIF, TIFF, BMP, PNG и RAW. Восстановление графических файлов Adobe Photoshop (PDD, PSD) можно доверить инструменту Recovery for Photoshop ($150). Если нет желания ставить сторонний софт, имеет смысл присмотреться к веб-сервису online.officerecovery.com/pixrecovery.
⇡#Восстановление PDF-документов
Если при восстановлении перечисленных выше файлов худо-бедно можно обойтись без финансовых трат, то с документами PDF такой фокус не пройдёт. Всё дело в том, что этот формат широко задействован в бизнес-среде, и разработчики ПО для восстановления данных не упускают возможности заработать на корпоративных пользователях. Неудивительно, что подобного рода приложений и сервисов в глобальной сети — вагон и маленькая тележка, и подходить к выбору подходящего решения нужно очень осторожно. Из заслуживающих доверия продуктов отметим Windows-инструменты Recovery Toolbox for PDF ($27), SysTools PDF Recovery ($29) и веб-сервис pdf.recoverytoolbox.com/online ($10 за ремонт одного файла). Понятно, что для восстановления больших объёмов данных и содержащих конфиденциальную информацию PDF-документов лучше всего использовать десктопные решения. Онлайновый сервис тоже имеет право на существование и может пригодиться для разовых случаев восстановления файлов. Важно также помнить, что перечисленные инструменты не способны обрабатывать зашифрованные и защищённые паролем PDF-документы.
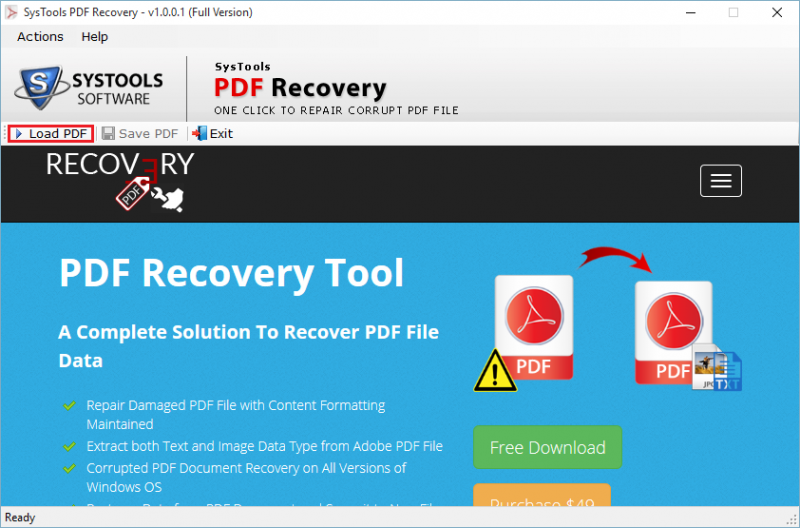
⇡#Восстановление почтовых баз Microsoft Outlook
Для решения этой задачи можно воспользоваться поставляемой в комплекте с Microsoft Outlook утилитой Inbox Repair Tool (исполняемый файл scanpst.exe). Она анализирует структуру повреждённого PST-файла и восстанавливает не только письма, но и контакты, напоминания, встречи, задачи, заметки, календарь, журнал и другие данные. На случай отката вносимых в почтовую базу изменений предусмотрена возможность создания резервной копии файла. Во избежание неприятностей советуем в обязательном порядке проверять, выставлена ли окне программы соответствующая галочка.
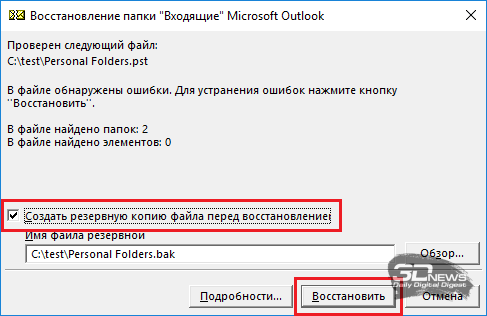
Если при запуске Microsoft Outlook сообщает о повреждении OST-файла, то ситуация с потерей данных менее драматична. Дело в том, что файл формата OST представляет собой синхронизированную копию почтового ящика (Exchange Server или IMAP), и все письма хранятся на сервере. Достаточно удалить с диска проблемный OST-файл и перезапустить Outlook — программа автоматически создаст почтовую базу и синхронизирует данные с сервером.
В случае серьёзных повреждений почтовых баз Microsoft Outlook придётся прибегнуть к программным решениям сторонних разработчиков, например PST File Recovery Tool (€99) или Recovery Toolbox for Outlook ($50). Возможности последнего приложения позволяют не только чинить PST/OST-файлы, в том числе старого формата Outlook 97-2003, но и экспортировать восстановленные данные в отдельные PST/EML/MSG/VCF/TXT-файлы. Поддерживается конвертирование OST в PST, а также работа с зашифрованными и защищёнными паролем почтовыми базами Microsoft Outlook.
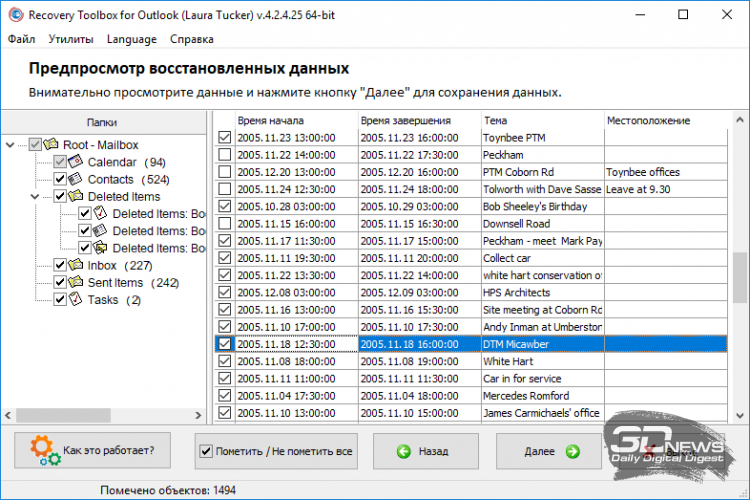
⇡#Восстановление файлов прочих форматов
На рынке программного обеспечения представлены четыре компании, специализирующиеся на решениях для восстановления повреждённых данных. Это американская Recoveronix, индийская Stellar Data Recovery, китайская DataNumen и российская Recovery Toolbox. На сайтах перечисленных разработчиков можно без труда отыскать инструменты для восстановления повреждённых файлов любых типов, будь то чертежи AutoCAD, архивы ZIP и RAR, дизайн-проекты CorelDraw, документы Microsoft Project, различные базы данных и прочие форматы. Практически все предлагаемые продукты платные, но иногда встречаются приятные исключения в виде демонстрационных версий, позволяющих оценить вероятность восстановления данных перед покупкой. В любом случае сэкономить вряд ли удастся. И чтобы в будущем не приходилось лишний раз тратиться, следует своевременно принимать превентивные меры и регулярно создавать резервные копии важных данных.
Программы для восстановления видеофайлов: 6 утилит для ремонта видео
Цифровые записи не подвежены старению, они вечны. В первом случае вы будете правы, но вот на счет вечности я бы поспорил. Видео может просто-напросто “побиться” вследсвие програмной ошибки или износа носителя. В конце концов, вы можете получить битый видеофайл после некорректной загрузки с интернета. В общем, возможностей получить нечитабельное видео предостаточно:)
Если речь идет о видеофайлах, то необязательно сразу отправлять запись в корзину, если плейер отказывается его воспроизводить. Существует несколько программ, которые помогают восстановить видео. Мы предлагаем вам обзор приложений для «ремонта» поврежденных записей. Давайте определим, что они умеют, какой дают результат, и как добиться максимально качественного восстановления.
Программы для восстановления видеофайлов
Проще всего работать именно с этой утилитой. Для ее использования практически не нужно нажимать кнопки, выставлять настройки или флажки:)
С помощью

Video Repair Tool | сайт
Программа работает с форматами MP4, MOV, M4V, 3GP. Она позволяет починить видеофайлы, которые не проигрываются плейерами. Но, следует отметить, что приложение не предназначено для восстановления файлов на сломанных носителях информации. Чтобы, собственно, получить “пациента” для его восстановления, существует масса специально предназначенных программ. Хороший вариант – Recuva. Итак, видео для ремонта выбирается кнопкой Choose movie. Если вы хотите восстановить записи с видеокамеры, то можно добавить в приложение целый файл, снятый на эту же камеру с теми же параметрами. Его выбираем с помощью Choose reference movie. Утилита проанализирует файл и будет использовать его как образец для восстановления. Если у вас нет образца, то програма дает хороший результат и без него. Найти восстановленный файл можно в том же месте, где лежал оригинал, в папке repaired.
Приложение работает с большим количеством форматов аудио и видеофайлов. Оно восстанавливает WMV, WMA, WM, ASF, AVI, ASX, XVID , DIVX, RM, Vob, MP2, MP3, MP1, MPGA, MPA, MPG, MPA, MPEG, WAVE, DAT. Программа работает даже с графическими JPEG и BMP.
Лучше всего восстанавливаются форматы WMV, DAT, RM. Успех исправления повреждений составляет 80-100%. У файлов с расширением AVI, MPG, SVCD, VCD, DVD и ASF вероятность немного ниже – 60-80%. All Media Fixer Pro “лечит” видео, которые не до конца скачалось, которое не воспроизводятся и не перематывается. Функции программы сходны с Video Fixer.
All Media Fixer доступна в двух версиях. Просто All Media Fixer с меньшей вероятностью починит видеофайлы, а All Media Fixer Pro обладает большими шансами на успех. Непрофессиональная версия не является бесплатной, она стоит на $10 меньше, чем версия Pro. Поэтому первый вариант больше напоминает маркетинговый ход. Пользователи могут оценить возможности непрофессионального варианта приложения и увидеть преимущества версии Pro.
В интерфейс All Media Fixer добавлены помощники, которые выглядят как герои комикса. Всего их четыре, каждый занят своей работой. Первый помощник управляет процессом, второй анализирует видео на наличие ошибок, третий занимается исправлением повреждений, а четвертый выбирает изменяемые данные и работает со структурой видеозаписей.
All Media Fixer Pro использует ряд параметров для всех видов файлов – мультимедийных и графических. Настройки находятся во вкладке Preferences. Они устанавливаются для каждого типа файла, однако не отличаются друг от друга. Автоматическое восстановление использует установленные параметры, которые дают лучший результат. Эти настройки советуют разработчики приложения. Изменения можно внести, если вы получили неудовлетворительный результат работы программы. Для этого нужно выставить режим Custom. Когда программа находит поврежденные части файла, она может выполнять три действия – восстанавливать, удалять и игнорировать. Если вы выбираете восстановление файла, то приложение дает 13 разных режимов и цвет для выделения поврежденных частей файла. Если не изменять цвет, то участки будут заполняться черным.
Вы также можете даже выбрать скин для программы. Цветовое оформление сделает общение с приложением более приятным.
Приложение полностью называется довольно сложно – Divx Avi Asf Wmv Wma Rm Rmvb Fix Joiner. Результат восстановления зависит от степени повреждения видео, но обычно возможность положительного исхода велика – 80-90%.
Video Fixer работает со многими известными форматами: DIV, DIVX, ASF, AVI, WMA, WMV, RMVB, XVID, RM, MPEG-4. Присутствует поддержка потокового видео.
Разработчики приложения учли интересы пользователей, которым не требуется поддержка всех форматов. Некоторые работают с определенными файлами, они могут выбрать более простые версии Video Fixer – Avi Fixer, Div Divx Fixer, Rmvb Rm Fixer или Wmv Wma Asf Fixer. Версии не отличаются по качеству, зато стоимость будет ниже.
Для понимания результата, который выдаст приложение, нужно разобраться с принципом ее работы. Программа заново запишет файл без информации, которую невозможно воспроизвести (удалит битые участки). То есть, она не ремонтирует утраченные части, только помогает открыть видеофайл, который не воспроизводился из-за ошибок. После восстановления видео можно проиграть с помощью Real Player или Windows Media Player.
Разобраться с утилитой Video Fixer несложно, она отличается понятным интерфейсом.
Главное окно демонстрирует все возможности программы. Для запуска процесса восстановления необходимо нажать Fix. Ремонт видео займет какое-то время. Если поврежденный файл имеет большой размер, то он будет долго восстанавливаться. Поэтому рекомендуется перед запуском восстановления нажать Check (проверку). Этот инструмент проанализирует возможности восстановления видео. Программа проверит файл быстрее, чем будет продолжаться сам процесс исправления. Впрочем, часто бывает, что проверка показывает положительный результат, а “вылечить” файл не удается. Однако это может сэкономить время, если функция покажет отрицательный результат и невозможность исправления повреждений. Тогда точно не стоит запускать процесс восстановления.
Приложение создает новый файл с исправлениями или перезаписывает старый. За это отвечает пункт auto backup. Не стоит рисковать и снимать этот флажок, лучше восстанавливать видео в копию файла и не перезаписывать оригинал.
Этот freeware редактор видео, основанный на исходниках всем хорошо известного VirtualDub, кроме своего прямого предназначения, умеет восстанавливать битые видеофайлы. Для этого необходимо в программе открыть проблемный файл, что автоматически перестроит его индексы. Далее, нужно просканировать файл на предмет ошибок, выбрав в меню Video>>>Scan video stream for errors. Утилита найдет все проблемные участки видеофайла. После сканирования достаточно нажать кнопку Delete bad frames, чтоб удалить найденные фрагменты, что обеспечит правильное проигрывание файла (теоретически).
Не проигрывается видео? Здесь должна помочь программа Div-Fix++, чье прямое предназначение как раз и состоит в сканировании и восстановлении проблемных видеофайлов.
Программа способна восстанавливать видеофайлы в пакетном режиме, то бишь работает со списком файлов. Кроме того, утилита ведет подробный лог, записывая в него всю служебную информацию, в частности, информацию о найденных ошибках и операциях по их исправлению. После сканирования программа записывает исправленные копии файлов на диск, не затирая при том оригинал.
Программа предельно проста в использовании, все что от вас требуется – открыть проблемный файл в программе и нажать кнопку “Fix”.
Результаты тестирования
Приложения, позволяющие исправить повреждения видео, лучше оценивать не по количеству параметров и функциональности интерфейса, а по качеству восстановления.
Проверка работы описанных программ показывает, что у всех утилит есть возможности, которые они выполняют отлично, а есть функции, с которыми ни одна из них хорошо не справляется. Если брать файл AVI формата с проблемами перемотки, то все приложения добились требуемого результата. При выполнении ремонта ползунок без проблем стал перемещаться.
Также для теста использовались видеозаписи, у которых были повреждения в начале и в середине файла. Ни одна из описанных утилит не дала нужного эффекта. Только Video Fixer постарался исправить повреждения, однако результат не был получен. В процессе утилита просто зависла. ASF-AVI-RM-WMV Repair не стал даже и пытаться восстановить файл, отметив его как Failed. All Media Fixer Pro сообщила о благополучном результате восстановления, но видеозапись не изменилась и не начала открываться в проигрывателях. Следовательно, должный эффект достигнут не был.
Третий тест был достаточно изощренным. Не все программы показали одинаковый результат. Для начала расскажем, что мы делали. Мы взяли видеозапись, разделили ее надвое программой Total Commander и изменили формат первой части на AVI. То есть, получили файл без конца, который выглядит, будто его не до конца скачали. При попытке проигрывания в Windows Media Player выдается ошибка. Video Fixer помог открыть его в плеере, но видео не воспроизвелось, обозначив неправильное расширение файла. All Media Fixer Pro дал две копии исправленную и оригинальную, обе не открылись. А ASF-AVI-RM-WMV Repair показала то, что требовалось – обработанная видеозапись открылась и нормально воспроизвелась.
Объясним, почему для проверки утилит использовался именно Windows Media Player. Многим известно, как трепетно этот плеер реагирует на видеозаписи, что он достаточно капризен при воспроизведении. Другие аналоги, например Media Player Classic, открывал не только файлы, обработанные всеми тремя приложениями, но и файл до восстановления. Поэтому если вы сталкиваетесь с отказом проигрывания файла, то первым делом откройте его в другом плеере, а только потом попытайтесь восстановить.
Как восстановить поврежденные файлы?
Так, что вы будете делать потом? Здесь представлены различные способы,с помощью которых вы можете попробовать восстановить ваши важные файлы в вашей системе.
Word в Windows
Вот несколько методов для восстановления файлов word. Если Вы не можете восстановить файлы word, то вы можете, по крайней мере, попытаться восстановить данные из этих файлов.
Способ 1:
Простейший способ восстановления файлов будет вариант Файл в панели инструментов документа Word , нажав Открыть.
Появится диалоговое окно со всеми существующими doc/docx файлами.
Выберите файл,который вы хотите восстановить,и нажмите маленькую стрелку на стороне ‘открыть’.
В раскрывающемся окне, которое появляется, выберите Открыть и вариант Ремонт.
Способ 2:
Второй способ-изменить расширение файла, с текущего стандартного расширения .doc. Это будет новый файл, который не поврежден, но будет содержать те же сведения о документе.
Способ 3:
Другой способ восстановить повреждённые файлы,чтобы создать ссылку на файл,на новый неповрежденный файл. Для этого, откройте Word, и на панели инструментов выберите меню Файл. Выберите Новый вариант, и в диалоговом окне выберите тип Пустой документ .
Вы можете ввести некоторые начальные данные в этот файл, а затем сохранить его.
Выделите текст, который Вы написали, и скопируйте его.
В меню Файл, выберите Новый option,а затем выберите Пустой документ.
В этом документе, перейдите к меню Редактировать и выберите Специальная Вставка. В диалоговом окне, которое откроется, выберите вариант Форматированный текст (RTF) , проверьте вариант Вставка Ссылки , и нажмите кнопку OK.
Перейдите в меню Редактировать , нажмите на Ссылки.
В появившемся диалоговом окне выберите Имя файла документа, который связан, а затем выберите вариант Изменение Источника.
В новом диалоговом окне выберите файл поврежден, что Вы не можете открыть, и нажмите на вариант Открыть .
Теперь снова идем в меню Редактировать,и щелкните на вариант Ссылки.
В появившемся диалоговом окне, нажмите на вариант Отменить Связь. Вам будет предложено разбить выбранные ссылки, нажмите на Да.Данные поврежденного файла будут перенесены в этот новый документ. Вы можете сохранить этот новый документ и форматировать его соответствующим образом.
JPEG/JPG файлов в Windows
Этот тип файла содержит фотографию или картинку. Когда JPEG-файл не открывается в любой из стандартных программ, таких, как P aints , фотоальбоме Windows Fax Viewer,и всё прочее, он может быть поврежден.И если файл поврежден, Вы не сможете просматривать изображения. Вы сначала должны попробовать получение файла путем переименования и сохранения его .jpg расширения файла. Если это не работает, то следующий шаг будет получить помощь некоторых изображений JPEG,приложение для восстановления. JPEG Recovery и D octor image ,вот несколько приложений, которые могут использоваться для восстановления поврежденных файлов JPEG.
Excel файлов в Windows
Выполните приведенные ниже методs восстановления excel файлов.
Способ 1:
Открыть файл Excel.
В меню панели инструментов, перейдите к Файл и нажмите на Открыть.Появится новое диалоговое окно «Открыть».
Нажмите на excel-файл, который вы хотите открыть. Там будет небольшая стрелка в сторону кнопки ‘Открыть’.
Щелкните на неё,появится раскрывающееся меню.Выберите вариант «Открыть и восстановить».
Появится окно с просьбой, если вы хотите восстановить или извлечь данные из файла. Выбрать вариант Восстановить,и проверить, если это решает ваши цели.Ещё,вы можете извлечь данные из файла и сохранить его в новом файле.
Способ 2:
Другая возможность-сохранить в excel файл вообще с другим расширением . Если вы используете .xlsx расширение, попробуйте изменить его на .xls, а затем попытаться открыть файл.
Метод 3:
Если удается открыть повреждённый файл,затем перейдите к меню Файл выберите вариант Сохранить Как.
Выбрать книги, которые повреждены, и выберите расширение,такое как .slk. Затем вы можете закрыть книгу.
Теперь снова нажмите на параметр Файл на панели инструментов, нажмите на кнопку Открыть.
На этот раз выберите тип файл SYLK , и откройте файл.
Теперь перейдите в Файл и выберите вариант Сохранить Как. Теперь вы можете сохранить файл с новым именем и выбрать расширение .xls/xlsx . Ваш новый файл будет иметь те же данные, как и предыдущий.
Метод 4:
Если Вы не можете восстановить файл с помощью вышеперечисленных способов, то этот метод может оказаться полезным. Откройте электронную таблицу Excel и нажмите на кнопку Файл, а затем Открыть.
Перейдите к файлу, который необходимо восстановить, и нажмите кнопку Отменить.
Теперь откройте Новая Таблица Excel, и в ячейку А1 введите =filename.xls!A1. Вы сможете увидеть все данные в повреждённом файле в этой ячейке. Вы можете увеличить ширину ячейки так, что все содержимое файла отчетливо видно.
Файлов мультимедиа в Windows
Существует много типов медиа-файлов, которые мы обычно храним на жестком диске, такие как AVI, DAT, MP4, .mpeg3 и др. Как и другие документы, изображения и программные файлы,эти файлы могут быть повреждены. Типичный способ восстановления файлов мультимедиа является использование определенного программного обеспечения. Существует много приложений, которые могут восстановить поврежденные файлы всех типов файлов мультимедиа. Работать с этими приложениями очень просто.Вам просто нужно открыть программу, нажать кнопку browse, выбрать поврежденный файл, который будет восстановлен, и выбрать вариант восстановления.
Лучший способ восстановить ваши файлы,это позволить Windows запустить самопроверку. Перейдите в Пуск в окно Поиск введите cmd. Щелкните правой кнопкой мыши на cmd.exe и выберите Запуск от имени администратора. Теперь, введите chkdsk x: /r в командной строке, заменив ‘x’, это первая буква диска, на котором находится поврежденный файл. Этот диск будет проверяться на наличие ошибок, и поврежденные файлы будут восстановлены.
Работа в безопасном режиме
Если ваш файл поврежден, и Вы не можете открыть его, вы можете попытаться открыть его в Безопасный Режим. Вы можете ввести winword.exe/safe в Пуск → Поиск.
Примечание: Подобные модули могут быть использованы в других приложениях Office.
Файлов OpenOffice в Windows
В большинстве компьютерных систем, OpenOffice устанавливается вместо штатного Microsoft Office. В любом случае повреждения файла в этом формате, вы можете восстановить его следующим методом. Однако, нужно помнить, что, если файл поврежден и не был сохранен еще раз, он не может быть восстановлен.
Все файлы, которые были разработаны для OpenOffice форматов сохраняются в отдельную папку. Узнать точную Папку резервного копирования, перейдите к Инструменты ➛ Вариант ➛ OpenOffice.org. Проверка резервной копии и просмотрите эту папку, чтобы получить желаемый файл. Вы можете восстановить предыдущую версию, и, таким образом, восстановить файл.
Поврежденных файлов в Linux
В случае, если вы работаете на платформе Linux, вот несколько способов,с которыми вы можете следовать, чтобы восстановить поврежденные файлы. В Linux fsck системная утилита является наиболее полезной для проверки целостности файлов. Эта опция проверки файловой системы, и при необходимости может восстановить файл, когда используется следующий синтаксис.
fsck Fs-имя-здесь, где Fs-имя-здесь может быть имя устройства, точки монтирования, ext2 label, или UUID описатель.
fsck /dev/xyz
fsck /home
fsck.ext3 / dev/hdc1
fsck.ext2 /dev/flash/устройства/название
Вы можете выполнить восстановление, только если файл не работает. Итак, сначала перевести систему на один уровень вниз и отключить его.
# init 1
# отключить /home
# fsck.ext3 / dev/hda3
Когда файловая система просит для исправления проблемы, нажмите клавишу y.
После того, как ремонт будет сделано, перемонтировать файловую систему.
# mount /home
# init 3
Поврежденных файлов в Mac
Операционная система Mac может восстановить большинство поврежденных или случайно удаленные файлы. Для удобства, в документе упоминается recovery.Вы можете восстановить другие файлы Office похожим образом.
Способ 1:
Вы можете изменить файл в другой формат, т.е., Rich Text Format (RTF), чтобы восстановить файл.
Перейдите на Файл и нажмите на Сохранить Как.
Выбрать Текст В Формате Rtf из раскрывающегося окна и сохранить файл.
Теперь, открыть файл в Word и сохранить его снова в оригинальном формате. Если проблема не является слишком сложной, этот метод будет это исправлять.
Способ 2:
В случае, если файл не может быть открыт, то вы должны вставить его в новый документ, чтобы восстановить его содержимое. Создайте новый документ и перейдите к Вставить. Теперь, выберите поврежденный файл, и нажмите кнопку OK. Это должно сработать.
Метод 3:
В случае, если вы ещё не можете открывать файлы в этом формате, можно использовать следующий метод для этого. Откройте пустой документ в word и введите любое слово, например. Тип Тест.
Теперь, нажмите Ctrl+C или зайдите в Редактировать и нажмите на Скопировать, чтобы скопировать это слово.
Перейдите в меню Файл и откройте Новый документ.
В меню Редактировать,нажмите на Специальная Вставка, а затем выберите вариант Вставка ссылки.
В » как » выберите Форматированный текст (RTF)и нажмите кнопку OK.
Теперь,в меню Редактировать, нажмите на Ссылки и выберите Изменение Источника.
В меню Откройте выберите поврежденный файл и откройте его. Когда документ открыт, сохраните его под новым именем.
Теперь перейдите в Ссылки в меню Редактировать и нажмите на Разорвать Связи. Нажмите кнопку Да чтобы разорвать связь,для внесения изменений в файл.
Если вы до сих пор не можете восстановить поврежденный файл, то вы должны иметь необходимое программное обеспечение и выполните действия, которые приводят к ремонту файлу и восстановлению данных.
Когда дело доходит до сохранения важных файлов, всегда рекомендуется сохранить резервную копию на устройстве для хранения данных. Это позволит вам сохранить копию исходного файла.Кроме того, имеется ряд программного обеспечения для восстановления , которые доступны для скачивания в интернете. Если эти приложения не бесплатные,вы всегда имеете возможность загрузки бесплатной версии временно, просто, чтобы восстановить поврежденный файл.
Что такое поврежденный файл? OfficeRecovery классифицирует и иллюстрирует характерные примеры испорченных файлов
Чтобы понять, что такое поврежденный файл, рассмотрим сначала, что такое файл неповрежденный, т.е. целостный.
Целостный файл состоит из блоков, записанных на какой-либо носитель данных. Для простоты далее в статье любой носитель будет называться “диском”. Следует иметь в виду, что фундаментальные принципы хранения файлов схожи для дисков, флеш-накопителей, CD/DVD и многих других устройств, поэтому, говоря о “диске” мы на самом деле говорим о широком классе устройств.
Целостный файл лежит на диске в виде блоков, как показано на рис. 1. При чтении файла блоки, из которых состоит файл, составляются в определенной последовательности, и в результате получается образ файла в памяти, готовый к обработке программой. Именно таким образом происходит открытие большинства файлов, которыми мы пользуемся ежедневно – документов Word, таблиц Excel, картинок и всего остального.
Внимательный читатель обратит внимание, что блоки, из которых составляется файл, размещены в разных местах диска. Это важный фактор, оказывающий большое влияние как на порчу, так и последующее восстановление файлов. 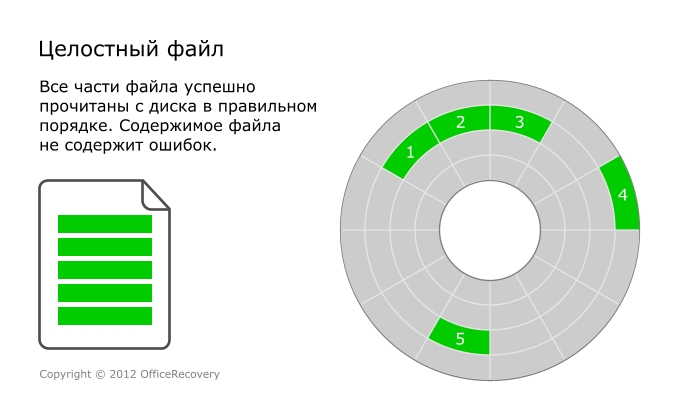
Рис. 1. Целостный файл
Поврежденный файл
Поврежденный файл – это файл, претерпевший ошибочные изменения внутренней структуры и данных. В результате таких изменений файл приходит в непригодное или неудовлетворительное для использования состояние.
Повреждение может носить как критический характер, когда пользователь полностью теряет доступ к данным, так и частичный, когда теряется только часть данных, но остается доступ к остальной, нетронутой повреждениями, части информации.
Примером критического повреждения может являться ситуация, когда файл не может быть открыт/распознан оригинальным приложением, в котором он был создан. При недостаточно строгой обработке приложением таких ситуаций результатом может являться критическая ошибка (“падение”) приложения, которым пытались открыть поврежденный файл.
Основные причины повреждения файлов
Перечислим основные причины повреждения файлов:
- Восстановление файлов после удаления с диска
- Сбой в работе диска
- Воздействие на файл вируса или антивируса
- Ошибки работы приложений
- Действия пользователя
Рассмотрим каждый из этих факторов в отдельности и проиллюстрируем наиболее характерные примеры.
Восстановление файлов после удаления с диска
Встречались ли вы с ситуацией, когда после расчистки места на диске вместе с лишней информацией удалялось что-то нужное?
В таких случаях обычно приходится прибегать к помощи утилит для восстановления удаленных данных. Данные приложения работают с файловой системой напрямую и, если информация о файле не была полностью очищена из системы, восстанавливают файл в большей или меньшей степени. Но здесь возможны подводные камни.
Во-первых, на место нечаянно удаленного файла могли быть записаны новые данные, если вы активно работали с диском после удаления файлов. Причина в том, что система использует место, освободившееся после удаления файлов, для новых данных.
Другой распространенный случай – невозможность полностью восстановить последовательность блоков удаленного файла. В таком случае приложения, используя внутренние алгоритмы, пытаются подобрать предполагаемые блоки относящиеся к файлам, что не всегда приносит ожидаемый результат.
Резюмируя возможные повреждения при восстановлении файлов после удаления, можно выделить следующие характерные проблемы:
- Часть файла затерта новыми данными.
- Удалось восстановить часть оригинального файла, но при этом к файлу ошибочно приписаны блоки, к нему не относящиеся. На иллюстрации показана эта ситуация порчи файла.
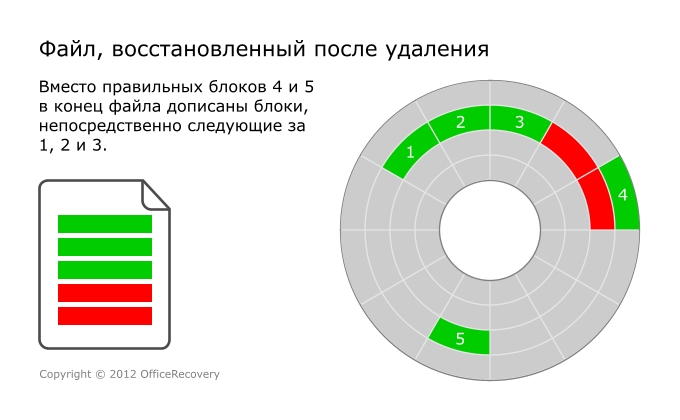
Рис. 2. Файл, восстановленный после удаления
Советы на случай необходимости восстановления удаленных файлов:
- Если вы не очень компетентны, обратитесь за помощью к специалистам.
- Немедленно прекратите любые операции с диском, на котором находились удаленные файлы;
- Воспользуйтесь утилитой восстановления удаленных файлов.
- Будьте готовы к тому, что удаленные файлы могут нуждаться в дальнейшем “лечении”, в этом вам помогут программы и сервисы OfficeRecovery.
Сбой в работе диска
Нередки ситуации, когда возникают проблемы в работе самого носителя. Диск представляет собой набор блоков для хранения данных (в статье мы используем абстрактный термин “блок” вместо более специфических “сектор”, “кластер”, “дорожка” и т.д.). Со временем, при использовании носителя возможны ситуации, когда часть блоков становится непригодной для дальнейшего использования и данные, которые там находились до сбоя, становятся недоступными.
Особенно неприятно, когда в испорченных блоках хранились данные, относящиеся к важным файлам. В таком случае возникают ошибки как при попытке чтения, так и при попытке записи. Проявляется это так: допустим, что часть вашего документа Word хранится в испорченном блоке. Microsoft Word при попытке открытия файла пытается прочитать данный кусок с диска, получает от системы ошибку о невозможности проведения операции, в результате текстовый процессор выдаёт сообщение о невозможности открыть файл.
Если же файл все же удастся считать с диска, игнорируя плохие блоки, он будет иметь повреждения, показанные на рисунке 3. 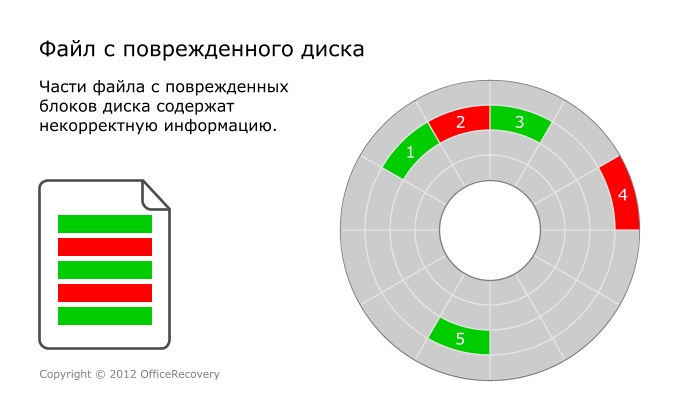
Рис. 3. Файл с поврежденного диска
Советы на случай восстановления файлов с поврежденного диска:
- Если диск поврежден фрагментарно, часть файлов может считаться с него без повреждений.
- Файлы, которым не повезло оказаться записанными в плохие блоки, нужно извлечь при помощи специальных утилит, и они практически наверняка потребуют дальнейшего лечения.
Воздействие вируса или антивируса
Возможными причинами повреждений данных также могут быть воздействия вирусов и ошибочная работа антивирусов.
Подробное описание вирусов и их типов не входит в задачи данной статьи. Но стоит отметить, что некоторые типы вирусов могут умышленно затирать пользовательские файлы мусорными данными с целью навредить. Многие вирусы также делают это в процессе своего “размножения”, записывая части файлов своими служебными данными распространения на компьютере пользователя и других машинах, а также в целях маскировки.
Если от вируса мы по определению не ждем ничего хорошего, то как же случается, что источником повреждений является антивирус? Если говорить обобщенно, то принцип работы антивируса сводится к чтению содержимого файла и поиску в последовательности байт цепочек (“сигнатур”), характерных для известных ему вирусов. Не исключены ситуации, когда пользовательские данные ошибочно могут быть интерпретированы как цепочка вируса и вырезаны из файла для обеспечения безопасности. Хотя в последнее время алгоритмы работы антивирусов претерпели значительное улучшение, такие ситуации периодически возможны. На рис. 4 представлен обобщенный вид файла после повреждения его вирусом.
Обратите внимание, что повреждения вирусом/антивирусом не имеют отношения к диску. С точки зрения расположения на диске и чтения с него, с файлом все в порядке. Зоны повреждений не совпадают с границами блоков на диске, а могут быть как меньше, так и больше блоков. 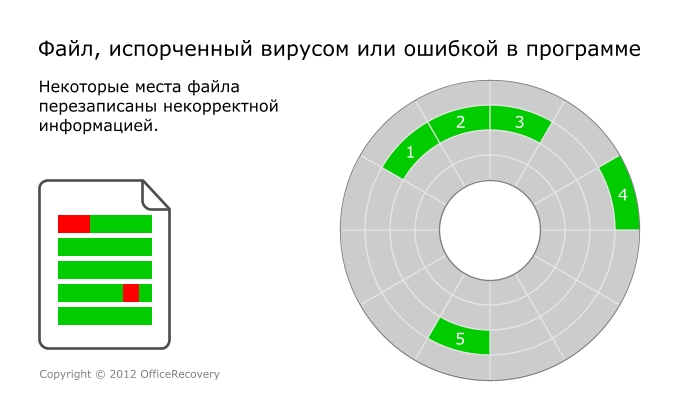
Рис. 4. Повреждение файла в результате активности вируса, антивируса или вследствие ошибки в программе
Ошибки работы приложений
Распространенным фактором повреждений пользовательских данных является ошибка приложения, которое используется для просмотра и редактирования файлов. Данный фактор может приносить проблемы как самостоятельно, так и совместно с другими факторами (перебои с электричеством, воздействие антивируса на приложение, недостаточный объем оперативной памяти). Практически всегда проблемы возникают в момент сохранения изменений в файл.
Вот характерный сценарий: в Photoshop редактировалось объемное изображение, вносились значительные правки, затем при попытки сохранения изменений приложение по той или иной причине “падает”. Файл оказывается записан частично, и тем самым поврежден. При попытке открыть сохраненное изображение еще раз приложение с этим не справляется, так как внутренняя структура не является целостной.
Это лишь один пример потенциальных причин сбоев приложения. “Клиническая картина” повреждений при этом близка к тому, что можно увидеть при повреждении вирусами/антивирусами. Для получения представления о ней см. рис. 4.
- Если случай повреждения единичный, то докопаться до причины сбоя бывает практически невозможно. К ошибке могут привести слишком много факторов и их сочетаний. В качестве профилактической меры сделайте внеочередную резервную копию ваших данных.
- Если повреждения случаются регулярно, то стоит задуматься о том, при каких обстоятельствах они происходят. Чтобы избавиться от проблемы, приходится искать в нескольких направлениях. Введите в поисковик выдаваемые вам сообщения об ошибках – часто вместе с описанием ошибки вы найдете и ее решение. Обновите программу, которая портит файлы. Установите обновления операционной системы.
- Поврежденные файлы подлежат восстановлению при помощи специальных утилит.
Действия пользователя
К повреждениям файлов могут также приводить действия пользователя. Яркий пример – отсоединение от компьютера флеш-накопителя в момент, когда на него не записаны все накопленные изменения. Так получаются сломанные документы, испорченные фотографии.
Мы не склонны обвинять пользователей в повреждениях, рассматривая ситуации наподобие описанной скорее как несовершенство компьютерных систем.
Вот пара простых советов пользователям:
- По возможности, никогда не редактируйте файлы, размещенные на носителях, которые можно легко отсоединить от компьютера (флешках, внешних дисках и т.п.). Используйте эти устройства только для транспортировки данных, а перед редактированием копируйте файлы на стационарный диск вашего компьютера.
- Используйте функцию ОС «Безопасное извлечение», если она доступна для подключаемых носителей. Это позволит системе записать на носитель данные, которые находятся в системном буфере записи.
- Не нажимайте кнопки “Да”, “ОК” и т.п., не поняв в точности, что у вас спрашивает программа или система. Это может быть запрос на удаление вашей важной информации.
Как восстанавливают поврежденные файлы
В заключение статьи скажем несколько слов о том, как восстанавливают испорченные данные, и какие критерии стоит предъявлять к результатам восстановления.
Основой восстановления пользовательских данных является понимание внутренней структуры каждого типа файлов, которые требуют исправления. После анализа поврежденного файла оставшиеся нетронутыми/неповрежденными пользовательские данные сводятся в новый целостный файл. Данные, которые были затерты, увы, не подлежат восстановлению.
Приложения по восстановлению поврежденных данных работают по следующей схеме:
- Поврежденный файл анализируется, исходя из знания формата данных.
- Если возможно, то поврежденные служебные данные корректируются для возможности получения доступа к максимальному объему пользовательских данных.
- Если структура хранения файлов позволяет, то запускаются эвристические алгоритмы поиска потерянных данных. Под потерянными данными понимается информация, на которую в результате повреждения служебных данных были потеряны ссылки в файле.
- Извлеченные пользовательские данные складываются в воссозданный файл оригинального или смежного форматов.
Что стоит ожидать от результатов восстановления файлов? Каждое повреждение файла по-своему уникально, и влияет на объем данных, которые возможно восстановить. Если в файле повреждены нерелевантные для восстановления служебные данные, то зачастую можно говорить о стопроцентном восстановлении пользовательской информации. Если же перезаписан кусок важной информации, то удается восстановить только данные, которые остались нетронутыми в процессе повреждения.
Часто пользователи не понимают этого факта и ожидают после восстановления получить свой файл в первозданном виде. К сожалению, так не бывает практически никогда.
При оценке качества восстановления рекомендуется акцентировать внимание на том, были ли восстановлены из файла данные, подлежащие дальнейшему использованию. Если это так, то восстановление следует признать успешным, так как оно уже сэкономило время и силы при воссоздании изначального набора информации.
Утилиты OfficeRecovery восстанавливают данные из более чем 50 разных типов файлов, от Word и Excel до Exchange и Oracle. Если вы столкнулись с повреждением файла, воспользуйтесь программами и услугами OfficeRecovery. Специалисты компании также всегда готовы к работе над сложными специальными проектами восстановления корпоративных данных.