Как скинуть фото с айфона на mac
Перенос фотографий и с iPhone на Mac в 5 Easy Way
Мой iPhone всегда показывает, что место для хранения заканчивается, но я не хочу удалять что-либо на нем. Есть ли решение?
Это довольно раздражает, когда объем памяти вашего iPhone исчерпан из-за обилия фотографий, особенно когда вы постоянно получаете сообщения в эфире о том, что свободных мест недостаточно. Тем не менее, эти фотографии имеют значение и не могут быть удалены. В следующей статье 4 предлагает простые способы решения этой проблемы путем переноса фотографий с iPhone на компьютер Mac.
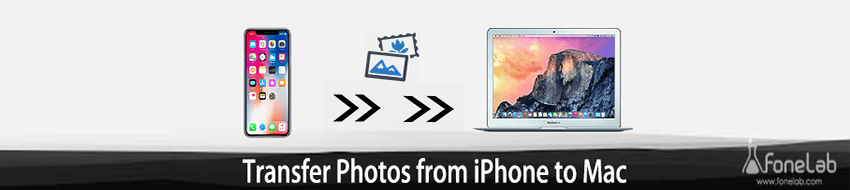

1. Переместите фотографии с iPhone на Mac с помощью iPhoto / Photos
Приложение iPhoto / Photos – это приложение, поставляемое с Mac, которое можно использовать для передачи фотографий с iPhone на Mac.
Шаг 1 Подключите iPhone к Mac с помощью USB-кабеля.
Шаг 2 Всплывающее окно спросит вас, доверяете ли вы компьютеру, нажмите Trust и введите свой пароль.
Шаг 3 Iphoto / Фотографии Приложение должно автоматически открыться на вашем Mac. Если нет, откройте его из Применение.
Работы С Нами Iphoto / Фотографии откройте ваш iPhone должен появиться под Устройство тег на левой стороне интерфейса.
Шаг 4 Тогда все фотографии в вашем Фотопленка появится на экране, выберите фотографию, которую вы хотите импортировать.
В верхней части страницы нажмите на Библиотека, то вы можете выбрать Новый альбом для импорта.
Если вы хотите удалить фотографии после импорта, установите флажок Удалить элементы после импорта ниже Импортировать все новые элементы кнопку, прежде чем нажать на нее.
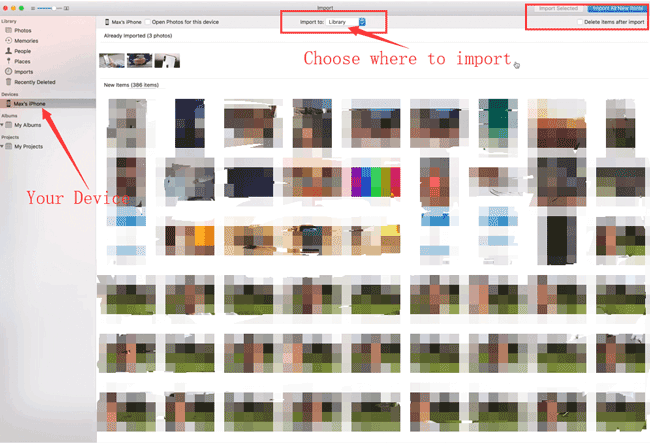
2. Положите фотографии с iPhone на Mac с захватом изображения
Захват изображения это еще одна программа, предварительно загруженная на Mac.
Шаг 1 Подключите iPhone к компьютеру Mac с помощью USB-кабеля.
Шаг 2 Захват изображения автоматически откроется. (Открыто Применение прокрутите вниз до Захват изображения если он не открывается автоматически.)
Шаг 3 Выберите свой iPhone под Устройство тег.
Примечание: Вы можете настроить автоматическое открытие приложения при подключении iPhone, нажав на крошечную стрелку в левой нижней части интерфейса.
Шаг 4 Нажмите на Импортировать в: список и настроить папку для импорта фотографий в.
Шаг 5 Выберите фотографию, которую вы хотите импортировать. Вы можете выбрать отдельные фотографии для копирования или импорта всех фотографий.
Шаг 6 Нажмите на Импортировать переместить фотографии.
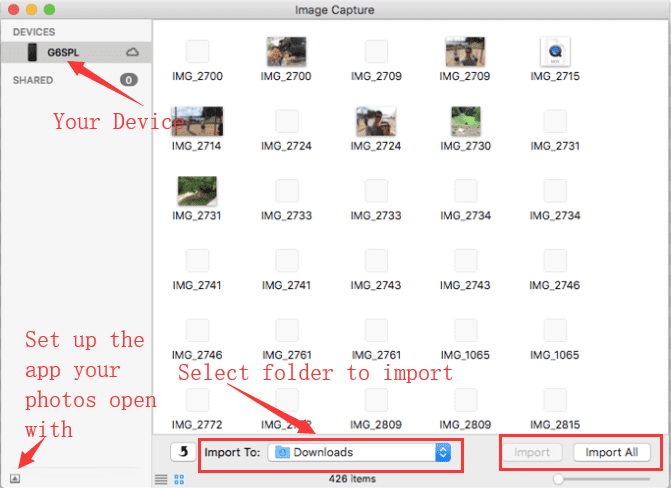
Примечание: Если вы не видите все свои фотографии в Захват изображения, это означает, что у вас есть фотографии, сохраненные в iCloud.
3. Синхронизируйте фотографии с iPhone на Mac с помощью iCloud
В этой части я покажу вам, как переносить фотографии с iPhone на Mac с облаками. С помощью iCloud легко перемещать различные картинки с вашего iPhone на Mac. Теперь вы можете взять подробное руководство ниже, чтобы сделать передачу.
Примечание:Пожалуйста, войдите в систему так же Идентификатор Apple на вашем iPhone и Mac.
Шаг 1 Войдите в Настройки & ICloud & Фотои включите ICloud Фото на вашем iPhone.
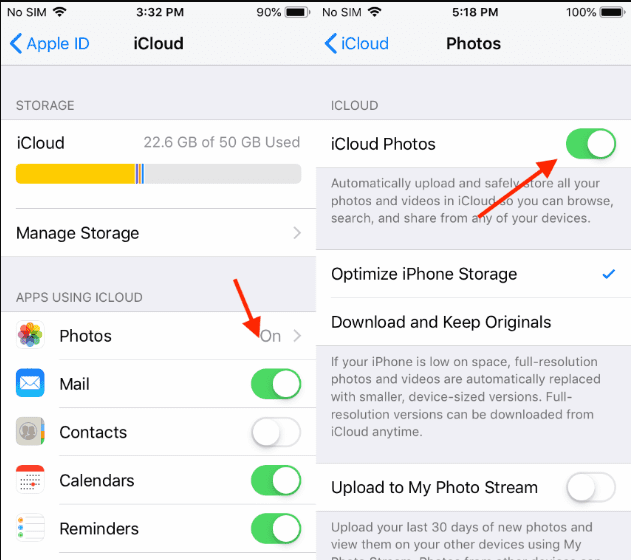
Шаг 2 Нажмите Apple значок в левом верхнем углу экрана, затем перейдите к Системные настройки & ICloud на вашем Mac.
Шаг 3 Установите флажок рядом с ICloud Photo Library (Фотографии iCloud в MacOS Mojave и новее).
4. Импорт фотографий с iPhone на Mac с помощью Airdrop
Вы можете использовать десантный перенести фотографии с iPhone на Mac, а также. AirDrop – отличное приложение для передачи файлов, которое поможет вам передавать изображения с iPhone по беспроводной сети. Он предоставляет удобный способ обмениваться всеми типами файлов iOS, даже без сети Wi-Fi.
Шаг 1 Включить Блютуз соединение на вашем iPhone и Mac.
Шаг 2 Проведите от нижней части экрана iPhone, чтобы активировать Центр управления, Нажмите функцию AirDrop, а затем установить ваш iPhone может быть обнаружен с помощью Все.
Шаг 3 Перейдите на свой ноутбук Mac и нажмите Finder & десантный & Позвольте мне открыть & Все.
Примечание: Вы можете настроить автоматическое открытие приложения при подключении iPhone, нажав на крошечную стрелку в левой нижней части интерфейса.
Шаг 4 После того, как вышеупомянутые шаги установлены, выберите изображения, которые вы хотите передать, и затем нажмите на Поделиться кнопку.
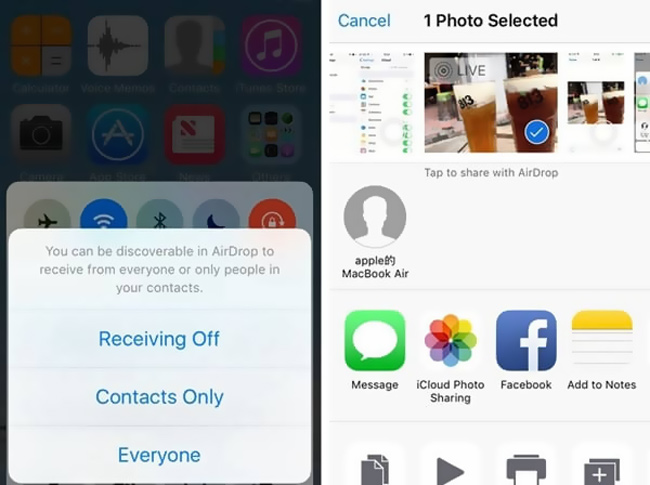
Шаг 5 Нажмите десантный и выберите свой Мак, Затем нажмите Принять начать процесс передачи.
5. Перенос фотографий с iPhone на Mac с помощью FoneTrans
Вот профессиональный инструмент переноса iOS – FoneTrans для iOS чтобы помочь вам выполнить задачу передачи фотографий, которая является наилучшим выбором для передачи фотографий с iPhone на Mac. Он позволяет переносить фотографии прямо с iPhone на Mac – так же просто, как перемещать фотографии из одной папки в другую на вашем компьютере.
С FoneTrans для iOS вы сможете свободно передавать свои данные с iPhone на компьютер. Вы можете не только передавать текстовые сообщения iPhone на компьютер, но также легко переносить фотографии, видео и контакты на ПК.
- Передача фотографий, видео, контактов, WhatsApp и других данных с легкостью.
- Предварительный просмотр данных перед передачей.
- Доступны iPhone, iPad и iPod touch.
Шаг 1 Бесплатно скачать FoneTrans для iOS Mac версии.
Шаг 2 Установить FoneTrans для iOS и откройте его на своем Mac.

Шаг 3 Подключите ваш iPhone к Mac. (при первом использовании необходимо нажать Trust на вашем iPhone.)
Шаг 4 Нажмите на Фото на левой панели появятся все фотографии на iPhone.
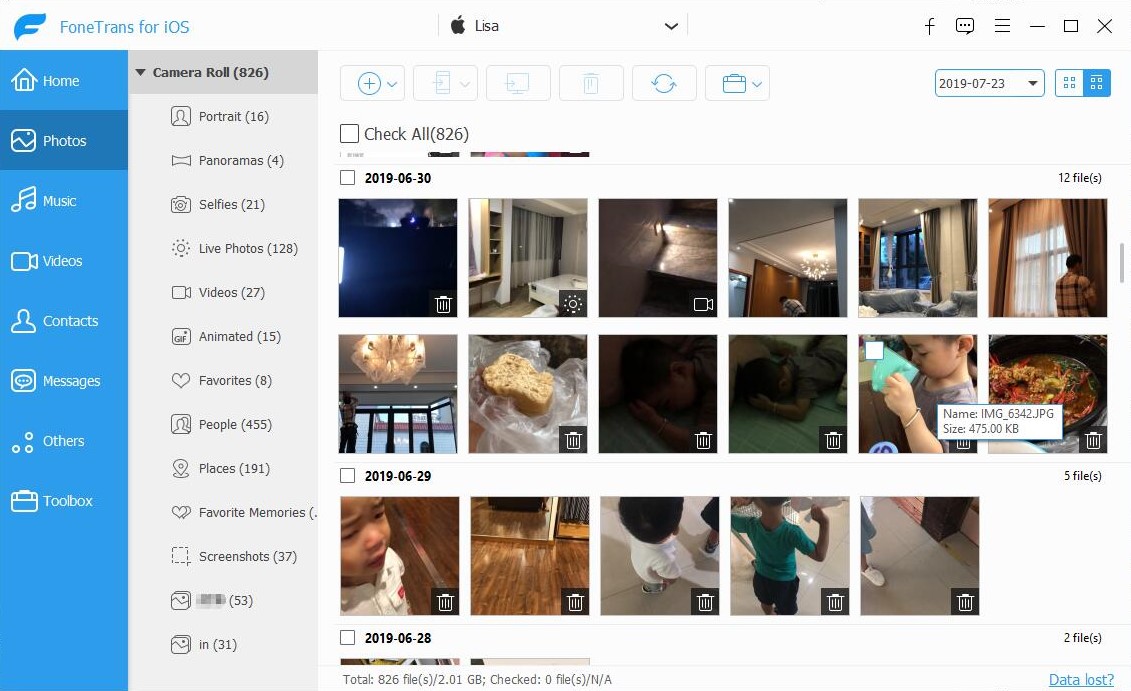
Шаг 5 Предварительный просмотр и выберите фотографии для передачи
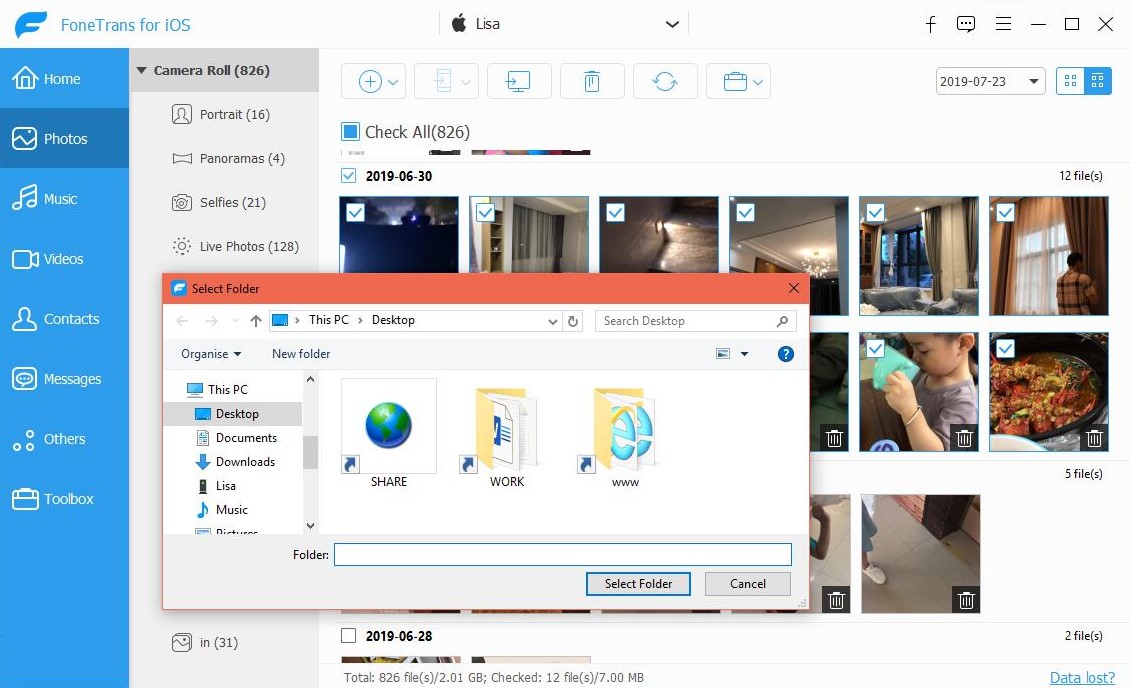
Шаг 6 Выберите папку для экспорта фотографий на ваш Mac.
Операция передачи так же просто, как перемещение фотографий с Samsung на Mac, Вы можете сделать пакетную передачу с этим мощным инструментом передачи iOS. Просто нажмите все, чтобы выбрать все, так что вам не нужно беспокоиться о том, собираетесь ли вы передавать фотографии 20 или 200. Вы также можете перемещать фотографии из ваш iPhone на ПК с Windows, процесс очень похож. Просто следуйте инструкциям и передайте свои фотографии.
С FoneTrans для iOS вы сможете свободно передавать свои данные с iPhone на компьютер. Вы можете не только передавать текстовые сообщения iPhone на компьютер, но также легко переносить фотографии, видео и контакты на ПК.
Топ 6 способов скинуть фотографии с iPhone/iPad на Mac без iTunes
Ситуаций, которые вам нужно будет переносить с iPhone на Mac, много. Возможно, просто сохраните фотографии на Mac и удалите с iPhone, чтобы освободить память, или отредактируйте фотографии с помощью программного обеспечения на базе Mac после импорта. В этом уроке мы покажем вам 6 различных способов импортировать фотографии с iPhone X / 8/7 Plus / 7 / 6s / 6/5 на Mac без использования iTunes.
Метод 1: Синхронизация фотографий между iPhone и Mac с iCloud Photo Library
Библиотека iCloud Photos может автоматически создавать резервные копии iPhone среди всех ваших устройств Apple до тех пор, пока вы регистрируете один и тот же идентификатор Apple и всякий раз, когда есть доступная сеть WiFi. Чтобы перенести библиотеку фото iPhone на компьютер Mac, сначала необходимо настроить несколько вещей:
- На устройствах iOS 11/12 и iOS 10.3 перейдите в Настройки> Ваш профиль> iCloud> Фотографии и включите iCloud Photo Photo Library.
- Если вы используете iOS 10.2 и более ранние версии, перейдите в Настройки> iCloud> Фото и сделайте то же самое.
- На вашем Mac перейдите в Системные настройки> iCloud. Найдите фотографии и нажмите «Параметры» и проверьте библиотеку фотографий iCloud.
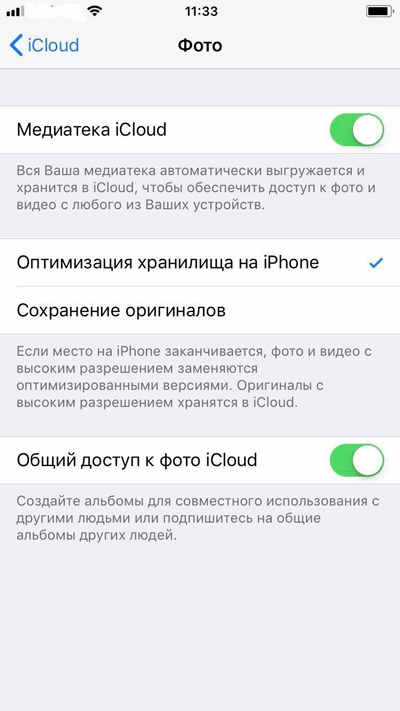
Затем ваше устройство iOS обращается к сети Wi-Fi, iCloud Photos Library автоматически загрузит фотографии с iPhone на Mac, и вам просто нужно будет загрузить и добавить их в Mac-хранилище позже.
Метод 2. Импорт фотографий с iPhone на Mac с помощью приложения «Фотографии»
В Mac OS X и более поздних версиях Apple представила приложение Photos в качестве замены iPhoto для систематического управления, редактирования и обмена изображениями между устройствами iOS и Mac. По умолчанию приложение Photos настроено на автоматическое копирование фотографий iPhone на ваш Mac при подключении через USB-кабель. Если нет, выполните следующие действия:
- Подключите устройства iOS к Mac и дождитесь автоматического открытия приложения «Фото». Если это не так, щелкните значок «Фотографии».
- Выберите «Импорт» в верхней строке меню. Если вам больше не нужны эти фотографии после передачи, установите флажок «Удалить элементы после импорта».
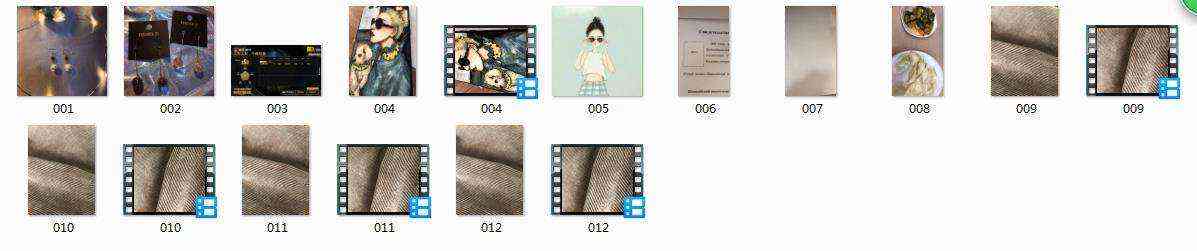
Метод 3: Выборочно перенос фотографий iPhone на Mac с помощью Tenorshare iCareFone
На самом деле существует множество способов и приложений для синхронизации фотографий iPhone с компьютером Mac. Мы испытали все методы, упомянутые в этой статье, и обнаружили, что Tenorshare iCareFone является наиболее эффективным способом. Все изображения, в том числе Cameral Roll, Photo Stream, Photos Library, сторонние загруженные программные файлы, могут быть сразу экспортированы на ваш Mac за клики, и вы можете решить, следует ли передавать несколько или одиночное изображение на компьютер. Ниже приведены шаги, которые помогут вам получить фотографии с iPhone и Mac.


- Запустите программу на компьютере Mac и подключите к нему устройства iOS. Эта программа хорошо работает со всеми версиями Mac OS .
- Когда Tenorshare iCareFone обнаружит ваше устройство, откройте «Управление»> «Фото».

Программа отобразит все снимки с вашего iPhone в хронологическом порядке, чтобы вы могли легко находить целевые файлы. Поднимите всех или тех, кого хотите экспортировать на свой Mac, и нажмите кнопку «Экспорт».

Там вы закончили перенос фотографий iPhone на Mac. Довольно легко и быстро, не так ли? Не пропустите лучшее программное обеспечение для передачи файлов (музыка, видео,заметки, ) iOS – Tenorshare iCareFone.


Метод 4. Отправлять фотографии с iPhone на Mac без использования электронной почты или iMessage.
Если вам просто нужно передать только несколько фотографий на ваш MacBook или iMac, либо электронная почта, либо iMessage – хороший выбор для простых операций и своевременности. Здесь мы берем Email в качестве примера для получения фотографий с iPhone на Mac.
Откройте приложение «Фотографии» на вашем iPhone и выберите фотографии, которые вы хотите импортировать на Mac. Нажмите значок общего доступа в левом нижнем углу и принесите несколько параметров. Выберите «Почта» из предоставленного списка.
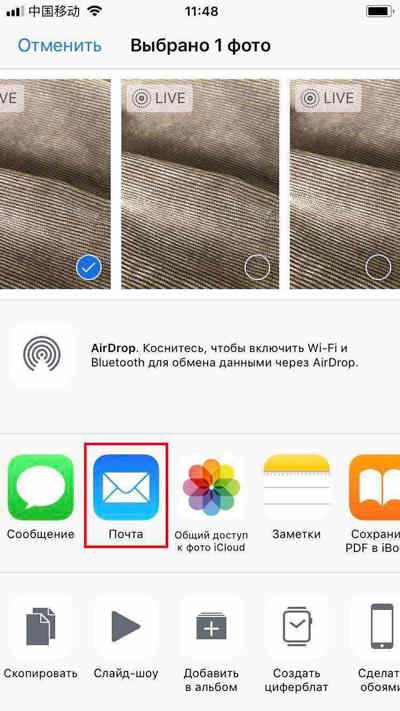
Появится экран электронной почты, на который вы должны ввести свой адрес электронной почты для отправки. После всего этого загрузите его на доступный в Интернете компьютер Mac, и теперь вы можете свободно просматривать фотографии iPhone на Mac.
Метод 5. Импорт фотографий с iPhone на Mac с помощью Airdrop
Подобно электронной почте, вы можете использовать Airdrop для добавления изображений на Mac с вашего iPhone, но для этого потребуются Mac OS X Yosemite, El Capitan или macOS Sierra. Убедитесь, что вы делаете это под WiFi-соединением.
Для начала включите Airdrop на вашем iPhone и выберите «Все». Затем откройте Finder и запустите Airdrop. При подключении коснитесь приложения «Фото» и выберите изображения для передачи на компьютер с помощью значка общего доступа.
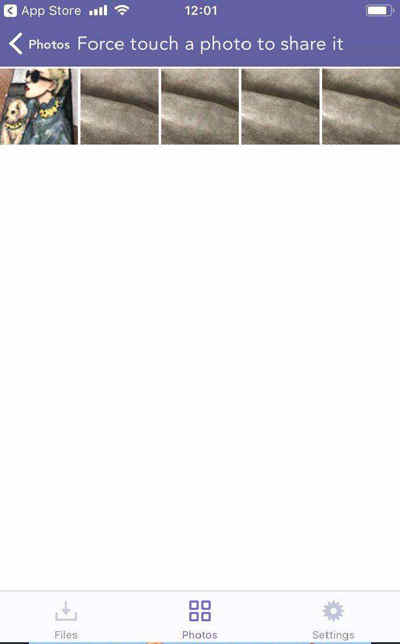
Однако, если Wi-Fi не устойчив, весь процесс передачи займет много времени. И одна вещь заключается в том, что не забудьте выключить Airdrop после синхронизации.
Метод 6: Переместить фотографии iPhone на компьютер Mac с захватом изображения
И последнее, но не менее важное: есть еще одно приложение, которое позволяет передавать фотографии с iPhone на Mac без iTunes, который является приложением Image Capture по умолчанию. По сравнению с приложением «Фото», это очень удобно для организации и обмена фотографиями, особенно для папок.
Чтобы экспортировать фотографии с iPhone на Mac, вам необходимо подключить устройство к Mac и запустить Image Capture. Выберите свой iPhone из списка Устройства и определите папки выходных изображений, после чего нажмите кнопку «Импортировать или импортировать все». Как и фотографии, вы также можете выбрать «Удалить после импорта», чтобы освободить хранилище на iPhone.
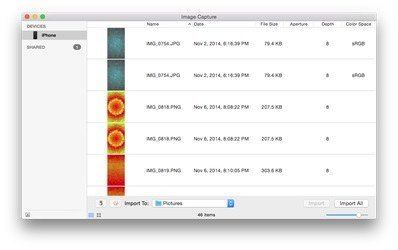
Сравнение между 6 способами передачи iPhone-фотографий на Mac
| Tenorshare iCareFone | Фотографии | iCloud Photos Library | Почта | Image Capture | Airdrop |
|---|---|---|---|---|---|
| 1-клик передача фото | |||||
| Автоматическая синхронизация всех устройств Apple | |||||
| Просмотр перед импортом | |||||
| Двусторонняя передача между устройствами iOS и Mac | |||||
| Во время передачи Wi-Fi не требуется | |||||
| Сохранять оригинальное качество и фильтр | |||||
| Перенести другие файлы iOS, такие как сообщения, контакты, музыку, книги и т. д. | |||||
| Поддержка всех Mac OS | |||||
| Поддержка устройств iOS 11/10/9/8 и более ранних версий |
После прочтения так много, какой метод, по вашему мнению, работает лучше всего при экспонировании фотографий iPhone? Оставьте комментарий ниже, чтобы сообщить нам об этом.


Обновление 2020-03-25 / Обновление для Перенести iOS файлы
Как передавать файлы (фото, видео, документы) с iPhone или iPad на Mac и наоборот
Все пользователи iPhone знают, что к файловой системе этого устройства нельзя получить прямой доступ, как это работает с Android или Windows. В результате не удастся управлять всеми файлами внутри устройства, кроме тех, доступ к которым разрешен. Это усложняет задачу совместного использования файлов с другими пользователями iOS. Тем не менее вы можете легко и даже несколькими способами передавать файлы между iPhone и Mac и получать файлы с iOS (iPadOS) на Mac.

Содержание статьи
- Как передавать файлы (документы, видео) с Mac на iPhone (iPad) через кабель и наоборот
- Как скопировать (перенести) фото и видео с iPhone (iPad) на Mac через кабель
- Как скопировать (перенести) любые файлы (в том числе фото и видео) с iPhone (iPad) на Mac и наоборот при помощи AirDrop («по воздуху»)
- Сторонние приложения для передачи файлов между iPhone (iPad) и Mac
- Как передавать файлы (фото, видео, документы) с iPhone или iPad на Mac (и наоборот) через Интернет
Как передавать файлы (документы, видео) с Mac на iPhone (iPad) через кабель и наоборот
До 2019 года Apple предлагала использовать приложение iTunes в качестве стандартного инструмента для обмена файлами и управления iOS-устройствами на Mac и Windows. Для передачи данных приложение на iPhone или iPad должно поддерживать прямой обмен файлами. Таким образом, используя кабель USB-Lightning, вы можете легко передавать файлы между iPhone (iPad) и Mac. В большинстве случаев это очень удобно при передаче больших файлов, например, видео, прямо в приложение-плеер (подробно).
Однако, при помощи данного способа не удастся получить доступ ко всем каталогам, видным в приложении «Файлы». На Mac вы можете всего лишь получить файлы из приложений на iPhone (iPad), поддерживающих передачу данных посредством USB-кабеля. С выходом macOS Catalina Apple отказалась от использования с iTunes. Функционал приложения, отвечающий за работу с iPhone (iPad) был перенесен в файловый менеджер Finder.
Вот как можно передавать файлы между iPhone (iPad) и Mac по кабелю.
1. Подключите iPhone (iPad) к Mac через USB-кабель.
2. Если вы пользуетесь старыми версиями macOS (до macOS 10.15 Catalina), то подключенное устройство должно определиться в приложении iTunes на Mac.
3. Если вы используете macOS Catalina или последующие версии ПО, откройте окно Finder. Найдите подключенное устройство на Боковой панели и кликните на нем.
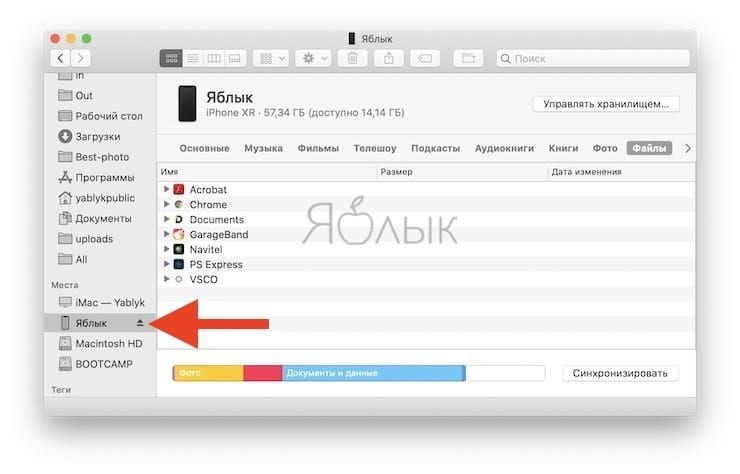
В случае, если устройство не отображается, перейдите в Настройки Finder и установите галочку возле пункта Диски CD, DVD и устройства iOS.

5. Вы можете работать с Музыкой, Видео, Фильмами, Аудиокнигами, Книгами, Файлами и т.д. прямо из этого окна.
6. Перейдите на вкладку «Файлы», где вы сможете найти перечень поддерживаемых приложений.
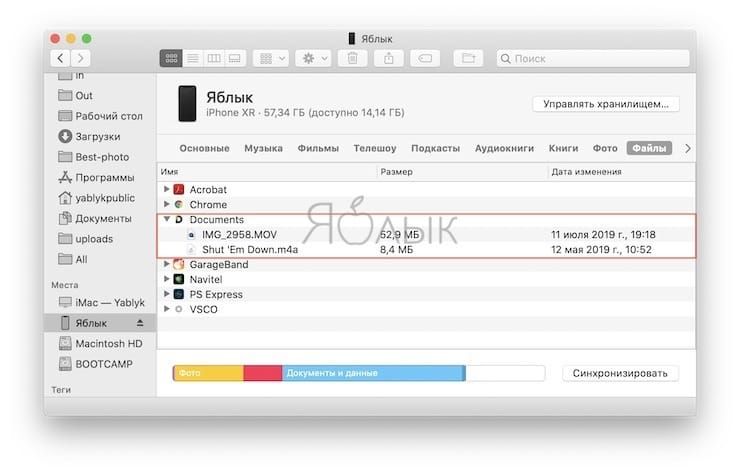
7. Если вы захотите перенести какой-либо файл с вашего Mac в приложение «Файлы» на iPhone или iPad, вы можете скопировать его прямо в файловую систему любого из доступных приложений.
8. Скопированные файлы можно окажутся в соответствующем каталоге в приложении «Файлы» на iPhone (iPad).
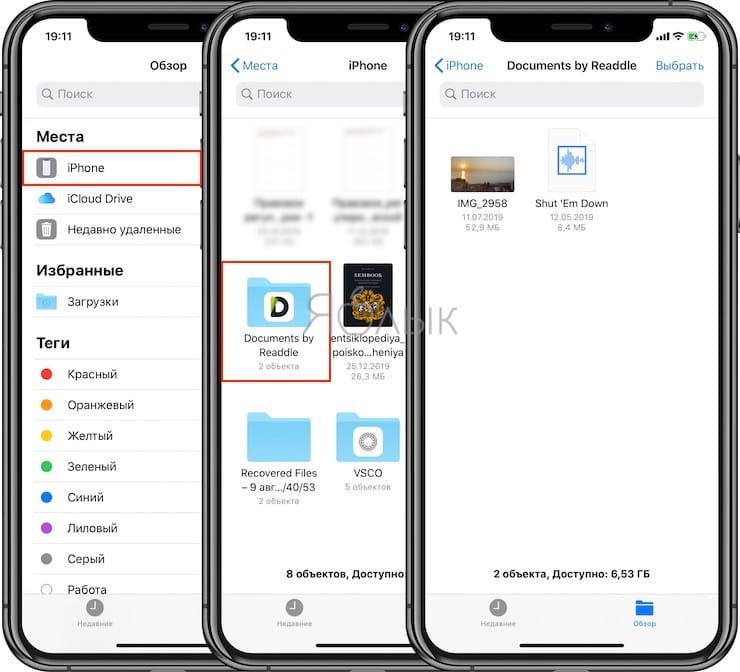
9. Для того чтобы перенести файлы с iPhone (iPad) на Mac через USB-кабель, предварительно скопируйте файлы в любую папку приложения, которое поддерживает передачу данных по кабелю. А затем просто выделите необходимые файлы и перетащите в папку на Mac.
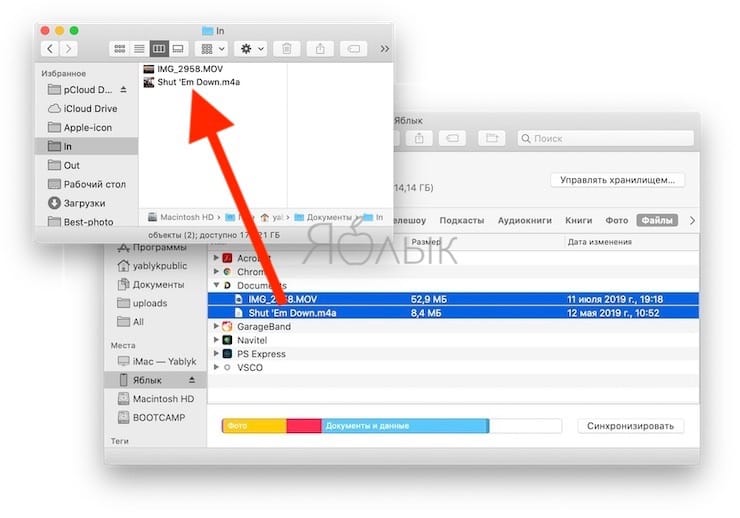
Как скопировать (перенести) фото и видео с iPhone (iPad) на Mac через кабель
Для переноса большого количества фото и видео с iPhone (iPad), хранящихся в приложении Фото, на Mac можно воспользоваться этим простым способом.
1. Подключите iPhone (iPad) к Mac при помощи USB-кабеля.
2. На Mac откройте стандартное приложение Захват изображений, которое находится в папке Программы.

3. Выберите подключенное устройство в левом верхнем углу программы, укажите папку на Mac, в которую будут скопированы данные, выберите фото и видео для импорта и нажмите кнопку Загрузить. В случае, если необходимо скопировать все фото и видео на Mac, нажмите Загрузить все.
Если необходимо удалить с iPhone (iPad) скопированные на Mac фото и видео, установите галочку напротив пункта Удалить после импорта.
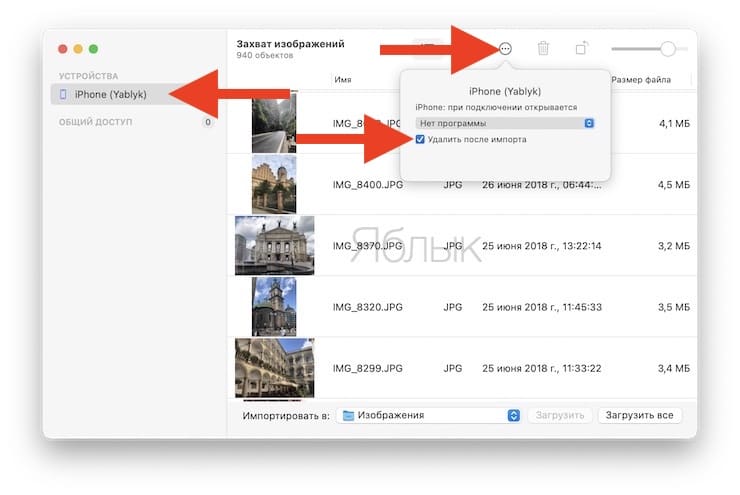
Как скопировать (перенести) любые файлы (в том числе фото и видео) с iPhone (iPad) на Mac и наоборот при помощи AirDrop («по воздуху»)
AirDrop – это фирменный механизм обмена файлами от Apple. AirDrop позволяет устройствам Apple соединяться друг с другом и обмениваться файлами, с помощью одновременного использования соединений Wi-Fi и Bluetooth. При этом не требуется установки дополнительных приложений. Фактически, AirDrop – это встроенная функция для обмена данными на устройствах Apple, включая iPhone, iPad, Mac.
Используя AirDrop, вы можете легко получить файлы с iOS на свой Mac (и наоборот) «по воздуху» без подключения к Интернету.
Как передавать файлы посредством AirDrop с iPhone или iPad на Mac
1. На Mac откройте приложение Finder.
2. Перейдите в раздел AirDrop на боковой панели.
3. Установите параметр «Разрешить мое обнаружение всем» вместо «только для контактов» внизу окна AirDrop.

4. Откройте приложение «Фото» или «Файлы» на iPhone или iPad.
5. Выберите файлы, фото, видео, которые вы хотите передать и нажмите значок Поделиться.
6. Нажмите на иконку AirDrop в открывшемся меню Поделиться.
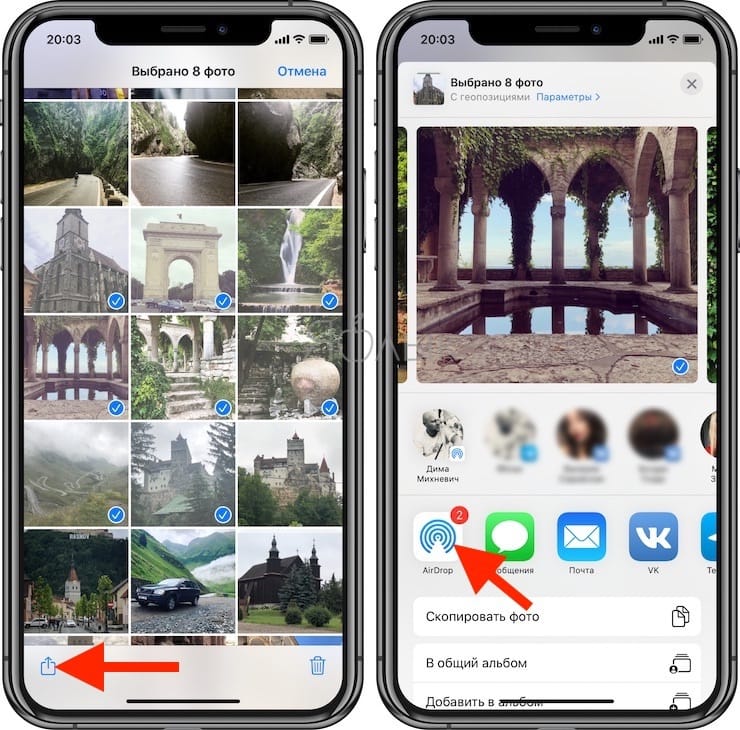
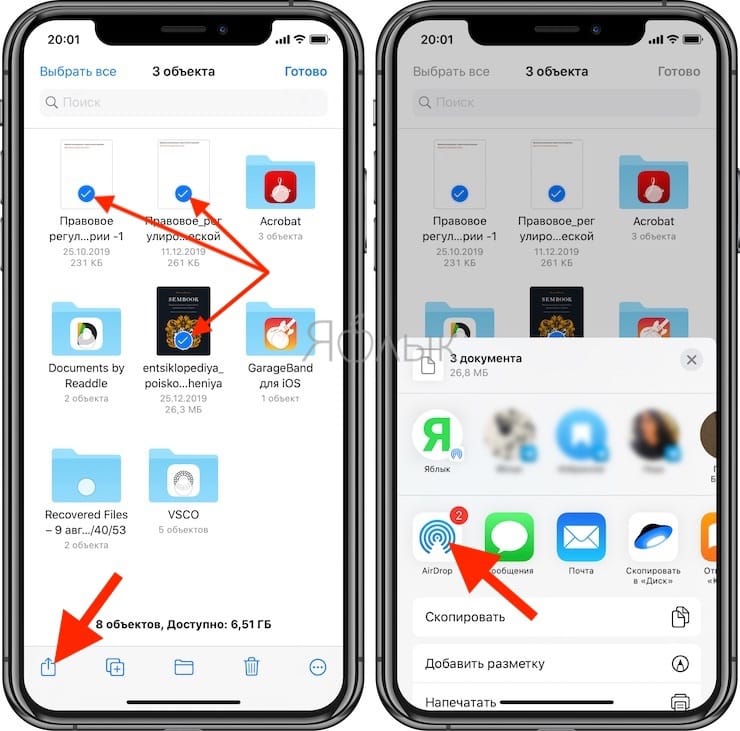
7. Найдите Mac, на который необходимо передать файлы в списке доступных устройств и нажмите на него.
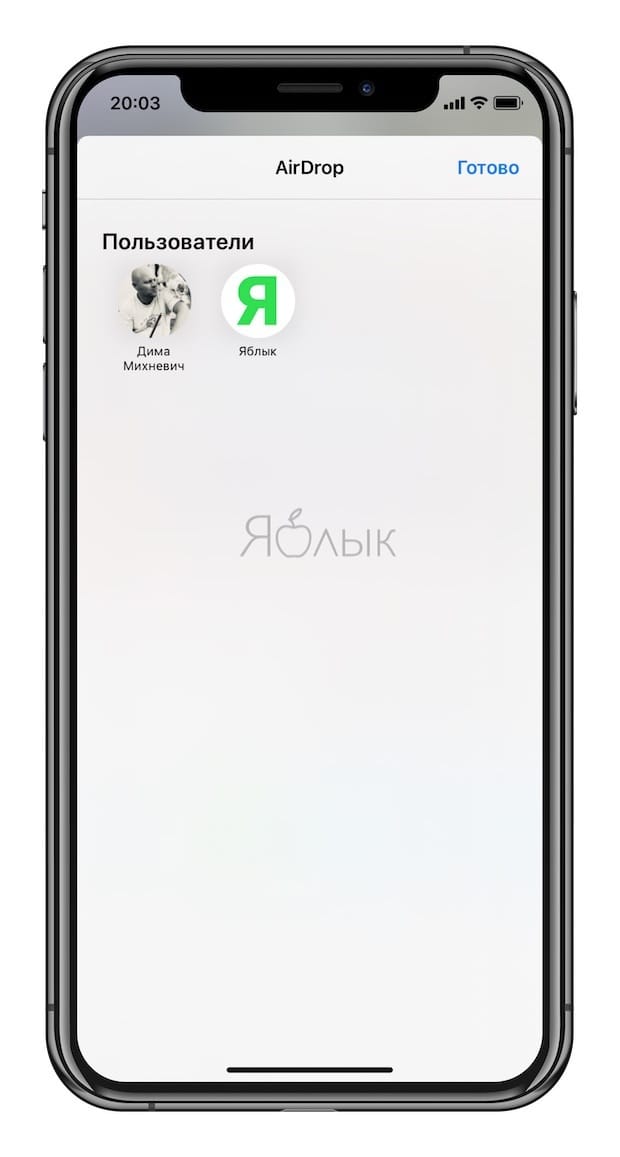
8. Нажмите «Принять» в появившемся приглашении на Mac.

Эти шаги позволят быстро получить все нужные файлы с iOS на Mac посредством беспроводного соединения без каких-либо сложностей с настройкой.
Как передавать файлы посредством AirDrop с Mac на iPhone или iPad
1. Запустите «Пункт управления» на iPhone или iPad.
2. Нажмите и удерживайте палец на блоке управления беспроводными соединениями, включите AirDrop и выберите «Для всех».
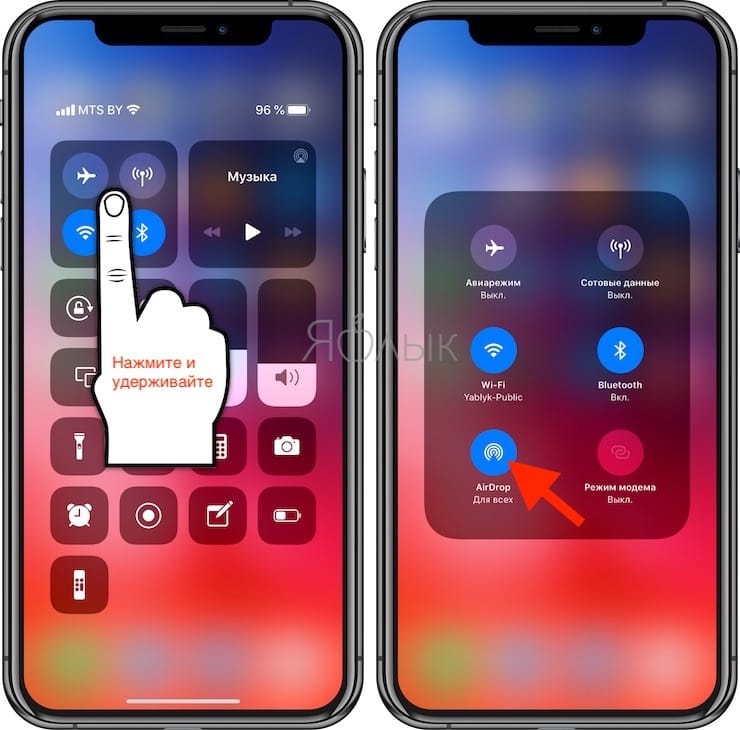
3. На Mac щелкните правой кнопкой мыши по файлу, который вы хотите отправить на iPhone (iPad).
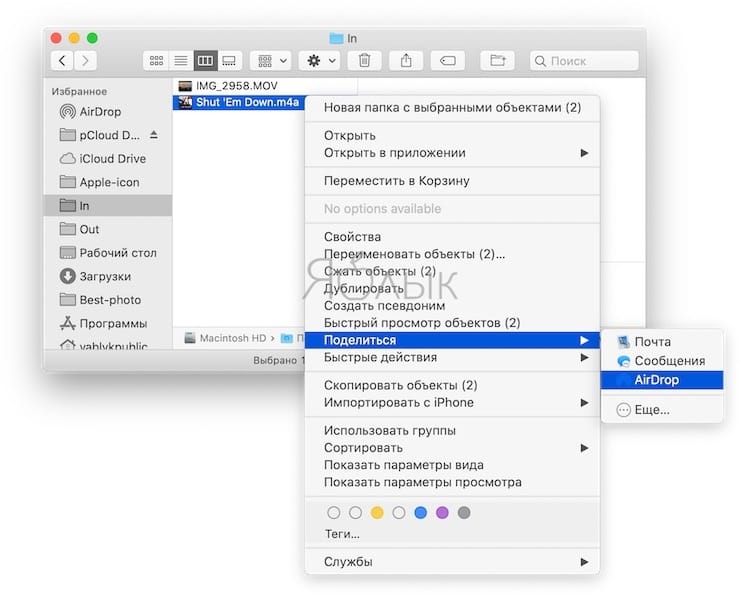
5. Выберите необходимый iPhone (iPad) из списка, после чего начнется передача файлов.
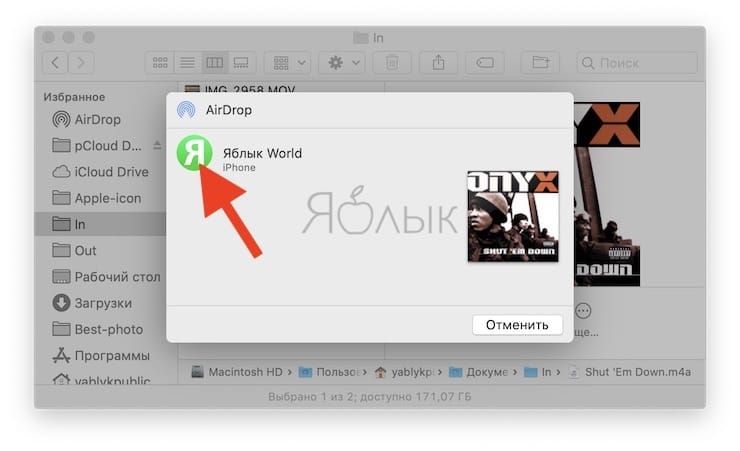
6. На iPhone (iPad) нажмите Принять и выберите приложение, в котором необходимо сохранить файл на устройстве (при отправке фотографий или видео с Mac, они автоматически сохраняются в приложение Фото на iPhone или iPad).
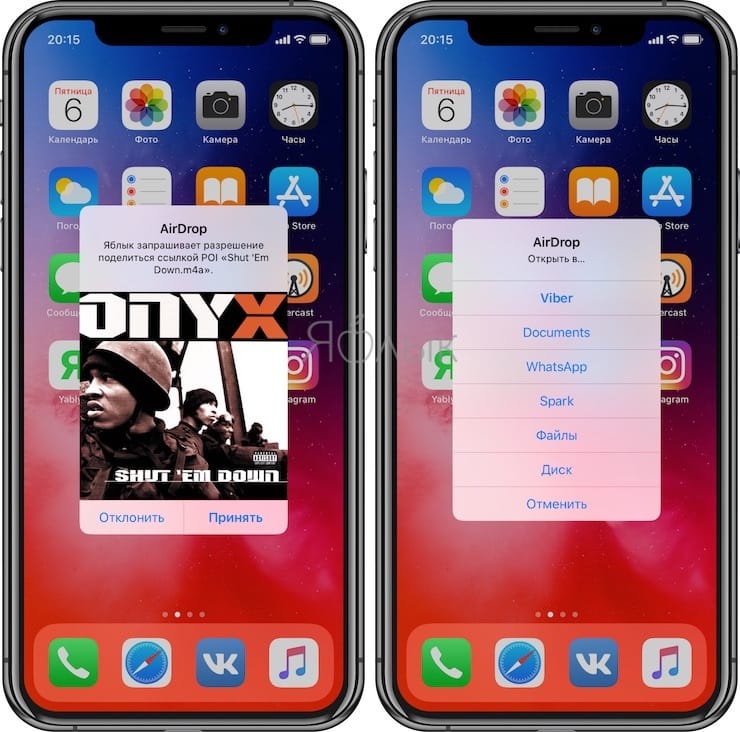
AirDrop – лучший выбор для передачи файлов между iPhone (iPad) и Mac, так как нет никаких ограничений по типу или размеру файла, и все можно осуществить буквально за несколько нажатий.
Сторонние приложения для передачи файлов между iPhone (iPad) и Mac
Получение файлов с iPhone или iPad на Mac с использованием встроенных функций – несложная задача. Однако иногда обмен файлами может оказаться ограниченным из-за отсутствия некоторых функций.
Существует множество сторонних приложений, которые смогут облегчить задачу переноса фотографий и видео с iPhone (iPad) на Mac.
Некоторые популярные программы для передачи видео и других данных с iPhone (iPad) на Mac.
dr.fone — Phone Manager. Этот удивительный инструмент может помочь вам получить файлы iOS на Mac в несколько кликов. Вы можете использовать приложение для передачи видео, фотографий или файлов с iPhone на Mac и обратно. Dr.fone требует подключения iPhone с Mac с помощью кабеля Lightning для передачи данных.
Waltr является одним из заменителей iTunes, доступных для компьютера с Mac или Windows. Приложение умеет волшебным образом конвертировать все перемещаемые мультимедиа, включая фотографии и видео, и легко переносить их с Mac на iPhone (iPad). В отличие от общего доступа в iTunes, Waltr не передает видео конкретным поддерживаемым приложениям, таким как, например, VLC. Вместо этого вы можете при необходимости сохранить их в «Фотопленке» iPhone (iPad).
Xender. Это приложение, реализующее обмен файлами посредством Wi-Fi, популярно в том числе и на платформе Android, благодаря простоте обмена и возможности передавать мультимедиа между смартфонами. Но есть версия Xender и для iPhone, что дает возможность отправлять и получать файлы с других устройств iOS, Android, Mac или Windows с помощью фирменного приложения. Чтобы передать файлы или видео с iPhone на Mac, вы можете воспользоваться веб-версией сервиса, но для этого устройства должны находиться в одной сети Wi-Fi. Затем вы сможете получить доступ к файлам iOS на Mac с помощью веб-браузера, просто введя там указанный URL-адрес.
На рынке есть множество инструментов для передачи файлов между iPhone и Mac. Большинство из них бесплатны, а в некоторых надо платить за дополнительные функции.
Как передавать файлы (фото, видео, документы) с iPhone или iPad на Mac (и наоборот) через Интернет
Если iPhone, iPad и Mac, на которые необходимо передать файлы находятся далеко, и вы не можете подключиться к ним ни по кабелю, ни посредством AirDrop, то Интернет является единственным возможным вариантом. Для передачи файлов с Mac на iPhone (iPad), или наоборот, придется воспользоваться определенными интернет-сервисами, в том числе облачными. Вот некоторые из них, лучше всего обеспечивающие передачу файлов между iPhone, iPad и Mac через Интернет.
- iCloud Drive, включая сайт icloud.com
- Google Drive
- Яндекс.Диск
- Dropbox
- Электронная почта (e-mail)
- Google Фото
- Мессенджеры (Telegram, WhatsApp, Viber, iMessage и т.д).
- 5 других быстрых и бесплатных сервисов для онлайн-передачи файлов.
Перенос файлов с iPhone (iPad) на Mac и наоборот больше не кажется таким уж сложным. Вы можете использовать эти методы для получения файлов iOS на Mac, трудностей быть не должно.
3 Ultimate Solutions для передачи фотографий с iPhone на Mac
Размещено от Дороти Коллинз Май 28, 2021 16: 32
«У меня iPhone 7, и недавно я купил новый MacBook Pro. Говорят, что мы можем передавать фотографии с iPhone на MacBook с помощью приложения« Фото »и iCloud, но как это сделать, какой из них лучше? Пожалуйста, помогите».
По нескольким причинам вы решите импортировать фотографии iPhone на Mac. Одна из распространенных причин заключается в том, что люди должны переносить изображения с iPhone на Mac, чтобы освободить место.
Фотографии высокого качества выглядят хорошо, но занимают больше места. Так что в этом посте вам покажут несколько простых способов переноса фотографий с iPhone на Mac.

Как уже упоминалось выше, Apple представила несколько сервисов и функций для iOS и Mac, таких как приложение Photos и iCloud Photo Library, чтобы помочь пользователям передавать данные между iPhone и Mac. В этом уроке мы собираемся показать вам как перенести фотографии с iPhone на Mac с легкостью. Если вы готовы, давайте начнем чудесное путешествие.
Часть 1 : Как перенести фотографии с iPhone на Mac с помощью iPhone Transfer (Best Way)
Если вы хотите перенести фотографии с iPhone на Mac, вам могут помочь приложение «Фото» и iCloud. Но вы должны признать, что вы предпочитаете проверять и просматривать изображения одну за другой, а затем выбрать некоторые из них для копирования на Mac. Apeaksoft iPhone Transfer может быть лучшим вариантом, который вы ищете. Это также лучшая альтернатива iExplorer, Его основные функции:
- Легко использовать. Это приложение для передачи iPhone позволяет сохранять фотографии с iPhone на компьютер Mac в один клик. Это важно для начинающих пользователей.
- Двусторонняя передача. С помощью iPhone Transfer вы можете загружать фотографии с iPhone на Mac, с iPhone на iPhone или iPad и просто добавлять фотографии с Mac на iPhone.
- Предварительный просмотр для выборочной синхронизации. Он способен отображать все фотографии, сохраненные на вашем iPad / iPhone / iPod. И вы можете выборочно просматривать, управлять и переносить фотографии с iPad на Mac.
- Никаких повреждений на существующих фотографиях. Приложение не будет повреждать или прерывать текущие фотографии на вашем iDevice и компьютере Mac во время передачи.
- Быстрее и безопаснее. Он использует физическое соединение для передачи фотографий между iPhone и Mac, что быстрее и безопаснее и не требует подключения к интернету.
- Более высокая совместимость. Передача iPhone работает для iPhone X / 8 / 8 Plus / 7 / 7 Plus / 6 / 6s / 5 / 5c / 5s / 4, iPad Pro / Air / Mini или более раннего поколения и iPod Touch.
- Существует две версии: одна для Mac OS, а другая для Windows 10 / 8.1 / 8 / 7 / XP.
Одним словом, это лучший вариант для загрузки фотографий с iPhone на Mac OS. И мы используем iPhone 7 и MacBook Air в качестве примера, чтобы показать вам процедуру.
Как перенести фотографии с iPhone / iPad на Mac с помощью iPhone Transfer
Шаг 1 , Получите лучшее приложение для передачи фотографий iPhone, установленное на Mac
Загрузите iPhone Transfer для Mac, дважды щелкните установочный файл и следуйте инструкциям на экране, чтобы установить его на MacBook Air. Существует специальная версия для ПК с Windows. Подключите ваш iPhone 7 к MacBook Air с помощью USB-кабеля и откройте iPhoto Transfer. Он распознает ваше устройство автоматически.
1. Мы предлагаем вам использовать кабель Lightning от Apple или авторизованные продукты. Шнуры сторонних производителей могут вызвать потерю данных или повреждение устройства.
2. Если вы подключите два устройства iOS к этому компьютеру, это программное обеспечение поможет вам синхронизировать фотографии между двумя устройствами iOS, например переместить фотографии с iPhone на iPad, И т.д.

Шаг 2 , Предварительный просмотр фотографий iPhone перед передачей
Выберите опцию «Фото» в левом столбце, все ваши фотографии, сохраненные на вашем iPhone 7, появятся в правом окне деталей. Вы можете предварительно просмотреть эскиз для каждой фотографии. iPhone Transfer также позволяет управлять фотографиями перед передачей. Например, вы можете выбрать нежелательные изображения в окне сведений и нажать кнопку «Удалить» со значком корзины на верхней ленте, чтобы избавиться от них на iPhone.
Шаг 3 , Перенос фотографий с iPhone на Mac
Чтобы загрузить фотографии с iPhone 7 на MacBook Air, выберите все фотографии или некоторые из них, которые вы хотите загрузить, разверните меню «Экспорт в» в верхней части окна и выберите «Экспорт на Mac». Во всплывающем диалоговом окне укажите место для сохранения фотографий с iPhone на Mac. В меню «Экспорт в» есть еще одна опция – «Экспорт в медиатеку iTunes». Он мог напрямую загружать фотографии с iPhone в вашу медиатеку iTunes на Mac. Вы можете выбрать подходящий вариант в соответствии с вашими требованиями.
На этом этапе, помимо фотографий, вы можете выбрать другие типы данных, такие как книги, SMS, видео, аудио и т. Д., И вы легко перенесетесь с iPhone на Mac.

Это программное обеспечение не является однопроходным, оно может работать как инструмент двустороннего перемещения. Вы можете добавить данные с компьютера на устройство iOS. Узнайте подробности здесь: Как поместить фильмы на iPad с компьютера.
Часть 2 : Как импортировать фотографии iPhone на Mac с помощью приложения «Фото»
Apple представила приложение «Фото» в последней версии Mac OS X / 11, которое работает очень похоже на приложение «Фото» для iOS. Как преемник iPhoto, он также наследует некоторые полезные функции iPhoto, включая импорт фотографий с iPhone на Mac. Для этого нужен только USB-кабель.
Как импортировать фотографии с iPhone на Mac с помощью приложения «Фото»
Шаг 1 , Используйте оригинальный USB-кабель для подключения вашего iPhone к компьютеру Mac. По умолчанию приложение «Фото» на вашем Mac должно открываться автоматически после подключения iPhone к Mac.
Шаг 2 . Разблокируйте свой iPhone. И нажмите «Доверять», когда будет предложено доверять этому устройству на экране iPhone. Если фотографии iPhone не отображаются в iPhoto или приложение «Фото» для Mac, вы должны увидеть свой iPhone в списке в левой колонке приложения «Фото». Выберите свой iPhone, и в окне появятся фотографии, сохраненные в Camera Roll.
Кроме того, вы также можете найти видео, снятые на камеру, и могли бы пойти по этому пути, чтобы перенести видео с iPhone на Mac.
Шаг 3 . Чтобы загрузить фотографии с iPhone на Mac, перейдите на вкладку «Импорт» на верхней ленте, нажмите кнопку «Импортировать все новые фотографии» в правом верхнем углу. Кроме того, вы можете выбрать определенные изображения и нажать кнопку «Импортировать выбранное [число]», чтобы импортировать их на Mac.

Наконечник: Если ты хочешь удалить фотографии iPhone автоматически после переноса, поставьте галочку напротив «Удалить элементы после импорта» вверху окна. Затем изображения будут удалены в Camera Roll после передачи на Mac.
Конечно, иногда вы просто хотите зарядить аккумулятор, подключив iPhone к Mac, но не синхронизировать фотографии с iPhone на Mac. Фотографии не будут открываться автоматически, как только вы снимите флажок «Открыть фотографии для этого устройства» в верхнем левом углу.
Как загрузить фотографии с iPhone на Mac с помощью iPhoto
Если у вас старая версия MacBook, вы не можете найти приложение «Фото», вместо этого iPhoto – это встроенное приложение для создания фотогалереи на Mac.
Шаг 1 , Также подключите ваш iPhone к Mac и запустите IPhoto если он не открывается самопроизвольно. Затем в окне появятся миниатюры фотографий iPhone.
Шаг 2 . Чтобы перенести фотографии с iPhone на MacBook, нажмите кнопку «Импортировать фотографии». Или вы можете выделить фотографии, которые хотите сохранить на Mac, и нажать кнопку «Импортировать выбранные», чтобы выполнить перенос.

- 1. Приложение iPhoto и приложение «Фото» для Mac способны автоматически определять фотографии iPhone, когда ваш iPhone подключается к компьютеру Mac.
- 2. Этот способ не требует сторонних приложений и дополнительного оборудования.
- 3. Приложение Photos использует кабель USB для передачи фотографий и не нуждается в сети Wi-Fi.
- 4. Он может организовать ваши фотографии аналогично приложению «Фото» на iOS.
- 1. Вы должны взять кабель молнии здесь и там, что не удобно.
- 2. Это возможно только для фотографий, сохраненных в вашей Фотопленке.
Часть 3 : Как перенести фотографии с iPhone на Mac с помощью библиотеки фотографий iCloud
В дополнение к приложению «Фотографии», iCloud Photo Library – это еще один вариант копирования фотографии на Mac с iPhone. iCloud передает фотографии с iPhone на Mac через Интернет, поэтому это правильный выбор, если у вас нет USB-кабеля.
Как перенести фотографии с iPhone на Mac с помощью библиотеки фотографий iCloud
Шаг 1 . Разблокируйте свой iPhone, откройте приложение «Настройки iOS» на главном экране, включите «Wi-Fi» и введите свои учетные данные сети Wi-Fi. Затем вернитесь на экран настроек, перейдите в «iCloud»> «Фотографии» и установите переключатель «Библиотека фотографий iCloud» в положение ВКЛ. На то, чтобы синхронизировать фотографии в iCloud.
Наконечник: Если вы выберете «Оптимизировать хранилище iPhone», iPhone не будет загружен всеми фотографиями после их синхронизации с iCloud.
Шаг 2 , Включите компьютер Mac, например iMac, откройте панель iCloud в Системных настройках и включите библиотеку фотографий iCloud.
Шаг 3 , С другой стороны, лучше настроить библиотеку фотографий iCloud в приложении «Фотографии», поскольку в ней предусмотрены дополнительные параметры.

Откройте приложение «Фото» на Mac, перейдите в «Настройки» и активируйте библиотеку фотографий iCloud. Тогда вам будут представлены два варианта. Если у вас большой жесткий диск на Mac, выберите вариант «Загрузить оригиналы на этот Mac». Это перенесет фотографии с iPhone на iMac / MacBook в исходных условиях. В противном случае выберите “Оптимизация хранилища Mac”для копирования фотографий с iPhone на Mac в более низком разрешении. Фотографии с высоким разрешением по-прежнему будут сохраняться в медиатеке iCloud.
После настройки библиотеки фотографий iCloud на iPhone и Mac ваши фотографии будут синхронизированы со всеми вашими устройствами, как только они появятся в сети.
Как импортировать фотографии с iPhone на Mac с помощью iCloud Photo Stream
Если хранилища iCloud недостаточно, My Photo Stream – хорошая альтернатива для переноса фотографий с iPhone на MacBook Air / Pro / iMac.
Шаг 1 . Настройте «Мой фотопоток» на своем iPhone. Перейдите в «Настройки»> «Фото и камера» и включите «Загрузить в мой фотопоток», сдвинув слайд вправо.
Шаг 2 . Переключитесь на Mac, откройте приложение «Фото», перейдите в «Фото»> «Настройки»> «iCloud» и включите «Мой фотопоток».

- 1. iCloud Photo Library и iCloud Photo Stream могут автоматически синхронизировать фотографии на всех устройствах, подключенных к одной учетной записи.
- 2. Apple предоставляет 5GB бесплатное хранилище для каждой учетной записи.
- 3. iCloud Photo Stream не занимает ваше хранилище iCloud.
- 4. Этот способ не требует USB-кабеля.
- 1. Если вам нужно больше места, вы должны приобрести платные планы, например, $ 1.99 в месяц для 50GB. Если нет, управляйте и очистить хранилище iCloud.
- 2. Загрузка фотографий с iPhone в iCloud обычно занимает более получаса.
- 3. iCloud – это веб-сервис, поэтому вам нужна сеть Wi-Fi для просмотра фотографий iPhone на Mac через iCloud Photo Library.
- 4. My Photo Stream хранит только те фотографии 1000, которые вы сделали за дни 30.
- 5. Для настройки My Photo Stream и iCloud Photo Library требуется Apple ID и пароль.
Заключение
В этом уроке мы рассказали, как перенести фотографии с iPhone на MacBook Air / Pro / iMac / iMac Pro. Предусмотрено три метода, которые помогут вам легко скопировать изображения iPhone на Mac. На самом деле, вы также можете передавать данные iOS с AirDrop или захват изображения.
Безусловно, Apeaksoft iPhone Transfer – это лучший инструмент для передачи изображений с iPhone на Mac. Это многофункциональное программное обеспечение для передачи данных iOS также позволяет передавать другие файлы iOS, такие как контакты, песни, журналы вызовов, сообщения, видео и многое другое, между iPhone / iPad / iPod и ПК / Mac. Просто бесплатно скачайте его и попробуйте.
Мы надеемся, что наши руководства и предложения будут полезны для вас. Если у вас есть дополнительные вопросы, связанные с переносом фотографий iPhone на Mac, пожалуйста, оставьте сообщение ниже.
Главное руководство о том, как перенести фотографии с iPhone на Mac

Написано Джордан Бальдо Последнее обновление: декабрь 9, 2020
Всемогущий эксперт по написанию текстов, который хорошо разбирается в проблемах Mac и предоставляет эффективные решения.
Наши смартфоны удваиваются как камеры, что делает импорт фотографий iPhone на компьютеры неизбежной рутиной.
Вы хотите научиться на веревках как импортировать фотографии с iPhone на Mac? Не ищите дальше, вы узнаете все подробности этого процесса прямо здесь и примените метод, адаптированный к вашим требованиям.
Благодаря новым приложениям-убийцам, передача файлов по беспроводной сети становится проще простого. Кроме того, вы можете перемещаться по фотографиям с помощью кабеля.
Перемещение файлов позволяет редактировать и создавать резервные копии ваших сокровищ фотографического искусства. Но прежде чем мы углубимся в эти приложения и службы для синхронизации фотографий iPhone с вашим Mac, помните, что для беспроводных платформ требуется Wi-Fi.
Читайте дальше, чтобы узнать метод, который наилучшим образом соответствует вашим потребностям.
Часть 1. Загрузка фотографий с iPhone на Mac с помощью кабеля для зарядки
С помощью кабеля можно легко и быстро передавать изображения на ваш Mac.

Шаг 1: Просто подключи айфон в порт USB Mac. Если приложение «Фотографии» настроено на автоматический запуск, оно появляется после подключения.
Шаг 2: равно отпереть подтверждая, что вы одобряете устройство. Возможно, вы захотите получить доступ к телефону в панели слева от вашего окна.
Шаг 3: Выберите изображения, чтобы торчать в окне. Приложение «Фотографии» будет отображать все изображения, заархивированные в фотокамере.
Шаг 4: Нажмите ‘Импортировать все новые фотографии переместить все на Mac. Вы также можете выбрать, нажав на конкретные фотографии или настроить приложение на автоматическое удаление изображений после синхронизации на вашем Mac.
Часть 2. Автоматический беспроводной импорт фотографий с вашего телефона
Метод 1: передача изображений с помощью iCloud Photos
ICloud фотографии Вырезает более простой способ перенести всю вашу библиотеку с телефона на Mac. С помощью библиотеки фотографий iCloud все ваши изображения синхронизируются между устройствами Mac и Apple. Но вы должны получить доступ к Wi-Fi или другим сетям.
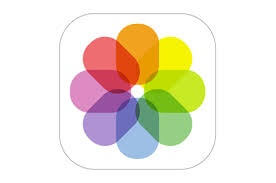
Установите iCloud Photo Library на Mac, открыв главную панель iCloud в Системных настройках. Кроме того, доступ к нему через Фото> Настройки.
Чистка, защита и оптимизация Mac
Очистка вашего Mac – это чертовски сложная работа. Невыполнение регулярного технического обслуживания сокращает производительность. Нежелательные файлы, старые резервные копии iOS, языковые файлы, старые Dmgs и дубликаты копируют место на диске.
Как только вы запустите iCloud Photo Library с помощью Photos, появятся две опции. Если у вас закончилось свободное место, подумайте iMyMac PowerMyMac быстро и безопасно удалить ненужные файлы освобождая больше места. Он определяет состояние ядра вашего Mac, включая ЦП, память и диск. Большие или старые файлы создают беспорядок и, следовательно, снижают производительность. PowerMyMac просеивает все, чтобы удалить ненужные файлы и оптимизировать хранилище Mac.
Это универсальное приложение выполняет глубокую проверку вашего Mac, включая вложения почты, резервное копирование iTunes, корзины или избыточные папки. Он мощный, молниеносный, универсальный и включает бесплатную пробную версию. Сделайте очистку и оптимизацию на ступеньку выше с помощью PowerMyMac, чтобы ускорить работу вашей системы. Он завершает все с помощью монитора производительности, извлечения памяти, программы удаления приложений, а также всех наворотов.
Метод 2: избегайте сборов с помощью моего фотопотока
Для тех, кто не хочет платить за iCloud Photo Library, My Photo Stream автоматически загружает изображения и передает их на подключенные устройства. Просто войдите в свою учетную запись iCloud при подключении к Wi-Fi.
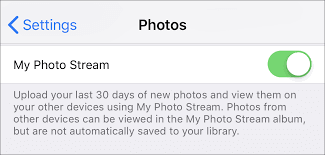
Обратная сторона использования My Photo Stream вместо iCloud – это ограничения, связанные со сторонним программным обеспечением. Например, вы не можете превысить лимит фотографий 1,000 или получить к ним доступ после периода 30-day. Но это излечимо до тех пор, пока вы перемещаете их в «Фотографии» или другую папку на вашем Mac.
Чтобы активировать My Photo Stream на iPhone, перейдите на Настройки> Фото > камера, вы получите доступ к слайду для включения загрузки в My Photo Stream. Для Mac выберите «Фотографии» и нажмите Фото> Настройки > ICloud и включите Мой Фотопоток. Загрузите отдельные фотографии из My Photo Stream на Mac, щелкнув по нему правой кнопкой мыши и выбрав «Сохранить».
Часть 3. Другие способы переноса фотографий с iPhone на Mac
#1 Использовать электронную почту или iMessage
Если вы не хотите справляться со стрессами и нагрузками в приложениях, вы можете использовать iMessage или электронную почту, чтобы загрузить приложение позже.
Откройте фотографии на вашем iPad и iPhone, чтобы обнулить фотографию. Нажмите значок общего доступа и коснитесь панели iMessage или Mail. Фотография появится в нужном вам месте. Вы можете передать массу изображений, выбрав их, выбрать копирование, а затем вставить их в открытую учетную запись электронной почты или iMessage.
#2 Использовать AirDrop
десантный лучше всего подходит для беспроводной передачи выделенных фотографий автоматически на вашем Mac. AirDrop от Apple позволяет перемещать выбранные фотографии между соседними устройствами Apple. Однако фотографии выгружаются непосредственно на жесткий диск вашего Mac, а не в приложение Photos. AirDrop предлагает быстрый и легкий способ перенести несколько фотографий с вашего iPhone в папку Mac.

Чтобы включить AirDrop, активируйте Wi-Fi или Bluetooth на вашем iPhone и Mac. Значок Bluetooth или Wi-Fi должен быть синим для iPhone. Кроме того, убедитесь, что вы вошли в iCloud с тем же Apple ID на ваших синхронизированных устройствах.
Затем откройте приложение «Фотографии» на своем iPhone и дома в изображениях, которые вы хотите удалить. Вам необходимо просмотреть фотографии в миниатюре и нажать Выберите в верхнем правом углу. В части AirDrop коснитесь имени вашего Mac. Выделенные фотографии будут скопированы в папку загрузки вашего Mac.
#3 Использовать захват изображения
Захват изображений остается полезным для энтузиастов iPhone первого поколения, которые хотят импортировать изображения на свой Mac. Использование этого приложения дает фотографам возможность упорядочивать фотографии в отдельных папках из основной библиотеки фотографий.
Захват изображений перемещает скриншоты или фотографии временно на Mac. Подключите свой iPhone и откройте захват изображений. Вы увидите список своих изображений в сочетании с техническими функциями, такими как размеры файлов или настройки диафрагмы, которые могут использовать специалисты в данной области техники. Использовать ‘Импортировать все‘или просто выберите конкретные фотографии, которые вы хотите переместить.
По умолчанию приложение будет передавать фотографии в папку «Изображения» отдельно от других файлов. Это пригодится, если вы хотите разделить свои коллекции. Имейте в виду, что Image Capture может конвертировать файлы HEIF в JPEG. Чтобы избежать этого, нажмите Настройки> Фото и перейдите кПеревести на Mac или ПК площадь, включи Сохранить Оригиналы.
В заключение
Вы можете освободить пространство iPhone или создать файлы резервных копий для изображений, сохраняя их на своем Mac перед удалением. Благодаря своим компактным размерам ваш Mac предлагает лучшее хранилище, в то время как вы можете редактировать или настраивать фотографии с помощью передового программного обеспечения. Точно так же работает для iPad.
Самый большой Фотографии для Mac or ICloud Photo Library предоставить отличные варианты, если вы зависите от Apple, чтобы заархивировать свои фотографии. Если вы не можете рисковать с iCloud, сторонние облачные сервисы сделают эту работу.
Подводя итог, мы надеемся, что вы приобрели глубокие знания о том, как перенести фотографии с iPhone на Mac. Наконец, мы приглашаем вас поделиться этой статьей в социальных сетях или опробовать полезное программное обеспечение, такое как iMyMac PowerMyMac и приступай к полету.
Прекрасно Спасибо за ваш рейтинг.