Запись с экрана айфон 6
Как записывать на iPhone 6 | Лучшие варианты 2020 Ultimate
Apple выпустила iPhone 6 и 6 plus в сентябре 2014 года. Они популярны среди пользователей iPhone из-за их дизайна в стиле iPad с тонким корпусом, оптической стабилизации изображения камеры, ландшафтного режима и многого другого.
Однако, наряду с событиями повседневной жизни или работы, для того, чтобы четко указать, что происходит на вашем устройстве, или сделать простое руководство по выполнению каких-либо действий, людям необходимо: запись экрана iPhone Но это то, на что iPhone 6 не способен.

К счастью, пользователи iPhone 6 все еще могут найти действенные методы решения этой проблемы. В этом посте мы покажем вам 4 проверенных решения.
Если ты можешь зеркало iPhone для ПК или Mac, то вы можете перейти к следующей части, чтобы получить первую рекомендацию.

1. Как записывать на iPhone 6 с помощью программы записи экрана FoneLab
Первой в нашем списке стоит программа на компьютере, которая называется FoneLab Screen Recorder. Возможно, вы знаете, что существует много разных подобных инструментов, которые можно установить из Интернета, и задаетесь вопросом, почему вам следует выбрать именно этот.
Здесь мы покажем вам широкий спектр функций, которые вы не должны пропустить.
- Он доступен как на Windows, так и на Mac.
- Запись видео с экрана со звуком, микрофон и веб-камера.
- Он поддерживает различные видео и аудио форматы.
- Без рекламы или водяных знаков.
- Вы можете добавлять к видео аннотации, включая текст, линию, форму, рисунок и т. Д.
- Обрезать видео или аудио после записи.
- Скрыть панель задач на рабочем столе.
- Запись исключает нежелательные окна.
- Запись вокруг мыши.
В дополнение к тому, что можно увидеть, вы также можете одним щелчком мыши поделиться записанными файлами с YouTube, Instagram и другими платформами социальных сетей.
Как записать видео на iPhone 6
Если вы не можете дождаться, чтобы узнать, как его правильно использовать, как я, вы можете внимательно проверить демонстрацию ниже.
FoneLab Screen Recorder позволяет вам захватывать видео, аудио, онлайн-уроки и т. Д. На Windows / Mac, и вы можете легко настраивать размер, редактировать видео или аудио и многое другое.
- Записывайте видео, аудио, веб-камеру и делайте скриншоты на Windows / Mac.
- Предварительный просмотр данных перед сохранением.
- Это безопасно и просто в использовании.
Шаг 1 Играть FoneLab Screen Recorder официальный сайт, скачайте и установите программу. Затем откройте его на компьютере.
Шаг 2 Зеркальное отображение iPhone на компьютер как обычно. Затем перейдите в интерфейс программы на компьютере, выберите Видеомагнитофон.

Нажмите На заказ с левой стороны и перетащите, чтобы выбрать область записи экрана iPhone на рабочем столе.

Вы также можете включить системный звук, микрофон или веб-камеру, если хотите записать один или два вместе или по отдельности.
Шаг 3 Нажмите REC кнопку, чтобы начать запись, если вы готовы. Вы можете делать то, что хотите записать на iPhone, когда вам нужно.
Шаг 4 Щелкните квадратный значок в строке меню, чтобы остановить запись, когда она будет завершена. Вы можете обрезать с его помощью ненужные части файла.
Шаг 5 Затем щелкните значок сохранения, чтобы сохранить файл записи в папке компьютера.

Как долго вы можете записывать на iPhone 6
У некоторых пользователей есть вопросы о том, как долго можно записывать на iPhone. Фактически, у вас есть неограниченное время записи с FoneLab Screen Recorder. Поскольку файлы записи будут сохранены в папке вашего компьютера, вы должны убедиться, что в вашей папке достаточно места для хранения этих файлов.
FoneLab Screen Recorder позволяет вам захватывать видео, аудио, онлайн-уроки и т. Д. На Windows / Mac, и вы можете легко настраивать размер, редактировать видео или аудио и многое другое.
- Записывайте видео, аудио, веб-камеру и делайте скриншоты на Windows / Mac.
- Предварительный просмотр данных перед сохранением.
- Это безопасно и просто в использовании.
2. Как записать iPhone 6 с QuickTime
Вы должны знать, что QuickTime – один из самых популярных медиаплееров на Mac. Люди всегда выбирают QuickTime из-за его совместимости с форматами, настраиваемых параметров, исключительного качества видео и звука, инструментов для редактирования видео, мощной записи экрана и многого другого. Что еще более важно, это также помогает вам записывать экран iPhone на Mac с помощью USB-кабеля.
Шаг 1 Подключите iPhone к Mac с помощью USB-кабеля. Запустите QuickTime, затем щелкните Отправьте > Новая экранная запись.
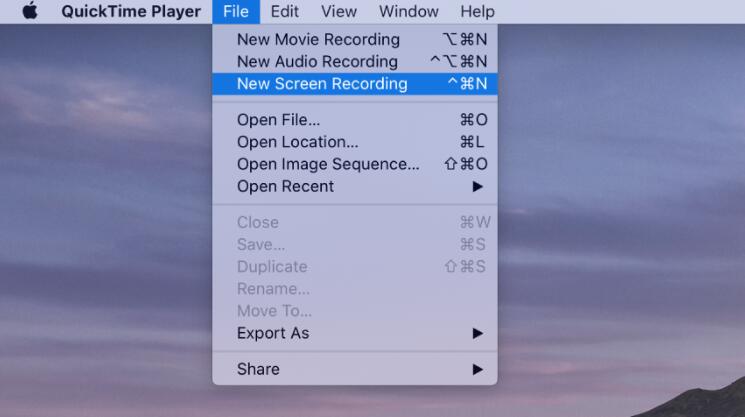
Шаг 2 Затем вы увидите панель меню на рабочем столе, нажмите Опции > камера > ваш iPhone.
Шаг 3 Щелкните красную кнопку, чтобы начать запись. Затем включите музыку или онлайн-игру или все, что вы предпочитаете записывать на экране iPhone.
Шаг 4 Щелкните серый значок, чтобы остановить запись и сохранить файл записи в папку компьютера.
Однако есть 2 недостатка, на которые следует обратить внимание перед его использованием.
ПРОТИВ:
- QuickTime не может записывать системный звук с Mac.
- Этот способ работает только на Mac.
Итак, если вы хотите записывать звук на iPhone 6, лучше выбрать другие альтернативы.
3. Запись экрана iOS на iPhone 6
Записывать на iPhone 6 с iOS 10 и более ранними версиями непросто сделать снимок экрана на iPhone, поскольку у вас нет параметров по умолчанию для этого. К счастью, Apple выпустила iOS 11, новую операционную систему для iPhone, которая может помочь вам с легкостью использовать встроенную функцию для записи экрана на iPhone.
Ниже приводится руководство с четкими инструкциями.
Шаг 1 Включите функцию записи iOS на iPhone через Настройки > Центр управления, прокрутите вниз и найдите Экранная запись из списка. Нажмите на зеленый + рядом с ним.
Шаг 2 Проведите пальцем вниз и коснитесь значка в виде двойного круга, чтобы начать запись. И тогда вы можете остановить это, когда захотите.
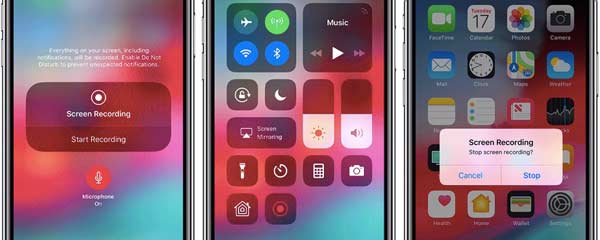
ПРОТИВ:
- Вам не разрешено записывать звук по отдельности с Запись экрана iOS.
FoneLab Screen Recorder позволяет вам захватывать видео, аудио, онлайн-уроки и т. Д. На Windows / Mac, и вы можете легко настраивать размер, редактировать видео или аудио и многое другое.
- Записывайте видео, аудио, веб-камеру и делайте скриншоты на Windows / Mac.
- Предварительный просмотр данных перед сохранением.
- Это безопасно и просто в использовании.
4. Как записывать на iPhone 6 с приложениями
Последний способ, который вы можете попробовать, – это загрузить приложения для записи экрана из App Store. Чтобы упростить процесс записи iPhone 6, вы можете найти на рынке различные сторонние рекордеры. Каждая из них имеет свои особенности, невозможно определить, какая из них лучшая или худшая.
Ниже приведены 3 рекомендации для справок.
Топ 1. Запишите это!
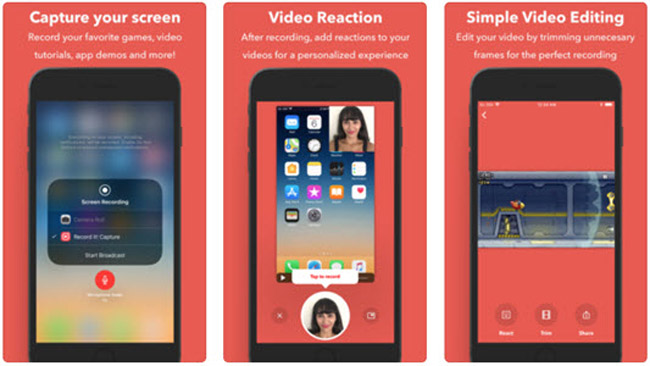
Наверх 2. DU Recorder
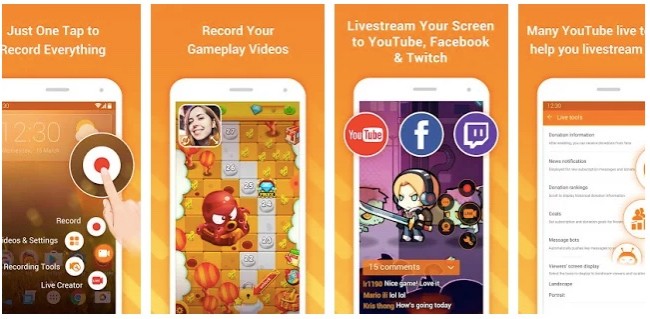
Наверх 3. Go Record
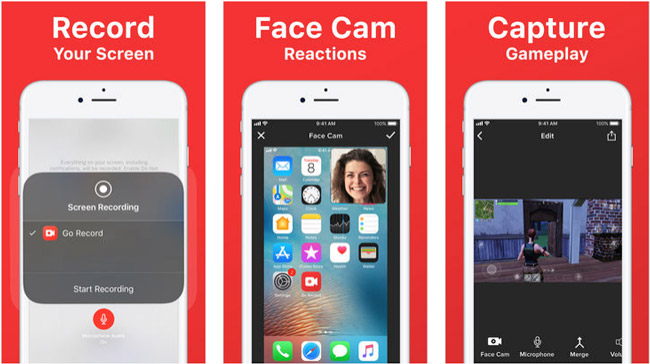
ПРОТИВ:
- Реклама и водяной знак.
- Ограниченные возможности.
- Возможно, вам не хватит места для сохранения записей на iPhone.
Примечание. Если вы хотите записывать телефонные звонки на iPhone 6, вы также можете выполнить поиск записи звонков в iPhone 6 App Store, а затем установить один из них на свое устройство.
Как видите, важно выбрать устройство записи экрана, которое лучше всего подходит для записи экрана iPhone 6, независимо от того, хотите ли вы простой или профессиональный файл видеозаписи. Пока FoneLab Screen Recorder Настоятельно рекомендуется вам, поскольку он действительно прост в использовании, но эффективен даже для новичка.
У вас по-прежнему есть другие возможности для записи на iPhone 6, а полезный инструмент может эффективно сэкономить вам время и силы.
FoneLab Screen Recorder позволяет вам захватывать видео, аудио, онлайн-уроки и т. Д. На Windows / Mac, и вы можете легко настраивать размер, редактировать видео или аудио и многое другое.
Как сделать запись экрана
со звуком на iPhone
В статье подробно описали три несложных способа записать видео с экрана iPhone со звуком
iPhone по умолчанию ведет запись экрана без звука. Но такой вариант подходит не всем. Записать видеоинструкцию с комментариями или скринкаст игрового процесса с оригинальным звуковым сопровождением — востребованная задача для многих пользователей. Как быть?
Способ №1. Записать видео с экрана iPhone и iPad встроенными средствами
На самом деле записать видео экрана со звуком в iPhone легко, но эта функция реализована не очевидно, поэтому требует инструкции.

- Для начала добавьте кнопку записи экрана в «Пункт управления»:
«Настроить элем. управления» →
Нажмите зеленый плюсик рядом с параметром «Запись экрана».
- На iPhone X или более поздней модели смахните вниз от правого верхнего края экрана. На более ранних моделях — вверх от нижнего края любого экрана.
- Долгим нажатием удерживайте серый значок «запись» и нажмите «Микрофон».
- Нажмите «Начать запись» и дождитесь завершения трехсекундного обратного отсчета. Статусная строка или область с часами окрасится в красный цвет.
- Чтобы остановить запись, повторно нажмите на кнопку записи или коснитесь красной строки состояния в верхней части экрана и выберите «Остановить».

- Видеозапись автоматически сохраняется и доступна в приложении «Фото».
Способ №2. Записать видео с экрана iPhone с помощью сторонних приложений
Записать видео экрана можно и с помощью сторонних приложений. Зачем, если есть встроенный инструмент? Дело в том, что специальный софт позволяет выполнить постобработку материала, например, добавить свою звуковую дорожку, импортировать контент из библиотеки, записать собственные комментарии с микрофона, обрезать и редактировать звуковые дорожки.
RecPro
Приложение позволяет записывать экран телефона с Face Cam в HD-качестве, а затем редактировать запись, используя массу функций софта:
- Вставлять и редактировать реакцию с аудио комментариями.
- Управлять скоростью воспроизведения.
- Устанавливать размер видео: 1:1, 4:5, 16:18, 16:9, 9:16, 3:4, 4:3, 2:3, 3:2, 2:1, 1:2.
- Добавлять текст.
- Добавлять любой из 15 фильтров.
- Добавлять стикеры из десяти пачек наклеек с множеством вариаций на все случаи жизни.
- Поворачивать видео.
- Менять фон.
- Делиться непосредственно из приложения.
RecPro совместим со всеми устройствами с iOS 11 и выше.

Скачать из App Store можно бесплатно, но полный пакет функций доступен только по подписке:
- Экранный рекордер Premium — 399 руб.
- RecPro Premium — 799 руб. на один месяц
- RecPro Premium — 2 350 руб. на один год
Премиум-аккаунт удаляет все объявления, ограничения на время записи и открывает доступ к эксклюзивным функциям.
RECGO
Это приложение позволяет записывать любимые игры, приложения, видеозвонки и экранное аудио для учебных пособий и видео-демонстраций на iPhone или iPad. После записи экрана файл тоже можно редактировать. Набор инструментов схож с RecPro.
Получившееся видео в высоком разрешении можно загружать в Facebook, YouTube, Instagram сразу из приложения. В бесплатной версии присутствует водяной знак. Его удаление стоит 149 руб.

Скачать из App Store можно бесплатно. Полный набор функций доступен по подписке:
- RECGO PRO — 329 руб. на один месяц
- Полное разрешение — 149 руб.
Способ №3. Записать видео с экрана iPhone с помощью компьютера
Владельцам Mac, возможно, будет удобно вести запись экрана iPhone с помощью компьютера. Для этого понадобится только кабель.
- Подключите телефон или планшет к MacBook или iMac.
- Запустите QuickTime Player на Mac.
- Выберите в меню программы «Файл» → «Новая видеозапись».

- Когда откроется запись видео с веб-камеры, переключите ее на запись экрана мобильного устройства. Для этого нажмите на стрелку рядом с кнопкой записи и выберите ваше устройство.
- Выберите источник звука.

- Нажмите кнопку записи, чтобы начать процесс. Для остановки нажмите кнопку «Стоп».
- В меню QuickTime Player нажмите «Файл» → «Сохранить».
В QuickTime Player вы можете также записывать экран Mac. Такой способ будет удобен тем, что видеозапись сразу сохранится в памяти компьютера, где с ней уже можно будет продолжать работать.
Кстати, вести запись экрана телефона можно и с компьютера Windows. Для этого есть специальная программа LonelyScreen AirPlay Receiver.
Как на Айфоне сделать запись экрана – проверенные способы
Записать происходящее на экране телефона может потребоваться каждому пользователю, причём совершенно по разным причинам. Например, чтобы показать другому человеку принцип включения определённого режима, или продемонстрировать прохождение нового уровня игры. На Айфоне сделать запись экрана также просто, как к примеру, включить фонарик. Достаточно запустить процесс, нажав по соответствующей клавише в интерфейсе. О том, где она находится и как её добавить подробно написано в статье. А также мы разберём альтернативные методы с использованием компьютера или ноутбука.
Используем стандартные возможности iOS
Не все знают, но режим записи экрана по умолчанию имеется на смартфонах с операционной системой iOS 11 и выше. Для его включения не требуется Jailbreak и сторонние программы. Всё что нужно – выполнить указания пошаговой инструкции, представленной ниже:
- Переходим в настройки IPhone, нажав по значку приложения на рабочем столе.
- Заходим во вкладку «Пункт управления». Заметим, что нужный раздел можно открыть по-другому. Достаточно вернуться в меню с приложениями и провести пальцем вверх по нижней части экрана.
- Теперь открываем раздел «Настроить элементы управления».
- В открывшейся вкладке можно выбирать инструменты, которые будут располагаться в меню быстрого доступа, то есть в «Пункте управления». Вы можете изменять порядок расположения утилит, а также добавлять новые сервисы из списка. Нас интересует строка «Запись экрана», слева от которой нужно нажать по кнопке «+».

Настраиваем запись с экрана
Нужный элемент добавлен, а это значит, что можно закрыть приложение с настройками. Для включения записи экрана проводим пальцем вверх по нижней части дисплея. Проще говоря – делаем свайп. Таким жестом мы открываем «Пункт управления», где необходимо нажать по иконке в виде круга с точкой внутри. После начала записи значок окрасится в красный цвет, что выступает в качестве индикатора.

Запускаем запись экрана IPhone
По умолчанию запись ведётся без звука с микрофона, что не подходит некоторым пользователям. Чтобы исправить ситуацию сильно нажимаем по иконке записи. Если у вас IPhone без поддержки Force Touch, то для перехода к дополнительным настройкам удержите палец на значке. Теперь в появившемся окне кликаем по кнопке «Аудио микрофона». При успешной активации записи звука с микрофона иконка окрасится в красный цвет.

Включаем запись аудио с микрофона
Заметим, что ролик сохраняется в удобном формате MP4.
Готовое видео можно посмотреть в программе «Фото», а точнее, в альбоме «Видео».
Записываем видео с экрана IPhone через Windows
Если ваш Айфон работает на iOS 10 и ниже, а возможности обновиться нет, то переходите к методу с использованием компьютера. Заметим, что он подойдёт той категории пользователей, который могут подключить смартфон и ПК к одной сети Wi-Fi. Итак, для удобства восприятия информации воспользуйтесь следующим руководством:
- Загружаем на устройство с Windows утилиту LonelyScreen AirPlay Receiver. Сделать это можно, например, с официального сайта разработчика.
- Устанавливаем и запускаем приложение. Инсталляцию описывать не будем, так она выполняется стандартным образом.

Устанавливаем и запускаем приложение
- Разблокируем Айфон и переходим в пункт управления. Здесь находим иконку «Повтор экрана» и нажимаем по ней. Если значка в списке нет, то убедитесь, что IPhone и компьютер подключены к одной сети.

Нажимаем по иконке «Повтор экрана»
- В открывшемся окне кликаем по строке «LonelyScreen».

Кликаем по строке «LonelyScreen»
- Проверяем, что экран Айфона отобразился в программе на ПК.

Экран Айфона отобразился в программе на ПК
Что же делать дальше? А дальше запустите утилиту, позволяющую записывать экран компьютера. Это может быть как встроенная, так и сторонняя программа.
Записываем видео с экрана IPhone через Mac
Если вы счастливый обладатель компьютера от Apple, то записать видео с экрана Айфона стало ещё проще. Достаточно воспользоваться встроенной программой QuickTime Player, выполнив рекомендации инструкции:
- Подключаем IPhone с помощью кабеля к MacBook или iMac. Если система попросит, то разрешаем доступ к устройству.
- Запускаем приложение QuickTime Player на ноутбуке или ПК.
- В верхнем меню софта нажимаем по вкладке «Файл», а затем выбираем «Новая видеозапись».

Нажимаем по вкладке «Файл», а затем выбираем «Новая видеозапись»
- Обычно запускается запись изображения с веб-камеры, поэтому кликаем по стрелке возле кнопки для изменения источника трансляции. В открывшемся списке выбираем «IPhone».

Кликаем по стрелке возле кнопки записи
При необходимости можно изменить источник звука с Айфона на микрофон компьютера. Для сохранения готового ролика нажимаем по вкладке «Файл» и выбираем «Сохранить».
Заключение
Как видите, сделать запись экрана IPhone можно разными способами. Каждый пользователь самостоятельно выбирает оптимальный для себя вариант, отталкиваясь от версии iOS и мощности смартфона. Мы постарались подробно раскрыть тему, но если у вас остались вопросы, то пишите их в комментариях.
Как сделать запись экрана на iPhone со звуком
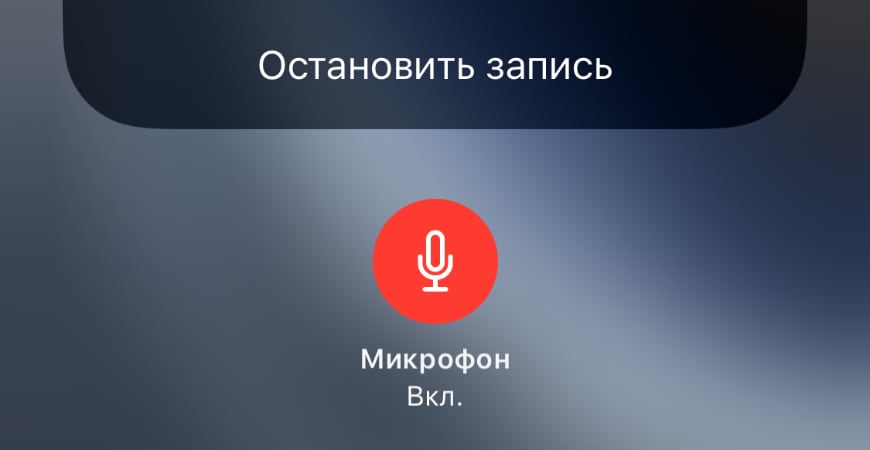
Запись экрана на iPhone — это полезная функция, которую можно использовать для создания коротких и не очень видео. Сегодня расскажу, как записать видео с экрана Айфона со звуком и без.
Эта пошаговая инструкция отлично подходит для iPad и iPod touch. Также расскажу как писать изображение с экрана при подключении к компьютеру через кабель Lightning.
- Какие Айфоны имеют встроенную запись экрана
- Как снимать видео с экрана на iPhone и iPad
- Запись экрана iPhone со звуком
- Использование QuickTime
- HDMI кабель и адаптер
- Программа Reflector для Mac и Windows
Какие Айфоны имеют встроенную запись экрана
Для этого не нужно устанавливать сторонние приложения, ведь встроенная возможность записи происходящего на экране Айфона появилась с выходом iOS 11. Функция находится не на виду, поэтому неудивительно, что не все о ней знают.
Возможностью записи обладают следующие модели устройств Apple:
- Айфоны начиная с iPhone 5s и старше: SE / 6 / 6s / 7 / 8 / X / Xr / Xs / 11 и так далее, включая все Plus и Max версии. И конечно, новый iPhone SE 2-го поколения.
- Планшеты iPad Pro (12,9 дюйма, 2-го поколения), Pro (12,9 дюйма, 1-го поколения), Pro (10,5 дюйма), Pro (9,7 дюйма), Air 2, Air 6-го поколения, iPad 5-го поколения, iPad Мini 2, 3, 4 и более современные планшеты.
- Все iPod touch начиная с 6 поколения.
Владельцам более старых устройств, например, iPhone 5 или 4, для снятия видео с телефона придётся использовать другие способы, описанные ниже.
Чтобы посмотреть установленную версию iOS, перейдите в «Настройки» → «Основные» → «Об этом устройстве» → «Версия ПО».

В нашем сервисе IPWS-OTA можно ввести номер модели устройства и посмотреть, какая максимальная версия iOS доступна для него.
Как снимать видео с экрана на iPhone и iPad
Для начала перейдите в «Настройки» → «Пункт управления» → «Настроить элементы управления» и коснитесь зелёного значка + рядом с пунктом «Запись экрана». Это добавит иконку записи в «Центр управления».
Пошаговая инструкция как записывать видео с экрана:
- Откройте «Центр управления». Для этого проведите пальцем вниз от правого верхнего угла дисплея на устройствах без кнопки «Домой», либо потяните вверх с нижней части дисплея на смартфоне или планшете с кнопкой «Домой».
- Нажмите значок записи 2 раза, чтобы включить запись видео, или нажмите и удерживайте его для включения или выключения микрофона. Также можно использовать стороннее расширение, например, потоковую передачу видео в Facebook Messenger или совместное использование экрана через Zoom.
- Вы увидите красный индикатор в верхнем левом углу iPhone (или в правом верхнем углу iPad). Нажмите его, чтобы остановить запись.
- Если вы оставили настройки по умолчанию, откройте приложение «Фото», где увидите созданное видео.
Вот как выглядят эти шаги:

После того как нажмёте кнопку включения записи, начнётся 3-секундный отсчёт до запуска. Значок станет красным и будет мигать, пока идёт запись.
Когда вы будете готовы закончить и сохранить видео, посмотрите на красный цвет вокруг текущего времени в левом верхнем углу дисплея iPhone на новых моделях или в правом верхнем углу на iPad.

После нажатия этого значка в строке состояния нажмите «Остановить», чтобы завершить процесс и сохранить видео. Или используйте «Отменить» для продолжения записи.
После нажатия кнопки «Остановить», вы увидите всплывающее уведомление, нажав на которое можно перейти к сохранённой записи и поделиться ею.
Кстати, если хотите такие обои, скачать их можно отсюда. Там есть и другие картинки на рабочий стол от iPhone SE 2020 года.
Запись экрана iPhone со звуком
Если активировать запись нажатием кнопки в «Центре управления», как описано выше в статье, звука в итоговом видео не будет.
По умолчанию микрофон выключен: в этом заключается причина почему запись экрана идёт без звука.
Чтобы включить или выключить микрофон, не просто нажмите, а нажмите и удерживайте кнопку записи. В открывшемся после этого окне активируйте его.

Включать микрофон длинным нажатием иконки придётся каждый раз, когда решите снять экран на Айфон со звуком.
Использование QuickTime
QuickTime Player — это штатный плеер macOS, который встроен в систему и умеет записывать изображение с подключённого Айфона или экрана Mac.
Первым делом разберёмся на каком оборудовании это будет работать, а на каком нет. Ваш iPhone должен быть обновлён до iOS 8 и иметь разъём Lightning — он есть в телефонах начиная с iPhone 5 и новее, и в планшетах от iPad 4 и новее. Из этого следует что iPhone 4S и iPad 3 не поддерживают данную опцию.
Также потребуется компьютер с macOS не ниже Yosemite (версия 10.10) и кабель Lightning (поставляется в коробке с iPhone).
Подключите смартфон к Mac при помощи кабеля и запустите QuickTime. Из верхнего меню выберите «Файл» → «Новая видеозапись».

По умолчанию откроется окно с отображением видео встроенной камеры. На этом этапе плеер будет запрашивать доступ к камерам и микрофонам Mac — необходимо разрешить иначе видео и звук с Афона отображаться не будут.
Нажмите на маленькую стрелку «вниз» справа от круглой красной кнопки записи.

Из выпавшего списка в поле необходимо камеру и микрофон вашего устройства. Здесь же можно выбрать качество видео. С этим параметром будьте аккуратней, так как размер итогового файла может сильно вырасти.
На экране Mac отобразится точный «слепок» изображения с вашего Айфона. Для начала записи кликните по красной круглой кнопке (кликните по ней же для остановки).

Автоматического сохранения здесь не предусмотрено. Поэтому после окончания записи экрана Айфона не забудьте выбрать в верхнем меню «Файл» → «Сохранить».
HDMI кабель и адаптер
В магазине можно приобрести переходник с Lightning на HDMI и выводить изображение с Айфона или планшета на телевизор, или специальное устройство для захвата видео.
Если вы незнакомы с такими устройствами, объясню вкратце. Само устройство — это небольшая коробочка с различными входами и выходами. Подключаете к ней телефон через HDMI кабель, а саму коробочку к компьютеру через порт Thunderbolt или USB.
Теперь всё происходящее на экране Айфона будет передаваться на компьютер, где вы при помощи специальной программы сможете сохранить это в видеофайл.

В App Store нет приложений для записи видео на экране Айфона. Apple не допускает подобного рода приложения в свой магазин.
Программа Reflector для Mac и Windows
Reflector — это программа-ресивер для Mac и ПК, которая позволяет вести трансляцию дисплея вашего iPad или iPhone на экраны различных устройств в реальном времени. Существует версия для macOS, Windows, Android и Amazon Fire TV.
Возможности Reflector значительно превосходят функции записи изображения экрана со смартфона, программа больше предназначена для удалённой работы и показа экрана любого своего устройства собеседнику. Конечно, с возможностью его записи.
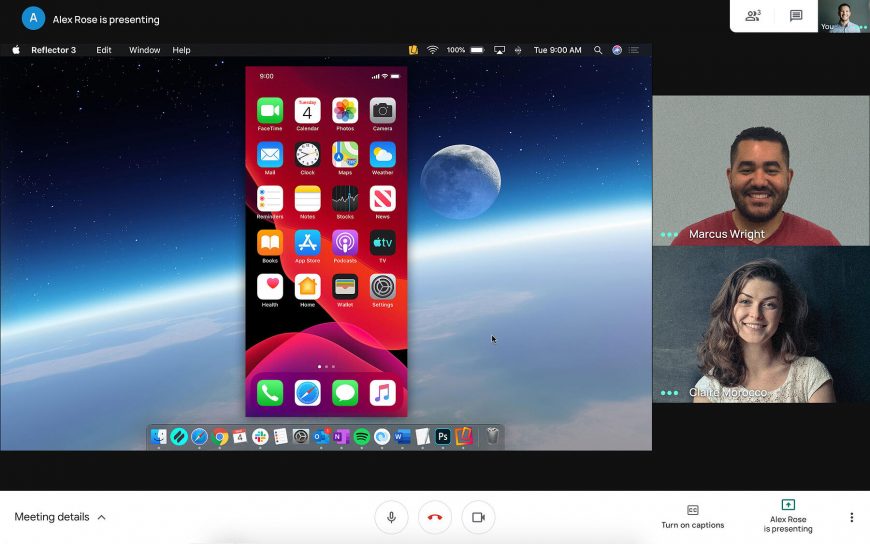
Передача данных производится беспроводным путём по Wi-Fi с помощью встроенной в устройства Apple функции AirPlay.
Всё что необходимо сделать, это установить и запустить программу, после чего зайти на своё устройство и в меню AirPlay выбрать на какой экран транслировать изображение для видеозахвата.
С помощью Reflector вы с лёгкостью сможете играть в iOS игры или демонстрировать приложения на большом экране без лишних проводов и сложных настроек.

Данную функцию поддерживают все новые устройства начиная с iPhone 4S и iPad 2.
Reflector платная программа, но имеющая пробный 7-дневный период. На момент публикации этой статьи стоимость составляет 1590 рублей.
Какой из перечисленных методов захвата видео использовать — ваше личное дело. Безусловно, самый удобный способ записи экрана встроен в iOS начиная с 11 версии. Поэтому им не смогут могут пользоваться только владельцы старых смартфонов. Им поможет программа Reflector, которая работает на macOS, Windows и даже Android.
5 классных способа записать видео с экрана на iPhone


Здравствуйте мои дорогие подписчики. Так как я фанат техники Apple, то для меня вопрос, как на айфоне записать видео с экрана, очень актуален. Хотя производители заложили возможность сделать видеофайл стандартными способами, но при этом звука в нем не будет.
Именно поэтому мне захотелось рассказать вам про альтернативные способы записи. Так часто появляется желание сохранить мастер класс, в котором рассматривается какой-нибудь увлекательный процесс.
Вы часто общаетесь с кем-то по видеосвязи? А собеседник случайно не жалуется на качество звука, выдаваемого стандартным динамиком телефона? Я так думаю, что он не в восторге.
Поэтому хочу вам посоветовать купить современную модель качественного микрофона, а подробную инструкцию как его подключить можно на страницах моего блога.
Как на Айфоне записать видео с экрана стандартным функционалом

Если быть до конца честным, то записать видео со звуком можно, но придется постараться. Чтобы достичь положительного результата, читайте статью дальше. Там дана подробная инструкция.
- Первым делом нам нужно поместить кнопку записи в «Пункт управления».
- Чтобы это сделать нужно зайти в настройки и найти там раздел «Пункт управления».
- После чего перейти в «Настроить элементы управления» и рядом со строкой «Запись экрана» нужно перевести ползунок в активное положение.

- На моделях телефонов Apple современной сборки нужно смахнуть вниз по экрану, начиная с верхнего правого угла.
Например, такие действия заложены на Apple iPhone 12. А на более ранних сборках (к которым относится iPhone 5S), это делается в противоположном направлении. То есть от нижнего края экрана к верхнему.

- Далее нам необходимо продолжительным тапом воздействовать на серый значок, который называется «Запись».
- При этом на экране высветиться надпись «Микрофон».

- После этого появится надпись «Начать запись».
Однако стоит отметить, что перед началом небольшой промежуток времени, который равен трем секундам. После этого возможно два варианта развития событий: появится статусная строка или область вокруг часов станет красного цвета.

- Для остановки видеозаписи нужно тапнуть на кнопку записи, после этого нам нужно обратить внимание на строку состояния, которая располагается в верхней части экрана мобильного телефона.
- При этом откроется диалоговое меню, где нас должна заинтересовать строка «Остановить».

Вы возможно не знаете, но в интернете легко заработать деньги на жизнь. Так как все финансы крутятся вокруг темы купи подешевле, продай подороже, то советую вам присмотреться к двум площадкам: Юла и Авито.
Подробно о регистрации на первой я рассказывал вам тут, а про вторую можно почитать здесь.
После завершения записи видео попадет в галерею телефона. Поэтому доступ к нему очень удобен.
Как на Айфоне записать видео с экрана со звуком 11: используем сторонние сервисы
Однако записать видео, на котором будет показаны все действия совершенные на экране смартфона, можно не только внутренними возможностями телефона. Существует большое количество сторонних утилит.
Как думаете, почему они были разработаны, если все можно делать на мобильном телефоне?
Все очень просто. После того как процесс завершен, через программу можно выполнять обработку видео после записи.
К примеру, допускается прилепить звуковую дорожку, которая располагается в библиотеке телефона. Кроме этого можно записывать пояснения по ходу прослушивания. Запись осуществляется с помощью микрофона, который нужно подключить к сотовому телефону.
Далее мне хотелось бы вам поведать об этих программах более подробно.
RecPro: удобная программа для записи с экрана

С помощью RecPro можно записывать видео ролики в формате HD. К тому же есть возможность производить корректировку, не выходя из программы. Для этого туда заложено большое количество функций.
Программа обладает следующими возможностями:
- прикрепление комментарий;
- ускорение или снижение записи воспроизведения;
- устанавливать один из популярных размеров;
- писать текстовую информацию;
- накладывать один из представленных фильтров;
- прикрепление стикеров;
- поворачивать на определенный угол видеоролик;
- использовать в качестве фона личные изображения.
Программа устанавливается на мобильные телефоны, начиная с 11 версии.
RECGO для записи видеоролика с экрана

Используя данную утилиту можно оставить в памяти прохождения игр, видеозвонки и учебные ролики прямо с экрана iPhone. Так же как и в предыдущем варианте, можно выполнять редактирование с помощью встроенных функций приложения.
После того, как запись закончилась видеороликом можно поделиться в популярных социальных сетях, не закрывая RECGO.
Однако стоит отметить, что на видео будет присутствовать водяной знак, за удаление которого необходимо будет доплатить.
Создание видеороликов с помощью Mac
Если вы являетесь обладателем высокоскоростного Mac, то удобней будет воспользоваться им. Чтобы это сделать необходимо, приготовить кабель, чтобы соединить два устройства между собой.
Дальше делаем следующие действия:
- Подсоединяем телефон к компьютеру.
- Запускаем программу QuickTime Player.
- Находим в меню Файл» строку «Новая видеозапись».

- После того как откроется экран записи нужно переключить в настройках видео с веб-камеры, на мобильное устройство.
- Также допускается самостоятельно определить источник звука.

- Чтобы завершить процесс записи нажимаем на кнопку стоп.
- После чего в меню «Файл» нажимаем «Сохранить».
Заключение
Все вышеперечисленные советы очень действенные. Поэтому если все сделано правильно и в той последовательности, которая описана выше, то вы получите качественный видео файл. С ним можно будет посмотреть через некоторое время.
Вам интересна такая тема, как заработок в интернете? Я уже несколько лет изучаю и настраиваю денежные потоки из сети на личный счет.
В связи с этим я предлагаю тебе научиться делать то же самое. Напиши мне в сообщении «хочу заработать на блоге» и я помогу тебе это сделать.