Что делать если видео в интернете подтормаживает
Почему плохо грузит видео при хорошем интернете
При сегодняшнем темпе развития и доступности интернета все меньше людей загружают видео на компьютер, а смотрят его в онлайн-режиме. Этому способствует высокая скорость доступа, разнообразные тарифы и развитие различных видео-хостингов и онлайн-кинотеатров. Но иногда при просмотре видео в интернете оно начинает тормозить или вовсе не загружается. Это вполне возможно при слабом сигнале соединения. Такая же проблема возникает даже в случае подключения дорогого тарифного плана. Причин может быть несколько, и чтобы понять, почему плохо грузит видео при хорошем интернете, нужно рассмотреть каждую в отдельности.
 Медленная загрузка видео может быть вызвана разными причинами
Медленная загрузка видео может быть вызвана разными причинами
- Причины медленной загрузки видео в интернете
- Лишние задачи
- Устаревшая версия браузера
- Сторонние браузерные расширения
- Большое количество открытых программ и вкладок браузера
- Драйверы видеокарты
- Аппаратное ускорение видео
- Заражение вирусами
- Тормоза присутствуют только на одном сайте
- Работа с разными браузерами
Причины медленной загрузки видео в интернете
При появлении подобной проблемы нужно проверить, встречается ли она только в одном браузере или это происходит в любом. А также следует обратить внимание на то, как проявляются неполадки в воспроизведении: тормозит видео на Ютубе, в ВК или на всех сайтах, только в полноэкранном режиме или также в оконном. Все это необходимо, чтобы понять, в чем причина, тогда можно будет разобраться, что делать, если видео тормозит в интернете.
Основные факторы, влияющие на качество воспроизведения при хорошем интернете:
- аппаратные ограничения компьютера, ноутбука;
- устаревшая версия браузера;
- сторонние браузерные расширения;
- большое количество открытых программ и вкладок браузера;
- заражение устройства вредоносными программами;
- драйверы видеокарты;
- аппаратное ускорение видео;
- сбой флеш плеера.
Важно! Малое количество оперативной памяти также способно тормозить загрузку видео в режиме онлайн.
Лишние задачи
Если видео плохо грузит при хорошем интернете, то нужно обратить внимание на ресурсы процессора и потребление памяти. Просмотреть запущенные приложения можно в панели задач Windows. В основном это менеджеры закачек, антивирусы, полезные и не очень утилиты. Они попадают на устройство разными путями: при закачке файлов, установке программ. Поэтому потратив несколько минут на удаление ненужного можно улучшить загрузку видео в интернете.
Определить сколько устройство тратит ресурсов на выполнение поставленных задач можно, если открыть «Диспетчер задач». Для этого необходимо нажать одновременно клавиши: Ctrl+Shift+Esc.
В открывшемся окне следует перейти во вкладку «Приложение», где и отображается списком информация о запущенных на данный момент приложениях. А в самом низу указаны ресурсы и производительность. Если эта цифра превышает 50 %, то это негативно отражается на качестве воспроизведения видео.
 Повышенная нагрузка на Windows негативно влияет на воспроизведение
Повышенная нагрузка на Windows негативно влияет на воспроизведение
Важно! Для снижения нагрузки нужно закрыть лишние программы и приложения, кроме браузера. Отключать можно только те, которые не используются операционной системой, иначе это вызовет сбой.
Нужно перейти во вкладку «Процессы», а затем «Пользователи». Смело можно закрывать программы, которые не обозначены, как «Система», «Network» или «Local Service». Если устройство настолько устарело, что не тянет работу стандартных программ браузеров, есть смысл подумать о замене некоторых его компонентов.
Чем меньше задач выполняет компьютер одновременно, тем меньше лагает видео и звук при просмотре онлайн.
Устаревшая версия браузера
Для того чтобы все современные сайты работали без ошибок и видеофайлы не тормозили при воспроизведении, нужно периодически обновлять браузер. Это также необходимо делать для устранения их уязвимости, чтобы предотвратить попытки проникновения на компьютер, ноутбук и другие устройства вирусов.
Пошаговая инструкция, как обновить браузер через настройки:
- Firefox: «Меню» => «Справка о Firefox» => «Проверить обновления», нажать и установить.
- Chrome: «Меню» => «Обновить Хром». Отсутствие такой опции означает, что установлена последняя версия браузера.
- Opera: «Меню» => «Справка» => «Проверить обновления», нажать и установить.
- Яндекс Браузер: «Меню» => «О браузере Яндекс» => «Обновить», если есть такая опция. Ее отсутствие означает, что установлена последняя версия браузера.
Сторонние браузерные расширения
Сейчас практически в любой браузер можно установить расширения: VPN, блокировщики рекламы, «ускорители» интернета. Они также способны значительно тормозить работу устройства и замедлять загрузку видеоролика при просмотре в онлайн-режиме.
Чтобы проверить, какие расширения установлены, необходимо зайти в меню браузера и выбрать опцию «Дополнительные настройки» или «Расширения». Затем отключить их и проверить сможет ли загрузиться видео.
Большое количество открытых программ и вкладок браузера
Это довольно распространенная причина того, почему плохо грузится и заедает видео в интернете. Даже относительно мощное устройство при большом количестве открытых вкладок и программах начнет со временем сильно подтормаживать.
Браузер является требовательной программой. И каждая открытая в ней вкладка отнимает определенное количество оперативной памяти. Поэтому при повышенной нагрузке на устройство начинает заедать видеофайл, а также происходит торможение всей системы Виндовс.
Важно! Для устранения проблемы нужно контролировать количество открытых программ и вкладок на компьютере или в айфоне.
Чтобы узнать точно, какое приложение вызывает наибольшую нагрузку, необходимо одновременно нажать комбинацию клавиш: Ctrl + Alt + Del, что позволит открыть «Диспетчер задач». В открывшемся окне можно увидеть, какая программа вызывает наибольшую нагрузку. Для ее выключения необходимо кликнуть на ней правой клавишей мыши и выбрать опцию «Снять задачу».
 Большое количество открытых утилит и вкладок приводит к зависанию видео
Большое количество открытых утилит и вкладок приводит к зависанию видео
Драйверы видеокарты
Причиной того, что долго грузится видео в интернете, могут быть и драйвера видеокарты. Данная проблема возникает в результате переустановки Windows, а также в некоторых случаях после обновления операционной системы. После такой процедуры устанавливаются не все драйвера, а только те, которые необходимы для обеспечения базовой функциональности устройства.
Чтобы исправить ситуацию, необходимо загрузить и установить обновление до официального вручную. Иначе избежать таких проблем, как торможение видео и заикание при воспроизведении видеофайла не удастся.
В большинстве случаев, чтобы скачать новую версию драйверов, достаточно перейти на официальные сайты графических адаптеров и указать модель видеокарты, операционную систему и ее разрядность. А после скачивания установить, следуя инструкции.
Важно! Чтобы узнать какая видеокарта стоит на компьютере, необходимо зайти в «Пуск» правой кнопкой мыши нажать на «Мой компьютер» выбрать «Свойства», далее нажать ссылку «Диспетчер устройств», а затем открыть ветку «Видеоадаптеры».
Аппаратное ускорение видео
Еще одной причиной того, почему заикается видео на компьютере в интернете при нормальной скорости соединения, является отключенное, а иногда и включенное, при неправильной работе драйверов видеокарты, аппаратное ускорение видео.
В этом случае нужно правой кнопкой мыши кликнуть по видеоролику и выбрать строку «Параметры». В открывшемся окне следует поставить или снять галочку напротив строки «Включить аппаратное видео». Если после закрытия контекстного меню проблема сохранилась, нужно обновить программу флеш плеер с официального сайта.
Заражение вирусами
Медленно загружать видео и тупить ПК или телефон может и при заражении устройства вредоносными программами. Тормоза особенно ощущаются, если вирусы установились прицепом вместе с основным софтом.
Отдельные вредоносные программы способны:
- менять домашнюю страницу,
- устанавливать различные расширения и плагины,
- загружать процессоры работой,
- показывать навязчивую рекламу.
Все это в комплексе приводит к тому, что даже при быстром интернете видеофайлы медленно загружаются или не воспроизводятся совсем.
Для устранения проблемы необходимо воспользоваться антивирусным сканером и провести глубокую проверку компьютера или ноутбука на наличие потенциальных угроз.
 Вирусы негативно влияют на работу всего устройства в целом
Вирусы негативно влияют на работу всего устройства в целом
Тормоза присутствуют только на одном сайте
Если скорость интернета хорошая, но при этом видео онлайн тормозит на одном сайте, то это может происходить по двум причинам. Первая — низкая скорость отдачи контента сервером. В этом случае что-либо сделать невозможно. Остается только зайти на сайт позже или найти видео на другом ресурсе, где оно будет быстро загружаться
А вторая причина — сайт чем-то не понравился ативируснику, установленному на устройстве. При выявлении такой проблемы следует насторожиться, так как зараженный контент может привести к серьезным проблемам. В этом случае лучше не рисковать, и посмотреть копию данного видеоролика на другом ресурсе.
Важно! Старые процессоры такие, как Athlon, Celeron или Pentium могут оказаться недостаточно мощными для загрузки видео высокого качества даже при хорошем интернете.
Работа с разными браузерами
Большое значение в функциональности сайтов имеет JavaScript. Данный инструмент можно самостоятельно включать и выключать в браузерах. В случае второго варианта снижается потенциал большинства сайтов. Это также может стать причиной невозможности воспроизведения видео при хорошем интернете.
Механизм подключения данного инструмента, в зависимости от браузера, несколько отличается:
- Chrome. Необходимо перейти в «Настройки», а затем выбрать «Конфиденциальность и безопасность», где среди множества разделов найти «Настройки контента» => «JavaScript» и включить «Разрешение».
- Opera. Войти в общее меню браузера и найти раздел «Настройки», а затем выбрать подпункт «Сайты» и включить поддержку через переключатель «Разрешить выполнение JavaScript».
- Яндекс. Браузер. Перейти в «Настройки» => «Показать дополнительные настройки», а затем перейти в раздел «Личные данные» и нажать на строку «Настройки содержимого, а затем выбрать подпункт «Разрешить/запретить JavaScript на сайтах».
- Safari. Зайти в «Настройки» и выбрать раздел «Веб-контент» и включить необходимый инструмент.
Важно! Обычно JavaScript подключается автоматически, но спровоцировать отключение может какая-нибудь программа.
Зная основные причины, почему плохо грузит видео при хорошем интернете можно устранить проблему самостоятельно. Но иногда это может быть связано с банальным перегревом устройства, которое долгое время не чистили от пыли. Снижение температуры на 5-7 градусов повышает производительность на 30–50 %. Поэтому в некоторых случаях достаточно только провести очистку ПК или ноутбука.
Почему тормозит видео при просмотре онлайн в браузере: ответ от Бородача
Всем привет! Кто хоть раз не сталкивался с проблемой, когда при просмотре видео начинаются тормоза, плохо грузится изображение или видео вообще висит. Видео может тормозить только в определенном браузере или во всех. Попробуем решить эту проблему. Сразу предупрежу, что решений может быть несколько, и все я разобрал в статье. Поэтому вам нужно после каждого проверять проигрыватель.
В первую очередь проверьте, чтобы у вас в трее не висели программы, которые забивают память или интернет трафик – самый популярная это Torrent. Найдите её в трее, нажмите правой кнопкой и далее выберите «Выйти». Аналогично поотключайте и другие программы. Потом закройте браузер и запустите его снова.
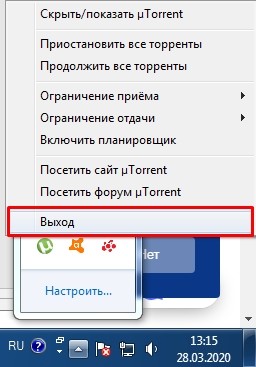
Также проверьте скорость интернета на speedtest.net. Если скорость слишком маленькая, значит проблема с интернетом – идём сюда для решения.

Если со скоростью интернета все нормально, а видео все равно подтормаживает, то попробуйте открыть другой сайт с видео. Если все равно тормозит, то возможно проблема в системе или браузере. Если видеоролик не тормозит, то проблема скорее всего из-за загруженности сайта, на котором есть проблемы с видео.
Также можно попробовать открыть другой браузер. Если онлайн-видео тормозит во всех браузерах, то значит есть программная или системная проблема. Далее я разберу все возможные решения. Советую читать все от начала и до конца, чтобы не пропустить мелкие нюансы. В любом случае вы всегда можете обратиться ко мне в комментариях. Поехали!
- Аппаратное ускорение
- Установка драйверов
- Способ 1: через диспетчера устройств
- Способ 2: С официального сайта
- Способ 3: По ID
- Отключение расширений
- CCleaner
- Переустановка браузера
- Производительность компьютера
- Ускорение компьютера
Аппаратное ускорение
В некоторых браузерах, если тормозит и дергается видео при просмотре в онлайн режиме, а звук заикается, то это может указывать на включенную или отключенную функцию аппаратного ускорения. Данная функция позволяет включать обработку с помощью видеокарты. Нужно попробовать включить и отключить функцию – оба варианта могут помочь.
Если вы пользуетесь Google Chrome, то в адресную строку введите команду:
chrome://flags/#ignore-gpu-blacklist
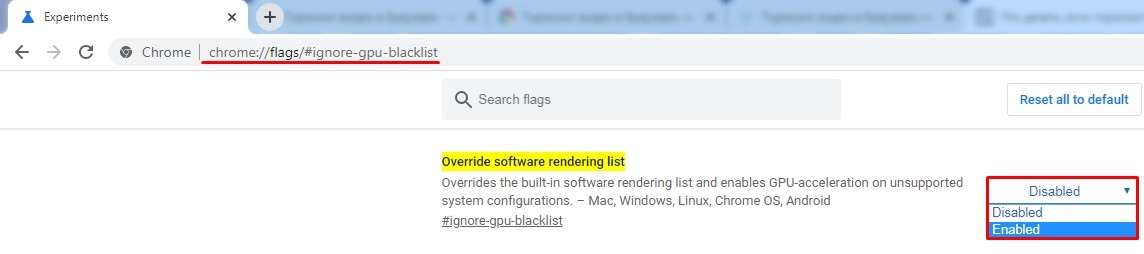
Найдите строку «Override software rendering list» и включите. После этого обязательно перезапустите программу и вновь попробуйте посмотреть тот же самый фильм или видеоролик. Если это не поможет, то в адресной строке вводим:
ВНИМАНИЕ! Ещё раз повторюсь, что вам нужно сначала попробовать отключить функцию, потом проверить работу, и если это не поможет, то включить обратно, и также проверить загрузку видео. Это должно ускорить загрузку и убрать фризы.
chrome://flags/#disable-accelerated-video-decode
browser://flags/#disable-accelerated-video-decode
opera://flags/#disable-accelerated-video-decode
В Firefox команды не работают, и чтобы отключить функцию – нажимаем на три линии, чтобы открыть меню, далее переходим в «Настройки».
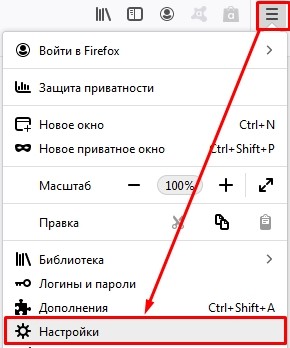
Убедитесь, что вы находитесь в «Основных» настройках.
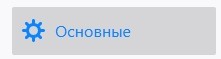
Листаем вниз до раздела «Производительность» и убираем галочку «Использовать рекомендуемые настройки производительности». Теперь откроется возможность включить или отключить ускорение. Перезапустите программу.
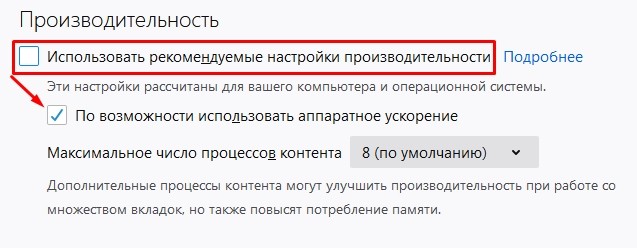
У официального браузера от Microsoft все делается по-другому. Найдите на клавиатуре клавиши «Win» и английскую букву «R» – нажмите одновременно, и в открывшемся окне введите команду: «inetcpl.cpl».

В разделе «Дополнительно» пролистываем в самый низ и выключаем галочку «Использовать программную отрисовку вместо графического процесса».
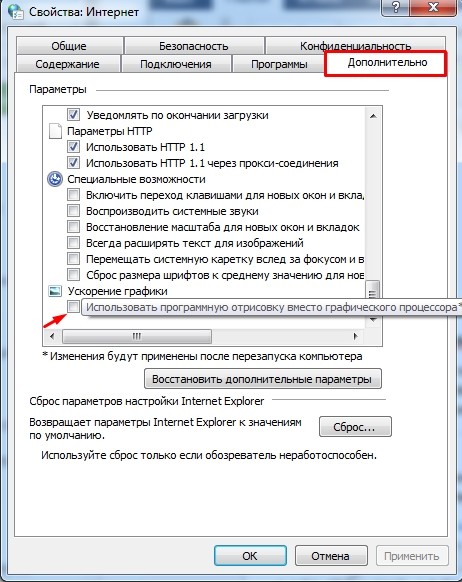
В Опере, Яндекс.Браузере и в Google Chrome – теперь находим строчку «Hardware-accelerated video decode» и переставляем в режим «Enabled». Перезапускаем браузер.
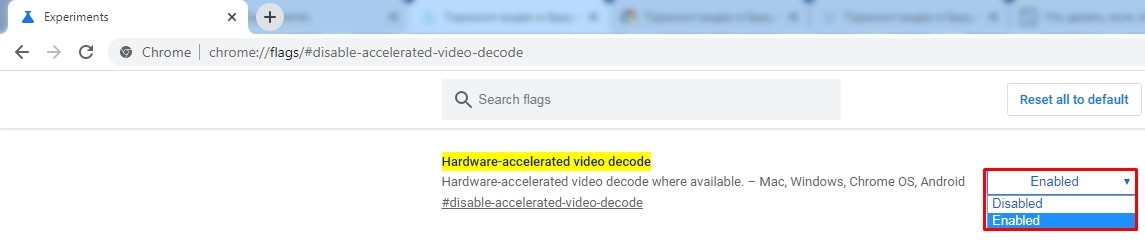
Также данный пункт можно найти в настройках браузера. В Google Chrome нажимаем на три точки в правом верхнем углу окна, далее переходим в «Настройки». Кликаем «Дополнительные» и заходим в раздел «Система».
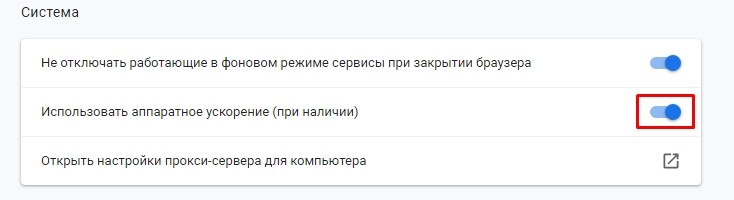
Если это не поможет, то есть вероятность поломки драйвера – это может произойти из-за вирусов. Также очень часто бывает из-за некорректной установки драйверов.
Установка драйверов
Я расскажу вам несколько способов установки драйверов. Начнем с самого простого, но если он не поможет, то переходим к способу установки с официального сайта производителя вашей видеокарты. Во всех случаях нам понадобится интернет для скачивания «дров».
Способ 1: через диспетчера устройств
Самый быстрый способ попасть в «Диспетчер устройств» – это одновременно зажать клавиши «Win+R» и прописать команду: «devmgmt.msc».

Откройте «Видеоадаптеры» и найдите там свою видеокарту (обычно она всего одна). Далее нажимаем правой кнопкой и выбираем «Обновить драйверы».
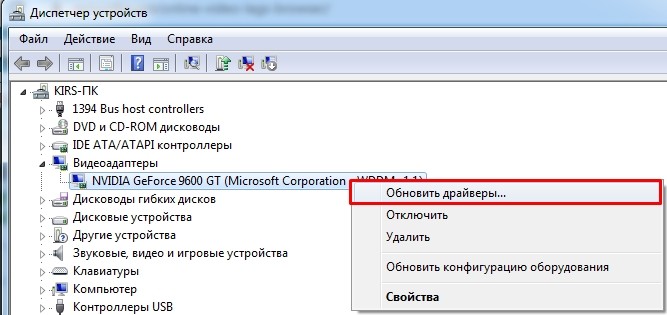
Нужно будет выбрать «Автоматический поиск обновлённых драйверов». Система свяжется с серверами Microsoft и скачает свежее ПО.
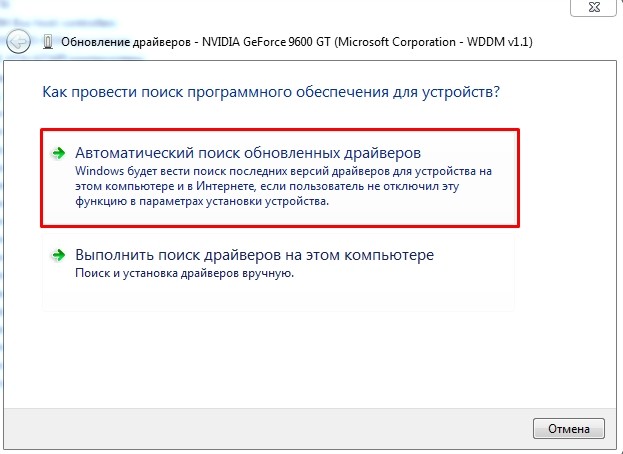
Если система сообщит, что драйвер не нуждается в установке, то нажмите правой кнопкой по видеокарте и далее выберите «Удалить». После этого устройство должно появится в разделе «Другие устройства». Далее аналогично нажимаем по видеокарте и выбираем «Обновить драйвер». Или вы можете нажать на значок компьютера с лупой в верхнем меню.
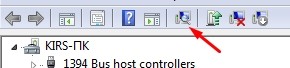
Способ 2: С официального сайта
Самый действенный способ – это зайти на официальный сайт производителя видеокарты и скачать свежие и актуальные драйвера оттуда. Сначала вам нужно узнать полное название модели, которое отображается в «Диспетчере устройств». Также не забудьте посмотреть битность системы: 32 или 64 – это можно посмотреть в «Свойствах» моего компьютера.
Заходим на официальный сайт поддержки . Пролистываем чуть вниз. Вы можете ввести название видеокарты в строку «Воспользуйтесь поиском». Или выбрать продукт по спискам. В самом конце нажимаем «Отправить» и выбираем актуальный драйвер для вашей системы.
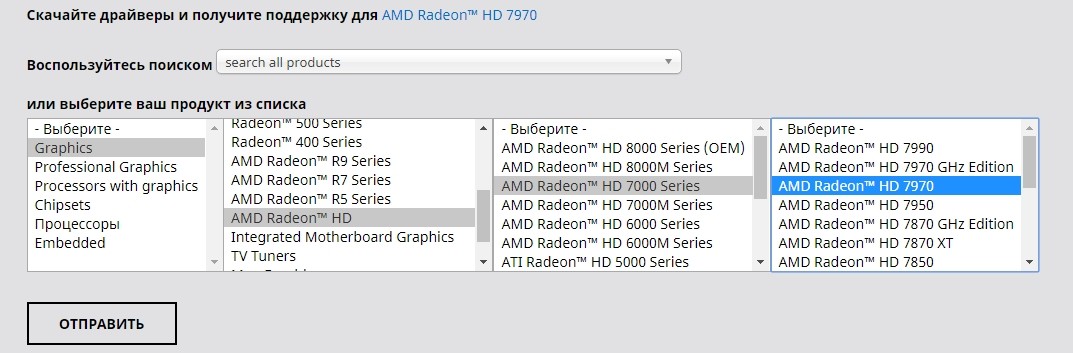
На официальном сайте просто указываем тип, серию и семейство продукта. Также не забываем указать тип и битность системы. В самом конце нажимаем «Поиск».
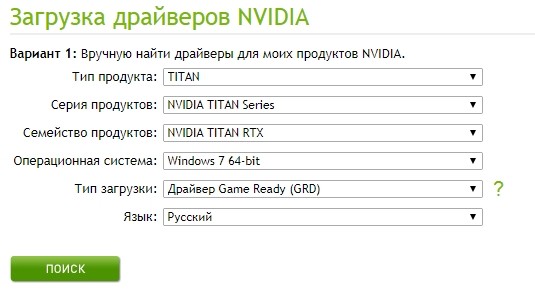
Способ 3: По ID
Зайдите в свойства вашей видеокарты. Перейдите на вкладку «Сведения» и установите свойство как «ИД оборудования». Скопируйте верхнюю строчку.
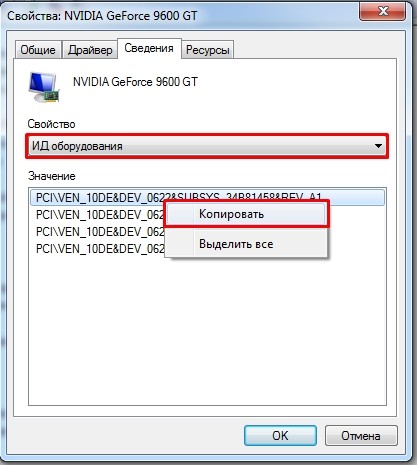
Далее открываем любой поисковик и вводим в поисковую строку два слова: «ID драйвер». Теперь вы увидите несколько сервисов, который предоставляют драйвера по ID. Переходим на любой.
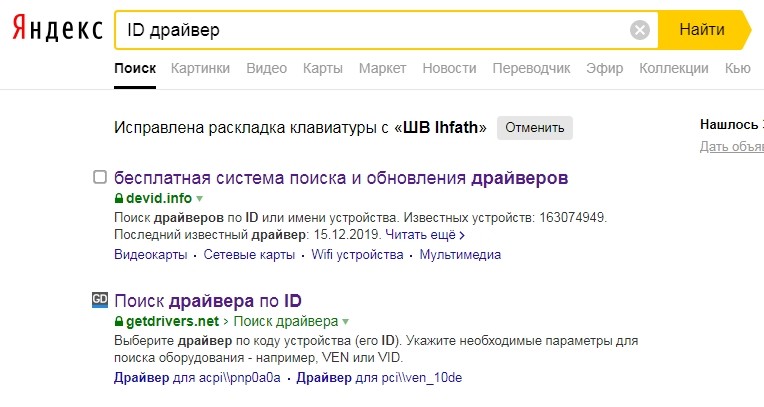
Вставляем в поисковую строку нашу скопированную строчку и нажимаем поиск. Далее скачиваем нужный драйвер.

Отключение расширений
Очень часто сторонние расширения могут также тормозить работу браузера. На время отключите или вообще удалите их с браузера. Для этого в правом верхнем углу нажмите на любое расширение и далее перейдите в «Управление» или «Настройку» расширений. На всякий случай отключите все и проверьте работоспособность.
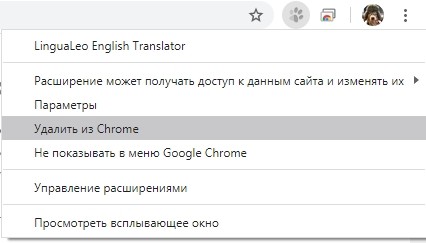
CCleaner
Эту бесплатную программу можно спокойно скачать с интернета. После установки вам нужно закрыть все браузеры и выполнить стандартную очистку – нажимаем «Анализ» и после сканирования нажимаем на кнопку «Очистки».
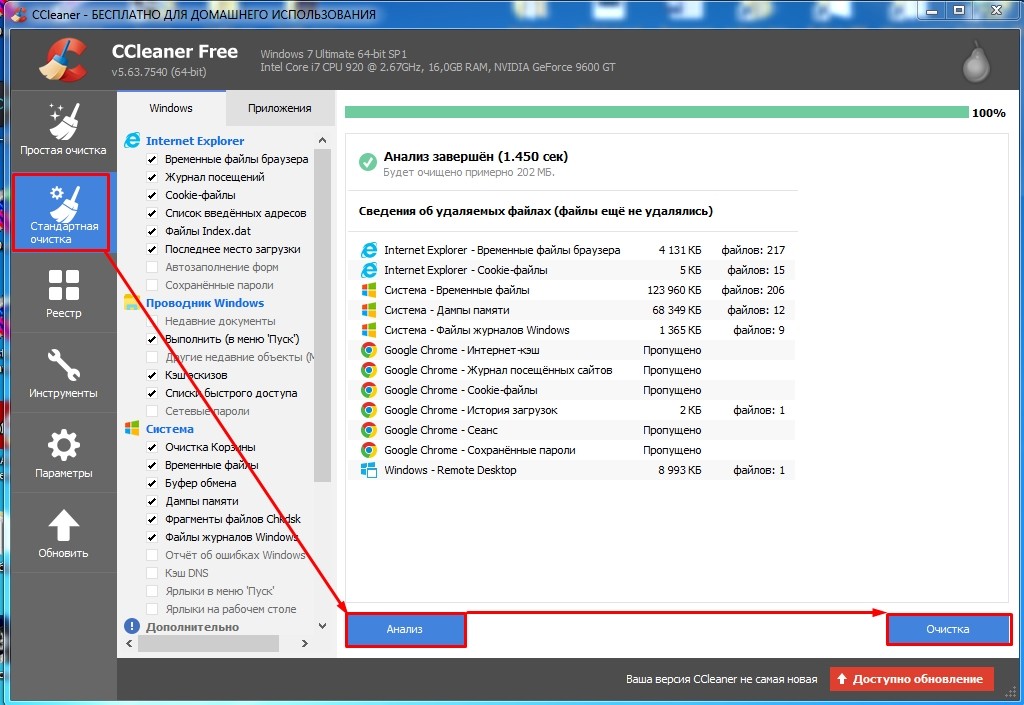
Также зайдите в раздел «Реестр», нажмите «Поиск проблем». В самом конце нажимаем «Исправить выбранное». Сохранять резервные копии не нужно.
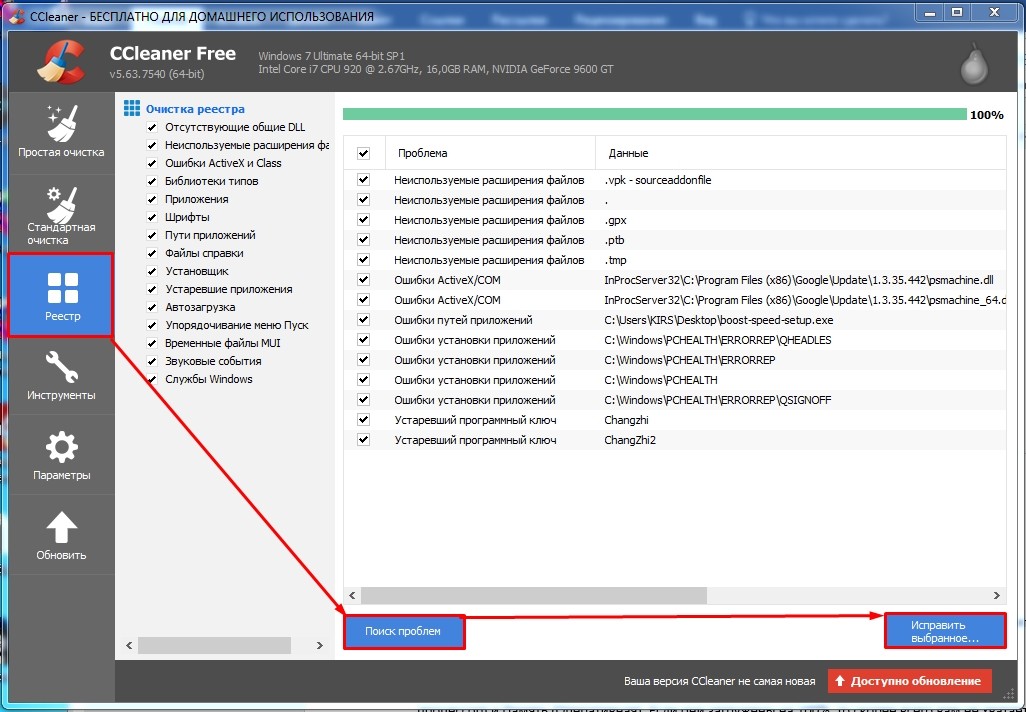
Переустановка браузера
Есть вероятность, что ваш браузер аналогично поломан сторонними программами или вирусами. Поэтому давайте удалим его с компьютера и переустановим заново. Для удаления:
- Нажимаем «Win+R» и вписываем «control».
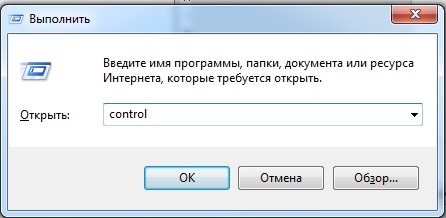
- Заходим в «Программы и компоненты».

- Отсортируйте список по имени, чтобы было проще найти ваш браузер, нажмите по нему правой кнопкой и удалите.
ВНИМАНИЕ! Ещё один важный совет – выполните сортировку по дате установки и проверьте, нет ли чего лишнего, что установилось без вашего ведома. Также я советовал бы удалить лишние и ненужные вам программы.
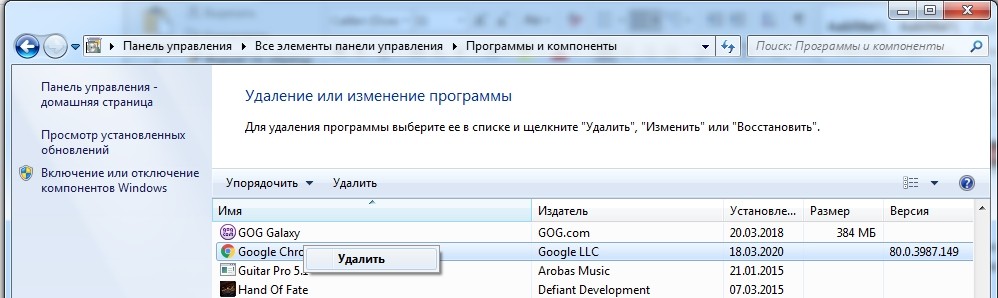
- Теперь откройте Internet Explorer и Microsoft Edge и скачайте свежую версию с официального сайта.
Производительность компьютера
Если фильмы, мультики идут рывками, тупят и постоянно притормаживают, то может быть проблема в производительности. Опять зайдите на сайт и включите видео. Например, вы можете зайти на YouTube и включить самое тяжелое видео с разрешением «720p» и выше.
После этого нажмите на «Ctrl+Shift+Esc». Нас интересует два параметра: ЦП (Центральный процессор) и Память (Оперативная). Если они загружены на 100%, то скорее всего вам не хватает мощности вашего компьютера. Спешить покупать новый не стоит и можно выполнить несколько действий.
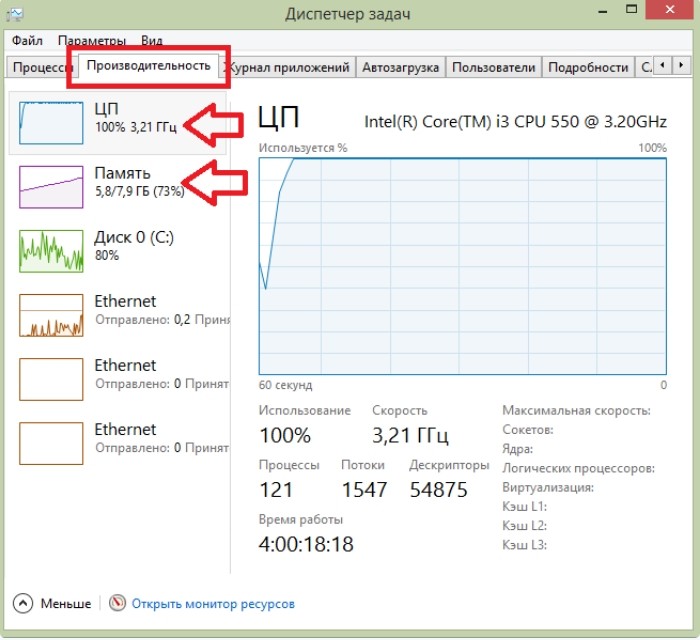
Очень часто на Windows 10 не хватает именно оперативной памяти – случается это даже на новых ноутбуках. Оптимальный размер от 12 до 16 Гигабайт. Если у вас меньше оперативной памяти, то стоит включить файл подкачки, который будет частично снижать нагрузку у оперативу.
- Зайдите в «Свойства» компьютера.

- Заходим в «Дополнительные параметры системы».

- Переходим в «Параметры» в разделе «Быстродействия».
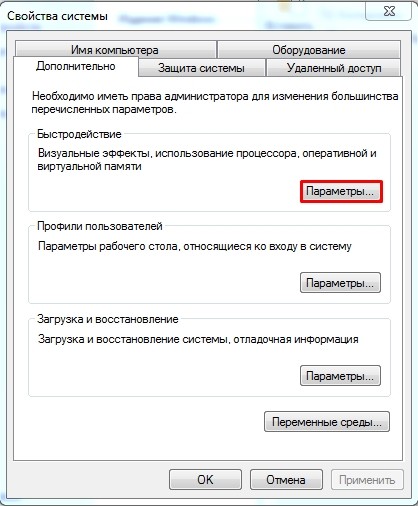
- Кстати, тут можно попробовать отключить визуальные эффекты, выбрав галочку «Обеспечить наилучшее быстродействие». Также можно настроить их вручную – выбрав нужные галочки. Но нас интересует вкладка «Дополнительно».
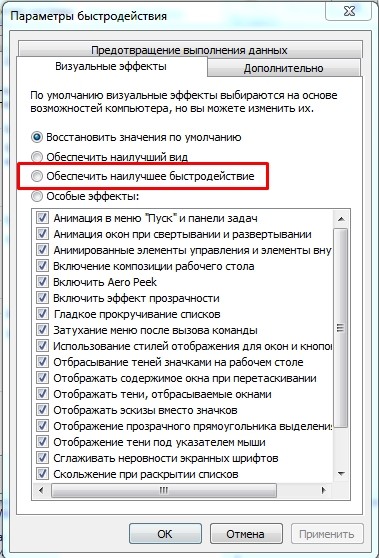
- Нажмите «Изменить». Далее уберите галочку сверху и установите недостающий размер для системного диска – чаще всего это диск «C».
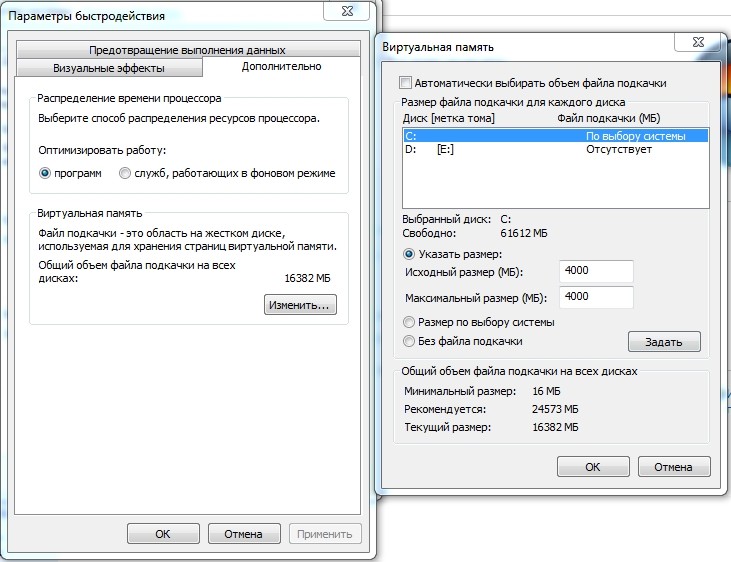
Ещё нам нужно убрать лишнее из автозагрузки, для этого:
Нажимаем «Win+R» и прописываем команду «msconfig».
Тормозит видео при просмотре онлайн
Многие из читателей наверняка сталкивались (да и сталкиваются по сей день) с различными вариациями торможения видео при просмотре онлайн. Видео воспроизводится рывками, подвисает на некоторое время, звук «заикается», происходит рассинхрон видео и аудио. Данная проблема достаточно распространена, при этом далеко не все знают, как и какими методами можно от неё избавиться. В данном материале я расскажу, что делать если видео при воспроизводстве онлайн подтормаживает, перечислю способы решения данной проблемы, с детальной инструкцией их реализации.

- Причины подвисания видео в режиме онлайн
- Аппаратные причины торможения видероликов
- Низкая скорость интернет-подключения
- Варианты решения проблемы:
- Центральный процессор, оперативная память, видеокарта
- Варианты решения проблемы:
- Программные причины зависания видеоматериала в браузере
- Существенная программная нагрузка на процессор и память
- Варианты решения проблемы:
- Проблемы с Flash Player
- Отключенный аппаратный ускорить в браузере
- Проблемы с кодеками
- Некорректные драйвера на видеокарту
- Действие вирусных программ
- Заключение
Причины подвисания видео в режиме онлайн
Все причины, по которым тормозит видеофайл при воспроизведении, можно разделить на два основных вида – аппаратные причины и программные причины. Ниже я последовательно перечислю вариации каждой из них, и детально поясню, как их исправить.
Аппаратные причины торможения видероликов
Итак, остановимся, прежде всего, на аппаратных причинах, из-за которых подтормаживает видео онлайн в вашем браузере.
Низкая скорость интернет-подключения
Самая банальная причина, по которой у вас тормозит видео в браузере – это низкая скорость вашего подключения к сети Интернет. Пакет подключения провайдера, которым вы пользуетесь, может обладать недостаточной скоростью для воспроизведения видео онлайн (особенно это касается проигрывания HD видео разрешения 720p и 1080p (не говоря уже о роликах с кадровой частотой в 60fps). Потому вполне закономерно, что обладая недостаточной скоростью интернет-соединения, вы будете раз за разом наблюдать подтормаживания во время просмотра видео в сети.

Измерить скорость своего интернета вы сможете с помощью специальных ресурсов в сети, уровня SpeedTest.net, Яндекс Интернетометр и ряд других. Обычно, нормальное воспроизведение HD-видео начинается на скорости от 20 мегабит в секунду и выше (здесь зависит от качества видео, его кадровой частоты и так далее).
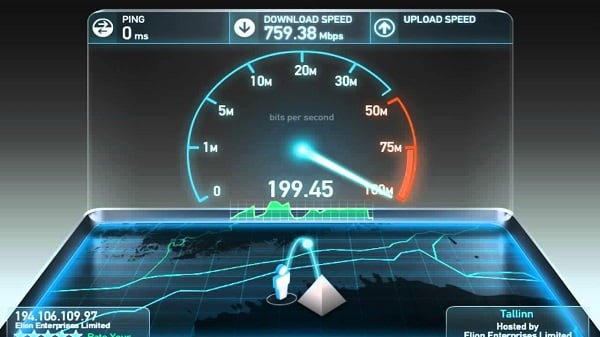
Варианты решения проблемы:
Если у вас медленно работает видео в интернете из-за низкой скорости самого интернет-подключения, тогда наиболее простым решением будет переход на более быстрый пакет. Учитывая сегодняшние цены у большинства провайдеров, разница в деньгах будет не столь ощутима, вы же сможете в полной мере насладиться стабильным и гладким воспроизведением видеороликов в HD-качестве.
Альтернативой указанному решению может являться изменение опции воспроизведения видео на более низкое качество, ролик чуть потеряет в зрелищности, но будет работать без досадных для глаза торможений.
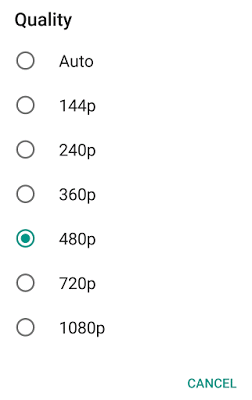
Центральный процессор, оперативная память, видеокарта
Другой распространённой причиной, по которой наблюдаются тормоза видео онлайн – это маломощный центральный процессор, недостаточное количество оперативной памяти (ОЗУ) а также слабая видеокарта с малым объёмом памяти. Не следует думать, что попытки воспроизвести HD-видео уровня 1080p на каком-нибудь компьютере-мастодонте, обладающим одноядерным процессором, 1 гигабайтом ОЗУ и видеокартой с 64 мегабайтами оперативной памяти окончатся успешно.
Обычно для работы HD-видео необходимо иметь минимум 2х-ядерный процессор поновее, 2 гигабайта ОЗУ и 256 мегабайт видеокарты, а лучше – компоненты на порядок мощнее (не забудьте, также, о блоке питания соответствующей мощности). Потому если вы пользуетесь устаревшим компьютером, и пытаетесь на нём воспроизвести HD-видео, то последнее у вас будет подвисать и тормозить по вполне закономерным причинам.
Это же касается и воспроизведения видео на мобильных устройствах, слабая аппаратная начинка будет так же вызывать тормоза в просмотре видеороликов в сети.
Варианты решения проблемы:
Проведите апгрейд своего ПК (мобильного устройства), или при просмотре видео выбирайте более низкое его разрешение.
Программные причины зависания видеоматериала в браузере
Альтернативными к аппаратным причинам являются причины программные. Устранение указанных причин довольно легко осуществимо, позволяя пользователю быстро и эффективно наладить стабильное воспроизведение вашего видео онлайн. Итак, перейдём к списку программных причин, из-за которых видео медленно воспроизводится онлайн, и определимся с возможностями их решений.
Существенная программная нагрузка на процессор и память
Если на вашем компьютере одновременно работает несколько ресурсоёмких программ, а в вашем браузере открыта уйма вкладок, тогда не стоит удивляться, что у вас при этом медленно работает видео онлайн. Ваш процессор вынужден обслуживать все активные программы и открытые окна браузера, и на «гладкое» воспроизводство видео онлайн его может попросту не хватить.
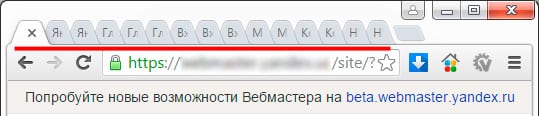
Варианты решения проблемы:
Закройте ненужные программы и лишние вкладки браузера, разгрузив, тем самым, ресурсы вашего компьютера. Вполне возможно, что торможение видео при просмотре онлайн прекратится.
Проблемы с Flash Player
Устаревшая или некорректно работающая версия Флеш Плеер – одна из самых распространённых причин появления проблем с воспроизводством видео онлайн.
Варианты решения проблемы:
Поскольку некоторые браузеры имеют встроенный в их функционал флеш плеер, убедитесь, что вы используете самую свежую версию вашего браузера.
Также будет не лишним скачать последнюю версию Adobe Flash Player c его родного сайта.
Ну и как вариант – стоит попробовать другой браузер (например, если вы пользователь Гугл Хром – попробуйте Мозилла).
Кроме того, бывают ситуации, что в браузере одновременно работают два флеш плеера – тот, который по умолчанию встроен в браузер, и внешний, используемый ОС Виндовс. Для этого один из них (обычно последний) необходимо отключить. К примеру, в Хром это делается следующим образом:
- Набираем в адресной строке chrome://plugins и нажимаем ввод, перед нами откроется список активных плагинов;
- Нажмите на кнопку «Подробнее» справа;
- Найдите в списке Adobe Flash Player;
- Проследите, чтобы в пути его расположения был Хром;
- Если у вас установлен ещё один Адоб Флеш Плеер, нажмите на «Отключить» рядом с ним.
Отключенный аппаратный ускорить в браузере
В ряде браузеров может быть отключен аппаратный графический ускоритель, и это может быть причиной торможения видео онлайн.
Варианты решения проблемы:
Для включения ускорителя в Гугл Хром, введите в адресной строке chrome://flags и нажмите ввод. В списке функций найдите «Переопределение списка программного рендеринга» и нажмите на «Включить» рядом с ним чуть ниже. Перезапустите ваш браузер.
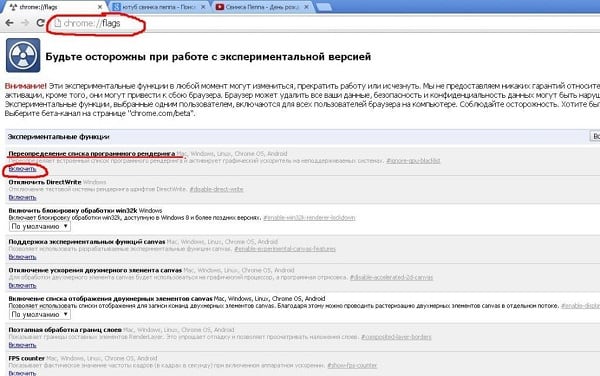
В Яндекс.Браузер вместо упомянутого chrome://flags необходимо ввести browser://flags , а на Мозилле аппаратное ускорение обычно включено по умолчанию (Настройки – Дополнительные, галочка напротив опции «По возможности использовать аппаратное ускорение»).
Также, при воспроизведении видео, кликните на окне с видео правой клавишей мыши, в появившемся окне выберите «Параметры». Кликните на самой левой вкладке (аппаратное ускорение), и поставьте там галочку (Включить аппаратное ускорение). Если такого окна не будет, значит данное видео работает на более стабильной и модерной технологии HTML5.
Проблемы с кодеками
Используемые при воспроизведения видео некорректные кодеки также могут причинами того, что лагает видео онлайн.
Варианты решения проблемы:

Перейдите в «Установка или удаление программ» и удалите там «K-Lite Codec Pack». Попробуйте использовать плеер со встроенными кодеками (например, Gom Player), или установите свежую расширенную версию K-Lite Codec Pack.
Некорректные драйвера на видеокарту
Причинами торможения при воспроизведении видео онлайн могут быть некорректные или нестабильно работающие драйвера для вашей видеокарты.

Установите самые свежие их версии с сайта разработчика, или воспользуйтесь функционалом соответствующих программ для установки свежих драйверов (например, DriverPack Solution).
Действие вирусных программ
Также стоит отметить, что в ряде случаев причинами подтормаживания видео онлайн является деятельность на компьютере различных вирусных программ.
Используйте инструментарий антивирусных программ Dr.Web CureIt!, Trojan Remover и другие аналоги для избавления от упомянутых зловредов. 
Заключение
Причины, по которым тормозит при воспроизведении в Интернете видео, довольно разнообразны, и могут быть как аппаратного, так и программного, типа. Рекомендую обратить внимание на весь комплекс факторов, сделав акцент на скорости вашего интернета – ведь даже самый мощный ПК с современными кодеками будет бессилен, если скорости вашего интернета недостаточно для воспроизводства видео (особенно в формате HD). Учитывайте весь комплекс детерминант, используйте перечисленные выше советы – и вы сможете наслаждаться гладкостью и чёткостью воспроизведения нужного вам видео в сети Интернет.
Что делать, если тормозит видео в браузере

Зависает и подтормаживает видеоролик в обозревателе – это очень неприятная ситуация, которая встречается у пользователей довольно часто. Как избавиться от такой проблемы? Дальше в статье будет рассказано, что можно сделать, чтобы видео работало исправно.
Тормозит видео: способы решения проблемы
Тысячи интересных видеороликов ждут в сети, но их просмотр не всегда идеален. Чтобы исправить положение, необходимо, например, проверить подключение аппаратного ускорения, а также узнать, хватает ли ресурсов ПК, возможно, дело в обозревателе или в скорости интернета.
Способ 1: проверка интернет-соединения
Слабое интернет-соединение конечно же влияет на качество видео — оно будет часто подтормаживать. Такое нестабильное соединение может исходить со стороны провайдера.
Если у вас всегда не очень скоростной интернет, то есть, меньше 2 Мбит/сек, то просмотр видеороликов не обойдётся без проблем. Глобальным решением будет сменить тариф на более скоростной. Однако, чтобы узнать, действительно ли всё дело в плохом соединении, желательно проверить скорость, и для этого можно воспользоваться ресурсом SpeedTest.
-
На основной странице необходимо нажать «Начать».


Обращаем внимание на раздел «Скорость скачивания (получения)». Чтобы просматривать видео онлайн, например, в качестве HD (720p) будет нужно около 5 Мбит/сек, для 360p – 1 Мбит/с, а для качества 480p необходима скорость 1,5 Мбит/сек.
В случае, если у вас параметры не соответствуют нужным, то причина в слабом соединении. Чтобы решить проблему с подтормаживанием видео, желательно произвести следующие действия:
-
Включаем видео, например, в YouTube или где бы то ни было.


Если есть возможность установить автонастройку, то устанавливаем её. Это позволит сервису самому выбрать нужное качество для воспроизведения записи. А в дальнейшем все видео будут отображаться в уже выбранном, наиболее подходящем качестве.

Способ 2: проверка веб-браузера
Возможно, всё дело в обозревателе, в котором воспроизводится видеозапись. Проверить это можно, запустив то же самое видео (которое не работает) в другом обозревателе. В случае, если запись удачно будет проигрываться, загвоздка именно в предыдущем веб-браузере.
Вероятно, проблема заключается в несовместимости Flash Player-ов. Такой компонент может быть встроен в браузер либо установлен отдельно. Для исправления ситуации возможно поможет отключение данного плагина.
Автоматические обновления браузеров бывают связаны с Flash Player-ом, но сами они могут устаревать. Поэтому желательно освежить версию программы самостоятельно. Узнайте подробнее о том, как обновить известные веб-обозреватели Google Chrome, Opera, Яндекс.Браузер и Mozilla Firefox.
Способ 3: закрытие ненужных вкладок
Если запущено много вкладок, то скорее всего это приведёт к торможению видео. Решение такое — закрыть лишние вкладки.
Способ 4: очистка кэш-файлов
Если подтормаживает видео, то следующей причиной может быть переполненный кэш в веб-браузере. Чтобы узнать, как очистить кэш в популярных веб-обозревателях, читайте следующую статью.
Способ 5: проверка нагрузки на центральный процессор
Нагрузка на ЦП является очень частой причиной зависания всего компьютера, в том числе и воспроизводимых видеозаписей. Сначала необходимо убедиться, что дело именно в центральном процессоре. Для этого загружать ничего не требуется, так как в компоновке Windows уже встроены нужные инструменты.
-
Запускаем «Диспетчер задач», нажав правой кнопкой на панели задач.


Открываем раздел «Производительность». Выбираем график ЦП и отслеживаем его. Внимание обращаем лишь на рейтинг нагрузки на ЦП (показывается в процентах).

Если именно процессор не справляется с работой, то это можно проследить следующим образом: открыть видео и в это время смотреть на данные в «Диспетчере задач». В случае выдачи результата где-то 90-100% – виноват ЦП.
Для решения сложившейся ситуации можно воспользоваться следующими методами:
Способ 6: проверка на вирусы
Другим вариантом, почему тормозит видео, может быть вирусная активность. Поэтому компьютер нужно проверить антивирусной программой и удалить вирусы, если они будут. Например, в программе Kaspersky просто необходимо нажать «Проверка».

Как видим, торможение видеозаписей в обозревателе могут вызывать многие причины. Однако, благодаря вышеописанной инструкции вы скорее всего сможете справиться с данной проблемой.
Помимо этой статьи, на сайте еще 11911 инструкций.
Добавьте сайт Lumpics.ru в закладки (CTRL+D) и мы точно еще пригодимся вам.
Отблагодарите автора, поделитесь статьей в социальных сетях.
Помогла ли вам эта статья?
Поделиться статьей в социальных сетях:
Еще статьи по данной теме:
не работает всеравно лагает видео маленький экран нет но как ток перехожу на большой слайдшоу
В этой статье упущены некоторые моменты, например различные расширения могут так хорошо нагадить на производительность браузера, также причина может быть в сайте с которого смотришь какой нибудь фильм (например там может майнер стоять или проблемы с сервером — насколько я это понимаю). Все что я говорю — это из моего опыта и субъективных выводов.
Проблема с просмотром видео для меня одна из самых главных при использовании браузера. Перепробовал кучу браузеров — и сделал вывод что это лишь временное решение проблемы (и то не всегда)). Дело в том ЧТО браузер по-началу работает отлично, но со временем начинает все больше лагать и САМОЕ ГЛАНОЕ СБРОС НЕ ПОМОГАЕТ! (как и очистка кеша, удаление/отключение расширений)
Как я заметил некоторое время работает хорошо, но при долгом использовании все меняется. Самое интересное, что когда на долго забросишь определённый браузер (на месяц например), то он снова нормально работает, но не долго)
Кстати пользуюсь в основном Firefox-ом, т. к. он лучше всего работает на моем мощном* ноуте и на нем запускалось видео на ютубе 1080р 60 кадров — без лагов и это факт, к тому что мой ноут тянет подобное качество. Сейчас у меня проблемы с 720р 60 кадров в чем причина не знаю.
Написал этот комент поскольку хочу получить ответ знающих людей, которые куда больше меня разбираются в этой области.
За ране СПАСИБО.
Задайте вопрос или оставьте свое мнение Отменить комментарий
Почему тормозит видео в браузере: причины и их решение
Если у вас тормозит видео в браузере – не стоит отчаиваться, ведь каждая проблема имеет определенные пути решения. Мы расскажем, почему может возникнуть неприятный сбой в работе, и разберемся, как исправить ошибку и возобновить рабочий процесс в привычном формате. В нашем обзоре вы найдете пошаговые инструкции, простые и понятные даже новичку.
Низкая скорость интернета
Иногда ответ на вопрос, почему тормозит видео в браузере, максимально прост и лежит на поверхности. Причина может крыться в низкой скорости интернет-соединения. Эта проблема возникает при обстоятельствах, не зависящих от пользователя – но кое-что для исправления ситуации сделать можно.
Для начала проверьте скорость:
- Откройте ресурс speedtest.net;
- Кликните на иконку «Начать проверку»;
- Проверьте полученные показатели и сравните их с данными, которые были заявлены провайдером.

Полезный совет! Показатели скорости менее 1 Мбит и пинга более 150 ms говорят о критических проблемах с интернетом.
Если показатели не очень высокие, вот что вы можете сделать:
- Попробуйте перезагрузить роутер;
- Подключите компьютер кабелем к роутеру напрямую;
- Позвоните в службу поддержки провайдера;
- Проверьте, не было ли несанкционированных подключений к вашей сети.
Иногда причина, по которой подтормаживает видео в браузере – плохая скорость трафика, некачественное интернет-соединение. Мы разобрались, как решать эту проблему и переходим к следующему пункту, а именно – почему в браузере лагает видео и тормозит воспроизведение.
Не актуальная версия флеш-плеера
Иногда воспроизведение тормозит из-за устаревшей версии флеш-плеера.
Обратите внимание, что с 2014 года место Flash занял HTML5, который автоматически запускается во всех обозревателях.
В любом случае при необходимости вы можете загрузить последнюю версию флеш по ссылке https://get.adobe.com/ru/flashplayer/.

Высокая нагрузка на ЦП
Стабильная работа обозревателя приводит к потреблению определенного количества оперативной памяти – иногда этот показатель начинает зашкаливать, тогда-то и появляется проблема «В браузере зависает видео».
Любое подвижное изображение потребляет множество ресурсов, это приводит к высокой загруженности ЦП и ОЗУ, тормозит работу. Нужно проверить, насколько велик процент загрузки:
- Одновременно зажмите кнопки Ctrl+Alt+Delete ;
- Дождитесь открытия диспетчера задач;
- Откройте вкладку «Производительность». Показатели более 90% вызывают трудности в работе

- Перейдите к вкладке «Процессы»-«Приложения». Найдите ненужные программы и кликните по иконке «Снять задачу».

Не помешает отключить автозагрузку программ, чтобы минимизировать запуск ненужных приложений:
- Вернитесь к диспетчеру и выберите вкладку «Автозагрузка»;

- Выберите лишние программы и снимите галочки напротив названий;
- Кликните на иконку «ОК» для сохранения внесенных изменений;
- Перезагрузите устройство.
Небольшой полезный совет. Если на компьютере установлено менее 4 ГБ оперативной памяти, ускорить рабочие процессы поможет файл подкачки:
- Откройте панель управления;
- Выберите пункт «Система и безопасность»;


- Кликните на кнопку «Дополнительные параметры системы» с левой стороны;

- Выберите блок «Быстродействие» и нажмите на кнопку «Параметры»;

- Перейдите к вкладке «Дополнительно»;

- Кликните на поле «Виртуальная память» и установите значение «2048-4096 МБ»;

- Перезагрузите ПК.
Вы узнали, почему лагают видео в браузерах из-за проблем с оперативкой. Исправьте ситуацию и переходите к следующему пункту.
Устаревшие драйвера видеокарты
Если ролики или фильмы медленно грузятся и тормозят, причина может крыться в устаревших драйверах.
Это важно! Некоторые устройства устарели и «не тянут» современные форматы воспроизведения – помочь может замена ПК на современную модель.
Если ваш компьютер достаточно современен, но тормозит, необходимо установить последнюю версию драйверов видеокарты. Проверить производителя можно так:
- Воспользуйтесь сочетанием клавиш Win+R для вызова меню «Выполнить»;
- Введите в поле слово dxdiag ;

- В открывшемся меню найдите вкладку «Экран»;
- В разделе «Драйвера» будет отображен производитель ПО.

Теперь откройте официальный сайт разработчика и загрузите последнюю версию. Перезапустите устройство!
Заполненный кэш
Заметили, что притормаживает видео в браузере? Зачастую проблема может крыться в переполненном хранилище кэшированных файлов. Если объем кэша велик, воспроизведение тормозит при обмене данными между файлом подкачки и оперативной памятью.
Мы приведем примерную инструкцию, которая поможет разобраться, где искать нужные пункты меню – в зависимости от обозревателя некоторые шаги могут отличаться:
- Откройте браузер;
- Нажмите на иконку управления – чаще всего это кнопка в виде трех точек, трех полос или иконка «Меню»;
- Выберите строчку «История» и найдите пункт «Очистить данные просмотренных страниц»;
- Отметьте галочкой поле «Удалить кэшированное содержимое» и подтвердите действие.

Также, если при просмотре видео браузер зависает и тормозит из-за кэша на какой-то определенной странице, вы можете нажать сочетание клавиш Ctr+Shift+R . Очистка пройдет именно на этой странице. Своевременно очищайте хранилище – о том, как и зачем это делается, мы подробно писали в отдельной статье.
Идем дальше и рассмотрим, почему в браузере виснет видео и тормозит воспроизведение по причине сбоев в работе софта.
Сбой в работе обозревателя
Иногда проблема, при которой подлагивает видео в браузере и тормозит загрузка, вызвана сбоями в работе веб-обозревателя. Они возникают по следующим причинам:
- Заражение вирусным ПО;
- Ошибки разработчиков;
- Неверные действия пользователей – удаление нужных компонентов или установка ненужных файлов.
Исправить большинство трудностей, при которых в браузере подвисает видео, поможет стандартное обновление.
Приведем упрощенную инструкцию, которая подойдет для любого софта. Обратите внимание, что название пунктов меню может отличаться:
- Откройте программу;
- Кликните на иконку управления настройками (иногда называется «Меню», иногда имеет вид трех полос или точек);
- Выберите пункт «Справка» или «О программе»;
- В новом окне появятся сведения о версии ПО – при наличии обновлений высветится кнопка «Установить и перезапустить»;

- Кликните на нее – обозреватель запустит процесс автоматически.
Напоследок рассмотрим, почему тормозит видео онлайн во всех браузерах по другим причинам, которые еще не были описаны выше.
Прочие причины
Все описанные выше способы уже были опробованы, но все равно фризит видео в браузере? Изучите этот раздел – здесь представлены другие причины возникновения проблемы, возникающие относительно редко.
Антивирус
Иногда воспроизведение тормозит антивирус, который принимает ролик за вредоносное ПО. Согласно инструкции для своего антивируса, попробуйте отключить или приостановить защиту.
Ненужные плагины
Большое количество расширений для тунеллирования подключения может влиять на скорость и качество прогрузки роликов. Необходимо временно отключить ненужные плагины.
Графический ускоритель
Если лагает видео в браузере, что делать, чтобы восстановить работоспособность? Приведенный способ подходит только для движка Chromium (Хром, Яндекс, Опера, Амиго и т.д.):
- Откройте обозреватель;
- В адресную строку впишите « chrome://flags/#ignore-gpu-blacklist и нажмите Enter» (без кавычек);
- Установите флажок напротив опции «Переопределение списка программного рендеринга», (или «Override software rendering list» в положение «Enabled»;
- Перезагрузите обозреватель.

Мы подробно описали, что делать, если в браузере тормозит видео – наш обзор должен помочь вам избавиться от трудностей в работе. Внимательно прочтите инструкции, и вы обязательно найдете подходящий способ ускорить воспроизведение – скоро любимые фильмы, сериалы и ролики снова будут вам доступны.