Как создать локальную сеть по интернету
Создание и настройка локальной сети через Интернет
В 21 в. актуальность присутствия сотрудника в офисе компании постепенно теряет смысл. Корпоративный дух и доступность коллег под рукой, конечно, приносят преимущества, но домашний уют и удобства становятся все равно в приоритете у многих сотрудников. Людям просто удобней работать из дома, к тому же у них есть такая возможность благодаря технологии создания локальной сети через Интернет. О том, как все настроить, пойдет речь ниже.
Принцип работы локальных сетей через Интернет
Локальная сеть, безусловно, полезна в случае удалённой работы для группы людей. Внешние ресурсы не слишком надежны, если речь идет про степень защиты, и к тому же не слишком удобны в использовании нескольких человек. На помощь в решение этой непростой ситуации приходят программы и сервисы для создания виртуального сетевого пространства, подключение к которому происходит через Интернет.

В Сети есть как бесплатные варианты подобных программ, так и платные, но с более расширенным функционалом. Один пользователь, создавший сеть, становится администратором. Далее он либо приглашает новых участников в новую сеть, либо дает им адрес для самостоятельного подключения. Сервер виртуальной сети находится в облаке. Это значит, что остальным участникам при работе в сети не нужно присутствие администратора.
Программы для настройки сети
Рассматривая варианты, как создать локальную сеть через Интернет, стоит обратить внимания на такие сервисы.
Программа Hamachi и ее настройка
Это одним из самых популярных сервисов для простого и быстрого создания виртуальных сетей.
Обратите внимание! Есть две вариации утилиты: бесплатная, которая способна создать одновременный доступ к сети для 16-ти человек, и платная расширенная версия с большим функционалом, созданным для упрощения работы.
Стоимость составляет примерно 200 $ в год. Эта программа очень проста в настройке и в использовании в целом. Подключение Hamachi происходит в несколько шагов:
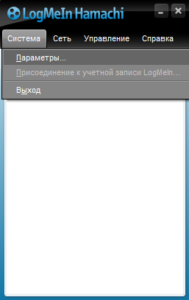
- Сперва нужно запустить само приложение и открыть подменю «Параметры» во вкладке «Система».
- В данном меню найти два ключевых параметра: «Шифрование» и «Сжатие». Во всплывающем списке следует установить значение «Любой».
- Далее для настройки программы стоит перейти во вкладку «Дополнительные параметры» и запретить использование прокси-сервера. Там же установить параметр разрешения имен по протоколу mDNS. Стоит также проследить, чтобы для опции «Фильтрация трафика» было выбрано «Разрешить все».
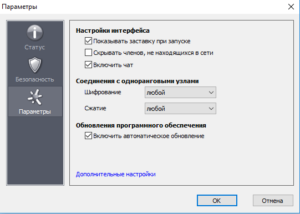
Важно! Когда подключение к Интернету происходит через роутер, в настройках Hamachi нужно открыть порты для исправного функционирования.
После проделанных операций можно считать, что локальная сеть через Интернет настроена. Программа будет функционировать в полном объёме, другие пользователи могут смело подключаться.
Создание виртуальной сети, используя OpenVPN
Для создания более безопасного подключения к LAN через Интернет стоит рассмотреть вариант установки OpenVPN. Эта программа использует вместо стандартных ключей известные сертификаты TLS/SSL. Для создания сети рекомендуется использовать ОС CentOS. Но официальном сайте OpenVPN можно найти вариации и для других ОС. Для установки и настройки нужно подключить репозиторий EPEL Linux.

Затем из распакованного репозитория устанавливается сам OpenVPN. Для настройки виртуальной сети используется конфигурационный файл, который копируется в используемую папку. Затем следует запустить редактор Nano для открытия и корректировки файла. Там нужно убрать комментарий из строки со словом «push» в начале. Это позволит клиентской версии программы маршрутизироваться через OpenVPN.
Важно! Аналогичную операцию стоит проделать и для строк, отвечающих за корневые DNS-сервера Google.
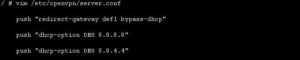
Генерация ключей и сертификатов
После того как конфигурационный файл был отредактирован и готов к работе, нужно создать ключи и сертификаты для подключения. Подходящие скрипты можно найти в корневой папке программы. Для генерации ключей сначала стоит создать новую папку и скопировать в нее все ключевые файлы.

После этого нужно найти и внести изменения в файл «vars», в нем можно будет найти всю необходимую информацию для скрипта: vim/etc/openvpn/easy-rsa/vars.
В заданном файле должны интересовать строки, начинающиеся на «KEY_». В них и заполняется нужная для создания ключа информация.
После проделанных операций следует создание сертификатов для клиентов, использующих VPN. Это нужно сделать в отдельности для каждого устройства, которое будет подключаться при помощи VPN.

Настройка параметров маршрутизации
Для запуска нужно создать правило для Firewall Iptables для обеспечения правильной маршрутизации VPN подсети. Стоит также проверить возможность маршрутизации пакетов сервером, для чего стоит отредактировать файл Sysctl.
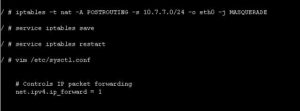
После всех правок настройки Sysctl применяются, и сервер можно запускать. Как только он начнет работать, стоит поместить его в автозагрузку.

Только тогда VPN сервер настроен и готов к работе.
Как создавать конфигурации параметров клиентов OpenVPN
После настройки работы самого сервера нужно создать возможность подключаться к нему с клиентской версии программы. Для этого пользователям рекомендуется получить несколько файлов, а именно: ca.crt, client.crt и client.key. Их можно найти в папке /etc/openvpn/easy-rsa/keys. Затем нужно создать еще один файл с названием client.ovpn, где будут храниться данные о самом клиенте.
Важно! Рекомендуется хранить файл в безопасном месте, именно через него совершается подключение к рабочей сети и серверу в целом.
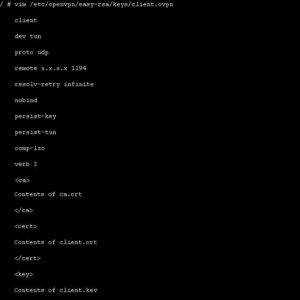
Пользоваться данной сетью могут клиенты как с ОС Windows, так и Linux. В первом случае нужно скачать инсталляционный файл OpenVPN и установить его, после чего поместить четыре упомянутых ранее файла в корневую папку клиента. Для любителей Linux так же устанавливается клиент из официального репозитория и запускается с параметрами файла «.ovpn».
Обратите внимание! После проделанных операций локалка через Интернет будет работать, и появится возможность раздавать доступ другим участникам.
В обоих ранее указанных вариантах виртуальная локальная сеть создается довольно просто. Пошаговые инструкции понятны даже новичку. Главное, чтобы был доступ к Интернету.
Как создать VPN через Hamachi. Локальная сеть через Интернет
Зачем может понадобиться объединять в локальную сеть через Интернет компьютеры, находящиеся в разных местах и значительно удаленные друг от друга? Причины могут быть разные. Кто-то хочет играть с друзьями по локальной сети, кому-то это требуется для работы. Например, мы уже рассматривали, как настроить подключение к удаленному рабочему столу, и там обсуждали вопрос о необходимости наличия «белого» статического ip-адреса.
В этой статье мы поговорим о том, как объединить в сеть удаленные компьютеры при отсутствии возможности получения статического ip и настройки проброса портов. Сделать это можно с помощью различных специализированных программ. Рассмотрим эту задачу на примере LogMeIn Hamachi.
Установка LogMeIn Hamachi
LogMeIn Hamachi – простая небольшая программа для создания частных виртуальных сетей.
1. Скачиваем программу LogMeIn Hamachi
2. Запускаем установочный файл
3. Выбираем язык установки, жмем Next и еще раз Далее на следующем экране

4. Принимаем условия лицензионного соглашения

5. Выбираем параметры установки. Я оставлю путь установки и группу меню по умолчанию и отмечу галочкой Создать ярлык на рабочем столе . Нажимаем Установить .

6. Дожидаемся окончания установки. Оставляем галочку Запустить Hamachi и нажимаем Готово .

7. Если не снимали галочку в прошлом пункте, то программа запуститься автоматически. При первом запуске программа автоматически проверит необходимость обновления и установит их, если нужно.
8. Нажимаем на кнопку включения

9. Через некоторое время появится окно с вопросом, к какому типу сети относить сети Hamachi: домашней, рабочей или общественной. Я выберу общественную.

10. Откроется окно регистрации Hamachi. Если вы уже регистрировались, то укажите свои данные. Если нет – то перейдите на вкладку Регистрация, введите свой адрес электронной почты и придумайте пароль. И нажмите Создать учетную запись (иногда эта надпись не видна полностью).

При регистрации в программе автоматически создается и профиль на сайте LogMeIn Hamachi. Позже его можно будет использовать для управления вашими сетями.
Создание виртуальной локальной сети через Hamachi
1. Чтобы создать сеть в Hamachi нажимаем на кнопку Создать новую сеть… или через меню Сеть – Создать новую сеть…

2. В появившемся окне Создание сети вводим идентификатор сети (должен быть уникальный), задаем пароль для подключения к сети и подтверждаем его. Нажимаем Создать .

3. В главном окне программы появилась наша сеть. Пока в ней никого нет. Чтобы кто-то еще мог подключиться к этой сети, нужно сообщить ему идентификатор сети (у меня spvcomp1) и пароль.
Подключение к существующей сети
1. Чтобы подключиться к уже существующей сети, нажимаем в меню Сеть – Подключиться к существующей сети…

2. В открывшемся окне Подключение к сети вводим идентификатор и пароль сети, к которой хотим присоединиться, и нажимаем Подключиться .

3. Новая сеть появилась в списке наших сетей. В ней отображается компьютер, который также присоединен к этой сети. Зелененький значок напротив имени компьютера говорит о том, что связь с ним установлена.

Дополнительные настройки LogMeIn Hamachi
Рассмотрим некоторые из настроек программы LogMeIn Hamachi.
1. Нажимаем меню Система – Параметры .

2. На вкладке Статус можно посмотреть, к какому адресу электронной почты привязана программа, а также изменить Имя . По умолчанию в Имя прописывается имя вашего компьютера. Можете установить любое. Под этим именем вас будут видеть во всех сетях Hamachi.

3. На вкладке Безопасность можно отметить галочкой Блокировать новых членов сети по умолчанию , если не хотите, чтобы к вашей сети присоединился кто-нибудь еще.

4. На вкладке Параметры можно настроить показ заставки при запуске программы, отображение чата, автоматическое обновление, настройки шифрования и сжатия. А также перейти к дополнительным настройкам.

5. Дополнительные настройки открывают достаточно широкие опции программы. Не будем описывать все параметры. Назначение многих из них ясно из названия. В большинстве случаев программа будет работать стабильно и без необходимости производить глубокие настройки. Отмечу только, что при медленном соединении между участниками сети можно попробовать отключить использование прокси-сервера, как показано на рисунке.

6. После внесения всех изменений не забываем нажать ОК в нижней части окна.
Использование сети Hamachi для доступа через удаленный рабочий стол или другого подключения
После того, как ваш компьютер объединен с другими в одну сеть через Hamachi, вы можете обращаться к этим компьютерам так, словно они находятся в одной локальной сети с вами.
Если у вас настроены параметры общего доступа к файлам и папкам, то вы увидите общие папки других компьютеров в сети в своем сетевом окружении.
В остальных случаях можно обращаться к другим компьютерам по ip-адресам, которые назначила программа Hamachi.

Другие компьютеры могут обращаться к вашему по вашему ip-адресу.

Если вы объединили компьютеры в сеть с целью подключения всех к одному из них через удаленный рабочий стол, то вам не потребуется статический ip-адрес и настройка проброса портов. Можно подключаться сразу по ip-адресу этого компьютера в Hamachi.
Примечание. В Hamachi существует ограничение на максимальное количество компьютеров в сети (5 компьютеров). Однако вы можете создавать сколько угодно таких сетей.
Если вашей целью было объединить компьютеры для подключения к удаленному рабочему столу, то главный компьютер в таком случае должен состоять в каждой сети. Например, есть сервер и 6 клиентских машин. Создаем две сети, в каждую из которых включен сервер и по 3 клиентские машины (или 4 и 2, или в любом другом соотношении).
На этом все. Спасибо за внимание.
Оцените статью. Вам не сложно, а автору приятно
Как создать маленькую сеть и подключить все компьютеры к Интернету
Локальная сеть с доступом в интернет. Если у вас дома несколько компьютеров и все ваши домочадцы постоянно работают за ними, а выход в Интернет только у одного из них, то вы наверняка уже не раз задавались вопросом: — Как подключить все эти компьютеры к скоростному Интернету ADSL через один модем?
Локальная сеть с доступом в Интернет
 Вот об этом мы сейчас и поговорим. Причем, не обязательно все компьютеры настольные. Это можно сделать и с ноутбуками. Все настройки я буду описывать для Windows XP. Хотя тоже самое можно проделать и для других систем. Разница только в доступе к настройкам сетевой карты. Во всех операционных системах настройки сетевой карты спрятаны по-разному.
Вот об этом мы сейчас и поговорим. Причем, не обязательно все компьютеры настольные. Это можно сделать и с ноутбуками. Все настройки я буду описывать для Windows XP. Хотя тоже самое можно проделать и для других систем. Разница только в доступе к настройкам сетевой карты. Во всех операционных системах настройки сетевой карты спрятаны по-разному.
Разница только в пути к ним, т.к. у разных систем разные панели управления. Какими бы ни были хорошими и навороченными новые операционные системы (Vista и Windows 7), но я предпочитаю Windows XP. Её настройки (особенно для локальной сети) самые гибкие и простые.
У меня дома три компьютера, и все постоянно заняты. И долгое время выход в Интернет был только на одном компьютере, что очень неудобно. Но вот наступил момент, когда мы поняли – пора что-то делать. Собрали маленький домашний совет, и решили создать свою маленькую локальную сеть с общим доступом в Интернет.
Что нам понадобится для построения локальной сети с доступом в интернет
Купили коммутатор на пять портов,
и три сетевых кабеля: один — 3-х метровый и 2 по10 метров.
Сетевые карты во всех трёх компьютерах встроенные в материнскую плату, поэтому мы купили только одну — для подключения модема.
Модем у нас уже имелся в наличии.
В общем, всё обошлось «малой кровью» — чуть больше 700 рублей.
Подключение оборудования для локальной сети
С ДОСТУПОМ В ИНТЕРНЕТ
- Установили новую сетевую карту в PCI-слот компьютера, у которого будет прямой выход в Интернет. Этот компьютер у нас будет Сервером. Система сразу обнаружила её и сама установила необходимый драйвер (если у Вас система не смогла установить драйвер, то установите его сами с диска, который продается вместе с сетевой картой).
- Подключили в эту сетевую карту модем и настроили подключение к Интернету.
- Во вторую сетевую карту этого же компьютера мы подключим кабель, который вторым концом будет соединен к коммутатору.
- Подсоединили сетевые кабели к сетевым картам каждого компьютера.
- Вторые концы кабелей подсоединили к коммутатору и включили его в электросеть. Светодиоды замигали и на экранах мониторов, появились сообщения, что сетевой кабель подключен.
Настройка локальной сети
С ДОСТУПОМ В ИНТЕРНЕТ
Потом взялись за настройку локальной сети.
- Начали с настройки Сервера , у которого прямой выход в Интернет. Для этого выбираем — Пуск — Настройка — Панель управления — Сетевые подключения .
- Сначала переименовали сетевую карту для подключения сети, чтобы в дальнейшем не путаться. Назвали её солидно — « ЛВС » (локальная вычислительная сеть).
- Теперь у нас значок под названием « ЛВС » — это сетевая карта, в которую у нас подключен кабель локальной сети. Посмотрим на настройки нашей сетевой карты для локальной сети. Для этого щелкаем правой кнопкой мыши по значку « ЛВС » и в выпадающем меню выбираем « Свойства ».
- Открылось окно « ЛВС – свойства ». Если Вы назвали свою сетевую карту по-другому, то у Вас будет другое название, только слово Свойства не измениться. Роли, это ни какой не играет, так что можете на этом не зацикливаться.
- В этом окне на вкладке « Общие » щелкаем дважды левой кнопкой мыши по записи « Протокол Интернета (TCP/IP) » или выделите эту запись и ниже нажмите кнопочку « Свойства ».
- Откроется следующее окно « Свойства: Протокол Интернета (TCP/IP) ».
- В нём делаем активной (устанавливаем точку) напротив записи « Использовать следующийIP-адрес: ».
- Присваиваем нашему компьютеру, на котором будет подключение к Интернету непосредственно через модем IP-адрес: 192.168.0.1 (если Вы никогда не настраивали сеть, то лучше пишите тоже, что у нас). Последняя цифра обязательно должна быть 1 . Сервер должен быть первым в сети.
- Маска подсети: 255.255.255.0 (точки нигде прописывать не надо). Больше ничего нигде писать не надо. Сохраняем всё (нажимаем кнопку « ОК «).
- Ставим, галочки внизу на «При подключении вывести значок в области уведомлений» и «Уведомлять при ограниченном или отсутствующем подключении », что бы сразу было видно, если отошел кабель или ещё по какой-нибудь причине нет сети. И ещё раз всё сохраняем.
- Всё сетевую карту первого компьютера по имени «Сервер» мы настроили. Теперь переходим к настройке самой сети.
- Выделяем значок « ЛВС ».
- И нажимаем слева в Сетевых задачах на иконку домика « Установить домашнюю сеть или сеть малого офиса ».
- Откроется окно « Мастер настройки сети ». Жмем на кнопку « Далее ».
- В следующем окне опять жмем кнопку « Далее ».
- В следующем окне ставим точку на запись « Другое » и нажимаем кнопку « Далее ».
- В этом окне устанавливаем точку на « Этот компьютер принадлежит к сети, не имеющей подключения к Интернету » (так легче настраивать сеть).
- И опять жмем кнопку « Далее ». Откроется следующее окно настройки сети, где нас попросят дать имя и описание.
Описание можно не писать, а имя должно быть понятным для Вас. Лучше меняйте его на этом шаге. Чтобы всё работало без проблем, все имена должны быть прописаны английскими буквами, а большими или маленькими – значения не имеет.
У нас сначала компьютер назывался STELLA , поэтому он пишет текущее имя STELLA, а сейчас мы его переименуем в SERVER . И опять жмем кнопку « Далее «. В следующем окне необходимо указать рабочую группу.
Имя рабочей группы можете оставить как есть, а можете и изменить на то, которое Вам нравиться. Это тоже ни на что не влияет. Жмем кнопку « Далее «.
На этой странице лучше всё оставить как есть.
На следующей странице Вы увидите все те данные, которые внесли для настройки своей сети. Если Вас что-то не устраивает, то можете вернуться по кнопке « Назад » и изменить то, что Вам нужно. Если всё устраивает, то жмете кнопку « Далее ».
В этом окне лучше установить точку на « Просто завершить работу мастера… ».
Далее жмем кнопку « Готово » и система предложит Вам перезагрузиться. Следуйте этому совету. Точно таким же образом мы настроили сетевые карты на других двух компьютерах. Единственное отличие только в другом имени, а имя группы у всех должно быть одним (т.е. одинаковым).
На другом компьютере, как Вы видите у нас название значка не изменено, так как других значков нет, и его ни с чем не перепутаешь. Сетевая карта ведь одна.
В « Протокол Интернета (TCP/IP) » для второго компьютера прописываем:
IP -адрес: 192.168.0.2
Маска подсети: 255.255.255.0
Основной шлюз: 198.162.0.1
Предпочитаемый DNS -сервер: 192.168.0.1
Альтернативный DNS -сервер: ничего не пишем
В « Протокол Интернета (TCP/IP) » для третьего компьютера прописываем:
IP -адрес: 198.162.0.3
Маска подсети: 255.255.255.0
Основной шлюз: 198.162.0.1
Предпочитаемый DNS -сервер: 192.168.0.1
Альтернативный DNS -сервер: ничего не пишем
Всё тоже самое, что и на втором, только у IP-адреса последняя цифра 3 .
Сеть у нас настроена. Теперь настраиваем сетевую карту, к которой подключен модем (если у Вас уже подключен модем и настроен Интернет, тогда эту часть статьи можете пропустить).
Идем опять к первому компьютеру, который назвали « Сервер ». Заходим в – Пуск – Панель управления – Сетевые подключения . Щелкаем правой кнопкой мыши по значку сетевой карты « Интернет » и в выпадающем меню выбираем « Свойства ».
Откроется окно « Интернет – свойства ». В нём на вкладке « Общие » выбираем в маленьком окошке « Компоненты, используемые этим подключением: » запись « Протокол Интернета (TCP/IP) » и открываем его либо двойным щелчком мыши либо кнопкой « Свойства ».
В новом открывшемся окне « Свойства: Протокол Интернета (TCP/IP) » устанавливаем точку на записи « Использовать следующий IP-адрес: » и прописываем:
IP-адрес: 192.168.1.26
Маска подсети: 255.255.255.0
Основной шлюз: 192.168.1.1
(Эти цифры у Вас могут быть другими. Их можно узнать по телефону техподдержки у Вашего провайдера Интернета).
И нажимаем кнопку « ОК ».
Попадаем опять в окно « Интернет – свойства ». Переходим на вкладку « Дополнительно ».
Устанавливаем в нем галочку « Разрешить другим пользователям сети использовать подключение к Интернету данного компьютера». И снимите галочку с «Разрешить другим пользователям сети управлять общим доступом к подключению к Интернету ». Жмем кнопку « ОК » и перезагружаем все компьютеры. Вот и всё. Теперь у нас есть сеть с подключением всех компьютеров к Интернету.
- Главное условие: «Сервер» должен быть включен и подключен к Интернету даже если на нем никто пока не работает, иначе другие компьютеры не смогут выйти в Интернет.
На других компьютерах (Клиентах) Вам нужно только запустить Ваш браузер (Оперу или то, что у Вас установлено).
Вот схема подключения наших компьютеров:
Обязательно необходимо на всех компьютерах установить антивирусник, тем более он у Вас сможет регулярно обновляться. Наслаждайтесь преимуществом локальной сети.
Подключение двух компьютеров к Интернету
Настройки ничем не отличается от подключения, которое мы рассмотрели выше. Единственное отличие – это отсутствие коммутатора, т.к. мы просто соединяем один компьютер с другим при помощи одного сетевого кабеля.
Кстати, из своего опыта могу сказать, что кабель можете взять тот же, что и для локальной сети, а не витую пару. Для двух компьютеров это неважно. А вот при подключении витой пары к коммутатору у вас сеть работать не будет.
Вот мы и рассмотрели вопросы:
- настройка локальной сети XP,
- подключение двух компьютеров к Интернету,
- общий доступ к подключению к интернету,
- локальная сеть с общим доступом в интернет.
Видеоролик: Настройка локальной сети в Windows 7
Видеролик Как снять пароль доступа к сети, папкам и принтерам Удачи Вам!
Создаём виртуальную локальную сеть
Эту статью написал не я, а мой друг, который пока не присутствует на хабре. Если хотите, можете отправить инвайт на mail@feduza.ru
Когда-то давно мне попалась на глаза программа Hamachi, с помощью которой можно создать виртуальную локальную сеть, не имея «реальных» IP-адресов. Но в какой-то момент мне захотелось получить подобный сервис собственной реализации.
Тут на помощь мне пришел OpenVPN.
Итак, задача:
Имея VPS под Debian Lenny, создать виртуальную локальную сеть с клиентами под Linux и Windows XP.
Настройка сервера:
Конечно подразумевается, что на нашем VPS IP-адрес белый и разрешено использование tun.
Подключаемся к серверу и устанавливаем openvpn и openssl:
apt-get install openvpn
apt-get install openssl
Копируем содержимое папки easy-rsa в директорию openvpn:
cp -R /usr/share/doc/openvpn/examples/easy-rsa /etc/openvpn/
Заходим в директорию /etc/openvpn/easy-rsa/2.0
Открываем текстовым редактором файл vars и в его конце видим:
export KEY_COUNTRY=«US»
export KEY_PROVINCE=«CA»
export KEY_CITY=«SanFrancisco»
export KEY_ORG=«Fort-Funston»
export KEY_EMAIL=«me@myhost.mydomain»
Редактируем параметры в кавычках так, как нам хочется.
Выполняем следующие команды:
Последняя команда создает сертификат для нашего сервера, используя параметры, которые мы прописали в файле vars, за исключением Common Name, его пишем сами.
Генерим ключик для сервера:
В пункте Common Name пишем server.
Теперь для клиента:
В пункте Common Name пишем client1.
Создаем ключ Диффи — Хеллмана:
Копируем файлы ca.crt ca.key dh1024.pem server.crt server.key в папку openvpn:
cd /etc/openvpn/easy-rsa/2.0/keys
cp ca.crt ca.key dh1024.pem server.crt server.key /etc/openvpn
Переходим в /etc/openvpn/ и открываем/создаем файл openvpn.conf следующего содержания:
port 1194
proto tcp
dev tun
ca ca.crt
cert server.crt
key server.key
dh dh1024.pem
server 172.16.0.0 255.255.255.0
ifconfig-pool-persist ipp.txt
keepalive 10 120
comp-lzo
user nobody
group users
persist-key
persist-tun
status openvpn-status.log
verb 3
client-to-client
в ifconfig должен появиться сетевой адаптер tun0 c IP 172.16.0.1.
Настройка клиента под Linux:
Для начала опять же ставим openvpn.
Теперь надо передать на клиентскую машину файлы ca.crt client1.crt client1.key
(лежат в директории /etc/openvpn/easy-rsa/2.0/keys/ сервера)
и положить их папку /etc/openvpn/
после чего открыть/создать файл /etc/openvpn/openvpn.conf:
client
dev tun
proto tcp
remote реальный_IP-адрес_нашего_сервера 1194
resolv-retry infinite
nobind
persist-key
persist-tun
ca ca.crt
cert client1.crt
key client1.key
comp-lzo
verb 3
(в нашем случае имя клиента — client1)
Теперь запускаем openvpn:
Настройка клиента под Windows XP:
Качаем и устанавливаем Openvpn GUI.
Кидаем нужные файлы (см.предыдущий пункт) в папку C:Program FilesOpenVPNconfig,
после чего в трее находим значок openvpn gui, жмём правой кнопкой и выбираем «Connect».
Подключение остальных клиентов:
Заходим на сервере в папку /etc/openvpn/easy-rsa/2.0
Выполняем команды:
source ./vars
./build-key имя_клиента
Настраиваем локальную сеть дома: оборудование, доступ к общим папкам и принтерам


Содержание
Содержание
Локальная сеть (Local Area Network, сокращенно LAN) — несколько компьютеров и гаджетов (принтеры, смартфоны, умные телевизоры), объединенных в одну сеть посредством специальных инструментов. Локальные сети часто используются в офисах, компьютерных классах, небольших организациях или отделениях крупных компаний. Локальная сеть дает большой простор для деятельности, например, создание умного дома с подключением саундбаров, телефонов, кондиционеров, умных колонок. Можно перебрасывать с телефона фотографии на компьютер без подключения по кабелю, настроить распознавание команд умной колонкой. Преимуществом является то, что локальная сеть — это закрытая система, к которой посторонний не может просто так подключиться.
Для чего нужна локальная сеть
Локальная сеть дает множество удобных функций для использования нескольких компьютеров одновременно:
- передача файлов напрямую между участниками сети;
- удаленное управление подключенными к сети принтерами, сканерами и прочими устройствами;
- доступ к интернету всех участников;
- в других случаях, когда нужна связь между несколькими компьютерами, к примеру, для игр по сети.
Что нужно для создания локальной сети
Для создания собственной LAN-сети минимальной конфигурации достаточно иметь пару компьютеров, Wi-Fi роутер и несколько кабелей:
- непосредственно сами устройства (компьютеры, принтеры и тд).
- Wi-Fi-роутер или маршрутизатор. Самое удобное устройство для создания домашней сети, поскольку Wi-Fi-роутер есть практически в каждом доме.
- Интернет-кабели с витой парой. Раньше было важно использование crossover-кабелей при соединении компьютеров напрямую, без роутеров и switch-коммутаторов. Сейчас же в них нет нужды, поскольку сетевые карты сами понимают как подключен кабель и производят автоматическую настройку.
- Switch-коммутаторы или hub-концентраторы. Служат для объединения устройств в одну сеть. Главный «транспортный узел». Необязательное, но удобное устройство, давно вытесненное Wi-Fi маршрутизаторами из обычных квартир.
- NAS (англ. Network Attached Storage). Сетевое хранилище. Представляет собой небольшой компьютер с дисковым массивом. Используется в качестве сервера и хранилища данных. Также необязательная, но удобная вещь.
Нужное оборудование у нас есть, что дальше?
Сначала необходимо определиться, каким образом будут соединяться между собой компьютеры. Если используется проводной способ подключения, то подключаем все кабели к роутеру или коммутатору и соединяем их в сеть. Существует несколько способов создания LAN-сетей.

Если используется Wi-Fi, то сначала необходимо убедиться, поддерживают ли устройства данный вид связи. Для компьютера может пригодиться отдельный Wi-Fi-адаптер, который придется отдельно докупать. В ноутбуках же он предустановлен с завода. Подключаем устройства к одному Wi-Fi-маршрутизатору.
Настройка обнаружения
Просто подключить оборудование друг к другу недостаточно, поэтому идем дальше:
-
Все устройства должны находиться в одной «рабочей группе». Этот параметр легко настраивается в ОС Windows 10.
Для этого проходим по пути: Панель управления — Система и безопасность — Система — Дополнительные параметры системы — Свойства системы. В открывшемся окошке надо указать, что компьютер является членом определенной рабочей группы и дать ей название. Это действие повторить на всех остальных ПК из сети.



При использовании Wi-Fi изменить параметр сетевого профиля в настройках сети. Для этого в настройках «Параметры Сети и Интернет» в разделе «Состояние» нужно нажать на «Изменить свойства подключения» и выбрать профиль «Частные».

После этого настраиваем параметры общего доступа. Идем в «Центр управления сетями и общим доступом» и открываем «Изменить дополнительные параметры общего доступа». Там нужно включить сетевое обнаружение, а также доступ к файлам и принтерам.

Теперь наступает важный этап работы: настроить сетевое обнаружение и общий доступ к файлам
Важно убедиться, чтобы у всех компьютеров были правильные IP-адреса. Обычно система автоматически настраивает данный параметр, но если при работе LAN появятся сбои, то нужно будет указать адреса вручную. Проверить IP можно с помощью «настроек параметров адаптера». Заходим в «Центр управления сетями и общим доступом» и оттуда нажимаем «Изменение параметров адаптера».
Нажимаем ПКМ по подключению и открываем свойства. Дальше открываем свойства IP версии 4 TCP / IPv4 (может иметь название «протокол Интернета версии 4»). IP-адрес — то, что нам нужно. Смотрим, чтобы у первого компьютера был адрес, отличный от второго. Например, для первого будет 192.168.0.100, 192.168.0.101 у второго, 192.168.0.102 у третьего и т.д. Для каждого последующего подключенного компьютера меняем последнюю цифру адреса. Стоит учесть, что у разных роутеров могут быть разные, отличные от указанных IP-адреса. На этом этапе локальная сеть уже готова и функционирует.


Заходим в раздел «Сеть» проводника. Если все подключено правильно, то мы увидим подключенные к сети устройства. Если же нет, то Windows предложит нам настроить сетевое обнаружение. Нажмите на уведомление и выберите пункт «Включить сетевое обнаружение и доступ к файлам». Стоит учесть, что брадмауэр может помешать работе LAN, и при проблемах с работой сети надо проверить параметры брадмауэра. Теперь надо только включить нужные папки и файлы для общего доступа.
Как открыть доступ к папкам?
Нажимаем ПКМ по нужной папке и заходим во вкладку «Доступ». Нажимаем «Общий доступ» и настраиваем разрешения. Для домашней локальной сети легче всего выбрать вариант «Все». Выбираем уровень доступа для остальных участников «чтение или чтение + запись».
Теперь из свойств папки заходим во вкладку безопасности. Нажимаем «Изменить» и «Добавить». Выбираем «Все» и активируем изменения. В списке разрешений для папки должна находиться группа «Все». Если нужно открыть доступ не к отдельной папке, а всему локальному диску, то нужно зайти в свойства диска, нажать «Расширенная настройка» и поставить галочку в поле «Открыть общий доступ». Командой «localhost» можно посмотреть, какие папки данного компьютера имеют общий доступ для локальной сети. Чтобы просмотреть файлы из общих папок нужно в проводнике найти раздел «Сеть» и открыть папку нужного компьютера.
Как подключить принтер в локальную сеть
В «Устройствах и принтерах» нужно выбрать принтер и нажав ПКМ перейти в свойства принтера. Во вкладке «Доступ» нажать на галочку «Общий доступ». Принтер должен отображаться иконкой, показывающей, что устройство успешно подключено к LAN.


Если нужно закрыть доступ к папке, то в свойствах надо найти пункт «Сделать недоступными». Если же нужно отключить весь компьютер от LAN, то легче всего изменить рабочую группу ПК.
Администрирование и создание локальных сетей с помощью программ
Бывают ситуации, когда необходимо сделать локальную сеть, но это физически невозможно. На помощь приходит программное обеспечение, позволяющее создавать виртуальные локальные сети. Существуют разные программы для создания администрирования локальных сетей. Расскажем о паре из них:
RAdmin
Очень удобное приложение, позволяющее работать с локальной сетью или VPN в пару кликов. Основные функции программы это: удаленное управление компьютером с просмотром удаленного рабочего стола, передача файлов. Также программа может помочь геймерам, играющим по локальной сети.

Hamachi
Пожалуй, самая популярная программа в данной категории. Может создавать виртуальные локальные сети с собственным сервером. Позволяет переписываться, передавать файлы и играть в игры по сети. Также имеет клиент для Android.