На компьютере пропадает интернет
Не работает Интернет при подключенном сетевом кабеле: почему и как исправить?
Время от времени некоторые пользователи сталкиваются с довольно неприятной и крайне запутывающей ситуацией: сетевой кабель подключен, но вот на компьютере указывается об отсутствии сетевого подключения. В данной статье мы рассмотрим с вами различные причины для возникновения этой непростой проблемы, а также посмотрим на методы ее устранения.
Что делать, если сетевой кабель подключен, но подключение отсутствует?

Итак, давайте же сначала попытаемся разложить по полочкам возможные причины проблемы, с которой вы, к несчастью, столкнулись. Если вы зашли на данную страничку, то должны быть уже на сто процентов уверены, что у вас отсутствует именно само сетевое подключение, а не доступ к Интернету. Очень важно отличать эти два понятия: если у вас в статусе подключения указан красный крестик — это отсутствие какого-бы то ни было подключения, а если желтый знак восклицания — подключение есть, но у него нет доступа к Интернету. Знайте: это две совершенно разные проблемы.
Проверка подключения
Хорошо, в статусе подключения стоит крестик — дело плохо, так как подключения не видно системой даже при воткнутом в компьютере сетевом кабеле. Давайте попробуем разобраться, в чем проблема и как это исправить. Для начала вам нужно проверить, а хорошо ли вы подключили сетевой кабель в Ethernet-порт вашей материнской платы. Стоит заметить, что порой защелка на конце сетевого кабеля(она как правило на нем есть) могла не сработать — и кабель просто болтается в Ethernet-порте. Убедитесь, что ваш сетевой кабель как следует подключен. Возможно, что-то не так с этой самой защелкой или что-то еще.
Проверка кабеля и интерфейса подключения
Ок, похоже на то, что кабель подключен к материнской плате как следует. Все еще никаких результатов? Давайте теперь проверим, а все ли нормально с вашим сетевым кабелем от провайдера. Такое случается довольно редко, но порой такие кабели могут повреждаться. Также обратите особое внимание на интерфейс-подключения RJ-45, которым обжимается сетевой кабель: жилы кабеля могли отойти от него, вследствие чего установить соединение и не удается. Ну что, осмотрели все как следует? Хорошо, физические проблемы с кабелем можно теперь исключить из списка.
Проблема на стороне провайдера
Следующая проблема, которая могла с вами приключиться, — это проблемы на стороне вашего провайдера. Возможно, произошла какая-то серьезная поломка, что привело к полной потере сетевого подключения. Порой, такие ситуации происходят. Однако, в некоторых случаях сетевое подключение может исчезать в связи с отключением вас от сети самим провайдером, например, в связи с неуплатой услуг и прочего. В общем, мы рекомендуем вам позвонить своему провайдеру и спросить его, не возникло ли каких-нибудь серьезных проблем на его стороне.
Переустановка драйвера для сетевого адаптера
Двигаемся дальше. Вы связались с провайдером и тот указал вам, что на его стороне все просто отлично. В чем же еще может заключаться проблема? Ну, заключаться она может, например, в драйвере для сетевой карты, установленной в вашей системе. Данный драйвер мог начать работать некорректно, что и вызвало проблему с использованием сетевой адаптера компьютера.
Чтобы устранить проблему, вам нужно попробовать переустановить драйвер для сетевого адаптера, а затем снова попытаться подключить кабель к компьютеру. Ваше сетевое подключение в данный момент времени недоступно, то вам придется воспользоваться выходом в Интернет с откуда то еще, тем не менее, учитывая, что вы читаете данные строки — вы его уже нашли. Итак, вам нужно найти в Интернете распространяемый пакет с драйвером для вашего сетевого адаптера и повторить его установку. Найти этот драйвер можно в открытом доступе, на сайте производителя вашего ноутбука, материнской платы либо самого сетевого адаптера.
Загрузив драйвер к себе на компьютер, не спешите сразу же его устанавливать: для начала вам нужно избавиться от уже установленного в вашей системе. Нажмите правой кнопкой мыши на Пуск и выберите пункт «Диспетчер устройств»(или можете нажать Windows+R, ввести devmgmt.msc и нажать Enter). Открыв перед собой окошко Диспетчера устройств, найдите в списке раздел под названием «Сетевые адаптеры» и раскройте его.
В списке сетевых устройств вам потребуется найти ваш сетевой адаптер. Как правило, вы сможете запросто определить его по названию, например, довольно часто в материнских платах применяются сетевые карты от компании Realtek. Найдя название свой сетевой карты, кликните на нее дважды левой кнопкой мыши, чтобы открыть ее свойства. Открыв небольшое окошко, перейдите во вкладку «Драйвер». Найдите и нажмите на кнопку «Удалить устройство». Как только удалите свою сетевую карту(драйвер для нее) из системы, запустите установку загруженного ранее драйвера. Закончив с установкой драйвера, перезагрузите свой компьютер.
Параметры скорости и дуплекса
Ну что, переустановка драйвера для вашей сетевой карты помогла разрешить проблему? Система смогла обнаружить сеть вашего провайдера? Если нет, то ситуация только что крайне осложнилась. Прежде чем выставить окончательный вердикт, вам нужно попробовать сделать еще кое-что: поставить автоматические настройки для скорости и дуплекса в настройках сетевой карты. Стоит заметить, что проблема с обнаружением сетевого подключения частенько возникает из-за того, что в параметрах сетевого адаптера выставлены не те настройки скорости и дуплекса.
Для начала вам нужно открыть параметры вашего сетевого адаптера: снова перейдите в Диспетчер устройств, как это было показано выше, а затем дважды кликните на сетевой адаптер. На этот раз вам понадобится уже несколько другая вкладка, а именно — «Дополнительно». Как только вы откроете данную вкладку, перед вами покажется список доступных параметров для сетевого адаптера. Далее вам нужно найти и выбрать в этом списке строчку «Скорость и дуплекс»(Speed&Duplex). Выберите значение для этого параметра «Автосогласование»(Auto negotiation) и сохраните выбранные настройки, после чего перезагрузите свой компьютер.
Поход в сервисный центр
Попробуйте снова подключить сетевой кабель от провайдера к своему компьютеру, чтобы понять, была ли устранена проблема. Как правило, что-то из вышеуказанного должно сработать — сетевое подключение проявит себя. Однако, если вы поняли, что потратили время насмарку и ничего так и не заработало, то у нас для вас плохие новости: вероятно, ваша сетевая карта(адаптер) был поврежден вследствие какого-то происшествия. Вы не можете подключиться к сети провайдера просто потому, что у вас в компьютере нет устройства, которое бы смогло сделать это. Мы рекомендуем вам обратиться к специалистам, чтобы те осмотрели вашу материнскую плату, если адаптер встроенный, или сетевую карту, так как с ней определенно что-то не так.
Не работает Интернет на компьютере по кабелю или через роутер
 В этой инструкции — пошагово о том, что делать, если не работает интернет на компьютере с Windows 10, 8 и Windows 7 в различных сценариях: интернет пропал и перестал подключаться ни с того ни с сего по кабелю провайдера или через роутер, перестал работать только в браузере или определенных программах, работает на старом, но не работает на новом компьютере и в других ситуациях.
В этой инструкции — пошагово о том, что делать, если не работает интернет на компьютере с Windows 10, 8 и Windows 7 в различных сценариях: интернет пропал и перестал подключаться ни с того ни с сего по кабелю провайдера или через роутер, перестал работать только в браузере или определенных программах, работает на старом, но не работает на новом компьютере и в других ситуациях.
Примечание: мой опыт говорит о том, что примерно в 5 процентах случаев (а это не так мало) причиной того, что Интернет внезапно перестал работать с сообщением «Не подключено. Нет доступных подключений» в области уведомлений и «Сетевой кабель не подключен» в списке подключений говорит о том, что кабель LAN действительно не подключен: проверьте и переподключите (даже если визуально кажется, что проблем нет) кабель как со стороны разъема сетевой карты компьютера, так и со стороны разъема LAN на роутере, если подключение выполняется через него.
- Что делать, если Интернет не работает только в браузере
- Проверка сетевого подключения Ethernet
- Драйверы сетевой карты компьютера
- Включение сетевой карты в БИОС (UEFI)
- Дополнительная информация
Интернет не только в браузере
Начну с одного из самых распространенных случаев: Интернет не работает в браузере, но при этом продолжают соединяться с Интернетом Skype и другие мессенджеры, торрент-клиент, Windows может проверять наличие обновлений.
Обычно в такой ситуации значок соединения в области уведомлений показывает, что доступ в Интернет есть, хотя по факту это не так.
Причинами в данном случае могут быть нежелательные программы на компьютере, изменившиеся настройки сетевых подключений, проблемы с DNS серверами, иногда — неправильно удаленный антивирус или выполненное обновление Windows («большое обновление» в терминологии Windows 10) с установленным антивирусом.
Данную ситуацию я подробно рассматривал в отдельном руководстве: Сайты не открываются, а Skype работает, в нем подробно описаны способы исправить проблему.
Проверка сетевого подключения по локальной сети (Ethernet)
Если первый вариант не подходит к вашей ситуации, то рекомендую выполнить следующие шаги для проверки подключения к Интернету:
- Зайти в список подключений Windows, для этого вы можете нажать клавиши Win+R на клавиатуре, ввести ncpa.cpl и нажать Enter.
- Если статус подключения «Отключено» (серый значок), нажмите по нему правой кнопкой мыши и выберите пункт «Подключить».

- Если статус соединения «Неопознанная сеть», посмотрите инструкции «Неопознанная сеть Windows 7» и «Неопознанная сеть Windows 10».

- Если вы видите сообщение о том, что Сетевой кабель не подключен — возможно, он действительно не подключен или подключен плохо со стороны сетевой карты или роутера. Также это могут быть проблемы со стороны провайдера (при условии, что роутер не используется) или неисправность роутера.

- Если в списке нет Ethernet подключения (Подключения по локальной сети), с большой вероятностью вам пригодится раздел про установку сетевых драйверов сетевой карты далее в инструкции.
- Если статус подключения «нормальный» и отображается имя сети (Сеть 1, 2 и т.д. или имя сети, заданное на роутере), но Интернет всё равно не работает, пробуем шаги, описанные далее.
Остановимся на пункте 6 — подключение по локальной сети показывает, что всё нормально (включено, есть имя сети), но при этом Интернета нет (этому может сопутствовать сообщение «Без доступа к Интернету» и желтый восклицательный знак рядом со значком соединения в области уведомлений).
Подключение по локальной сети активно, но Интернета нет (без доступа к Интернету)
В ситуации, когда подключение по кабелю работает, но Интернета нет, возможны несколько распространенных причин проблемы:
- Если подключение осуществляется через роутер: что-то не так с кабелем в порте WAN (Internet) на роутере. Проверьте все подключения кабелей.
- Так же, для ситуации с роутером: сбились настройки Интернет-подключения на роутере, проверьте (см. Настройка роутера). Даже если настройки верны, проверьте статус подключения в веб-интерфейсе роутера (если не активно, то по какой-то причине не удается установить соединение, возможно, виной 3-й пункт).
- Временное отсутствие доступа в Интернет со стороны провайдера — такое случается не часто, но случается. В этом случае Интернет будет недоступен и на других устройствах через ту же сеть (проверьте, если есть возможность), обычно проблема исправляется в течение дня.
- Проблемы с параметрами сетевого подключения (доступ к DNS, параметры прокси-сервера, параметры TCP/IP). Способы решения для данного случая описаны в упоминавшейся выше статье Сайты не открываются и в отдельном материале Не работает Интернет в Windows 10.
Для 4-го пункта из тех действий, который можно попробовать в первую очередь:
- Зайти в список соединений, нажать правой кнопкой по Интернет-подключению — «Свойства». В списке протоколов выбрать «IP версии 4», нажать «Свойства». Установить «Использовать следующие адреса DNS-серверов» и указать 8.8.8.8 и 8.8.4.4 соответственно (а если, там уже были установлены адреса, то, наоборот, попробовать «Получить адрес DNS-сервера автоматически). После этого желательно очистить кэш DNS.

- Зайти в панель управления (вверху справа, в пункте «Просмотр» поставьте «Значки») — «Свойства браузера». На вкладке «Подключения» нажмите «Настройка сети». Снимите все отметки, если хотя бы одна установлена. Или, если не установлена ни одна — попробуйте включить «Автоматическое определение параметров».

Если эти два способа не помогли, попробуйте более изощренные методы решения проблемы из отдельных инструкций, приведенных выше в 4-м пункте.
Примечание: если вы только что установили роутер, подключили его кабелем к компьютеру и на компьютере нет Интернета, то с большой вероятностью вы просто пока не настроили ваш роутер правильно. Как только это будет сделано, Интернет должен появиться.
Драйверы сетевой карты компьютера и отключение LAN в BIOS
Если проблема с Интернетом появилась после переустановки Windows 10, 8 или Windows 7, а также в тех случаях, когда в списке сетевых подключений отсутствует подключение по локальной сети, проблема с большой вероятностью вызвана тем, что не установлены необходимые драйверы сетевой карты. Реже — тем, что Ethernet адаптер отключен в БИОС (UEFI) компьютера.
В данном случае следует выполнить следующие шаги:
- Зайдите в диспетчер устройств Windows, для этого нажмите клавиши Win+R, введите devmgmt.msc и нажмите Enter.
- В диспетчере устройств в пункте меню «Вид» включите показ скрытых устройств.
- Проверьте, есть ли в списке «Сетевые адаптеры» сетевая карта и есть ли в списке какие-либо неизвестные устройства (если таковые отсутствуют, возможно, сетевая карта отключена в БИОС).

- Зайдите на официальный сайт производителя материнской платы компьютера (см. Как узнать, какая материнская плата на компьютере) или, если это «фирменный» компьютер, то на официальный сайт производителя ПК и в разделе «Поддержка» загрузите драйвер для сетевой карты. Обычно он имеет название, содержащее LAN, Ethernet, Network. Самый простой способ найти нужный сайт и страницу на нем — ввести в поисковике запрос, состоящий из модели ПК или материнской платы и слова «поддержка», обычно первый результат и является официальной страницей.
- Установите этот драйвер и проверьте, заработал ли Интернет.
Возможно, в данном контексте окажется полезным: Как установить драйвер неизвестного устройства (если в списке в диспетчере задач есть неизвестные устройства).
Параметры сетевой карты в БИОС (UEFI)
Иногда может оказаться, что сетевой адаптер отключен в БИОС. В данном случае вы точно не увидите сетевых карт в диспетчере устройств, а подключения по локальной сети — в списке подключений.
Параметры встроенной сетевой карты компьютера могут располагаться в разных разделах BIOS, задача — найти и включить её (установить значение Enabled). Тут может помочь: Как зайти в БИОС/UEFI в Windows 10 (актуально и для других систем).

Типичные разделы БИОСа, где может находиться нужный пункт:
- Advanced — Hardware
- Integrated Peripherals
- On-board device configuration
В случае, если в одном из таких или похожих разделов LAN (может называться Ethernet, NIC) адаптер отключен, попробуйте включить его, сохранить настройки и перезагрузить компьютер.
Дополнительная информация
Если к текущему моменту разобраться с тем, почему не работает Интернет не удалось, равно как и заставить его заработать, может оказаться полезной следующая информация:
- В Windows, в Панель управления — Устранение неполадок есть средство для автоматического исправления проблем с подключением к Интернету. Если оно не исправит ситуацию, но сообщит описание проблемы, попробуйте выполнить поиск в интернете по тексту этой проблемы. Один из распространенных случаев: Сетевой адаптер не имеет допустимых параметров настройки IP.
- Если у вас Windows 10, посмотрите следующие два материала, могут сработать: Не работает Интернет в Windows 10, Как сбросить сетевые настройки Windows 10.
- Если у вас новый компьютер или материнская плата, а провайдер ограничивает доступ к интернету по MAC-адресу, то следует сообщить ему новый MAC-адрес.
Надеюсь, какой-то из вариантов решения проблемы с Интернетом на компьютере по кабелю подошел для вашего случая. Если же нет — опишите ситуацию в комментариях, постараюсь помочь.
Почему пропадает Интернет на компьютере через несколько минут
Почему пропадает Интернет — очевидный вопрос от пользователей в случаях, когда соединение начинает вылетать, отваливаться или попросту прерываться. Названий представленной проблемы много, а суть одна. Появление таких признаков и перебоев, особенно при выполнении важной работы онлайн, может нарушить покой любого. Исчезнуть соединение может в силу множества причин. Наиболее распространенные причины периодических отключений делятся на внутренние и внешние.
К первым относятся факторы, при которых начинает исчезать Интернет по причине неправильной работы оборудования у пользователя дома. Ко вторым относят факторы периодического или постоянного обрыва на стороне оборудования за пределами дома, то есть у провайдера или на улице. Необходимо в точности знать, почему связь может выключаться, и как исправить проблему с подключением.

Внутренние причины
К подобного рода причинам, по которым может теряться и обрываться связь, относятся любые проблемы с оборудованием пользователя. Это может быть некорректность в настройках ноутбука, маршрутизатора или модема. К ним также относятся любые программные или аппаратные неисправности оборудования. Например, физическое повреждение кабеля в квартире или сбой операционной системы «Виндовс».
Технические неполадки оборудования
Являются самыми сложными в решении проблем с потерей связи. Часто случается такое, что устройства выглядят вполне нормально, никаких лишних лампочек не загорается, а связь не может нормально работать: может появиться и заново потеряться. Речь идет о сетевых адаптерах и маршрутизаторах, которые представляют собой обычных посредников между оператором и конечной операционной системой.
Проверить работоспособность представленных устройств можно при помощи встроенного «Диспетчера оборудования» в операционной системе «Виндовс». Помимо набора основного оборудования для функционирования ПК или ноутбука, здесь представлено и сетевое оборудование, которое отвечает за то, что связь может отключаться и включаться.
Обратите внимание! Неисправное оборудование не всегда отображается в диспетчере как проблемное.

Для запуска «Диспетчера устройств» требуется:
- нажать правой кнопкой мыши на иконку «Мой Компьютер» или просто «Компьютер»;
- открыть пункт «Свойства»;
- выбрать раздел «Оборудование»;
- в открывшемся разделе отыскать и выбрать искомый пункт.
Дальнейшие шаги заключаются в поиске и выборе из списка необходимого маршрутизатора или адаптера. Рядом с ними не должны загораться красные или желтые значки, которые свидетельствуют о неполадках. Если искомых устройств вообще нет в списке, значит они сломаны и не отображаются системой.
Важно! Восклицательный знак желтого цвета напротив говорит о том, что оборудование нуждается в настройке. В таком случае понадобится выполнить несколько действий с драйверами. Понадобится их переустановить или поставить, если их нет в наличии.
Проблемы в настройках
Зачастую все параметры для сетевых устройств и операционной системы устанавливаются один раз во время первого подключения, как проводного, так и через Wi-Fi. После этого, если не случится кардинальных сбоев или умышленной смены настроек, к ним возвращаться нет необходимости. Однако от случайных перебоев никто не застрахован, поэтому иногда приходится осуществить установку параметров заново. Может случиться такое, что определенные настройки были изменены у провайдера.
Первым делом нужно получить перечень данных обо всех сетевых настройках у провайдера. Если они есть в наличии, можно приступать к проверке. Различных вариантов параметров для каждого из провайдеров существует достаточно много. При наличии данных можно проверить старое подключение или создать новое согласно инструкции. Кроме этого, можно вызвать мастера для определения сбоя в настройках и решения проблемы.
Вредоносное ПО
Ответ на вопрос, почему роутер отключает Интернет через некоторое время, может дать антивирусная программа. Когда на ПК завелись вирусы, они могут блокировать доступ к Глобальной сети, чтобы пользователь не мог скачать антивирус или отыскать в Сети ответы на вопросы. Может быть такое, что становятся недоступными определенные сайты, хотя некоторые страницы открываются без проблем. Система может и вовсе потерять возможность доступа к Сети.
Проверить, действительно ли вирус стал источником проблем с доступом можно, запустив компьютер в безопасном режиме. Для этого необходимо выполнить такие действия:
- выключить персональный компьютер или перезагрузить;
- перед стартом нажать клавишу F8 до того, как появится значок операционной системы;
- из представленных пунктов выбрать «Безопасный режим с загрузкой сетевых драйверов».
Скорее всего, «Виндовс» загрузит необходимые модули по минимальному шаблону и заблокирует старт работы блокирующего вируса. Это можно проверить, зайдя в браузер и поработав там определенное время.
Если в наличии есть антивирус, то в «Безопасном режиме» рекомендуется провести полную проверку. Однако в конкретном случае есть некоторые условности. Определенная часть вирусов может «прятаться» от антивирусов в тех случаях, когда они запущены в одной ОС.
Обратите внимание! Для стопроцентного удаления вируса нужно подключиться к ОС с другой системы, которая чиста от вредоносных ПО.
Однако это достаточно сложно, поэтому лучше доверить устройство сервисному центру для правильного удаления любого вредоносного программного обеспечения, если установленные антивирусы не могут с ними справиться.
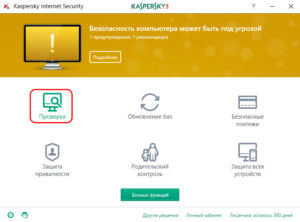
Внешние причины
К представленным причинам, при которых система может терять доступ к Интернету, относятся любые неполадки и проблемы у провайдера или по пути до него. Например, обрыв провода, отключение электричества на участке и др.
Неполадки у поставщика связи
По статистике, первое место занимает именно представленная причина. Любая передача и прием информации от Глобальной сети проходит через посредника, то есть оператора или провайдера. Получить доступ к Интернету можно, только подключившись к одному из них.
Обратите внимание! При любых проблемах с соединением требуется первым делом уточнить причину у провайдера.
Если неполадка на стороне оператора, то пользователю потребуется подождать некоторое время для ее исправления. Если проблема на стороне пользователя, то специалисты подскажут методы для исправления или вышлют мастера для более качественного решения.
Виновником обрыва связи может стать операционная система с комплексом программ, которые установлены, а также их настройки. Однако в 90 % случаев доступ к Сети отсутствует именно по причине проблем у поставщика услуг. Это может быть повреждение кабеля на пути к дому абонента или любые другие технические неполадки с оборудованием посредника.
Обратите внимание! Редко какие операторы заранее предупреждают абонентов о проведении технических работ.
Кроме этого, рекомендуется проверить в личном кабинете или позвонив на горячую линию состояние счета. Возможно, пользователь просто забыл вовремя его пополнить, что стало причиной частых обрывов соединения. Каждый провайдер устанавливает свои условия, поэтому их невыполнение по договору может проявляться по-разному.
Зачастую, поставщик услуг может нигде не указывать то, что причиной обрыва стал отрицательный баланс. Даже при обращении в техническую поддержку оператор может не обратить на это внимания, проводя поиск проблемы в другом направлении. Именно поэтому, рекомендуется начинать поиск причины в доступе с провайдера.
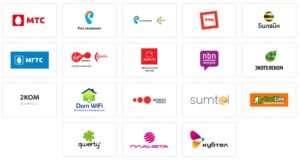
Проблемы в канале связи
Провода, которые ведут от оборудования пользователя до провайдера, и те, что находятся внутри квартиры, являются каналами связи. Проверить целостность первых обязан поставщик услуг, а вторых — абонент. Чтобы качественно определить истинную причину обрыва, следует знать и учитывать параметры каналов, при помощи которых предоставляется доступ к Глобальной сети.
В случае проводного подключения, например, при помощи витой пары или через телефонный провод, нужно проверить, чтобы все кабели были цельными, без видимых повреждений, перегибов и других дефектов. Иногда для этого может понадобится специальное оборудование, поэтому рекомендуется вызвать профессионального мастера.
Обратите внимание! Телефонное подключение ADSL и похожее проверяется при помощи стандартного телефонного аппарата, который следует подключить вместо модема. Если линия глухая, то повреждение сразу диагностируется.
Для диагностики витой пары следует проверить состояние индикатора RJ-45 порта на сетевой карте в месте подключения провода. Он должен загореться зеленым цветом.
«Ростелеком»
Что касается представленного отечественного оператора связи, то наиболее часто причинами перебоев являются идентичные перечисленным проблемы. Это могут быть:
- проведение технических работ;
- повреждение линии;
- помехи при телефонном подключении;
- проблема с модемом пользователя;
- поломка сетевого адаптера в устройстве, с которого осуществляется доступ;
- проблемы с ПО.

Для решения представленных проблем подойдут любые методы, которые описаны выше. Например, можно попробовать создать новое соединение, переустановить драйвера или использовать внешний беспроводной адаптер. Кроме этого, рекомендуется обратиться за помощью на горячую линию для наиболее точной диагностики и выявления путей решения проблемы.
Как решить проблему с провайдером
Для решения проблемы со специалистами провайдера сначала нужно в точности описать, как она возникла. После этого следует попробовать методы диагностики и исправления, предложенные оператором. Это касается моментов, когда связь отсутствует по причине неисправности оборудования у абонента. Если решить не удалось, то необходимо заказать вызов мастера на дом.
Обратите внимание! Если причиной неполадок являются проблемы у провайдера, то специалист обязательно об этом сообщит. В таком случае от пользователя мало что зависит, придется ждать.
Устранение аппаратных поломок
За работу в Сети отвечает небольшое количество оборудования. В компьютере или ноутбуке это беспроводной адаптер или провод. В случае их поломок потребуется замена или ремонт. Желательно выполнять последний в официальных сервисных центрах.
При поломке роутера или другого оборудования их также следует менять или отправлять на ремонт.
Интернет может пропадать в силу внутренних и внешних причин. К первым относятся неполадки с оборудованием или его настройками у абонента. Во втором случае, все проблемы лежат на стороне поставщика услуг доступа. Одни можно решить самостоятельно, другие — с помощью мастера. В любом случае все поправимо.
Что делать когда пропадает интернет и появляется позже
Причин, почему пропадает интернет, может быть множество. Иногда связь может разрываться на несколько минут. Но бывают случаи, когда интернет остается недоступным на несколько часов.
Содержание
С внезапной потерей интернета сталкиваются владельцы любых роутеров: TP-Link, Asus или Zyxel Keenetic. И неважно, услугами какого провайдера пользуется абонент. Интернет на дачу в Московской области может внезапно пропасть, если вы пользуетесь услугами Ростелеком, Билайн или МГТС. Связь может теряться по разным причинам. Когда пропадает интернет, люди теряют возможность решать рабочие вопросы.
Иногда прерывается интернет соединение на несколько секунд. Сегодня мы рассмотрим основные причины, по которым может обрываться соединение.
Куда пропал интернет: частые причины
Причин, почему пропадает интернет, может быть множество. Иногда связь может разрываться на несколько минут. Но бывают случаи, когда интернет остается недоступным на несколько часов. Все причины,
по которым интернет может исчезнуть, делятся на группы:
- Проблемы с оборудованием на стороне абонента. Вышел из строя модем или неправильно работает маршрутизатор. На сетевых устройствах может «слетать» прошивка.
- Неисправности возникли на стороне поставщика услуг.
- Неполадки в компьютере или ноутбуке.
Периодически интернет будет отключаться, если на компьютере пользователя имеются проблемы:
- Windows поражена вредоносным ПО. Вирусы способны искажать нормальное функционирование операционной системы. Поэтому периодически соединение может срываться.
- Некорректно функционируют программы, которые отвечают за выход в сеть.
- Неправильно работает сетевой адаптер на компьютере.
- Возник сбой сетевого оборудования. В роутерах могут периодически возникать программные и аппаратные сбои. Устранить программную ошибку можно путем перезагрузки или сброса настроек.
Почему постоянно вылетает интернет: вредоносное ПО
Вирусы могут появляться на компе незаметно для пользователя. К примеру, при посещении подозрительных ресурсов. Если пользователь бездумно совершает переходы по ссылкам на сомнительных сайтах, заражения не избежать. На систему могут воздействовать файлы извне. Если часто устанавливать в компьютер или ноутбук неизвестные накопители, можно заразить систему вирусами.
Вирусы очень опасны, поскольку могут воровать пароли, персональные сведения и данные банковских карт. Связь может сбрасываться именно из-за присутствия вредоносных файлов на компьютере. Вирусы способны блокировать соединение с определенными ресурсами. Некоторые виды таких программ полностью блокируют выход в сеть.
Узнать, есть ли на вашем ПК вредоносное ПО, очень просто. Вам нужно установить надежную антивирусную программу и выполнить комплексное сканирование. Проверить активность вирусов пользователи могут через безопасный режим. Когда старт операционной системы еще не осуществлен, нажмите F8 на клавиатуре. Перед вами откроется меню, в котором нужно будет выбрать позицию «Безопасный режим с загрузкой сетевых драйверов».
При таком сценарии операционная система выполнит загрузку модулей по минимальному шаблону. А запуск вируса будет проигнорирован. Вы сможете проверить доступ к интернету.

Почему прерывается интернет: проблема в роутере
Чаще всего с проблемой резкого отключения интернета сталкиваются владельцы устаревших маршрутизаторов. Роутеры бюджетного ценового сегмента также подводят пользователей. Сбои возникают в моменты повышенной нагрузки. Когда несколько пользователей с разных устройств выходят в сеть. Онлайн просмотр фильмов, прослушивание музыки и закачка тяжелых файлов могут «выбивать» роутер.
Обычно подобные проблемы решаются путем перезагрузки маршрутизатора. Если обрывы подключения напрямую связаны с интенсивными нагрузками, нужно задуматься о замене сетевого оборудования. Если покупать новый роутер не хочется, отключите торрент клиенты и уменьшите нагрузку на прибор. Еще эксперты рекомендуют периодически обновлять прошивку.
Микропрограммное обеспечение со временем устаревает. В интернете можно найти ресурсы, на которых пошагово описаны схемы процедуры перепрошивки маршрутизаторов.
Иногда решить проблему частых обрывов помогает сброс настроек до заводских. На корпусе каждой модели имеется специальная кнопка. Чаще производители делают ее утопленной в корпус, чтобы пользователи случайно на нее не нажали. Нужно взять тонкий острый предмет и зажать кнопку на десять секунд. Когда замигают световые индикаторы, значит, сброс был выполнен успешно.
Если сигнал периодически пропадает, необходимо заново ввести настройки. Сделать это можно самостоятельно. Проверьте работоспособность роутера следующим образом. Подключите сетевой кабель напрямую к компьютеру. Если доступ к сети есть, значит, проблема в маршрутизаторе. В таком случае сети Wi Fi не будет ни на телефонах, ни на планшетах.
Внешние причины периодических отключений интернета
- Возникли неполадки на стороне провайдера. Поставщик услуг – это связующее звено, которое соединяет абонента с интернетом. Все данные проходят через провайдера. От этой компании будет зависеть качество и стабильность интернета. Иногда из-за неполадок на стороне провайдера пользователи могут терять связь с интернетом. Проблема может быть вызвана неисправностью сетевого оборудования. Аварийные и плановые технические работы нередко становятся причиной полного отсутствия соединения. Провайдер несет ответственность за качество предоставляемых услуг. Но иногда возникают ситуации, которые не зависят от деятельности компании. Перед тем как обращаться к провайдеру, проверьте баланс и работоспособность собственного сетевого оборудования. Обратите внимание: если баланс покинул пределы использования, доступ к интернету будет заблокирован. Для возобновления доступа нужно пополнить счет.
- Неполадки в функционировании каналов связи. Если подключение к интернету потеряно, виной тому может быть обрыв либо физическая неисправность каналов связи. Решить такие проблемы могут только мастера. Чтобы самостоятельно выполнить диагностику, пользователь должен знать тип рабочего канала и его специфику. По разным причинам кабель может отваливаться. Если поврежден оптоволоконный кабель, без вызова технических специалистов не обойтись. Проверьте, надежно ли сетевой кабель подключен к роутеру. При необходимости его нужно будет надежно закрепить. Мастера могут точно установить причины появления неполадок.
Варианты решения проблемы
Интернет на дачу в Дмитровском районе — это составляющая часть жизни современных людей. И когда он по какой-то неизвестной причине пропадает, компьютер становится попросту ненужным. Глобальная сеть – это масса возможностей. Поэтому при отсутствии доступа к ней пользователи испытывают дискомфорт. Многие первым делом звонят в службу техподдержки или пишут жалобы на сайт провайдера. Некоторые абоненты остаются без связи только потому, что забывают вовремя пополнить счет.
Ниже мы рассмотрим основные способы, с помощью которых можно решить проблему отключения интернета:
- Если проблемы связаны с ПК. Пользователю для начала нужно установить на свой рабочий компьютер надежный антивирус. Затем просканировать систему. При обнаружении вирусов незамедлительно их удалить. Чаще этих процедур достаточно, чтобы снова полноценно пользоваться интернетом. Еще один вариант – восстановление системы. В меню нужно выставить дату и время, в которое система работала нормально. В запущенных случаях решить проблему поможет только переустановка Windows.
- Неполадки с DNS. Этот сервер обеспечивает связь между ПК и веб-ресурсами. Когда возникают ошибки DNS, интернет перестает работать. Спровоцировать возникновение такой неполадки могут сбои в работе маршрутизатора. При аварийных ситуациях на стороне провайдера также велика вероятность появления ошибок DNS.
- Неправильно работает роутер. Интернет в Александрове Владимирской области на даче может отключиться при возникновении неполадок в маршрутизаторе. В таком случае будет исчезать только беспроводная сеть. Выше мы приводили пример простой проверки. Отсоедините кабель от роутера и подключите его к ПК. Попробуйте заменить на роутере микропрограммное обеспечение. Последовательность действий ничем не отличается для всех моделей маршрутизаторов. Скачивать прошивку можно только с официальных сайтов производителей.
- Проблема с драйверами. Если на компьютере некорректно функционирует драйвер программного обеспечения, доступ к сети будет периодически пропадать. Через «Диспетчер устройств» находим категорию «Сетевые адаптеры». В перечне выбираем тот, который используется на данный момент для определенного подключения. Правой кнопкой мышки вызываем меню «Свойства». Находим пункт под названием «Драйвер», проверяем версию.
- Интенсивная нагрузка на сеть. Если в одном доме несколько пользователей в одно и то же время играют в онлайн-игры, качают торрент файлы и смотрят фильмы, слабый роутер не сможет функционировать нормально. Как вариант, можно уменьшить нагрузку на сеть. Многие пользователи пробуют установить график использования сети. Вручную можно настраивать ограничения используемого трафика. Еще один способ – приобрести производительный мощный роутер.
- Некорректные сетевые настройки. Чтобы устранить неполадку, проверьте корректность параметров беспроводной сети. Для этого необходимо попасть в панель управления маршрутизатора. На компьютере запускаем браузер и в адресной строке вводим сетевой адрес прибора. На странице авторизации прописываем данные по умолчанию для входа. Если эта информация была ранее изменена, вводим актуальные данные. В главном меню находим категорию «Настройки беспроводного режима». Здесь нас будут интересовать позиции «Режим» и «Каналы». В блоке с режимом вам необходимо указать тот, который будет покрывать максимальное число стандартов.
- Режим энергосбережения. На компьютере можно настраивать подходящий режим энергопотребления. Через командную строку вводим «control powercfg.cpl». Далее находим раздел с настройками питания. В подразделе «Режим энергосбережения» выбираем максимальную производительность.
- Подключение блокирует антивирусная программа. В таком случае необходимо вручную деактивировать вкладки в антивирусе. На компьютере находим блок «Система и безопасность», далее выбираем «Брандмауэр защитника Windows». Затем выбираем опцию «Отключать брандмауэр для всех типов сетей». Сохраните внесенные изменения и попробуйте снова выполнить подключение.
Сбои интернета Ростелеком
Провайдер считается одной из самых надежных компаний, которая предоставляет интернет-услуги. Многие россияне пользуются предложениями Ростелеком. Но часто на форумах люди жалуются на частые обрывы связи.
Ниже рассмотрим несколько причин регулярных сбоев в соединении:
- Провайдер проводит аварийные или профилактические работы.
- Возникают неисправности на подстанциях.
- Проблемы на линии.
- Неправильно функционирует ADSL сеть.
- Сбой в модеме или роутере Ростелеком.
- Перегрев сетевого оборудования.
- Неисправность сетевой карты на ПК.
При обнаружении сбоя первым делом нужно выполнить самостоятельную диагностику сети. Выполняется она на компьютере. Правой клавишей мышки кликаем на значок подключения. Далее выбираем позицию под названием «Диагностика неполадок». В открывшемся окне будет приведен перечень ошибок. Пользуясь подсказками системы, можно самостоятельно устранить неполадку.
Если на вашей стороне проблемы отсутствуют, смело звоните в службу технической поддержки. Если оператор подтвердит, что на линии ведутся работы, остается только ждать. Интернет должен появиться, как только провайдер устранит неисправность.
После проверки роутера вы обнаружили его низкую пропускную способность? Лучше приобрести новое сетевое оборудование, которое будет соответствовать вашим требованиям.
Зная, почему пропал интернет, пользователь может самостоятельно устранить неполадку.
Твой Сетевичок
Все о локальных сетях и сетевом оборудовании
- Форум
- Блоги
- Контакты
- Реклама
Что делать, если нет подключения к интернету: выявляем и устраняем причины самостоятельно
Интернет может отключиться в самое неподходящее время. Как назло, тогда, когда особенно нужен. Срочно надо отправить документы, работу, связаться с друзьями или родными, а подключения нет.
Одна из причин — вы забыли заплатить на интернет. Тогда после оплаты, которая не займет много времени, вы опять сможете войти в Глобальную паутину.
Если ведутся профилактические работы или что-то случилось на линии – дело хуже. Придется ждать, пока специалисты устранят неполадки. Поэтому в сеть не удастся войти так быстро, как хотелось бы.
Но случается, что интернет работает из-за проблем с роутером или компьютером. Тогда их придется решать самостоятельно. Где искать причину отключения и как ее устранить, мы расскажем.
Основные причины отключения интернета
Если за интернет заплачено и никакие работы провайдер не ведет, следовательно, придется искать причины неполадки на месте. Давайте разберемся, в чем обычно они состоят.

- Возникли проблемы с маршрутизатором. Бывает так, что он недавно работал, а затем настройки пропала. Например, гроза, или случайный сброс настроек могут привести к потере сети. Допустим, играя, ребенок зацепил кнопку, и настройки пропали.
- В подключении нет связи. Скорее всего здесь «виноват» кабель, который бывает поврежден. Но проблемы случаются не только в квартире, но и в подъезде.
- «Виновата» ОС, установленная в компьютере.
- Драйверы не работают как положено.
Все эти неполадки не так сложно устранить, если определить их причину и произвести определенные действия. Через некоторое время интернет снова начнет работать, и вы зайдете на любимые сайты или займетесь неотложной работой.
Как восстановить доступ в интернет: пошаговые инструкции
В первую очередь попробуйте перезагрузить роутер. Возможно проблема в нем. Его отключают с помощью кнопки, или просто выдергивают вилку из розетки. Затем включите снова и подключитесь к интернету. Если это ничего не дает, сделает еще несколько шагов, чтобы убедиться, что роутер находится в рабочем состоянии.
Как устранить проблемы с роутером?
Проверьте подсоединение кабеля в порт WAN/Internet. Возможно он просто отошел, поэтому сигнал не поступает. Проверьте есть ли вайфай на других подключенных устройствах. Его отсутствие свидетельствует только о проблеме с роутером.
Что еще может случиться?
- Маршрутизатор перегрелся, что происходит, когда к нему подключено слишком много девайсов. Тогда после отключения роутера просто подождите 5-7 минут, пока он остынет.
- Сбиты настройки. Тогда зайдите в них и проверьте их сохранность и соответствие параметрам провайдера. Для этого делаем следующее:
- Подключаем компьютер к роутеру без вайфай, используя желтый провод (хотя можно и через WI FI).
- В браузер вводим адрес, имя и пароль (они есть на маршрутизаторе).
- Должен запустится мастер быстрой настройки. Но запуск происходит только раз, после покупки или сброса настроек. В остальных случаях делать это придется самостоятельно.
Как устранить проблемы с сетевой картой и физическим подключением?
Если возникают подобные проблемы, на значке подключения появляется крестик. При появлении крестика в первую очередь проверяют целостность интернет-кабеля.
Когда с кабелем все нормально, действуем следующим образом:
1. Проверяем включена ли карта. Для этого задействуем одновременно кнопки Win и R. Далее вписываем в строку команду ncpa.cpl. После того как появится Подключение к локальной сети, нажмите «Включить».
При отключенном Wi-Fi выбираем беспроводное устройство, которое также включаем. Если вместо «Включить вы увидите “отключено”, значит с картой все нормально.
2. Проверяем физическое подключение. Для этой цели также нажимаем на Win+R и переходим в «Свойства».
Кликаем по «Протокол. Интернет-версия 4», затем вбиваем «Свойства», после чего надо будет найти автоматическое получение IP адреса. Далее придется вбить DNS ручным способом. Вписываем сначала четыре восьмерки и нажимаем «ОК». Затем набираем две восьмерки и две четверки и тоже жмем на «ОК». Доступ к интернету появится. Если нет, следует искать другие причины.
Как определить вирусы и вредоносные программы?
Доступ в Глобальную сеть порой нарушается из-за проникновения вирусов и даже некоторых ПО. Для начала проверим программы. Для этого нажимаем на и “Пуск” и в поисковике вводим «Программы и компоненты».
После того, как кликнем по ним, возникнет список всех программ.
Выбираем дату, когда пропал интернет, и смотрим, какие ПО были установлены в то время. После их удаления интернет заработает опять.
Если восстановить интернет-связь не получится, придется посмотреть автозагрузку, задействовав все те же Win+R. Вбиваем команду msconfig.
Наличие вирусов также легко проверить, когда отключаются все «подозреваемые» программы. Остается только антивирус, который следует включить. После его работы делаем перезагрузку. Проблем с доступом в интернет не должно быть.
Как проверить работу драйверов?
К поломке драйверов приводят вирусы или скачанные из интернета программы. Тогда понадобится переустановка драйверов. В некоторых компьютерах они находятся на жестком диске.
Поэтому заходим в «Мой компьютер» и смотрим нет ли их там. При отсутствии драйверов, их придется скачивать из интернета или просить об этом знакомых. Для этого заходим на сайт https://drp.su/ru/foradmin, где находим нужные драйверы и скачиваем. После их переустановки, проблема исчезнет и доступ в глобальную паутину откроется.
Как восстановить сброс настроек IP?
Иногда интернет бывает недоступен из-за сброса конфигураций IP-адреса. Когда адрес не установлен, маршрутизатор «не знает» куда высылать информацию. Сброс IP-адреса на компьютере восстанавливается несколькими действиями.
- Щелкаем по «Пуск», и в поисковике вводим СМD,затем кликаем правой кнопкой (ПКМ) и выбираем запуск от имени администратора из выпавшего меню. Чтобы произвести все действия, придется вводить несколько команд.
- Для начала вводим netsh int ip reset c:resetlog.txt и нажимаем Enter. После перезагрузки запускаем консоль опять.
- На следующем этапе вписываем netsh winsock reset и нажимаем на Enter снова
- Последней вбиваем команду ipconfig /flushdns, снова жмем Enter и «Перезагрузка».
Что делать, если интернет пропадет, после покупки нового компьютера?
Иногда бывает так, что на старом компьютере никаких проблем с интернетом не возникает, но стоит купить новый и доступа к сайтам не будет. В этом случае связываются с провайдером. Дело в том, что некоторые операторы подключают оборудование только по МАС-адресу. Тогда просто назовите адрес нового устройства, и интернет будет подключен.
Если у вас прямое подключение, проверьте данные прокси сервера. Это довольно просто сделать.
- В подключении видим «Свойства». Щелкаем по ним ПКМ.
- Среди вкладок ищем «Подключения» и переходим в «Настройку сети». Напротив, строки «Прокси-сервер» ставим галочку. Затем вписываем адрес и порт.

Данные смотрим в договоре. Если их нет, достаточно обратиться в службу технической поддержки.
Видео по теме
Заключение
Подключение к интернету исчезает внезапно, и не всегда его просто быстро восстановить. В первую очередь, проверьте не отошел ли провод или не поврежден ли он. Второй шаг — перезагрузка роутера. Не спешите опять включать его в розетку, особенно если у вас подключено большое количество девайсов. Маршрутизаторы иногда перегреваются, и требуется время чтобы они остыли. Если все эти действия не помогают, позвоните провайдеру и узнайте, не проводятся ли работы на линии. Если все нормально ищите проблемы в роутере или компьютере.





