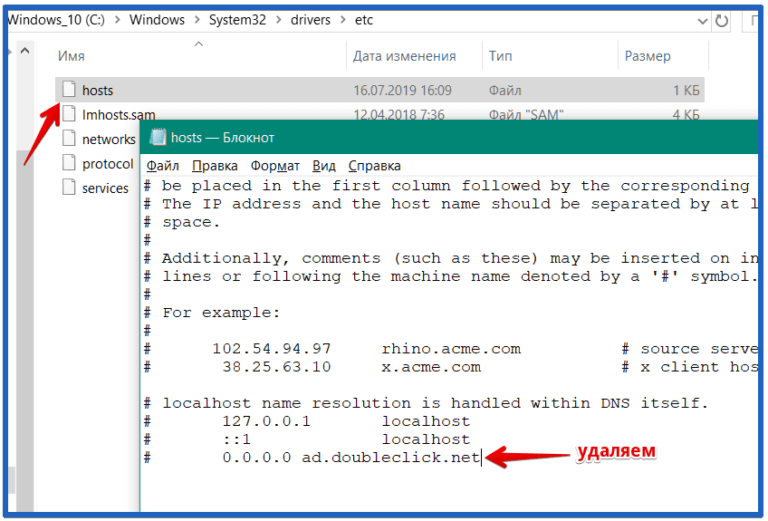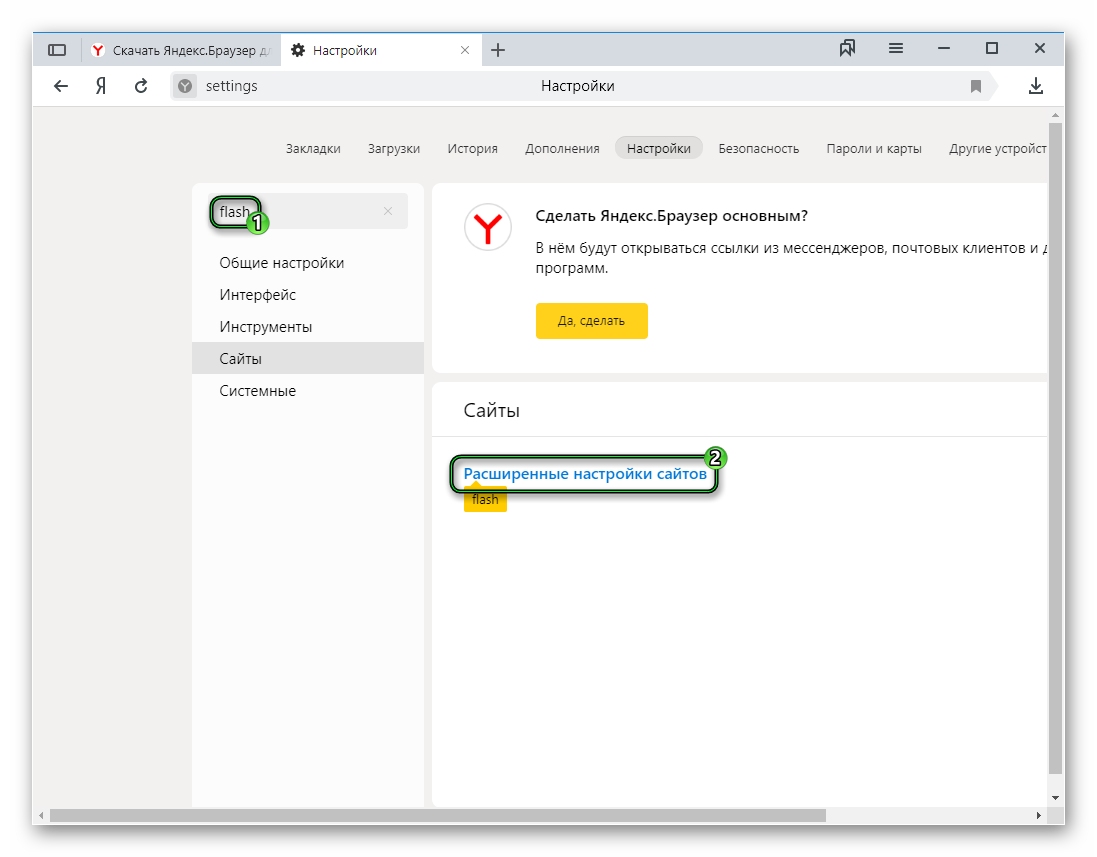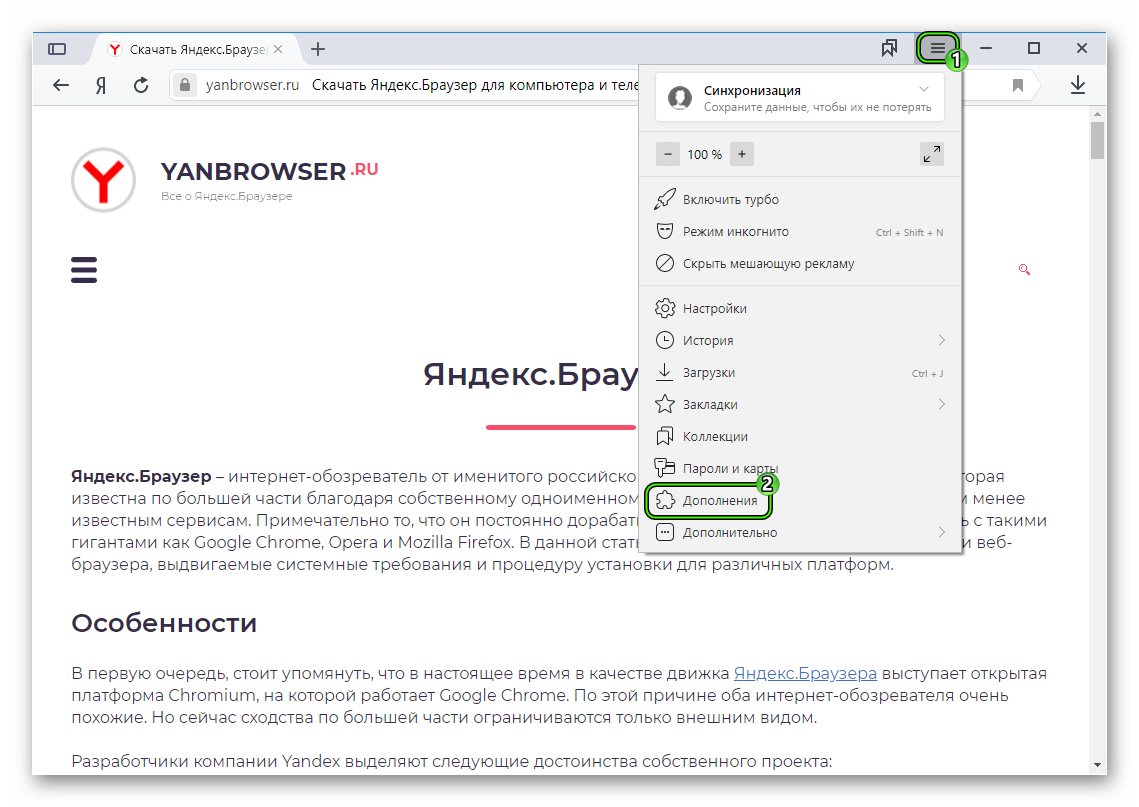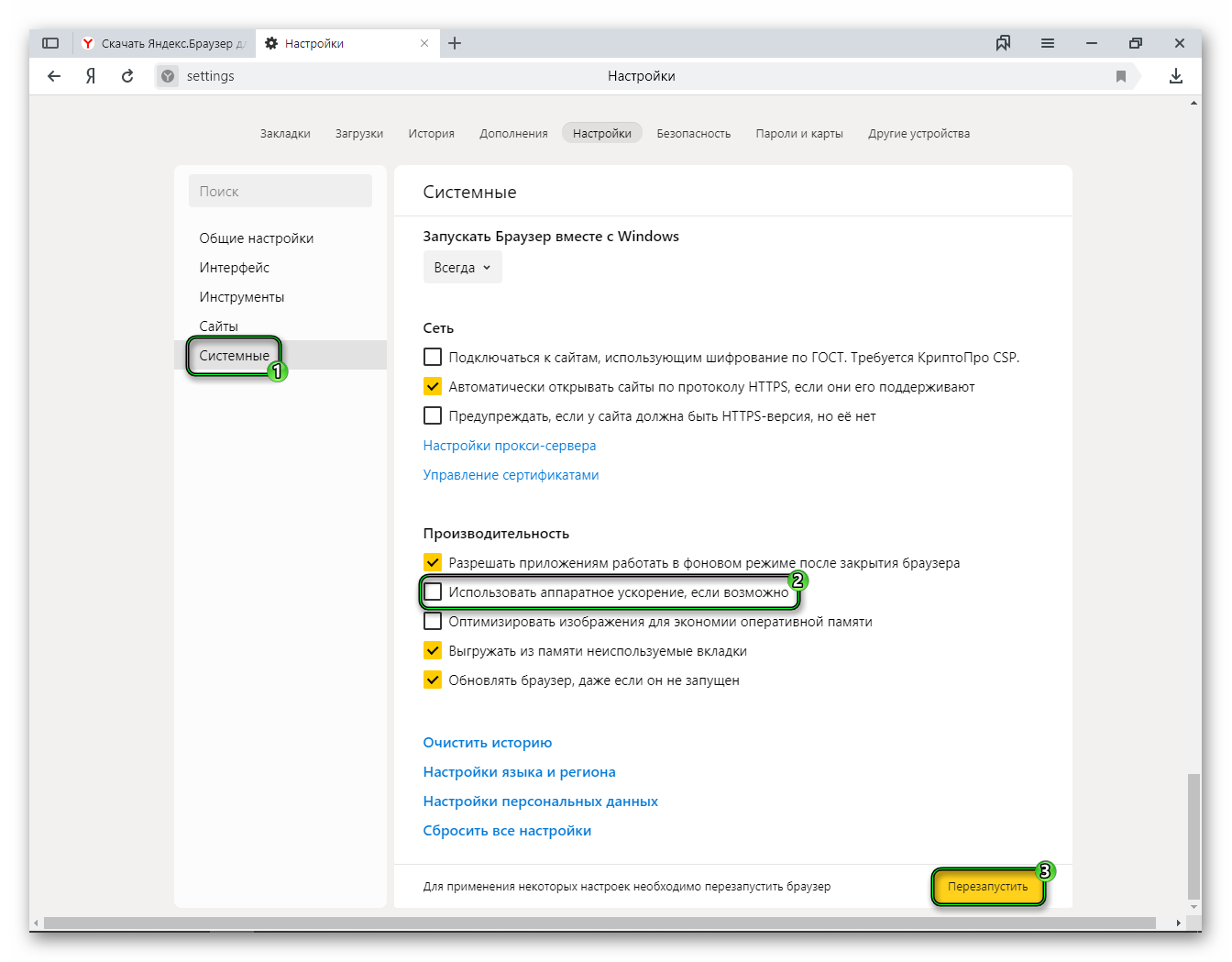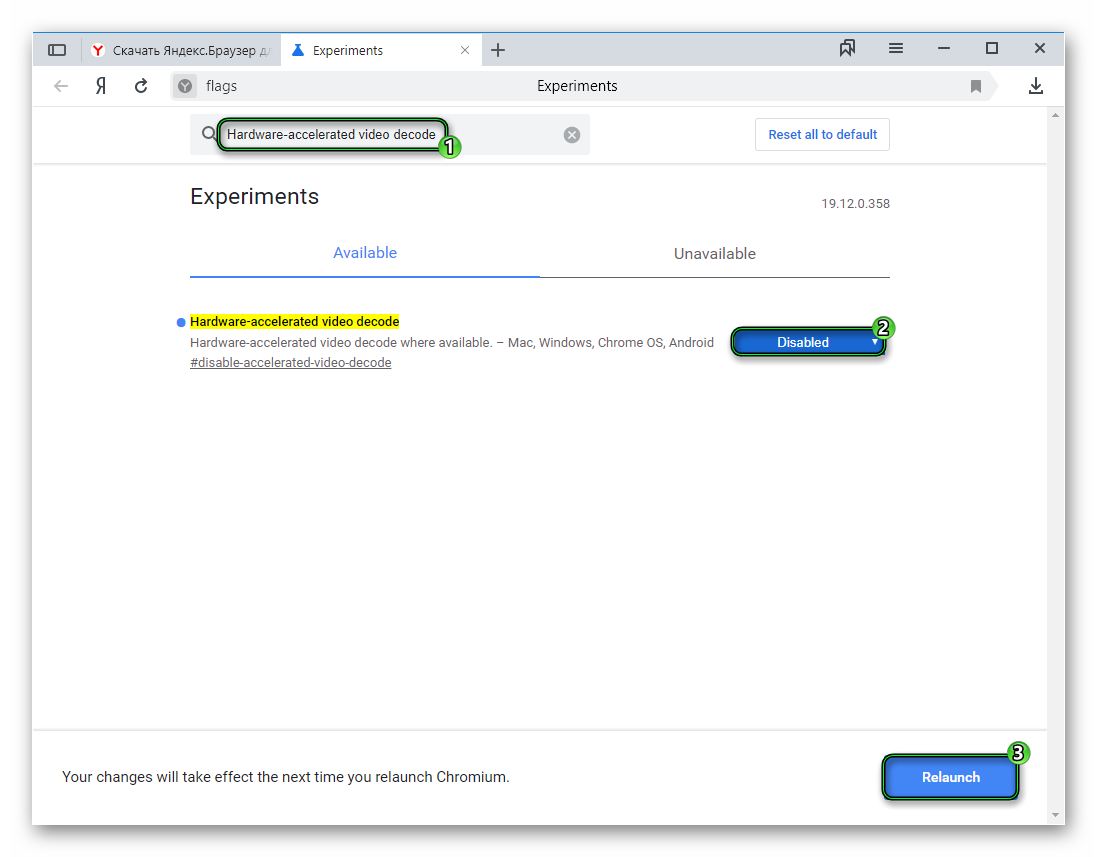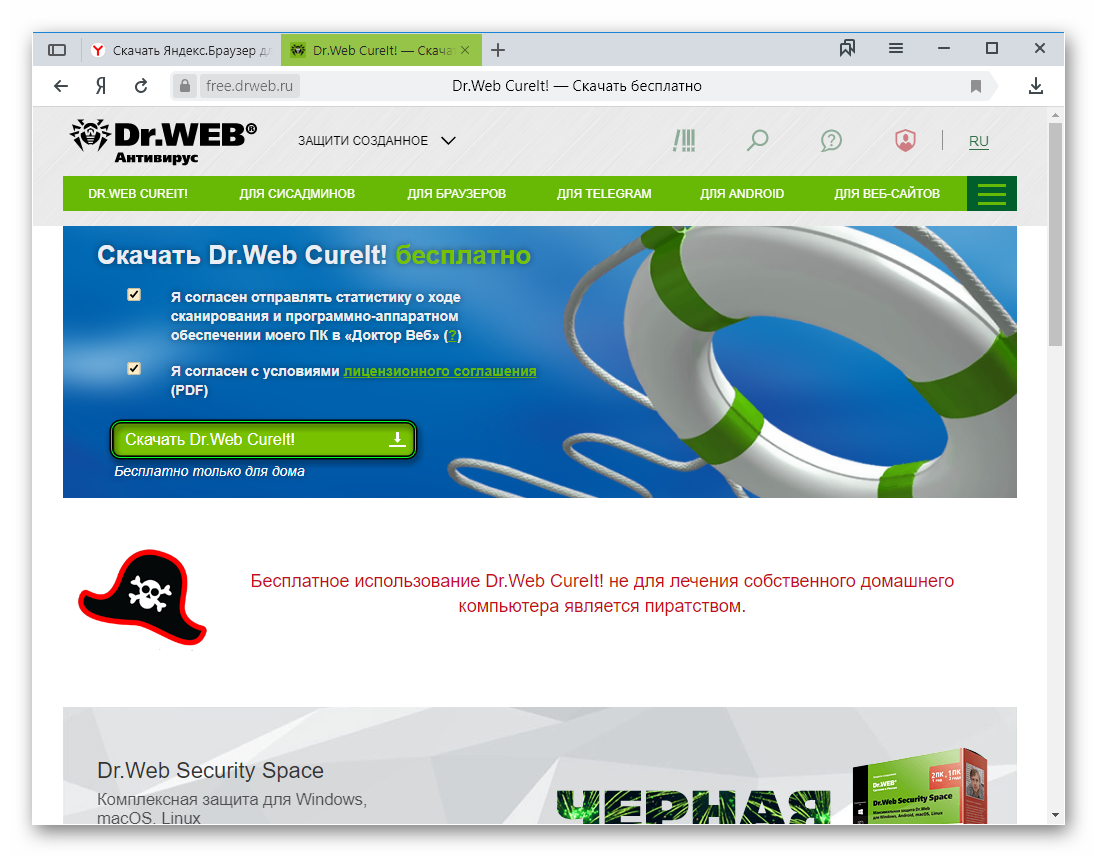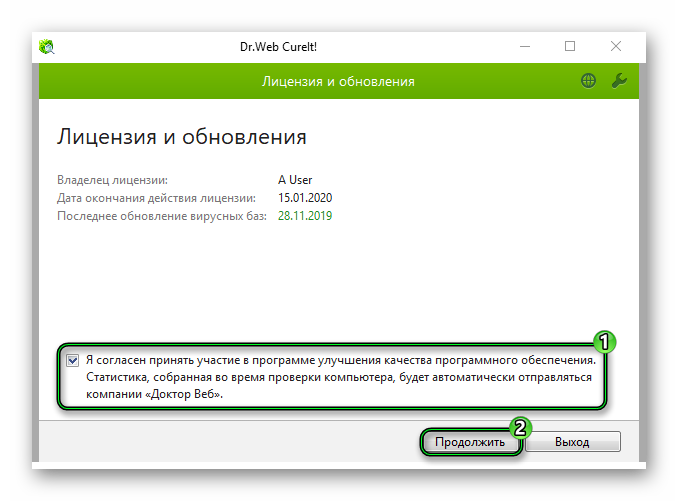Не открываются фильмы в интернете
Не показывает видео в браузере: что делать?
Если у вас в браузере не воспроизводится видео, необходимо внимательно изучить причины, которые влияют на возникновение проблемы и выбрать подходящее решение. Мы приведем все доступные способы, которые помогут избавиться от неприятной проблемы – пошаговые инструкции написаны простым языком, понятным даже новичкам.
Самые частые проблемы и их решение
Прежде чем разбираться, почему браузер не воспроизводит видео, стоит отметить основные разновидности неполадок:
- Появление черного или зеленого экрана;
- Светится значок бесконечной загрузки;
- Система не распознает формат видеоролика;
- Ролик проигрывается, но подтормаживает;
- При нажатии на кнопку воспроизведения ничего не происходит;
- Появляется ошибка просмотра.
Если вы столкнулись с тем, что у вас не показывает видео в браузере и вылезает любая из описанных выше неполадок – читайте ниже, как можно исправить ситуацию.
Устаревший Флеш плеер
Зачастую видео в браузере не загружается из-за устаревшего модуля Флеш. Именно этот компонент отвечает за качественное отображение мультимедиа – старые версии несовместимы с новыми технологиями, поэтому картинка может напрочь пропасть.
Вам необходимо сделать следующее:
- Откройте сайт разработчика ПО (просто введите «скачать адобе флеш плеер» в строку поиска);

- Кликните на иконку «Установить» – она находится на основном экране;

- На устройство будет перенесена последняя версия программы;
- Следуя инструкциям мастера установки, завершить процесс и перезагрузить компьютер.
Иногда может потребоваться полное удаление и переустановка ПО:
- Откройте меню «Пуск»;
- Выберите иконку «Параметры»;

- Перейдите к блоку с приложениями;

- Найдите меню управления/удаления;
- В списке выберите плеер и кликните на кнопку «Удалить»;

- После деинсталляции всех компонентов вернитесь на сайт разработчика и повторите шаги, описанные в предыдущей инструкции.
Видео в браузере не воспроизводится, черный экран начинает вас пугать? Теперь вы знаете, где кроется причина неполадок и сможете ее устранить. Идем дальше и рассмотрим, как связаны между собой воспроизведение и скорость интернета.
Плохое интернет-соединение
Периодически в браузере не грузит видео по самой банальной причине – недостаточно высокой скорости передачи данных.
Проверить показатели можно на сайте https://www.speedtest.net:
- Откройте ресурс;
- Кликните на иконку «Проверить» (Go);

- Дождитесь отображения показателей и сравните их со скоростью, заявленной вашим провайдером.

Иногда видео в браузере не идет из-за технических неполадок со стороны провайдера, но вы можете сделать кое-что самостоятельно:
- Перезагрузите роутер и компьютер;
- Подключите устройство кабелем к роутеру напрямую;
- Проверьте отсутствие сторонних подключенных устройств;
- Позвоните в службу поддержки провайдера и озвучьте проблему.
Дадим небольшой полезный совет. Если воспроизведение перестало работать или значительно замедлилось – стоит проверить, хватает ли скорости передачи данных. Возможно, на устройстве включены программы, которые потребляют много ресурсов
Проверьте это следующим образом:
- Одновременно нажмите на кнопки Ctrl+Alt+Del , чтобы вызвать «Диспетчер задач»;
- Откройте вкладку «Приложения»;
- Выберите те, которые могут снижать скорость передачи данных и кликните на кнопку «Снять задачу».

Если все же ролик не грузится из-за низкой скорости интернета, вы также можете просто поставить воспроизведение на паузу и подождать, пока полоса загрузки не увеличится, после чего попробуйте нажать на кнопку Play заново.
Отключенное аппаратного ускорения
Если в браузере не открывается видео, начинает тормозить воспроизведение – стоит отключить аппаратное ускорение, это может помочь:
- Нажмите на ролик правой кнопкой мыши;
- Выберите пункт «Параметры» ;
- Откройте раздел «Отображение» ;
- Снимите галочку напротив пункта « Включить аппаратное ускорение» ;
- Сохраните внесенные изменения.
Если у вас не получается выполнить данные действия, откройте настройки и в разделе «Система» передвиньте ползунок в активное положение

Следующая часть обзора предназначена для тех, кто нашел в браузере вместо видео зеленый экран или иные неполадки.
Выключенный JavaScript
Не проигрывается видео в браузере, хотя все настройки выставлены верно? Иногда причина в том, что обозреватель не поддерживает JavaScript.
Приведем пример, как включить поддержку JavaScript в Гугл Хром – инструкция для других веб-обозревателей может иметь незначительные отличия:
- Нажмите на иконку в виде трех точек в верхнем правом углу экрана;
- Выберите строчку «Настройки»;
- Кликните на блок «Дополнительные» и перейдите к настройкам контента;

- В блоке «JavaScript» установите флажок напротив строчки «Разрешить всем сайтам использовать JavaScript».

Устаревшие драйвера
Увидели вместо видео черный экран в браузере? Не стоит переживать, лучше проверьте, насколько давно вы обновляли драйвера.
Без последней версии драйверов невозможна стабильная работа системы – поэтому важно своевременно обновлять ПО. Проверить наличие обновлений можно таким образом:
- Нажмите на иконку проводника на пусковой панели;
- Выберите значок «Этот компьютер» на левой панели и кликните правой кнопкой мыши;
- Вам нужен пункт меню «Свойства»;

- Выберите иконку «Диспетчер устройств»;

- Найдите строчку «Звуковые, игровые и видеоустройства» и разверните ее;

- Кликните правой кнопкой мыши по нужному драйверу и выберите пункт «Проверить наличие обновлений»;
- Если они есть – определите автоматический режим установки и дождитесь завершения обновления.
По-прежнему не отображается картинка? Читайте наш обзор дальше, а также смотрите обучающее видео:
Обозреватель не распознает формат
Увидели ошибку с распознаванием формата и отсутствием поддержки видеокодека? Что делать, если браузер не поддерживает HTML5, можно ли самостоятельно исправить проблему?
Можно! Для начала рекомендуем обновить обозреватель:
- Откройте меню настроек – обычно иконка находится на верхней панели справа или слева;
- Выберите пункт «Справка» или строку «О программе»;

- Нажмите на кнопку проверки наличия обновлений;

- Если нужные компоненты найдены – кликните на «Установить и перезапустить».
Мы приводим упрощенную инструкцию – названия некоторых пунктов настроек могут отличаться в зависимости от выбранной вами программы.
Наличие плагинов, блокирующих HTML5
Все современные программы поддерживают HTML5, который постепенно вытесняет флеш. Если вы обновили версию, но по-прежнему испытываете трудности, стоит проверить обозреватель на наличие плагинов, блокирующих работу HTML5:
- Откройте раздел с дополнениями/расширениями;
- Найдите плагины, в названии которых есть слово «Flash», чаще всего именно они вызывают трудности;
- Приостановите их действие или полностью отключите работу.

Проблемы на самом сайте
Напоследок отметим, что иногда ваш браузер не поддерживает воспроизведение видео из-за внутренних причин:
- Сбои в работе сайта;
- Перегрузка сервера;
- Проблемы в работе конкретного ПО.
В таком случае, что делать, если не работает видео в браузере? Необходимо немного подождать – самостоятельно вы не сможете решить проблемы, возникшие со стороны разработчика. Такие технические неполадки быстро устраняются специалистами.
Однако вы можете:
- Попробовать перезагрузить ПК;
- Открыть другой обозреватель и запустить ролик в нем.
Теперь вы знаете, почему в браузере не показывает видео, и сможете разобраться с проблемой самостоятельно. Используйте наши инструкции – вскоре вы получите возможность вновь смотреть любимые фильмы или программы на экране устройств!
Не показывает видео в Интернете
Большая часть всех материалов выложенных в Интернет это видео ролики. Поэтому очень важно чтобы веб-браузер умел правильно их воспроизводить. Иначе вы не сможете полноценно просматривать веб-страницы.
Иногда пользователи сталкиваются с тем, что их браузер не показывает видео в Интернете. В данном материале мы рассмотрим ряд наиболее распространенных причин, которые могут приводить к неработоспособности видео роликов в Интернете.
Причина № 1. Неполадки с Flash Player.
В большинстве случаев, для того чтобы встроить видео ролик в веб-страницу используется технология Flash. Поэтому наиболее распространенная причина проблем с воспроизведением видео в Интернете это разнообразные неполадки с Flash Player.
Flash Player это дополнение к браузеру, которое позволяет воспроизводить Flash объекты внутри веб-страниц. Программу Flash Player можно абсолютно бесплатно скачать с сайта http://get.adobe.com/ru/flashplayer/.
Если на вашем компьютере не установлен Flash Player, просто скачайте его с официального сайта и установите. В случае если Flash Player установлен, вы можете его удалить и установить повторно. Для этого откройте Панель управления —> Программы —> Программы и компоненты. Здесь нужно найти программу Adobe Flash Player и удалить ее.
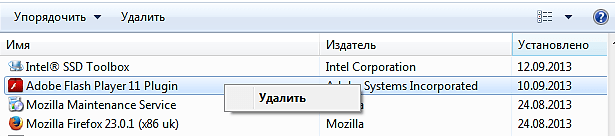
После этого вы сможете установить Flash Player заново. Кроме этого нужно проверить настройки Flash Player непосредственно в самом браузере. Возможно, воспроизведение Flash отключено настройками. Например, в браузере Google Chrome есть страница chrome://plugins/. Здесь можно включить или отключить работу дополнения Flash Player.
Причина № 2. Отключен JavaScript.
Кроме технологии Flash браузер должен работать с JavaScript. Если ваш браузер не показывает видео в Интернете, то возможно в его настройках отключен JavaScript.
Например, для того чтобы проверить работоспособность JavaScript в браузере Google Chrome нужно открыть настройки и кликнуть по кнопке «Настройки контента».
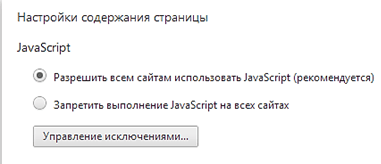
В открывшемся окне можно включить или отключить работу JavaScript.
Проблема № 3. Низка скорость подключения к Интернету.
Все еще не показывает видео в Интернете? Возможно у вас проблема с Интернетом. Скорость подключения к Интернету, которая необходима для комфортного просмотра видео роликов, зависит от качества самих видео роликов. Если во время просмотра видео вы наблюдаете подергивания, подвисания и прогрузки, то, скорее всего проблема именно в этом.
Что делать если ничего не помогает.
В некоторых случаях найти причину проблем с воспроизведением видео не удается. Flash Player установлен и работает, JavaScript также, скорость подключения достаточная. Но, тем не менее, видео не воспроизводится. На такой случай можно дать несколько советов:
- Проверьте компьютер на вирусы. Заражение вирусами может приводить к самым разнообразным глюкам. Скачайте и установите антивирус. Если антивирус уже установлен, воспользуйтесь бесплатными антивирусными сканерами. Например, Dr Dr.Web CureIt или Kaspersky Virus Removal Tool.
- Переустановите ваш веб-браузер. Полностью удалите веб-браузер и установите заново. Устанавливать нужно последнюю версию, скачанную с официального сайта разработчика.
- Попробуйте просматривать видео с помощью другого браузера. Установите несколько браузеров и выберите тот, в котором просмотр видео будет максимально комфортным.
Создатель сайта comp-security.net, автор более 2000 статей о ремонте компьютеров, работе с программами, настройке операционных систем.
![]()
Все пункты перепробовал, сносил винду, и всё равно проблема осталось ни в одном браузере не воспроизводятся видео. Есть ещё способы решения данной проблемы?
![]()
Даже не знаю, что посоветовать. Google Chrome пробовали? Тоже не работает?
![]()
Здравствуйте, у меня совсем новый ноутбук. Попробовала посмотреть видео в ютубе, для начала всё было нормально. Но потом при попытке включить какое либо другое, перестали работать все. Пишет «Ошибка повторите попытку позже. Индентфикатор воспроизведения, и дальше цифры). Флеш плеер включён, Джава тоже. Помогите пожалуйста. Заранее спасибо.
![]()
такая же проблема. видео и музыка не работает
![]()
Спасибо! Все грамотно написано, доходчиво. У меня не работал JavaScript. Сейчас все нормально!
![]()
Рад помочь. Заходите к нам еще.
![]()
Скорее всего, проблема в видеокарте
![]()
K-Lite Codec Pack вам в помошь)
![]()
Доброго времени суток.
Проблема с видео в интернете на ноутбуке (система Windows 8)
Flash Player переустановали. JavaScript разрешён и работает. Скорость интернета высокая.
Проблема возникает со всеми видео: звук есть, а экран видео зелёный.
Пару дней назад показывали только видео с ютуба. Теперь нельзя посмотреть и там.
Видео/фильмы на самом ноутбуке работают.
![]()
Попробуйте смотреть видео через разные браузеры (Chrome, Opera, Firefox).
![]()
Использовали браузеры Chrome, Frefox, Yandex. Проблема не исчезла.
![]()
Переустановите систему — совет банальный, но эффективный.
![]()
Привет админ, мой комп некоторые видео не показывает на интернете. Почему ?
![]()
![]()
проблема появилась недавно, никакой из вышеприведенных методов не помогает, на 3 браузерах такая беда. Не воспроизводятся видео везде, кроме youtube, полоска воспроизведения резко проматывается и видео вырубается. Получается, что проблема в софте или железе?
![]()
Однозначно в софте. Железо тут не причем, это 100 процентов. Переустановите Windows, это должно помочь.
![]()
А у меня на планшете я думаю это флэш но в плэй маркете его нету. Что делать?
![]()
Можно скачать apk файл с официального сайта Adobe и установить. Но, этот вариант работает только для Андроид 4.3 и более старых версий. Если на планшете стоит Андроид 4.4, то о флеш можно забыть. Также флеш не будет работать если планшет построен на базе процессора от Интел (x86).
![]()
А у меня на ноутбуке всё работало нормально, и в один прекрасный момент видео стало воспроизводиться лишь на одном сайте, да и то далеко не всё. Чего только не перечитал и не переделал, разве что только винду не сносил, ни чего не помогает. Короче, просто в тупике. Не знаю что делать.
![]()
Здравствуйте, у меня планшет на андроиде, он не поддерживает Flash Player, что можно вмето него, чтобы работало видео на Яндексе?
![]()
Читал когда-то, что есть браузеры для Андроид которые воспроизводят флеш-видео. К сожалению, не помню даже названия.
![]()
Как с тобой связаться что бы по скайпу обьяснить проблему
![]()
Я отвечаю на вопросы только здесь в комментариях.
![]()
Что делать, если на модеме есть деньги, а видео, кино и сериалы вообще не показывают. Соцсети грузят плохо, а также игры и музыка не работают в ВК. Мне сказали, что кончился трафик. Это так или нет?
![]()
Подобные вопросы нужно решать с техподдержкой интернет провайдера.
![]()
А я вообще гугл немогу скачать неоткрывает его и всё
![]()
Та же самая проблема… не показывает ни видео, ни музыка не воспроизводится… перепробовал ВСЁ кроме переустановки системы. Не хочу так быстро сдаватся… позже напишу что с этого получилось
![]()
доброго времени суток, у меня такая ситуация- онлайн видео воспроизводиться только в hd качестве, если же включаю ниже качество- изображение пропадает, но звук продолжает играть
![]()
Не знаю чем помочь. Не сталкивался с подобной проблемой.
![]()
спасибо, доступно написали, даже такому «юзеру» как я, удалось решить проблему
![]()
При просмотре видео на планшете андроид 4.0 на видео зеленые полосы и квадраты. Как на ютьюбе, так и в видео рекламе. Абсолютно все видео так воспроизводятся. Я не знаю что делать. Думала, что проблема в ютьбе, удаляла,чистила кэш, но потом эта проблема появилась на всех видео. Что делать, можете подсказать?
![]()
Могу посоветовать разве что сброс к заводским настройкам. Больше идей нет…
![]()
ну а я не нашла кнопку
«настройка контента»
![]()
Подскажите,у меня очень долго грузится музыка в вк,видео,да и много чего.А на других сайтах вообще нормально невозможно и сериал посмотреть,не то чтобы уже и фильм.
Видно что пытается загрузить,но так и без успехов.
![]()
в ютубе могу смотреть, в вк могу, а вот на сайтах из 20 в одном. У меня тупо не грузит видео, загрузка не идёт, стоит на нуле и всё. Скрипт работает, adobe скинул, но есть проблемы с установкой, так как хром не удаляется полностью и из-за этого не могу новый установить
![]()
Благодарю! так все грамотно и понятно. У меня второй вариант только в яндексе. но все равно «толчок» дали. Спасибо.
![]()
Не могу смотреть видео компьютер пишет: не удаётся получить доступ к сайту
![]()
Ну видимо доступа действительно нет. Такое может быть если сам сайт находится на одном сервере, а видео на другом.
![]()
Это Майкрософт чудит — хочет чтобы все на десятку перешли!
![]()
Все способы перепробовал не работают. Видео работают только на YouTube и RuTube.
12 причин почему не воспроизводится видео в браузере яндекс
Привет друже) Видео на сайтах может не показывать по разным причинам. И если данная учесть тебя настигла, то не стоит сразу удалять браузер. Ниже в статье расписаны самые популярные причины ошибок, после которых не воспроизводится видео. Итак, поехали
Почему в Яндекс браузере не воспроизводится видео
- Старая версия обозревателя.
- Турбо режим.
- Плохо функционирует аппаратное ускорение.
- Работу плеера блокируют расширения.
- В браузере установлен запрет на работу Flash-плеера.
- Видео в Яндекс браузере не грузится из-за резкого падения скорости.
- Блокировка сайта в регионе.
- В сети скорость недостаточна.
- Работа блокировщиков рекламы.
- В hosts заблокирован источник.
- Антивирусом заблокирован сайт или источник видео.
- Сбой системы.
Первые действия, если не открывается видео в Яндекс браузере
Самое простое, когда на компьютере не воспроизводится видео в Яндекс браузере, не требуются особые действия по устранению проблемы. Достаточно выполнить:
- Закрыть браузер и заново его открыть.
- Перезагрузить компьютер. Причиной может быть случайный сбой в системных файлах.
- Переподключить Интернет.
- Проверить включаются ли видеоролики на другом сайте. Возможно проблема кроется не в пользователе или в провайдере, а в сервере сайта на который вы заходите. А то бывает и широко известные сайты падают((
Причины когда не работает видео в Яндекс Браузере и пути их устранения:
Барахлит Flash плагин
Частой причиной того, почему не работает видео является «поломка» Flash-плеера. Ошибка дословно пишется так: Ошибка, модуль adobe flash player заблокирован так как он устарел.
В данном случае необходим перезапуск браузера, а если это не поможет в воспроизведении видео, то необходима переустановка flash player.
Проверка наличия Flash и его удаление
Для проверки следует проделать следующие действия:
- Закрыть обозреватель и открыть панель управления.
- Поставить режим «Категория» в опции просмотр.
- Нажать на ссылку «Удаление программы» в программах.
- Просмотреть перечень установленных программ. Если Flash-плеера нет, то его надо установить, а если есть, то удалить и инсталлировать новую версию. Подробно этот процесс описан в статье Flash Player для Яндекс Браузера
Обновление версии браузера
Иногда проблема с воспроизведением видео кроется в устаревшей версии яндекс браузера. Поэтому необходимо это проверить. Процесс проверки и обновления браузера подробно описан в статье: Обновление Яндекс Браузера до последней версии
Выключить режим Турбо
Использование турбо режима также является причиной рассматриваемой проблемы. Чтобы отключить режим Турбо, необходимо:
- Нажать на кнопку «Меню».
- Нажать на пункт «Выключить турбо»
- Готово, обновляем страницу и проверяем воспроизведение видео

Отключаем аппаратное ускорение
Для обработки видео может быть использовано дополнительное оборудование. Если есть неполадки в системе, то видео может не загружаться. Для отключения необходимо:
- Найти проигрыватель на Flash-плеер.
- Нажать на ПКМ и «Параметры».
- Снять флажок «Включить аппаратное ускорение».
- Закрыть окно и проверить работу видео.

Убрать дополнения, блокирующие работу проигрывателя
Активация плагина «Блокировка флеш-данных» может привести к тому, что видео не показывает. После того, расширение включается, контент перестает отображаться. Когда не открывается видео по причине конфликта дополнительных модулей с Flash, необходимо отключить блокирующие расширения:
- Открыть меню и нажать на «Дополнения».
- Найти «Безопасность». Отключить «Блокировка флеш-данных», если активно.
- Проверить графу «Из других источников» на сторонние приложения и отключить их.
Деактивация VPN
- Нажать ПКМ по любому дополнению и выбрать «Настроить расширения».
- Найти ВПН плагины и нажать на кнопку «Вкл.» для перевода их в выключенное состояние.
- Также необходимо выключить официальный аддон.
Замена геолокации ip
Иногда видеофайлы в Яндекс браузере не воспроизводятся, потому что блокируется доступ для России. Для этого необходимо использовать VPN дополнения, чтобы заставить думать систему о том, что ПК находится в другой стране. Необходимо:
- Открыть магазин Google и выбрать название любого VPN.
- Нажать «Установить».
- Нажать «Установить расширение».
- Нажать на значок добавленного плагина и перевести его в активное состояние.
- Выбрать необходимую локацию.
Отключение активных скачиваний
Яндекс браузер часто не проигрывает видео из-за того, что на канал приходится высокая нагрузка. В данном случае необходимо:
- Нажать на стрелку, которая открывает окно трея.
- Открыть торрент.
- Нажать ПКМ и нажать «Стоп».
- Нажать на значок со стрелкой вниз, которая находится под кнопкой закрытия.
- Нажать на «Пауза» под текущим скачиванием.
Удаление и настройка блокировщиков рекламы
Возможно удаление проигрывателя видео, если в обозревателе установлено дополнение, которое удаляет рекламу с веб-страниц.
- Скопировать ссылку на проблемный сайт.
- Щелкнуть по картинке щита и нажать на «Настроить AdGuard».
- Выйти на вкладку меню, которая называется «Белый список».
- Вставить ссылку с буфера обмена в рабочую область.
Проверка настройки файла hosts
- Чтобы скорректировать файл hosts:
- Перейти на C:WindowsSystem32driversetc.
- Открыть файл, нажав 2 раза.
- Выбрать обработчика, которых предлагает Windows.
- Найти записи по виду «0.0.0.0 ad.doubleclick.net».
- Сохранить и выйти.

Временное отключение антивируса
Чтобы проверить, является ли антивирус причиной, почему Яндекс браузер не воспроизводит видео, то после его отключение видео сразу начнет воспроизводиться. Антивирус отключается с помощью нажатия на «Временное отключение».
Если в Янедкс браузере, несмотря на проделанные вышеперечисленные действия, видео не грузится, то необходима переустановка браузера. Данный процесс подробно описывается в статье: Переустановить яндекс браузер
Другие причины
Если в Яндекс браузере при воспроизведении видео, отображается черный экран, то причиной этого может служить заражение компьютера вирусами. Кроме этого, симптомами заражения компьютера могут служить:
- Файлы и папки не открываются.
- Программы невозможно удалить.
- Компьютер медленно работает.
- Много навязчивой рекламы.
В этом случае требуется почистить компьютер от вирусов.
Браузер на поддерживает npapi и unity
В Яндекс браузере больше не поддерживается Npapi. Данная технология является устаревшей. Организация Unity также больше не поддерживает данный модуль. Необходимо установить более безопасную версию, которая поддерживается Pappi.
Видео не воспроизводится, а загружается на компьютер
В случае, когда владелец сайта ставит запрет на открытие файлов в Яндекс браузере, файл начинает грузиться на компьютер. Для открытия файла потребуется перетянуть в окно браузера значок файла, который загрузился.
Почему Яндекс браузер не воспроизводит видео на Андроид
Если Яндекс браузер не воспроизводит видео на Андроид, возможно проделать следующие действия для устранения проблемы:
- Обновить браузер. Это происходит при подсоединении к Wi Fi.
- Отключение режима турбо.
- Отключить все расширения, которые вмешиваются в работу.
- Отключение антивирусного ПО.
- Временная остановка скачивания.
Почему не работает видео в Windows — все причины и способы как исправить
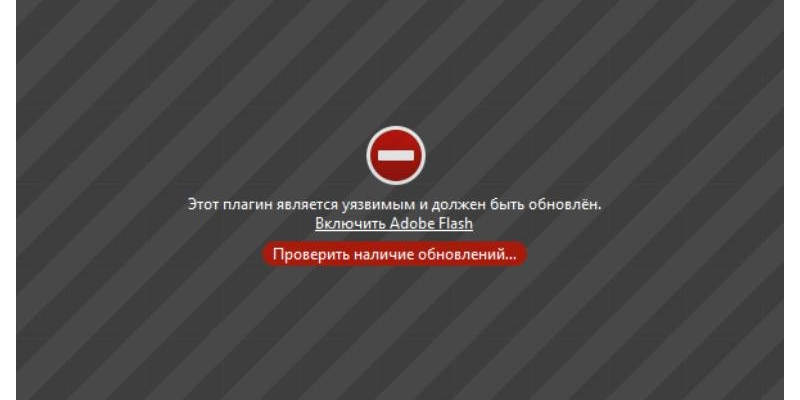

Видеофайлы на компьютере можно просматривать несколькими способами – открывать в специальных программах или запускать онлайн. В зависимости от того, каким способы вы пользуетесь, решение ошибок при воспроизведении будет разным. Разберемся, почему не работает видео, рассматривая каждую ситуацию отдельно.
Не воспроизводятся видео в специальных приложениях
Большинство неопытных пользователей пытаются воспроизвести видеофайлы на стандартных приложениях Windows . Если вы недавно установили операционную систему, то многие расширения файлов воспроизвести будет невозможно. Если у вас не работает видео, причина может скрываться в следующем:
- отсутствие драйверов видеокарты и адаптера;
- недостаток кодеков;
- некорректная работа программного обеспечения.
Любую из этих неполадок можно устранить самостоятельно – достаточно добавить в систему недостающие компоненты. Об этом мы и расскажем поэтапно.
Не работает видео? Проверьте драйвера

Итак, вы скачали интересный фильм, но он не запустился, на экране вместо выбранного вами видео возникла ошибка. В этом случае начать нужно с проверки драйверов видеокарты. Это делается по инструкции:
- Зайдите в «Диспетчер устройств» через меню «Пуск».
- Щелкните по стрелке рядом со строкой «Видеоадаптеры».
- Если оборудование определено верно рядом с его названием не будет пиктограмм с восклицательными знаками.
Если определение произошло с ошибкой, то необходимо провести установку драйверов или их обновление. Это можно сделать с помощью:
- прямого скачивания из Интернета;
- специальных утилит;
- дисков, идущих в комплекте с оборудованием.
Для начала попробуйте обновить драйвер неопределенного устройства. В этом случае Windows своими силами попытается найти в архивах нужный файл и устранить проблему. Получается сделать это только в 30% случаев. Если обновление выдало ошибку, то необходимо воспользоваться специальными утилитами или установить драйвера от производителя.
Если вы не хотите искать диск, который шел с видеокартой, или не знаете ее производителя, то можно воспользоваться утилитами:
- Snappy Driver Installer;
- DriverPack Solution;
- SlimDrivers;
- DriverMax;
- Driver Booster;
- DriveTheLife;
- DUMo;
- Driver Identifier.
Они устанавливаются на ПК, как и другие программы. В большинстве случаев после запуска утилита предложит вам просканировать ПК, а потом загрузить нужные драйверы из библиотеки и установить.
Если у вас не получилось при помощи утилит установить драйверы видеокарты, то можно пойти стандартным путем. Если вы не знаете, какая видеокарта установлена на вашем компьютере, то нужно загрузить одну из утилит для проверки оборудования:
- AIDA64;
- CPU-Z;
- Speccy.
Затем вам нужно зайти на сайт производителя и найти драйверы для установленной видеокарты. Обратите внимание, что при скачивании нужно учитывать версию операционной системы и ее разрядность. Эти данные вы также сможете найти в списках данных из утилит или во вкладке «Система» «Панели управления».
Как скачать и установить видеокодеки

Если вы не нашли проблем с драйверами или после их установки все равно не работает видео, то следующим этапом станет загрузка кодеков. Кодеки – это программа, которая раскрывает информацию из файла, то есть декодирует ее. Для чтения каждого видеоформата нужен свой кодек, поэтому часто случается, что загруженный вами фильм не открывается. Ошибки при отсутствии нужного кодека бывают трех видов:
- видео идет без звука;
- отсутствует изображение, а звук слышен;
- проигрыватель выдает ошибку.
Интересно, что в один формат AVI можно запаковать видео кодированное несколькими способами: DivX, XviD или x264. Это объясняет то, что один файл с расширением avi будет нормально проигрываться в любом плеере, а второй не запустится на вашем ПК.
Чтобы проигрывать любое видео, необходимо установить дополнительную программу для его воспроизведения. Опытные пользователи рекомендуют K-Lite Codec Pack. Лучше всего выбрать версию Standard , которая включает в себя несколько пакетов. Во время установки нужно быть внимательней, она имеет несколько особенностей:
- После запуска дистрибутива вам предстоит подогнать под себя настройки программы. Для начала выберите режим Advanced . Перейдите к следующему окну.
- Теперь вам предстоит выбрать профиль и отметить нужные кодеки. Лучше всего остановить свой выбор на первом варианте — Standart playback. Не стоит менять положение маркеров в списке ниже указанного профиля, это позволит загрузить максимальный пакет кодеков.
- Далее вам нужно выбрать плеер, который будет использоваться по молчанию. Если у вас нет специальных утилит, то установите маркер на Media Player Classic (он устанавливается вместе с пакетами утилит-декодировщиков).
- Теперь вам остается лишь выбрать, какие файлы будут ассоциироваться с выбранным проигрывателем. Лучше всего нажмите кнопку Select all video . Аудиоформаты лучше не отмечать.
После завершения установки можно попробовать вновь запустить файл. Он откроется в проигрывателе, который вы отметили при установке кодеков.
Использование нестандартного проигрывателя

Если ничто из вышеперечисленного вам не помогло, то лучше всего установить специальный плеер. В такие программы встраивают пакет кодеков, они способны читать разные форматы видео и имеют дополнительные опции. По сравнению с Windows Media они более мощны, при этом менее нагружают систему, удобны в использовании. Лучшие отзывы заслужили:
- GOM Player – имеет встроенный автоматический поиск кодеков в Интернете. Опция Codec Finder избавит вас от необходимости самостоятельно искать и обновлять кодеки при выпуске новых версий файлов. Достаточно лишь поручить это дело системе.
- KMPlayer – универсальная программа, поддерживающая воспроизведение файлов любого формата.
- VLC Player – по отзывам является универсальным вариантом для воспроизведения файлов даже с самыми редкими кодеками. Этот плеер используют для запуска видео, снятых на камеры телефонов и фотоаппаратов в формате MTS .
Все перечисленные программы имеют свои пакеты кодеков, чем не может похвастаться Windows Media Player. Они способны также воспроизводить битые файлы. Установка дополнительных плееров точно решает проблему ошибок при запуске видео. Если вы установили любую из этих программ, то стоит удалить K-Lite Codec Pack. Так как может возникнуть конфликт пакетов кодеков.
Почему не работает видео в браузерах и на сайтах. Инструкция как исправить
Чтобы не тратить время на скачивание видео и поиск нужных кодеков, многие отказались от использования плееров на стационарных ПК. Безлимитные пакеты Интернета сделали возможным неограниченный просмотр видео онлайн со специальных сайтов, платных каталогов и социальных сетей. Если у вас не работает видео в браузерах, то не стоит искать драйвера или кодеки – достаточно поработать с настройками браузеров и их расширениями.
Сбой в работе Flash -плеера
Подавляющее количество браузеров использует Flash Player для воспроизведения видеофайлов. Некоторые уже перешли на более безопасную технологию HTML 5. Если на вашем ПК не установлен Adobe Flash Player, то необходимо скачать его с официального сайта. Это поможет, когда не проигрывается видео в браузере Internet Explorer , а также в других утилитах для серфинга в Интернете.
Более современные браузеры Chrome и «Яндекс» включают в себя Flash Player , но чаще всего им не пользуются. При попутке обновления с официального сайта вы можете заметить сообщение, что этот компонент на вашем ПК отключен. Если в Яндекс Браузере не проигрывается видео, необходимо действовать по инструкциям разработка:
- Прежде всего зайдите в меню «Компоненты» и проверьте обновления Flash Player. При необходимости установите новую версию.
- Далее рекомендуется отключить аппаратное ускорение. Для этого введите в адресную строку: browser :// flags /# disable — accelerated — video — decode . В окне появится меню, в котором нужно выбрать пункт «Отключить» под аппаратным ускорением.
Аналогичные действия можно произвести во всех браузерах с движком Chromium . В продукте от Google аппаратное ускорение отключается по иной ссылке chrome://flags/#disable-accelerated-video-decode. Остальные действия ничем не отличаются от описанных.
Аппаратное ускорение можно отключить иначе. Откройте любое видео и вызовите левой клавишей мыши контекстное меню. В нем вам потребуется выбрать «Параметры», появится небольшое окно – в нем вам нужно снять маркер с пункта «Включить аппаратное ускорение». Этот рецепт идеально подходит для всех браузеров.
Не работает JavaScript
Если не проигрывается видео в Инстаграме, то причиной может быть некорректная работа JavaScript. Он может быть случайно отключен пользователем или сторонним расширением. Приведем пример, как включить этот компонент на примере Chrome :
- Зайдите в «Настройки» и откройте в меню дополнительные компоненты.
- Вам необходимо поработать над разделом «Личные данные».
- Выберите пункт «Настройки контента».
- В нем вам нужно убедится, что точка стоит напротив пункта, разрешающего использование JavaScript.
- Если вы внесли изменения сохраните их и выйдите из меню.
Если вы в свое время самостоятельно запретили использование JavaScript из-за навязчивой рекламы или по другим причинам, то сайты, на которых вы часто просматриваете видео нужно добавить в исключения. Так вы сможете справиться с проблемой, когда не проигрывается видео в Ютубе. Список исключений неограничен, в него можно добавить любимые социальные сети.
Нет соединения с интернетом или низкая скорость
Постоянные обрывы связи с Интернетом или его низкая скорость могут привести к тому, что видео не будет загружаться. Выходов в этом случае несколько:
- перезагрузите роутер, заново подключитесь к сети;
- смените ресурс на котором вы смотрите ролики ( YouTube более требователен к скорости Интернета, чем проигрыватели в социальных сетях);
- снизьте качество видео.
При низкой скорости можно также поставить ролик на паузу и подождать несколько минут, за это время он немного прогрузится и можно будет смотреть его дальше без подергиваний и зависаний. Если соединением с Интернетом у вас низшего качества, то не стоит смотреть онлайн-трансляции, они будут постоянно зависать и обрываться. Выбирайте только контент в записи.
Альтернативные способы исправления ошибок
Если у вас не работает видео в Интернете, то стоит воспользоваться не только рекомендованными, но и иными способами. Эксперты дают следующие советы:
- Установите на свой ПК несколько видов браузеров, либо замените стандартную программу на более современную. Самые популярные их варианты собраны на движке Chromium , они современны и производительны.
- Проверьте свой ПК на вирусы. Вредоносные программы могут производить помехи в воспроизведении не только видео в браузерах, но и мешать просматривать ролики, скачанные на ПК. Если у вас уже стоит антивирусное ПО, но оно не обнаружило проблем, то просканируйте свой компьютер при помощи одной из утилит: Kaspersky Virus Removal Tool или Dr.Web CureIt.
- Полностью удалите браузер и загрузите его вновь с сайта разработчика. Возможно вы не устанавливали последние обновления, поэтому службы работают некорректно.
- Если в процессе просмотра загрузка ролика останавливается на одном моменте и вы не можете никак запустить ее, то нужно вызвать контекстное меню Flash Player. В нем вам предстоит выбрать вкладку «Хранилище» и поставить маркер напротив предложения «Запретить сайтам хранить информацию на этом компьютере». Чуть ниже расположена кнопка «Удалить все», сделайте клик мышкой по ней.
- В браузере Opera не рекомендуется держать при просмотре видео активированным режим Opera Turbo . Это избавить вас от ошибки «Файл не найден».
- Пересмотрите список установленных расширений, удалите все ненужные вам плагины для браузеров. Например, надстройка UBar часто препятствует воспроизведению видео в социальных сетях.
Если вы знаете еще какие-либо способы избавления от ошибок воспроизведения видео на вашем ПК, то напишите нам в комментариях. Делитесь информацией с друзьями, обсуждайте, задавайте вопросы. Все перечисленные выше действия помогут вам избавиться от проблем с просмотром коротких и длинных роликов, как в Интернете, так и с помощью утилит ПК.
Не работает видео в Яндекс.Браузере
Стремительно развивающийся интернет дает нам возможность потреблять контент в неограниченном количестве. Один из видов такого медиаконтента – это видео. Фильмы, сериалы, передачи, онлайн-ТВ ролики, обучающие курсы, вебинары и многое другое. В 2019 году для просмотра любого фильма или ролика на любом портале достаточно, чтобы на ПК была установлена актуальная версия браузера. Но бывают случаи, когда медиаконтент не воспроизводится. В этой статье мы разберем, почему не показывает видео в Яндекс.Браузере и как это исправить.
Возможные причины и способы устранения
При использовании последней версии обозревателя для воспроизведения практически любого видео в интернете не нужно дополнительно устанавливать еще какое-то ПО. Буквально несколько лет назад без актуальной версии Флеш-плеера не запускалась ни одна браузерная игра или фильм в онлайн-кинотеатре. Сейчас большинство владельцев сайтов перешли на технологию HTML5, которая позволяет запускать видео без дополнительного ПО. Как на десктопе, так и на смартфонах.
Переезд на HTML5 был обусловлен, в первую очередь, именно из-за кроссбраузерности новой технологии. Такие плееры работают легко в мобильных обозревателях, в отличие от Flash Player. Но еще не все сайты используют новую технологию. Соответственно, если в Яндексе отключен плагин Flash Player или на ПК не установлена актуальная версия, то видео не будет воспроизводиться на таких ресурсах. Мы увидим соответствующее сообщение о том, что нам нужно обновить этот компонент загрузки видео.
Основные причины, почему не работает видео в Яндекс.Браузере:
- Устаревшая версия программы.
- Запрещен запуск плагина в настройках обозревателя.
- Вирусное заражение ПК.
Обновление браузера
В первую очередь, столкнувшись с проблемой неработающего видео в Яндекс.Браузере, проверим актуальная ли у нас стоит версия обозревателя:
- Для этого запускаем программу и открываем меню – кто не знает, это кнопка в виде трех полос в правом верхнем углу обозревателя.
- Дальше в выпадающем меню выбираем «Дополнительно» и «О браузере» или переходим по ссылке browser://help.

Если у нас стоит актуальная версия браузера переходим к следующему пункту инструкции.
Если есть доступное обновление, обозреватель автоматически начнет обновляться. Или нам нужно нажать кнопку «Обновить», а затем согласиться с перезагрузкой.
Включение плагина в браузере
Дальше проверим настройки обозревателя. По умолчанию плагин должен быть включен, но мы сами могли его по неосторожности отключить.
Для включения плагина следуем пошаговой инструкции:
- Снова открываем меню и выбираем здесь пункт «Настройки».

- В правой панели есть удобное разделение по категориям и поисковая строка. Для быстрого поиска нужного пункта пишем здесь flash и кликаем по ссылке «Расширенные настройки сайтов».

- Переключаем маркер в положение «Разрешен только для важного содержания страницы».
Затем, в этом разделе можно удалять ссылки добавленных сайтов или запрещать на них запуск плагина.
Проблемы при воспроизведении видео
Если в Яндекс.Браузере при просмотре видео в интернете черный экран вместо картинки, виной может быть работа конфликтующего расширения. Попробуем решить эту проблему:
- Открываем меню программы.
- Выбираем «Дополнения».

- Пролистываем страницу в самый низ.
- В последнем блоке переключаем маркеры в положение «Выкл».

- Проверяем, заработало ли видео.
- Дальше включаем расширения по одному, чтобы определить какое именно расширение вызвало проблему.
Бывают случаи, когда звук есть, а видео не показывает в Яндекс.Браузере. Эту проблему также несложно исправить. Для этого нужно отключить аппаратное ускорение в настройках обозревателя:
- Опять открываем «Настройки».
- Переходим в раздел «Системные».
- В графе «Производительность» снимаем галочку с пункта «Использовать аппаратное ускорение, если возможно».

- Для применения настроек программу необходимо перезапустить.
В случае если этот способ не сработал отключим этот параметр в списке экспериментальных функций:
- Вводим в адресную строку browser://flags и жмем Enter .
- На новой странице с помощью функции поиска находим параметр Hardware-accelerated video decode.
- Переключаем его в положение Disabled.
- Кликаем на кнопку Relaunch для перезагрузки программы.

Расширения, блокирующие работу Flash Player
Мы все знаем, что реклама – это двигатель торговли. Но часто ее бывает уж очень много. Например, в Ютубе, при просмотре сборников популярных мультфильмов, каждые 10 минут запускается рекламный ролик. Тогда мы начинаем искать способы избавиться от этой рекламы, устанавливая различные расширения. Некоторые из них работают хорошо и блокируют навязчивую и неприемлемую рекламу на сайтах. Но по невнимательности можно установить и блокировщики Флеш-плагинов. В этом случае пока работает это расширения, видео на сайте, который использует данную технологию, работать не будет.
Заражение компьютера вирусами
Причиной неработающего видео в обозревателе может быть вирусное заражение компьютера. Как правило, кроме этой проблемы, заражение сопровождается еще массой проблем и симптомов:
- Не открываются файлы и папки.
- Не удаляются программы.
- Компьютер стал работать заметно медленнее.
- В обозревателе много навязчивой рекламы
Это только малая часть симптомов. В этом случае нужно почистить систему от вирусов. Пользоваться можно уже установленным антивирусом. А если его нет – Dr.Web CureIt! Это хороший облачный сканер, который обнаруживает 99% вредоносных угроз. Для личного пользования его можно скачать бесплатно. Он портативный и не требует установки. Работать с ним нужно так:
- Посетите страницу https://free.drweb.ru/download+cureit+free/.
- Щелкните ЛКМ по отмеченной кнопке.

- Дождитесь загрузки утилиты.
- Запустите исполняемый файл.
- В новом окошке согласитесь с условиями использования и нажмите на «Продолжить».

- А затем кликните мышкой по кнопке запуска проверки.