Сетевая карта не видит кабель интернета
Сетевой кабель не подключен. Что делать, если он подключен но не работает
Не редко бывают ситуации, когда после подключения компьютера, или ноутбука к интернету с помощью сетевого кабеля, появляется ошибка “Сетевой кабель не подключен”. Это скорее даже не ошибка, а просто статус сетевого адаптера, который можно наблюдать в сетевых подключениях.
Получается, что компьютер никак не реагирует на подключение, сетевой кабель не подключен, хотя он подключен к компьютеру, вставлен в разъем сетевой карты. Иконка на панели уведомлений с красным крестиком. Ну и интернет конечно же не работает. Вот как это выглядит:

И что самое важное, кабель то подключен. От роутера, модема, или напрямую от оборудования провайдера. Такая ошибка может появится как на ПК, так и на ноутбуке. Так же не имеет значения, какая Windows установлена на вашем компьютере. Только в Windows 10 надпись “Сетевой кабель не подключен” будет возле адаптера “Ethernet”, а в Windows 7 – возле “Подключение по локальной сети”. А в Windows XP еще появляется всплывающее окно с этой ошибкой, если навести мышкой на иконку подключения. Так же нередко бывает ошибка “Неопознанная сеть”.
То же самое со способом подключения. У кого-то сетевой кабель идет напрямую от провайдера (например, Ростелеком) , а у кого-то через модем, Wi-Fi роутер, или терминал.
В чем может быть проблема?
Причин может быть много. Перечислим основные из них:
- Неправильно, или не до конца подключен сетевой кабель.
- Сетевой кабель поврежден. Возможно, отошли контакты в коннекторе (в который обжат сам сетевой кабель) .
- Аппаратные проблемы с роутером, модемом, оборудованием провайдера. Или сломалась сама сетевая карта в вашем ноутбуке, или ПК.
- Проблемы в настройках сетевой карты. Чаще всего, она не может автоматически определить скорость и дуплекс. Об этом расскажу более подробно.
- Какие то неполадки с драйвером сетевой карты.
- Вирусы, фаерволы, какие-то программы. Да да, из-за них тоже может возникнуть ошибка “Сетевой кабель не подключен”.
Как выяснить причину и что делать в первую очередь?
- Для начала перезагрузите компьютер, модем, роутер (если они есть) .
- Отключите сетевой кабель и подключите снова. Так же проверьте подключение на роутере (если интернет подключен через него) . Подключите кабель в другой LAN порт. Обратите внимание, загорается ли индикатор LAN на роутере после подключения кабеля. Можете посмотреть инструкцию: как подключить интернет от роутера к компьютеру по кабелю.
- Если есть возможность, подключитесь через другой кабель.
- Можете легонько подвигать сетевой кабель в том месте, где он входит в коннектор. И смотрите в этом момент на статус сетевого адаптера на компьютере. Возможно, там отходят контакты, и таким способом получится это выяснить.
- Если есть еще один ПК, или ноутбук, то попробуйте подключить его. Так мы сможем узнать в чем дело.
- Если интернет идет через маршрутизатор, то попробуйте подключить кабель от провайдера напрямую к компьютеру.
Решения я бы поделил на программные и аппаратные.
Сетевой кабель не подключен, хотя он подключен: решения проблемы
Открыв вкладку “сетевые адаптеры” найдите сетевую карту. В зависимости от производителя и драйвера, название можем быть разным. В названии может быть “LAN”. У меня, например, на ноутбуке это “Realtek PCIe GBE Family Controller”. Кстати, обратите внимание, нет ли возле него желтого значка. Нажимаем на него правой кнопкой мыши и выбираем “Удалить устройство”.

Подтверждаем удаление и перезагружаем компьютер. Возможно, после перезагрузки все заработает, и компьютер увидит подключенный сетевой кабель.
2 Проверяем настройки определения скорости и дуплекса. В диспетчере устройств нажмите правой кнопкой мыши на сетевую карту (как я показывал выше) и выберите “Свойства”.

Дальше переходим на вкладку “Дополнительно”. В списке найдите и выберите пункт “Spped&Duplex”. И слева в выпадающем меню установите значение “Auto Negotiation”. Но если у вас там изначально был установлен данный вариант, то попробуйте поставить другое значение. Например: “100 Mbps Full Duplex”. Можно попробовать разные варианты. Не забывайте нажимать Ok и перезагружать компьютер.

Просто часто бывает, что сетевая карта не может автоматически определить скорость и дуплекс.
3 Драйвер сетевой карты. Нужно попробовать переустановить его. Скачайте драйвер на сайте производителя самой карты (LAN), ноутбука, или материнской платы вашего компьютера и запустите установку. Можете посмотреть статью на эту тему: какой драйвер нужен для сетевой карты (Ethernet-контроллера)? Загрузка и установка.
Другие причины, по которым компьютер не реагирует на подключение сетевого кабеля
2 Проблемы у провайдера. Для примера: работник провайдера подключал интернет другому абоненту, и случайно отключил ваш кабель от оборудования, или кабель перебит где-то в подъезде. А может его кто-то специально обрезал. В таких случаях будет сообщение “Сетевой кабель не подключен”. Нужно обращаться в поддержку провайдера. Только перед этим хорошо бы убедится, что проблема не в сетевой карте вашего компьютера. Так же не редко бывает, что пропадают контакты на коннекторе, в который обжат сетевой кабель от провайдера. Нужно просто заново и правильно обжать сетевой кабель. Или вызвать мастеров.
3 Проблема с роутером. Может быть. Но проверить все это очень просто. Отключите интернет от роутера (только если у вас не ADSL) , и подключите его напрямую к компьютеру. Если компьютер увидит сетевой кабель, то проблема либо в роутере, либо в кабеле, которым вы соединяете ПК с маршрутизатором. Так же можете глянуть статью: не работает интернет на компьютере по кабелю от Wi-Fi роутера.
4 Неисправен сетевой кабель. И такое может быть. Но, если мы имеем введу кабель которым соединяем компьютер с роутером, то это легко проверить, подключив им другое устройство, или подключив кабель от провайдера напрямую к сетевой карте компьютера.
Сетевой кабель не подключен, что с этим делать?
Включив компьютер, вы обнаружили отсутствие интернета и появление красного крестика в углу экрана? С таким явлением хоть раз в жизни сталкивается каждый интернет пользователь. Если вы войдете на ПК в сетевые подключения, то увидите под Ethernet адаптером надпись: сетевой кабель ваш не подключен. Хотя визуально он у вас подключен. Что делать в таком случае? Какие действия предпринять? В данной статье мы подробно постараемся показать, что делать в подобной ситуации.

Элементарные решения, которые делаются в первую очередь
Первые ваши действия по устранению поломки:
- Перезагрузите компьютер. Если пользуетесь роутером тогда и его ребутните.
- Вытащите из сетевухи ПК (роутера) и вставьте назад приходящий от провайдера провод со штекером RG-45.
- При использовании роутера поменяйте порт (LAN), в который вставлен патч корд соединяющий маршрутизатор с ноутбуком.
- Позвоните в техподдержку и уточните не проводятся ли плановые работы.

Рассмотрим причины, почему ПК не видит ваш кабель
Какая бы у вас не стояла операционная система Windows 10, 8, 7, xp данная проблема проявляет себя и устраняется одинаково. Вот варианты из-за чего чаще всего компьютер пишет, что сетевой кабель не подключен:
- Поломка у вашего провайдера. Чаще всего на маршрутизаторе.
- Сгорела сетевая карта на компьютере. Обычно такое после грозы.
- Системная неисправность. Проблема с сетевым драйвером.
- Обрыв сетевого кабеля.
- Проблема со штекером RG 45 который вставляется в ПК.
- Вирусы.

Дальше в статье поговорим о каждой из вышеперечисленных проблем более детально.
Поломка у интернет-провайдера, из-за которой компьютер ваш не видит сетевой кабель
Нет ни единого провайдера, у которого бы не случались поломки. Особо часто они возникают в период сильного дождя и ветра. В таких случаях вы бессильны, что-либо сделать. Данную неполадку устранить может только интернет-провайдер.

Все что вы можете в данной ситуации, это как можно быстрее подать в техподдержку заявку. Чем быстрее вы это сделаете, тем быстрее вам починят интернет. Не нужно сидеть 1-3 дня и надеяться, что провайдер увидит неполадку самостоятельно и устранить её.
Вышла из строя сетевая карта (сгорела) на компьютере.
Увы, как бы печально это не было, но такое случается частенько. Вы видите на сетевом адаптере надпись: сетевой кабель не подключен, хотя он точно подключен. Причиной такой ситуации может быть сгоревшая сетевая карта.

Вариант исправления только один: замена сетевого модуля. На будущее, что бы ситуация не повторилась, при грозе вытаскивайте штекер RG-45 из компьютера.
Проблема с драйвером сетевой карты
Если выясниться, что проблем у провайдера нет и кабель в порядке, тогда нужно искать неисправность на вашем устройстве. И начинать нужно с проверки драйвера от сетевого модуля. Сделать это можно следующим способом:
- Войдите в диспетчер задач при помощи нажатия двух клавиш «Win и R».
- Введите в окне команду «devmgmt.msc» и клацните «ОК». У вас должен открыться «Диспетчер устройств».

- Раскрываем раздел «Сетевые адаптеры». Нажимаем ПКМ на адаптере и выбираем «Удалить». После нажатия, вы полностью удалите драйвер данного адаптера.

- Далее отправьте компьютер на перезагрузку. После перезагрузки, система установит новый рабочий драйвер. Если этого не произойдет, тогда скачайте драйвер с интернета и установите самостоятельно.
Настройка скорости на сетевой карте
Иногда сетевые адаптеры не могут автоматически определить скорость соединения между ноутбуком и оборудованием провайдера. Из этого подключения по локальной сети будет отсутствовать. Ваша задача в ручном режиме выставить скорость соединения.
- Войдите в «Диспетчер устройств», как это сделать мы уже писали выше.

- Клацните ПКМ на модуле и выберите «Свойства». В появившемся окне, верхнем ряду нажмите «Дополнительно». Найдите строку «Скорость и дуплекс» или «Speed&Duplex». Далее измените раздел «Значение», для начала попробуйте поставить «Автосогласование» и перезагрузите ноутбук. Если не поможет, тогда попробуйте поочередно выставить другие значения.

Обрыв интернет кабеля
Возможно, сетевой кабель подключен неправильно или он вовсе поврежден. Первый случай легко проверяется, а вот во втором случае все намного сложнее. Оборваться провод может в любом месте и в самый неподходящий момент. Найти место обрыва без специального инструмента и навыка, будет нелегко. Все что вы можете сделать, это визуально осмотреть весь провод в доме. Особое внимание уделите местам, где кабель изгибается.

Бывали случаи, когда кот или собака перегрызали провода. Или при уборке дома случайно сильно дернули. При обнаружении обрыва соедините все оторванные провода по цветам и заизолируйте изолентой. Если визуально ничего не нашли, тогда вызовите мастера.
Сломанный штекер RG 45
Из-за частого вытаскивания и вставления, штекера RG45 ломаются или какая нибудь жила в нем теряет контакт. В таком случае есть два варианта решения проблемы:
- Купить штекер и самостоятельно обжать его. В этом вам поможет наша статья: как самостоятельно сделать обжатия витой пары из 8 жил.
- Вызвать мастера, который все сделает.

Компьютер заражен вирусом
Существуют вирусы, которые блокируют выход во всемирную паутину, путем вмешательства в драйвера сетевого адаптера. Пытаться найти их на зараженном устройстве нет смысла, можно потратить очень много времени. Проще попробовать откатить систему или переустановить Windows.

Заключение
В данной статье мы постарались подробно рассказать о том, что можно сделать, если на сетевом адаптере появился крестик с надписью об ошибке, сетевой кабель не подключен. Если знаете иной способ решения данной проблемы, пишите нам в комментариях.
Компьютер не видит интернет кабель
Для подключения персонального компьютера к сети Интернет чаще всего используется кабельное соединение. Отсутствия связи с глобальной сетью может быть вызвано плохим подключением кабеля Ethernet.

Если компьютер не видит сетевой кабель
Перечёркнутый значок сети в области уведомлений рабочего стола компьютера является первым признаком того, что ПК «не видит» сетевой кабель.

Первое, что необходимо сделать в этом случае – это проверить физическое подключение кабелей Ethernet к сетевым разъёмам (портам) RJ-45.
Большинство портов RJ-45 имеют два индикатора – зелёный или оранжевый «LINK» и жёлтый «ACT».

Важно! Ровный свет индикатора «LINK» означает, что кабель Ethernet нормально подключён к порту, а также к сетевому устройству на другом конце кабеля. Мигающий индикатор «ACT» при этом означает передачу данных.

Разъем RJ-45 может иметь один, совмещённый индикатор «Link/Act». Также на многих моделях роутеров индикаторы разъёмов вынесены на переднюю панель устройства.

Порт роутера, подписанный как INTERNET или WAN, предназначен для подключения интернет кабеля, идущего от провайдера. Порт, к которому подключается Ethernet кабель, идущий к ПК, обычно подписан как LAN или Ethernet.

Часто также встречается схема подключения, по которой кабель интернет подключён напрямую к ПК.

Проверка сетевых индикаторов
Шаг 1. Проверить, включены ли ПК и роутер (если роутер присутствует в сети). На включённое состояние устройств указывают их светящиеся индикаторы.

Шаг 2. Проверить, светятся ли индикаторы разъёмов в местах подключения кабеля Ethernet:
-
Индикаторы сетевой платы ПК.


Отсутствие свечения индикаторов сетевых портов может означать:
- плохой контакт в разъёме RG-45;
- повреждение кабеля Ethernet;
- неисправность портов;
- использование кросс кабеля;
- неисправность сетевой платы ПК.
Выявление причин неисправности
Чтобы выявить причину проблем, сначала необходимо проверить надёжность подключения разъёмов Ethernet.
Шаг 1. Нажать на язычок коннектора и достать его из разъёма RJ-45. Затем вставить коннектор обратно в порт до слышимого щелчка.

Шаг 2. Немного подёргать коннектор за провод вперёд-назад, убедившись, что соединение установлено нормально.

Шаг 3. Если все разъёмы подключены надёжно, необходимо проверить целостность Ethernet-кабелей. Проследовать по кабелю от компьютера до места, где он уходит в щиток, осматривая его на предмет физических разрывов и повреждений.

Шаг 4. Если кабель, соединяющий ПК и роутер повреждён, заменить его исправным.

Шаг 5. Если повреждён интернет кабель, идущий от провайдера, отрезать место повреждения, нарастить кабель и переобжать его коннектором RJ-45.

Справка! Можно также позвонить в компанию Интернет провайдера, чтобы они проверили соединение со своей стороны, и вызвать специалиста для проведения наращивания и переобжатия кабелей.
Неисправность в кабеле, соединяющем ПК и роутер, может также заключаться в «выгорании» порта роутера. В этом случае требуется переключить кабель, идущий от ПК, в другой LAN-порт роутера для проверки.

Ещё одна возможная причина проблем с кабелем, соединяющем ПК и роутер при первой настройке подключения – это использование «перекрёстного» (кросс–) кабеля вместо «прямого» (патч корда).
Старые модели сетевых устройств не поддерживают интерфейс автоматического переключения прямых и кроссовых кабелей Auto-MDI(X). Если и сетевая плата и роутер не поддерживают Auto-MDI(X), Ethernet-кабель необходимо заменить на «прямой».

Если кабель не видит сетевая карта
Если индикаторы разъёмов всех подключённых кабелей светятся нормально, или не светятся только индикаторы сетевой платы компьютера или ноутбука, возможно, неисправность находится на самом ПК.
В этом случае необходимо проверить, включена ли сетевая карта в BIOS компьютера.
Справка! BIOS (базовая система ввода/вывода) – это «прошивка» материнской платы, управляющая устройствами ПК при загрузке.
Шаг 1. Выключить компьютер и снова включить его кнопкой на лицевой панели.

Шаг 2. Сразу после включения ПК многократно нажимать на клавиатуре клавишу «F1» или «F2», иногда одновременно зажав «Fn» (обычно для ноутбуков), или клавишу «Delete» (для стационарных ПК), пока на экране монитора не появится меню BIOS.

Примечание! После входа в меню BIOS необходимо использовать указанные в его подсказке клавиши.

Шаг 3. Перейти нажатием боковых стрелок курсора клавиатуры в пункт меню «Advanced» и выбрать стрелками курсора вверх-вниз пункт «Onboard Devices Configuration». Нажать «Enter» на клавиатуре.

Шаг 4. Перейти клавишами курсора в пункт «Onboard Lan» и выставить клавишами «+»-«-» значение «Enabled», если оно не было уставлено. Нажать клавишу «F10» для сохранения настроек и выхода из BIOS.

Шаг 5. Нажать «Enter» для подтверждения выхода с сохранением настроек.

Проверка работы сетевой платы
После загрузки ПК необходимо проверить, включена ли сетевая плата и установлены ли на неё драйверы.
Шаг 1. Нажать на клавиатуре сочетание клавиш «Win+R» («Win» расположена справа от «Ctrl») и напечатать в окне «devmgmt.msc». Нажать «ОК».

Шаг 2. В окне «Диспетчер устройств» дважды щёлкнуть по разделу «Сетевые адаптеры», раскрыв его, и посмотреть, присутствует ли там сетевой адаптер.

Если адаптера в разделе нет, он может находиться в разделе «Другие устройства» как «Неизвестное устройство» под знаком вопроса или восклицания.

Шаг 3. Щёлкнуть на адаптере правой кнопкой мыши и выбрать левой кнопкой «Удалить».

Шаг 4. Щёлкнуть вверху окна пункт «Действие» и выбрать в меню «Обновить конфигурацию…».

Шаг 5. Щёлкнуть в открывшемся окне на строке «Автоматический поиск…».

Шаг 6. После установки драйвера устройство появится в «Сетевые адаптеры». Если адаптер отключён (на устройстве стоит красный крестик), щёлкнуть на нем правой кнопкой мыши и выбрать левой кнопкой «Задействовать».

Задействованное устройство появится в «Диспетчере устройств».

Справка! Если устройство задействовать не удаётся, необходимо зайти в Windows с правами администратора. Также можно попробовать установить драйверы сетевой платы с CD-диска, поставляемого с материнской платой.
Если включить плату не удастся, или после включения она «не видит» исправный Ethernet-кабель, плату необходимо заменить.
Если же сетевая карта активировалась и интернет кабель исправен, значок сети в области уведомлений (обведён красным) приобретёт не зачёркнутый вид.

Остаётся настроить Интернет и выйти в глобальную сеть.
Видео — Сетевой кабель не подключен, что делать?
Понравилась статья?
Сохраните, чтобы не потерять!
Компьютер не видит интернет кабель — что делать
Хотя в большинстве случаев для выхода в сеть используется беспроводное соединение, иногда возникает необходимость подключить компьютер к роутеру напрямую через шнур. Например, при поломке или отсутствии Wi-Fi передатчика на ПК, для настройки роутера или создания беспроводного соединения, а также для организации локальной сети. Если компьютер не видит интернет кабель, то связать его с передающим устройством не получится и, чтобы настроить подключение, сначала необходимо исправить поломку.
 Если система не может распознать internet-кабель, значит проводное соединение требует вмешательства пользователя
Если система не может распознать internet-кабель, значит проводное соединение требует вмешательства пользователя
- Почему система не может идентифицировать сетевой кабель
- Как правильно подключать штекер RG-45
- Световая индикация кабеля
- Физическое повреждение коннектора RG-45
- Поиск неисправности
- Проблема на стороне поставщика услуг интернета
- Исправление настроек
- Неверное подключение сетевой карты
- Проверка работоспособности платы
- Обновление сетевой карты и драйверов
- Карта не подключена или повреждена
- Включение сетевой карты в БИОС (UEFI)
Почему система не может идентифицировать сетевой кабель
Все проблемы с проводным подключением компьютеров можно разделить на две общие группы:
- аппаратные — физическое повреждение кабеля или портов;
- программные — сбой или отсутствие драйверов, а также некорректная работа сетевой карты.
Если после подключения сетевого кабеля к ПК или ноутбуку система не выдает сообщения о наличии сети, то перед тем, как искать источник сбоя, стоит проверить базовые параметры соединения:
- Достать штекер из порта и снова вставить его, если компьютер оснащен несколькими разъемами — попробовать подключиться к другому.
- Перегрузить ПК или ноутбук, а также роутер (при его наличии) и снова вставить провод.
- Проверить тип кабеля. Несмотря на то, что штекер витой пары будет выглядеть одинаково, внутренний обжим проводов может отличаться. Для связки компьютер-роутер используется прямое соединение, а для передачи данных между двумя ПК — перекрестное.
 Схемы обжима коннекторов штекера RG 45
Схемы обжима коннекторов штекера RG 45
Дополнительная информация. Вирусные программы или неправильно настроенный фаервол также могут стать причиной возникновения ошибки.
Как правильно подключать штекер RG-45
Первое, что нужно делать, если ноутбук не видит кабель интернета, а все очевидные причины устранены — убедиться, что провод подключен корректно. Проверка правильности соединения разъемов типа RG-45 осуществляется следующим образом:
- Нажимают на язычок штекера и достают его из гнезда.
- Снова вставляют коннектор в разъем до слышимого щелчка.
- Слегка тянут за провод возле штекера вперед-назад, чтобы убедиться, что он плотно сидит в гнезде.
Если механическое соединение установлено правильно, а связь так и не появилась, переходят к следующим шагам.
Важно! При установке постоянного проводного соединения, кабель необходимо расположить так, чтобы его не задевали люди, и не могли повредить домашние животные.
Световая индикация кабеля
Практически все порты для присоединения интернет-кабеля имеют два световых индикатора: Link (оранжевого или зеленого цвета) и Act (желтый). При корректном подключении к портам и сетевой карте лампочка Link будет гореть равномерным светом, а во время передачи данных по сети индикатор Act начинает мигать. На некоторых устройства система оповещения объединена в один светодиод, который то горит, то мерцает, в зависимости от ситуации.
Если лампочки не светятся, значит физического соединения устройств и передачи данных не происходит. Это может случиться по нескольким причинам:
- плохой контакт порта и кабеля;
- физическое повреждение шнура;
- поломка разъема;
- неверно выбранный тип провода (перекрестный обжим не подходит);
- поломку или некорректную работу сетевой карты компьютера.
 Световые индикаторы интернет-портов типа RG-45
Световые индикаторы интернет-портов типа RG-45
Обратите внимание! На некоторых моделях роутеров индикаторы вынесены на корпус. Определить их можно по соответствующим цветам лампочек и подписям (Link и Act).
Физическое повреждение коннектора RG-45
Если язычок коннектора отвалился или плохо защелкивается в разъеме, а также при других механических повреждениях штекера, стабильное соединение установить не получится. В таком случае не обязательно сразу покупать новый кабель (особенно если он надежно проложен и зафиксирован в квартире) — проще поменять только сам штекер. Это можно сделать самостоятельно при помощи специального инструмента для обжима, или обратиться за помощью к опытным пользователям.
 Временно вернуть функциональность штекеру RG-45 без язычка можно при помощи двух обычных кабельных стяжек
Временно вернуть функциональность штекеру RG-45 без язычка можно при помощи двух обычных кабельных стяжек
Важно! При самостоятельном обжиме необходимо соблюдать правильное расположение проводов (свериться с ним можно на старом, обрезанном штекере).
Поиск неисправности
Исключив все механические причины неисправности, следует перейти к аппаратной части проблемы. Чаще всего отсутствие связи по интернет-кабелю обусловлено:
- поломками или техническими работами на стороне провайдера;
- неверно выставленными или сбившимися настройками операционной системы;
- некорректной работой сетевой карты.
Обратите внимание! Причиной отсутствия связи может быть и повреждение портов роутера или компьютера. Это можно проверить, подключив шнур к другим портам или устройствам.
Проблема на стороне поставщика услуг интернета
Первая программная причина, которую обязательно следует исключить перед дальнейшим вмешательством в систему — сбои на стороне провайдера.
Чтобы это выяснить, достаточно позвонить в компанию по телефонам, указанным в договоре или на сайте поставщика интернета. Не стоит ждать, что фирма сама догадается о проблемах со связью — чем быстрее будет подана заявка, тем скорее восстановят работу сети.
Дополнительная информация. Если соседи пользуются услугами того же провайдера, можно узнать о наличии интернет-сигнала у них.
Исправление настроек
Windows оснащена встроенным мастером устранения неполадок, который во многих случаях способен самостоятельно восстановить сбитые настройки или подсказать пользователю следующие шаги.
Чтобы запустить службу, нужно:
- Нажать кнопку «Пуск» и зайти в меню параметров (значок шестеренки в левом нижнем углу).
- Зайти в раздел «Обновление и безопасность».
- Кликнуть по строке «Устранение неполадок» в левом столбце меню.
- Нажать на «Дополнительные средства устранения неполадок».
- Выбрать пункт «Подключение к интернету» и нажать на появившуюся кнопку — «Виндовс» автоматически проведет диагностику и исправит найденные сбои.
 Средство устранения неполадок в «десятке»
Средство устранения неполадок в «десятке»
Неверное подключение сетевой карты
Если кабель исправен и на стороне провайдера все в порядке, но все равно компьютер не видит интернет, то, скорее всего, сетевая плата не позволяет подключаться к сети. Перед тем, как идти в магазин за новой картой, необходимо проверить корректность подключения и настройки уже установленной.
Проверка работоспособности платы
Узнать, правильно ли установлена сетевая карта и ее драйвера, можно из меню «Диспетчер устройств». Проще всего открыть его при помощи командной строки, для этого необходимо:
- Запустить в Windows службу «Выполнить» нажатием горячих клавиш Win+R.
- В появившееся окно терминала ввести команду devmgmt.msc и подтвердить операцию.
- Когда загрузится окно «Диспетчера устройств», двойным кликом развернуть раздел «Сетевые адаптеры» — в нем должны содержаться название и модель сетевой платы.
 Отображение правильно подключенной сетевой карты
Отображение правильно подключенной сетевой карты
Обновление сетевой карты и драйверов
Если в меню не отображена сетевая карта, но при этом она точно подключена к ПК или notebook, значит система не смогла опознать плату требуется ее переустановка. «Потерянную» деталь следует искать в разделе «Неизвестные устройства» (неопознанная карта будет отмечена вопросительным или восклицательным знаком).
Чтобы обновить драйвера платы, нужно:
- Кликнуть на названии найденного устройства правой клавишей и выбрать пункт «Удалить».
- Нажать кнопку «Действие» в верхней строке меню.
- Выбрать строку «Обновить конфигурацию оборудования».
- Кликнуть «Автоматический поиск обновленных драйверов».
- После завершения процесса плата появится в меню «Сетевые адаптеры» (если она отмечена красным крестиком, необходимо подключить устройство, кликнув по нему правой кнопкой мыши и выбрав пункт «Задействовать»).
Дополнительная информация. Если система не может автоматически найти драйвера, их можно подключать и самостоятельно. Для этого нужно скачать нужные файлы с официального сайта производителя сетевой платы, выбрать вариант ручной установки и указать системе путь к ним.
Карта не подключена или повреждена
После обновления драйверов карта должна работать нормально. Если связь так и не появилась, следует проверить включение LAN-порта в BIOS. В случае отсутствия подключения и после активации параметра, остается только достать плату из компьютера и проверить ее на другом ПК — если сетевая карта не работает и там, значит ее необходимо починить или заменить.
Включение сетевой карты в БИОС (UEFI)
Компьютер не сможет увидеть сетевое подключение, если LAN-порт отключен на уровне BIOS. Исправить это можно, если зайти в загрузочное меню системы:
- Перезагрузить компьютер, удерживая клавишу для входа в BIOS (узнать нужную кнопку можно из системной подсказки внизу экрана, которая отображается перед загрузкой Windows).
- Используя навигационные клавиши, указанные в подсказке БИОС, перейти в раздел «Advanced».
- Открыть меню «Onboard Devices Configuration».
- Выставить параметр «Enabled» в строке «Onboard Lan» (если он был отключен).
- Сохранить изменения кнопкой F10 и перезагрузить ПК.
 LAN-порт активирован
LAN-порт активирован
Обратите внимание! Названия пунктов меню могут немного отличаться в зависимости от версии BIOS.
Для того, чтобы восстановить проводное интернет-подключение, не обязательно обращаться за помощью к специалистам. Достаточно знать, почему может возникнуть сбой, и последовательно проверить все возможные причины.
Сетевая карта не видит кабель — причины и способы решения проблемы
Вы подключили интернет, но в один момент вы поняли, что соединение отсутствует, так как сетевая карта не видит кабель? Такое случается довольно часто, и есть несколько причин того, что важная часть компьютера, без которой доступ к сети невозможен, перестаёт видеть провод от провайдера.

Если компьютер не видит кабеля, то причина кроется в программных настройках
Давайте рассмотрим, почему это случается, и как исправить неполадки в оборудовании для доступа к интернету.
Физические повреждения
Наиболее банальная и простая причина того, что адаптер в компьютере перестал видеть кабель, — повреждения извне. Проверьте разъем, в который вставляется шнур — если он расшатан, провод входит неплотно, то это значит, что порт повреждён. В таком случае нужно заменить его либо приобрести новый сетевой адаптер — стоит он не так дорого, эта покупка не отнимет у вас много средств.
Если же с портом все нормально, проверьте провод интернета — любые повреждения на контакте могут сделать его нерабочим. Если он целый на контактах, вам придётся осмотреть его по всей длине — дома он часто задевается животными, детьми или взрослыми, если он плохо спрятан. Стоит отметить, что при установке шнура сразу же стоит проследить за его безопасным расположением — он должен лежать так, чтобы его не задевали соседи.

Когда вы нашли повреждения, все, что остаётся, — заменить провод и постараться, чтобы в дальнейшем он был уложен аккуратнее. Отметьте для себя, где он испортился и по какой причине. Так вы будете знать, как протянуть его правильно от подъезда к компьютеру в следующий раз.
Сбой настроек
Сетевая карта не видит кабель во многих ситуациях из-за сбитых настроек интернет-доступа. Чтобы проверить это, зайдите в параметры компьютера, раздел «Центр управления сетями и общим доступом». Если на схеме соединения между ПК и значком интернета горит красный крестик, нажмите на него, после чего система произведёт диагностику сети.
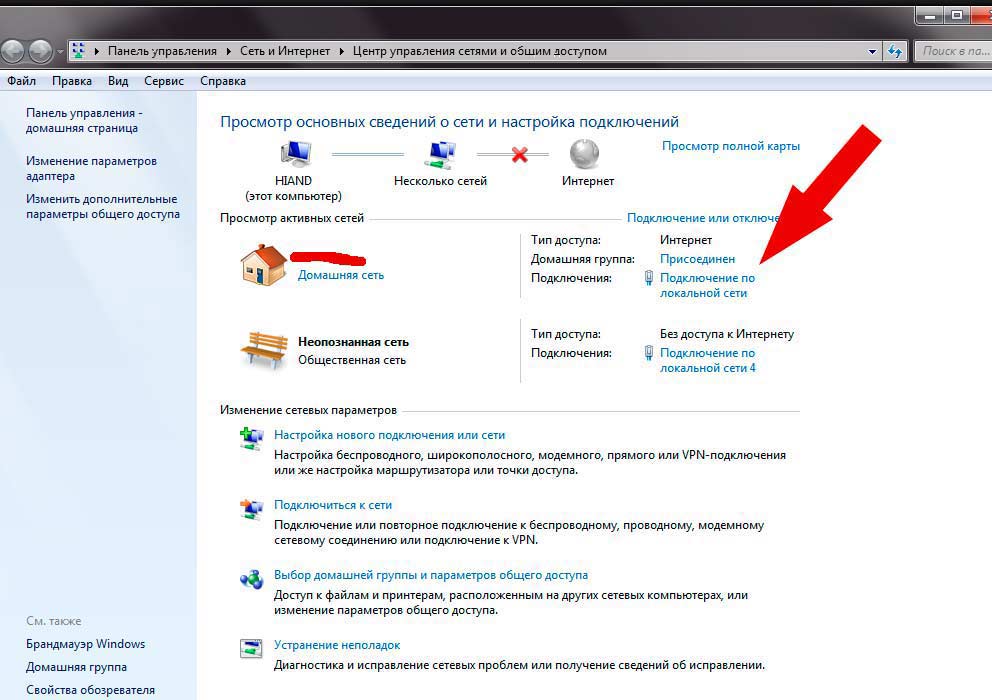
Пользуясь подсказками, вы поймёте, в чём были неполадки. Если система самостоятельно не устранит их, вы получите информацию о том, что нужно для этого сделать. Если в параметрах сбились настройки сети, и они не вводятся автоматически, введите все необходимые данные. Их можно получить, обратившись к провайдеру или просмотрев договор, который вы подписывали при подключении интернета.
Проблемы с драйверами и откат сетевой карты
При повреждении драйверов или их неправильной установке адаптер перестаёт видеть кабель. Чтобы исправить это, выполните следующее:
- Зайдите в диспетчер устройств и выберите раздел «Сетевые адаптеры»;
- Кликните по названию своей сетевой карты и в появившемся окне выберите вкладку Драйвер;
- Нажмите на «Откатить», чтобы система установила драйвер, которым вы пользовались ранее.
Не помогло? В этом же меню попробуйте обновить драйвера — нажмите на соответствующую клавишу, выберите автоматический поиск, и система найдёт нужный софт для сетевого оборудования. В случае если у вас нет драйверов на компьютере, скачайте и установите их самостоятельно. Найти необходимые файлы вы можете по названию адаптера, которое сразу видите при входе в диспетчер устройств.
Карта отключена или не работает
Иногда в системе что-то меняется, после чего адаптер отключается и поэтому не видит провод провайдера интернета. Но её всегда можно включить снова, это делается так:
- Зайдите в диспетчер устройств, найдите название карты в меню сетевых адаптеров;
- Кликните по имени оборудования правой кнопкой мыши для вызова контекстного меню и выберите функцию «Обновить конфигурацию оборудования».
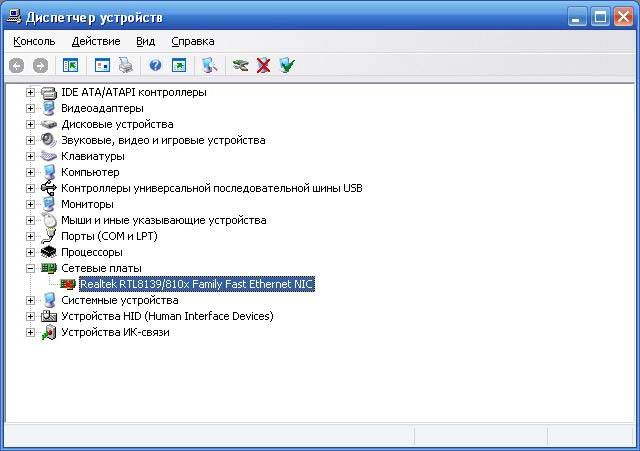
Если после всех вышеперечисленных действий устройство по-прежнему не видит кабель или отсутствует в списке оборудования, вывод один — проблема состоит именно в нём, поэтому стоит заменить адаптер. Сделать это нетрудно, с задачей легко и быстро справиться любой специалист или более или менее продвинутый пользователь.