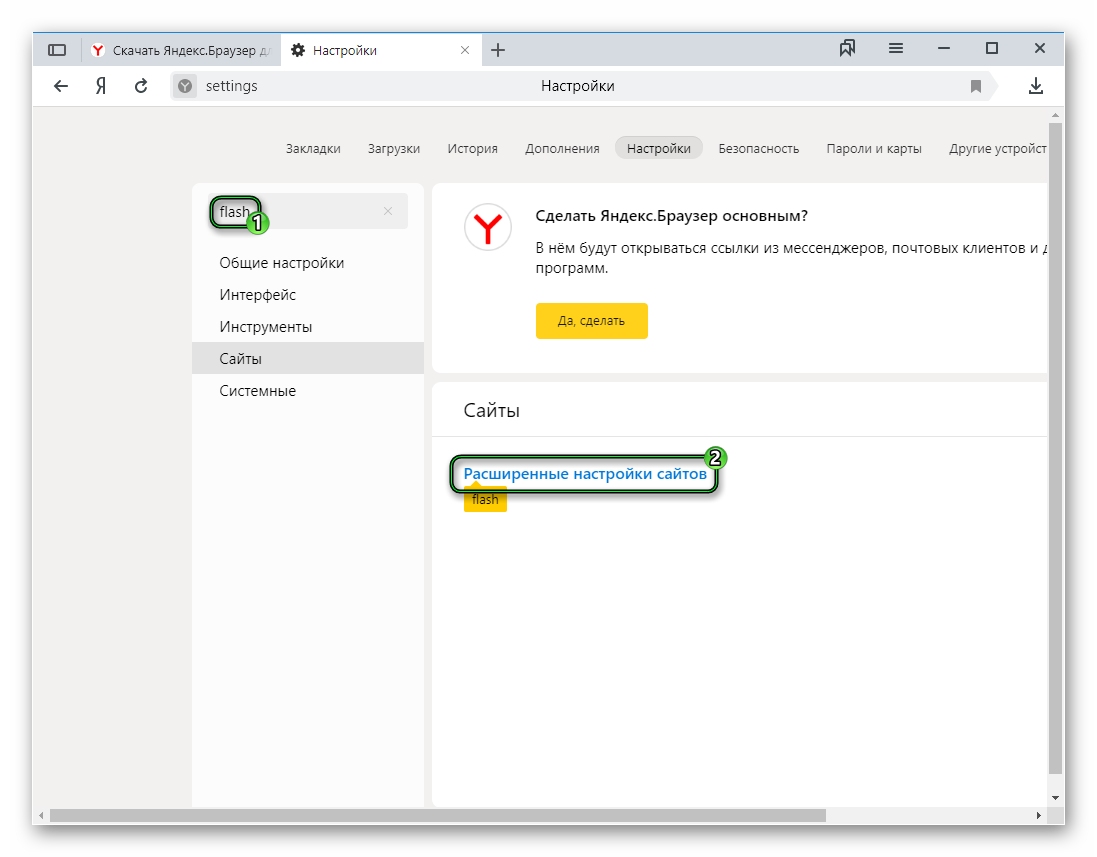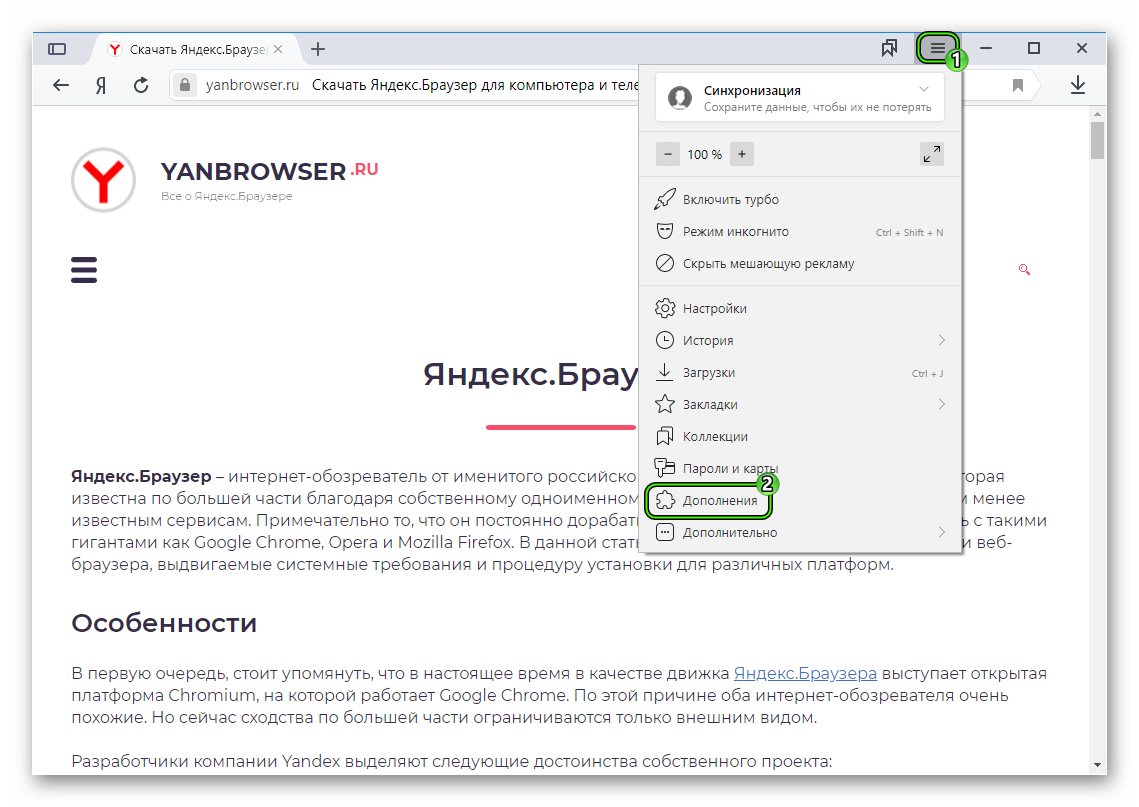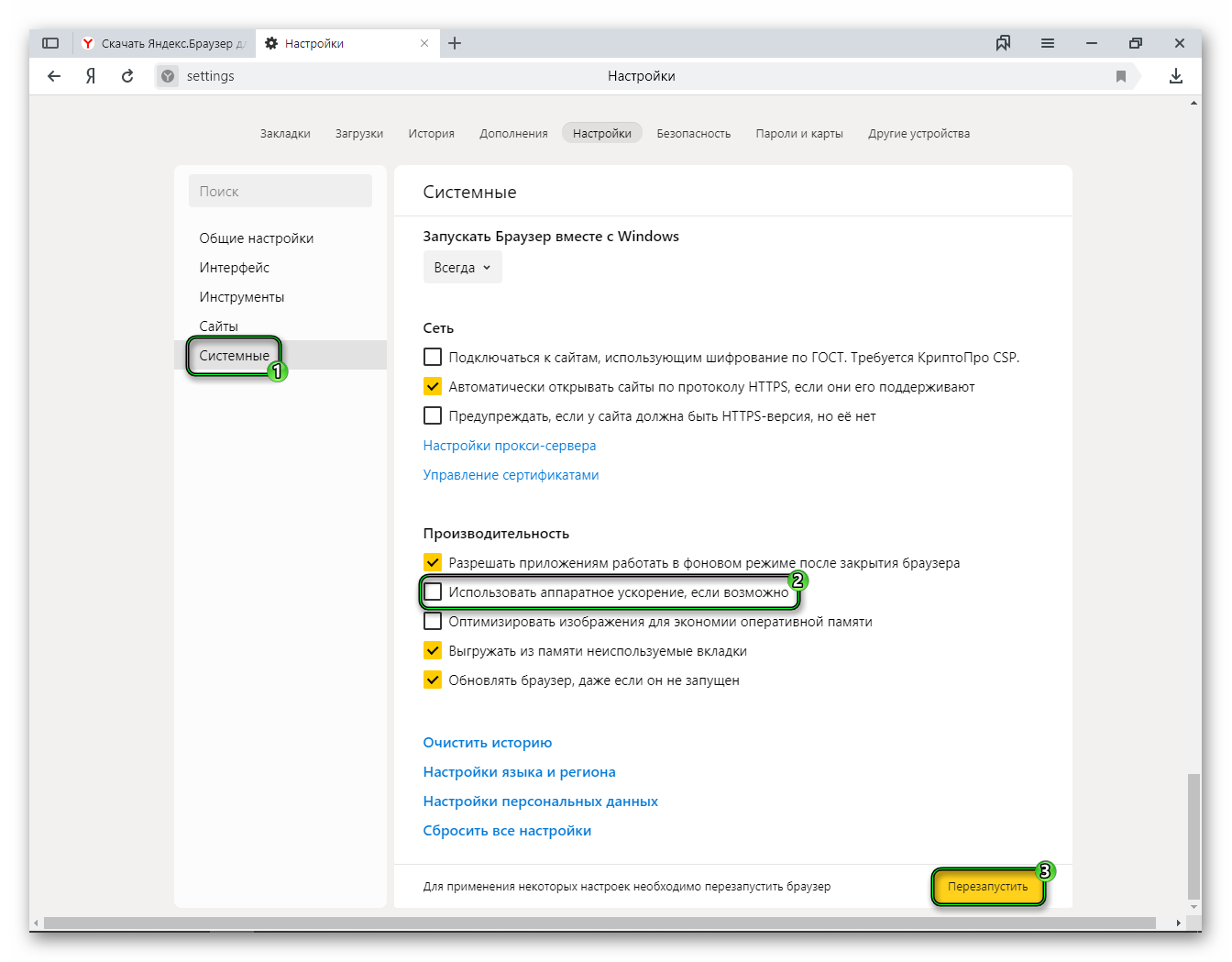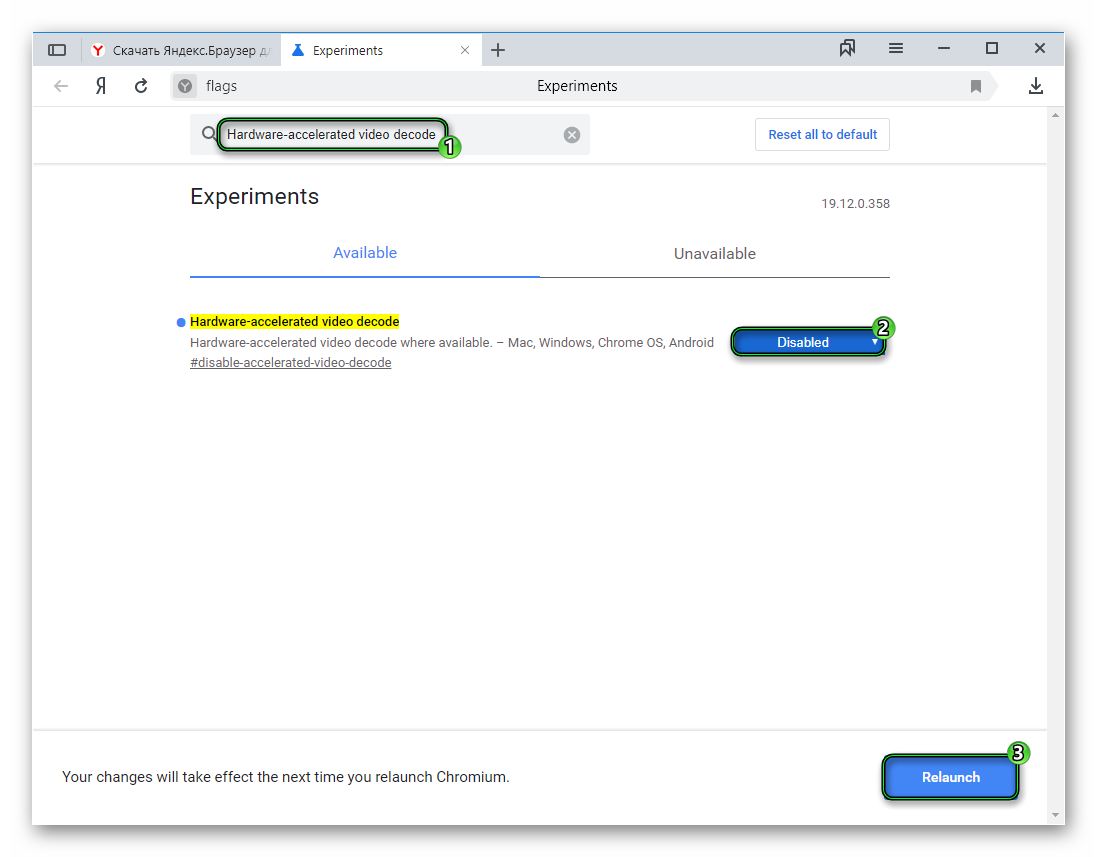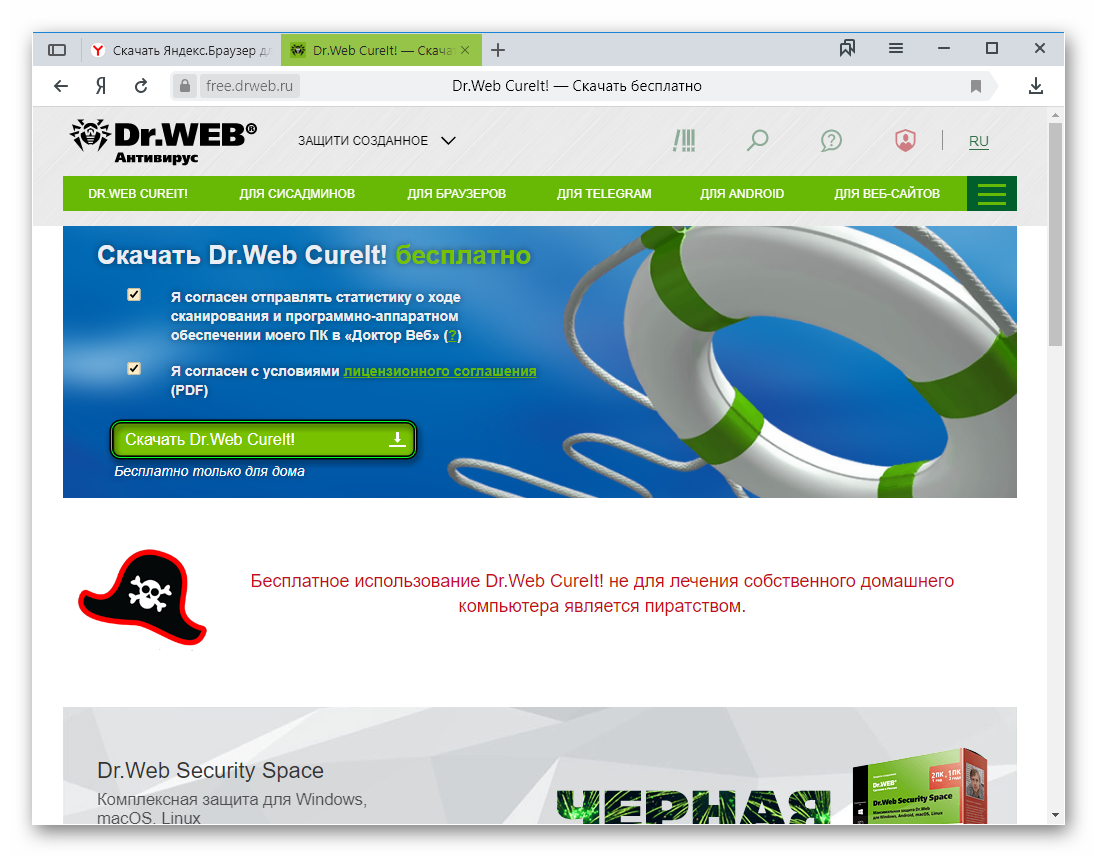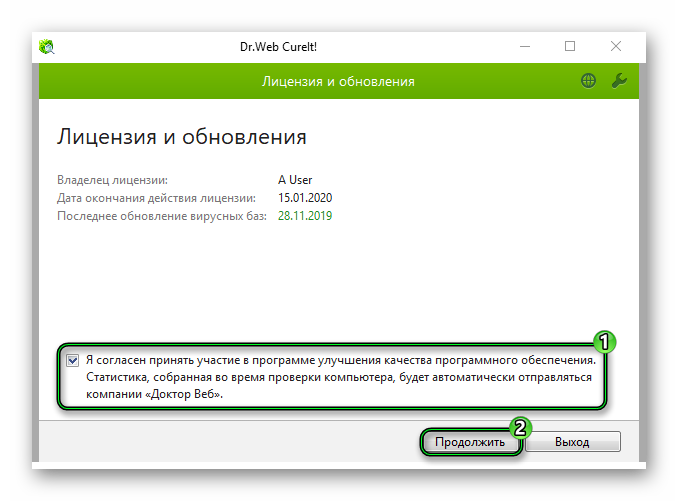В интернете не работает видео что делать
Не показывает видео в браузере: что делать?
Если у вас в браузере не воспроизводится видео, необходимо внимательно изучить причины, которые влияют на возникновение проблемы и выбрать подходящее решение. Мы приведем все доступные способы, которые помогут избавиться от неприятной проблемы – пошаговые инструкции написаны простым языком, понятным даже новичкам.
Самые частые проблемы и их решение
Прежде чем разбираться, почему браузер не воспроизводит видео, стоит отметить основные разновидности неполадок:
- Появление черного или зеленого экрана;
- Светится значок бесконечной загрузки;
- Система не распознает формат видеоролика;
- Ролик проигрывается, но подтормаживает;
- При нажатии на кнопку воспроизведения ничего не происходит;
- Появляется ошибка просмотра.
Если вы столкнулись с тем, что у вас не показывает видео в браузере и вылезает любая из описанных выше неполадок – читайте ниже, как можно исправить ситуацию.
Устаревший Флеш плеер
Зачастую видео в браузере не загружается из-за устаревшего модуля Флеш. Именно этот компонент отвечает за качественное отображение мультимедиа – старые версии несовместимы с новыми технологиями, поэтому картинка может напрочь пропасть.
Вам необходимо сделать следующее:
- Откройте сайт разработчика ПО (просто введите «скачать адобе флеш плеер» в строку поиска);

- Кликните на иконку «Установить» – она находится на основном экране;

- На устройство будет перенесена последняя версия программы;
- Следуя инструкциям мастера установки, завершить процесс и перезагрузить компьютер.
Иногда может потребоваться полное удаление и переустановка ПО:
- Откройте меню «Пуск»;
- Выберите иконку «Параметры»;

- Перейдите к блоку с приложениями;

- Найдите меню управления/удаления;
- В списке выберите плеер и кликните на кнопку «Удалить»;

- После деинсталляции всех компонентов вернитесь на сайт разработчика и повторите шаги, описанные в предыдущей инструкции.
Видео в браузере не воспроизводится, черный экран начинает вас пугать? Теперь вы знаете, где кроется причина неполадок и сможете ее устранить. Идем дальше и рассмотрим, как связаны между собой воспроизведение и скорость интернета.
Плохое интернет-соединение
Периодически в браузере не грузит видео по самой банальной причине – недостаточно высокой скорости передачи данных.
Проверить показатели можно на сайте https://www.speedtest.net:
- Откройте ресурс;
- Кликните на иконку «Проверить» (Go);

- Дождитесь отображения показателей и сравните их со скоростью, заявленной вашим провайдером.

Иногда видео в браузере не идет из-за технических неполадок со стороны провайдера, но вы можете сделать кое-что самостоятельно:
- Перезагрузите роутер и компьютер;
- Подключите устройство кабелем к роутеру напрямую;
- Проверьте отсутствие сторонних подключенных устройств;
- Позвоните в службу поддержки провайдера и озвучьте проблему.
Дадим небольшой полезный совет. Если воспроизведение перестало работать или значительно замедлилось – стоит проверить, хватает ли скорости передачи данных. Возможно, на устройстве включены программы, которые потребляют много ресурсов
Проверьте это следующим образом:
- Одновременно нажмите на кнопки Ctrl+Alt+Del , чтобы вызвать «Диспетчер задач»;
- Откройте вкладку «Приложения»;
- Выберите те, которые могут снижать скорость передачи данных и кликните на кнопку «Снять задачу».

Если все же ролик не грузится из-за низкой скорости интернета, вы также можете просто поставить воспроизведение на паузу и подождать, пока полоса загрузки не увеличится, после чего попробуйте нажать на кнопку Play заново.
Отключенное аппаратного ускорения
Если в браузере не открывается видео, начинает тормозить воспроизведение – стоит отключить аппаратное ускорение, это может помочь:
- Нажмите на ролик правой кнопкой мыши;
- Выберите пункт «Параметры» ;
- Откройте раздел «Отображение» ;
- Снимите галочку напротив пункта « Включить аппаратное ускорение» ;
- Сохраните внесенные изменения.
Если у вас не получается выполнить данные действия, откройте настройки и в разделе «Система» передвиньте ползунок в активное положение

Следующая часть обзора предназначена для тех, кто нашел в браузере вместо видео зеленый экран или иные неполадки.
Выключенный JavaScript
Не проигрывается видео в браузере, хотя все настройки выставлены верно? Иногда причина в том, что обозреватель не поддерживает JavaScript.
Приведем пример, как включить поддержку JavaScript в Гугл Хром – инструкция для других веб-обозревателей может иметь незначительные отличия:
- Нажмите на иконку в виде трех точек в верхнем правом углу экрана;
- Выберите строчку «Настройки»;
- Кликните на блок «Дополнительные» и перейдите к настройкам контента;

- В блоке «JavaScript» установите флажок напротив строчки «Разрешить всем сайтам использовать JavaScript».

Устаревшие драйвера
Увидели вместо видео черный экран в браузере? Не стоит переживать, лучше проверьте, насколько давно вы обновляли драйвера.
Без последней версии драйверов невозможна стабильная работа системы – поэтому важно своевременно обновлять ПО. Проверить наличие обновлений можно таким образом:
- Нажмите на иконку проводника на пусковой панели;
- Выберите значок «Этот компьютер» на левой панели и кликните правой кнопкой мыши;
- Вам нужен пункт меню «Свойства»;

- Выберите иконку «Диспетчер устройств»;

- Найдите строчку «Звуковые, игровые и видеоустройства» и разверните ее;

- Кликните правой кнопкой мыши по нужному драйверу и выберите пункт «Проверить наличие обновлений»;
- Если они есть – определите автоматический режим установки и дождитесь завершения обновления.
По-прежнему не отображается картинка? Читайте наш обзор дальше, а также смотрите обучающее видео:
Обозреватель не распознает формат
Увидели ошибку с распознаванием формата и отсутствием поддержки видеокодека? Что делать, если браузер не поддерживает HTML5, можно ли самостоятельно исправить проблему?
Можно! Для начала рекомендуем обновить обозреватель:
- Откройте меню настроек – обычно иконка находится на верхней панели справа или слева;
- Выберите пункт «Справка» или строку «О программе»;

- Нажмите на кнопку проверки наличия обновлений;

- Если нужные компоненты найдены – кликните на «Установить и перезапустить».
Мы приводим упрощенную инструкцию – названия некоторых пунктов настроек могут отличаться в зависимости от выбранной вами программы.
Наличие плагинов, блокирующих HTML5
Все современные программы поддерживают HTML5, который постепенно вытесняет флеш. Если вы обновили версию, но по-прежнему испытываете трудности, стоит проверить обозреватель на наличие плагинов, блокирующих работу HTML5:
- Откройте раздел с дополнениями/расширениями;
- Найдите плагины, в названии которых есть слово «Flash», чаще всего именно они вызывают трудности;
- Приостановите их действие или полностью отключите работу.

Проблемы на самом сайте
Напоследок отметим, что иногда ваш браузер не поддерживает воспроизведение видео из-за внутренних причин:
- Сбои в работе сайта;
- Перегрузка сервера;
- Проблемы в работе конкретного ПО.
В таком случае, что делать, если не работает видео в браузере? Необходимо немного подождать – самостоятельно вы не сможете решить проблемы, возникшие со стороны разработчика. Такие технические неполадки быстро устраняются специалистами.
Однако вы можете:
- Попробовать перезагрузить ПК;
- Открыть другой обозреватель и запустить ролик в нем.
Теперь вы знаете, почему в браузере не показывает видео, и сможете разобраться с проблемой самостоятельно. Используйте наши инструкции – вскоре вы получите возможность вновь смотреть любимые фильмы или программы на экране устройств!
Как исправить ситуацию, когда в браузере не воспроизводится видео

Согласитесь, обидно, когда выходит новая серия «Игры престолов» и завтра на работе всё будут обсуждать убийство белого ходока, а вы ничего не сможете сказать, потому что браузер отказывается воспроизводить видео. А никто не хочет быть белой вороной или слушать спойлеры. Практически во всех случаях ситуацию можно быстро и безболезненно исправить, если только компьютер не заражён вирусами. Но и тогда работоспособность всех функций компьютера можно вернуть, только за чуть больший период.
Неполадки с Adobe Flash Player
За воспроизведение медиаэлементов веб-страницы отвечает утилита Adobe Flash Player. Девять из десяти случаев неполадок во время воспроизведения видео и происходят из-за проблем с флеш-проигрывателем. Причины могут быть разными:
- вышла новая версия с большими возможностями;
- утилита повреждена из-за работы вируса или другой причины;
- приложение удалено (или не установлено изначально), опять-таки, вирусом или неосторожным поведением пользователя в среде удаления программ.
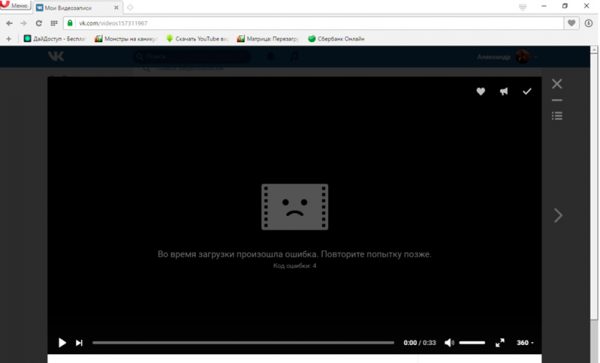
При возникновении ошибок в работе Adobe Flash Player на экран обычно выводится характерный смайлик
Со всеми вышеперечисленными проблемами можно с успехом бороться одним-единственным методом — переустановкой Adobe Flash Player. Правда, в случае работы вирусов их нужно сначала уничтожить антивирусными программами и только после заниматься восстановлением проигрывателя.
Как переустановить Adobe Flash Player
Adobe Flash Player уже давно перешёл на установку онлайн — процесс запускает небольшое приложение, которое анализирует имеющиеся файлы на компьютере, а затем скачивает и устанавливает недостающие фрагменты программы. Процедура имеет два важных преимущества по сравнению с обычной установкой: экономия трафика в случае, если инсталлирована старая или повреждённая версия программы, и получение актуальной на данный момент версии приложения напрямую с серверов разработчика.
Чтобы переустановить Adobe Flash Player, необходимо проделать следующие шаги:
- Переходим на официальную страницу разработчика, выбираем свою операционную систему и браузер, в который будет интегрироваться плеер, нажимаем «Загрузить»:
- для браузеров на движке Chromium (Opera, Google Chrome, «Яндекс браузер», Otravium и некоторые другие) выбираем пункт PPAPI;
- для Mozilla, Internet Explorer и остальных выбираем NPAPI.
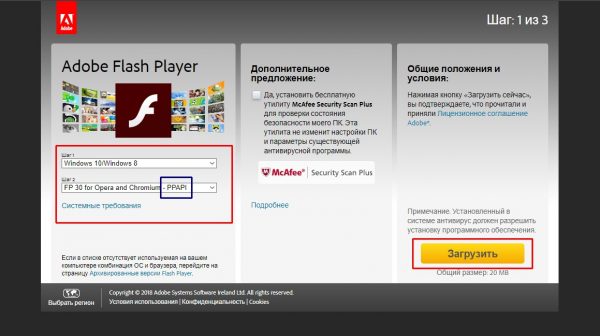
На странице загрузки выбираем операционную систему и тип браузера, после чего нажимаем кнопку «Загрузить»
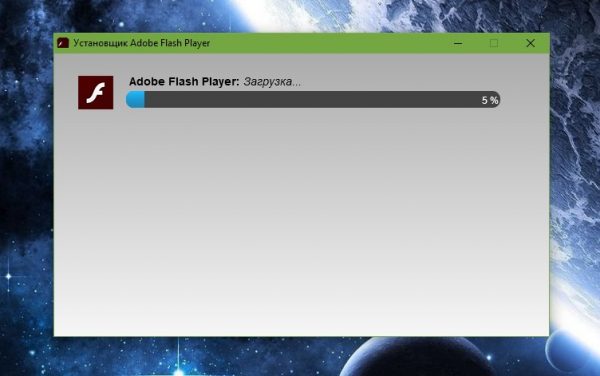
Ожидаем, пока программа скачает и установит все компоненты Adobe Flash Player
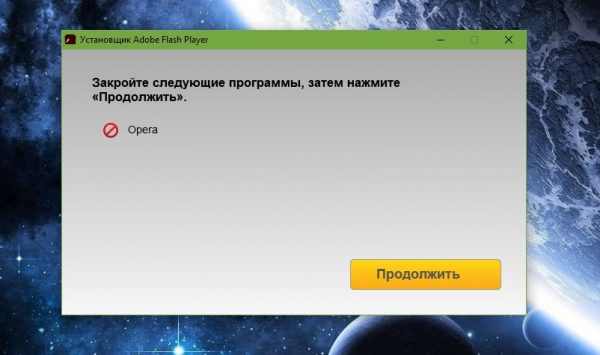
Если в процессе установки выводится предупреждающее сообщение, необходимо завершить работу всех открытых на компьютере браузеров
Видео: как установить Adobe Flash Player
Проблемы с JavaScript
JavaScript — это язык программирования, основной задачей которого является внедрение в html-код специальных элементов для создания более функциональных веб-страниц. Современные сайты невозможно представить без вставок java-кода, потому нарушения процесса воспроизведения скриптов на странице может повлечь за собой неполадки в работе браузера и в отображении запрашиваемой на ресурсе информации.
Как включить и отключить JavaScript
В разных браузерах JavaScript включается по-разному. Для обозревателей Opera и Chrome настройки практически идентичны:
- В адресную строку вводим chrome://settings/content/javascript или opera://settings/content/javascript, переставляем тумблер настройки на «Разрешено».
- Удаляем сайты из раздела «Блокировать».
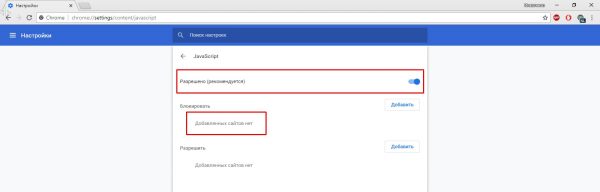
В браузерах Opera и Google Chrome переходим в настройки JavacrSipt через адресную строку и включаем разрешение
В браузере Mozilla включение JavaScript находится глубоко в настройках подключённых плагинов:
-
В адресной строке обозревателя прописываем about:config и нажимаем Enter, соглашаемся с переходом в настройки, щёлкнув «Я принимаю на себя риск!».
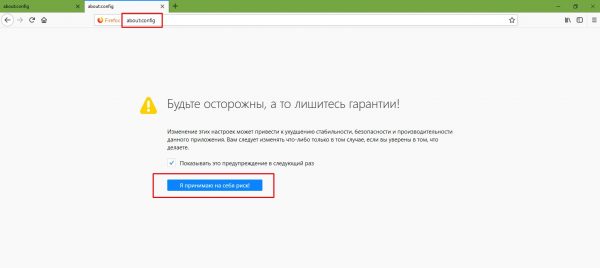
В адресной строке обозревателя прописываем about:config и соглашаемся с переходом в среду плагинов
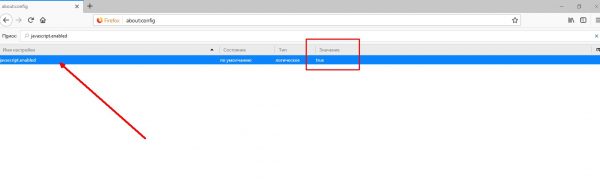
Меняем настройку javascript.enabled на значение true
В браузере «Яндекс» разрешение на работу javaScript можно найти в личных настройках:
-
Открываем меню «Яндекс» (значок трёх полосок рядом с кнопками управления окном) и выбираем «Настройки».
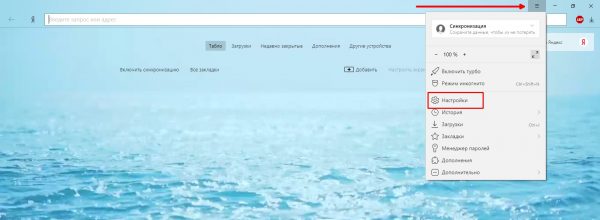
Открываем меню «Яндекс» и выбираем «Настройки»
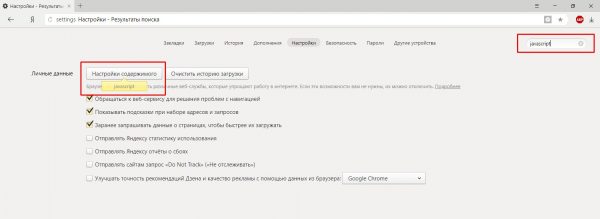
В поле поиска пишем javascript и выбираем пункт «Настройки содержимого»
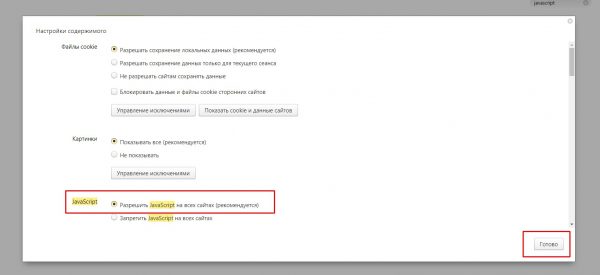
Ставим тумблер в положение «Разрешить» и сохраняем через кнопку «Готово»
В браузере Internet Explorer JavaScript включается сложнее всего:
-
В окне обозревателя открываем меню, щёлкнув по значку шестерёнки в правом верхнем углу, и выбираем пункт «Свойства браузера».
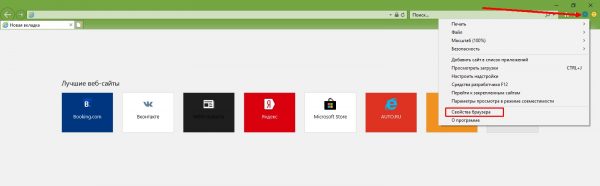
Открываем меню браузера и выбираем пункт «Свойства браузера»
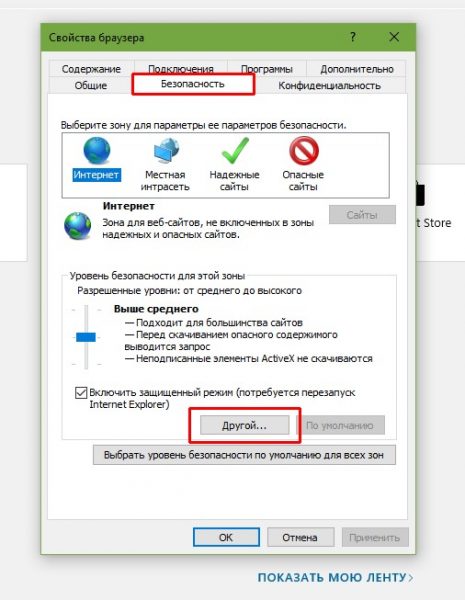
Во вкладке «Безопасность» открываем элемент «Другой»
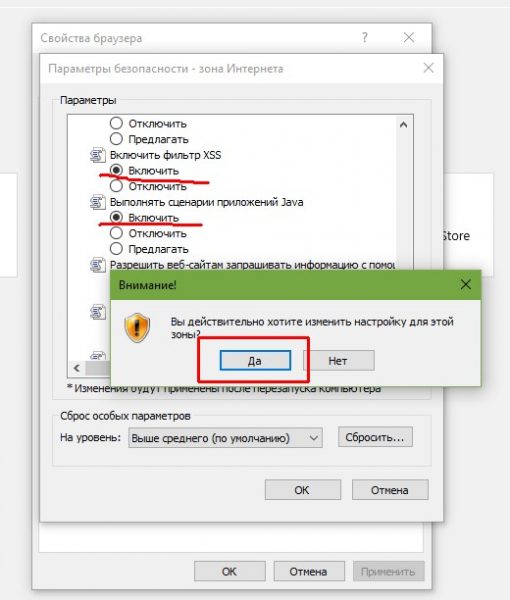
В графе «Сценарии» переводим все настройки в состояние «Включить» и сохраняем изменения
Проверка скорости подключения к интернету
Ещё одной причиной того, что видео в браузере не воспроизводится, является низкая скорость интернета. Технология потоковой передачи данных подразумевает наличие приличной пропускной способности канала, потому при медленном соединении некоторые сайты могут просто не отправлять данные. А некоторые проигрыватели должны сначала скачать приличный кусок медиафайла, прежде чем его воспроизвести.
Для проверки скорости можно использовать любой из многочисленных онлайн-ресурсов:
- Переходим на сайт проверки скорости, например, speedtest.ru, и нажимаем «Начать».
- Ожидаем результатов. Для качественного воспроизведения видео нужна скорость в графе Download 10 Мбит/с и выше. А для некоторых ресурсов, которые предоставляют видео качества Blue-ray, может не хватать и 50 Мбит/с. Если у вас скорость меньше, необходимо обратиться к провайдеру для смены тарифа или разъяснения ситуации, почему так медленно работает интернет.
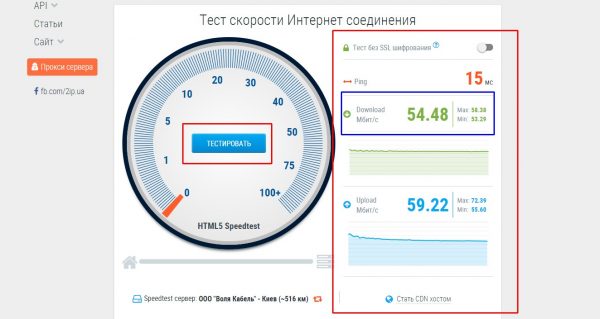
На странице измерителя скорости нажимаем «Тестировать» и ожидаем результатов
Видео: как проверить скорость соединения с интернетом
Вирусы: как правильно проверять компьютер
Очень важным параметром системы является её защищённость от влияния внешних угроз — вирусов и другого вредоносного ПО. Из-за вирусной активности могут перестать работать самые тривиальные вещи, даже часы, не говоря о более сложных компонентах вроде воспроизведения видео в браузере. Именно поэтому необходимо время от времени проводить глубокое сканирование компьютера. Я для этих целей использую поочерёдно две или три программы разных производителей, включая стандартный «Защитник Windows» и другие приложения: Bitdefender Antivirus Free Edition, Eset Nod 32 и прочие.
Для проверки компьютера в «Защитнике» необходимо:
-
Открыть вкладку «Защита от вирусов и угроз» и перейти в пункт «Запустить новое расширенное сканирование».
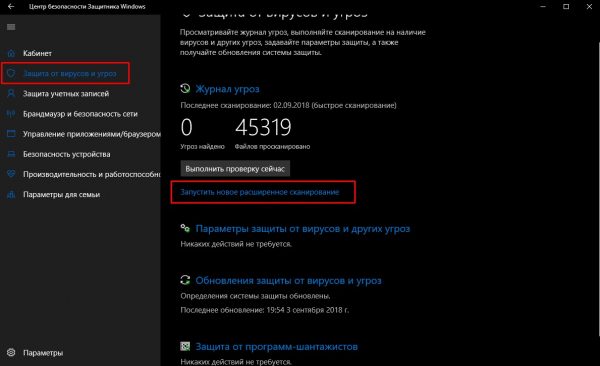
Открываем вкладку «Защита от вирусов и угроз» и переходим в раздел «Запустить новое расширенное сканирование»
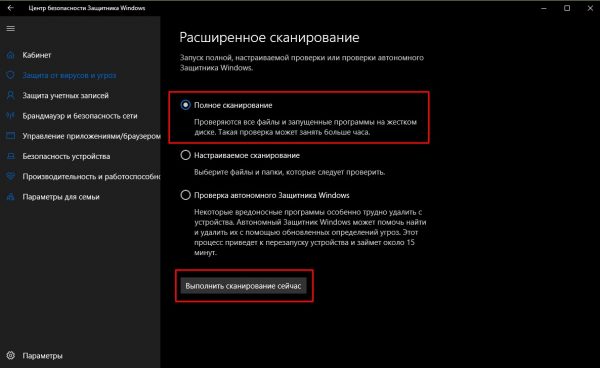
Переводим тумблер в положение «Полное сканирование» и нажимаем кнопку «Выполнить сканирование сейчас»
Очень часто сканирование длится часами, продолжительность процесса зависит от возможностей компьютера и заполненности жёсткого диска. Потому я нередко ставлю процедуру глубокого поиска вирусов на ночь, чтобы не терять времени. Кроме того, компьютер во время проверки часто начинает «тормозить», так как сканирование — это ресурсоёмкий процесс, поэтому использовать его становится затруднительно. А ночная проверка позволяет избежать этих сложностей.
Обновление версии обозревателя
Последняя версия Flash Player не всегда может работать с устаревшей версией браузера. Потому необходимо проверить актуальность версии обозревателя, несмотря на то, что большинство из них обновляются в автоматическом режиме.
Браузер Google Chrome:
-
Щёлкаем по значку с тремя точками в правом верхнем углу, наводим курсор на пункт «Справка» и в выпавшем меню выбираем «О браузере Google Chrome».
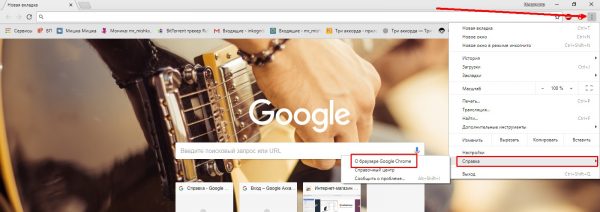
Открываем меню Chrome, наводим курсор на пункт «Справка» и выбираем «О браузере Google Chrome»
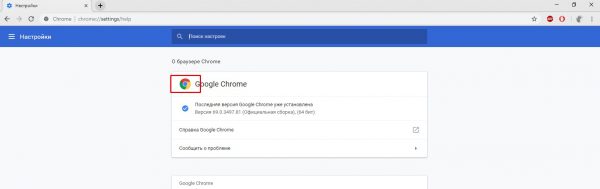
Щёлкаем по значку Google Chrome для повторной проверки обновлений
-
В левом верхнем углу нажимаем кнопку «Меню», затем переходим в пункт «О программе».
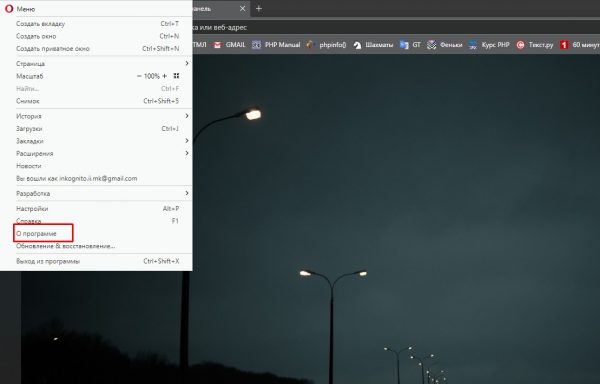
В главном меню браузере Opera переходим в пункт «О программе»
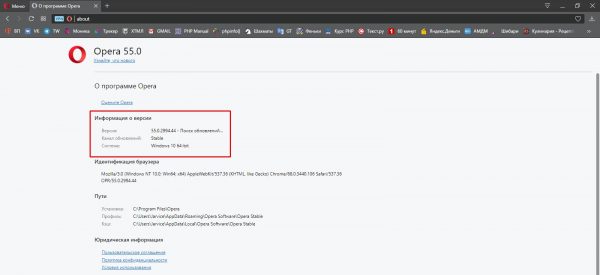
При открытии страницы со справкой обозреватель сам найдёт и скачает обновления, если они есть
В браузере Firefox проверка наличия обновлений происходит так же, как и в Google Chrome:
-
Вызываем меню обозревателя, щёлкаем по пункту «Справка».
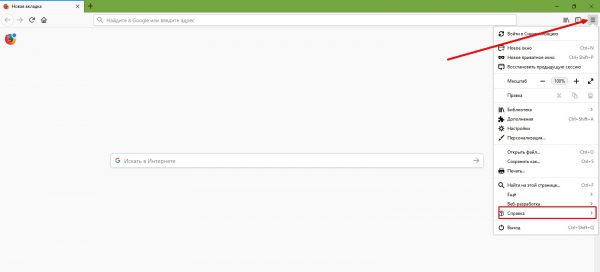
В меню обозревателя выбираем пункт «Справка»
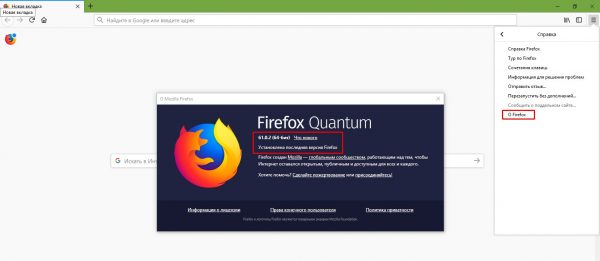
При выборе пункта «О FireFox» процесс обновления запускается автоматически
В «Яндекс.Браузере» всё делаем аналогично: открываем меню, наводим курсор на пункт «Дополнительно» и в выпавшем списке выбираем «О браузере». Это и запустит процедуру проверки актуальности обозревателя.
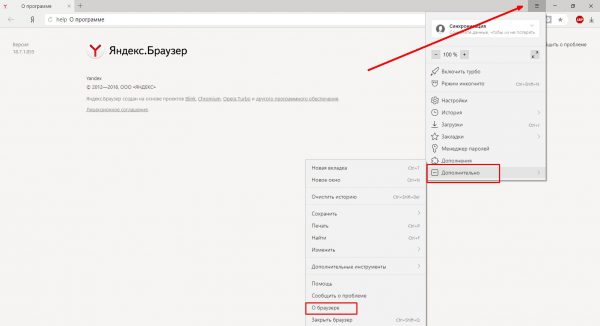
В меню «Яндекс.Браузера» выбираем пункт «Дополнительно» — «О браузере»
Вернуть возможность воспроизведения видео в браузере довольно просто, так как причины неполадки можно посчитать на пальцах и все они решаемы. Кроме того, больше девяноста процентов случаев связаны с ошибками Adobe Flash Player, а они исправляются очень быстро простой переустановкой приложения.
Не показывает видео в Интернете
Большая часть всех материалов выложенных в Интернет это видео ролики. Поэтому очень важно чтобы веб-браузер умел правильно их воспроизводить. Иначе вы не сможете полноценно просматривать веб-страницы.
Иногда пользователи сталкиваются с тем, что их браузер не показывает видео в Интернете. В данном материале мы рассмотрим ряд наиболее распространенных причин, которые могут приводить к неработоспособности видео роликов в Интернете.
Причина № 1. Неполадки с Flash Player.
В большинстве случаев, для того чтобы встроить видео ролик в веб-страницу используется технология Flash. Поэтому наиболее распространенная причина проблем с воспроизведением видео в Интернете это разнообразные неполадки с Flash Player.
Flash Player это дополнение к браузеру, которое позволяет воспроизводить Flash объекты внутри веб-страниц. Программу Flash Player можно абсолютно бесплатно скачать с сайта http://get.adobe.com/ru/flashplayer/.
Если на вашем компьютере не установлен Flash Player, просто скачайте его с официального сайта и установите. В случае если Flash Player установлен, вы можете его удалить и установить повторно. Для этого откройте Панель управления —> Программы —> Программы и компоненты. Здесь нужно найти программу Adobe Flash Player и удалить ее.
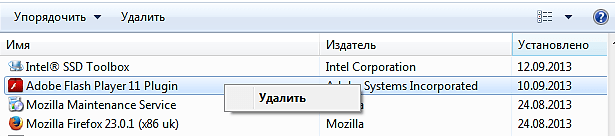
После этого вы сможете установить Flash Player заново. Кроме этого нужно проверить настройки Flash Player непосредственно в самом браузере. Возможно, воспроизведение Flash отключено настройками. Например, в браузере Google Chrome есть страница chrome://plugins/. Здесь можно включить или отключить работу дополнения Flash Player.
Причина № 2. Отключен JavaScript.
Кроме технологии Flash браузер должен работать с JavaScript. Если ваш браузер не показывает видео в Интернете, то возможно в его настройках отключен JavaScript.
Например, для того чтобы проверить работоспособность JavaScript в браузере Google Chrome нужно открыть настройки и кликнуть по кнопке «Настройки контента».
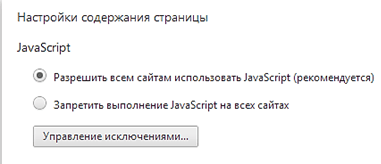
В открывшемся окне можно включить или отключить работу JavaScript.
Проблема № 3. Низка скорость подключения к Интернету.
Все еще не показывает видео в Интернете? Возможно у вас проблема с Интернетом. Скорость подключения к Интернету, которая необходима для комфортного просмотра видео роликов, зависит от качества самих видео роликов. Если во время просмотра видео вы наблюдаете подергивания, подвисания и прогрузки, то, скорее всего проблема именно в этом.
Что делать если ничего не помогает.
В некоторых случаях найти причину проблем с воспроизведением видео не удается. Flash Player установлен и работает, JavaScript также, скорость подключения достаточная. Но, тем не менее, видео не воспроизводится. На такой случай можно дать несколько советов:
- Проверьте компьютер на вирусы. Заражение вирусами может приводить к самым разнообразным глюкам. Скачайте и установите антивирус. Если антивирус уже установлен, воспользуйтесь бесплатными антивирусными сканерами. Например, Dr Dr.Web CureIt или Kaspersky Virus Removal Tool.
- Переустановите ваш веб-браузер. Полностью удалите веб-браузер и установите заново. Устанавливать нужно последнюю версию, скачанную с официального сайта разработчика.
- Попробуйте просматривать видео с помощью другого браузера. Установите несколько браузеров и выберите тот, в котором просмотр видео будет максимально комфортным.
Создатель сайта comp-security.net, автор более 2000 статей о ремонте компьютеров, работе с программами, настройке операционных систем.
![]()
Все пункты перепробовал, сносил винду, и всё равно проблема осталось ни в одном браузере не воспроизводятся видео. Есть ещё способы решения данной проблемы?
![]()
Даже не знаю, что посоветовать. Google Chrome пробовали? Тоже не работает?
![]()
Здравствуйте, у меня совсем новый ноутбук. Попробовала посмотреть видео в ютубе, для начала всё было нормально. Но потом при попытке включить какое либо другое, перестали работать все. Пишет «Ошибка повторите попытку позже. Индентфикатор воспроизведения, и дальше цифры). Флеш плеер включён, Джава тоже. Помогите пожалуйста. Заранее спасибо.
![]()
такая же проблема. видео и музыка не работает
![]()
Спасибо! Все грамотно написано, доходчиво. У меня не работал JavaScript. Сейчас все нормально!
![]()
Рад помочь. Заходите к нам еще.
![]()
Скорее всего, проблема в видеокарте
![]()
K-Lite Codec Pack вам в помошь)
![]()
Доброго времени суток.
Проблема с видео в интернете на ноутбуке (система Windows 8)
Flash Player переустановали. JavaScript разрешён и работает. Скорость интернета высокая.
Проблема возникает со всеми видео: звук есть, а экран видео зелёный.
Пару дней назад показывали только видео с ютуба. Теперь нельзя посмотреть и там.
Видео/фильмы на самом ноутбуке работают.
![]()
Попробуйте смотреть видео через разные браузеры (Chrome, Opera, Firefox).
![]()
Использовали браузеры Chrome, Frefox, Yandex. Проблема не исчезла.
![]()
Переустановите систему — совет банальный, но эффективный.
![]()
Привет админ, мой комп некоторые видео не показывает на интернете. Почему ?
![]()
![]()
проблема появилась недавно, никакой из вышеприведенных методов не помогает, на 3 браузерах такая беда. Не воспроизводятся видео везде, кроме youtube, полоска воспроизведения резко проматывается и видео вырубается. Получается, что проблема в софте или железе?
![]()
Однозначно в софте. Железо тут не причем, это 100 процентов. Переустановите Windows, это должно помочь.
![]()
А у меня на планшете я думаю это флэш но в плэй маркете его нету. Что делать?
![]()
Можно скачать apk файл с официального сайта Adobe и установить. Но, этот вариант работает только для Андроид 4.3 и более старых версий. Если на планшете стоит Андроид 4.4, то о флеш можно забыть. Также флеш не будет работать если планшет построен на базе процессора от Интел (x86).
![]()
А у меня на ноутбуке всё работало нормально, и в один прекрасный момент видео стало воспроизводиться лишь на одном сайте, да и то далеко не всё. Чего только не перечитал и не переделал, разве что только винду не сносил, ни чего не помогает. Короче, просто в тупике. Не знаю что делать.
![]()
Здравствуйте, у меня планшет на андроиде, он не поддерживает Flash Player, что можно вмето него, чтобы работало видео на Яндексе?
![]()
Читал когда-то, что есть браузеры для Андроид которые воспроизводят флеш-видео. К сожалению, не помню даже названия.
![]()
Как с тобой связаться что бы по скайпу обьяснить проблему
![]()
Я отвечаю на вопросы только здесь в комментариях.
![]()
Что делать, если на модеме есть деньги, а видео, кино и сериалы вообще не показывают. Соцсети грузят плохо, а также игры и музыка не работают в ВК. Мне сказали, что кончился трафик. Это так или нет?
![]()
Подобные вопросы нужно решать с техподдержкой интернет провайдера.
![]()
А я вообще гугл немогу скачать неоткрывает его и всё
![]()
Та же самая проблема… не показывает ни видео, ни музыка не воспроизводится… перепробовал ВСЁ кроме переустановки системы. Не хочу так быстро сдаватся… позже напишу что с этого получилось
![]()
доброго времени суток, у меня такая ситуация- онлайн видео воспроизводиться только в hd качестве, если же включаю ниже качество- изображение пропадает, но звук продолжает играть
![]()
Не знаю чем помочь. Не сталкивался с подобной проблемой.
![]()
спасибо, доступно написали, даже такому «юзеру» как я, удалось решить проблему
![]()
При просмотре видео на планшете андроид 4.0 на видео зеленые полосы и квадраты. Как на ютьюбе, так и в видео рекламе. Абсолютно все видео так воспроизводятся. Я не знаю что делать. Думала, что проблема в ютьбе, удаляла,чистила кэш, но потом эта проблема появилась на всех видео. Что делать, можете подсказать?
![]()
Могу посоветовать разве что сброс к заводским настройкам. Больше идей нет…
![]()
ну а я не нашла кнопку
«настройка контента»
![]()
Подскажите,у меня очень долго грузится музыка в вк,видео,да и много чего.А на других сайтах вообще нормально невозможно и сериал посмотреть,не то чтобы уже и фильм.
Видно что пытается загрузить,но так и без успехов.
![]()
в ютубе могу смотреть, в вк могу, а вот на сайтах из 20 в одном. У меня тупо не грузит видео, загрузка не идёт, стоит на нуле и всё. Скрипт работает, adobe скинул, но есть проблемы с установкой, так как хром не удаляется полностью и из-за этого не могу новый установить
![]()
Благодарю! так все грамотно и понятно. У меня второй вариант только в яндексе. но все равно «толчок» дали. Спасибо.
![]()
Не могу смотреть видео компьютер пишет: не удаётся получить доступ к сайту
![]()
Ну видимо доступа действительно нет. Такое может быть если сам сайт находится на одном сервере, а видео на другом.
![]()
Это Майкрософт чудит — хочет чтобы все на десятку перешли!
![]()
Все способы перепробовал не работают. Видео работают только на YouTube и RuTube.
Не работает видео в Яндекс.Браузере
Стремительно развивающийся интернет дает нам возможность потреблять контент в неограниченном количестве. Один из видов такого медиаконтента – это видео. Фильмы, сериалы, передачи, онлайн-ТВ ролики, обучающие курсы, вебинары и многое другое. В 2019 году для просмотра любого фильма или ролика на любом портале достаточно, чтобы на ПК была установлена актуальная версия браузера. Но бывают случаи, когда медиаконтент не воспроизводится. В этой статье мы разберем, почему не показывает видео в Яндекс.Браузере и как это исправить.
Возможные причины и способы устранения
При использовании последней версии обозревателя для воспроизведения практически любого видео в интернете не нужно дополнительно устанавливать еще какое-то ПО. Буквально несколько лет назад без актуальной версии Флеш-плеера не запускалась ни одна браузерная игра или фильм в онлайн-кинотеатре. Сейчас большинство владельцев сайтов перешли на технологию HTML5, которая позволяет запускать видео без дополнительного ПО. Как на десктопе, так и на смартфонах.
Переезд на HTML5 был обусловлен, в первую очередь, именно из-за кроссбраузерности новой технологии. Такие плееры работают легко в мобильных обозревателях, в отличие от Flash Player. Но еще не все сайты используют новую технологию. Соответственно, если в Яндексе отключен плагин Flash Player или на ПК не установлена актуальная версия, то видео не будет воспроизводиться на таких ресурсах. Мы увидим соответствующее сообщение о том, что нам нужно обновить этот компонент загрузки видео.
Основные причины, почему не работает видео в Яндекс.Браузере:
- Устаревшая версия программы.
- Запрещен запуск плагина в настройках обозревателя.
- Вирусное заражение ПК.
Обновление браузера
В первую очередь, столкнувшись с проблемой неработающего видео в Яндекс.Браузере, проверим актуальная ли у нас стоит версия обозревателя:
- Для этого запускаем программу и открываем меню – кто не знает, это кнопка в виде трех полос в правом верхнем углу обозревателя.
- Дальше в выпадающем меню выбираем «Дополнительно» и «О браузере» или переходим по ссылке browser://help.

Если у нас стоит актуальная версия браузера переходим к следующему пункту инструкции.
Если есть доступное обновление, обозреватель автоматически начнет обновляться. Или нам нужно нажать кнопку «Обновить», а затем согласиться с перезагрузкой.
Включение плагина в браузере
Дальше проверим настройки обозревателя. По умолчанию плагин должен быть включен, но мы сами могли его по неосторожности отключить.
Для включения плагина следуем пошаговой инструкции:
- Снова открываем меню и выбираем здесь пункт «Настройки».

- В правой панели есть удобное разделение по категориям и поисковая строка. Для быстрого поиска нужного пункта пишем здесь flash и кликаем по ссылке «Расширенные настройки сайтов».

- Переключаем маркер в положение «Разрешен только для важного содержания страницы».
Затем, в этом разделе можно удалять ссылки добавленных сайтов или запрещать на них запуск плагина.
Проблемы при воспроизведении видео
Если в Яндекс.Браузере при просмотре видео в интернете черный экран вместо картинки, виной может быть работа конфликтующего расширения. Попробуем решить эту проблему:
- Открываем меню программы.
- Выбираем «Дополнения».

- Пролистываем страницу в самый низ.
- В последнем блоке переключаем маркеры в положение «Выкл».

- Проверяем, заработало ли видео.
- Дальше включаем расширения по одному, чтобы определить какое именно расширение вызвало проблему.
Бывают случаи, когда звук есть, а видео не показывает в Яндекс.Браузере. Эту проблему также несложно исправить. Для этого нужно отключить аппаратное ускорение в настройках обозревателя:
- Опять открываем «Настройки».
- Переходим в раздел «Системные».
- В графе «Производительность» снимаем галочку с пункта «Использовать аппаратное ускорение, если возможно».

- Для применения настроек программу необходимо перезапустить.
В случае если этот способ не сработал отключим этот параметр в списке экспериментальных функций:
- Вводим в адресную строку browser://flags и жмем Enter .
- На новой странице с помощью функции поиска находим параметр Hardware-accelerated video decode.
- Переключаем его в положение Disabled.
- Кликаем на кнопку Relaunch для перезагрузки программы.

Расширения, блокирующие работу Flash Player
Мы все знаем, что реклама – это двигатель торговли. Но часто ее бывает уж очень много. Например, в Ютубе, при просмотре сборников популярных мультфильмов, каждые 10 минут запускается рекламный ролик. Тогда мы начинаем искать способы избавиться от этой рекламы, устанавливая различные расширения. Некоторые из них работают хорошо и блокируют навязчивую и неприемлемую рекламу на сайтах. Но по невнимательности можно установить и блокировщики Флеш-плагинов. В этом случае пока работает это расширения, видео на сайте, который использует данную технологию, работать не будет.
Заражение компьютера вирусами
Причиной неработающего видео в обозревателе может быть вирусное заражение компьютера. Как правило, кроме этой проблемы, заражение сопровождается еще массой проблем и симптомов:
- Не открываются файлы и папки.
- Не удаляются программы.
- Компьютер стал работать заметно медленнее.
- В обозревателе много навязчивой рекламы
Это только малая часть симптомов. В этом случае нужно почистить систему от вирусов. Пользоваться можно уже установленным антивирусом. А если его нет – Dr.Web CureIt! Это хороший облачный сканер, который обнаруживает 99% вредоносных угроз. Для личного пользования его можно скачать бесплатно. Он портативный и не требует установки. Работать с ним нужно так:
- Посетите страницу https://free.drweb.ru/download+cureit+free/.
- Щелкните ЛКМ по отмеченной кнопке.

- Дождитесь загрузки утилиты.
- Запустите исполняемый файл.
- В новом окошке согласитесь с условиями использования и нажмите на «Продолжить».

- А затем кликните мышкой по кнопке запуска проверки.
Причины возникновения проблем с воспроизведением видео в браузере и способы их решения

Все используют веб-браузеры по-разному. Кто-то — для поиска новостей, кто-то — для работы, а кто-то любит проводить свободное время за просмотром видеороликов. При этом иногда возникают проблемы, когда видео в браузере перестаёт воспроизводиться. Причины могут быть разными, и надо уметь определять и устранять их.
Наиболее распространённые причины и способы их устранения
При воспроизведении видеороликов в браузере используется большое количество разных инструментов, каждый из которых играет важную роль. При неправильной работе хотя бы одного элемента или программы, связанной с воспроизведением видео, могут возникнуть проблемы.
Устаревшая версия Adobe Flash Player
В подавляющем большинстве случаев причина того, что не удаётся просмотреть видеоролик, кроется в устаревшей версии Adobe Flash Player — расширения браузера, запускаемого при воспроизведении видео. Поэтому прежде всего необходимо проверить версию этого программного средства. Если она устарела — обновите её.
При разработке большинства видеоплееров используется специальная мультимедийная платформа Adobe Flash Player, библиотеки которой позволяют создавать различные виды веб-приложений. Естественно, такие приложения невозможно использовать без последней версии «Флеш Плеера».
Процедура установки или обновления Flash Player не зависит от используемого браузера. Необходимо лишь придерживаться следующего алгоритма:
- Перейти на официальный сайт разработчика Adobe Flash Player .
- В открывшемся сайте рекомендуется убрать дополнительные галочки. В противном случае на компьютере будет установлено дополнительное ПО, которое никак не относится к Adobe Flash Player.
- Затем нажать кнопку «Установить сейчас». Начнётся скачивание установщика.

Уберите галочки для отказа от дополнительного ПО и запустите скачивание установщика «Флеш Плеера», нажав кнопку «Установить сейчас»
Запустите скачанный файл, и сразу начнётся автоматическая установка последней версии Flash Player.

Ждём, пока установка завершится
Через несколько минут установщик оповестит пользователя, что процесс завершён. После нажатия на кнопку «Готово» вновь откроется официальный сайт Adobe, где будет предложено ознакомиться с другой продукцией компании. Эту вкладку можно смело закрывать.

Для завершения установки или обновление Adobe Flash Player нажмите кнопку «Готово»
Если проблема заключалась в устаревшей версии Adobe Flash Player, то на этом этапе она должна быть решена. Запустите видео, которое не воспроизводилось. Если оно по-прежнему не отображается, то нужно попробовать другие варианты решения вопроса.
Видео: как обновить Adobe Flash Player
В браузере отключена поддержка JavaScript
Важным инструментом, который влияет на функциональность современных веб-сайтов, является JavaScript — скриптовый язык программирования. Его использование существенно расширяет возможности создания и отображения веб-сайтов. В каждом браузере этот инструмент можно самостоятельно включить или отключить. У большинства сайтов при отключении JavaScript резко снижается функциональность. В частности, могут не отображаться картинки и не воспроизводиться видеоролики.
Процедура включения поддержки JavaScript зависит от используемого браузера.
Как правило, JavaScript во всех браузерах активирован по умолчанию. Однако какое-нибудь программное обеспечение могло случайно отключить его. Поэтому стоит проверить этот плагин.
Google Chrome
В Google Chrome поддержка JavaScript включается в разделе настроек «Конфиденциальность и безопасность».
-
Перейдите в общие настройки браузера. Для этого кликните по характерному значку в правом верхнем углу экрана и выберите пункт «Настройки».

Щёлкнув по строке «Настройки», перейдите в окно настроек браузера Google Chrome

Для активации JavaScript в Google Chrome перейдите в настройки контента

Откройте меню настроек JavaScript в Google Chrome, щёлкнув по строке JavaScript

Включаем тумблер активации Javascript в Google Chrome
Opera
В браузере Opera JavaScript можно включить в настройках браузера, перейдя в раздел «Сайты».
-
Как и в случае с Google Chrome, нужно перейти в настройки браузера. Их можно открыть комбинацией клавиш Alt + P или стандартным способом с помощью значка Opera в верхнем левом или правом углу (зависит от версии браузера).

Открываем общие настройки в Opera

Открываем раздел «Сайты» в настройках «Оперы»

Включаем JavaScript в Opera с помощью переключателя «Разрешить выполнение JavaScript»
«Яндекс.Браузер»
В «Яндекс.Браузере» включить или отключить поддержку JavaScript можно в разделе настройки личных данных.
- В верхней части браузера нажмите на картинку с тремя горизонтальными полосками и перейдите в меню «Настройки».
- Нажмите на пункт «Показать дополнительные настройки» в нижней части открывшейся страницы.
- Найдите раздел «Личные данные» и выберите пункт «Настройки содержимого».

Переходим в настройки содержимого в разделе личных данных меню настроек «Яндекс.браузера»

Включаем JavaScript с помощью переключателя «Разрешть JavaScript на всех сайтах»
Mozilla Firefox
В браузере Mozilla Firefox поддержка JavaScript всегда включена по умолчанию. Она может быть выключена только если пользователь сделал это самостоятельно с помощью специальных инструментов. В таком случае ему не потребуется инструкция для включения функции обратно. Нужно просто снова включить JavaScript теми же средствами, с помощью которых он был отключён.
Safari
В браузере Safari поддержка JavaScript включается и выключается в настройках безопасности.
- Перейдите в меню Safari и зайдите в раздел «Настройки», а затем в раздел «Безопасность».
- Найдите блок «Веб-контент» и включите в нём опцию поддержки JavaScript.

В разделе «Безопасность» настроек Safari, в блоке «Веб-контент» включите поддержку JavaScript
Internet Exproler
В Internet Explorer включение и выключение JavaScript доступно в разделе Internet консоли настроек безопасности.
- В верхней части окна браузера найдите кнопку в виде шестерёнки и нажмите на неё.
- В открывшемся меню перейдите во вкладку «Безопасность» и выделите зону «Интернет». Затем нажмите кнопку «Другой».

Откройте вкладку «Безопасность», перейдите в зону «Интернет», а затем — в меню «Другой»

Для включения JavaScript отметьте пункты «Включить» в блоках «Активные сценарии» и «Выполнять сценарии приложений Java»
После включения JavaScript в любом браузере необходимо перезапустить программу, чтобы изменения вступили в силу.
Другие возможные причины
Есть и другие причины, из-за которых в браузере могут не воспроизводиться видеоролики. На них стоит обратить внимание, если предыдущие рекомендации не помогли решить проблему. Попробуйте сделать следующее:
- проверьте текущую версию браузера; если она устарела, то обновите её;
- очистите кэш и куки браузера;
- проверьте компьютер на вирусы — они тоже могут мешать воспроизводить видео;
- проверьте работоспособность интернет-соединения: возможно, проблема в сетевом подключении, а не в используемом ПО; попробуйте перезагрузить роутер;
- возможно, проблема заключается в видеоплеере, который используют разработчики сайта; попробуйте воспроизвести видео с других сайтов;
- попробуйте обновить видео и аудиодрайверы.
Если видео загружается, но постоянно тормозит и воспроизводится с задержками, то проблема состоит в плохом качестве соединения. В таком случае можно попробовать перезагрузить роутер и отключить сторонние программы. В крайнем случае обратитесь к своему провайдеру.
Другие проблемы с воспроизведением видео в браузере и их решение
Бывает так, что видеоролик воспроизводится, но возникают какие-то другие проблемы. Например, видео воспроизводится без звука или не открывается на весь экран.
Видео не открывается на весь экран
Видео может не переключаться в полноэкранный режим по нескольким причинам. Бывают проблемы с плагином Adobe Flash Player, драйвером видеокарты, используемым видеоплеером или с настройками браузера: выставлен запрет на полноэкранное воспроизведение видео. Рекомендуется последовательно выполнить следующие действия до тех пор, пока проблема не будет решена:
- Установите или обновите Adobe Flash Player до последней версии.
- Обновите драйвер видеокарты.

Войдите в раздел «Управление компьютером», перейдите в «Диспетчер устройств», откройте свойства видеокарты и нажмите кнопку «Обновить драйвер»
Видео воспроизводится без звука
Если исчез звук при воспроизведении видео, то рекомендуется пошагово выполнить следующие действия:
- Проверить версию и работоспособность Adobe Flash Player.
- Возможно, перестал работать аудио-кодек. Рекомендуется установить пакет K Lite Codec Pack, который включает в себя все кодеки, необходимые для воспроизведения видео. Скачать его можно с официального сайта K-Lite — Сodec Guide . Можно также установить специальный проигрыватель KMPlayer, который содержит в себе большой набор кодеков.

При установке выберите режим Advanced: он позволит максимально реализовать возможности пакета
Браузер не распознаёт формат видео
Такая проблема возникает в связи с активным переходом разработчиков сайтов на систему HTML5. В этом случае исправить ситуацию можно довольно просто:
- Проверьте версию используемого браузера и обновите её до последней.
- Отключите все активные расширения и попробуйте запустить видео без них. Поочерёдно отключайте каждый плагин и пробуйте воспроизвести видео. Таким способом можно найти расширение, которое блокирует воспроизведение видеороликов. Скорее всего, оно не совместимо с форматом HTML5.
- Установите K Lite Codec Pack.
Как правило, эти действия позволяют избавиться от проблемы. Но если ничего из этого не помогло, то остаётся ожидать исправления ошибки в следующих версиях браузера. А пока можно установить другое ПО для просмотра интернет-страниц.
С воспроизведением видеороликов в браузере могут возникать разные проблемы. В большинстве случаев они решаются за считаные минуты. Главное — не отклоняться от чётко прописанных инструкций и выполнять все действия максимально внимательно. Тогда уже совсем скоро можно будет вернуться к просмотру любимых видеозаписей.