Заблокировать доступ в интернет
Блокировка доступа в интернет на компьютере
Блокировка интернета на компьютере не вызовет сложностей, если придерживаться инструкции. Необходимо рассмотреть распространенные методы, инструменты. Специальные программы обладают определенным функционалом, учитываются ограничения.
Блок доступа в интернет на ПК
Пользователи интересуются вопросом, как заблокировать интернет на компьютере, это можно сделать различными способами. В зависимости от предпочтений прибегают к помощи инструментов Windows, сторонних приложений. Учитывается тип операционной системы, а также оборудование, которое используется дома, на работе.

Важно! Чтобы детально ознакомиться с блокировкой, лучше перейти к конкретным методам.
Методы блокировки
Блокировка интернета, осуществляется такими способами:
- через брандмауэр;
- отключение соединения;
- создание прокси-сервера;
- при помощи программ.

Блокирование доступа в интернет программам через брандмауэр (в Windows)
Интересным является вопрос, как заблокировать интернет программам при помощи брандмауэра. На примере операционной системы Windows 10 последовательность выглядит следующим образом:
- Панель управления.
- Строка поиска.
- Панель задач.
- Брандмауэр Windows.
- Дополнительные настройки.
- Строка создание правил.
- Вызов контекстного меню.
- Переходу в программы.
- Кнопка «далее».
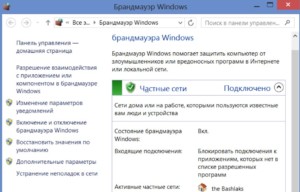
Когда открывается мастер создания правил, на экране человек видит множество категорий. Среди них есть программы, разрешается выбрать путь, например, к конкретному браузеру или фоторедактору. Для этого необходимо лишь нажать кнопку «Обзор». В открытом каталоге надо найти приложение.
Важно! Блокировка подключения действует после сохранения настроек. Для правила необходимо уникальное имя, оно выбирается в рубрике мастера создания. Поле описания необязательное, его можно не заполнять. После ввода имени правила лучше сохранить изменения.
Отключение определенного соединения (в Windows)
Есть четкая инструкция, чтобы запретить доступ к интернету в локальной сети. Значение имеет тип операционной системы и сначала лучше посмотреть на компьютер с Windows 10.
- панель управления;
- настройки;
- сеть и интернет;
- беспроводные технологии;
- управление сетями;
- вызов свойств;
- автоматическое подключение;
- кнопка «выключить».

Есть возможность выбора автоматического подключения, когда человек находится в радиусе действия сети. Инструкция по блокировке интернета в системах Windows 7, 8 является схожей.
- Пуск.
- Панель управления.
- Сети и задачи.
- Беспроводные технологии.
- Переход в Wi-Fi.
- Вызов контекстного меню.
- Удаление сети.
На примере Windows 8 доступна команда netsh. Для перехода в строку используется комбинация Win+R.

Создание фальшивого прокси-сервера
Если необходимо заблокировать интернет, поможет создание прокси-сервера. Для этого необходимы права администратора на компьютере.
- Рубрика «система».
- Прокси-сервер.
- Вызов контекстного меню.
- Создание прокси-сервера.
В активном окне вводится имя, необходимо придумать пароль. Система запрашивает описание к прокси-серверу, требуется ввести имя хоста. После сохранения настроек стоит перезагрузить компьютер.
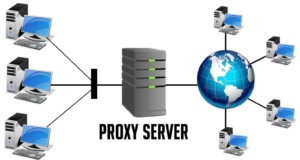
Блокирование подключения к интернету при помощи программ
Интересен вопрос, как закрыть доступ в интернет другому пользователю. Это можно сделать только при помощи сторонних программ. Internet Lock — отличный инструмент, который находится в свободном доступе. Блокировка интернета на компьютере осуществляется после предварительного скачивания файла.
- небольшой размер 1.3 МБ;
- не требуется активация;
- поддержка Windows 7, 8, 10;
- русский интерфейс;
- доступна версия программы 6.0.6.
При установке файла открывается окно, где есть главная страница, правила, журнал, справка. Пользователю сообщают информацию o том, как блокировать интернет на время. Для этого используется общий режим. Он распространяется на все программы, однако можно вносить изменения. Если интересуют данные касательно обновления утилиты, предусмотрена рубрика «справка».

Важно! На экране показаны данные о программе, регистрации продукции. За расширенную версию придётся заплатить реальные деньги.
Во вкладке «правила» открываются следующие функции:
- добавление ограничения;
- удаление;
- изменение правил.
При добавлении задачи необходимо выбрать режим. Есть возможность блокировки пользователей, домена или IP-адреса. Человек выбирает стандартные правила или переходит к ручным настройкам.
Менее популярные программы:
- NetLimiter.
- GlassWire.
- TMeter.
- NetPeeker.
NetLimiter ценится из-за функционала, приятного интерфейса. На главной странице отображены пользователи, статистика. Есть возможность просматривать дневные, недельные и месячные отчеты. В программе представлены вкладки трафика и уведомлений.
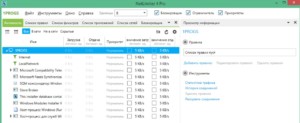
GlassWire — это программа с расширенным функционалом. Пользователю показаны списки всех приложений, которые запрашивают данные в сети. На главной странице есть вкладка статистики, уведомлений. Можно переходить к графикам или Firewall.
Важно! Инструмент применим для мониторинга трафика в сети. К сожалению, требуется покупка лицензии.
На изучение интерфейса необходимо потратить некоторое время. Администратор получает право к функциям, может менять режимы. Как вариант, легко вести удаленный мониторинг.
TMeter — это отличная альтернатива вышеуказанной программе. Функций не так много, но используется фильтр по URL. Таким образом, можно запрещать доступ к определенным сайтам. К сожалению, программа платная, полная версия доступна за 20 долларов. На главной странице открыта статистика, конфигурации. Можно просматривать действия, набор фильтров, пакеты данных.
Важно! Открыты счётчики фильтров и события службы. Во вкладке «статистика» есть пакеты данных, представлены списки процессов. Ещё отображаются адреса вредоносных файлов, можно посмотреть состояние мониторинга. Текущие события также отображаются во вкладке «статистика».
Если перейти в рубрику «службы», видны адаптеры и Firewall. Пользователю открыта функция перенаправления пакетов. Для просмотра набора фильтров используется подгруппа «конфигурация». На экране показаны группы IP-адресов и пользователи. Человек хоть каждый день может просматривать отчеты по трафику. В нижней области окна отображены основные процессы, мониторинг хостов. Во вкладке Option открываются пункты:
- график;
- счётчики;
- папки.
Максимальная скорость может быть представлена в виде удобного графика. Если детально рассматривать сетевые адаптеры, отображены основные режимы:
- строгий;
- активный;
- пассивный.

В поле можно заметить название устройства, среду передачи данных, IP, статус. Выбрав сетевой адаптер, открыты свойства, где представлены детальные характеристики. Редактор набора фильтров — ещё один интересный инструмент для контроля трафика.
Важно! В активном окне отображено название фильтра, статус, лимит, пакеты. Можно обнулить счетчики или почитать комментарии.
Блок интернета от детей
Блокирование интернета от детей может производиться через программы. Иногда помогает просто отключить роутер. Тогда выход в сеть невозможен, но ребенок способен догадаться о решении проблемы. Преимущество программ кроется в том, что они способны закрывать определённые ресурсы, ограничивать нежелательные контент.
Windows Firewall Control — это одна из лучших программ, которая расширяет функции брандмауэра Windows. Работа возможна на ПК с операционной системой 7, 8, 10.
Картинка 10 Программа Windows Firewall Control
Особенности Windows Firewall Control:
- запрет отдельных сайтов;
- русский интерфейс;
- размер всего 2.2 Мб;
- отображение состояния брандмауэра;
- добавление задач;
- параметры программы;
- показан список изменений.
Важно! Искать приложение можно через поисковик по категории Firewall.
InternetOff — это простая утилита, которая является бесплатной, её можно скачать на компьютер. Предусмотрена поддержка систем Vista, XP, Windows 7-10. Чаще всего встречается английский интерфейс, поэтому необходимо ознакомиться с инструкцией. При входе в программу надо ввести имя, придумать пароль.
Запрещать доступ к сети можно на определенное время. Для этого используется функция Turn off the internet. В случае необходимости действие можно отклонить. В сети доступна обновлённая версия 3.0.1. Разработчиком продукта является компания Crystal Rich Ltd. Искать программу целесообразно по категории «контроль трафика».
Советы
При блокировке интернета лучше придерживаться советов экспертов:
- доверять проверенным разработчикам программам;
- использовать проверку на вирусы;
- придерживаться инструкции;
- в первую очередь использовать брандмауэр.
Предупреждения
При скачивании сторонних приложений для блокировки интернета могут возникнуть проблемы с компьютером. Даже после отмены действий доступ к сети может быть ограничен. В этом случае рекомендуется сделать перезапуск ПК. При переходе в брандмауэр и выполнении инструкции не стоит забывать про сохранение настроек.
Необходимо запоминать все действия, которые выполнены, чтобы в дальнейшем иметь возможность их отменить. При отключении определенного соединения учитывается тип операционной системы. Сдавать фальшивый прокси-сервер рекомендуется в последнюю очередь.
Выше рассмотрено, как заблокировать интернет на ПК. Для этого можно использовать инструменты Windows, сторонние программы. Лучше учитывать советы экспертов и предостережения.
Как полностью заблокировать интернет на компьютере в Windows 7

Как родители сначала учат ребенка говорить, а потом – молчать, так и пользователи компьютера сначала ищут возможность свободного доступа в интернет, а впоследствии – возможность закрыть к нему доступ. Что за причины заставляют отказываться от интернета, и какими простыми методами можно этого достичь, попытаемся рассмотреть в данной статье.
Желание “перекрыть кислород” своему компьютеру может возникнуть в том случае, если вы не желаете оплачивать трафик, который будет расходоваться в ваше отсутствие, или же вас беспокоит бесконтрольный доступ в сеть ваших детей, родственников, сотрудников по работе. Также, вполне понятно опасение утечки информации во время работы со специализированными программами и конфиденциальной информацией. Как вариант, бывает необходимо заблокировать доступ в сеть игровым, или прочим программам, не ограничивая доступ в сеть по-отдельности, а полностью заблокировав выход в интернет.
- Отключение сетевого адаптера в системе
- Установка неверного прокси в системных настройках
- Блокирование исходящих соединений посредством встроенного брандмауэра
- Блокирование соединений при помощи сторонних фаерволов
- Установка родительского контроля в специализированных программах и антивирусах
- Обратится к специалистам для настройки блокировки доступа к Интернет
1. Отключение сетевого адаптера в системе
Этот кардинальный метод напрочь лишает компьютер связи с внешним миром, будь то сеть интернет или локальная сеть. Вам необходимо открыть “Диспетчер устройств” (пройдя по пути Панель управления / Система и безопасность / Система),

где, найдя вашу сетевую карту, кликните на ее названии правой кнопкой мыши и выберите пункт “Отключить”:

Сетевая карта будет отключена для всех учетных записей компьютера и вернуть ее к работе будет возможно только пользователю с правами администратора, проделав весь путь сначала и выбрав пункт “Задействовать”.
2. Установка неверного прокси в системных настройках
Этот способ заставляет программы использовать ложные настройки прокси-сервера (например, можно указать адрес вашего же компьютера, 127.0.0.1) и хорош тем, что установить его можно для каждой учетной записи в отдельности. Однако одним из недостатков является возможность легко отключить его, если пользователь знает, где это сделать – ограничений пользователя в правах для этой настройки нет.
Запустив Internet Explorer, и открыв “Свойства обозревателя” на вкладке “Подключения”, нажмите кнопку “Настройка сети”:

В раскрывшемся окне установите адрес прокси-сервера 127.0.0.1 – и если на вашем компьютере прокси-сервер не установлен, программы, использующие системный прокси, будут сурово обмануты.

К сожалению, не каждая программа использует адрес системного прокси, так что, быть может, этот метод применим не для каждого случая.
Продвинутым пользователям можно также порекомендовать подмену в файле hosts адресов DNS-серверов. Как работать с этим файлом мы уже писали здесь.
3. Блокирование исходящих соединений посредством встроенного брандмауэра
С помощью этого метода можно запретить исходящие соединения по протоколу TCP, блокировав доступ в интернет программам, пытающимся получить туда доступ.
Откройте настройки брандмауэра (Панель управления / Система и безопасность / Брандмауэр Windows) и выберите пункт “Дополнительные параметры”:

Далее вам необходимо в “Правилах для исходящего подключения” создать новое правило:

Правило необходимо создавать “для порта”:

Укажите, что правило для всех уделенных портов:

Выберите “блокировать подключение”:

Введите понятное вам название правила:

После создания правила можете убедиться – подключение к интернету блокировано. Теперь, в любое время, можете как отключать его, так и включать заново.
Обратите внимание, что изменение настроек брандмауэра доступно только пользователям с административными привилегиями.
4. Блокирование соединений при помощи сторонних фаерволов
Мы уже описывали здесь возможности фаерволов сторонних изготовителей, настал черед обратить внимание на возможность полностью заблокировать интернет с их помощью. В Outpost Pro, например, это делается чрезвычайно просто – сменой политики на “блокировать все”, для чего нужно кликнуть правой кнопкой мыши на его иконке в системном лотке

и выбрать в меню необходимый пункт:

Такую блокировку легко как включить, так и отключить, поэтому если вы хотите закрыть доступ к интернету другому человеку – заблокируйте изменения настроек при помощи пароля, благо большинство фаерволов и антивирусов это позволяют:

Если вы пользуетесь каким-либо другим фаерволом или антивирусной системой, уверяю вас, там имеются аналогичные настройки.
5. Установка родительского контроля в специализированных программах и антивирусах
Мы уже разбирали родительский контроль в предыдущей статье, однако стоит заметить, что он отлично работает и для блокирования интернета полностью.

Достаточно всего лишь в настройках доступа в интернет указать период с 00:00 до 00:00, либо любой другой, необходимый вам. Стоит упомянуть, что настройки родительского контроля в каждой программе защищаются паролем, так что изменить их не санкционированно будет очень сложно.
Упомянув способы блокировки доступа в сеть, стоит обратить ваше внимание на тот факт, что имея административные права и некоторый опыт, пользователь может отключить любые ваши ограничения, все зависит только от времени, которое ему понадобится на это. Потому, для обеспечения достаточной безопасности, стоит обязательно ограничивать пользователя в правах. А как это сделать, подробно описано в статье “Разграничение рабочей и административной учетной записи“.
Как запретить программе выход в интернет на Windows 10: 6 способов
Всем привет! Сегодня я расскажу вам, как запретить программе доступ в интернет на Windows 10. Мы рассмотрим три варианта блокировки:
- Обычная блокировка – эффективно при запрете обыкновенного софта.
- Блокировка службы – иногда первый способ не помогает, так как программа блокируется, а вот служба остается висеть. Также данный способ хорош при запрете встроенного ПО в Windows или, когда вы не знаете – где находится установленная утилита
- Блокировка не всей программы, а только её части. Например, у Skype есть отдельный модуль, который выводит рекламу. При этом идет запрос к определенному серверу. Вот его можно будет заблокировать – тогда ПО будет спокойно работать, но вот реклама вам больше мешать не будет.
Также мы рассмотрим различные способы – от использования стандартных средств «окон» до применения сторонних утилит. Я постарался расписать все как можно подробнее, но если у вас будут какие-то вопросы, то задавайте их в комментариях.
- Брандмауэр
- Winaero OneClickFirewall
- Comodo Firewall
- Через файл Hosts
Брандмауэр

- Нам нужно попасть в панель управления – это можно сделать через меню «Пуск» или нажать одновременно на клавиши «Win» и английскую «R», а после вписать команду «control».

- Найдите «Брандмауэр» и нажмите на него. Если данного пункта нет, то установите режим просмотра как «Крупные значки» (в правом верхнем углу окна).

- Переходим в «Дополнительные параметры».

- Нам нужно правило для исходящего подключения, поэтому выделяем его и нажимаем на кнопку создания условия.

- Выбираем «Для программ» и нажимаем «Далее».

- Теперь нам необходимо на компьютере выбрать путь к запускаемому «exe» файлику. Нажимаем на второй пункт и далее на кнопку «Обзор». Теперь нужно найти папку с установленной утилитой и выбрать именно «exe» файл, который запускает приложение.

- Для удобства и чтобы не забыть, называем правило. Можно также добавить описание.

В самом конце проверяем наши действия. Теперь через данный браузер войти в интернет будет нельзя. Я просто показал простой пример, который можно сразу проверить – вы можете заблокировать доступ в интернет любой программе, установленной на вашем ПК.
ВНИМАНИЕ! Иногда заблокировать софт – это мало, и нужно делать блокировку именно службы, поэтому смотрите следующие шаги. Особенно это касается обновлений и фонового доступа к интернету.
Но есть ещё один способ использовать брандмауэр. Он помогает заблокировать не само приложение, а целую службу. Данный способ может быть эффективнее в ситуациях, когда нужно заблокировать программы или службы самой Windows.
- По сути, проделываем все то же самое, но при создании выбираем «Все программы».

- Далее выбираем «Блокировать подключение».

- Тут оставляем параметры по умолчанию.

- Также задаем название.

- Теперь вы увидите ваше правило в самом верху – нажмите на него два раза, чтобы зайти в «Свойства». Далее на вкладке «Программы и службы» переходим в «Параметры». Ставим нижнюю галочку и выбираем заблокированную утилиту.

Блокировка будет идти не на всё ПО, а только на выбранное. Кстати, не понятно почему тут идет название «Пакет приложений», ведь вы делаете блокировку на службу софта. Иногда данный способ становится более эффективным.
Winaero OneClickFirewall
Утилита полностью бесплатная и её можно скачать – по этой ссылке . После скачивания, устанавливаем приложение. Для блокировки нужно зайти в папку с установленным приложением, нажать правой кнопкой на «exe» файлик и выбрать «Block Internet Access». Для разблокировки есть вторая кнопка «Restore Internet Access». Для удобства вам не обязательно искать установленную программу и можно сделать блокировку по ярлыку – смотрим на пример картинки ниже.

Comodo Firewall
Ещё одно приложение, которое имеет бесплатную версию. Скачать ПО можно по этой ссылке . После установки открываем: «Фаервол» – «Правила для приложений» – нажимаем на кнопку с плюсиком в дополнительно панели «Добавить».

Далее все делается аналогично, просто нажимаем «Обзор», выбираем файлик и далее указываем правило «Заблокированное приложение».

Через файл Hosts
Мы попробуем не совсем заблокировать приложение, а именно закроем доступ к определенному серверу, к которому обращается программа. Сделаем мы это с помощью файлика «Hosts». Покажу на примере программы «Skype». Чтобы посмотреть, к каким серверам обращается приложение, нам понадобится утилита «Fiddler 2». Ищем её в интернете, скачиваем и устанавливаем…
После запуска откроется вот такое окошко. Нас интересует именно первый столбец с названием «Host» – это и есть адрес сервера, к которому обращается программа. Название ПО можно посмотреть в столбце «Process».

Итак, мы видим – к какому серверу обращается Skype. Адрес может иметь IP или DNS вид. Файл «Hosts» находится по пути:
- Windows XP, 2003, Vista, 7, 8, 10 — c:windowssystem32driversetchosts
- Linux, Ubuntu, Unix, BSD — /etc/hosts
- Mac OS — /private/etc/hosts

Далее открываем файлик любым текстовым редактором – в Виндовс это блокнот. Сначала прописываем: 127.0.0.1 – далее указываем адрес того сервера, который вы хотите заблокировать. По сути мы заставляем наш комп при запросе к данному адресу делать запрос на IP: 127.0.0.1 – это адрес вашего же компьютера. Данный способ хорош, когда нужно заблокировать не всю программу, а только обращение к одному серверу.
Как запретить программе доступ к интернету (блокировка входящего/исходящего трафика)
Как запретить программе доступ к интернету (блокировка входящего/исходящего трафика)

Подскажите пожалуйста. Установила одну игру, и она постоянно требует обновления. Нельзя ли запретить ей доступ к интернету, чтобы она не «самовольничала»? Моя ОС Windows 10, интернет подключен через Wi-Fi роутер.
Пробовала установить антивирус NOD, чтобы заблокировать в нем интернет: но, когда это сделала, начал жутко тормозить компьютер, и доступ к интернету был заблокирован сразу для всех программ. Нельзя ли запретить доступ к интернету только одной конкретной программе?
Действительно, во многих случаях может понадобиться заблокировать доступ тому или иному приложению к сети интернет.
Например, кроме заданного вопроса по игре, ограничить доступ может понадобиться и тем, у кого интернет-трафик жестко лимитирован — не дело его тратить на ненужные обновления игр.
В этой статье рассмотрю парочку простых и быстрых способов запрета доступа программе в интернет (делается это крайне просто, поэтому справится пользователь с любой подготовкой!) .
Блокировка доступа программы в Интернет в брандмауэре Windows
Брандмауэр Windows — один из самых простых способов заблокировать программе доступ к Интернету, не требующий установки каких-либо сторонних средств. Шаги для блокировки будут следующими:
- Откройте панель управления (в Windows 10 это можно сделать, используя поиск в панели задач), переключите поле просмотр на «Значки», а затем откройте пункт «Брандмауэр Защитника Windows» или просто «Брандмауэр Windows».

- В открывшемся окне, слева, нажмите «Дополнительные параметры».

- Откроется окно брандмауэра в режиме повышенной безопасности. В левой панели выберите «Правило для исходящего подключения», а в правой — «Создать правило».

- Выберите «Для программы» и нажмите «Далее».

- Укажите путь к исполняемому файлу программы, которой нужно запретить доступ в Интернет.

- В следующем окне оставьте отмеченным пункт «Блокировать подключение».
- В следующем окне отметьте, для каких сетей выполнять блокировку. Если для любых — оставьте отмеченными все пункты.
- Укажите понятное для вас имя правила (это поможет его найти, если в будущем вы захотите снять блокировку) и нажмите «Готово».

- При желании можно проверить, сработала ли блокировка: как видите, у меня сработало.

Это не единственный возможный метод с помощью встроенного брандмауэра. Есть ещё один подход, который позволит легко заблокировать доступ в Интернет выбранным приложениям из Магазина Windows 10, не вводя вручную пути к ним:
- Создайте правило для всех программ, выбрав соответствующий пункт на 5-м шаге вышеприведенной инструкции.
- После создания правила, найдите его в списке, нажмите по нему мышью дважды, а затем на вкладке «Программы и службы» нажмите по кнопке «Параметры» в пункте «Пакеты приложений», отметьте «Применять к следующему пакету приложений» и укажите в списке то приложение, для которого нужно заблокировать доступ в Интернет. Например, у меня на скриншоте блокируется Edge.

- Примените сделанные настройки и проверьте их работоспособность.
В целом всё очень просто, но существует возможность даже более быстрой настройки запрета.
Блокировка адреса сайта через маршрутизатор TP-Link
Следующий шаг — запретить доступ пользовательскому компьютеру к какому-то конкретному сайту. Для этого прокручиваем вниз страницу и видим блок параметров, который называется «Ограничение по названию сайта». Здесь есть два списка веб-страниц — Черный и Белый.

-
Черный список — это те сайты, к которым вы хотите запретить доступ всех компьютеров, подключенных к маршрутизатору TP-Link. Чтобы добавить сюда страницу, ставим флажок на «Черный» и жмем на ссылку «Добавить новое доменное имя» и прописываем адрес плохого веб-ресурса — по одному в каждполе ввода.

Белый список — как вы уже догадались, это те сайты, к которым всегда разрешен доступ. Сюда нужно обязательно добавить адрес wifika.ru — его можно и даже нужно читать всем детям любого возраста 

Для применения настроек жмем на кнопку «Сохранить».
Часто задаваемые вопросы
Почему выдает ошибку пароля от Wi-Fi?
Возможно, вы изменили раскладку клавиатуры или зажали CapsLock. Если вы забыли пароль, можно посмотреть его в настройках роутера. Рекомендуем установить простой, легко запоминаемый пароль.
Подключайте интернет Wifire: стабильное подключение без перебоев.
Тарифы и услуги ООО «Нэт Бай Нэт Холдинг» могут быть изменены оператором. Полная актуальная информация о тарифах и услугах – в разделе «тарифы» или по телефону указанному на сайте.
Как узнать, какие программы используют интернет
Перед тем как переходить к инструкции по блокировке доступа в интернет программам, нужно объяснить, как определить, какие из приложений используют интернет. Проще всего это сделать через встроенную в Windows утилиту “Монитор ресурсов”.
Запустите программу “Монитор ресурсов”. Это можно сделать, если нажать на значок поиска в левом нижнем углу экрана и ввести название утилиты.

Запустив приложение, переключитесь в раздел “Сеть”, где будут отображаться все программы и процессы, которые в данный момент используют интернет.
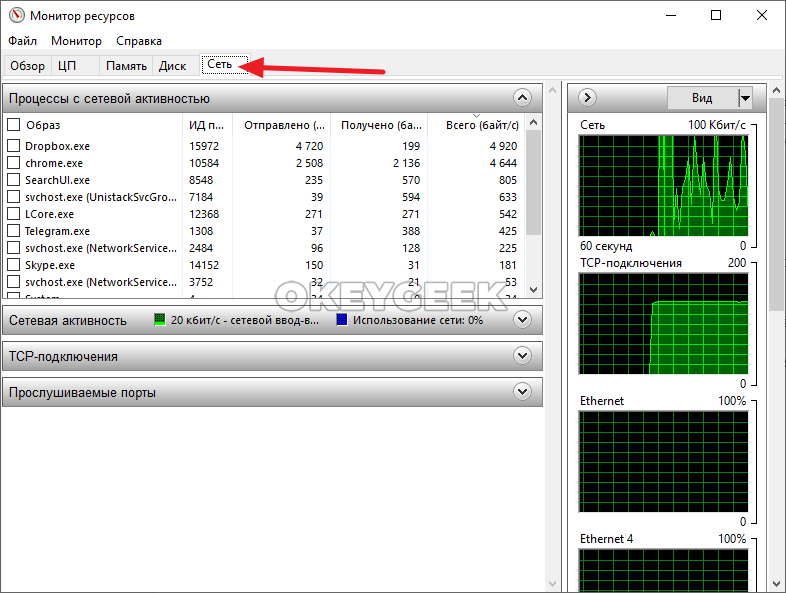
Способ 2: Специальный софт
Специальное ПО использует брандмауэр Защитника Windows. Правила оно создает автоматически, достаточно лишь указать ему на приложение, которому нельзя подключаться к сети. Мы рассмотрим сразу две такие утилиты, если вдруг одна из них не будет работать.
Вариант 1: OneClickFirewall
-
Скачиваем архив, распаковываем его и запускаем установочный файл.

Выбираем место установки утилиты и жмем «Install».

Теперь щелкаем по ярлыку любого приложения правой клавишей мышки и в выбираем «Block Internet Access».

Для восстановления доступа в интернет снова вызываем контекстное меню ярлыка и жмем «Restore Internet Access».

Вариант 2: Firewall App Blocker
-
Если нет желания устанавливать на компьютер стороннее ПО, воспользуйтесь этой утилитой. Достаточно скачать ее с официального сайта, распаковать архив и запустить файл, соответствующий разрядности вашей системы (x64 или x86).

По умолчанию Файервол Эп Блокер запускается в англоязычном интерфейсе, но имеется и поддержка русского языка. Чтобы его включить, переходим во вкладку «Options», открываем список «Languages» и выбираем «Russian».

В нижней части окна программы активируем вкладку «Исходящие правила», затем жмем иконку со знаком плюс.

Находим и открываем исполняемый файл блокируемой программы.

Когда приложение будет добавлено в список, проверяем, что в столбцах «Включено» и «Действие» стоят значения «Да» и «Блокировать».

Чтобы управлять правилом, используем панель выше. Например, с помощью кнопок с изображением галочки и запрещающего знака можно блокировать и разрешать доступ в интернет.

Кнопками с изображением чекбокса можно включать и отключать правило.

А нажатием кнопки со знаком минус можно его удалить.

Тестирование блокировки
Блокировка вступает в силу сразу после создания, вам не нужно выходить из системы или перезагружать компьютер. Запустите приложение Opera и перейдите на сайт https://www.google.com, что бы убедиться в блокировке.

Если вам понадобится отключить блокировку, необходимо будет вернуться в интерфейс расширенных настроек Windows Firewall, выделить правило левой кнопкой, затем либо выключить, либо удалить его. Используйте для этого соответствующие пункты в правой панели Брандмауэра.
Как узнать, кто выходит в Интернет
Воспользуемся системным средством Windows – «Монитор ресурсов». Проще всего найти его через поиск. Нажмите на лупу и введите название.

Щелкните по найденному приложению и откроется окно, в котором вы можете наблюдать всю активность вашего ПК. Перейдите во вкладку «Сеть».

Посмотрите внимательно. Вы сейчас пользуетесь скайпом? Нет? Тогда его можно закрыть. Это сэкономит ресурсы. Также вы увидите и другие сервисы, которые без вашего ведома осуществляют выход в сеть.
Естественно, Скайпу не следует запрещать доступ в Интернет. Но вот другим программам вполне можно и запретить. Например, нелицензионным. Это предотвратит ненужное скачивание обновлений.
5. Установка родительского контроля в специализированных программах и антивирусах
Мы уже разбирали родительский контроль в предыдущей статье, однако стоит заметить, что он отлично работает и для блокирования интернета полностью.

Достаточно всего лишь в настройках доступа в интернет указать период с 00:00 до 00:00, либо любой другой, необходимый вам. Стоит упомянуть, что настройки родительского контроля в каждой программе защищаются паролем, так что изменить их не санкционированно будет очень сложно.
Упомянув способы блокировки доступа в сеть, стоит обратить ваше внимание на тот факт, что имея административные права и некоторый опыт, пользователь может отключить любые ваши ограничения, все зависит только от времени, которое ему понадобится на это. Потому, для обеспечения достаточной безопасности, стоит обязательно ограничивать пользователя в правах. А как это сделать, подробно описано в статье “Разграничение рабочей и административной учетной записи“.
Как заблокировать Windows-программе доступ в Интернет
Значительная часть стороннего программного обеспечения, установленного на компьютере, может получить доступ к Интернету. Но бывают случаи, когда пользователь не хочет, чтобы определенные программы, установленные в операционной системе его компьютера, получали доступ к Интернету.
- Заблокировать Windows-программе доступ в интернет – зачем это нужно?
- Как можно заблокировать Windows-программе доступ в интернет?
- С помощью встроенных средств Windows – пошаговое руководство
- Рекомендации
Заблокировать Windows-программе доступ в интернет – зачем это нужно?
Хотя обычно всем хочется, чтобы приложения имели свободный доступ к всемирной паутине, существует большое количество ситуаций, в которых необходимо запретить программе доступ в интернет.
Вот несколько простых и банальных примеров. На компьютере может быть установлена программа, которая настаивает на автоматических обновлениях, но пользователю далеко не всегда хочется устанавливать поступающие обновления. Возможно, на компьютере есть игра, в которую пользователю нравится играть, но он не очень доволен сетевым (и неконтролируемым) многопользовательским режимом. Может быть, человек использует программу с неприятной рекламой, которую можно убрать, заблокировав ей доступ к Интернету. Также можно столкнуться с установкой вредоносной программы. Чтобы минимизировать риски, имеет смысл заблокировать возможность использования Интернета для подобной программы.
Как можно заблокировать Windows-программе доступ в интернет?
Одна из наиболее важных линий защиты от вредоносных программ — это брандмауэр, который, помимо всего прочего, позволяет блокировать доступ к Интернету для определенной программы, установленной на компьютере. Это помогает предотвратить доступ к Интернету программ с конфиденциальной информацией, что позволяет сохранить пользовательские данные в безопасности. Если хочется запретить программе доступ в Интернет, то можно настроить брандмауэр Windows всего за несколько минут.
С помощью встроенных средств Windows – пошаговое руководство
-
Нужно зайти в настройки и выбрать пункт «Сеть и Интернет».



Важно ! Компьютер может предложить ввести пароль администратора, и в этом случае необходимо ввести соответствующий пароль. Это пароль для входа в учетную запись администратора на компьютере.

Рекомендации
Как уже было сказано выше, нужно снять галочку рядом с программой, которой необходимо запретить доступ в Интернет. Это поле слева от программы. Список программ может быть весьма обширным. Если не получается найти нужную программу в списке, необходимо добавить ее вручную, а затем убедиться в том, что рядом с ее названием нет галочки. Добавляется программа путем нажатия кнопки «Разрешить другую программу». После этого необходимо будет перейти к главному файлу программы. Обычно можно найти программу на диске «C:» в папках «Program Files» или «Program Files (x86)». В одной из этих папок файл программы должен находиться внутри другой папки с именем программы или названием разработчика программы. Если нужную программу все равно не получается найти, то можно выполнить поиск на диске «C:» по названию. Необходимый файл будет иметь расширение «.exe». Нужно выбрать файл и нажать кнопку «Открыть».
Есть и другие способы заблокировать доступ в Интернет в операционной системе Windows. Если брандмауэр Windows пользователю не по душе, то можно воспользоваться другим способом. Например, можно включить режим «В самолете» в центре действий, который отключит Интернет для всего ПК.


Заблокировать доступ в Интернет для конкретного приложения также можно с помощью родительского контроля. Подобная процедура блокировки Интернета подойдет для родителей, которые хотят ограничить приложения (особенно игры), используемые их детьми, или запретить детям доступ к определенным веб-сайтам или программам.
Перечисленные выше способы помогут отключить доступ к всемирной паутине для определенного приложения или программы в Windows 10 и более ранних версиях операционной системы. Эти способы работают практически со всеми программами, установленными на компьютере.







