Почему компьютер не видит жесткий диск sata
Решение проблемы, если компьютер не видит жесткий диск
Проблема, в которой компьютер не видит жесткий диск, является довольно распространенной. Это случается с новыми или уже бывшими в использовании встроенными и внешними HDD. Перед попыткой устранить неполадку, следует разобраться в причинах появления проблемы. Зачастую пользователи могут самостоятельно исправить сложности, которые связаны с жесткими дисками. Для этого необходимо использовать инструкции и действовать аккуратно.

Причины
Существуют определенные причины, почему не определяется жесткий диск. Подобная проблема может касаться не только впервые подключенного диска к компьютеру. Основной винчестер может перестать работать, а загрузка ОС будет невозможной. Выделяют следующие причины поломки:
- Первое подключение нового HDD.
- Физическая поломка винчестера.
- Слабая система охлаждения или блок питания.
- Сбой в BIOS или его неправильная настройка.
- Проблемы с проводами или шлейфом.
Если у пользователя мало опыта, то при диагностике и решении проблемы могут быть сложности, особенно, если macbook не видит жесткий диск.
Первое подключение диска
Когда пользователь осуществляет первое подключение внутреннего или внешнего винчестера, то система не видит жесткий диск. Искомый винчестер не будет отображаться в списке локальных дисков, но физически он будет полностью рабочим. Исправляется проблема довольно легким способом:
- Нажать «Win+R», а в открывшемся поле ввести «compmgmt.msc» и подтвердить «ОК».
- В левой колонке нового окна требуется выбрать пункт «Управление дисками».
- В средней колонке будут отображены все винчестеры, подключенные к компьютеру. Среди них будет и проблемный. В данном случае комп не видит жесткий из-за неправильно назначенной буквы.
- Теперь находим не отображаемый диск. По нему щелкаем правой кнопкой. В консоли выбрать «Изменить букву диска…».
- Откроется окно, где следует выбрать «Изменить».
- Появится окно, где в выпадающем списке можно указать желаемую букву. Для подтверждения действия нажимается «ОК».
Неверный формат
Если у диска отсутствует пункт «Изменить букву диска…», то это может быть связано с несоответствием в файловой системе. Здесь windows 10 не видит жесткий диск, а для решения проблемы необходимо его переформатировать в NTFS.
После переформатирования винчестер станет доступным. Подобный способ подойдет для такого жесткого диска, на котором не содержится информации или данные на нем не имеют важности. Все файлы с такого винчестера будут удалены.
- Повторение 1 и 2 шага из вышеописанной инструкции.
- Щелкнуть правой кнопкой мыши по HDD и выбрать «Форматировать».
- В новом окне выбрать NTFS файловую систему и подтвердить «ОК».
- После процесса форматирования диск будет отображаться.
Инициализация винчестера
Одной из причин, почему компьютер не видит жесткий диск при первом включении, является отсутствие процесса инициализации. Это относится к совершенно новым и еще неиспользованным HDD. Данный процесс осуществляется вручную:
- Повторение 1 и 2 шага из вышеприведенной инструкции.
- Выбор необходимого диска. Щелчок правой кнопкой по нему и выбор раздела «Инициализировать диск».
- Выделить новый диск, затем выбрать GBT или MBR стиль. Для жестких дисков оптимальным вариантом будет MBR. Затем подтвердить нажатием на «ОК».
- Совершение щелчка правой кнопкой мыши по инициализированному диску. Затем выбирается раздел «Создать простой том».
- Произойдет открытие мастера создания простого тома. Нужно нажать «Далее».
- Следующим шагом будет указание необходимого размера тома. По умолчанию выбран максимальный размер в простом томе, данную цифру не рекомендуется изменять. Нажимаем «Далее».
- В следующем окне указываем букву винчестера и щелкаем по «Далее».
- Затем выбирается «Форматировать этот том:», а в поле файловой системы нужно указать NTFS. Остальные поля не следует изменить. Нажимаем «Далее».
- В завершающем окне мастер покажет все параметры, которые выбрал пользователь. Если все правильно, то следует щелкнуть по «Готово».
Если компьютер или ноутбук не видит жесткий диск, то после процесса инициализации он будет готов к работе.
Шлейф и контакты
Во время подключения внутреннего и внешнего винчестера, следует проявлять особую внимательность. Возможно, что компьютер не видит второй жесткий диск из-за поврежденного провода. Если отсутствуют видимые причины, по которым компьютер или ноутбук не видит жесткий диск, то необходимо взять такой же провод с аналогичными разъемами, а затем подключить винчестер к компьютеру.
Во внутренних жестких дисках также может быть подобная проблема. Кабели выходят из строя, а для работы винчестера требуется произвести их замену.
Пользователь может неправильно подключить жесткий диск внутри системного блока из-за недостаточного опыта или невнимательности. Необходимо проверить подсоединение и убедиться, что контакты не будут отходить.
Настройки BIOS
Системный диск невидим для компьютера
В случае если hdd не определяется, важно определить приоритетность загрузки. В BIOS может быть выставлена неправильная приоритетность загрузочных устройств. Зачастую это происходит после изменения настроек для начала загрузки с флешки. Затем во время попытки загрузить ПК обычным способом появляются сообщения, связанные с «hard disk» или «boot disk».
Пользователю нужно установить винчестер на первое место в BIOS настройках:
- Во время загрузки компьютера следует нажимать F2 или Del, чтобы открылся BIOS.
- В зависимости от разновидности BIOS, меню в интерфейсе может отличаться. Следует найти раздел Boot, а для управления необходимо применять стрелки.
- В списке загрузочных устройств на первое место необходимо поставить искомый винчестер.
- Нажимаем F10 для сохранения настройке и выхода. Затем компьютер будет загружаться с указанного устройства.
Распространенной причиной, по которой компьютер или ноутбук не видит новый жесткий диск, является несовместимый с IDE режим работы:
- Для его замены нужно зайти по вышеуказанному способу в BIOS.
- Далее заходим в Advanced и находим настройку SATA.
- В списке выбираем IDE или Native IDE. Затем нажимаем F10 и подтверждаем изменения.
Теперь необходимо проверить видимость жесткого диска системой.
BIOS не видит жесткий диск
Если даже в BIOS не определяется винчестер, то проблема заключается в настройках или их сбое. Неправильные настройки могут появиться из-за действий пользователя, а сбои случаются по самым различным причинам. Про сбой может свидетельствовать неточная системная дата. Давайте рассмотрим, как сделать жесткий диск видимым путем возврата к заводским настройкам:
- Обесточивание ПК.
- Поиска джампера Clear CMOS на системной плате.
- Изменение перемычки с 1 и 2 контакта на 2 и 3.
- Через 20 – 30 секунд следует вернуть исходное положение, а настройки BIOS обнуляться.
Недостаток охлаждения или питания
При поиске причин, почему компьютер не видит новый жесткий диск или уже бывший в использовании, следует прислушаться к звукам системного блока. При жужжащих звуках смены циклов блок питания является слабым для системы. Требуется его заменить на более мощный, или отключить второстепенные устройства.
При недостаточном охлаждении винчестер перегревается и перестает определяться системой. Проблема решается путем приобретения более мощной системы охлаждения.
Физическая поломка
Винчестер может выйти из строя из-за удара, падения, встряски и др. Если описанные выше способы не помогли, то необходимо присоединить HDD к другому ПК. Если он определится, то ошибки программного уровня, а их исправляют в сервисных центрах.
Мы изучили основные причины, по которым винчестер не запускается. Подобные проблемы быстро решаются в зависимости от конфигурации и конкретных ситуаций.
Компьютер не видит жесткий диск – в чем причина?
Жёсткий диск является одним из важнейших аппаратных компонентов компьютера, без которого невозможно сохранение каких бы то ни было данных. Когда пользователь включает компьютер, первым делом производится распознавание «железа» BIOS, в том числе подключенных жёстких дисков, а потом уже определяется загрузочная запись, после чего управление передается операционной системе. Но бывает, что в этой цепочке случается сбой.
В таких случаях компьютер либо не видит жёсткий диск полностью, либо он не отображается в Проводнике. Если это системный диск, Windows не загружается, а на экране высвечивается ошибка. Чаще всего это «WARNING! HARD DISK NOT FOUND» или «DISK BOOT FALTURE, INSERT DISK AND PRESS ENTER», но могут быть и другие сообщения, указывающие на отсутствие винчестера.

Причины, по которым жёсткий диск не определяется, могут носить как аппаратный, так и программный характер, но чаще всего они связаны именно с аппаратными неполадками. Что делать, если компьютер не видит жёсткий диск? Первым делом необходимо исключить неисправности в аппаратуре и только потом искать, что не так с программным обеспечением.
Жёсткий диск не определяется в BIOS
Винчестер может быть недоступным в Проводнике или Диспетчере устройств, но он должен быть виден в BIOS. Если он не определяется в базовой системе ввода/вывода, это может указывать на проблемы с аппаратным обеспечением. Последовательно проверьте правильность подключения шлейфов, убедитесь, что они исправны (можно попробовать их заменить). Особое внимание обратите на качество контактов, посмотрите, нет ли на них следов окисления. Неисправным может оказаться и сам диск. Выяснить, все ли с ним в порядке, проще всего, подключив его к другому компьютеру.
На компьютерах с двумя физическими дисками следует обратить внимание на специальный разъём, расположенный на корпусе HDD между разъемами питания и данных. Если к нему присмотреться, можно увидеть четыре пары контактов и особую перемычку, замыкающую одну из пар. Служит эта перемычка для изменения приоритета винчестера. Если диск основной, перемычка должна быть установлена в положение Master, если дополнительный, её нужно установить в режим Slave. Установка этой перемычки в одно положение на обоих носителях наверняка приведёт к тому, что BIOS не сможет правильно их распознать.

Примечание: перемычка для переключения между режимами приоритета присутствует не на всех моделях жёстких дисков.
Всё вышесказанное по большей части относится к обычным сборным ПК, а вот с портативными компьютерами всё немного сложнее. Если ноутбук не видит жёсткий диск, и у вас есть подозрения, что виной тому аппаратные неполадки, возможно, придётся ограничиться проверкой контактов диска, соответствующих разъемов материнской платы и самого диска. Разбирать ноутбук, не обладая соответствующими знаниями и опытом не рекомендуется, в таких случаях устройство лучше отнести в сервисный центр.
Если с аппаратной частью все в порядке, проверьте настройки самого BIOS – контроллеры SATA и IDE должны быть включены. В разных версиях БИОС названия нужной вам настройки могут иметь небольшие отличия, но обычно в них всегда упоминается слово SATA (ATA) или IDE. Если это Ami BIOS, необходимая настройка, скорее всего, будет располагаться в разделе Advanced – Onboard Device Configuration. Зайдите в него и найдите контроллер, в названии которого упоминается SATA или IDE. Убедитесь, что он установлен в положение Enabled.

В Award BIOS вам нужно зайти в раздел Integrated Peripherals и убедиться, что параметры On Chip Primary PCI IDE и On Chip Secondary PCI IDE включены (Enabled), а параметр On Chip SATA Mode установлен в режим Auto.

В крайнем случае можно попробовать сбросить BIOS к заводским настройкам. Всего способов сброса шесть, но вам будут доступны только два. Вот первый. Полностью отключив питание, найдите на материнской плате джампер Clear CMOS, переключите перемычку с контактов 1-2 на 2-3, подождите секунд 20, а затем верните ее в исходное положение.

А вот и второй способ. Отключив питание, найдите на материнской плате батарейку CR2032, извлеките ее, также подождите минутку и вновь вставьте. BIOS будет обнулен. Сбросить BIOS на ноутбуках можно в разделе Exit – Load Setup Defaults, но это возможно только в том случае, если производителем не установлена защита паролем, в противном случае устройство придётся разбирать, чтобы можно было извлечь батарейку.
Диск определяется в БИОС, но система его не видит
Несколько иначе обстоят дела, когда Windows 7/10 не видит жёсткий диск, но при этом он прекрасно определяется BIOS. Если это системный диск, Windows, естественно, не загрузится и здесь важно понять, что именно является причиной неполадки. Это могут быть проблемы с самим диском, неверные настройками BIOS, а также повреждение операционной системы. Последнее важно исключить. Для этого попробуйте получить доступ к данным винчестера, загрузившись с LiveCD или флешки.
Если во встроенном файловом менеджере LiveCD диск виден, скорее всего, что-то не так с самой операционной системой. В остальных случаях первым делом зайдите в BIOS и посмотрите, правильно ли у вас выставлены приоритеты загрузки. Кстати, ошибка Operating System not found может указывать как раз на сбившийся приоритет. В Ami BIOS сделать это можно на вкладке Boot – Boot Device Priority, а в Award BIOS – в разделе Advanced BIOS Features – First Boot Device.

Также в адвардовском БИОС нужно убедиться, что в разделе Standard CMOS Features режим для винчестера установлен Auto.
Все вышесказанное справедливо в отношении дополнительных (вторых) дисков. Если с настройками БИОС всё в порядке, но компьютер не видит второй жесткий диск, проверьте следующие моменты:
– Открыв через меню Пуск утилиту «Управление дисками», найдите в списке свой диск и убедитесь, что он проинициализирован. Если нет, кликните по нему правой кнопкой мыши, выполните инициализацию, а затем создайте на диске новый том.


– Дисковое пространство не распределено. Опять же создайте новый том.

– Диску не присвоена буква. Присвойте ему свободную букву, иначе в Проводнике он отображаться не будет.


– Файловая система носителя определяется как RAW. Отформатируйте диск или выполните восстановление файловой системы командой chkdsk [буква диска]: /f. Как вариант, для этого можно воспользоваться специальными утилитами вроде TestDisk.


– Повреждены или не установлены драйвера диска. Откройте Диспетчер устройств, найдите в разделе «Дисковые устройства» ваш второй накопитель и посмотрите, не отмечен ли он желтым знаком. Если отмечен, то это может указывать на отсутствие необходимых драйверов. Скачайте драйвера с официального сайта производителя диска и установите их.

Отдельного внимания заслуживает случай, когда компьютер не видит жёсткий диск при установке Windows 7/10. Проблема эта довольно распространена на ноутбуках с кэширующим SSD, SATA-дисками и массивами RAID. Основная её причина – отсутствие специфических драйверов, позволяющих работать с подобными конфигурациями. Это не беда, скачать драйвера можно с официального сайта производителя вашей модели ноутбука или материнской платы. Имена таких драйверов обычно содержат слова «SATA», «Intel RST» или «RAID».
Скопируйте драйвер на флешку, с которой вы устанавливаете Windows и загрузитесь с нее. Когда появится пустое окно выбора раздела для установки системы, нажмите «Загрузка», укажите путь к скопированному драйверу и выполните его установку.


Если установка системы производится с оптического диска, файл драйвера также копируется на флешку, подключить которую к ноутбуку/компьютеру необходимо ещё до его включения, иначе переносной носитель не будет распознан. После инсталляции драйвера диск должен отобразиться в окне мастера установки.
Компьютер не видит внешний жесткий диск, подключенный по USB
А что делать, если компьютер не видит жёсткий диск, подключенный через USB? Практически всё то же самое, о чем было сказано выше. Разница лишь в том, что в BIOS мы проверяем включены ли USB-контроллеры. В Award BIOS это USB EHCI controller, USB EHCI controller, USB Keyboard Support, USB Mouse Support и Legacy USB storage detect, в AMI настройки устройств USB обычно располагаются в разделе Advanced – USB configuration или Advanced – Peripherals.


Внешний жесткий диск может быть не виден также по причине неполадок с портами USB. Исправность их также необходимо проверить.
Нехватка питания – ещё одна причина, по которой внешний накопитель может не распознаваться системой. Не используйте по возможности удлинители, само же подключение необходимо производить через порт на задней панели. Если есть такая возможность, пользуйтесь при подключении дисков автономным источником питания, это повысит стабильность работы накопителя. И последнее. Внешний диск может не распознаваться Windows по тем же причинам, по которым система не видит флешки и прочие подключаемые по USB-устройства. Рекомендуем ознакомиться со статьей «Компьютер не видит флешку», возможно, вы найдете для себя в ней много полезного.
Компьютер не видит жесткий диск: причины и варианты решения


Содержание
Содержание
Ситуация, когда компьютер не видит жесткий диск, не редка. Это может случиться и с новым жестким диском, и с уже поработавшим; и с внешним, подключаемым по USB, и с внутренним, подключаемым SATA кабелем, а также с SATA SSD накопителем. Для простоты в этом блоге SATA SSD накопители я тоже буду подразумевать, когда упоминаю жесткие диски. Многие пользователи компьютера сталкивались с этой проблемой, например, при подключении нового жесткого диска в систему.
Сейчас мы с вами разберем почти все возможные ситуации, когда компьютер не видит жесткий диск, и методы их самостоятельного устранения.
Проверяем, видно ли жесткий диск в BIOS
При старте компьютера есть два уровня, на котором он начинает взаимодействовать с жесткими дисками. Первый и самый базовый уровень — это BIOS. Чтобы попасть в BIOS, при старте компьютера надо несколько раз нажать кнопку DEL или F2 на клавиатуре. В зависимости от модели материнской платы перед нами откроется главное окно настроек BIOS.
Оно может быть таким

Или таким, как на моей материнской плате MSI B450-A PRO MAX

На MSI B450-A PRO MAX достаточно выбрать вкладку Storage, которая отобразит список подключенных дисков.

Не бойтесь перемещаться по вкладкам BIOS, чтобы найти информацию о накопителях. Даже если вы измените какой-то параметр, система спросит вас при выходе, надо ли сохранить изменения.
На более старых материнских платах надо будет выбрать вкладку Standard CMOS Features или вкладку Main. Если вы видите здесь свой диск, то можете сразу переходить к разделу блога «Настройка диска в Windows».


Если же вы не видите жесткого диска в BIOS, то дело уже гораздо серьезнее и надо перейти к разделу этого блога «Проблемы физического подключения накопителей».
Но нужно предупредить, что действия, которые надо будет предпринять в этом разделе, требуют хотя бы минимальных навыков в сборке компьютеров. И если у вас есть возможность обратиться к более опытному человеку, то стоит сделать это, чтобы ничего не испортить.
Настройка диска в Windows
Самая распространенная ситуация, когда компьютер не видит жесткий диск — это установка нового, только что купленного диска, в систему. Обычно диски не размечены и не отформатированы, и нам нужно будет сделать это с помощью встроенной утилиты «Управление компьютером», в которой нам понадобится вкладка «Управление дисками».
Чтообы ее запустить, это нажмите на клавиатуре сочетание клавиш Win+R, введите в появившемся окне compmgmt.mscи нажмите«Ок».

В Windows 10 запустить эту утилиту еще проще. Достаточно щелкнуть правой кнопкой мыши по меню «Пуск» и выбрать в открывшемся меню «Управление дисками».

Утилита запущена. Обращаться с ней нужно очень аккуратно, тщательно проверяя диски, над которыми мы будем работать, ведь неверный выбор диска может уничтожить на нем всю имеющуюся информацию !

Среди моих дисков сразу обращает на себя внимание, вот этот, помеченный черным цветом и с надписью «нераспределенная область»Диск 0. Это и есть диск, который не виден в системе.

Для начала нужно инициализировать диск. Щелкаем по нему правой кнопкой мыши и выбираем «Инициализировать диск».

Откроется окно с выбором стиля разделов. Доступны два стиля разделов: MBR и GPT. Выберите MBR для накопителя менее 2 ТБ и GPT для диска объемом более 2 ТБ.

Теперь щелкаем по неразмеченному диску правой кнопкой мыши и выбираем «Создать простой том».

Открывается «Мастер создания простых томов». Нажимаем «Далее».

Появляется окно «Указания размера тома». Максимально возможный размер уже вписан в поле ввода и достаточно просто нажать «Далее».

Следом мы попадаем в окно «Назначения буквы диска или пути». Выбираем любую букву из доступных и нажимаем «Далее».

Далее мы попадаем в окно «Форматирование раздела». Здесь стоит все оставить по умолчанию и нажать «Далее», однако в поле «Метка тома» можно вписать удобную для вас метку для вашего жесткого диска, например «Данные» или «Фото».

На этом создание простого тома завершено и достаточно нажать «Готово».

Если вы все сделали правильно, в проводнике Windows появится новый диск с буквой, которую вы ему присвоили и можно начинать им пользоваться.
Проблемы физического подключения накопителей
Причины, по котором жесткий диск перестает быть виден в системе, зачастую связаны с плохими контактами на разъемах SATA, их перегибами и внутренними разрывами, окислением, износом и разбалтыванием разъемов, а также с недостатком питания по линиям USB и 12 вольт.
И крайне редко бывает так, что блок питания на компьютере настолько слаб, что еще один дополнительный жесткий диск становится для него непосильной ношей.
Хоть и звучит все вышеописанное очень пугающе для начинающего пользователя, эти симптомы можно диагностировать и исключить самому.
Обязательно обесточьте компьютер при подключении диска, не просто выключив его, а дополнительно выдерните шнур питания из розетки!
Главное — соблюдать аккуратность при подключении и отключении кабелей, не прилагать излишнюю физическую силу и помнить, что кабели питания и данных вставляются определенной стороной. От неправильного подключения их защищает Г-образный вырез.
Не помешает обеспечить дополнительно освещение системного блока настольной лампой или фонариком.

На всякий случай напомню, что вот такие провода SATA с металической защелкой-фиксатором вынимать надо с зажатым рычажком, чтобы не повредить разъем.

Для начала попробуйте просто вынуть и вставить назад провода SATA и питания из жесткого диска и запустить компьютер. Зачастую помогает даже такая простая операция, если до этого провода были вставлены неплотно или окислились от высокой влажности.

Если это не помогло, подключите диск другим кабелем SATA, в другой SATA порт на материнской плате. Другой провод можно взять, например, от DVD-привода, если такой еще установлен в вашем компьютере.

Провод питания тоже возьмите другой, желательно, чтобы разъем питания SATA как можно ближе располагался к блоку питания. Если используется переходник Molex-SATA, подключите диск без него. Такие переходники зачастую становятся источниками проблем для жестких дисков.

В случае, если не определяется внешний жесткий диск с USB подключением, то попробуйте подключить его в разъемы USB не на передней панели компьютера, а на задней. Проверьте, все ли провода вы подключили, иногда у таких дисков два провода USB.

Если ничего из вышеописанного не помогло, то имеет смысл попробовать подключить неопределяемый внешний или обычный жесткий диск в другой компьютер (родственников или знакомых).
Если же и это не помогло, то уже стоит обратиться в гарантийный отдел магазина, где вы приобретали жесткий диск или в мастерскую ремонта радиоэлетроники, если гарантия на него закончилась. Зачастую потребуется всего лишь убрать окислы на плате, и жесткий диск заработает как новенький.
Помните, что жесткий диск, это деталь, требующая особой аккуратности как при программной работе с ним, так и при манипуляциях с подключением проводов питания и данных. Они очень не любят перегрев, тряску и вибрацию в подключенном виде.
А данные, которые хранятся на наших жесткий дисках, зачастую намного дороже их стоимости. А иногда и совсем бесценны как, например, семейные фотографии и видео, которые постепенно перекочевали из бумажных альбомов в папки на наших жестких дисках.
Компьютер не видит жесткий диск – устраняем проблему самостоятельно
Когда компьютер перестает видеть системный диск, операционная система не может загрузиться. Если неполадка относится к дополнительному HDD, то пользователь теряет возможность просматривать расположенные на нем файлы. В любом случае проблема вызывает затруднения при работе и должна быть устранена в кратчайшие сроки. В текущей статье назовем причины, по которым компьютер не видит жесткий диск и поможем в их устранении.
Жесткий диск не определяется в BIOS
В BIOS присутствует несколько настроек, которые оказывают существенное влияние на работу диска, а также загрузку файлов операционной системы. Рассмотрим каждую из них подробно, чтобы выявить причину и проверить установленные параметры.
Изменен приоритет загрузки
Если неверные настройки были выставлены в отношении системного диска, то при попытке включить компьютер появится сообщение «DISK BOOT FAILURE». Решение заключается в установке приоритета для HDD (на примере AMI BIOS):
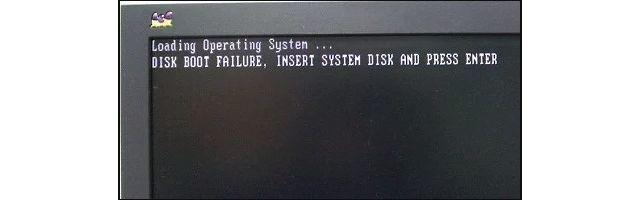
- Сразу после нажатия кнопки питания ПК – нажимать клавишу F2 или Del до открытия BIOS.
- Перейти на вкладку «Boot».
- В строке «1st Boot Priority» выбрать «Hard Drive» или строку с непосредственным названием диска.
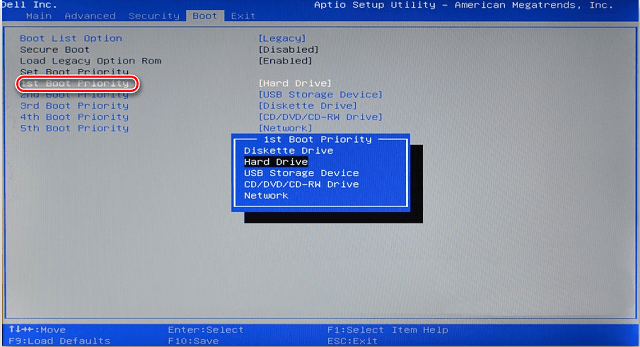
В Биосе Award требуемая настройка будет располагаться в разделе «Advanced», строка «First Boot Device».
Выключен режим совместимости IDE
На довольно старых системных блоках обязательным условием определения HDD является включение режима совместимости IDE. Чтобы справиться с проблемой, когда комп не видит жесткий диск по указанной причине, необходимо (на примере AMI BIOS):
- Войти в Биос и открыть вкладку «Advanced».
- В строке «SATA Operation» выставить значение «IDE» или «Native IDE».
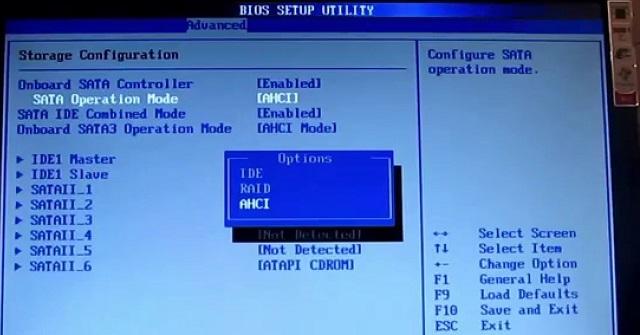
Для Award BIOS будет актуален раздел «Integrated Peripherals», а значение нужно менять в строке «OnChip SATA Type».
Сбой BIOS
Произошедший по причине вируса или скачков напряжения сбой может привести к тому, что Виндовс 7 или 10 не видит жесткий диск. Верным признаком существующей ошибки станет неверная дата, отображаемая в главном окне Биос. Чтобы обнулить настройки, можно воспользоваться одним из двух методов.
Первый способ – переставить джампер:
- Открыть системный блок.
- На материнской плате найти «фишку», рядом с которой находится надпись «CCMOS» и один свободный контакт.
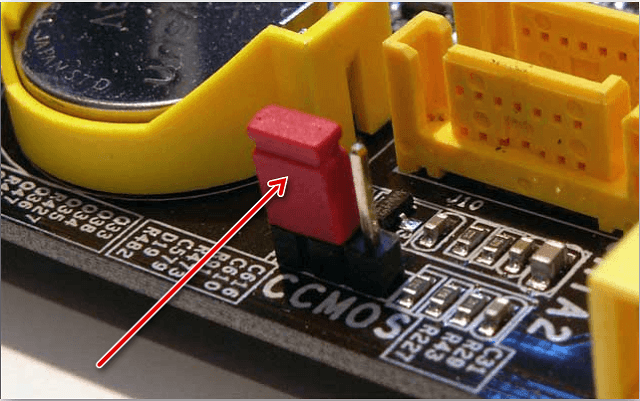
Второй способ – снять батарейку:
- Отыскать на материнской плате плоскую батарейку.

После применения любого из указанных способов произойдет сброс BIOS к заводским настройкам, а жесткий диск обнаружится системой.
Слабый блок питания
Недостаточная мощность блока питания может стать причиной того, что компьютер не видит новый жесткий диск – на него попросту не хватает энергии. Выявить проблему получится по звукам, которые исходят из системного блока. Будет слышно жужжание с периодической сменой циклов. Чтобы проверить догадку, можно отключить второстепенное устройство – энергия перестанет на него подаваться, а значит ее должно хватить на дополнительный HDD. В будущем, конечно, потребуется приобрести более мощный блок питания.

Порой отключение жесткого диска имеет периодический характер. Виной тому перегрев, который возникает по причине отказа кулеров.
Физическая поломка
Не стоит исключать и банальную неработоспособность жесткого диска. Чтобы удостовериться в этом, рекомендуется по возможности подключить накопитель к другому компьютеру. Если произойдет определение HDD, причина кроется в материнской плате, шлейфах или проводах. Если второй ПК также не видит диск, следует обратиться в сервисный центр для ремонта.

В случае неудачной попытки подключения внешнего HDD, необходимо удостовериться в целостности соединяющего шнура, а также работоспособности USB-порта.
Жесткий диск не определяется в Windows
Существует несколько причин, по которым Биос видит жесткий диск, а система нет. В этом случае проблема явно носит программный характер и будет решена одним из описанных ниже методов.
Первое подключение диска
Подключая к компьютеру жесткий диск в первый раз, необходимо назначить его букву, разметить область или провести инициализацию. Инструкция:
- Используя поиск Windows, найти и запустить приложение «Управление компьютером».
- В меню слева перейти в раздел «Управление дисками».
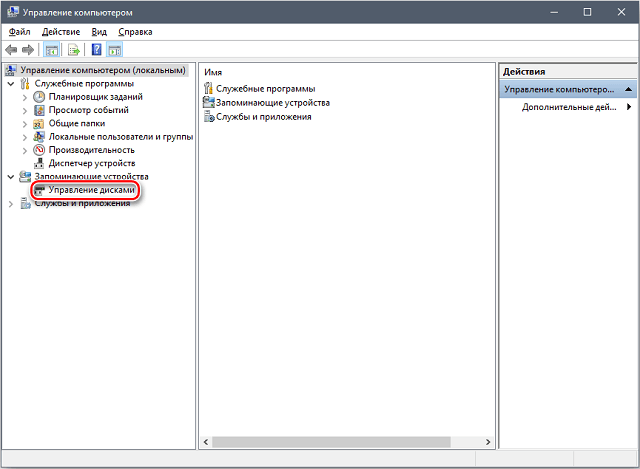
В нижней части окна будет отображен ненастроенный жесткий диск – полоска, отмечающая разделы, выделена черным цветом. Кликнуть по ней правой кнопкой и выбрать команду «Инициализировать диск».
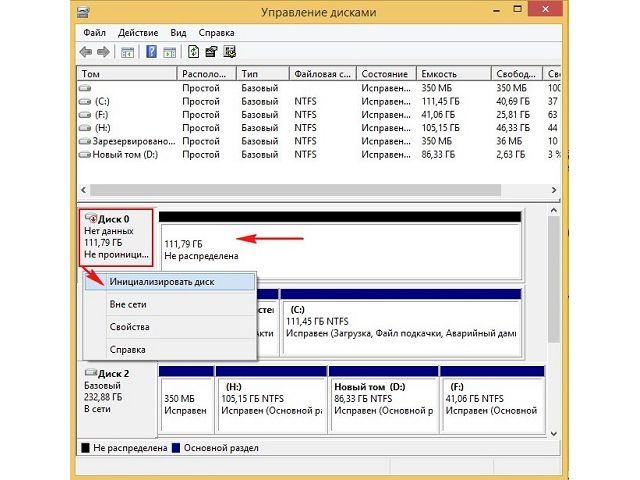
Указать стиль разделов – рекомендуется значение «MBR».
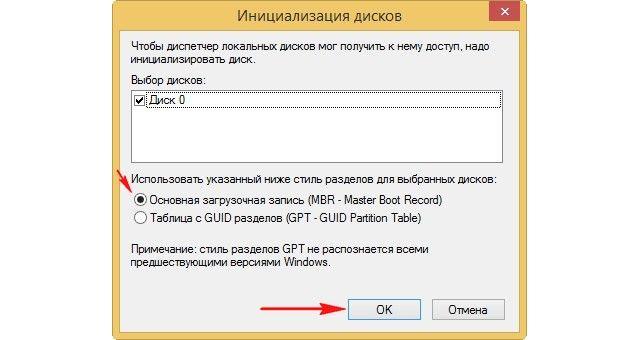
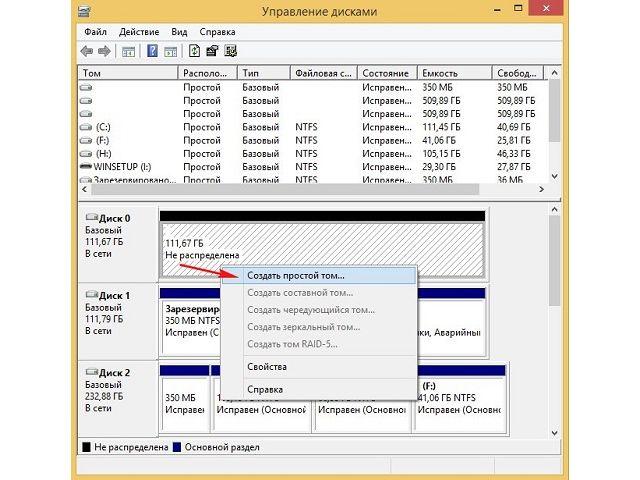

На последнем шаге предлагается провести форматирование с выбором типа файловой системы. Если накопитель новый, то процедуру рекомендуется выполнить. Если на нем имеются данные, то нужно установить отметку «Не форматировать данный том».

После подтверждения действия, в окне «Мой компьютер» появится подключенный диск.
Проверка включения диска в BIOS
SATA разъем, к которому был подключен HDD, может быть деактивирован через настройки Биос. В таком случае Windows не видит жесткий диск, поскольку считает, что данного порта SATA не существует. Исправить ситуацию получится путем посещения настроек BIOS:
- Найти в Биосе AMI раздел «Advanced», перейти в пункт «Storage Configuration».
- В строке «SATA 2» или «SATA 3» (цифра зависит от подключенного порта) выставить значение «Enable» (включено).
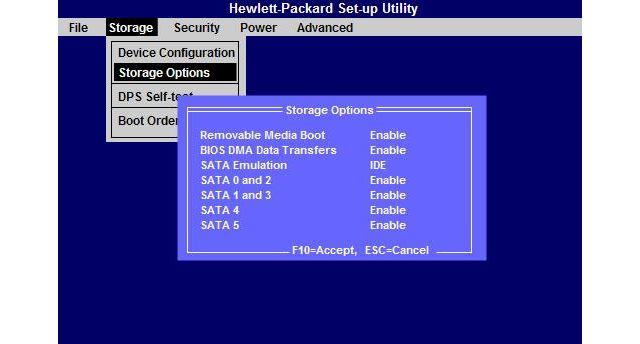

После перезагрузки компьютера необходимо зайти в «Управление компьютером», провести инициализацию диска и создать на нем простой том.
Скачивание и установка драйверов
В редких случаях, проблемы с определением HDD возникают вследствие автоматической установки системой несоответствующих драйверов. Причина также является одним из ответов на вопрос, почему компьютер не видит внешний жесткий диск. Чтобы устранить неполадку, необходимо зайти в «Диспетчер устройств», раскрыть список «Дисковые устройства» или найти компонент, который помечен желтым треугольником.

Кликнуть правой кнопкой и выбрать «Обновить драйвер». Система выполнит поиск ПО и произведет повторную установку. Также можно самостоятельно посетить официальный сайт производителя и скачать драйвера оттуда.
Mac не видит жёсткий диск
Устройства от компании Apple потребуют совершенно иного подхода в решении проблемы. Следует заметить, что в большинстве случаев в них установлен один физический диск, и если возникают неполадки с его определением, то система попросту не сможет загрузиться. Этот вариант рассмотрим в первую очередь. Также дадим несколько советов по устранению сбоев в работе дополнительного HDD.
Проведение диагностики системного диска
Итак, в случае сбоя на системном накопителе, пользователю будет предложено провести диагностику встроенной утилитой Apple Hardware Test. Компьютер подключается к источнику питания, от него отсоединяются все дополнительные устройства, кроме мыши, монитора и интернет-кабеля.
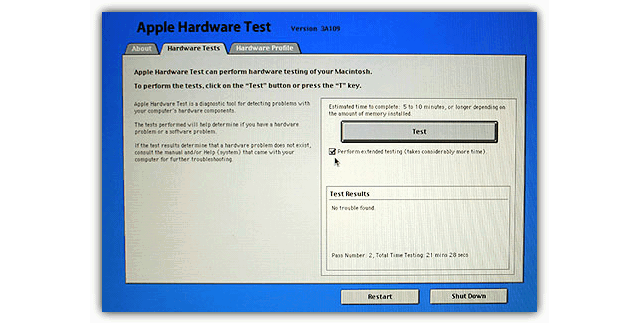
Выключение ПК происходит по удержанию кнопки питания (2-3 секунды). Запустить устройство следует комбинацией клавиш Option+D. Когда откроется мастер диагностики, потребуется лишь следовать его инструкциям. Если комп не видит жесткий диск по причине аппаратной поломки, необходимо обратиться в сертифицированный сервис Apple для ремонта.
Диск не виден в Finder
Проблемы с дополнительным HDD будут видны после запуска ОС. Первым делом, нужно проверить видимость накопителя в дисковой утилите. Отобразившийся там жесткий диск может быть исправлен путем форматирования, только при данной операции будут удалены все находящиеся на нем данные.
Второй вариант проверки – раздел «Информация о системе». Нужно перейти по ссылке «Отчет о системе», развернуть список «Hardware» и выбрать пункт «Storage» («Накопители»). Если диск там не отображается, проводится диагностика через Apple Hardware Test. Остальные варианты предполагают обращение в сервис.
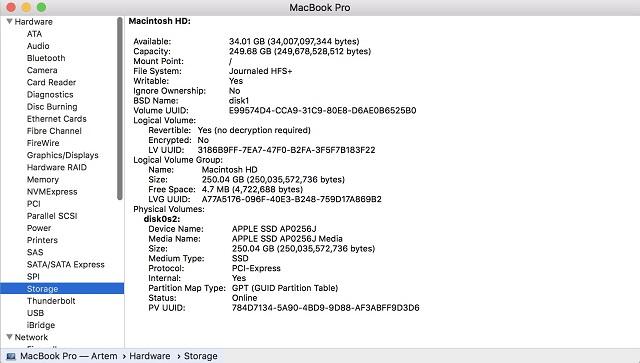
Представленная в статье информация поможет понять, почему компьютер не видит жесткий диск, и устранить неисправность собственными силами. Только аппаратная поломка потребует сдачи накопителя в ремонт или обмена по гарантии. Важно помнить, что при подключении нового HDD, в обязательном порядке потребуется посетить «Управление компьютером» и зарегистрировать диск в системе.
Почему компьютер не видит жесткий диск. Разбираемся с причинами!
Всем привет! Сегодня рассмотрим достаточно распространенную проблему, с которой сталкивается практически каждый второй пользователь персональных компьютеров и ноутбуков. Она заключается в том, что компьютер не видит жесткий диск. Очень часто, при включении ПК, вместо загрузки операционной системы пользователь видит черный экран с надписью « Insert Boot Media in selected Boot device and press a key ». Эта ругательная фраза компьютера говорит о том, что он не видит наш винчестер. Соответственно загрузка операционной системы не может произойти. Поэтому, в сегодняшней статье мы с вами постараемся выяснить причину из-за чего происходит данная неприятность и постараемся найти пути ее решения.
- Компьютер не видит жесткий диск. Основные причины.
- Поломка жесткого диска
- Неисправность материнской платы.
- Поврежден шлейф.
- Неправильная настройка BIOS
- Нехватка питания
- Конфликтующие устройства.
- Неполадки операционной системы.
- Подведем итоги.
Компьютер не видит жесткий диск. Основные причины. 
Так как жесткий диск, является одним из важных компонентов любого компьютера, то соответственно, если он выходит из строя дальнейшая работа пользователя за ним останавливается, и чтобы её продолжить, необходимо будет выявить причину, из-за чего компьютер не видит жесткий диск и постараться эту причину устранить. Давайте рассмотрим самые распространенные проблемы, из-за которых случается данная неприятность:
- Поломка жесткого диска;
- Проблема с материнской платой компьютера;
- Проблема в шлейфе;
- Неправильная настройка BIOS;
- Нехватка питания;
- Конфликтующие устройства;
- Неполадки в операционной системе;
Как видите, причин не так уж и много, поэтому, выявить в чем заключается ваша проблема будет не так уж и сложно. Главное следуйте описанным в данной статье советам и рекомендациям.
Поломка жесткого диска 
Из своего опыта могу сказать следующее, выход из строя жестких дисков достаточно распространенная причина поломок компьютеров. Поэтому, если ваш компьютер перестал видеть жесткий диск, то самое простое, что можно сделать, подключить его к другому ПК. Если диск увидит другой компьютер, то могу вас поздравить не все так плохо.
Во-первых, информация, хранящаяся на вашем диске, никуда не пропала, а во-вторых скорее всего проблему удастся решить достаточно легко, если следовать инструкции ниже.
Если же другой компьютер откажется видеть ваш винчестер. В этом случае, дела плохи, вероятно произошла физическая поломка и без ремонта не обойтись, а возможно придется покупать новый диск.
Неисправность материнской платы. 
Очень часто, компьютер не видит жесткий диск, так как выходят из строя Sata порты на материнской плате. Чтобы исключить или подтвердить данную проблему, первым делом подключаем шлейф к любому другому порту и пробуем включить компьютер. Если жесткий диск определится, и операционная система начнет загружаться, то вероятно один из слотов Sata вышел из строя и здесь потребуется ремонт материнской платы либо же можно оставить все как есть и работать за компьютером дальше.
Поврежден шлейф.
Скажу честно, случаев с поврежденными IDE и SATA шлейфами за свою практику встречал не так много, но они были. Чаще всего были повреждены сами разъемы. Все это возникало из-за неправильного подключения устройств пользователями.
Поэтому, первым делом отключаем шлейф от жесткого диска и материнской платы и осматриваем на предмет повреждений. Если увидите какие-то дефекты, то меняем кабель на новый. 
Если же видимых повреждений нет, то, чтобы проверить на исправность шлейф соединяющий жесткий диск с материнской платой компьютера, просто берем аналогичный заведомо исправный кабель и подключаем наш винчестер.
Если была проблема в шнурке, то диск непременно заработает, и проблема решится сама собой.
Неправильная настройка BIOS
После того, как мы с вами рассмотрели механическую часть и выявили, что сам жесткий диск исправен, заменили шлейф на новый, а также убедились в исправности портов, но компьютер не видит жесткий диск, то вероятнее всего проблема программная. Поэтому, первым делом необходимо проверить настройки BIOS. 
Если в системе установлено несколько HDD при этом только один из них с операционной системой, то вероятнее всего после сбоя, изменились параметры загрузки устройств. Чтобы это проверить, при запуске компьютера жмем клавишу «F2» или «Delete» и попадаем в настройки БИОС.
В БИОС нас с вами интересует раздел BOOT, в нем, как раз нужно поставить на первое место наш винчестер. После этого, сохранить настройки, нажав клавишу «F10». Кстати, кто не в курсе, как в разных версиях правильно выставь очередность загрузки дисков, читайте статью: «Как в БИОС поставить загрузку с флешки». Там как раз подробно рассказано, как выполнить настройки, только вместо флешки нужно выбирать наш HDD.
После того, как компьютер перезагрузится жесткий диск должен определиться, и система начнет работу.
Нехватка питания
Так как залогом стабильной работы компьютера является хороший блок питания, то при его ненадлежащей работе может не хватать питания компонентам системного блока или ноутбука, в частности жесткому диску. Из-за этого, винчестер может не корректно работать: произвольно пропадать и появляться в системе, могут возникать синие экраны смерти Windows, диск может издавать жужжащий звук, который возникает из-за смены циклов работы. 
Все это свидетельствует о плохом питании HDD. Чтобы устранить данную проблему, установите новый блок питания или отдайте в ремонт старый. Если же нет возможно заменить блок питания, то рекомендую отключить все лишние устройства: DVD привод, лишние HDD и другие энергозависимые устройства.
Конфликтующие устройства.
Достаточно редкое явление, но все же встречающееся время от времени – это конфликт двух одинаковых жестких дисков. Чтобы решить данную проблему, подключите поочередно каждый диск и дождитесь, чтобы они установились в системе.
Неполадки операционной системы.
Последний вариант, при котором компьютер не видит жесткий диск – проблемы в работе операционной системы Windows. Если подключенный диск не определяется в системе автоматически, от здесь возможно, что диск новый и еще не отформатирован, диску не задана буква, диск не активен.
Чтобы это проверить то делаем следующее:
- Кликаем правой кнопкой мыши по значку «Компьютер» и в выпадающем меню выбираем «Управление»;
- В открывшемся окне, нас с вами интересует пункт «Запоминающие устройства» — «Управление дисками»;
- Откроется панель управление дисками, здесь мы видим все подключенные HDD;
- Если нужный диск определился в системе, но на него нет доступа в проводнике, то щелкаем правой кнопкой мыши и пробуем задать ему букву, если это не поможет и диск все равно не доступен, то пробуем его отформатировать.

Если диск не новый, прежде чем его форматировать, убедитесь, чтобы на нем не было ничего ценного, так как после форматирования вы потеряете все данные.
Подведем итоги.
Сегодня мы с вами рассмотрели основные причины, из-за которых компьютер не видит жесткий диск. Как видите, чтобы продиагностировать проблему и понять, из-за чего именно не работает диск, достаточно просто. Очень часто все ограничивается перестановкой шлейфа в соседние порт или правильной настройкой системы.



