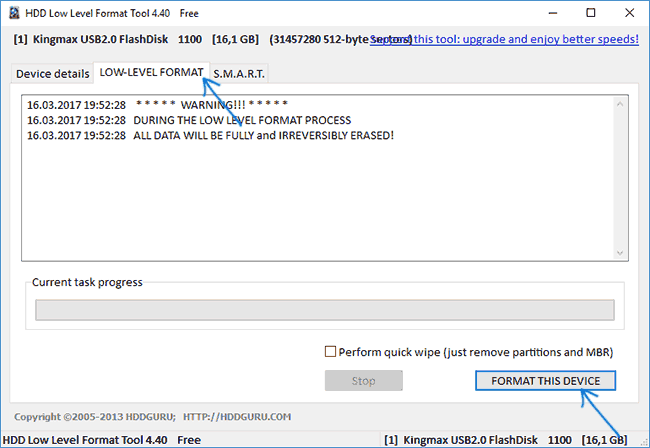Низкоуровневые программы для флешек
Низкоуровневое форматирование флешки
Типичные причины, по которым пользователь может обратиться к программам для низкоуровневого форматирования флешки или карты памяти — сообщения системы о том, что диск защищен от записи, невозможность отформатировать USB накопитель никакими способами и иные схожие проблемы.
В этих случаях низкоуровневое форматирование — крайняя мера, которая может помочь исправить работоспособность накопителя, перед его использованием лучше попробовать другие способы восстановления, описанные в материалах: Флешка пишет диск защищен от записи, Windows не может завершить форматирование, Программы для ремонта флешек, Флешка пишет «Вставьте диск в устройство».
Низкоуровневое форматирование — процедура, при которой на накопителе стираются все данные, причем запись нулей ведется на физические сектора накопителя, в отличие, например, от полного форматирования в Windows, где операция производится в рамках файловой системы (представляющей собой таблицу размещения, используемую операционной системой — своего рода абстракцию уровнем выше физических ячеек данных). При повреждениях файловой системы и иных сбоях «простое» форматирование может оказаться невозможным или не способным исправить возникшие проблемы. См. также: Чем отличается быстрое и полное форматирование.
Важно: далее будут приведены способы выполнить низкоуровневое форматирование флешки, карты памяти или другого съемного USB накопителя или локального диска. При этом все данные с него будут удалены без возможности восстановления каким-либо способом. Также следует учитывать, что иногда процедура может привести не к исправлению ошибок накопителя, а к невозможности его использовать в дальнейшем. Очень внимательно выбирайте диск, который будете форматировать.
HDD Low Level Format Tool
Самая популярная, доступная для бесплатного использования программа для низкоуровневого форматирования флешки, жесткого диска, карты памяти или другого накопителя — HDDGURU HDD Low Level Format Tool. Ограничение бесплатной версии программы — скорость работы (не более 180 Гб в час, что вполне подходит для большинства задач пользователя).
Выполнение низкоуровневого форматирования на примере USB флешки в программе Low Level Format Tool состоит из следующих простых шагов:
- В главном окне программы выберите накопитель (в моем случае — флешка USB 2.0 на 16 Гб) и нажмите кнопку «Continue». Будьте внимательны, после форматирования данные восстановить нельзя.

- В следующем окне перейдите на вкладку «LOW-LEVEL FORMAT» и нажмите кнопку «Format this device» (форматировать это устройство).

- Вы увидите предупреждение о том, что все данные с указанного диска будут удалены. Еще раз посмотрите, тот ли это диск (флешка) и нажмите «Да», если всё в порядке.

- Начнется процесс форматирования, который может занять продолжительное время и зависит от ограничений интерфейса обмена данными с флешкой или другим накопителем и ограничения в примерно 50 МБ/с в бесплатной Low Level Format Tool.

- По завершении форматирования можно закрыть программу.

- Отформатированный накопитель в Windows будет определяться как не отформатированный с емкостью 0 байт.

- Вы можете использовать стандартное форматирование Windows (правый клик по накопителю — форматировать) для того, чтобы продолжить работу с USB флешкой, картой памяти или другим накопителем.

Иногда после выполнения всех шагов и форматирования накопителя средствами Windows 10, 8 или Windows 7 в FAT32 или NTFS может быть заметно падение скорости обмена данными с ним, если это происходит — выполните безопасное извлечение устройства, после чего снова подключите флешку к USB порту или вставьте карту памяти в кард-ридер.
Скачать бесплатно программу HDD Low Level Format Tool можно с официального сайта http://hddguru.com/software/HDD-LLF-Low-Level-Format-Tool/
Использование Low Level Format Tool для низкоуровневого форматирования USB-накопителя (видео)
Formatter Silicon Power (Low Level Formatter)
Популярная утилита низкоуровневого форматирования Formatter Silicon Power или Low Level Formatter специально предназначена для флешек Silicon Power, но работает и с другими USB накопителями (программа при запуске сама определит, есть ли поддерживаемые накопители).
Среди флешек, для которых удавалось восстановить работоспособность с помощью Formatter Silicon Power (однако это не гарантирует что ваша точно такая же флешка будет исправлена, возможен и обратный результат — используйте программу на свой страх и риск):
- Kingston DataTraveler и HyperX USB 2.0 и USB 3.0
- Накопители Silicon Power, естественно (но даже с ними бывают проблемы)
- Некоторые флешки SmartBuy, Kingston, Apacer и другие.
В случае, если Formatter Silicon Power не обнаружит накопителей с поддерживаемым контроллером, то после запуска программы вы увидите сообщение «Device Not Found» и остальные действия в программе не приведут к исправлению ситуации.
Если же флешка, предположительно, поддерживается, вы будете уведомлены о том, что все данные с нее будут удалены и после нажатия кнопку «Format» останется дождаться окончания процесса форматирования и следовать указаниям в программе (на английском языке). Скачать программу можно отсюда flashboot.ru/files/file/383/ (на официальном сайте Silicon Power её нет).
Дополнительная информация
Выше описаны далеко не все утилиты для низкоуровневого форматирования USB флешек: есть отдельные утилиты от разных производителей для конкретных устройств, позволяющие выполнить такое форматирование. Найти данные утилиты при их наличии для вашего конкретного устройства можно воспользовавшись последней частью упоминавшегося обзора про бесплатные программы для ремонта флешек.
Программы для низкоуровневого форматирования флешки

Неправильная работа флешки, а именно, трудности с воспроизведением и изменением файлов, становится причиной того, что человеку приходится искать специальные программы, чтобы выполнить процедуру низкоуровневого форматирования. Такой вариант для восстановления флешки является крайней мерой, которую нужно предпринимать лишь в том случае, если никакие другие способы не решили проблему. Для того чтобы восстановить прежнюю работу накопителя таким способом, требуется установка специального утилита.
HDD Low Level Format Tool

Наиболее удачной программой для данной операции можно считать HDD Low Level Format Tool, ведь она справляется не только с разными видами форматирования, но и с большим количеством других операций. Более того, благодаря удобному интерфейсу выполнять различные действия не так уж и сложно. Операция низкоуровневого форматирования проводится следующим образом:
- Необходимо загрузить программу, в главном меню утилиты выбрать то устройство, на котором будет проводиться очистка, и нажать на «Continue».
- Когда откроется другое окно, нужно зайти во вкладку «LOW LEVEL FORMAT» и начать процедуру (для этого следует нажать на «Format this device»).
- Программа ещё раз запросит разрешение на полную очистку флешки и лишь после соглашения начнётся процедура по удалению всех файлов. Время выполнения процедуры может варьироваться, так как это зависит от ограничений по обмену данными на флешке.
Таблица 1 – Преимущества и недостатки программы
| Достоинства | Недостатки |
| Разные варианты форматирования | Медленное форматирования |
| Определение спецификаций внешнего хранилища | Нет выдаёт конкретные сведения о накопителе |
| Результат процедуры – полная очистка без наличия файловой системы и разделов | Нет поддержки внешнего шасси |
| Удобный интерфейс |
Formatter Silicon Power

Ещё одной довольно полезной программой можно считать Low Level Formatter (Formatter Silicon Power), которая, хоть и предназначается для девайсов от Silicon Power, но замечательно функционирует и с другими типами накопителей. Если используемая флешка не поддерживается данным утилитом, во время загрузки появится окошко с надписью «Device Not Found».
Так как функционал утилита небольшой (он предназначен исключительно для низкоуровневого форматирования), во время запуска программа просто предупредит о том, что все файлы будут уничтожены. Для продолжения выполнения операции нужно нажать на кнопку «Format».
Таблица 2 – Преимущества и недостатки программы
| Достоинства | Недостатки |
| Быстрое форматирование | Отсутствие дополнительных функций |
| Понятный интерфейс | |
| Поддержка разных типов накопителей |
MiniTool Partition Wizard Free

Наиболее полноценной и расширенной по своему функционалу программой можно без сомнений считать MiniTool Partition Wizard Free. Разнообразие функции позволяет не просто исправлять ошибки, преобразовывать накопитель из одной системы в другую, но и выполнять качественное низкоуровневое форматирование. Понятный интерфейс, хорошо проработанный дизайн, высокая скорость выполнения операций позволяют работать с проблемной флешкой быстро и без каких-либо затруднений. Для проведения операции по полной очистке USB-накопителя следует сделать следующее:
- Открыть программу и найти в открывшемся окошке необходимую флешку.
- Навести на неё и нажать ПКМ.
- Выбрать «Format».
- В открывшемся окне необходимо ввести имя накопителя, выбрать систему для форматирования и размер кластера.
- Дав согласие на удаление всех файлов, нужно нажать на вкладку «Execute 1 Operation», которая находится на главной панели утилита.
- В открывшемся окне нажать на кнопку «Apply» и ждать завершения операции.
Таблица 3 – Преимущества и недостатки программы
| Достоинства | Недостатки |
| Наличие бесплатной лицензии | Отсутствие русской версии утилита |
| Хорошая оптимизация для разных версий Windows | Форматирование занимает много времени |
| Возможность восстановления разделов в случае удаления файлов | Возникают проблемы с вводом серийного номера после приобретения расширенной версии |
| Большой выбор функций |
Рассмотрев подробно принцип работы каждой из программ для низкоуровневого форматирования, можно заключить, что проведение данной процедуры в основном не вызывает особых трудностей. Для качественной очистки накопителя достаточно лишь соблюдать определенные инструкции.
Как выполнить низкоуровневое форматирование флешки

Обычно, при необходимости форматирования флеш-накопителя, мы пользуемся стандартной процедурой, предусмотренной в операционной системе Windows. Но такой способ имеет ряд недостатков. К примеру, даже после выполнения очистки носителя информации специальные программы могут восстановить удаленную информацию. Кроме того, сам процесс полностью стандартный и в нем не предусмотрено выполнение тонких настроек для флешки.
Для решения этой проблемы используется низкоуровневое форматирование. В некоторых случаях это наиболее идеальный вариант.
Низкоуровневое форматирование флешки
Наиболее распространенные причины необходимости низкоуровневого форматирования заключаются в следующем:
- Флешка планируется для передачи другому человеку, а на ней хранились личные данные. Для того чтобы обезопасить себя от утечки информации, лучше всего выполнить полное стирание. Часто такой процедурой пользуются службы, работающие с конфиденциальной информацией.
- Не получается открыть содержимое на флешке, она не определяется операционной системой. Поэтому ее следует вернуть к состоянию по умолчанию.
- При обращении к USB-накопителю он подвисает и не реагирует на действия. Скорее всего, он содержит битые участки. Восстановить информацию на них или пометить их как bad-блоки поможет форматирование на низком уровне.
- При заражении флешки вирусами иногда не удается полностью удалить зараженные приложения.
- Если флешка служила установочным дистрибутивом операционной системы Linux, но планируется для дальнейшего использования, ее тоже лучше стереть.
- В профилактических целях, для обеспечения надежности и работоспособности флешки.
Для того, чтобы выполнить этот процесс в домашних условиях, необходимо специальное программное обеспечение. Среди существующих программ лучше всего с этой задачей справляются 3.
Способ 1: HDD Low Level Format Tool
Данная программа — одно из лучших решений для подобных целей. Она позволяет выполнить низкоуровневое форматирование накопителей и полностью очищает не только данные, но и саму таблицу разделов и MBR. К тому же, она достаточно простая в использовании.
Итак, выполните следующие простые действия:
- Установите утилиту. Лучше всего скачать ее с официального сайта.
- После этого запустите программу. При открытии появляется окно с предложением покупки полной версии за 3,3 доллара США или же продолжения работы бесплатно. Платная версия не имеет ограничения в скорости перезаписи, в бесплатном же варианте максимальная скорость работы 50 Мб/с, что делает процесс форматирования длительным. Если пользоваться этой программой не часто, то подойдет бесплатная версия. Нажмите кнопку «Continue for free».

Произойдет переход в следующее окно. В нем показан список доступных носителей. Выберете флешку и нажмите кнопку «Continue».

Следующее окно показывает информацию о флешке и имеет 3 вкладки. Нам нужно выбрать «LOW-LEVEL FORMAT». Сделайте это, что приведет к открытию следующего окна.


Начинается выполнение форматирования на низком уровне. Весь процесс отображается в том же окне. Зеленая шкала показывает процент выполнения. Чуть ниже выведена скорость и количество отформатированных секторов. В любой момент можно прекратить форматирование, если нажать кнопку «Stop».

- По завершению программу можно закрыть.
Работать с флешкой после проведения низкоуровневого форматирования нельзя. При таком способе на носителе нет таблицы разделов. Для полноценной работы с накопителем нужно провести стандартное высокоуровневое форматирование. Как это сделать, читайте в нашей инструкции.
Способ 2: ChipEasy и iFlash
Эта утилита хорошо помогает, когда флешка дает сбой, к примеру, не определяется операционной системой или зависает при обращении к ней. Стоит сразу сказать, что она не форматирует флешку, а лишь помогает найти программу для ее низкоуровневого очищения. Процесс ее использования выглядит следующим образом:
- Установите утилиту ChipEasy на своем компьютере. Запустите ее.
- На экране появляется окно с полной информацией о флешке: ее серийный номер, модель, контроллер, прошивка и, что наиболее важно, специальные идентификаторы VID и PID. Эти данные помогут выбрать утилиту для дальнейшей работы.

Теперь зайдите на сайт iFlash. Введите полученные значения VID и PID в соответствующие поля и нажмите кнопку «Search», чтобы начать поиск.

По указанным идентификаторам флешки сайт показывает найденные данные. Нас интересует столбец с надписью «Utils». Там будут ссылки на нужные утилиты.

- Скачайте нужную утилиту, запустите ее и подождите окончания процесса выполнения низкоуровневого форматирования.
Более подробно об использовании сайта iFlash Вы можете прочитать в статье по восстановлению накопителей фирмы Kingston (способ 5).
Если в списке нет утилиты для вашей флешки, значит, нужно выбрать другой метод.
Способ 3: BOOTICE
Эта программа чаще применяется для создания загрузочной флешки, но она также позволяет сделать низкоуровневое форматирование. Также с ее помощью, по необходимости, можно разбить флешку на несколько разделов. Например, это делается, когда на ней размещаются разные файловые системы. В зависимости от размера кластера, удобно хранить отдельно информацию больших объемов и незначительных. Рассмотрим, как сделать форматирование на низком уровне с помощью этой утилиты.
Что касается того, где скачать BOOTICE, то сделать это вместе со скачиванием WinSetupFromUsb. Только в главном меню нужно будет нажать на кнопку «Bootice».

Более подробно об использовании WinSetupFromUsb читайте в нашем уроке.
В любом случае, использование выглядит одинаково:
-
- Запустите программу. Появляется многофункциональное окно. Проверяем, что по умолчанию в поле
«Destination disk»
-
- стоит нужная для форматирования флешка. Узнать ее можно по уникальной букве. Нажмите на вкладку
«Utilities»
- .

В появившемся новом окне выберете пункт «Select a device».

Появляется окно. Нажмите в нем на кнопку «Start Filling». На всякий случай проверьте, выбрана ли Ваша флешка в разделе под надписью «Physical disk».

Перед началом форматирования система предупредит об уничтожении данных. Подтвердите начало форматирования кнопкой «OK» в появившемся окне.

- Начинается процесс форматирования на низком уровне.
- По завершению закройте программу.
Любой из предложенных способов поможет справиться с задачей низкоуровневого форматирования. Но, в любом случае, лучше все-таки после его окончания выполнить обычное, чтобы носитель информации мог работать в нормальном режиме.
Помимо этой статьи, на сайте еще 11911 инструкций.
Добавьте сайт Lumpics.ru в закладки (CTRL+D) и мы точно еще пригодимся вам.
Отблагодарите автора, поделитесь статьей в социальных сетях.
Низкоуровневое форматирование флешки
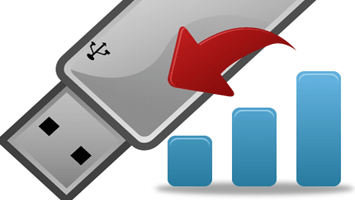
Обычно, при необходимости форматирования флеш-накопителя, мы пользуемся стандартной процедурой, предусмотренной в операционной системе Windows. Но такой способ имеет ряд недостатков. К примеру, даже после выполнения очистки носителя информации специальные программы могут восстановить удаленную информацию. Кроме того, сам процесс полностью стандартный и в нем не предусмотрено выполнение тонких настроек для флешки.
Для решения этой проблемы используется низкоуровневое форматирование. В некоторых случаях это наиболее идеальный вариант.
Низкоуровневое форматирование флешки
Содержание: Низкоуровневое форматирование флешки
Низкоуровневое форматирование флешки
Наиболее распространенные причины необходимости низкоуровневого форматирования заключаются в следующем:
- Флешка планируется для передачи другому человеку, а на ней хранились личные данные. Для того чтобы обезопасить себя от утечки информации, лучше всего выполнить полное стирание. Часто такой процедурой пользуются службы, работающие с конфиденциальной информацией.
- Не получается открыть содержимое на флешке, она не определяется операционной системой. Поэтому ее следует вернуть к состоянию по умолчанию.
- При обращении к USB-накопителю он подвисает и не реагирует на действия. Скорее всего, он содержит битые участки. Восстановить информацию на них или пометить их как bad-блоки поможет форматирование на низком уровне.
- При заражении флешки вирусами иногда не удается полностью удалить зараженные приложения.
- Если флешка служила установочным дистрибутивом операционной системы Linux, но планируется для дальнейшего использования, ее тоже лучше стереть.
- В профилактических целях, для обеспечения надежности и работоспособности флешки.
Для того, чтобы выполнить этот процесс в домашних условиях, необходимо специальное программное обеспечение. Среди существующих программ лучше всего с этой задачей справляются 3.
Способ 1: HDD Low Level Format Tool
Данная программа — одно из лучших решений для подобных целей. Она позволяет выполнить низкоуровневое форматирование накопителей и полностью очищает не только данные, но и саму таблицу разделов и MBR. К тому же, она достаточно простая в использовании.
Итак, выполните следующие простые действия:
1. Установите утилиту. Лучше всего скачать ее с официального сайта.
2. После этого запустите программу. При открытии появляется окно с предложением покупки полной версии за 3,3 доллара США или же продолжения работы бесплатно. Платная версия не имеет ограничения в скорости перезаписи, в бесплатном же варианте максимальная скорость работы 50 Мб/с, что делает процесс форматирования длительным. Если пользоваться этой программой не часто, то подойдет бесплатная версия. Нажмите кнопку «Continue for free».
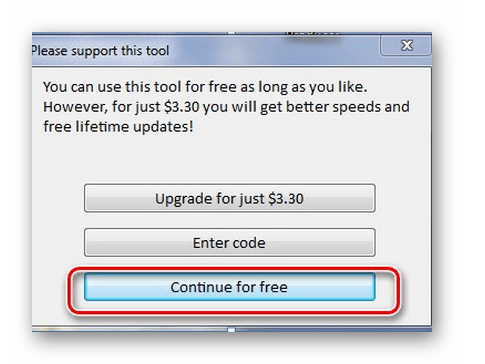
3. Произойдет переход в следующее окно. В нем показан список доступных носителей. Выберете флешку и нажмите кнопку «Continue».
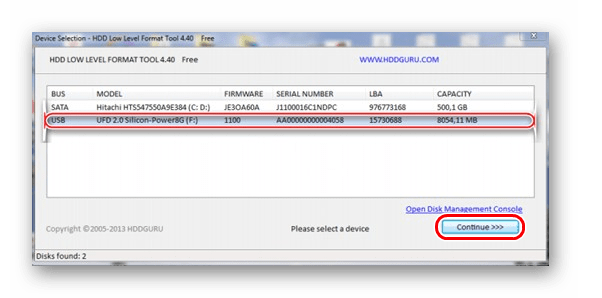
4. Следующее окно показывает информацию о флешке и имеет 3 вкладки. Нам нужно выбрать «LOW-LEVEL FORMAT». Сделайте это, что приведет к открытию следующего окна.
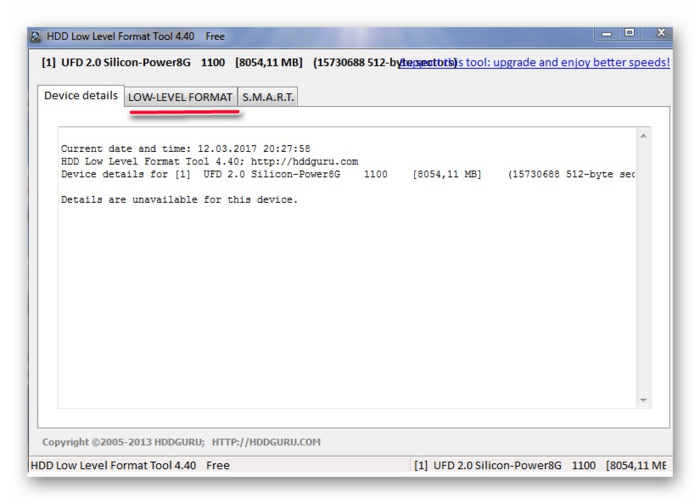
5. После открытия второй вкладки появляется окно с предупреждением о том, что Вы выбрали низкоуровневое форматирование. Также там будет указано, что все данные будут полностью и необратимо уничтожены. Нажмите на пункт «FORMAT THIS DEVICE».
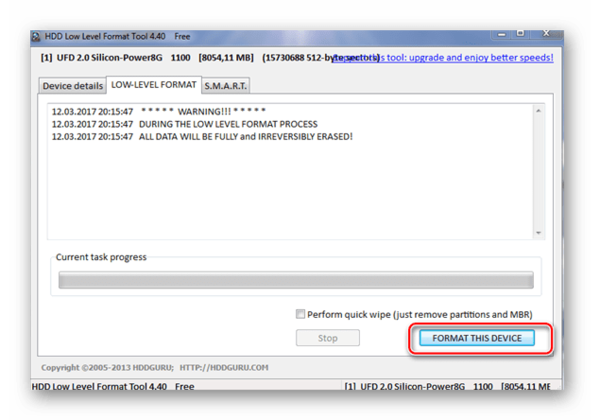
6. Начинается выполнение форматирования на низком уровне. Весь процесс отображается в том же окне. Зеленая шкала показывает процент выполнения. Чуть ниже выведена скорость и количество отформатированных секторов. В любой момент можно прекратить форматирование, если нажать кнопку «Stop».
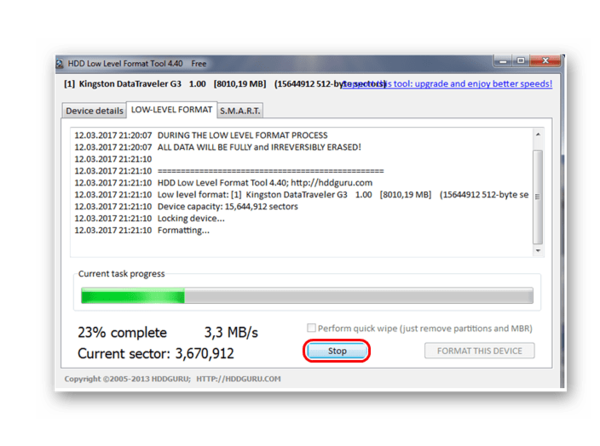
7. По завершению программу можно закрыть.
Работать с флешкой после проведения низкоуровневого форматирования нельзя. При таком способе на носителе нет таблицы разделов. Для полноценной работы с накопителем нужно провести стандартное высокоуровневое форматирование. Как это сделать, читайте в нашей инструкции.
Способ 2: ChipEasy и iFlash
Эта утилита хорошо помогает, когда флешка дает сбой, к примеру, не определяется операционной системой или зависает при обращении к ней. Стоит сразу сказать, что она не форматирует флешку, а лишь помогает найти программу для ее низкоуровневого очищения. Процесс ее использования выглядит следующим образом:
1. Установите утилиту ChipEasy на своем компьютере. Запустите ее.
2. На экране появляется окно с полной информацией о флешке: ее серийный номер, модель, контроллер, прошивка и, что наиболее важно, специальные идентификаторы VID и PID. Эти данные помогут выбрать утилиту для дальнейшей работы.
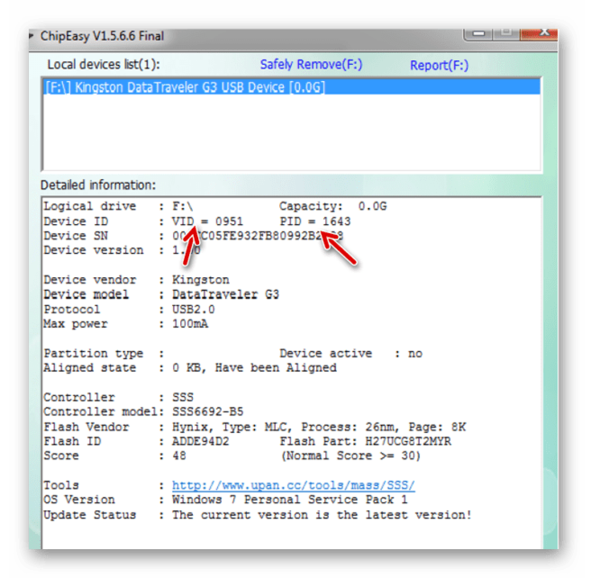
3. Теперь зайдите на сайт iFlash . Введите полученные значения VID и PID в соответствующие поля и нажмите кнопку «Search», чтобы начать поиск.
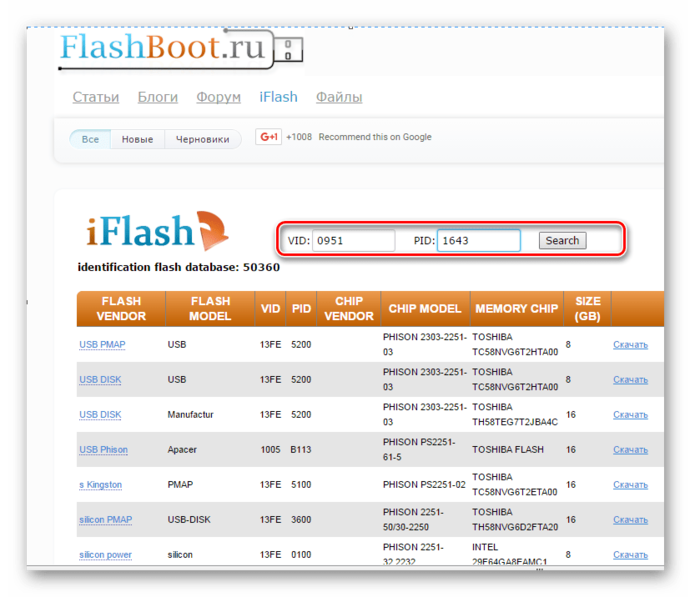
4. По указанным идентификаторам флешки сайт показывает найденные данные. Нас интересует столбец с надписью «Utils». Там будут ссылки на нужные утилиты.
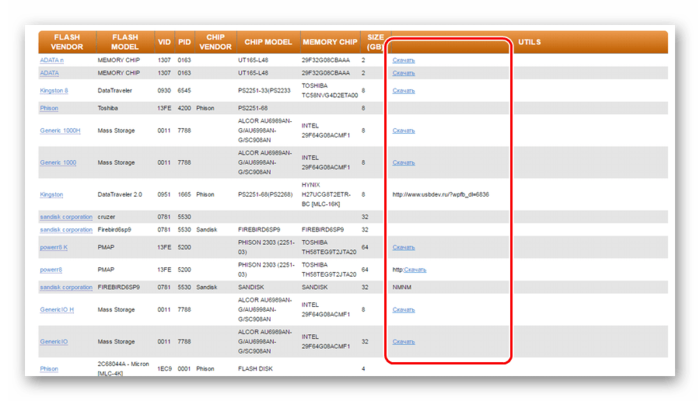
5. Скачайте нужную утилиту, запустите ее и подождите окончания процесса выполнения низкоуровневого форматирования.
Более подробно об использовании сайта iFlash Вы можете прочитать в статье по восстановлению накопителей фирмы Kingston (способ 5).
Если в списке нет утилиты для вашей флешки, значит, нужно выбрать другой метод.
Способ 3: BOOTICE
Эта программа чаще применяется для создания загрузочной флешки, но она также позволяет сделать низкоуровневое форматирование. Также с ее помощью, по необходимости, можно разбить флешку на несколько разделов. Например, это делается, когда на ней размещаются разные файловые системы. В зависимости от размера кластера, удобно хранить отдельно информацию больших объемов и незначительных. Рассмотрим, как сделать форматирование на низком уровне с помощью этой утилиты.
Что касается того, где скачать BOOTICE, то сделать это вместе со скачиванием WinSetupFromUsb . Только в главном меню нужно будет нажать на кнопку «Bootice».
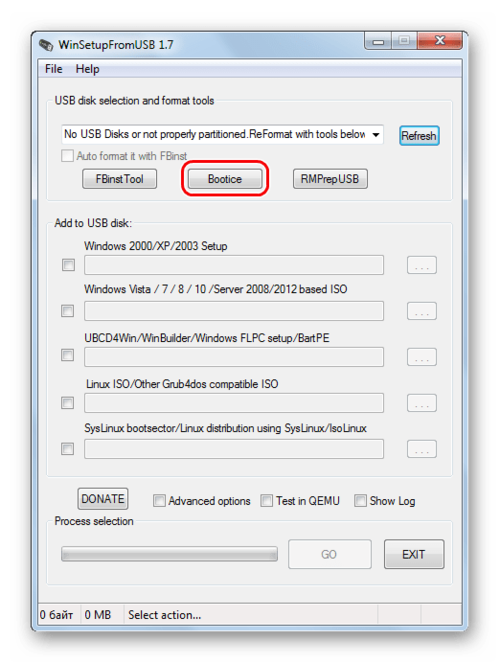
Более подробно об использовании WinSetupFromUsb читайте в нашем уроке.
В любом случае, использование выглядит одинаково:
1. Запустите программу. Появляется многофункциональное окно. Проверяем, что по умолчанию в поле «Destination disk» стоит нужная для форматирования флешка. Узнать ее можно по уникальной букве. Нажмите на вкладку «Utilities».
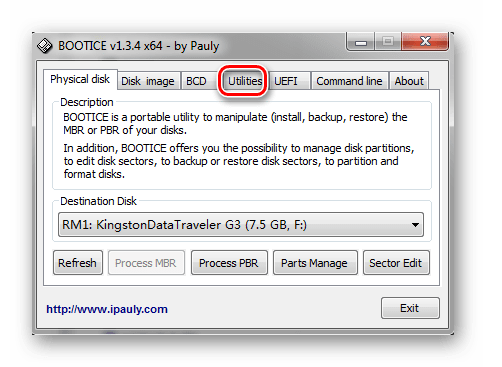
2. В появившемся новом окне выберете пункт «Select a device».
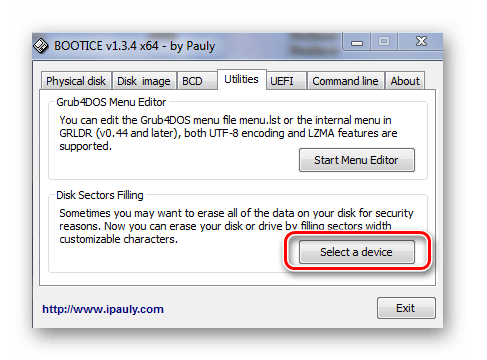
3. Появляется окно. Нажмите в нем на кнопку «Start Filling». На всякий случай проверьте, выбрана ли Ваша флешка в разделе под надписью «Physical disk».
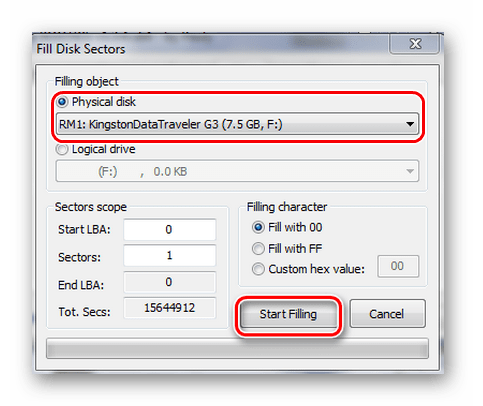
4. Перед началом форматирования система предупредит об уничтожении данных. Подтвердите начало форматирования кнопкой «OK» в появившемся окне.
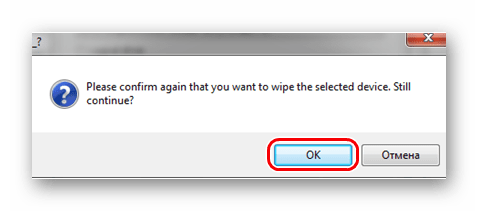
5. Начинается процесс форматирования на низком уровне.
6. По завершению закройте программу.
Любой из предложенных способов поможет справиться с задачей низкоуровневого форматирования. Но, в любом случае, лучше все-таки после его окончания выполнить обычное, чтобы носитель информации мог работать в нормальном режиме.
Скачать программы для восстановления флешек и SSD
Не следует использовать морально устаревший поиск по VIDPID, если вышеприведенные утилиты знают ваш контроллер. Т.к. этот метод “гадания” только запутает вас или вообще направит в неверном направлении.
Например, в ходе анализа данных, вы выяснили, что фирма контроллера ChipsBank, а модель CBM2099E. Сначала вбиваем в представленную выше поисковую форму модель контроллера (CBM2099E) и пробуем найденные утилиты. Если таким методом, вам не удалось найти ни одной эффективной утилиты, то можете попробовать поискать по названию производителя USB-контроллера (в данном случае, это ChipsBank).
На боковой панели сайта, можно обнаружить серию статей из рубрики по подбору утилит, для некоторых трудно подбираемых производителей чипов.
Если вы не обладаете хотя бы элементарными познаниями в этой теме, то я сначала рекомендую ознакомится с материалами расположенным в разделе СТАТЬИ. А в частности с РУКОВОДСТВОМ ДЛЯ ЧАЙНИКОВ. Со всеми вопросами, не стесняйтесь, обращайтесь ко мне за помощью на ФОРУМ ПРОЕКТА USBDev.
Часть из них уже достаточно сильно устарели и потеряли былую актуальность, а удалять мне их жалко, да и не к чему это.
Наиболее нужные под рукой инструменты, я выделил особым цветом, чтобы глаза быстрее их находили. Экономия времени, достигается ещё за счёт того, что вы не качаете не нужные вам программы, а сосредотачиваетесь исключительно на определённом перечне.
Apacer Technology ПО для USB Flash build [01.02.2011] – драйвера и ПО для восстановления работоспособности практически всех флэшнакопителей фирмы Apacer. Сам собирал. Найдите здесь свою модель флэшнакопителя и воспользуйтесь соответствующей утилитой. Историю изменения сборника смотрите в readme.txt находящемся внутри архива.
Repair_v2.9.0.4.zip [Repair Tool 2.9.0.4] : Handy Steno AH161 plus; AH221; AH222; AH223; AH225; AH321; AH322; AH323; AH326.
Repair_v2.9.1.1.zip [Repair Tool 2.9.1.1] : Handy Steno AH123; AH124; AH125; AH160; AH220; AH320; HC202; HC212; HA202; HN202; HN212; HT202; HT203 200X; HS120.
Repair_v2.9.1.8A.zip [Repair Tool 2.9.1.8A] : Handy Steno AH522 200X.
Repair_v2.10.1.1.zip [Repair Tool 2.10.1.1] : Handy Steno AH223 Colorful; AH328; AH332.
Repair_tool_V1.65.zip [Urescue 1.0.3.14] : Handy Steno AH110; AH127 copy; AH128; AH129; AH422.
WIN98DRV.zip [Win98 Driver] : Handy Steno AH123; AH124; AH125; AH160; AH161 plus; AH162 Colorful; AH220; AH221; AH222; AH223; AH225; AH320; AH321; AH322; AH323; AH324; AH325; AH326; AH421; AH520; AH522 200X; HA202; HC110; HC202; HC212; HF202; HL202; HN202; HN212; HT202; HT203 200X; HS120; SL101; SL102; SL201; SL202; TN101; TN202.
AH320_Utility_LFormat.zip : Handy Steno AH320.
AH422_Win98_Driver.zip [Driver] : Handy Steno AH422.
HS2.0_Utility_FDU1.20.zip [Handy Steno 2.0 Flash Disk Utility] : Handy Steno AH123.
Format_ NTFS_64GB.zip [How to Format NTFS in WinXP Apacer 64GB above] : Handy Steno AH224.
AHFTool_v1.2.0.zip [AH224 64GB NTFS Format tool] : Handy Steno AH224.
apacer_software_usb_flash_build_01_02_2011.zip
интерфейс: английский (english); size: 10 395 628 bytes
Самой универсальной системой, несомненно, является 32-битная Windows XP. В более современных, могут наблюдаться, как непонятные ошибки в ходе процесса прошивки, так и просто вылет самого процесс.
Никто не занимается адаптацией старых программ, к современным реалиям. Этому можно найти крайне простое объяснение, если понимать, что большинство утилит являются производственными инструментами, которыми шьют флешки на заводах. Ну а туда, в свою очередь, не спешат ставить топовое железо, ибо это лишь выкидывание денег на ветер.
К тому же, жизненный цикл, который отводится под каждую модель USB-контроллера, не такой уж и большой. Производители любят, каждые пару лет выпускать новую модель, а к ней уже новые прошивальщики.
Но всё же, ни одна виртуальная система не заменит живой, в полной мере. Вы можете встретить на своём пути, как мелкие препятствия, так и фатальные непроходимые ошибки.
Более подробную информацию по данному вопросу, вы можете получить из статьи про ремонт с виртуальной машины. В которой наглядно показаны, как плюсы, так и минусы конкретных технологий, эмулирующих устаревшую операционную систему Windows XP.
Основные факторы, из-за которых происходит ошибочное срабатывание антивирусных продуктов:
1] Служебные драйверы, для работы с USB-интерфейсом, которые содержат производственные инструменты.
2] Некоторые исполняемые файлы сжаты пакерами файлов, а их использование, нередко, блокируется антивирусами (на всякий случай).
3] Есть на сервере несколько утилит, которые раньше были реально заражены серьезными троянами, но перед заливкой на сайт, были мною пролечены с помощью сканера CureIt. Вирус то удалился, а некоторые сигнатуры остались, вот и часть антивирусов, по привычки вопит о небезопасности файлов.
Чтобы никому не усложнять схему, просто кидайте названия утилит в область комментариев, на первой попавшейся вам странице сайта. Я потом приду, всё лишнее подправлю и удалю.