Как пользоваться memtest86 с флешки
Как протестировать оперативную память при помощи программы MemTest86+

Программа MemTest86+ создана для тестирования оперативной памяти. Проверка происходит в автоматическом или ручном режиме. Для работы с программой необходимо создать загрузочный диск или флешку. Что мы сейчас и сделаем.
Создание загрузочного диска с MemTest86+ в среде Windows
Заходим на официальный сайт производителя (Там же есть инструкция по MemTest86+, правда на английском языке) и скачиваем установочный файл программы. Затем, нам необходимо вставить CD-диск в привод либо флешку в USB-разъем.
Запускаем. На экране вы увидите окно программы для создания загрузчика. Выбираем куда закидывать информацию и «Write». Все данные на флешке будут утеряны. Помимо этого, в ней произойдут некоторые изменения, в результате чего ее объем может уменьшиться. Как это исправить я опишу ниже.

Начало тестирования
Программа поддерживает загрузку из UEFI и BIOS-системы. Чтобы начать тестирование оперативной памяти в MemTest86+, при перезагрузке компьютера выставляем в BIOS, загрузку с флешки (Она должна быть первой в списке).
Сделать это можно с помощью клавиш «F12, F11, F9», все зависит от конфигурации вашей системы. Также можно в процессе включения нажимать клавишу «ESC», откроется небольшой список, в котором можно задать приоритет загрузки.
Настройка MemTest86+
Если, вы приобрели полную версию MemTest86+, то после ее запуска появится заставка, в виде 10-секундного таймера обратного отсчета. По истечении данного времени, MemTest86+ автоматически запускает тесты памяти с настройками по умолчанию. Нажатие клавиш или движения мышкой должны остановить таймер. Главное меню позволяет пользователю настраивать параметры, например, тесты на выполнение, диапазон адресов для проверки и какой процессор будет использоваться.
В пробном варианте, после загрузки программы, необходимо будет нажать «1». После этого начнется тестирование памяти.

Главное Меню MemTest86+
Главное меню имеет следующую структуру:
System Info — отображает сведения об оборудовании системы;
Test Selection — определяет, какие тесты включить в проверку;
Address Range — определяет нижний и верхний пределы адреса памяти;
Cpu Selection — выбор между параллельным, циклическим и последовательным режимом;
Start — начинает выполнение тестов памяти;
Ram Bencmark— осуществляет проведение сравнительных испытаний оперативной памяти и выводит результат на графике;
Settings — общие настройки, такие как выбор языка;
Exit — выход из MemTest86+ и перезагрузка системы.

Для того, чтобы начать проверку в ручном режиме, вам необходимо выбрать тесты, с помощью которых будет сканирована система. Сделать это можно в графическом режиме в поле «Test Selection». Или же в окне проверки, нажав клавишу «С», для выбора дополнительных параметров.
Если ничего не настраивалось, тестирование пройдет по заданному алгоритму. Память будет проверена всеми тестами, причем, при возникновении ошибок, сканирование будет продолжаться пока пользователь не остановит процесс. При отсутствии ошибок, на экране появиться соответствующая запись и проверка остановиться.
Описание Отдельных Тестов
MemTest86+ выполняет ряд нумерованных тестов для проверки ошибок.
Тест 0 — проверяются биты адреса во всех планках памяти.
Тест 1 — более углубленный вариант «Тест 0». Он может поймать любые ошибки, которые ранее не были обнаружены. Выполняется последовательно с каждого процессора.
Тест 2 — проверяет в быстром режиме аппаратную часть памяти. Тестирование происходит параллельно с использованием всех процессоров.
Тест 3 — тестирует в быстром режиме аппаратную часть памяти. Использует 8-ми битный алгоритм.
Тест 4 — также использует 8-ми битный алгоритм, только сканирует более углубленно и выявляет малейшие ошибки.
Тест 5 — сканирует схемы памяти. Этот тест особенно эффективен в поиске трудноуловимых ошибок.
Тест 6 — выявляет ошибки «data sensitive errors».
Тест 7 — находит ошибки памяти в процессе записи.
Тест 8 — сканирует ошибки кеш.
Тест 9 — детальный тест, который проверяет кеш-память.
Тест 10 — 3-х часовой тест. Сначала сканирует и запоминает адреса памяти, а через 1-1.5 часа проверяет не было ли изменений.
Тест 11 — Сканирует ошибки кеш используя собственные 64-разрядные инструкции.
Тест 12 — Сканирует ошибки кеш используя собственные 128-битные инструкции.
Тест 13 — Детально сканирует систему для выявления глобальных проблем с памятью.

Терминология программы MemTest86+
«TSTLIST» — список тестов для выполнения последовательности испытаний. Отображаются они вряд и разделяются запятой.
«NUMPASS» — количество повторов тестовой последовательности выполнения. Это должно быть число больше 0.
«ADDRLIMLO»— нижний предел диапазона адресов для проверки.
«ADDRLIMHI»— верхний предел диапазона адресов для проверки.
«CPUSEL»— выбор процессора.
«ECCPOLL и ECCINJECT» — указывает на наличие ошибок ECC.
«MEMCACHE» — используется для кэширования памяти.
«PASS1FULL» — указывает на то, что в первом проходе будет использован сокращенный тест, для быстрого обнаружения очевидных ошибок.
«ADDR2CHBITS, ADDR2SLBITS, ADDR2CSBITS» — список битовых позиций адреса памяти.
«LANG» — указывает на язык.
«REPORTNUMERRS» — номер последней ошибки для вывода в файл отчета. Это число должно быть не более 5000.
«REPORTNUMWARN» — количество последних предупреждений для отображения в файле отчета.
«MINSPDS» — минимальное количество оперативной памяти.
«HAMMERPAT» — определяет 32-битовый шаблон данных для теста «Молоток (Тест 13)». Если этот параметр не задан, используются модели случайных данных.
«HAMMERMODE» — указывает на выбор молотка в Тест 13.
«DISABLEMP» — указывает, следует ли отключить многопроцессорную поддержку. Это можно использовать как временное решение для некоторых из UEFI прошивок, которые имеют проблемы с запуском MemTest86+.

Результаты Теста
После окончания тестирования будет отображен результат проверки.
Lowest Error Address:
Наименьший адрес, где не было сообщений об ошибках.
Highest Error Address:
Наибольший адрес, где не было сообщений об ошибках.
Bits in Error Mask:
Ошибки в битах маски.
Bits in Error:
Битовые ошибки для всех экземпляров. Минимальное, максимальное и среднее значение для каждого отдельного случая.
Max Contiguous Errors:
Максимальная последовательность адресов с ошибками.
ECC Correctable Errors:
Количество ошибок, которые были скорректированы.
Test Errors:
На правой стороне экрана отображается количество ошибок для каждого теста.

Пользователь может сохранить результаты в виде отчетов в HTML-файл.
Время Выполнения
Время, необходимое для полного прохода MemTest86+ сильно зависит от скорости процессора, скорости и объема памяти. Обычно, одного прохода достаточно, чтобы определить все, кроме самых непонятных ошибок. Для полной уверенности, рекомендуется сделать несколько прогонов.
Восстановить дисковое пространство на флешке
После использования программы на флешке, пользователи отмечают что накопитель уменьшился в объеме. Это действительно так. Ёмкость моей 8 Гб. флешки уменьшилась до 45 Мб.

Чтобы исправить данную проблему необходимо зайти в «Панель управления-Администрирование-Управление компьютером-Управление дисками». Смотрим что у нас с флешкой.

Затем переходим в командную строку. Для этого в поле поиска вводим команду «cmd». В командной строке пишем «diskpart».

Теперь мы переходим к поиску нужного диска. Для этого вводим команду «List disk». По объему определяем нужный и вводим в диалоговое окно «select disk=1» (в моем случае).

Далее вводим «clean». Тут главное не ошибиться с выбором.

Снова идем в «Управление дисками» и видим, что вся область флешки стала не размеченной.

Создаем новый том. Для этого правой клавишей нажимаем на области флешки и выбираем «Создать новый том». Откроется специальный мастер. Здесь нам необходимо нажимать везде «Далее».

На конечном этапе флешка форматируется. Можно проверять.
Видео-урок:
Протестировав программу MemTest86+, я остался доволен. Это действительно мощный инструмент, который позволяет протестировать оперативную память различными способами. Однако, при отсутствии полной версии доступна только функция автоматической проверки, но в большинстве случаев ее достаточно для выявления большинства проблем с оперативной памятью.
Помимо этой статьи, на сайте еще 11911 инструкций.
Добавьте сайт Lumpics.ru в закладки (CTRL+D) и мы точно еще пригодимся вам.
Отблагодарите автора, поделитесь статьей в социальных сетях.
Как пользоваться программой Memtest86 – подробная инструкция

Memtest86 – одна из лучших бесплатных программ для проверки оперативной памяти. Позволяет проводить диагностику в двух режимах: ручном и автоматическом. Главной ее особенностью является работа из-под DOS, благодаря этому исчезает необходимость установки на компьютер, тем самым пропадает зависимость от установленной версии Windows.
К сожалению, приложение доступно только на английском языке, без поддержки русского языка. Но это не должно стать для нас преградой. Поскольку ниже я распишу подробную инструкцию по ее использованию.
Для работы с утилитой понадобится загрузочная флешка или диск. Давайте приступим к созданию загрузочного USB накопителя и протестируем модули.
У стандартной утилиты «Мемтест» есть своеобразный аналог под названием «Memtest (64 bit)» от разработчиков «Techpowerup», который работает из-под операционной системы. Поддерживается всеми версиями ОС, включая Windows 10, 8, 7. Скачать ее вы можете здесь .
- Как записать Memtest86 на USB флешку или диск
- Как пользоваться Memtest86 (инструкция)
- Список доступных тестов
- Способы устранения ошибок
- Проблемы при работе с программой
- Восстанавливаем прежний объем флешки
- Подведение итогов
- Подробный видео урок по использованию Memtest86
- Вопросы и ответы
Как записать Memtest86 на USB флешку или диск
- В первую очередь необходимо зайти на официальный сайт программы Memtest86 и скачать по предложенной ссылке «Download (Version 9.1 Build 1000)».

Будьте осторожны, если скачиваете Memtest86 с малоизвестных сайтов или торрентов. Особенно когда для загрузки предлагается русская версия или портативная (portable). Помните, что оригинальный язык английский и других языков нет.
Иногда в процессе записи программы Memtest86 на флешку через родную утилиту «imageUSB by PassMark» возникают ошибки. В таком случае воспользуйтесь «UltraISO«. Это более функциональное приложение, способное также записать ее на диск.
Если у вас современная версия биоса «UEFI», то приоритет загрузки легко поменять с помощью «Boot Manager». Для этого сразу после включения ПК начните нажимать одну из клавиш: F8, F9, F11 или F12, до появления меню с устройствами. Выберите накопитель с помощью стрелок и нажмите «Enter».

Как пользоваться Memtest86 (инструкция)
После запуска Memtest86 с загрузочной флешки, тестирование оперативной памяти запустится в автоматическом режиме со стандартными настройками через 10 секунд. В таком случае проверка пройдет в базовом режиме. В большинстве случаев этого бывает достаточно.

Однако, если вы хотите изменить некоторые настройки, то нажмите клавишу «ESC» для остановки теста. Затем нажмите цифру «3» для открытия главного меню.
В главном меню Memtest86 отобразятся доступные разделы со своими опциями для индивидуальной настройки проверки оперативной памяти:

- System Info – отобразит общую информацию о системе.
- Test Selection – отвечает за настройку тестов.
- Address Range – позволяет задать начальный и конечный адрес памяти.
- Cpu Selection – позволяет выбрать режим проверки (циклический, последовательный или параллельный).
- Start test – запустить тестирование оперативной памяти.
- Ram Benchmark – сравнительный тест с выводом результатов в виде графика.
- Settings – раздел общих настроек.
- Exit – выход.
Чтобы начать проверку в ручном режиме, нужно выбрать виды тестов, которые будут задействованы в процессе сканирования памяти. Для этого в Мемтест откройте раздел «Test Selection», нажав клавишу в кавычках, в данном случае это «T» и обозначьте необходимые пункты.

Обычно тест длится несколько часов, однако точное время полной проверки оперативной памяти назвать сложно, поскольку это зависит от установленного объема ОЗУ. Дождитесь завершения тестирования и проверьте результат. В случае найденных ошибок, в графе «Error» отобразится их число.

Также в общем списке добавятся новые строки с отображением адреса, в чтении которого произошла ошибка.
Список доступных тестов
В разделе «Test Selection» вы найдете ряд тестов, которые можно отключать и включать по своему усмотрению.

- Test 0 – Проверяются адреса памяти.
- Test 1 – Глубокий вариант «Test 0». Используется для выявления ошибок в адресе.
- Test 3 – Вариант анализа адреса с использованием всех ядер процессора.
- Test 4 – Поиск трудноуловимых и аппаратных ошибок.
- Test 5 – Аналог предыдущего теста «Test 4» с использованием 8 битного алгоритма.
- Test 6 – Анализ схем ОЗУ.
- Test 7 – Выявление неисправностей вида «data sensitive».
- Test 8 – Выявление ошибок в процессе записи.
- Test 9 – Анализ с использованием метода буферизации и кэша.
- Test 10 – Выполняется запись адресов в оперативную память, по завершении уходит в режим сна на 1 час. По истечении обозначенного времени происходит сверка битов в адресах на схожесть.
- Test 13 – Выявление глобальных проблем.
Данные типы тестов присутствуют в Memtest86 v9.1 Free. Это самая последняя версия на момент публикации данной статьи. Возможно в других версиях произойдут изменения и некоторые пункты поменяются местами, обязательно учитывайте этот момент.
Способы устранения ошибок
Если программой Memtest86 были найдены ошибки, это не всегда значит, что планка памяти повреждена.

Поэтому я предлагаю сделать следующее:
- Выньте модуль из разъема и протрите его от пыли чистой тряпочкой. Контакты желательно протереть школьным ластиком, после этого медицинским спиртом.
- Очистите от пыли слоты DDR на материнской плате.
- Аккуратно вставьте планку обратно в разъем. Также если используется один модуль, то можно его установить в другой слот материнской платы.
После выполнения всех пунктов повторите диагностику. Если результаты останутся такими же, то замените модуль.
Иногда помогает поднятие напряжения, особенно если речь идет об оверклокерской памяти. Для ее правильной работы необходимо напряжение 2.2, а не стандартное 1.8.
Еще реже причиной появления ошибок становится разгон ОЗУ, в таком случае рекомендую вернуть ей прежние значения.
Проблемы при работе с программой
Опишу решения нескольких распространенных проблем с которыми сталкиваются пользователи при работе с Memtest86.
- Не запускается с флешки (мигает курсор). Попробуйте перезаписать приложение через стандартный софт, идущий в комплекте архива или «Universal Usb Installer». Еще один вариант — провести низкоуровневое форматирование накопителя.
- Тест памяти зависает на отметке 15-25% или длится очень долго. Чтобы ускорить его и предотвратить зависания, просто не включайте «SMP» режим в начале тестирования.
Восстанавливаем прежний объем флешки
Восстановить оригинальной объем флешки достаточно легко. Для этого мы будем использовать «imageUSB.exe», которая по умолчанию шла в архиве вместе с образом утилиты Мемтест, скачанного с официального сайта.
- Запускаем «imageUSB by PassMark», в разделе «Step 2» выставляем опцию «Reformat USB» и указываем необходимую файловую систему (желательно NTFS).

- Нажимаем кнопку «Reformat».
- Ждем окончания процесса, в результате которого будет возвращен прежний объем.
Также можно провести обычное форматирование через проводник Windows 10.
Подведение итогов
Скажу несколько слов о способности выявления дефектов приложением Мемтест.
- Приложение не видит проблему, если неисправна материнская плата или какой-либо ее компонент, например, слот DDR.
- Также дефекты не отображаются при несовместимости модулей DDR с материнской платой.
В целом это мощный инструмент для полной диагностики оперативной памяти, который регулярно использую в своей практике. А периодические обновления и бесплатность делают его незаменимым помощником. Поэтому, рекомендую.
Тест ОЗУ (RAM): проверка оперативной памяти на ошибки
 Доброго времени суток.
Доброго времени суток.
Довольно часто при нестабильном поведении компьютера/ноутбука (например, стали появляться ошибки, зависания, вылетает синий экран, есть искажения изображения и пр.) , требуется провести проверку оперативной памяти ОЗУ (RAM).
В ходе этого тестирования можно выяснить, все ли в порядке с памятью, нет ли ошибок, не требуется ли замена плашки (кстати, протестировать ОЗУ может быть не лишним и при покупке новой планки) .
Вообще, привести диагностику памяти можно разными путями:
- использовать средства диагностики Windows (если у вас ОС Windows 7, 8.1, 10);
- либо использовать сторонний софт (на мой взгляд одна из лучших утилит для такого теста — Memtest 86+) .
В этой статье рассмотрю оба эти варианта (вообще, конечно, второй вариант более предпочтителен!).

Проверка ОЗУ (RAM) на ошибки
Средство диагностики памяти Windows
Вообще, лично на мой взгляд, встроенный софт в Windows, как правило, уступает софту стороннего разработчика. Поэтому, все же, если у вас есть свободная флешка (CD/DVD диск), я рекомендую воспользоваться тестом в программе Memtest 86+ (см. во второй части статьи) .
И тем не менее, как запустить проверку планок ОЗУ в Windows (актуально для Windows 7, 8, 10) :
- нажать сочетание кнопок Win+R ;
- в появившемся окне “Выполнить” ввести команду mdsched и нажать Enter (как на скрине ниже) .

mdsched — команда для проверки ОЗУ (Win+R)
Далее должно появиться окно, в котором вам предложат на выбор два варианта проверки:
- выполнить перезагрузку и проверку прямо сейчас (т.е. приступить к проверке незамедлительно) ;
- выполнить проверку при следующем включении ПК (именно это и рекомендую выбрать, чтобы без спешки сохранить все документы, закрыть программы и спокойно отправить ПК на перезагрузку).

Средство проверки памяти Windows
Если с диагностикой все “OK” — увидите сообщение, что тест памяти был успешно запланирован.

Тест памяти запланирован
После перезагрузки компьютера/ноутбука увидите окно, как на фото ниже. Будет выполнено 2 прохода, в нижней части окна показывается состояние операции. Если с вашей памятью все хорошо — то состояние будет в статусе “Неполадки пока не обнаружены”.

Средство диагностики памяти Windows
Если будут найдены неполадки
Рекомендую прогнать еще раз утилитой Memtest 86+. Если ошибки подтвердятся и в этой утилите — то см. конец этой статьи, там привел несколько советов.
Тестирование оперативной памяти в Memtest 86+
Memtest 86+
Memtest 86+ — одна из лучших утилит, предназначенных для тестирования оперативной памяти. Утилита может запускаться с помощью собственного загрузчика, поэтому для нее операционная система, в принципе, не нужна.
Программа поддерживает современные многоядерные процессоры, большинство чипсетов материнских плат. Memtest 86+ доступна для скачивания на официальном сайте (ссылка выше), в виде нескольких версий. О них пару слов ниже.
Про версии программы Memtest 86+ (V5.01):
- Download – Pre-Compiled Bootable ISO (.gz) — программа распространяется в образе ISO. Такой образ можно записать хоть на флешку, хоть на обычный CD/DVD диск (правда, могут понадобиться доп. утилиты – например, UltraISO) . В общем, универсальный вариант;
- Download – Pre-Compiled Bootable ISO (.zip) — тоже самое, только формат архива другой;
- Download – Pre-Compiled Bootable Binary (.gz) — файл в формате bin (это тоже образ диска, похож на ISO);
- Download – Pre-Compiled Bootable Binary (.zip) – тоже самое;
- Download – Auto-installer for USB Key (Win 9x/2k/xp/7) *NEW!* — самый востребованный вариант (на мой взгляд). Позволяет автоматически создать загрузочную флешку с Memtest 86+ за несколько шагов. Программа работает во всех версиях Windows: XP, 7, 8, 10;
- Download – Pre-Compiled package for Floppy (DOS – Win) — создание загрузочной дискеты (на мой взгляд, сегодня практически не актуально).
Я выбрал 5-й вариант (Download – Auto-installer for USB Key (Win 9x/2k/xp/7) *NEW!*), именно при помощи нее и покажу как создать флешку.
Создание загрузочной флешки с Memtest86+
Скачиваете архив, разархивируете его и запускаете файл программы (выбор версии — приведен выше) . Далее нужно вставить флешку в USB-порт и:
- в первом окне программа попросит указать букву диска флешки (важно! Все данные на ней, перед записью Memtest 86+, будут удалены) ;
- далее нужно поставить галочку напротив “We will format G:as Fat32” и нажать кнопку “Create” ;
- дождаться сообщения “Installation Done, Your Drive should be ready to boot” (значит что носитель записан) ;
- кстати, если зайти в “Этот компьютер” — вы увидите, что название вашей флешки стало “MULTIBOOT” .

Создание загрузочной флешки в Memtest 86+
Загрузка с флешки и запуск теста в Memtest 86+
Чтобы загрузиться с созданной шагом ранее флешки, необходимо соответствующим образом настроить BIOS (либо воспользоваться кнопкой для вызова Boot Menu) . Тема эта достаточно обширна, поэтому чуть ниже приведу ссылки на свои статьи.
Я воспользовался вызовом Boot Menu, указал с чего загружаться (USB-флешки) и нажал Enter (скрин ниже).

Загрузка с USB-флешки
Далее, если ваша флешка правильно записана, утилита Memtest 86+ автоматически запуститься и начнет тестировать оперативную память. От вас ничего не требуется нажимать. Красной стрелкой на фото ниже показан ход тестирования (сколько процентов проверено).

Тестирование в Memtest 86+ // запускается автоматически
Примечание! На всякий случай приведу клавиши управления (хотя они в большинстве случаев не нужны).
Esc – закрыть программу и перезагрузить ПК;
C – задание параметров в ручном режиме (для опытных пользователей);
F1 — Enhanced Fail Safe Mode (расширенная Fail Safe Mode).
F2 — Experimental SMT support up to 32 cores (экспериментальная SMT поддержка до 32 ядер).
При запуске производится анализ компонентов компьютера, затем начинается тестирование оперативной памяти.
Если тест не запускается в авто-режиме — запустите его при помои кнопок F1, либо F2.
Вообще, рекомендую оставить вот так тестировать ПК на несколько часов, чтобы утилита прогнала память несколько раз. Если с памятью все в порядке — вы должны увидеть внизу окна сообщение “Pass complete, no errors, press Esc to exit” (как на фото ниже).
Memtest 86+ записывает в каждый блок памяти информацию, а затем считывает её и проверяет на ошибки. Программа тестирует оперативную память циклически, т.е. у неё по умолчанию есть 11 тестов (включая нулевой), которые она гоняет по кругу неограниченное число раз (пока вы не остановите ее, нажав клавишу Esc) .

Все хорошо с памятью // прошла тест
Если же в процессе тестирования будут найдены ошибки — вы увидите красные строки (это в любом случае не хорошо (как минимум) ).

С памятью есть проблемы.
Что делать, если были найдены ошибки
Довольно популярный вопрос, наряду с вопросами по тестированию памяти.
Для начала необходимо открыть системный блок и почистить его от пыли. Вынуть планки памяти из слотов и продуть сами слоты (удобно это делать с помощью пылесоса с реверсным режимом, либо баллончика сжатого воздуха — такие продаются в компьютерных магазинах) .
Далее проверьте сами планки: нет ли на них сколов, царапин, чистые ли они. Если есть признаки механического повреждения, то наверняка потребуется замена памяти на новую.
Так же обратите внимание на контакты . Дело в том, что через некоторое время они могут окислиться, и при вставке в слот не полностью (не всегда) давать контакт. В результате, как только контакт “потерялся” — у вас завис компьютер. Рекомендую их почистить в любом случае, для этого подойдет обычная резинка/стёрка (школьная) . Оставшиеся катышки — можно либо сдуть, либо смахнуть мягкой кисточкой.

Чистка контактов памяти резинкой и кисточкой
Примечание. Процедуру нужно проводить крайне аккуратно, на чистой, сухой, ровной поверхности. Резинка лучше та, у которой две стороны: одна синяя, другая розовая. Тереть рекомендуется синей. В некоторых случаях, желтые контакты меняют цвет на более светлый.
После чистки памяти, вставьте ее вновь в слот и включите ПК (кстати, попробуйте вставить память в другие слоты, или поменять планки местами, если у вас все слоты заняты).
Далее проведите тестирование еще раз. В некоторых случаях, такая простая процедура, позволяет избавиться от ошибок, связанных с памятью, компьютер перестает зависать, перезагружаться и выдавать синий экран (тем самым, экономя ваши средства).
Если будут вновь найдены ошибки — можно попробовать сдать память в ремонт (но лично я не рекомендую). Если нет гарантийного обслуживания – лучше замените на новую (дело в том, что цена ремонта ОЗУ – во многих случаях, стоит практически столько же, сколько новая планка).
На этом у меня пока всё. Дополнения приветствуются.
Удачи и хороших тестов!
Статья откорректирована: 25.02.2019
Программа для тестирования оперативной памяти MemTest86: как пользоваться? Инструкция
Бывают ситуации, когда для диагностики неисправностей ПК или ноутбука требуется протестировать оперативную память. Особенно актуальным эта операция становится, если компьютер самостоятельно перезагружается или на его дисплей выводятся экраны BSOD и ошибки типа Memory could not be read. Лучшая программа для тестирования ОЗУ – MemTest86. Как пользоваться ею, читайте в статье.
Симптомы неисправности ОЗУ
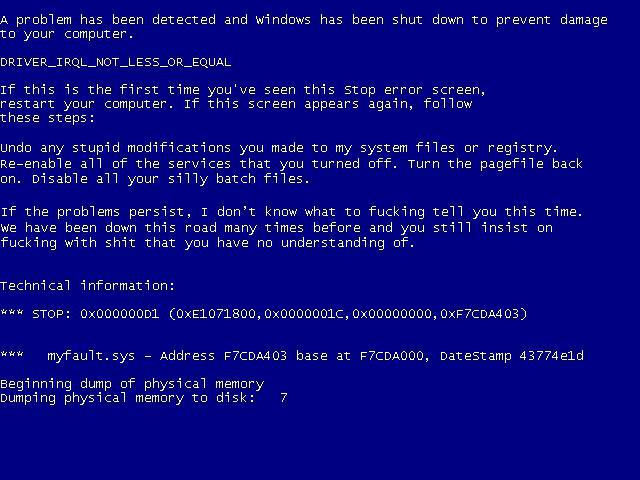
Тестировать RAM для выявления неисправного компонента ПК следует в следующих случаях:
- самопроизвольные перезагрузки компьютера;
- частое появление BSOD;
- “вылеты” приложений, использующих большой объем ОЗУ (3D-игры, компиляторы, сложные офисные пакеты);
- появление артефактов на дисплее, хотя видеокарта полностью исправна;
- отказ компьютера включаться (возможно, с подачей звуковых сигналов).
В последнем случае имеет смысл ознакомиться с инструкцией, прилагающейся к системной плате, чтобы определить, какое конкретно устройство препятствует включению.
Описание и принцип работы MemTest86
В разработке первых версий приложения принимал участие только один человек – Крис Брэйди. Программа для тестирования оперативной памяти запускается в режиме DOS при помощи собственного загрузчика, поэтому работоспособность ОС и жесткого диска никак не влияет на её функциональность. MemTest86 умеет работать с многоядерными CPU и почти всеми современными моделями материнских плат.

Во время тестирования ОЗУ приложение производит запись одних и тех же данных в ячейки оперативной памяти. После их полного заполнения выполняется считывание информации и сверка ее с образцом. Операция повторяется дважды. В первый раз программа MemTest86 заполняет память, стартуя с младших адресов. Во второй – со старших.
После каждого цикла образец меняется на другой для наиболее эффективного выявления ошибок. Все операции могут повторяться бесконечно (пока пользователь не завершит работу) или заданное количество раз (настраивается перед началом тестирования).
Версии утилиты
Программа распространяется в нескольких вариантах: Free Edition, Pro Edition, Site Edition. Для домашнего использования вполне достаточно возможностей бесплатной версии Free Edition. Редакции MemTest86 Pro и Site созданы для профессионального использования. В них добавлены функции автоматизации, составления настраиваемых отчетов, загрузки программы по сети.
Также существует приложение под названием MemTest86+. Оно было создано другим человеком. Последняя версия вышла в 2013 году, после чего развитие приложения остановилось. Для тестирования современного оборудования Memtest86+ использовать не рекомендуется.
MemTest86: инструкция по созданию загрузочной флешки
Как же создать флешку?
В Сети распространено множество разных версий программы MemTest86. На русском языке приложение недоступно. Скачивать утилиту лучше всего с официального сайта. На нем всегда доступна последняя версия приложения, а риск заражения компьютера вирусом при таком подходе минимален.
В данной статье внимание уделено созданию и загрузочной USB-флешки, и DVD-диска. Первый вариант в современном мире информационных технологий наиболее популярен. Второй способ подойдет для тех пользователей, у которых нет под рукой USB-накопителя.
Подробный гайд поставляется вместе с приложением MemTest86. Инструкция от разработчика написана на английском языке. Предпочтительнее пользоваться ею, а не материалами со сторонних сайтов.
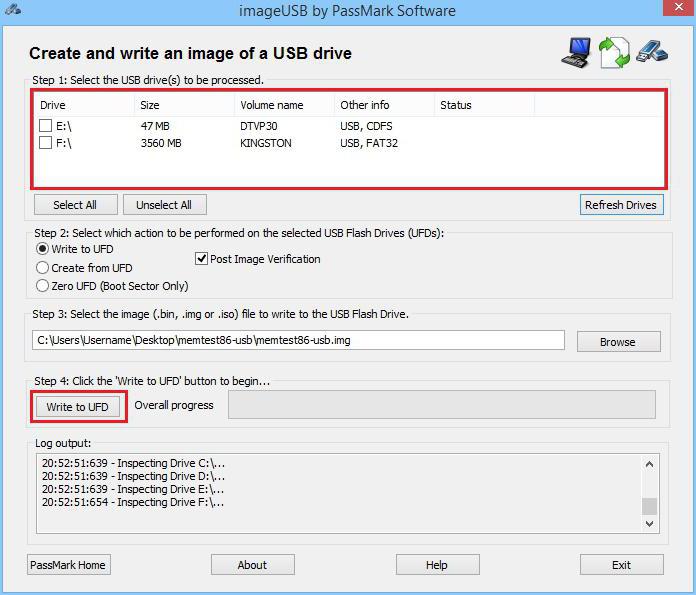
Создание загрузочной флешки не займет много времени, а справится с этой операцией даже неопытный пользователь. Выполните следующие действия:
- Распакуйте скачанный архив и запустите файл imageUSB.exe.
- В верхней части развернувшегося окна выберите USB-накопитель и нажмите на кнопку “Write to UDF”.
- После завершения процесса загрузочная флешка будет создана.
Перед записью программы на флешку обязательно скопируйте все данные, хранящиеся на ней, на другой накопитель.
Создание загрузочного DVD
Если флешки под рукой нет, можно создать загрузочный диск MemTest86. Windows должна быть работоспособна, поэтому выполнить операцию на вышедшем из строя компьютере не получится. Не важно, CD у вас или DVD, для записи файлов на накопитель потребуется несколько десятков мегабайт.
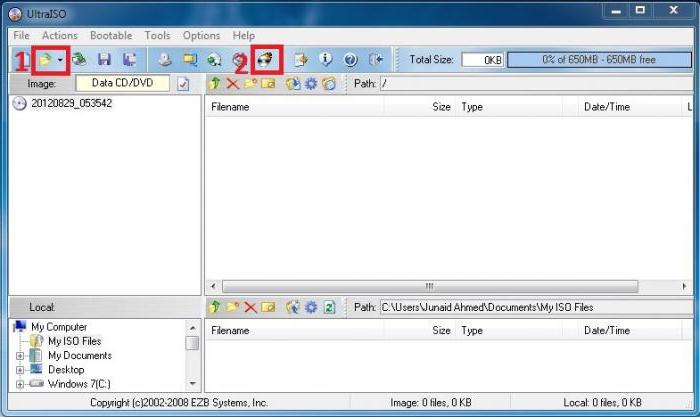
Для создания загрузочного диска выполните следующие действия:
- Скачайте ISO-образ с официального сайта разработчика ПО.
- Файл поставляется в ZIP-архиве, поэтому перед выполнением дальнейших шагов распакуйте его в любой каталог.
- Загрузите и установите программу UltraISO. После инсталляции рекомендуется перезагрузить компьютер.
- Распакуйте образ.
- В главном окне программы кликните по иконке с изображением папки и стрелочки. В открывшемся диалоге выберите файл образа.
- После этого щелкните по значку “Записать образ”. На нем нарисован горящий диск.
- Если записывающих приводов в компьютере несколько, выберите тот, который будет использоваться в данный момент.
- Поставьте галочку напротив надписи “Проверка”.
- Установите DVD-диск в дисковод и нажмите на кнопку “Записать”.
- Дождитесь окончания процесса.
Настройка BIOS и запуск программы
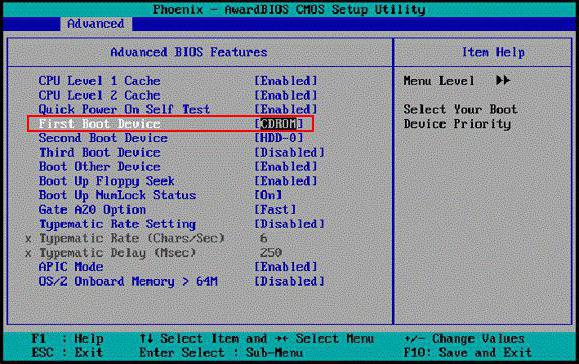
Перед запуском утилиты потребуется изменить настройки BIOS, для этого:
- Вставьте флешку в USB-разъем компьютера и перезагрузитесь.
- Войдите в утилиту конфигурации BIOS, нажав на клавишу DEL, как только ПК включится. Кнопка для запуска утилиты может отличаться в зависимости от используемой материнской платы.
- Переместите курсор на строку “1st Boot Device”. Установите переключатель на “USB”. Вместо “USB” в некоторых версиях BIOS устройство может отображаться полное название флешки или “USB-HDD”. Иногда, чтобы выполнить эту операцию, сначала необходимо войти в подменю “Advanced Features” или “Boot”.
- Выйдите из BIOS с сохранением настроек. Для этого следует нажать на F10, после чего ответить утвердительно на вопрос утилиты. Компьютер автоматически перезагрузится, после чего запустится программа.
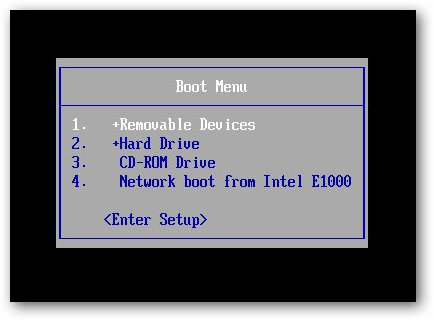
Если версия BIOS позволяет выполнить загрузку с выбранного устройства без предварительной настройки, достаточно нажать на клавишу F8, а затем указать, какой накопитель использовать в качестве загрузочного.
Если вы используете лазерный диск, выполните ту же самую инструкцию, но установите в качестве первого загрузочного устройства дисковод. В случае когда сконфигурировать ПК не получается, изучите инструкцию, прилагающуюся к материнской плате. Ее можно найти на официальном сайте производителя.
MemTest86: как пользоваться утилитой
После запуска программы тестирование ОЗУ начнется автоматически. От пользователя потребуется только дождаться завершения проверки. Время теста зависит от производительности оперативной памяти и наличия на ней сбойных ячеек. Обычно диагностика длится несколько часов. Профессионалы, работающие в сервисных центрах, рекомендуют тестировать оперативную память 3-4 часа вне зависимости от скорости диагностики.
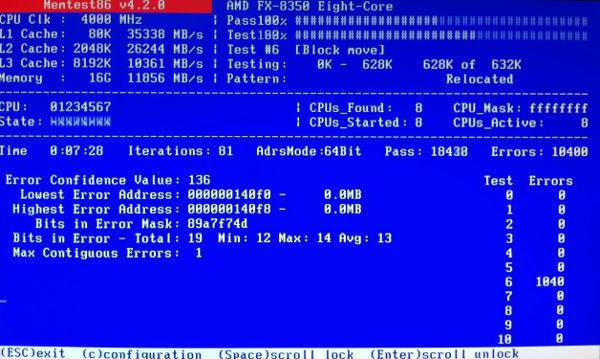
Вверху указан процент завершения проверки. Во второй строке указан номер теста, запущенного в данный момент. В третьей – процент завершения текущего теста. Как было сказано ранее, приложение запускает тесты с разным образцом друг за другом. Всего их 9, но после окончания последнего программа не завершится, а продолжит диагностику. Продолжаться это будет до момента выключения приложения.
После первого прохождения всех девяти тестов на экране появится сообщение “Pass Complete” и будет указано количество ошибок, выявленных MemTest86. Как пользоваться этой информацией? Даже если во время диагностики возникла только одна ошибка, значит, модули ОЗУ требуют замены.
Если в компьютере установлено несколько планок оперативной памяти, можно проверить, все ли они вышли из строя. Для этого нужно оставить в ПК только один модуль и выполнить диагностику. Затем необходимо отключить его, установить следующий и опять запустить тестирование. Те модули, во время диагностики которых не возникает ошибок, исправны.
Бывает так, что тесты каждой планки ОЗУ в отдельности проходят без ошибок, но после установки на материнскую плату всех модулей все равно происходят сбои в MemTest86. Как пользоваться модулями памяти в этом случае? Вероятно, планки ОЗУ работают на разных частотах. Использовать их в одном компьютере не получится. Требуется заменить один или несколько модулей.
Зависания Memtest86 в процессе работы также свидетельствуют о неисправности ОЗУ.
Методы восстановления планок оперативной памяти
Если программа для тестирования оперативной памяти выявила ошибки, это не всегда значит, что модули ОЗУ неисправны. Иногда сбои начинаются из-за загрязнения контактов самих планок памяти или слотов материнской платы.
Попробуйте почистить блестящие контакты модулей обычным ластиком, а затем протереть их спиртом. Ту же процедуру стоит провести и в отношении слотов на материнской плате. После чистки запустите тестирование снова. Если ошибки все равно возникают, значит, для восстановления работы компьютера необходима замена планок ОЗУ.
Делаем загрузочную флешку для проверки оперативной памяти
Дата публикации: 2011-08-07
 Эта заметка является продолжением урока “Как проверить оперативную память на ошибки?” и здесь мы рассмотрим, как сделать загрузочную флешку для проверки памяти.
Эта заметка является продолжением урока “Как проверить оперативную память на ошибки?” и здесь мы рассмотрим, как сделать загрузочную флешку для проверки памяти.
Такой метод проверки памяти пригодится тем, у кого нет в компьютере оптического привода, но есть USB-порты.
Нам понадобится программа Memtest86+ и флешка.
Внимание! С флешки предварительно перепишите всю важную информацию, так как она, при создании загрузочной флешки, будет удалена.
Шаг № 1. Создание загрузочной флешки.
Скачиваем с сайта http://www.memtest.org/ архив с программой Memtest86+.
Выбираем вот этот вариант:
“Download – Auto-installer for USB Key (Win 9x/2k/xp/7)”:

Извлекаем из архива exe-файл с установкой программы, и запускаем его:

Принимаем соглашение и выбираем расположение флешки (букву, под которой ее видит операционная система):

Рекомендуется отметить поле, которое расположено рядом с кнопкой выбора диска, для форматирования флешки:

Еще раз напоминаю – перед форматированием флешки перепишите с нее всю важную информацию.
Для создания загрузочной флешки жмем кнопку “Create”.
В процессе создания флешки будут появляться несколько окон, после чего появится окно с сообщением на английском “Установка завершена, Ваш USB-диск готов к перезагрузке”:

Жмем кнопку “Next” и завершаем процесс установки.
Шаг # 2. Меняем приоритет загрузки в BIOS.
Для того, чтоб тестирование памяти запустилось с флешки, в БИОСе необходимо изменить порядок загрузки компьютера.
Для этого перезагружаем компьютер и заходим в BIOS – во время старта компьютера жмем “DEL“.
Если вход в BIOS по “DEL” не работает, пробуйте другие варианты – “F2”, “F1”, “Esc”, “F10”. Бывают и другие комбинации – просто “DEL” – наиболее распространенный вариант.
Способ входа в BIOS обычно указан во время старта компьютера.
Далее я покажу, как изменить порядок загрузки на примере своего ПК и ноутбука.
Вариант №1 – BIOS Award настольного ПК.
Для перемещения по БИОСу используем стрелки на клавиатуре, для изменения параметров, а также входа в меню – жмем “Enter“.
Заходим в меню “Advanced BIOS Features”:

Выбираем стрелками пункт “First Boot Device” (1st Boot Device) – Первое загрузочное устройство, жмем “Enter”, и в открывшемся окне выбираем USB устройство, которое соответствует флешке:

В моем случае перечислены все внутренние USB устройства, т.е. те, которые подключаются к материнской плате внутри системного блока.
Флешки среди них нет.
Если у Вас будет что-то похожее на “External Device”, “External USB”, то выбирайте этот вариант – это и есть внешнее USB устройство (флэшка).
Если флешки в этом окне нет, тогда открываем пункт “Hard Disk Boot Priority”:

Это меню отвечает за порядок загрузки системы с жестких дисков и других устройств. Если флешка находится в списке (у меня это “USB-HDD0 – JetFlash”), ее необходимо поднять на первое место.
Делается это с помощью клавиш “+ -“.

После того, как флешка установлена в качестве первого загрузочного устройства, сохраняем настройки BIOS (обычно клавиша “F10”), и выходим из него.
Компьютер перезагружается и запускается тестирование памяти:

После тестирования не забудьте установить правильный порядок загрузки с дисков в меню “Hard Disk Boot Priority”:

Вариант №2 – BIOS AMI ноутбука.
В БИОСе от AMI необходимо зайти в меню “Boot”.
Далее опцию “External Device Boot” (загрузка с внешнего устройства) необходимо установить в “Enabled” и в меню “Select 1st Boot Priority” выбрать пункт “External Device”:

Сохраняем настройки BIOS, и после перезагрузки запускается тестирование памяти:

После тестирования не забудьте вернуть порядок загрузки в BIOS на тот, который был до тестирования.
Я показал, как запустить тестирование памяти с флешки на примере двух версий BIOS.
На Вашем компьютере BIOS, а именно – пункты меню, могут отличаться, но основные моменты по изменению порядка загрузки компьютера, я надеюсь, Вам стали понятны, и Вы сможете, при необходимости, запустить с флешки проверку памяти на ошибки.




