Как убрать пароль в виндовс 8
Как отключить пароль при входе в Windows 8?
Отключение запроса пароля происходит в 2 этапа, но займёт всего несколько минут. Этот способ актуален как для Windows 8, так и для 8.1, но процесс слегка отличается. И, на мой взгляд, в Windows 8.1 защита системы без текстового пароля продумана лучше. О причинах – в послесловии.
Отключение пароля при входе в Windows 8
Нажимаем сочетание клавиш Win (Клавиша со значком Windows) + R. В открывшемся окне пишем «netplwiz», жмём ОК (Или Enter)

Альтернатива – это вызвать боковую панель, подведя курсор на рабочем столе в правый нижний угол. В боковой панели выбрать «Поиск» и в открывшейся строке поиска вписать «netplwiz».
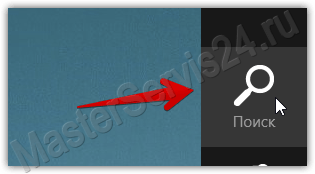
Окно «Учётные записи пользователей». Снимаем галочку с пункта о требовании ввода пароля, нажимаем «Применить»
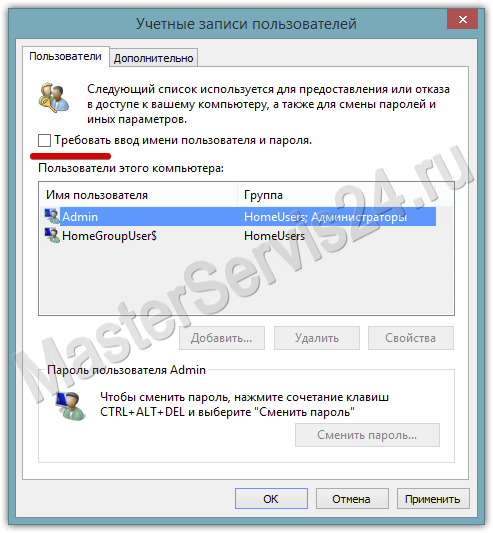
Появится окно, в котором поля «Пароль» и «Подтверждение» оставляем пустыми. Нажимаем ОК.

Возвращаемся на рабочий стол. Снова обращаемся к боковой панели (см. пункт 2), теперь нажимаем на «Настройки».
В боковой панели настроек жмём на пункт «Изменение параметров компьютера»
Открываем вкладку «Пользователи», «Изменить пароль»
Указываем наш текущий пароль, после чего в качестве нового не пишем ничего. Применяем изменения, система сообщает, что при следующем запуске они вступят в силу.
Подтверждением изменений будет служить такая надпись:
Отключение пароля при входе в Windows 8.1
Отличия от предыдущей инструкции начинаются лишь с п.7, поэтому первые 6 пунктов выполняются по инструкции для Windows 8.
Находясь на рабочем столе, вызываем боковое меню и выбираем опцию «Настройки». В ней – пункт «Изменение параметров компьютера».
Нажимаем на «Учётные записи» -> «Параметры входа». Если пароль установлен, то вы увидите такой текст:
После нажатия кнопки «Изменить», вам нужно будет указать свой действующий пароль, а в качестве нового вновь ничего не пишем. Далее – «ОК».
Если всё сделано верно – снова получаем уведомление об отсутствии пароля у нашей учётной записи.
Перезагружаемся. Вход в систему будет выполнен автоматически.
Сброс забытого пароля в Windows 8/8.1
Подготовка
Видеоинструкция
Текстовая версия
Шаг 1. Подготовка загрузочного диска/флешки.
Скачанный архив с HBCD открываем, находим там образ диска Hiren’s.BootCD.15.2.iso, переносим его куда-нибудь к себе на компьютер.
Вставляем флешку. Запускаем UUI, настраиваем, как на скриншоте (выбираем ISO и букву диска с флешкой).
Нажимаем «Create», в появившемся окне выбираем «Да».
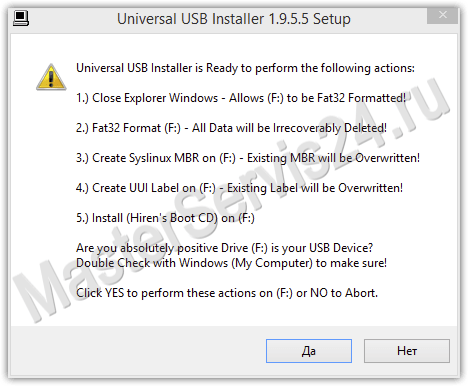
Когда станет активной кнопка «Close» – флешка готова.
Шаг 2. Сброс пароля.
Вставляем накопитель в компьютер, на котором не помним пароль.
В BIOS выставляем приоритет загрузки не с жёсткого диска, а с флешки (этот шаг индивидуален, т.к. BIOS у всех отличается. Но в основном приоритет загрузки находится в разделах вроде «Boot» и «Boot device priority»).
При появлении загрузчика выбираем пункт «Mini Windows XP», жмём Enter.
После загрузки рабочего стола открываем программу HBCD Menu, в ней жмём «Browse Folder»
В открывшемся окне находим диск, на котором установлена Windows. Если он назывался «Локальный Диск», то ищите «Local Disk». Если назывался иначе (Скажем, «Винда», то ищите это название). Цель – найти этот диск и запомнить его букву (C; D; E:, и т.д.).
Найдя нужную букву, закрываем окно проводника.
Снова возвращаемся в HBCD Menu: нажимаем кнопку Programs -> Passwords/Keys -> Windows Login -> NTPWEdit.
В этой программе нужно изменить букву диска строке «Path to SAM file» на букву диска с установленной Windows. Если всё сделано правильно, то кнопка (Re)open станет активной. Если нет – значит, подставьте другую букву.
Нажимаем (Re)open и получаем список пользователей. Выбираем нужного нам и нажимаем кнопку «Change Password».
В новом окне можем либо задать другой пароль, либо отключить его совсем – в этом случае оставьте поля для пароля пустыми.
Нажмите «Save changes». Затем, в левом нижнем углу экрана «Start» -> «Shut Down» -> «Restart».
Компьютер уйдёт в перезагрузку, а флешку можно вынимать. (Не забудьте потом заново выставить в BIOS приоритет загрузки с жёсткого диска, хотя это и не критично).
При входе в систему Windows не спросит пароль. Всё готово. Можете оставить, как есть, а можете придумать новый пароль.
Послесловие
Несмотря на большое количество пунктов, сброс пароля – дело быстрое, лишь бы под рукой был свободный компьютер. И как можно увидеть из этого примера, кому надо – тот подобную защиту пройдёт. От глаз коллег или гостей в доме пароль – хорошая защита, но надеяться, что он спасёт от всех бед я бы не советовал.
Изменение или сброс пароля для Windows
Если вы забыли или потеряли пароль для Windows 10, Windows 8 1 или Windows 7, его можно изменить или сбросить. Для начала выберите свою версию Windows на вкладке ниже.
Если вы уже знаете текущий пароль и хотите изменить его
Выберите Начните> Параметры > учетные записи> параметры вход . В разделе Пароль нажмите кнопку Изменить и следуйте инструкциям.
Сброс пароля локальной учетной записи Windows 10
Если вы забыли или потеряли пароль для локальной учетной записи Windows 10 и вам нужно снова выполнить вход в устройство, попробуйте использовать представленные ниже решения. Дополнительные сведения о локальных и административных учетных записях см. в статье Создание учетной записи локального пользователя или администратора в Windows 10.
В Windows 10 версии 1803 и выше
Если во время настройки локальной учетной записи для Windows 10 вы добавили контрольные вопросы, это означает, что у вас установлена версия не ниже 1803 и вы можете ответить на них, чтобы снова войти в систему.
После ввода неверного пароля выполните следующие действия.
Выберите ссылку Сброс пароля на экране входа. Если вместо этого вы используете ПИН-код, см. раздел Проблемы, связанные со входом с помощью ПИН-кода. Если вы используете рабочее устройство в сети, пункт сброса ПИН-кода может не отобразиться. В этом случае обратитесь к своему администратору.
Примечание: Если контрольные вопросы не отображаются на экране после того, как вы выбрали ссылку Сброс пароля, убедитесь, что имя устройства не совпадает с именем учетной записи локального пользователя (имя, которое вы видите при входе). Чтобы увидеть имя устройства, щелкните правой кнопкой мыши кнопку Начните на панели задач, выберите Система и перейдите в раздел Спецификации устройства. Если имя устройства совпадает с именем учетной записи, вы можете создать новую учетную запись администратора, войти в систему как администратор, а затем переименовать свой компьютер (при просмотре имени устройства можно также переименовать устройство).
Ответьте на контрольные вопросы.
Введите новый пароль.
Войдите в систему обычным образом с новым паролем.
Windows 10 до версии 1803
Для версий Windows 10 ниже 1803 пароли к локальным учетным записям нельзя сбросить, так как в этих версиях отсутствуют контрольные вопросы. Вы можете сбросить устройство, чтобы выбрать новый пароль, но при этом данные, программы и параметры будут удалены без возможности восстановления. Если вы выполнили резервное копирование файлов, вы сможете восстановить удаленные файлы. Дополнительные сведения см. в статье Параметры восстановления в Windows 10.
Чтобы сбросить параметры устройства, удалите данные, программы и параметры.
Нажимая клавишу SHIFT, нажмите кнопку Питания > перезапустить в правом нижнем углу экрана.
На экране Выбор действия выберите пункт Диагностика > Вернуть компьютер в исходное состояние.
Выберите команду Удалить все.
Предупреждение: При возврате устройства в исходное состояние будут удалены все данные, программы и параметры.
Сброс пароля учетной записи Майкрософт, который вы используете на компьютере
На экране входа введите имя учетной записи Майкрософт, если оно еще не отображается. Если на компьютере используется несколько учетных записей, выберите ту из них, пароль которой требуется сбросить. Выберите Забыли пароль под текстовым полем пароля. Следуйте инструкциям, чтобы сбросить пароль.
Устранение проблем со входом
Если у вас по-прежнему возникают проблемы со входом в учетную запись, ознакомьтесь с другими решениями в статье Устранение проблем со входом.
Сброс пароля
Примечание: Если вы забыли свой пароль для Windows 10, следуйте инструкциям из статьи Сброс пароля локальной учетной записи Windows 10.
Если вы забыли свой пароль для Windows 8.1, его можно восстановить несколькими способами:
Если ваш компьютер введен в домен, системный администратор должен сбросить ваш пароль.
Если вы используете учетную запись Майкрософт, пароль можно сбросить через Интернет. Подробнее: Как сбросить пароль учетной записи Майкрософт.
Если вы работаете с локальной учетной записью, используйте в качестве напоминания подсказку о пароле.
Если войти все равно не удается, необходимо переустановить Windows. Что касается переустановки Windows RT 8.1, обратитесь к производителю компьютера.
Дополнительная справка по паролям в Windows 8.1
Если вы забыли или потеряли свой пароль, следуйте инструкциям из раздела Сброс пароля выше, чтобы сбросить или восстановить его.
Если вы думаете, что пароль вашей учетной записи Майкрософт взломан или украден злоумышленником, мы можем помочь. Подробнее см. в разделе Не удается войти в учетную запись Майкрософт.
Да, если вход выполняется только на локальный компьютер. Тем не менее рекомендуется защитить компьютер с помощью надежного пароля. При использовании пароля только пользователь, знающий его, может войти в систему. Пароль необходим, если требуется войти в Windows с учетной записью Майкрософт. Дополнительные сведения см. в документе Можно ли войти Windows без пароля? Дополнительные данные об учетных записях Майкрософт и локальных учетных записях см. в записи Создание учетной записи пользователя.
Надежные пароли содержат разнообразные символы, в том числе строчные и прописные буквы, цифры и специальные символы или пробелы. Надежный пароль сложно угадать или взломать злоумышленнику. Такой пароль не должен содержать целое слово или данные, которые легко узнать, например ваше реальное имя, имя пользователя или дату рождения.
Пароль для входа с учетной записью Майкрософт может содержать не более 16 символов. Дополнительные сведения об учетных записях Майкрософт см. в статье Создание учетной записи пользователя.
Вы можете регулярно обновлять пароль, чтобы обеспечить лучшую защиту. Если ваш компьютер не подключен к домену, сделайте следующее:
Проведите пальцем от правого края экрана и нажмите кнопку Параметры, а затем выберите пункт Изменение параметров компьютера.
(Если вы используете мышь, найдите правый нижний угол экрана, переместите указатель мыши вверх, нажмите кнопку Параметры ивыберите пунктИзменить параметры компьютера.)
Выберите элемент Учетные записи, а затем Параметры входа.
Нажмите или щелкните элемент Изменить пароль и следуйте указаниям.
Если компьютер подключен к домену, то системный администратор может задавать период обязательной смены пароля. Чтобы изменить пароль:
Если вы пользуетесь клавиатурой, нажмите клавиши CTRL+ALT+DEL, выберите пункт Сменить пароль и следуйте указаниям.
На планшетном ПК нажмите и удерживайте кнопку Windows, нажмите кнопку питания, а затем выберите команду Сменить пароль и следуйте инструкциям на экране.
Это зависит от того, используете ли вы сторонний электронный адрес. Если ваш адрес электронной почты заканчивается на outlook.com, hotmail.com, live.com или название другой службы Майкрософт, то при изменении пароля учетной записи Майкрософт также изменится пароль в службе электронной почты.
Однако для учетной записи Майкрософт можно использовать любой электронный адрес, в том числе сторонней почтовой веб-службы, такой как Yahoo! или Gmail. При выборе пароля для учетной записи Майкрософт пароль, необходимый для входа на сайт сторонней почтовой веб-службы, не изменяется.
Создайте графический пароль, чтобы входить в систему с помощью жестов, а не ввода символов.
Проведите пальцем от правого края экрана и нажмите кнопку Параметры, а затем выберите пункт Изменение параметров компьютера.
(Если вы используете мышь, найдите правый нижний угол экрана, переместите указатель мыши вверх, нажмите кнопку Параметры ивыберите пунктИзменить параметры компьютера.)
Выберите элемент Учетные записи, а затем Параметры входа.
В разделе Графический пароль нажмите кнопку Добавить и следуйте указаниям.
Выбирайте для своей учетной записи пользователя такой пароль, который вы сможете запомнить. Он вам еще пригодится!
Конечно, можно записать пароль и хранить его в надежном месте. Тем не менее не стоит приклеивать бумажку с паролем на обратную сторону ноутбука или внутри выдвижного ящика стола. Если вы все-таки решили записать пароль, храните его отдельно от компьютера.
Для большей безопасности рекомендуется использовать разные пароли для разных целей. Например, разумно пользоваться совершенно непохожими паролями для учетной записи в социальной сети и для интернет-банка.
Если вы забыли или потеряли пароль, можно попробовать сбросить или восстановить его несколькими способами. Дополнительные сведения о том, как сбросить или восстановить пароль, представлены в разделе Сброс пароля выше.
Сброс пароля
Компьютер введен в домен
Выберите кнопку Начните  , выберите Панельуправления , выберитеУчетные записи пользователей , выберите Учетные записи пользователей ,а затем выберите Управление учетные записи пользователей.
, выберите Панельуправления , выберитеУчетные записи пользователей , выберите Учетные записи пользователей ,а затем выберите Управление учетные записи пользователей.  Если вам будет предложено ввести пароль администратора или подтверждение, введите пароль или подведите подтверждение.
Если вам будет предложено ввести пароль администратора или подтверждение, введите пароль или подведите подтверждение.
На вкладке “Пользователи” в разделе Пользователи этого компьютера нажмите имя нужной учетной записи пользователя и выберите Сброс пароля.
Введите новый пароль, подтвердите его и нажмите кнопку ОК.
Компьютер состоит в рабочей группе
При вводе неправильного пароля во время входа в Windows появляется сообщение о том, что пароль неправильный. Нажмите кнопку ОК, чтобы закрыть это сообщение.
Выберите Сброс пароля и вставьте диск или USB-устройство флэш-памяти для сброса пароля.
Следуйте инструкциям мастера сброса пароля, чтобы создать новый пароль.
Войдите в систему с новым паролем. Если вы снова забыли пароль, используйте тот же диск сброса пароля. Создавать новый диск не нужно.
Примечание: Если администратор сбросит ваш пароль, вы можете потерять доступ к некоторым файлам.
Изменение пароля
Нажмите клавиши CTRL+ ALT+ DELETE, а затем выберите пункт Изменить пароль.
Введите старый пароль, затем новый пароль (согласно инструкциям), после чего введите новый пароль еще раз для его подтверждения.
Нажмите клавишу Ввод.
Примечание: Если вы вошли в систему как администратор, вы можете создать или изменить пароли для всех учетных записей пользователей на компьютере.
Предупреждение: Если вы измените пароль для другой учетной записи с помощью учетной записи администратора, то все зашифрованные файлы или электронные сообщения этой другой учетной записи будут недоступны ее пользователю.
Как убрать пароль на Виндовс 8
Windows 8 — достаточно безопасная операционная система. Вопросам сохранности и неприкосновенности пользовательских данных там уделено особое внимание. Но бывает, что такая излишняя забота о безопасности начинает мешать. Например, не хочется постоянно вводить пароль при входе в систему. Как отключить пароль в Windows 8 — в этой статье.

Использование штатных средств
Во многих случаях штатные средства системы смогут решить вашу проблему, причем достаточно просто и быстро. Попробуем выключить запрос ввода пароля, используя такие средства.
Для того, чтобы сделать это сперва нужно открыть «Настройки системы». Для этого:
Шаг 1. Перейдите в меню «Пуск» и выберите плитку «Параметры компьютера».

Шаг 2. В левой части открывшегося окна найдите строчку «Учетные записи». Нажмите на нее.

Шаг 3. Откроется список из трех пунктов. Из них нас интересует второй — «Параметры входа».

Шаг 4. Нажав на него, вы получите доступ к настройке способа входа.

Примечание! Пункты «Графический пароль» и «Пин-код» вполне можно считать альтернативой выключению пароля, так как они серьезно экономят ваше время при входе в систему, при этом обеспечивая должный уровень безопасности. Если вы забыли свой пин-код, система попросит вас ввести пароль от вашей учетной записи — и безопасно, и достаточно удобно.
Шаг 5. Если вы все же решили убрать пароль совсем, то выбирайте первый пункт — «Изменить пароль». Система для начала попросит ваш текущий пароль, ей необходимо убедиться, что перед ней владелец компьютера, а не злоумышленник, получивший доступ к управлению устройством.

Шаг 6. Если старый пароль был введен верно, то вы получите доступ к полям, где можно ввести новый пароль и подсказку для него. Однако, с помощью этих полей можно так же и удалить пароль, достаточно лишь оставить их пустыми.

Шаг 7. После успешно провернутой аферы, система предупредит вас, что «При следующем входе в систему используйте свой пароль». Не пугайтесь этого сообщения, оно означает лишь, что наша операция удалась и пароль успешно отключен.

Шаг 8. Попробуйте перезагрузить систему. Теперь вы не заметите момента, когда система просит пароль для входа. Готово!
Нештатные ситуации
Нештатные ситуации, в данном случае — это то, что самой Microsoft предусмотрено не было, а решать эту проблему как-то нужно. Например, нельзя не вводить пароль, если вы вошли в систему с использованием учетной записи Майкрософт, а не локальной учетной записи. Сама компания в этом случае предлагает нам воспользоваться «Графическим паролем» или пин-кодом — как уже было написано выше, они достаточно серьезно ускоряют процесс входа в систему.
Однако если вы не согласны с политикой безопасности в Windows 8, то возможность отключения пароля предусмотрена и этом случае. Просто она не такая очевидная.
Итак, чтобы отключить запрос пароля для учетной записи Майкрософт, нужно проделать следующее:
- Одновременно зажмите клавиши Win и R. Откроется окно «Выполнить», в строку которого вы должны вбить «netplwiz» (без кавычек) и нажать Enter.



Примечание! Следует отметить, что пользоваться компьютером без пароля стоит крайне аккуратно, и нужно отдать себе отчет в том какие у подобного действия могу быть последствия. Кроме отсутствия защиты от несанкционированного доступа к компьютеру, открывается доступ и к системе — чем могут воспользоваться вирусы.
Будьте крайне осторожны. Удачи!
Видео — Как убрать пароль в Windows 8
Понравилась статья?
Сохраните, чтобы не потерять!
Каким образом убрать пароль при запуске системы Windows 8
 Когда происходит установка на компьютер операционной системы Windows, пароль, который необходим для входа в него, устанавливается автоматически. Все последующие входы в учётную запись невозможны без того, чтобы указать ввод пароля, поскольку об этом будет высвечиваться запрос. Это может быть не слишком комфортным для определённых пользователей. О том, каким образом убрать пароль для входа в учётную запись в Windows, а также запрос об этом, с указанием конкретной пошаговой инструкции и пойдёт речь в данной статье.
Когда происходит установка на компьютер операционной системы Windows, пароль, который необходим для входа в него, устанавливается автоматически. Все последующие входы в учётную запись невозможны без того, чтобы указать ввод пароля, поскольку об этом будет высвечиваться запрос. Это может быть не слишком комфортным для определённых пользователей. О том, каким образом убрать пароль для входа в учётную запись в Windows, а также запрос об этом, с указанием конкретной пошаговой инструкции и пойдёт речь в данной статье.
- Осуществление входа в учетную запись «Майкрософт»
- Как убрать пароль для входа в учётную запись
- Дополнительные действия для достижения цели –отключить процедуру ввода пароля
В операционной системе Windows существует вариант, как с помощью учётной записи, осуществить вход автоматически. Для этого не обязательно осуществлять удаление настроек, их просто необходимо изменить, а также отключить определённые настройки. После того, как будет проведены все доступные обновления операционной системы Windows, могут возникнуть проблемы с требованием ввода пароля в Windows без установления учётной записи. Это связано с тем, что невозможно осуществить вход в систему без пароля, без того, чтобы отключить настройки, установленные по умолчанию.
Осуществление входа в учетную запись «Майкрософт»
При проведении обновления системы на компьютере пользователя открывается страница, где предлагается ввести данные учетной записи «Microsoft». Следует отметить, что в такой ситуации нет возможности избежать такого шага, если компьютер пользователя подключен к интернету. Программа предлагает два варианта, а именно:
- осуществить ввод данных существующей записи на запрос Майкрософт;
- создать абсолютно новую запись на запрос.
Ситуация не сложная, однако множество пользователей хотят осуществлять вход на свой личный ноутбук автоматически без того, чтобы осуществлять ввод каких либо дополнительных паролей, поэтому вопрос о том, как можно убрать шаг с вводом пароля остаётся открытым.
Как убрать пароль для входа в учётную запись
Для того, чтобы это сделать, нужно кликнуть правой клавишей мышки на кнопке Пуск и выбрать «Выполнить» в контекстном меню и открыть его одновременным нажатием клавиш «R» и «Windows» на клавиатуре. После этого на запрос в окошке «Выполнить» и в поле «открыть» нужно ввести следующее выражение – netplwiz и «ОК». 
Также можно вводить ещё одно выражение — control userpasswords2 . После ввода любого из указанных выше выражений автоматически будет открыто окошко – «учетные записи пользователей». Здесь необходимо найти вкладку «Пользователи» и отменить флажки, отмеченные у пункта — «требовать ввод имени пользователя и пароля». После чего нажимается клавиша «Ок». Когда вся указанная процедура завершена, Windows разрешает открыть окошко — «автоматический вход в систему». Здесь нужно ввести адрес ящика электронной почты, ввести пароль и подтвердить его, после чего нажать клавишу «ОК».
Обращаем внимание на то, что Windows в поле «Пользователь» вводит по умолчанию имя пользователя, то есть его «никнейм». Если же использовать локальную учётную запись или же учётную запись Майкрософт, необходимо вводить разные данные.
Так, в поле «Пользователь» вводится следующее:
- «локальная учетная запись» — необходимо ввести имя (или никнейм) непосредственного пользователя;
- «учетная запись Майкрософт» — необходимо ввести адрес электронной почты пользователя.
На этом процедура не заканчивается потому, как ноутбук при новой загрузке будет всё равно требовать предоставить пароль. А вот при осуществлении перезагрузки системы пароль повторно вводить не придется.
На этом ещё всё не закончено, ещё следует отключить установленные по умолчанию настройки. После того, как отключить операционную систему Windows от питания пароль не придется вводить, то есть такой вариант сохраняется до момента полного отключения устройства от электропитания.
Дополнительные действия для достижения цели –отключить процедуру ввода пароля
После отключения электропитания компьютера и при осуществлении загрузки операционной системы, можно вновь увидеть окошко «Вход в учетную запись Майкрософт». В нём нужно вводить пароль от учетной записи «Microsoft». В связи с чем нужно провести ещё определённые настройки. Главное – войти в настройку электропитания системы. 
В окошке «Электропитание», в его левой части, нужно перейти по ссылке «Запрос пароля при пробуждении». 
После выполнения таких действий будет открыто окно «Системные параметры». В нём видно, что не активны пункты «Запрашивать и «Не запрашивать пароль (рекомендуется)» при пробуждении. По умолчанию установлен пункт «Запрашивать…». Чтобы изменить установленные настройки, следует кликнуть на «Изменить параметры, которые сейчас недоступны». После выполнения указанного действия следует провести активацию пункта — «Не запрашивать пароль», после чего кликнуть по пункту «Сохранить изменения». После всего это изменение параметров станет доступным.
После того, как будут выполнены все указанные выше рекомендации, пользователю не нужно будет больше осуществлять ввод пароля от его учётной записи регулярно, во время загрузки системы. При всём этом не будет отключена сама учётная запись Майкрософт и не будет проведено удаление настроек, поскольку произойдёт лишь их смена. Ввод пароля компьютер не будет больше запрашивать. И вопрос относительно того – как убрать пароль при входе, не будет мучить пользователя, тем самым создаст комфортные условия в работе.

Как отключить пароль в Windows 8
Все больше пользователей покупают ноутбуки с установленной операционной системой Windows 8. Вместе с увеличением популярности данной системы увеличивается количество вопросов связанных с использованием нового интерфейса Windows. В данной статье мы ответим на один из таких вопросов, а именно, как отключить пароль в Windows 8.
Как отключить запрос на ввод пароля в Windows 8
Отключать пароль в Windows 8 можно по-разному. Первый вариант, который мы рассмотрим – это отключение запроса на ввод пароля при загрузке системы.
Откройте стартовый экран Windows 8 и введите команду netplwiz .
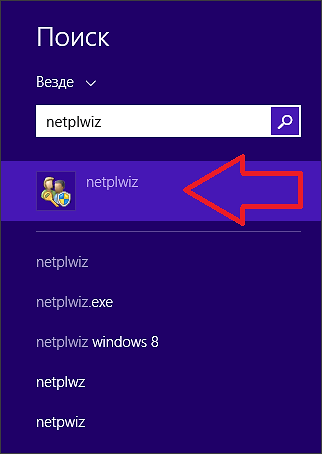
После этого операционная система закончит поиск – запускаем программу netplwiz.
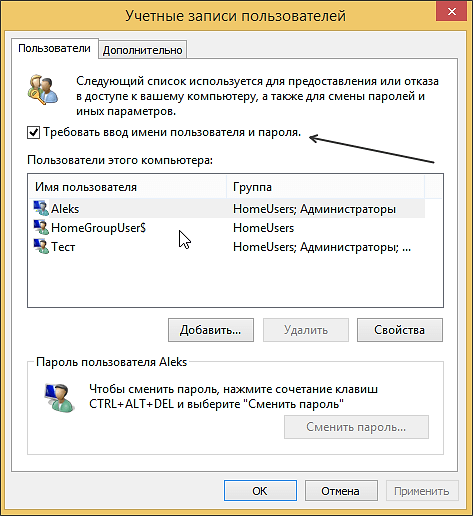
В открывшемся окне нужно снять отметку напротив функции «Требовать ввод имени пользователя и пароля». При закрытии окна система потребует ввести пароль к текущей учетной записи.

После этих действий перезагружаем компьютер. После перезагрузки операционная система больше не будет требовать ввода пароля. Вход в учетную запись будет выполняться автоматически.
Данный метод не удаляет пароль, а только отключает его запрос при запуске компьютере. В других ситуациях, например при смене пользователя, вам придется вводить пароль.
Как отключить пароль в Windows 8 полностью
Для того чтобы полностью отключить пароль в Windows 8 его нужно удалить. Для этого откройте стартовый экран Windows 8 и запустите интерфейс настройки Windows, кликнув на ссылку «Изменения параметров компьютера»
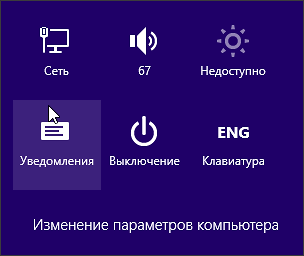
В открывшемся окне откройте раздел «Учетные записи», а потом «Параметры входа».
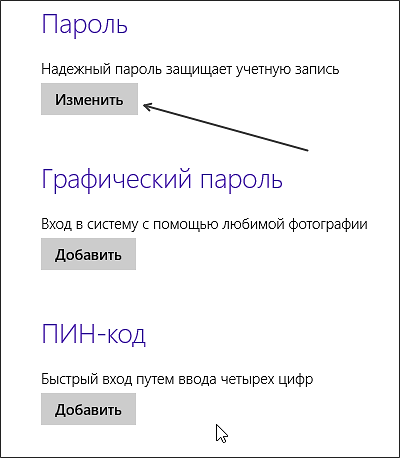
В открывшемся окне щелкните по кнопке «Изменить» в разделе «Пароль».
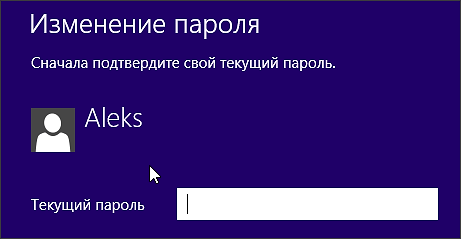
После этого вам нужно ввести текущий пароль и нажать на кнопку «Далее». Последний шаг – окно «Изменение пароля».
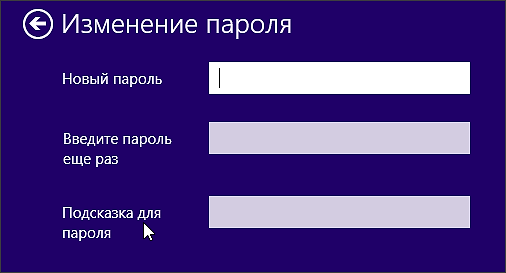
Здесь нужно оставить все поля пустыми, для этого просто нажимайте на кнопку «Далее». Все, после этого пароль будет полностью удален, и вы сможете пользоваться учетной записью без ввода пароля.
Создатель сайта comp-security.net, автор более 2000 статей о ремонте компьютеров, работе с программами, настройке операционных систем.
![]()
Полное удаление пароля не происходит, кнопка «Далее» с пустыми полями не работает
![]()
Не получается полностью отключить пароль.
![]()
дорогой автор, прежде чем писать статью — разберитесь действуют ли ваши советы на всех версиях винды, а так же дайте комментарий тем кому ваши «советы» не помогли, потому что хочется выругать вас матом
![]()
Дорогой посетитель, данная статья исключительно о Windows 8, это указано в заголовке. Все что тут написано потестировано на Winsows 8 и работает. А вы о каких версиях Windows?
Что касается комментариев, то нужно задать конкретный вопрос с подробным описанием проблемы. Тогда я смогу что-то ответить. Таких вопросов здесь в комментариях я не вижу.
![]()
Я тоже не могу отключить пароль на 8! Вопрос конкретный: как отключить пароль?
![]()
Данная статья вам не помогла?
![]()
После нажатия кнопки Изменить (2 способ) система говорит что невозможно куда то там подключится и просит проверить сетевые настройки. И просто предлагает закрыть окно
![]()
Как снять пароль на 8.1, если не могу зайти в учетную запись( учетной записи гость нет)? Я ввожу пароль мне высвечивает, что это не правильный пароль, хотя я ввожу его правильно.
![]()
Винда 8, отключить пароль тоже не получилось
![]()
У меня Виндовс 8.1 и когда я пробую второй способ, то не получается. Пишет что нельзя пустые строки оставлять. А когда первым способом, то мне просто выдает ссылки в интернет на страницы, где рассказывают как снять пароль.
![]()
Твоя статья не помогла!
не правильно ты все последовательности расставил! совсем не так!
