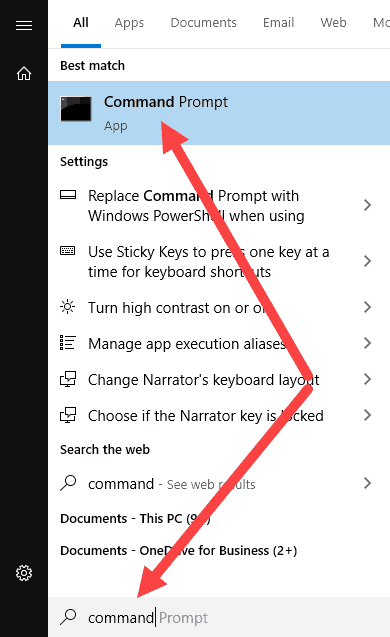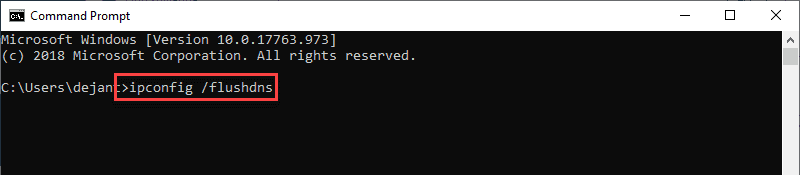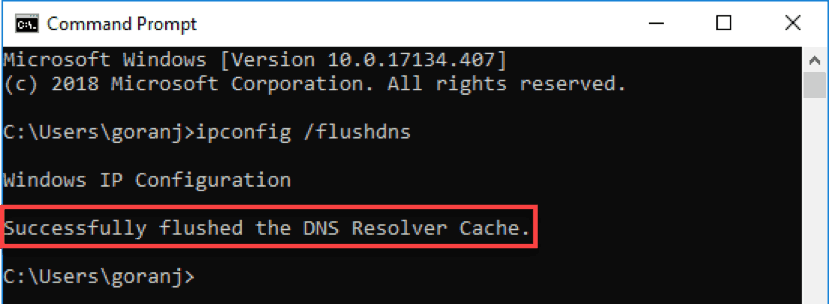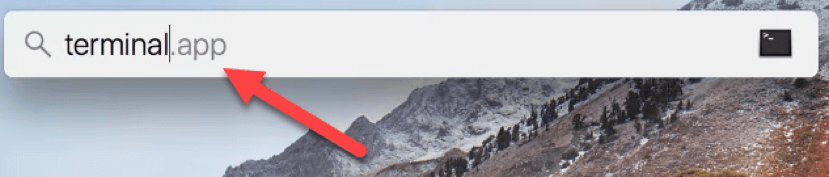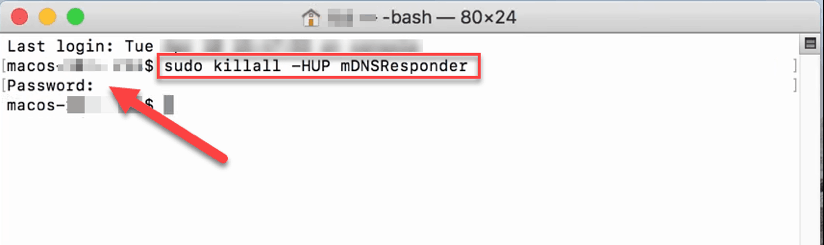Как сбросить настройки днс
Как очистить кэш DNS в Windows 10, 8 и Windows 7
 Одно из частых действий, необходимых при решении проблем с работой Интернета (таких как ошибка ERR_NAME_NOT_RESOLVED и других) или при смене адресов DNS серверов в Windows 10, 8 или Windows 7 — очистка кэша DNS (кэш DNS содержит соответствия между адресами сайтов в «человеческом формате» и их фактическим IP-адресом в интернете).
Одно из частых действий, необходимых при решении проблем с работой Интернета (таких как ошибка ERR_NAME_NOT_RESOLVED и других) или при смене адресов DNS серверов в Windows 10, 8 или Windows 7 — очистка кэша DNS (кэш DNS содержит соответствия между адресами сайтов в «человеческом формате» и их фактическим IP-адресом в интернете).
В этой инструкции подробно о том, как очистить (сбросить) кэш DNS в Windows, а также некоторые дополнительные сведения по очистке данных DNS, которые могут оказаться полезными.
Очистка (сброс) кэша DNS в командной строке
Стандартный и очень простой способ сброса кэша DNS в Windows — использовать соответствующие команды в командной строке.
Шаги, чтобы очистить кэш DNS при этом будут следующими.
- Запустите командную строку от имени администратора (в Windows 10 для этого можно начать набирать «Командная строка» в поиске на панели задач, затем нажать правой кнопкой мыши по найденному результату и выбрать «Запуск от имени администратора» в контекстном меню (см. Как запустить командную строку от имени администратора в Windows).
- Введите простую команду ipconfig /flushdns и нажмите Enter.
- Если всё прошло успешно, в результате вы увидите сообщение о том, что «Кэш сопоставителя DNS успешно очищен».

- В Windows 7 дополнительно можно выполнить перезапуск службы DNS-клиент, для этого там же в командной строке по порядку выполните следующие команды
- net stop dnscache
- net start dnscache
После выполнения описанных действий сброс кэша DNS Windows будет завершена, однако в некоторых случаях могут возникнуть проблемы, вызванные тем, что и у браузеров есть собственная база данных соответствий адресов, которую также можно очистить.
Очистка внутреннего кэша DNS Google Chrome, Яндекс Браузера, Opera
В браузерах на базе Chromium — Google Chrome, Opera, Яндекс Браузер присутствует собственный кэш DNS, который также можно очистить.
Для этого в браузере введите в адресную строку:
- chrome://net-internals/#dns — для Google Chrome
- browser://net-internals/#dns — для Яндекс Браузера
- opera://net-internals/#dns — для Оперы
На открывшейся странице вы можете посмотреть содержимое кэша DNS браузера и очистить его, нажав кнопку «Clear host cache».

Дополнительно (при проблемах с соединениями в конкретном браузере) может помочь очистка сокетов в разделе Sockets (кнопка Flush socket pools).
Также, оба этих действия — сброс кэша DNS и очистку сокетов можно быстро выполнить, открыв меню действий в правом верхнем углу страницы, как на скриншоте ниже.

Дополнительная информация
Существуют и дополнительные способы сброса кэша DNS в Windows, например,
- В Windows 10 присутствует опция автоматического сброса всех параметров подключений, см. Как сбросить настройки сети и Интернета в Windows 10.
- Многие программы для исправления ошибок Windows имеют встроенные функции для очистки кэша DNS, одна из таких программ, направленная именно на решение проблем с сетевыми подключениями — NetAdapter Repair All In One (в программе присутствует отдельная кнопка Flush DNS Cache для сброса кэша DNS).

Если простая очистка не срабатывает в вашем случае, при этом вы уверены, что сайт, к которому вы пробуете получить доступ работает, попробуйте описать ситуацию в комментариях, возможно, у меня получится вам помочь.
А вдруг и это будет интересно:
- Windows 10
- Android
- Загрузочная флешка
- Лечение вирусов
- Восстановление данных
- Установка с флешки
- Настройка роутера
- Всё про Windows
- В контакте
- Одноклассники
16.03.2018 в 11:51
На Windows я пользуюсь маленькой бесплатной утилитой DNS Jumper, не требующей установки в систему. С ее помощью очистка кэша занимает три секунды.
25.03.2018 в 20:41
Часто страница открывается не полностью (и закрывается) — на один квадратик вместо двух.
Пробовал разные ДНС-Орен, Гугле, Автомат.
Вирусы исключены.
Виндовск 10 (1709) менял.
F11 — это не то.
FF — переустанавливал.
Так что же может быть.?
25.03.2019 в 19:12
Огромное спасибо, мне помогло
09.08.2019 в 15:14
пробую очистить кэш DNS Opera, но именно в ней (в отличии от Гугла и Спартанца) нет доступа к Интернету.
10.08.2019 в 12:40
А не включен ли в опере встроенный VPN (или впн/прокси с помощью расширений)?
27.03.2020 в 10:11
Здравствуйте, подскажите, после очистки DNS надо подождать 10-12 часов, чтобы данные DNS обновились, при комп должен оставаться включенным или нет?
27.03.2020 в 20:22
Здравствуйте. Не нужно ждать. Если вы где-то такое нашли и прочитали — это другого касалось, не вашего компьютера, а изменения IP адресов сайтов (например, мой сайт переедет на другой IP, может потребоваться такое время, чтобы на него смогли люди заходить, пока записи DNS на DNS серверах обновятся).
11.05.2020 в 18:09
Здравствуйте, не могу зайти на сайт, пишет не удалось найти IP-адрес сервера. Посоветуйте, что делать в ПК не силён, DNS чистил
12.05.2020 в 13:54
Сайт точно существует? Такое бывает еще если он был, да исчез.
13.08.2020 в 19:06
На новом пк постоянно отваливается вай фай каждые 1, 2 месяца. Винда 10. Вайфай усби адаптер. Помогает удаление дров, при отключённом адаптере и в командной строке в режиме админа команда ipconfig /flushdns, затем перезагрузка пк. Ставлю адаптер, ставятся дрова, заново подключается к вай фай
Сброс кэша DNS в Windows 7, 8, 10: пошаговый мануал Бородача
Здравствуй, путник интернета! Сегодня на огоньке, да за кружечкой чаю мы поговорим о частых проблемах с подключением к Web-сайтам. Если есть какие-то ошибки именно при подключении к сайтам в браузере, то скорее всего есть неувязка при коннекте к ДНС серверам. Их можно перебить или выполнить сброс DNS адресов. Вот про это мы и поговорим в статье. Инструкции подходят для всех операционных систем Windows: 7, 8, 10.
- Через командную строку
- Как сбросить DNS кеш в браузере
- Очистить кэш через службы
- Ещё один способ
Через командную строку
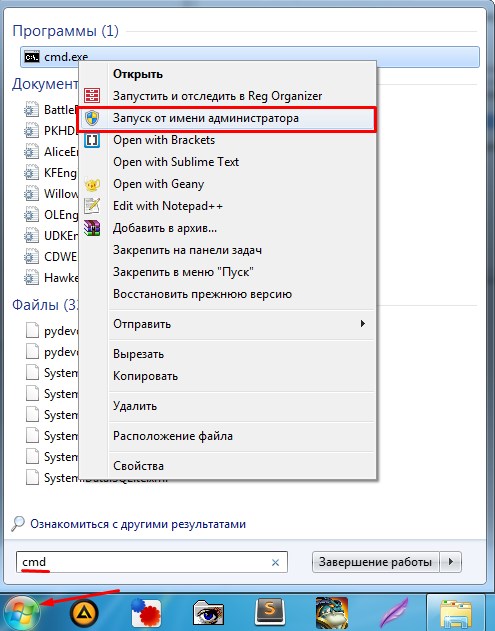
Командная строка или CMD. Её можно запустить несколькими способами. Нажмите в меню пуск и пропишите в поисковую строку «cmd». Далее выбираем программу и открываем её от имени администратора – это очень важно, в противном случае команды не будут иметь никакой силы.
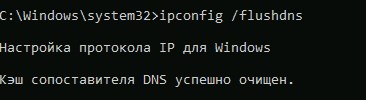
Теперь прописываем команду – ipconfig /flushdns. Вы должны увидеть надпись как на картинке выше. Если у вас семерка, то нужно дополнительно остановить и заново запустить службу – для этого поочередно пропишите команды net stop dnscache и net start dnscache.
ПРИМЕЧАНИЕ! Если после этого вы вообще перестанете подключаться к интернету, то перезагрузите роутер. Для этого найдите на нем кнопку включение и два раза нажмите на неё. Если кнопки нет, то можно просто выдернуть его из розетки и снова подключить.
Как сбросить DNS кеш в браузере
Оказывается, но сброс кэша DNS адресов можно выполнить и на самом браузере. Особенно это помогает, если у вас возникает ошибки подключения именно на одном каком-то определённом браузере. В таком случае просто запускаете браузерное ПО и в адресной строке прописываете команды как на картинке ниже. В Яндекс браузере нужно в первое значение ввести «browser», а в «Опере» – «opera».
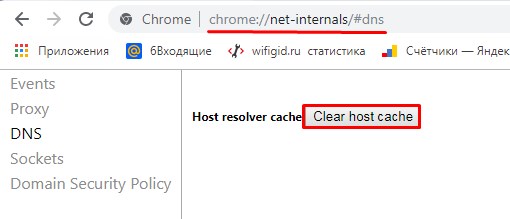
После этого нажмите кнопку «Clear host cache». Перезапустите браузер и снова попытайтесь зайти на какой-то из сервисов.
Очистить кэш через службы
- Нужно через «Выполнить» прописать команду. Для этого найдите кнопку «Win» и английскую буквы «R» – нажмите на них;
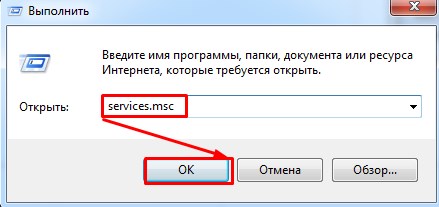
- Пропишите команду как на картинке выше и подтвердите её.
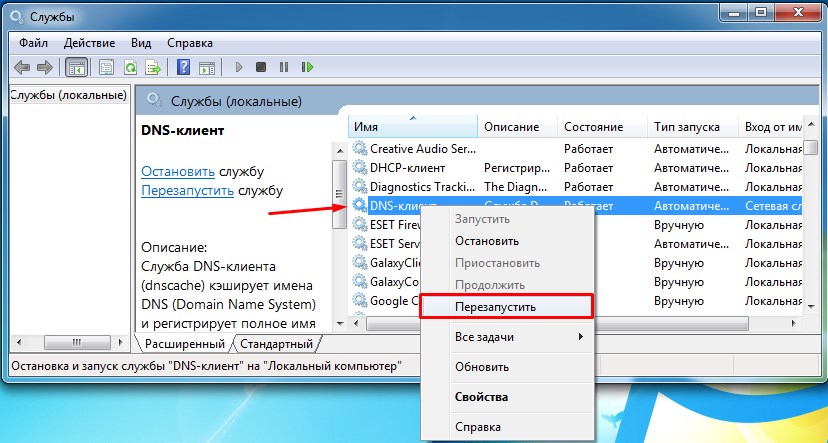
- Найдите в правом блоке «DNS-клиент» – нажмите правой кнопкой и перезапустите.
Ещё один способ
Как сбросить ДНС – вы уже знаете, но иногда DNS сервера просто криво работают или зависли. В таком случае – перезагружай, не перезагружай, это ничего не решит. Для этого можно воспользоваться другими способами. Самый лучший способ зайти в настройки сетевого адаптера и просто перебить другие адреса.
- Опять воспользуемся нашим любимым сочетанием клавиш: «Win+R»;
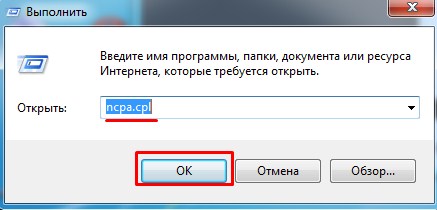
- Прописываем команду «cpl»;
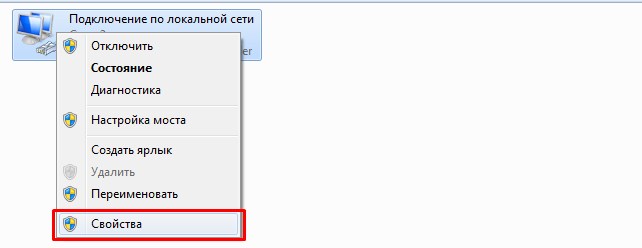
- Теперь надо выбрать нужное подключение. Если у вас ноутбук, то у вас будет беспроводное и кабельное. Выберите именно то, по которому сейчас идёт интернет. Далее заходим в «Свойства»;
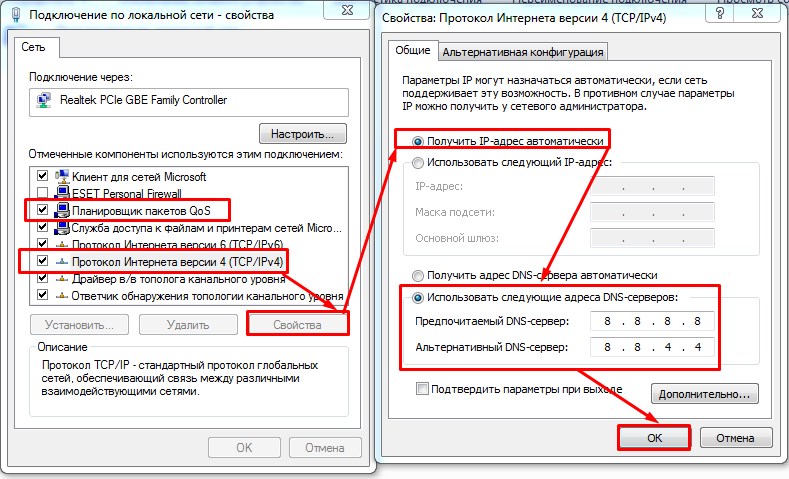
- В 4 протоколе, зайдите в «Свойства» и далее установите галочки как сверху, а в нижнем блоке установите значения: 8.8.8.8 и 8.8.4.4. Нажимаем «ОК».
Это адреса от компании Google, который стабильно работают уже многие годы. Иногда это помогает с проблемами доступа к некоторым сайтам. Также от DNS адресов может зависеть скорость доступа к некоторым ресурсам.
Как сбросить настройки днс
Зачем нужен сброс?
Не редко при работе на компьютере происходит сбой в WIndows, и тогда вы можете видеть в браузере сообщения наподобие “интернет не доступен”, “не удается установить соединение с сайтом”, DNS-сервер не отвечает и т.п. В статусе соединения может появиться так же сообщение “Сеть без доступа в интернет”, хотя подключение активно. Что может быть причиной? Настройки сети могут поменять вредоносные приложения и вирусы, а также сам пользователь.
В таком случае могут проявится проблемы с IP и DNS. Как следствие: интернет работает медленно, какие-то сайты вовсе не открываются, не устанавливается подключение к роутеру или провайдеру.
Ниже описано решение проблемы путем сброса сетевых параметров.
Windows 7/8/10: сброс настроек через командную строку
1. Запустите на пк командную строку от имени администратора. Процедура запуска следующая : “Пуск”, в строку поиска введите “cmd”. В результатах вы увидите “Командная строка”. Кликните на надпись правой клавишей мыши. Выберите в меню “Запустить от имени администратора”. 
2. Выполните следующую команду: netsh winsock reset.
Вы можете напечатать ее самостоятельно или же скопировать и вставить из текста статьи.
После этого, как команда завершит работу, перезагрузите свой компьютер и проверьте доступ к интернету после запуска. В случае если данная команда не помогла, стоит попробовать сбросить все настройки на сетевых интерфейсах.
После запуска пк повторить 1-й пункт, открыв командную строку от имени администратора.
Введите команду “ n etsh int ip reset ”, и, как команда завершит свою работу, перезагрузите пк и проверьте доступ в сеть. 
Windows 10: сброс параметров сети через интерфейс системы.
Зайдите в меню настроек.
Его можно найти как через меню “Пуск“, так и обратившись к сочетанию “горячих” клавиш: Win + I (одновременно нажатие).
Перейдите к разделу “Сеть и интернет“.

В данном пункте выбираем подраздел с названием “Состояние”.

Теперь прокрутите страницу до самого нижнего пункта. Там вы увидите то, что необходимо – “Сброс сети”.
Кликните на надпись. Перед вами появиться предупреждение системы:Выполнение действия приведет к удалению и переустановке всех имеющихся сетевых драйверов, а также восстановит заводские (первоначальные, исходные) параметры сети.
Отметим, что возможно вам придется затем переустановить программное сетевое обеспечение. К примеру, клиент VPN.
Нажимаем “Сбросить сейчас” и подтверждаем сброс.

После сброса появится сообщение о перезагрузке пк через 5 минут, чтобы не ожидать это время можно перезапустить компьютер вручную.
Не отвечает сервер DNS , не удается найти DNS сервер
Как и предыдущих этапах потребуется открыть командную строку “ cmd ” и ввести команду: ipconfig /flushdns

После того, как появится сообщение на экране «Кэш сопоставителя DNS успешно очищен» проверить открытие страниц в браузере.
Помимо этого иногда бывает необходимо чтобы браузеры сбросили свой внутренний кэш DNS .
В вашем браузере введите в адресную строку:
ИТ База знаний
Курс по Asterisk
Полезно
— Узнать IP – адрес компьютера в интернете
— Онлайн генератор устойчивых паролей
— Онлайн калькулятор подсетей
— Калькулятор инсталляции IP – АТС Asterisk
— Руководство администратора FreePBX на русском языке
— Руководство администратора Cisco UCM/CME на русском языке
— Руководство администратора по Linux/Unix
Навигация
Серверные решения
Телефония
FreePBX и Asterisk
Настройка программных телефонов
Корпоративные сети
Протоколы и стандарты
Популярное и похожее
Курс по сетям

MPLS – как работает и зачем нужен?
RIPv1 и RIPv2: в чем разница?
Самое интересное про SPAN/RSPAN
8 лучших SOAR решений для малого бизнеса
Сходимость протокола EIGRP
Wi-Fi 6 – новое поколение беспроводных сетей
Все, что вам нужно знать про DHCP
Еженедельный дайджест
Как очистить DNS-кэш локально в Windows, MacOS и Linux
4 минуты чтения
Кэш DNS может быть поврежден по ряду причин, включая сетевые атаки или вирусы. Когда это происходит, сопоставление IP-адресов становится поврежденным для некоторых популярных веб-сайтов.
Обучайся в Merion Academy
Пройди курс по сетевым технологиям
Начать
Например, вместо того, чтобы заходить на сайт www.google.com, ваш браузер может перенаправить вас на IP-адрес вредоносного веб-сайта, который злоумышленник вставил в записи DNS вашего компьютера. Или вы можете получить большое количество ошибок 404.
Очистка кеша DNS удаляет всю сохраненную информацию поиска DNS. Затем ваш компьютер получает обновленные данные с DNS-серверов при следующей отправке запроса на поиск.

Как очистить кэш DNS в Windows
Очистка кеша DNS – это простой и быстрый процесс. Процедура одинакова для почти всех систем Windows. Для примера ниже мы будем использовать Windows 10.
Чтобы очистить DNS на вашем компьютере с Windows:
- Загрузите командную строку от имени администратора. Откройте меню «Пуск» и начните вводить “командная строка” или “cmd”, пока не увидите ее в результатах.

- Введите ipconfig/flushdns , когда командная строка загрузится, и нажмите Enter на клавиатуре.

- Процесс должен занять всего несколько секунд. Вы должны увидеть подтверждающее сообщение DNS Resolver Cache, когда это будет сделано:

База данных кэша DNS на вашем компьютере теперь очищена. Вы должны получить правильное и обновленное сопоставление IP-адресов с DNS-серверов в следующий раз, когда ваш компьютер отправит DNS-запрос.
Очистить кэш DNS на Mac
Есть несколько разных команд для очистки кеша DNS в OS X и macOS в зависимости от используемой версии.
Поскольку процедура одинакова для всех версий, в этой статье подробно описано, как очистить DNS в macOS Mojave (10.14), а затем перечислены команды для других версий в таблице.
Сброс DNS на MacOS Mojave (версия 10.14)
Чтобы очистить кэш DNS на MacOS Mojave, используйте приложение Terminal:
- Запустите Terminal.app, используя ваш предпочтительный метод. Вы можете запустить приложение из Приложения ->Утилиты или нажать Ctrl + Space , чтобы запустить Spotlight и выполнить поиск терминала.

- Введите sudo killall -HUP mDNSResponder и нажмите Enter на клавиатуре.
- Введите пароль администратора для рассматриваемой учетной записи и нажмите Enter.

После окончания процесса не будет никаких оповещений
Команды для очистки DNS-кэша в старых версиях macOS и Mac OS X
В таблице ниже перечислены команды для очистки кэша DNS в большинстве версий MacOS и Mac OS X. Вы можете скопировать и вставить их прямо из таблицы в свой терминал.
| Mac OS X или macOS версия | Команда терминала |
|---|---|
| Mojave (version 10.14) High Sierra (version 10.13) Sierra (version 10.12) Mountain Lion (version 10.8) Lion (version 10.7) |
sudo killall -HUP mDNSResponde |
| El Capitan (version 10.11) Mavericks (version 10.9) |
sudo dscacheutil -flushcache sudo killall -HUP mDNSResponder |
| Yosemite (version 10.10) | sudo discoveryutil mdnsflushcache sudo discoveryutil udnsflushcaches |
| Snow Leopard (version 10.6) Leopard (version 10.5) |
sudo dscacheutil -flushcache |
| Tiger (version 10.4) | lookupd -flushcache |
Как очистить кэш DNS в Linux
Дистрибутивы Linux немного отличаются от компьютеров с Windows и Mac. Каждый дистрибутив Linux может использовать свою службу DNS. Некоторые дистрибутивы, такие как Ubuntu, вообще не имеют службы DNS по умолчанию.
Это зависит от того, какая служба используется в вашем дистрибутиве и включена ли она по умолчанию. Некоторые из них – NCSD (Name Service Caching Daemon), dnsmasq и BIND (Berkely Internet Name Domain).
Для каждого дистрибутива вам нужно запустить окно терминала. Нажмите Ctrl + Alt + T на клавиатуре и используйте соответствующую команду, чтобы очистить кэш DNS для службы, работающей в вашей системе Linux.
Очистить локальный DNS-кэш NCSD
Используйте эту команду для очистки DNS-кэша NCSD на вашем Linux-компьютере:
Введите свой пароль, если это необходимо. Процесс останавливается, а затем запускает службу NCSD в течение нескольких секунд.
Очистить локальный DNS-кэш dnsmasq
Используйте эту команду для очистки DNS-кэша dnsmasq на вашем Linux-компьютере:
Введите пароль еще раз, если терминал попросит вас. Вы увидите ответ, когда служба останавится и запустится снова.
Очистить локальный DNS-кэш BIND
Если вы используете BIND для службы DNS, есть несколько команд, которые вы можете использовать для очистки его кеша DNS. Вам может потребоваться ввести пароль для завершения процесса.
Примечание: BIND также позволяет указывать конкретные домены при выполнении сброса DNS. Просто добавьте flushname и имя домена в команду sudo rndc. Например:sudo rndc flushname wiki.merionet.ru
Обучайся в Merion Academy
Пройди курс по сетевым технологиям
Начать
- DNS
- Flush
- Windows
- Linux
- MacOS
- 1000
- 0
- 0
- Поделиться
Полезно?
- Да
- Нет
Почему?
😪 Мы тщательно прорабатываем каждый фидбек и отвечаем по итогам анализа. Напишите, пожалуйста, как мы сможем улучшить эту статью.
😍 Полезные IT – статьи от экспертов раз в неделю у вас в почте. Укажите свою дату рождения и мы не забудем поздравить вас.
Как почистить DNS-кэш на компьютере и в браузере
DNS (Domain Name System) «система доменных имён» — это механизм для получения информации о доменах. Он устанавливает соответствие между числовыми IP-адресами и текстовыми именами.
Когда от DNS-сервера поступает информация о домене, она кэшируется на локальном компьютере и браузере, чтобы в дальнейшем страницы сайта загружались быстрее.
Если сайт перестал отображаться правильно и вместо него появляются сообщения вроде «Сервер не найден, невозможно отобразить страницу», то возможно проблема в устаревших данных DNS-кэша на вашем компьютере.
Такое часто бывает, если владелец сайта перенес его на другой сервер или просто сменил на более быстрый хостинг, и у сайта изменился IP-адрес. Чтобы браузер открывал сайт с нового IP-адреса как можно быстрее, необходимо удалить старый IP-адрес из DNS-кэша.
Очистку DNS-кэша необходимо делать в двух местах — в вашей операционной системе и в браузере, которым вы пользуетесь.
Очистка DNS-кэш в Windows 7, 8, 10
В ОС Windows для очистки DNS-кэша используйте консоль командной строки:
- Нажмите комбинацию «Windows + X»
- Выберите пункт «Командная строка (администратор)»
- В появившейся консоли впишите: ipconfig/flushdns
- Нажмите Enter.
Если все в порядке, появится следующий ответ: «Кэш сопоставителя DNS успешно очищен»

Как почистить кеш DNS в Windows
Если же появится сообщение «Не удается очистить кэш распознавателя DNS: Ошибка исполнения функции», значит у вас отключена служба DNS-клиент. Чтобы ее включить, нажмите кнопку Пуск и далее:
Выполнить – services.msc – OK
В появившемся окне найдите службу DNS-клиент (DNS Client) и щелкните на кнопку «Запустить службу». После этого повторите очистку DNS-кэша.
Очистка кэша DNS в браузере Mozilla Firefox
Так как у браузеров тоже есть DNS-клиент, который кэширует IP-адреса, то после очистки кэша в системе необходимо также очистить DNS-кэш в браузере.
Инструменты – Настройки – Приватность и защита – Куки и данные сайтов – Удалить данные. В открывшемся окне снимите галочку у пункта «Куки и данные сайтов» (их удалять не нужно) и нажмите кнопку «Удалить».

Очистка кэша DNS в браузере Mozilla Firefox
Очистка кэша DNS в Google Chrome, Opera, Яндекс.Браузер
Так как основа у всех этих браузеров одна и та же, то очистка DNS-кэша происходит одинаково:
- В адресной строке браузера введите chrome://net-internals/#dns
- В открывшемся окне нажмите кнопку Clear host cache
- В этом же окне выберите пункт Sockets и нажмите Flush socket pools

Очистка кэша DNS в Google Chrome, Opera, Яндекс.Браузер
Очистка кэша DNS в Internet Explorer IE8 и выше
- В меню браузера выберите пункт «Сервис» (если это меню не отображается, нажмите кнопку Alt на клавиатуре).
- В выпадающем списке выберите «Удалить журнал браузера».
- Откроется окно «Удаление истории обзора». Снимите все флажки кроме пункта «Временные файлы интернета».
- Нажмите кнопку «Удалить».

Очистка кэша DNS в Internet Explorer IE8 и выше
Браузер Tor
Для проверки работоспособности сайтов вы можете также использовать браузер Tor. Он не использует DNS-кэш совсем, поэтому всегда находит текущий IP сайта, а не закэшированный.