Windows 10 где хранятся темы
Где хранятся темы рабочего стола Windows 10?
Вставьте папку темы в папку %localappdata%MicrosoftWindowsThemes на любом ПК с Windows 10, а затем дважды щелкните файл темы рабочего стола, расположенный в папке, чтобы применить тему.
Где в Windows 10 хранятся темы?
Перейдите в пункт «Темы» → Параметры темы → откроется привычное по старым ОС окно «Персонализация», в котором включите и настройте темы, предлагаемые системой по умолчанию. Важно! Хранятся стандартные темы Windows 10 в папке Themes. Этот компьютер → диск с установленной системой → Windows → Resources → Themes.
Как вернуть стандартную тему Windows 10?
Щелкните правой кнопкой мыши на рабочем столе и выберите «Персонализация» для просмотра установленных тем. Вы увидите классическую тему в разделе Высококонтрастные темы – щелкните по ней, чтобы выбрать ее.
Где лежат обои для рабочего стола?
Users имя_пользователя AppData Roaming Microsoft Windows Themes вы найдете файл TranscodedWallpaper, который представляет собой текущие обои рабочего стола. Файл без расширения, но по факту это обычный jpeg, т. е.
Где находятся все темы?
Вставьте папку темы в папку %localappdata%MicrosoftWindowsThemes на любом ПК с Windows 10, а затем дважды щелкните файл темы рабочего стола, расположенный в папке, чтобы применить тему.
Как редактировать тему Windows 10?
Как создать собственную тему для Windows 10
- Откройте меню «Пуск» и выберите «Настройки».
- Выберите «Персонализация» на экране настроек.
- Измените одно или несколько из следующих действий: …
- Нажмите «Темы» в окне «Персонализация», затем «Настройки темы». …
- Щелкните правой кнопкой мыши на несохраненную тему и выберите «Сохранить тему». …
- Назовите свою тему и нажмите OK.
Как в Windows 10 сделать классический вид?
Нажатием комбинации клавиш Win + I открыть «Параметры Windows» и перейти к блоку «Персонализация». Также открыть настройки «Персонализации» можно, кликнув на любой свободной области рабочего стола правой клавишей мыши и выбрав из списка контекстного меню «Персонализация». В новом окне открыть пункт меню «Пуск».
Как восстановить стандартные темы для Windows 7?
Итак, в виндовс 7 на пустом месте рабочего стола необходимо нажать правой кнопкой и выбрать пункт «Персонализация». Далее находим одну из «Тем по умолчанию». Нажимаем «Применить». Теперь все должно вернуться к стандартному виду.
Как сделать другой вид папок?
Включение темной темы оформления в проводнике
Откройте параметры (клавиши Win+I или в меню Пуск). Перейдите к разделу Персонализация — Цвета. Пролистайте список параметров цветов до раздела «Выберите режим приложения по умолчанию». Установите «Темный».
Где находятся темы для Windows 8?
По умолчанию в Windows 8 есть три темы: «Windows», «Земля» и «Цветы». Также операционная система включает в себя коллекцию изображений для оформления экрана блокировки. Вы можете выбирать их в приложении «Параметры ПК». Все они очень красивые, и все они находятся в одной папке: C:WindowsWeb.
Где находится фоновый рисунок рабочего стола?
Откройте Параметры (Меню Пуск) > Персонализация > Фон. Вы увидите фоновые картинки для рабочего стола. Альтернативный путь к данным картинкам следующий: C:WindowsWeb (скопируйте путь в браузерную строку).
Где хранятся темы рабочего стола в Windows 7?
В Windows 7 темы хранятся по адресу: C:WindowsResourcesThemes. Нажимаем меню ПУСК, выбираем КОМПЬЮТЕР, диск на который установлена Windows, ищем папку Windows и в ней папку Resources, там лежит папка Themes с вашими темами. Самый надежный и удобный вариант для поиска картин, просто запищите в поле поиска — *.
Как установить картинку на рабочий стол в Windows 10?
Нажмите правой клавишей мыши на изображение, которое вы хотите задать в качестве фонового рисунка, и выберите “Открыть с помощью” => “Фотографии” => нажмите на три точки справа вверху (смотрите рисунок) => Установить как => Сделать фоновым рисунком.
Персонализация Windows 10: откуда скачать темы и обои Майкрософт
Персонализация в Windows — настройка оформления операционной системы под свои индивидуальные (персональные) вкусы и потребности. В соответствии со своими предпочтениями пользователь изменяет на своем компьютере тему, цвет, фон рабочего стола, звуки, заставку, размер шрифта, аватар и т. д.
Сочетание изображений, цвета, звуков, заставки называется темой. На компьютере уже есть готовые для использования темы, вы можете создать и настроить тему по своему усмотрению.
- Персонализация в Windows 10
- Сохранение темы в Windows
- Как скачать темы Microsoft
- Как удалить тему в Windows
- Как скачать обои Майкрософт
- Где хранятся темы Windows 10
- Где хранятся обои экрана блокировки
- Выводы статьи
- Персонализация Windows 10: как скачать темы и обои Microsoft (видео)
В статье мы познакомимся с настройками персонализации в Windows 10, вы узнаете, откуда можно скачать официальные темы Майкрософт и обои (фоны) для Рабочего стола, как установить или удалить тему с компьютера, где хранятся темы на компьютере, как извлечь из темы нужное изображение.
В настройки персонализации можно войти из меню «Пуск». Выберите «Параметры», а затем «Персонализация». Еще проще войти в настройки следующим образом: кликните правой кнопкой мыши по свободной области экрана монитора, а в контекстном меню выберите пункт «Персонализация».
Персонализация в Windows 10
В окне «Персонализация», во вкладке «Фон» выберите изображение для фона Рабочего стола. Для отображения фона доступны следующие варианты:
- Фото — фоном служит отдельное изображение.
- Сплошной цвет — в качестве фона будет использован выбранный цвет.
- Слайд-шоу — фоновые изображения будут меняться с определенной периодичностью.
При выборе одного из вариантов нужно будет сделать настройки: выбрать фото, выбрать цвет фона, выбрать альбомы для слайд-шоу. В каждом конкретном случае, выберите нужные настройки. Здесь можно выбрать положение фона: «заполнение», «по размеру», «растянуть», «замостить», «по центру», «расширение».

Во вкладке «Цвета» выберите главный цвет для оформления Windows. В настройках можно включить автоматический выбор главного цвета фона, изменить параметры отображения цвета в меню «Пуск», на Панели задач и в Центре уведомлений.

Во вкладке «Экран блокировки» настраивается фон, который будет отображаться на экране монитора, во время блокировки компьютера. Здесь есть выбор из трех вариантов отображения фона экрана блокировки: «Windows: интересное», «Фото», «Слайд-шоу».

Из вкладки «Темы» осуществляется переход к параметрам темы, и сопутствующим параметрам: «Дополнительные параметры звука», «Параметры значков рабочего стола», «Параметры указателя мыши».

Подробно параметры темы мы разберем позже. Если необходимо, настройте параметры звука, параметры указателя мыши. Войдите в параметры значков Рабочего стола.
В окне «Параметры значков рабочего стола» выберите значки, которые необходимо отображать на Рабочем столе, а затем нажмите на кнопку «ОК». Для того, чтобы убрать значок с Рабочего стола, уберите галку напротив соответствующего значка, а потом нажмите на кнопку «ОК».

Во вкладке «Пуск» производится настройка параметров меню «Пуск». Пользователь сам подбирает настройки по своим предпочтениям: количество отображаемых плиток, показ рекомендаций, порядок показа приложений и т. д.

Сохранение темы в Windows
Откройте вкладку «Темы» нажмите на «Параметры темы». После этого откроется окно «Персонализация». Здесь вы увидите темы по умолчанию, и вами добавленные темы. В Windows 10 установлены три темы по умолчанию: «Windows», «Windows 10», «Цветы». Для активации темы на компьютере, кликните по соответствующей теме.
Если тема имеет имя «Несохраненная тема», нажмите на ссылку «Сохранить тему» для того, чтобы сохранить и дать имя этой теме.

Как скачать темы Microsoft
Пользователи находят темы и обои для Рабочего стола в интернете, многие даже не подозревают, что можно скачать темы и обои Microsoft с официального сайта корпорации. Официальные темы и обои находятся на странице «Галерея персонализации». В галерее персонализации вы найдете темы, фоны рабочего стола, языковые пакеты.
В окне «Персонализация» перейдите по ссылке «Другие темы в Интернете». Далее откроется «Галерея персонализации» во вкладке «Темы».
На сайте большой выбор тем. Темы собраны в подборки: «Животные», «Искусство (рисунки)», «Искусство (фотографии)», «Автомобили», «Игры», «Праздники и времена года», «Фильмы», «Чудеса природы», «Местности и пейзажи», «Растения и цветы», «Фирменные темы», «Из сообщества», «Панорамные (для двух мониторов)», «С настраиваемыми звуками», «Совместимо с Windows 7», «Совместимо с новой Windows».
Вы можете скачать и установить на свой компьютер любую тему из этой коллекции. Пользователи Windows 7 могут скачать и установить на компьютер многие темы из галереи Майкрософт, которые поддерживают эту операционную систему.

Войдите в соответствующую подборку, выберите тему, нажмите на ссылку «Подробнее». Здесь вы увидите подробную информацию о теме: количество изображений в данной теме, цвет окна, пример изображения на экране компьютера. Просмотрите все изображения входящие в тему, если тема вам подходит, скачайте тему на свой компьютер.

Далее запустите файл с темой, после этого, тема будет установлена на ваш компьютер. Вы увидите тему в окне «Персонализация», в разделе «Мои темы».
Как удалить тему в Windows
Если данная тема вам больше не нужна, то вы можете удалить тему со своего компьютера. Удаляемая тема не должна быть активной в момент удаления. Подведите курсор мыши к теме, кликните правой кнопкой мыши по теме, а затем нажмите на «Удалить тему».
Как скачать обои Майкрософт
В окне «Галерея персонализации» перейдите во вкладку «Фоны рабочего стола». Обои (фоны) объединены в подборки изображений: «Животные», «Искусство (рисунки)», «Искусство (фотографии)», «Автомобили», «Игры», «Праздники и времена года», «Чудеса природы», «Местности и пейзажи», «Растения и цветы», «Фирменные обои», «Из сообщества», «Панорамы», «Все обои».

После клика по картинке, изображение будет развернуто. Вы можете сохранить понравившееся изображение на свой компьютер для использования в качестве фона Рабочего стола.
Любое изображение можно использовать на компьютере в качестве обоев Рабочего стола. Для этого, кликните правой кнопкой мыши по изображению, а в контекстном меню выберите пункт «Сделать фоновым изображением рабочего стола».
Где хранятся темы Windows 10
Установленные по умолчанию темы, хранятся на компьютере в папке «Web». Для того, чтобы попасть в эту папку пройдите по следующему пути (в этом месте хранятся стандартные обои рабочего стола Windows 10, Windows 8.1, Windows 8, Windows 7):
В папке «Web» вы найдете три папки: «4K», «Screen», «Wallpaper». В папке «4K» находится официальная заставка Windows 10 в различном разрешении. В папке «Screen» хранятся изображения, используемые для заставки экрана блокировки. В папке «Wallpaper» находятся папки с тремя официальными темами, в которых хранятся изображения входящие в состав этих тем.
Если вам понравилось какое-нибудь отдельное изображение из темы, и вы хотите использовать это изображение в качестве фона Рабочего стола, вы можете скопировать изображение в другое место, а затем сделать данное изображение фоном рабочего стола.
- Как убрать или отключить живые плитки Windows 10
- Как удалить ненужные приложения Windows 10 — 5 способов
Самостоятельно загруженные на компьютер темы хранятся в другом месте. Существуют два способа для того, чтобы извлечь отдельное изображение из такой темы.
Первый способ. Скачанную, но еще не установленную на компьютер тему, распакуйте с помощью архиватора, например, WinRAR или 7-Zip. В папке вы найдете все изображения входящие в состав темы.
Второй способ. Изображения, входящие в состав уже установленной на компьютере темы, вы найдете в папке, названной по имени темы, которая находится по следующему пути:
Где хранятся обои экрана блокировки
Стандартные изображения фона экрана блокировки вы найдете в папке «Screen». Если в настройках фона экрана блокировки, выбран вариант «Windows: интересное», то операционная система Windows 10 загружает на компьютер изображения из интернета. Эти изображения можно использовать не только в качестве заставки экрана блокировки, их можно сделать фоном Рабочего стола.
Загруженные изображения, которые используются в качестве фона экрана блокировки, находятся по такому пути:
В папке «Assets» находятся файлы, загруженные на компьютер. Скопируйте файл из этой папки в удобное место на своем компьютере. Далее переименуйте файл, дайте файлу какое-нибудь имя с расширением «.jpg», например, «картинка.jpg».
После этого, вы можете использовать данное изображение в качестве фона Рабочего стола.
Выводы статьи
Пользователь может настроить оформление операционной системы Windows 10 под свои индивидуальные потребности. Такие настройки называются персонализацией. С официального сайта можно скачать и установить на компьютер темы и обои Майкрософт. Вы можете использовать в качестве обоев Рабочего стола любое изображение, входящее в состав темы.
Где хранятся файлы тем в Windows 10?
Перейдите в пункт «Темы» → Параметры темы → откроется привычное по старым ОС окно «Персонализация», в котором включите и настройте темы, предлагаемые системой по умолчанию. Важно! Хранятся стандартные темы Windows 10 в папке Themes. Этот компьютер → диск с установленной системой → Windows → Resources → Themes.
Где находятся картинки из тем в Windows 10?
Фоновые изображения вы найдете, нажав сочетание клавиш WIN+R и в диалоге «Выполнить», введя %LocalAppData%MicrosoftWindowsThemes. В результате откроется окно Проводника. Далее зайдите в папку с названием установленной темы, и здесь в папке DesktopBackground находятся все файлы изображений.
Где хранятся темы?
Вставьте папку темы в папку %localappdata%MicrosoftWindowsThemes на любом ПК с Windows 10, а затем дважды щелкните файл темы рабочего стола, расположенный в папке, чтобы применить тему.
Как сделать классическую тему в Windows 10?
Щелкните правой кнопкой мыши на рабочем столе и выберите «Персонализация» для просмотра установленных тем. Вы увидите классическую тему в разделе Высококонтрастные темы – щелкните по ней, чтобы выбрать ее.
Как найти все фотографии на компьютере Windows 10?
Вы также можете выполнить поиск на конкретном жестком диске или в папке. Затем нажмите поле поиска в правом верхнем углу окна проводника. При этом отобразится скрытая вкладка «Поиск» вверху. Перейдите к этому экрану, нажмите кнопку «Вид», а затем выберите «Картинки» в раскрывающемся меню.
Как вернуть стандартный фон в Windows 10?
Как восстановить обои в Windows 10
- Щелкните правой кнопкой мыши по рабочему столу и в появившемся контекстном меню выберите Персонализация.
- В разделе Выберите фото нажмите клавишу Обзор, чтобы найти сохраненный ранее фон.
- Кликните по Выбор картинки и операционная система установит его в качестве фона рабочего стола.
Где лежат темы для Windows 7?
В Windows 7 темы хранятся по адресу: C:WindowsResourcesThemes. Нажимаем меню ПУСК, выбираем КОМПЬЮТЕР, диск на который установлена Windows, ищем папку Windows и в ней папку Resources, там лежит папка Themes с вашими темами. Самый надежный и удобный вариант для поиска картин, просто запищите в поле поиска — *.
Как установить темы для Windows 7?
Как установить темы для Windows 7
- Скачиваем любую тему для Windows 7. Мы возьмем тему Racy на примере которой мы покажем установку в дальнейшим.
- Извлекаем архив, и ищем в нем файлы темы, обычно в отдельную папку помещают файл *название темы. …
- Этот файл ( . …
- Тема должна отобразится в панели персонализации (см. …
- Применяем ее, и смотрим что у нас получилось.
Как сделать упрощенный стиль на Windows 10?
Правый клик мыши на рабочем столе — Персонализация — Базовые (упрощенные) темы -> выбираем «Классическая», ну или «Упрощенный стиль» в общем тема без Aero.
Как сделать чтобы Windows 7 выглядел как Windows 10?
Сделать меню пуск в Windows 10 таким же как в Windows 7
Всё что вам нужно – это зайти на сайт Classic Shell => нажать Download now => запустить скачанный файл и выбрав параметры, или ничего не меняя и нажимая кругом Next изменить «Пуск». Вот так всего за пару минут вы в Windows 10 сделаете «Пуск» как в Windows 7.
Как сделать упрощенный стиль в Windows 7?
Операционкой Windows 7 предлагается два варианта доступа к упрощенному стилю:
- Через «Панель управления». …
- Через меню «Персонализация» рабочего стола: щелкаем правой кнопкой мыши по свободному месту на дисплее, выбираем пункт меню «Персонализация» и указываем упрощенный режим.
Как поменять тему на неактивированной Windows 10?
Щелчок правой кнопкой мыши по любому файлу изображения вокруг неактивированной установки Windows 10 по-прежнему будет предоставлять возможность «установить в качестве фона рабочего стола», и то же самое можно сделать, щелкнув правой кнопкой мыши по изображениям в веб-браузере, а также «…»меню в приложении «Фотографии …
Как сделать черное оформление Windows 10?
Включение темной темы оформления в проводнике
Откройте параметры (клавиши Win+I или в меню Пуск). Перейдите к разделу Персонализация — Цвета. Пролистайте список параметров цветов до раздела «Выберите режим приложения по умолчанию». Установите «Темный».
Как поменять цвет фона окна в Windows 10?
Изменение цвета заголовка окна Windows 10
- Зайдите в параметры Windows 10 (Пуск — значок шестеренки или клавиши Win+I)
- Выберите пункт «Персонализация» — «Цвета».
Темы Windows 10 — как скачать, удалить или создать свою тему
 В Windows 10 версии 1703 (Creators Update) появилась возможность скачивать и устанавливать темы оформления из магазина Windows. Темы могут включать в себя обои (или их наборы, отображающиеся на рабочем столе в виде слайд-шоу), системные звуки, указатели мыши и цвета оформления.
В Windows 10 версии 1703 (Creators Update) появилась возможность скачивать и устанавливать темы оформления из магазина Windows. Темы могут включать в себя обои (или их наборы, отображающиеся на рабочем столе в виде слайд-шоу), системные звуки, указатели мыши и цвета оформления.
В этой короткой инструкции — о том, как скачать и установить тему из магазина Windows 10, как удалить ненужные или создать свою собственную тему оформления и сохранить в виде отдельного файла. См. также: Как вернуть классическое меню Пуск в Windows 10, Оформление Windows в Rainmeter, Как изменить цвет отдельных папок в Windows.
Как скачать и установить темы оформления
На момент написания статьи, просто открыв магазин приложений Windows 10, вы не найдете там отдельного раздела с темами оформления. Однако такой раздел в нем присутствует, и попасть в него можно следующим образом
- Зайдите в Параметры — Персонализация — Темы.
- Нажмите «Другие темы в магазине».

В результате магазин приложений откроется на разделе с доступными для скачивания темами.
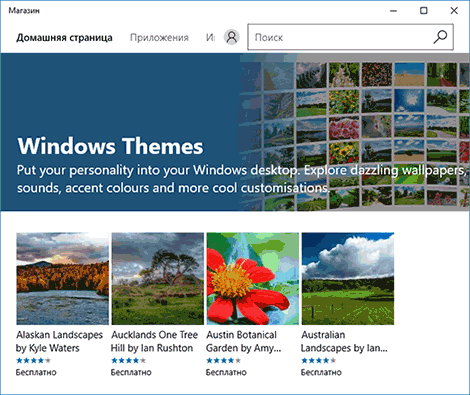
Выбрав нужную тему, нажмите кнопку «Получить» и дождитесь, когда она будет загружена на ваш компьютер или ноутбук. Сразу после загрузки вы можете нажать «Запустить» на странице темы в магазине, либо перейти в «Параметры» — «Персонализация» — «Темы», выбрать загруженную тему и просто нажать по ней.

Как уже было сказано выше, темы могут содержать несколько изображений, звуки, указатели мыши (курсоры), а также цвета оформления (по умолчанию применяются к рамкам окон, кнопке Пуск, фоновому цвету плиток меню Пуск).
Однако, из нескольких опробованных мной тем, ни одна из них не включала в себя что-либо кроме фоновых изображений и цвета. Возможно, со временем ситуация изменится, к тому же создание собственных тем оформления — очень простая задача в Windows 10.
Как удалить установленные темы
Если у вас накопилось много тем оформления, некоторые из которых вы не используете, удалить их можно двумя способами:
- Нажать правой кнопкой мыши по теме в списке тем в разделе «Настройки» — «Персонализация» — «Темы» и выбрать единственный пункт контекстного меню «Удалить».
- Зайти в «Параметры» — «Приложения» — «Приложения и возможности», выбрать установленную тему (она будет отображаться в списке приложений, если была установлена из Магазина), и выбрать пункт «Удалить».

Как создать свою тему оформления Windows 10
Для того, чтобы создать собственную тему для Windows 10 (причем с возможностью передать ее кому-либо другому), достаточно сделать следующее в параметрах персонализации:
- Настроить обои в разделе «Фон» — отдельное изображение, слайд-шоу, сплошной цвет.
- Настроить цвета в соответствующем разделе.
- При желании, в разделе темы под миниатюрой текущей темы изменить системные звуки (можно использовать свои wav файлы), а также указатели мыши (пункт «Курсор мыши»), которые также могут быть своими — в форматах .cur или .ani.
- Нажать кнопку «Сохранить тему» и задать ее имя.

- После выполнения пункта 4, сохраненная тема появится в списке установленных тем. Если нажать по ней правой кнопкой мыши, то в контекстном меню будет пункт «Сохранить тему для общего доступа» — позволяющий сохранить созданную тему в виде отдельного файла с расширением .deskthemepack

Сохраненная таким образом тема будет содержать все заданные вами параметры, а также использованные не входящие в состав Windows 10 ресурсы — обои, звуки (и параметры звуковой схемы), указатели мыши и ее можно будет установить на любом компьютере с Windows 10.
Как установить и применить тему в Windows 10

В мире, где столько разных красок, один цвет, рисунок, иллюстрация, которую человек наблюдает день ото дня, может очень быстро наскучить. Особенно это касается стандартной темы оформления Windows 10. Кому не хочется смотреть на пейзаж, красивую машину, сцены из любимого фильма или фото любимого вместо логотипа «Десятки»? Оказывается, тему оформления, цвета и многое другое очень просто сменить.
Как установить тему на Windows 10
В Windows 10 есть два основных способа установить новую тему: через Store и при помощи внешнего источника, который предоставит готовый продукт. Кроме того, все оформления, что были активированы на операционной системе будут сохранены в специальном разделе «Параметров». А это значит что вы всегда сможете вернуться со старым настройками, если новая тема вам нравится меньше чем предыдущая.
Установка стандартных тем на Windows 10 через раздел «Персонализация»
Дистрибутивы Windows зачастую имеют в своём арсенале несколько стандартных тем. То есть оформление «по умолчанию» можно сменить сразу же, если оно вас не устраивает.
Чтобы изменить тему нужно попасть в одноимённую графу «Параметров» компьютера. Сделать это можно двумя способами.
- Щёлкаем правой кнопкой мыши по пустому месту рабочего стола, выбираем пункт «Персонализация».
 Щёлкаем правой кнопкой мыши по пустому месту рабочего стола, выбираем пункт «Персонализация»
Щёлкаем правой кнопкой мыши по пустому месту рабочего стола, выбираем пункт «Персонализация» - В открывшемся окне переходим во вкладку «Темы».
 В окне «Персонализация» переходим во вкладку «Темы»
В окне «Персонализация» переходим во вкладку «Темы»
Также можно следовать через «Параметры».
- Нажимаем комбинацию клавиш Win+I, переходим в раздел «Персонализация», и дальше как в примере выше.
 Нажимаем комбинацию клавиш Win+I, переходим в раздел «Персонализация»
Нажимаем комбинацию клавиш Win+I, переходим в раздел «Персонализация»
Установить оформление из имеющихся очень просто: достаточно лишь кликнуть на изображение или название темы и оно сразу же применится. Возможно потребуется пять — десять секунд, чтобы изменения вошли в силу.
 Среди перечня тем щелкаем на изображение или название чтобы применить тему
Среди перечня тем щелкаем на изображение или название чтобы применить тему
Установка дополнительных тем с Windows Store
Основной источник тем для Windows 10 это «Магазин». Именно тут собрано и одобрено большое количество тем на любой вкус.
- В параметрах «Персонализации», вкладке «Темы» нажимаем «Другие темы в Microsoft Store».
 В параметрах «Персонализации», вкладке «Темы» нажимаем «Другие темы в Microsoft Store»
В параметрах «Персонализации», вкладке «Темы» нажимаем «Другие темы в Microsoft Store» - Из предложенных тем выбираем понравившуюся и щелчком переходим на страницу загрузки.
 Щёлкаем по понравившейся теме чтобы перейти на страницу загрузки
Щёлкаем по понравившейся теме чтобы перейти на страницу загрузки - Нажимаем «Получить» и ждём, пока оформление скачается и установится.
 На странице темы щёлкаем «Получить»
На странице темы щёлкаем «Получить» - Чтобы применить тему после установки нажимаем запустить на странице в Store или щёлкаем на неё в «Параметрах».
 После установки темы нажимаем «Запустить»
После установки темы нажимаем «Запустить»
Вуаля — тема активирована и радует своими цветами и изображениями.
Установка других тем с официального сайта
Также темы можно скачать с официального сайта Microsoft. Их меньше чем в «Магазине», но возможность выбора это всегда хорошо.
- Переходим на официальный сайт Microsoft, страницу распространения тем: https://support.microsoft.com/az-latn-az/help/13768.
- На официальном сайте темы распределены на категории, для удобства поиска. Выбираем нужную тематику, затем под понравившемся оформлением нажимаем «Скачать» и сохраняем файл на компьютер.
 Выбираем тему и сохраняем файл через кнопку «Скачать»
Выбираем тему и сохраняем файл через кнопку «Скачать» - Затем просто запускаем файл и ждём, когда тема установится и применится в автоматическом режиме.
Установка тем со сторонних источников
В целом установка тем со сторонних источников идентична инсталляции с официального сайта, за одним исключением: оформления не от Microsoft являются нелицензионными, потому потенциально опасные для операционной системы.
Подобные темы могут содержать вредоносные коды, а также чрезмерное изменение свойств «Проводника», что чревато последствиями для быстродействия и работоспособности компьютера.
- Делаем запрос в поисковик «Темы для Windows 10», открываем сайты с лучшими результатами.
 Делаем запрос в поисковик «Темы для Windows 10», открываем сайты с лучшими результатами
Делаем запрос в поисковик «Темы для Windows 10», открываем сайты с лучшими результатами - Выбираем понравившуюся тему, сохраняем её на диск кнопкой «Скачать» и затем запускаем файл.
 Скачиваем тему, затем устанавливаем и применяем её
Скачиваем тему, затем устанавливаем и применяем её
Однажды погнавшись за красотой оформления автор попал впросак, скачавши некачественную тему. Сначала Windows начала тормозить, затем, спустя неделю, появились постоянные сообщения об ошибках, которые невозможно отключить. Ситуацию спасло удаление темы и возвращение к стандартным настройкам. С тех пор автор меняет только обои и вручную вносит изменения в оформление операционной системы.
Как активировать тёмное оформление на Windows
Кроме изменения темы Windows имеет несколько настроек, некоторые изменяют внешний вид системы. К примеру, «Параметры» и все что с ними связано напрямую можно сделать в тёмном цвете.
- Открываем параметры «Персонализации», как показано выше, переходим во вкладку «Цвет»
- Прокручиваем настройки в самый низ, в графе «Выберите режим приложения по умолчанию» переставляем тумблер на «Тёмный».
 Переходим во вкладку цвет и меняем настройку «Выберите режим приложения по умолчанию» на «Тёмный»
Переходим во вкладку цвет и меняем настройку «Выберите режим приложения по умолчанию» на «Тёмный»
После переустановки Windows автор одной из первых меняет настройки темы на тёмный режим. В этом состоянии глаза устают меньше, да и смотреть на параметры куда приятнее, чёрный фон успокаивает.
Видео: как включить тёмное оформление Windows 10
Загрузить и сменить тему оформления очень просто. Достаточно сделать всего несколько кликов мышью и ваш рабочий стол оживёт красками и цветами.
Оригинальный интерфейс или что такое персонализация Windows 10

Основным преимуществом пользовательского интерфейса Windows 10 являются лёгкие и разнообразные настройки внешнего вида. Каждый владелец устройства, работающего на данной операционной системе, имеет возможность менять картинку на экране по своему вкусу и усмотрению.
Персонализация для активированной Windows 10
Изменение облика Windows 10 производится из контекстного меню в разделе «Персонализация» либо из главного меню системы («Пуск → Параметры → Персонализация»).

Чтобы войти в настройки персонализации, кликните по рабочему столу правой кнопкой мыши и выберите пункт «Персонализация»
Настройка параметров внешнего вида
Для замены фонового изображения рабочего стола необходимо войти в раздел «Фон» консоли «Персонализация». После этого выбрать стандартное изображение или указать местонахождение графического файла, изображение которого будет использоваться в качестве фона. При втором варианте для выбранного изображения нужно установить одно из условий:
- заполнение;
- по размеру;
- растянуть;
- замостить;
- по центру расширение.
Можно установить несколько изображений в режиме слайд-шоу, указав периодичность и порядок их смены.
Ещё одним вариантом является выбор цвета фона без изображения.

Выберите пункт меню «Фон» и настройте параметры фона
Изменение цветовой палитры главного меню, центра уведомлений, панели задач и других составляющих интерфейса происходит во вкладке «Цвета». Выбор цвета может происходить автоматически или задаваться вручную. Также есть возможность сделать все элементы прозрачными.

Задайте цветовые параметры главного меню, панели задач и центра уведомлений
В пункте «Экран блокировки» можно настроить заставку, отображающуюся на дисплее при блокировке ПК. Возможны три варианта заставок:
- одиночное фото;
- слайд-шоу;
- windows: интересное.
При переходе по ссылке «Дополнительные параметры слайд-шоу» можно попасть в меню тонких настроек этого режима.

Выберите в качестве фона экрана блокировки одиночное фото или группу изображений (слайд-шоу)
Раздел «Темы» содержит настройки стандартных тем оформления экрана. Здесь можно выбрать тему, настраивать звуки, выдаваемые системой при возникновении определённых событий, а также задавать внешний вид значков рабочего стола и курсора мыши.

Выберите одну из заранее установленных тем и настройте параметры звука, вид значков рабочего стола и курсора мыши
Скачивание и установка новых тем
Многие пользователи не знают, что темы оформления и обои для рабочего стола можно найти на сайте корпорации Microsoft. Для этого необходимо зайти в раздел «Параметры темы» и пройти по ссылке «Другие темы в Интернете». После этого откроется «Галерея персонализации», в которой имеется большое количество разнообразных тем. После запуска файла по ссылке соответствующая тема будет установлена на устройстве и появится во вкладке «Мои темы».

Для скачивания понравившейся темы выберите одну из них и нажмите «Скачать»
Для удаления ненужной темы необходимо навести на неё указатель мыши, кликнуть правой кнопкой и выбрать «Удалить тему». Во время удаления эта тема не должна быть активной.
Где хранятся темы
Все установленные темы оформления можно найти в папке Web, пройдя по пути: C:WindowsWeb.
В ней содержится несколько внутренних папок:
- 4K — здесь расположена официальная заставка системы;
- Screen — в этой папке находятся фоновые изображения экрана блокировки;
- Wallpaper — здесь хранятся три официальные темы и относящиеся к ним изображения.
Темы, скачанные самостоятельно, могут быть сохранены в любом месте жёсткого диска по выбору пользователя.
Видео: Как изменить цвет окон и панели задач в Windows 10
Разблокировка настроек персонализации для неактивированной Windows 10
Если операционная система Windows 10 устанавливалась только в ознакомительных целях и при её установке не были введены ключи активации, то тогда настройки персонализации будут заблокированы. Остальной функционал будет полностью доступен, можно даже без проблем использовать консоль Power Shell.
Для разблокировки настроек персонализации в неактивированной ОС необходимо кликнуть правой кнопкой мыши по значку «Сеть», который находится в правом нижнем углу экрана. После этого выбрать пункт «Центр управления сетями и общим доступом» и перейти по ссылке «Изменение параметров адаптера». Затем выбрать модем и отключить его. Теперь осталось лишь перезагрузить компьютер, и параметры персонализации будут разблокированы.
После разблокировки можно выполнять настройки персонализации так же, как и для активированной Windows 10
Программы для расширенной настройки персонализации
Некоторым пользователям ПК недостаточно обычных настроек персонализации, поэтому они ищут программы, которые способны расширить возможности в оформлении интерфейса рабочего стола.
Одна из самых мощных программ такого типа — утилита Winaero Tweaker. После запуска установщика нужно выбрать один из вариантов установки.

Выберите режим стандартной установки, когда программа регистрируется в меню «Программы и компоненты», или просто распаковку файлов в указанную папку
Утилита Winaero Tweaker позволяет:
-
Включать скрытую тему Aero Lite, изменять параметры оформления, использовать цветные заголовки окон и влиять на поведение тем.

Выбрав одно из условий оформления, можно замедлять анимацию, изменять цвета неактивных окон, включать и отключать тёмную тему Windows 10

Установите настройки иконок, шрифтов, размер полос прокрутки, границы окон, а если желаемого результата добиться не удалось, то сбросьте дополнительные настройки в исходное состояние, воспользовавшись пунктом Reset Advanced Appearance Settings
Для настройки меню «Пуск» можно использовать утилиту Start 10.

Выберите нужный пункт меню для задания необходимых настроек
С её помощью меняется шрифт, цвет и режим анимации. Для быстрой настройки можно воспользоваться уже готовыми темами.

Можно выбрать стиль главного меню по аналогии с Windows 7, оставить стандартный стиль Windows 10 или модернизировать его по своему вкусу
Программа WindowBlinds предназначена для изменения внешнего вида окон, надписей, кнопок и других элементов. Она, как и описанная выше утилита Start 10, позволяет в несколько кликов кардинально изменить облик операционной системы.

Для изменения оформления окон нужно выбрать один из предлагаемых стилей
Проблемы с персонализацией в Windows 10
Пользователи ПК нередко сталкиваются с проблемой, когда не удаётся открыть параметры компьютера и настройки персонализации.
Для её решения необходимо:
-
Скачать с официального сайта специальную программу http://aka.ms/diag_settings и запустить её.

Программа запускает инструмент исправления ошибок

Дождитесь, пока программа diag_settings завершит работу и покажет все найденные и устранённые ошибки

Если процесс восстановления завершился успешно, перезагрузите компьютер
Если все вышеперечисленные действия не дали результата, то можно выполнить откат Windows до предыдущей точки восстановления.
Для этого войти в консоль «Свойства системы», выбрать закладку «Зашита системы», нажать кнопку «Восстановить», в открывшемся списке выбрать нужную точку восстановления, щёлкнть по ней и произвести откат.

Щёлкните по кнопке «Восстановить», выберите точку восстановления и выполните откат
Отключение визуальных эффектов в Windows 10
Иногда для ускорения работы ПК приходится отключать большинство визуальных эффектов.
Чтобы улучшить производительность, необходимо щёлкнуть правой кнопкой мыши по меню «Пуск» и открыть вкладку «Система». Далее в левой колонке выбрать «Дополнительные параметры системы». В появившемся окне открыть «Дополнительно» и перейти в параметры быстродействия. После этого во вкладке «Визуальные эффекты» нужно выбрать режим «Обеспечить наилучшее быстродействие».

Красным показаны все необходимые шаги для включения режима максимального быстродействия системы
Теперь вы знаете, что такое персонализация Windows 10 и за что она отвечает. Соответственно, при желании вы сможете изменить интерфейс системы, расширить возможности оформления, а также устранить неполадки в настройках, если они обнаружатся.
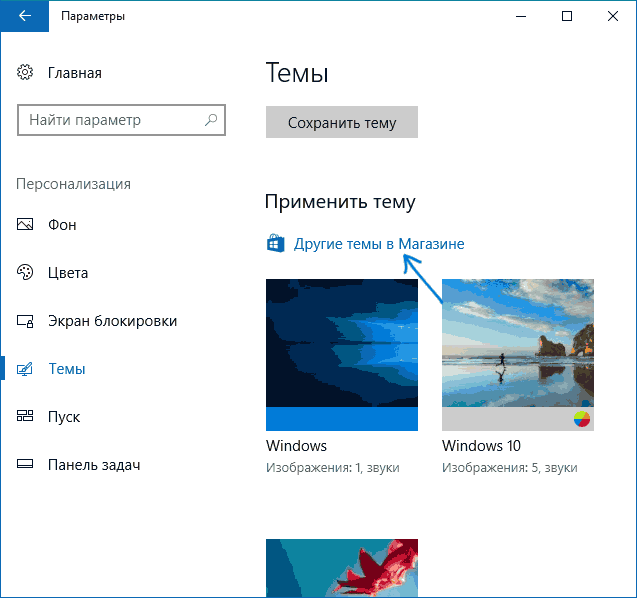
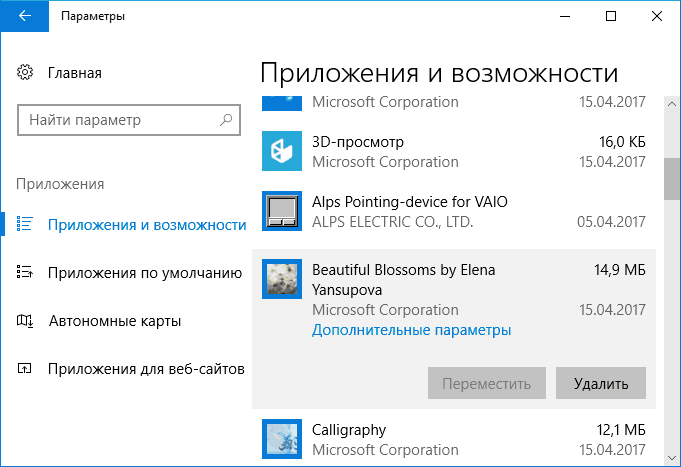
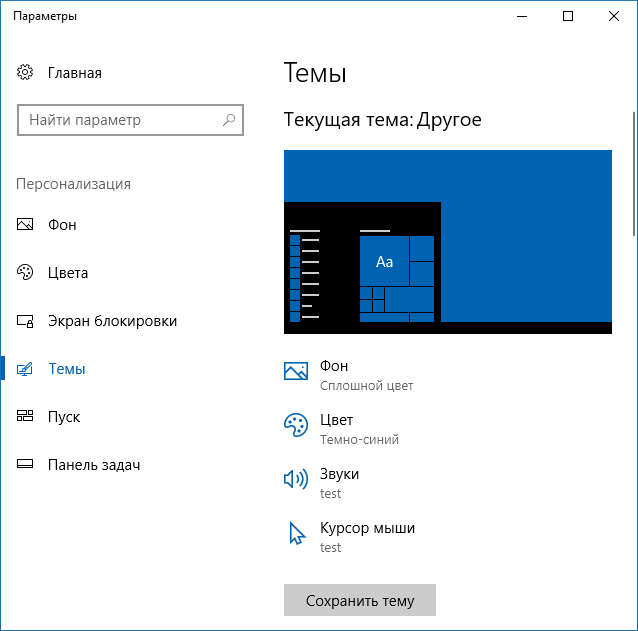
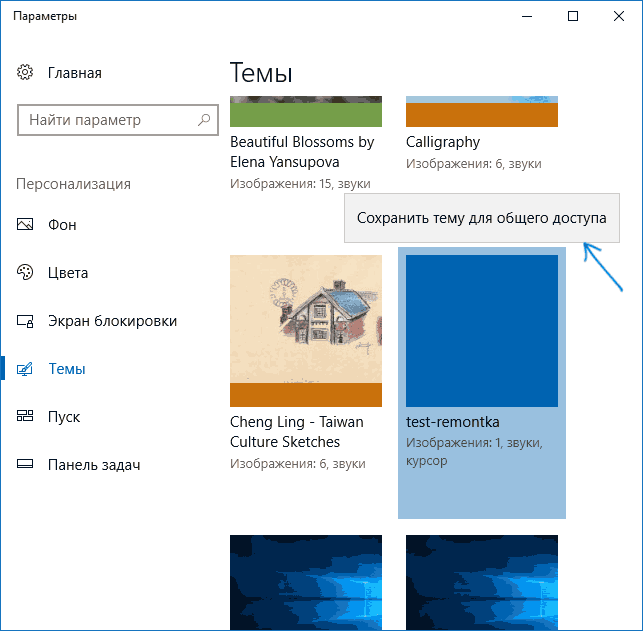
 Щёлкаем правой кнопкой мыши по пустому месту рабочего стола, выбираем пункт «Персонализация»
Щёлкаем правой кнопкой мыши по пустому месту рабочего стола, выбираем пункт «Персонализация» В окне «Персонализация» переходим во вкладку «Темы»
В окне «Персонализация» переходим во вкладку «Темы» Нажимаем комбинацию клавиш Win+I, переходим в раздел «Персонализация»
Нажимаем комбинацию клавиш Win+I, переходим в раздел «Персонализация» В параметрах «Персонализации», вкладке «Темы» нажимаем «Другие темы в Microsoft Store»
В параметрах «Персонализации», вкладке «Темы» нажимаем «Другие темы в Microsoft Store» Щёлкаем по понравившейся теме чтобы перейти на страницу загрузки
Щёлкаем по понравившейся теме чтобы перейти на страницу загрузки На странице темы щёлкаем «Получить»
На странице темы щёлкаем «Получить» После установки темы нажимаем «Запустить»
После установки темы нажимаем «Запустить» Выбираем тему и сохраняем файл через кнопку «Скачать»
Выбираем тему и сохраняем файл через кнопку «Скачать» Делаем запрос в поисковик «Темы для Windows 10», открываем сайты с лучшими результатами
Делаем запрос в поисковик «Темы для Windows 10», открываем сайты с лучшими результатами Скачиваем тему, затем устанавливаем и применяем её
Скачиваем тему, затем устанавливаем и применяем её Переходим во вкладку цвет и меняем настройку «Выберите режим приложения по умолчанию» на «Тёмный»
Переходим во вкладку цвет и меняем настройку «Выберите режим приложения по умолчанию» на «Тёмный»