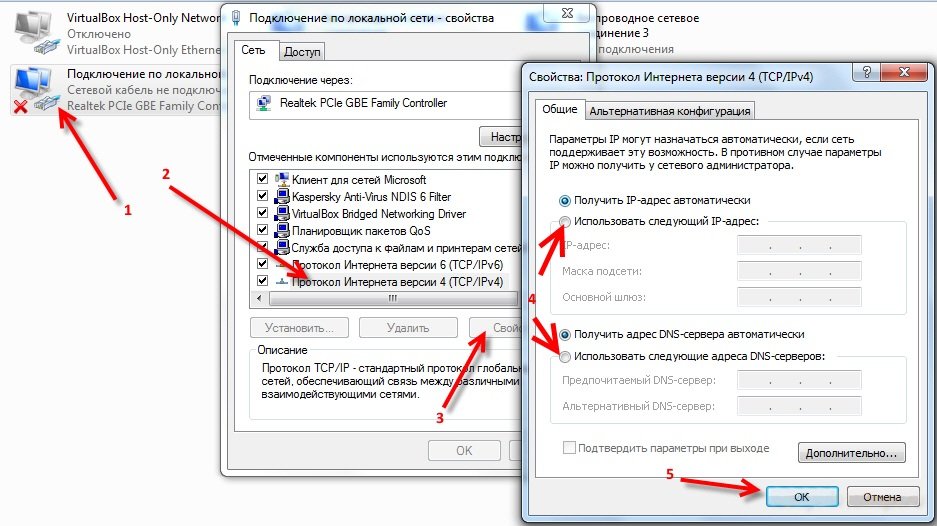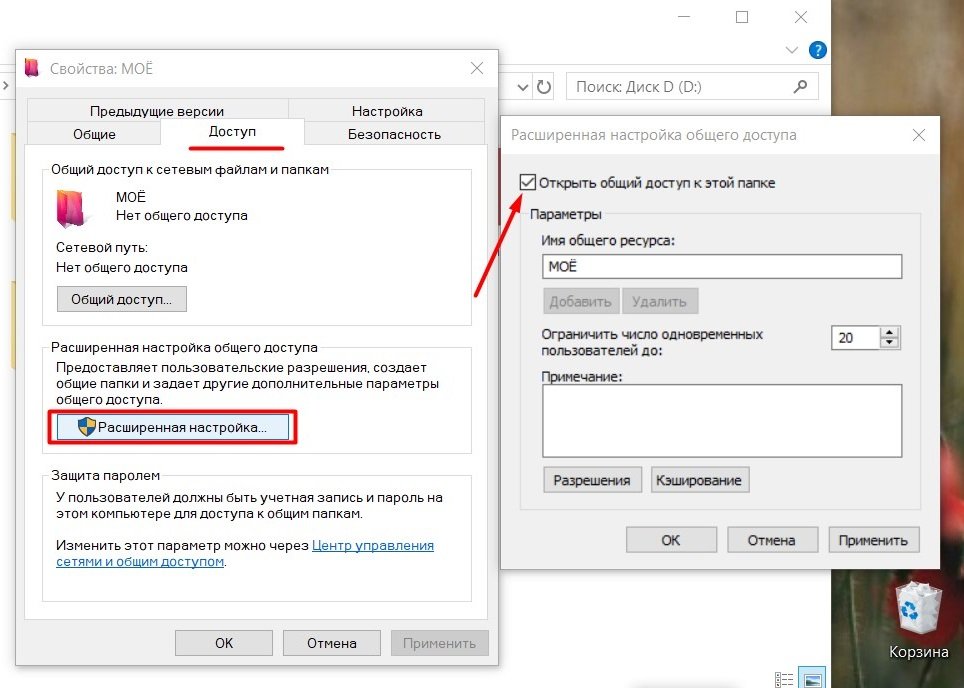Как сделать локальную сеть через wifi
Создание Локальной Сети — Настройка Через WiFi Роутер, Подключение по Кабелю и Общий Доступ к Папкам Windows 10 и 7
Всем привет! Сегодня подробно разберем, как создать локальную сеть через wifi роутер. Будем настраивать подключение к локальной сети компьютеров и ноутбуков с операционными системами Windows 7 или 10 по кабелю или WiFi. Локальная сеть удобна тем, что с ее помощью можно открыть общий доступ и расшарить папки, после чего обмениваться файлами между компьютерами и ноутбуками, передавать экран одного устройства на другое, управлять системой видеонаблюдения, для онлайн игр и много еще что.
- Как создать локальную сеть через wifi роутер?
- Как подключить компьютеры или ноутбуки к локальной сети wifi роутера?
- Как открыть общий доступ к папкам Windows и расшарить их по локальной сети?
- Как исправить подключение по локальной сети?
- Общие папки для домашней группы Windows 7 в локальной сети роутера
- Как подключить компьютер или ноутбук к домашней группе в локальной сети Windows 7?
- Как расшарить локальную сеть и домашнюю группу в Windows 10?
- Как подключить к локальной сети смартфон на Android?
- Видео, как установить локальную сеть между компьютерами через роутер
Как создать локальную сеть через wifi роутер?
Собственно, под понятием «локальная сеть» подразумевается, что все компьютеры, ноутбуки, смартфоны, планшеты, ТВ-приставки и прочие девайсы, которые подключены к одному wifi роутеру, будут видеть друг друга и между ними можно обмениваться данными. На этом построены технологии создания FTP-сервера, медиа-сервера DLNA, доступа к общему принтеру, к системе видеонаблюдения и так далее.
Главная задача понять принцип, как именно создать между компьютерами связь и открыть общий доступ к папкам, файлам и прочим ресурсам сети. При этом не важно, как вы подключили компьютер к роутеру — через wifi или по кабелю.
По сути, чтобы установить локальную сеть, необходимо просто выполнить простейшую настройку wifi роутера на раздачу беспрводного сигнала. Если вы еще этого не сделали, то обязательно прочитайте руководство по установке роутера, иначе ничего не поймете.
Как подключить компьютеры или ноутбуки к локальной сети wifi роутера?
Для подключения к локальной сети просто необходимо подсоединить к своему wifi роутеру компьютер и ноутбук. Сделать это можно либо по кабелю, либо по wifi. Никаких других танцев с бубном делать не нужно — они уже будут в одной локальной сети.
Как открыть общий доступ к папкам Windows и расшарить их по локальной сети?
А вот для того, чтобы открыть для локальной сети общий доступ к какой-нибудь папке (то есть расшарить) на компьютере, необходимо сделать некоторые настройки в Windows.
- Жмем по папке, которую нужно расшарить, правой кнопкой мыши
- Заходим в «Свойства > Доступ > Расширенная настройка»
- Устанавливаем галочку на пункте «Открыть общий доступ к этой папке»
- Сохраняем настройку кнопкой «Применить»

Проделываем то же самое со всеми папками, к которым надо открыть общий доступ на всех компьютерах. После этого, зайдя в раздел «Сеть», вы увидите названия этих ПК. А если пройти внутрь них — расшаренные общие папки Windows.

Как исправить подключение по локальной сети?
- В том случае, если не подключается зайти в общие расшаренные в локальной сети папки, то попробуйте перезагрузить компьютер или ноутбук и подключиться заново.
- Также может помочь отключение брандмауэра (файервола), встроенного в защитник Windows или от сторонних антивирусов. Они могут блокировать ваши попытки соединиться.
Общие папки для домашней группы Windows 7 в локальной сети роутера
После создания локальной сети через маршрутизатор в Windows 7 можно настроить еще так называемую домашнюю группу. Это система, в которой разрешенные для общего доступа папки, принтеры и другие устройства, подключенные к разным компьютерам и ноутбукам, будут видны и открыты для работы только на тех устройствах, которые входят в данную группу, а не для всех рабочих станций в сети.

Для установки такого ограничения к папкам и файлам по локальной сети домашняя группа обычно защищается паролем.
Скажу сразу, создать домашнюю группу на самом дешевом варианте Windows 7 — Home Basic, не получится. Можно будет только подключиться к существующей. Поэтому это удастся сделать лишь на версии, начиная с «Домашней расширенной».
Заходим в «Пуск — Панель управления — Центр управления сетями и общим доступом». Находим подзаголовок «Домашняя группа» и жмем на ссылку «Готовность к созданию», а потом на кнопку «Создать домашнюю группу».

После этого выбираем те папки и устройства, которые подключены к компьютеру и к которым мы хотим разрешить доступ из сети.

Далее нам выдадут сгенерированный пароль, который надо записать куда-то, т.к. он понадобится при подключении к локальной сети по wifi остальных компьютеров.
После чего в открывшемся следующем окне найдем ссылку «Изменение дополнительных параметров общего доступа». Кликаем по ней и ищем все пункты, где говорится о том, что надо «Включить общий доступ с парольной защитой». Ее нужно отключить, иначе создать локальную сеть wifi не получится. После чего сохранить параметры.

На этом на первом компьютере все — домашняя группа создана. На всякий случай можно перезагрузить компьютер, чтобы все сохранилось и все параметры применились.
Как подключить компьютер или ноутбук к домашней группе в локальной сети Windows 7?
Теперь надо соединить с этой группой другой компьютер или ноутбук. Подключаемся к нашей беспроводной сети и заходим по цепочке «Пуск — Панель управления — Центр управления сетями и общим доступом — Домашняя группа». И жмем кнопку «Присоединиться».

Далее точно также настраиваем второй компьютер — вводим пароль, указываем папки, к которым хотим открыть доступ с других устройств. Перезагружаем.
Если подключиться не удается, то отключите сторонний брандмауэр (файрвол), который вы установили. Он может также быть встроен в какой-либо антивирус.
Вот и все. Теперь зайдя в сеть вы увидите все подключенные по wifi к локальной сети устройства. Кликнув по иконке любого компьютера, увидите все расшаренные папки и устройства, например принтер.

Как расшарить локальную сеть и домашнюю группу в Windows 10?
Алгоритм создания локальной сети и подключения к домашней группе на Windows 10 схож с локальной сетью на 7-ке, но есть различие в навигации, как попасть в ее устройство. Для этого кликаем по иконке «Пуск» правой кнопкой мыши и выбираем пункт «Сетевые подключения»

Далее находим на странице блок «Домашняя группа»

Далее мы увидим все то же самое, что было на Windows 7
- Создаем группу или подключаемся к уже существующей
- Выбираем, к каким ресурсам предоставить общий доступ
- При необходимости вводим пароль для подключения
Но открыть доступ можно также и к другим папкам, а не только тем, которые мы задали при создании домашней группы.
- Кликаем правой кнопкой по папке, выбираем «Свойства», вкладка «Доступ».
- Далее кнопка «Расширенная настройка»
- и ставим галочку на «Открыть общий доступ к этой папке».
- После этого жмем «применить»

Теперь эта папка появилась среди расшаренных и видна всем участникам локальной wifi сети.
Как подключить к локальной сети смартфон на Android?
Но и это еще не все. Сделать локальную сеть можно не только между компьютерами и ноутбуками, но и включить в нее планшет или смартфон на базе Android, после чего мы сможем получить с ноутбука доступ к файлам на телефоне и наоборот — с Андроида можно будет зайти в папки Windows, расположенные на компьютере.
Для мобильной платформы есть такая классная программка, как ES проводник. Ее можно скачать через приложение Google Play. Устанавливаем ее и подключаемся с Android к wifi.
После этого заходим в «Меню» и открываем подраздел «Сеть»

Открываем раздел «LAN» — проводник обнаружит все компы локальной сети. Те из них, в которые в данный можно зайти и посмотреть с них файлы, выделены темным цветом.

Если данный ПК входит в домашнюю группу, защищенную паролем, откроется дополнительное окно авторизации

После чего мы увидим все открытые общие папки системы

Но и это не все — теперь также можно напрямую с этого гаджета выводить документы на печать через принтер, подключенный к одному из компьютеров к которому настроен общий доступ.
Надеюсь, прочитав эту статью вы осознали все преимущества настройки локальной сети через роутер и сможете теперь сами обмениваться документами между компьютерами по wifi. Если есть вопросы, задавайте в комментариях!
Видео, как установить локальную сеть между компьютерами через роутер
Как создать локальную сеть через Wi-Fi
Беспроводные локальные сети WI-FI величайшее изобретение современности, так как они позволяют передавать информацию с высокой скоростью на расстоянии без проводов и путаницы с настройками. Один источник интернет-трансляции может обеспечить связь для всех устройств в доме, которые поддерживают данный протокол.
Преимущества домашней сети по WI-FI роутеру

У неё есть как плюсы, так и минусы. Сперва рассмотрим преимущества:
- беспроводные сети позволяют обустроить любой интерьер и размещение устройств, расположить компьютеры
- на любом расстоянии от источника связи;
- скорость будет примерно одинакова на всех устройствах;
- можно подключать телевизор и переносные гаджеты (смарт-часы, автоматические системы в доме)
- утечка данных обернётся не только потерей трафика, но и потерей персональных данных;
- если роутер сломается, все устройства останутся без связи (только к 1 ПК можно будет подключить кабель).
В целом, система хорошая, однако при халатном обращении может сыграть с пользователями злую шутку. В большом городе намного легче попасть под удар хакеров и аферистов, число которых растёт с каждым днём.
Что необходимо для домашней WI-FI сети?
В первую очередь, нужно убедиться, подведено ли к дому проводное подключение. Сам по себе роутер выполняет роль «вилки», которая разделяет поток не несколько отдельных линий. Если провода нет — роутер сможет раздавать интернет с мобильного устройства.

Традиционная локальная сеть подразумевает наличие роутера и проводного контакта. Интернет будет распределяться по определённой области.
Также существуют беспроводные 3G и 4G модемы с функцией трансляции беспроводного соединения. Такие модемы могут быть как проводными так и беспроводными. Эти устройства полностью меняют все представления о беспроводных сетях, которые привязаны к одной точке.
Чтобы администрировать и настраивать устройство, понадобится перейти в контрольную панель. Адрес, который нужно ввести в адресную строку находится в инструкции к роутеру. Если инструкции нет под рукой, можно найти информацию в интернете, введя модель роутера.
Обычно, сеть не требует дополнительных настроек кроме установки пароля. Пароль рекомендуется придумать длинный, сложный, с цифрами и буквами разного регистра. Записать нескольких местах или заучить наизусть. Это основа безопасности и благополучной работы с роутером.
Итак, для обустройства нам понадобится:
- провод с интернет-соединением;
- роутер/маршрутизатор;
- контрольная панель;
- надежный механизм защиты.
Всю процедуру можно вполне сделать самостоятельно. рекомендуется записывать все действия, которые выполняет пользователь, чтобы набраться опыта и иметь возможность «откатить» последнее изменение, в случае ошибки.Рассмотрим ниже, как это можно выполнить.
Пошаговая инструкция
Разберём, какие шаги нужны для подключения проводного соединения к роутеру:
- Найти шину коннектер и соединить с роутером.
- Включить роутер в розетку.
- Запустить его.
- Активировать антенны.
- Перейти в панель управления и установить пароль.
- Протестировать с разных устройств.
ВНИМАНИЕ! Некоторые устройства не подключаются к определённым моделям роутеров. Для того, чтобы выполнить подключение, нужно регулировать настройки гаджетов вручную. Как правило, такая картина характерна для мобильных телефонов с операционной системой Android.
Рассмотрим подключение беспроводного маршрутизатора для создания локальной сети WI-FI:
- активировать переносной модем;
- установить СИМ-карту;
- запустить трансляцию сигнала;
- проверить подключение с других устройств.
- Создаем домашнюю группу
Данная группа подразумевает использование остальных компьютеров в сети как ретрансляторные точки, которые так же распространяют сигнал дальше. Каждый компьютер обеспечивает дополнительный шлюз защиты, который препятствует распространению данных за пределы сети.

Для создания группы понадобится «Панель управления» Windows. Нужно отыскать созданную сеть и внести туда MAC-адреса всех нужных устройств. Отсюда же можно просматривать текущий статус сети и всех, входящих в неё устройств, смотреть какие из них активны, какие офлайн.
Далее, нужно подключиться в сети с каждого устройства. Для мобильных устройств и смартфонов нужно «Запомнить устройство», чтобы смартфон подключался к нему без участи пользователя.
Как обезопасить сеть?
Для этого нужно запретить сторонним не верифицированным устройствам подключаться к вашей сети. Можно либо установить максимальное количество мест в сети, либо просто указать верифицированные устройства вручную. Минус тут только один — каждое новое устройство нужно будет подключать через контрольную панель вручную.
Тем не менее, даже зная пароль, стороннее устройство не сможет подключиться к сети.
Как сделать домашнюю группу доступной через WI-FI с мобильного устройства Android
Для этого понадобится загрузить дополнительное ПО или использовать стандартные функции системы. не все типы подключений можно распространить через стандартное меню.
Приложения работают по принципу «WI-FI hotspot». Подключение транслируется в телефон, после чего переходит на другие устройства по протоколу WI-FI или Bluetooth.
Стандартный способ создать локальную сеть WI-FI:
- Перейти в меню «Настройки».
- Выбрать «Модем и точка доступа».
- Нам нужен пункт «Точка доступа WI-FI».
- Тут можно установить то интернет-подключение, которое пользователь хочет распространить, написать пароль и подтвердить действие.
Настройка общего сетевого доступа к принтерам и файлам
Для этого понадобится перейти в «Панель управления», где в настройках подключений будет находиться раздел «Принтеры и факсы». В этом разделе находятся активные принтеры, которые поддерживают протокол WI-FI, что позволит настроить их в автоматическом режиме. Если принтер читателя не позволяет автоматически это настроить, значит понадобится дополнительное ПО или скрипт, который будет передавать данные для начала на ПК, а затем на принтер.

Для получения доступа к файлам есть 2 способа:
- создать общую папку и скидывать файлы туда. Также можно открывать доступ у необходимым папкам в контекстном меню. Кликните правой клавишей мыши на нужной папке и выберите «Открыть сетевой доступ» (или аналогичный пункт, схожий по значению);
- установить необходимое ПО, которое в автоматическом режиме позволит открывать доступ. Подойдет TotalCommander или аналогичные файловые менеджеры.
Большинство современных роутеров при подключении автоматически предлагают пользователю выбрать те устройства, которые будут выполнять роль ретрансляторов, выбрать те устройства, которые получат доступ к файлам, выбрать те принтеры, которые будут получать сигналы внутри сети.
Принтеры также нужно верифицировать, иначе сигнал будет поступать на сам персональный компьютер, но система защиты не пустит его дальше и не перенаправит на принтер. Если принтер или факс поддерживает протокол WI-FI, то нужно добавить его в домашнюю группу и верифицировать, чтобы данные могли поступать на него.
Заключение
Надеемся, что эта статья поможет оценить все преимущества беспроводной связи и наладить соединение самостоятельно. Рассмотрим основные правила:
- самой достоверной и правильной является инструкция в комплекте с роутером/маршрутизатором. Производитель уже всё продумал и объяснил, нужно только применить данные рекомендации;
- если не получается настроить гаджет или настройка зашла в тупик — можно сбросить настройки и начать сначала;
- стоит устанавливать максимально длинный и сложный пароль, так как получив доступ к домашней сети,
- злоумышленник получит персональные данные всех пользователей (в том числе и пароли от учётных записей).
Для многих моделей роутеров присутствуют готовые пресеты на тематических форумах. Сообщество и профессиональные программисты уже разобрали процессы проброса портов, подключения, перезагрузки, автоматизации и так далее. Всё, что остаётся пользователю — скачать и запустить файл.
Видео по теме:
Быстрого вам интернета!
Как настроить локальную сеть через Wi-Fi роутер
Имея в наличии Wi-Fi роутер и несколько современных гаджетов, таких как ноутбук, планшет, смартфон и т.п. рано или поздно возникает вопрос — как настроить локальную сеть через Wi-Fi роутер, объединив все перечисленные устройства в единую сеть. Что дает настройка домашней сети? Она позволяет подключенным к ней устройствам обмениваться файлами, смотреть фильмы и слушать любимые треки, допустим, на смартфоне, хранимые на другом устройстве. Как не крути, но подобный функционал привносит в жизнь любого пользователя дополнительный комфорт и удобство в использовании любимых гаджетов. О том, как настроить домашнюю сеть через Wi-Fi роутер средствами Windows – далее.
Объединение двух и более компьютеров в единую сеть
Как настроить локальную сеть через Wi-Fi роутер, объединив два и более компьютера и других персональных устройств в единую сеть, мы рассмотрим на примере роутера DIR 300, предоставленный когда-то провайдером Ростелеком.
Вся настройка локальной сети через Wi-Fi роутер проходит в четыре основных этапа:
- Настройка роутера
- Проверка принадлежности подключаемых устройств к единой рабочей группе
- Создание и настройка домашней группы
- Открытие общего доступа к папкам и файлам
Настройка роутера
В первую очередь, для того, чтобы все подключаемые в локалку устройства были видны и доступны друг другу необходимо произвести небольшую настройку роутера. Заключается она в активации протокола DHCP (протокол динамической настройки узла). Он отвечает за динамическую раздачу IP-адресов всем подключаемым в локалку устройствам. Тем самым ликвидирует конфликт при соединении устройств с одинаковым адресом IP.
Для этого открываем любой браузер и в адресной строке пишем IP-адрес роутера. Он состоит из числовой комбинации и, как правило, имеет вид – 192.168.1.1. Если адрес не подошел, то смотрим какой именно он у вашего роутера на корпусе самого роутера или в инструкции по его применению.
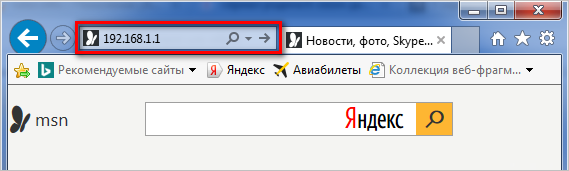
Далее вводим логин и пароль для входа в его административную панель. Данная комбинация также в большинстве случаев стандартная, а значит в поле логин и в поле пароль нужно ввести слово – admin.
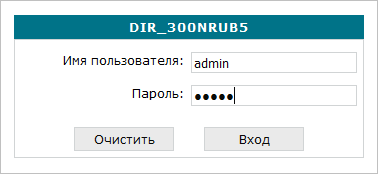
После этого открываем вкладку «Соединения» и нажимаем по типу соединения «LAN». Далее во вкладке «DHCP сервер» выставляем «Разрешить» и сохраняем настройки.
 открываем вкладку «Соединения» и нажимаем по типу соединения «LAN»
открываем вкладку «Соединения» и нажимаем по типу соединения «LAN» 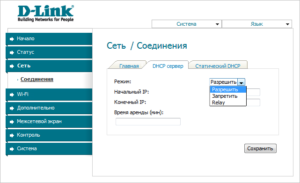 Во вкладке «DHCP сервер» выставляем «Разрешить» и сохраняем настройки
Во вкладке «DHCP сервер» выставляем «Разрешить» и сохраняем настройки
Обратите внимание: при включении функции динамической раздачи IP-адресов, все устройства, подключаемые к локальной сети, должны быть настроены на получение динамических IP адресов. В противном случае устройства, имеющие статический IP адрес, могут иметь затруднения при подключении к локальной сети.
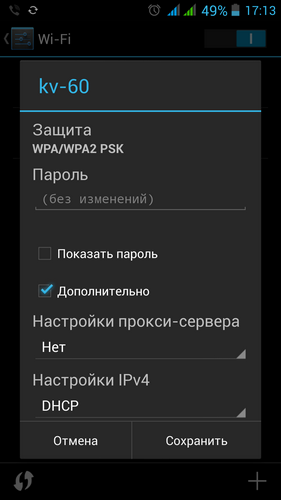
Указание рабочей группы
Перед тем, как создать домашнюю сеть через Wi-Fi роутер, проверяем все ли подключаемые устройства принадлежат к одной рабочей группе. Для этого нажимаем сочетание клавиш Windows + Pause/Break и смотрим, какая группа прописана. Как правило, по умолчанию указывается «WORKGROUP». Если компьютеры и принадлежат к разным группам, то исправляем данную ситуацию. Название группы можно оставить стандартным или сменить на любое другое. Делается это просто, нажимаем на кнопку «Изменить» и в соответствующей графе меняем ее название. Вся описанная процедура схожа как в Windows 7, так и в Windows 8 и Windows 10.
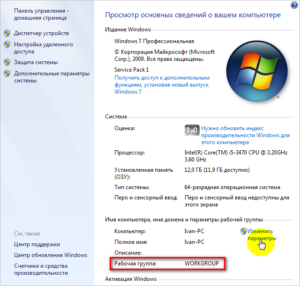 Как узнать название рабочей группы в компьютере
Как узнать название рабочей группы в компьютере 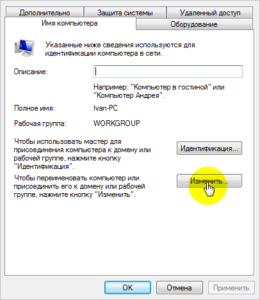 Изменение рабочей группы на ПК
Изменение рабочей группы на ПК 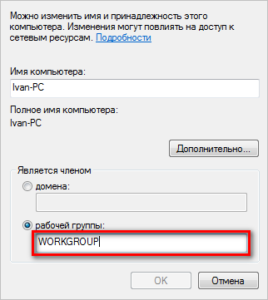 Переименование рабочей группы на ПК
Переименование рабочей группы на ПК
Создание домашней группы
Далее, для того чтобы компьютеры смогли обмениваться между собой разного рода контентом, их нужно объединить в домашнюю сеть. Для этого нужно зайти в центр управления сетями и общим доступом. Делается это нажатием правой клавишей мыши по соответствующему значку в области уведомления, как показано на скриншоте ниже.
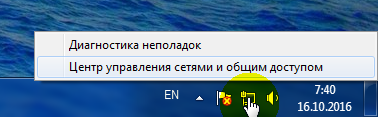
После этого нажимаем на «Домашняя группа» и создаем ее.
 Порядок действий открытия раздела настроек Windows
Порядок действий открытия раздела настроек Windows 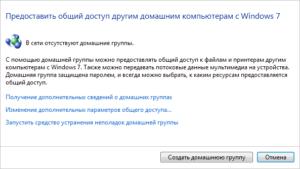 Предоставить общий доступ другим компьютерам с windows
Предоставить общий доступ другим компьютерам с windows
На следующем этапе необходимо указать элементы, к которым будет предоставлен общий доступ.
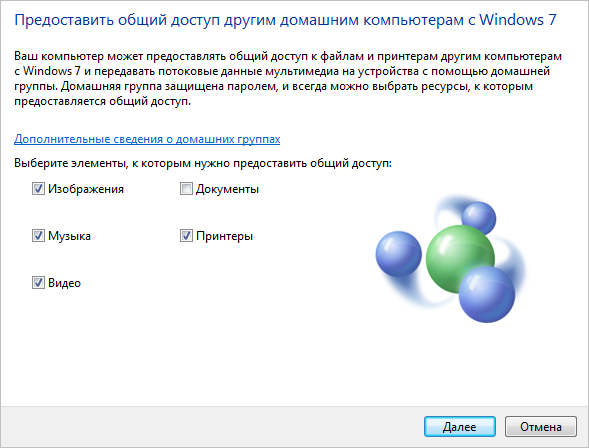 Выбор элементов для общего доступа в домашней группе
Выбор элементов для общего доступа в домашней группе
Нажав далее, откроется окно с предложенным паролем, который попросят запомнить. Чтобы общий доступ к файлам и папкам в рамках созданной домашней сети был беспарольным, нужно отключить соответствующую функцию. Делается это в разделе «Общий доступ с парольной защитой». Для этого снова открываем раздел «Домашняя группа» и выбираем пункт «Изменение дополнительных параметров общего доступа». И в открывшемся списке находим интересующий нас пункт настроек.
Открытие общего доступа к папкам и файлам
Вот и подошли к самому интересному в процессе настройки домашней сети через роутер. Данная настройка производится на компьютере или компьютерах, если их несколько, с которых и планируется просмотр, прослушивание или обмен контентом со всеми другими персональными устройствами в рамках созданной локальной сети.
Открываем необходимые разделы компьютера и выбираем папку, к которой необходимо открыть доступ. Для этого нажимаем правой клавишей мыши по ней и в появившемся контекстном меню выбираем «Свойства» и после «Общий доступ». Далее для всех пользователей выставляем тип разрешения «Чтение и запись» или только «Чтение»
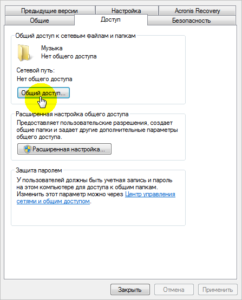 Открытие общего доступа к файлам в локальной сети
Открытие общего доступа к файлам в локальной сети  Настройка общего доступа в локальной сети
Настройка общего доступа в локальной сети
После этого подтверждаем выбранные настройки нажатием на «Общий доступ».
Совет: ставьте для всех устройств тип доступа «Чтение». Это оградит вас от потери важной информации. Внесение изменений или полное удаление файлов всегда лучше выполнять непосредственно на компьютере, на котором и открыт доступ к папке.
На этом процесс настройки локальной сети можно сказать закончен. Если все сделано правильно, то проблем с просмотром и обменом контентом между персональными устройствами быть не должно.
Обратите внимание: некоторые антивирусные программы, тем более те, в состав которых входит встроенный фаервол, могут блокировать подключение устройств к папкам с общим доступом. Если папки и файлы с открытым доступам не видны, но вы уверены что сеть настроена правильно, то попробуйте на время отключить антивирус.
Открываем доступ для устройств Android к локальной сети через Wi-Fi
Выполнив все выше перечисленные операции мы разобрались, как наладить сетевое взаимодействие между устройствами под управлением Windows. А как быть с мобильными устройствами, работающими под управлением операционной системой Android? Оказывается и тут просмотр контента с планшета или смартфона по локальной сети не является проблемой. Необходимо лишь установить на них специализированное программное обеспечение, способное выполнять сетевые функции.
Речь идет о файловом менеджере «ES Проводник». Скачиваем и устанавливаем программу с Play Market. Далее запускаем ее и открываем меню программы.
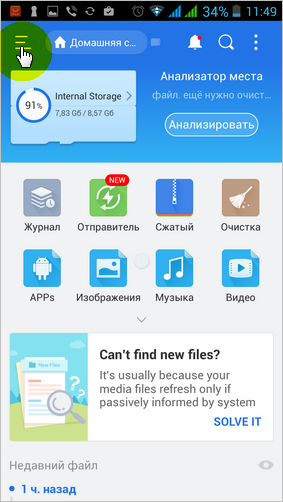
В соответствующем разделе выбираем «Сеть» пункт «LAN». После нажимаем на «Сканировать».
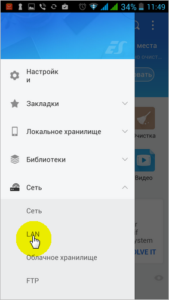 Вход в локальную сеть со смартфона в программе ES Проводник
Вход в локальную сеть со смартфона в программе ES Проводник 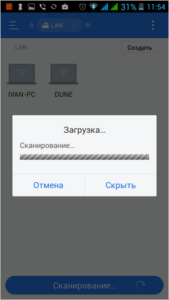 Сканирование сети со смартфона в программе ES Проводник
Сканирование сети со смартфона в программе ES Проводник
Если все выше описанные операции были проделаны правильно, то смартфон должен найти папки, доступ на которые был открыт в локальной сети. В нашем случае смартфон нашел 2 подключенных устройства – компьютер и медиаплеер DUNE.
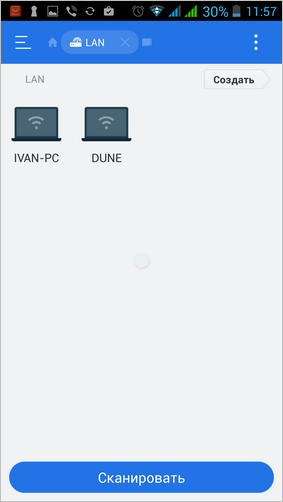
Обратите внимание: для того, чтобы беспрепятственно зайти на любое из найденных устройств, нам как раз поможет отключение общего доступа с парольной защитой, которое мы выполнили на третьем этапе при создании домашней группы.
Так как мы на компьютере открыли общий доступ к папке «Музыка» то выбираем ярлык ПК и наблюдаем нашу сетевую папку.
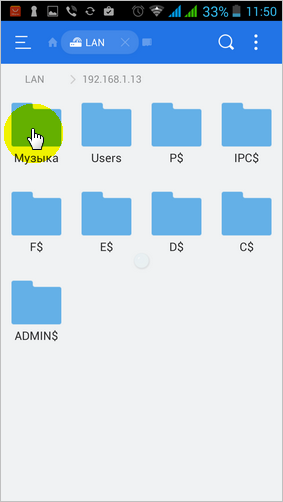
На этом настройка локальной сети через Wi-Fi роутер закончена.
Создание беспроводной локальной сети через Wi-Fi роутер
Создание локальной домашней сети, связывающей несколько устройств через Wi-Fi роутер, требует выполнения ряда действий. Они не представляют особой сложности, но во избежание проблем должны выполняться строго по инструкции и в определенной последовательности.
- Необходимость создания локальной сети через роутер
- Настройка роутера
- Подключение к компьютеру и вход
- DHCP-протокол
- Точка доступа
- Выбор типа сети
- Подключение устройств к домашней сети
- Компьютер (ноутбук)
- Смартфон
- Предоставление доступа к файлам и папкам и ограничение прав
Необходимость создания локальной сети через роутер
Можно по старинке заняться копированием файлов с одного компьютера или смартфона на другой, используя шнуры и флеш-накопители. Однако чтобы не отнимать у себя время и не создавать лишних неудобств, лучше всего объединить все девайсы, создав домашнюю сеть через Wi-Fi роутер.
Наличие единого сетевого хранилища позволит приобрести такие преимущества:
- оперативный обмен информацией между девайсами;
- доступ ко всем файлам на разных устройствах;
- подключение для использования внутри сети принтера, сканера, фотокамеры и других устройств;
- участие во внутрисетевых онлайн-играх.
Настройка роутера
Это первое, с чего нужно начать, поскольку роутер является главным хабом (узлом) домашней сети.
Подключение к компьютеру и вход
Используем для этого кабель из комплекта поставки. После запуска входим в настройки роутера через интерфейс и вводим в строку браузера IP-адрес 192.168.1.1 либо 192.168.0.1 (для уточнения загляните в инструкцию или на наклейку с оборотной стороны роутера). Когда появится форма входа, нужно ввести логин и пароль (по умолчанию оба заданы одинаково – admin). Последний рекомендуется сменить. При выделении интернет-провайдером фиксированного IP-адреса пароль служит дополнительной гарантией от несанкционированного доступа из Интернета в домашнюю сеть.
DHCP-протокол
Создавая любую локальную сеть, всем устройствам присваивается личный уникальный IP-адрес (он прописывается в настройках сетевой карты самостоятельно или получение его устройством происходит автоматически).
Поскольку использование локальной сети подразумевает включение в работу большого числа устройств, необходимо задать в автоматическом режиме получение IP-адресов устройствами. Для этого в настройках DHCP маршрутизатора следует активировать автораспределение IP адресов.
 Пример DHCP-протокола
Пример DHCP-протокола
Точка доступа
При использования роутера в этом качестве нужно перейти в настройки Wi-Fi и отметить маршрутизатор точкой доступа с заданием пароля к Wi-Fi-сети.
На этом настройки роутера по созданию локальной сети можно считать завершенными.
Выбор типа сети
Открываем настройки роутера, переходим в раздел Интернет или WAN, выбираем тип подключения. Последний должен значиться в договоре провайдера. Если такой вариант не подходит, можно обратиться в техническую поддержку по телефону. После этого вводится необходимая информация для доступа согласно выбранному типу подключения. Она также должна быть указана в соответствующей инструкции провайдера.
Далее выполняем следующие действия:
- Заходим в раздел «Беспроводная сеть» (переходим в её настройки) и даем имя сети (SSID).
- Открываем раздел безопасности, проводим установку типа шифрования WPA2/PSK.
- Указываем пароль для подключения к Wi-Fi.

- Делаем активацию режима виртуального сервера DCHP, который обеспечивает из обозначенного диапазона раздачу динамического IP-адреса.
После выполненных операций остается только сохранить все внесенные изменения.
Подключение устройств к домашней сети
Для разных устройств подключение имеет свои отличительные особенности.
Компьютер (ноутбук)
Для доступа ПК к домашней сети нужно настроить TCP/IP-протокол сетевой карты. Для этого выполняем следующие шаги:
- Открываем «Панель управления», находим «Центр управления сетями и общим доступом» и открываем «Изменение параметров адаптера».
- Жмем правой кнопкой мыши иконку своей сетевой карты и выбираем в выпавшем меню «Свойства».
- Выделяем пункт «IP версия 4 (TCP/IPv4)». Снова нажимаем «Свойства».

- Указываем в открывшемся окне IP-адрес ПК – 192.168.0.X (X должно соответствовать уникальному порядковому номеру компьютера в сети), маску подсети – 255.255.255.0, основной шлюз (IP-адрес роутера) и DNS-адреса (предпочтительный и альтернативный), идентичные IP-адресу основного шлюза.
Если в DHCP-настройках уже разрешена автоматическая раздача IP-адресов (это касается, в частности, операционных систем Windows 7/8/8.1/10), не стоит усложнять процедуру подключения. Нужно просто указать в TCP/IP-протоколе автоматическое получение IP- и DNS- адресов. Компьютер автоматически получит IP-адреса, определить которые в домашней сети можно без особых проблем по сетевому имени. Последнее легко изменяется следующими действиями:
- Нажимаем правой мыши на «Мой компьютер» («Этот компьютер»), находим в контекстном меню «Свойства».
- В появившемся окне напротив имени компьютера находим «Изменить параметры» и кликаем.
- Откроется диалоговое окно, нужно кликнуть на «Изменить» и ввести сетевое имя компьютера.

Теперь остается только подтвердить произведенные действия и перезагрузить систему. Сетевое имя ПК будет изменено.
Смартфон
Это устройство, а также планшет и другие аналогичные гаджеты, имеющие поддержку Wi-Fi, подключается к локальной сети просто. Для этого необходимо лишь произвести запуск поиска сетей Вай-Фай и в представленном списке определиться с выбором своей точки доступа. После этого указать пароль к сети Wi-Fi, который прописан в настройках роутера.
Предоставление доступа к файлам и папкам и ограничение прав
При намерении активно производить обмен файлами и другими ресурсами в созданной домашней сети следует обеспечить к ним доступ. Алгоритм действий по открытию общего доступа таков:
- Нажимаем на иконке папки (диска), выбираем в выпавшем окошечке «Свойства».
- Открываем вкладку «Доступ» и переходим в расширенные настройки.
- В выпавшем окне отмечаем галочкой «Открыть общий доступ к этой папке».

- Вводим сетевое имя в поле «Имя общего ресурса» (удобнее будет идентифицировать ресурс в домашней сети), после этого нажимаем «Применить».
На следующем этапе работаем с правом доступа. Определяем, кого допустить к папке (диску) и какими правами наделить:
- Нажимаем «Разрешения». Откроется окно со списком групп или пользователей.
- Выбираем «Все» и отмечаем галочкой «Полный доступ». Жмем «Применить» и «ОК».

При отсутствии группы «Все» ее нужно внести в список:
- Нажимаем «Добавить».
- В поле открывшегося окна «Введите имена выбираемых объектов» вносим «Все».
- Жмем «ОК».
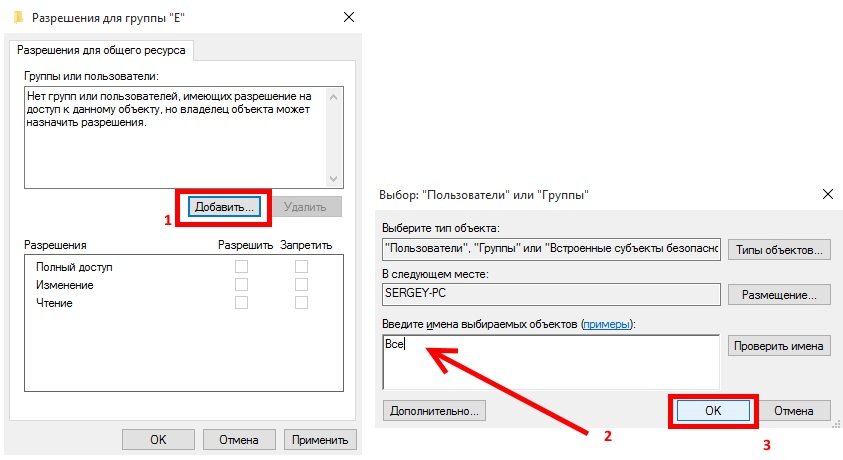
При необходимости обезопасить свой ресурс от нежелательных манипуляций пользователей с файлами и папками (например, лишить возможности удалять их) необходимо активировать вкладку «Безопасность» в свойствах папки. Для этого:
- Нажимаем на «Дополнительно», выделив группу «Все».
- В окне, которое откроется, также отмечаем пункт «Все» и жмем «Изменить».
- Вверху находим «Отображение дополнительных разрешений» и кликаем по нему.
- Снимаем с ненужных разрешений галочки, и жмем «ОК».
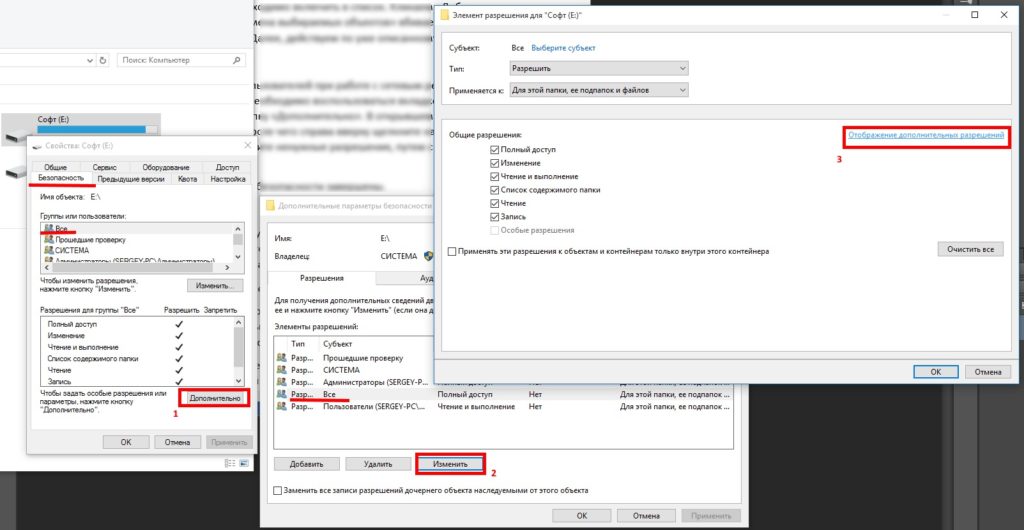
На этом настройки необходимых мер безопасности можно считать завершенными.
Возможные проблемы и их решение
Различные ошибки часто возникают у новичков, которые самостоятельно занимаются настройкой. Наиболее распространенные неполадки при создании локальной домашней сети через Wi-Fi роутер:
- Неправильно подключен кабель к роутеру. Кабель от провайдера вставляется только в разъем «WAN». Большинство производителей выделяют его особым цветом или надписью Ethernet.
- Не работает функция DHCP-сервера. Одна из основных задач роутера – автораздача IP адресов подключаемым устройствам. Если отвечающая за это функция отключена, следует ее активировать либо проделать все вручную для каждого компьютера. В противном случае устройства не смогут видеть друг друга и выходить в глобальную сеть.
- Работают одновременно два DCHP сервера. При наличии нескольких серверов в сети нужно оставить в режиме раздачи IP-адресов только один.
- Нестабильная связь. Такое случается при использовании беспроводного маршрутизатора соседями. Чтобы минимизировать помехи, нужно зайти в параметры канала в админпанели роутера и перевести его на любое из чисел (1-12) с режима «Авто». Также на помехи может влиять работа бытовых приборов. Как выбрать и настроить канал, подробно рассказывается здесь.
- Сбой настроек общего доступа. Появляется сообщение о том, что сетевой ресурс недоступен. В этом случае необходимо выявить ошибку параметров общего доступа того устройства, на которое пробуете зайти.
Старайтесь изначально все делать точно: при правильных настройках сеть будет функционировать бесперебойно.
В этом видео показано, как настроить локальную сеть через Вай-Фай роутер:
На создание и настройку домашней беспроводной сети через роутер требуется немного усилий и времени, которые с лихвой окупятся возможностью обмениваться файлами и другими ресурсами. Для правильной работы локальной сети проверяйте параметры антивирусной программы и брэндмауэра на компьютере.
Настройка локальной сети через Wi-Fi роутер между компьютерами на Windows 7. Открываем общий доступ к файлам и папкам
В этой статье мы будем настраивать локальную сеть между двумя, и более компьютерами с установленной Windows 7 (Windows 8) , которые подключены через Wi-Fi роутер. На самом деле, настройка локальной сети в Windows 7, Windows 8, и Windows 10 практически ничем не отличается. В Windows XP разве что есть свои нюансы, там все время какие-то проблемы при настройке сети между семеркой и XP. Но, об этом в отдельной статье, да и пора уже переходит с Windows XP, устарела она.
Понятное дело, что для настройки локальной сети, и общего доступа к файлам, компьютеры нужно как-то соединить межу собой. Это можно сделать с помощью сетевого кабеля, я имею введу прямое соединение двух компьютеров. Но, куда интереснее соединить все компьютеры через роутер, который сейчас установлен практически в каждом доме и офисе. При подключении через роутер, уже можно настроить локальную сеть не только между двумя компьютерами. В локальную сеть можно объединить все компьютеры, и даже мобильные устрйоства, которые подключены к одному роутеру
Например, стационарные компьютеры можно подключить к роутеру по сетевому кабелю, а ноутбуки – по Wi-Fi сети. Это уже как вам удобнее, и как у вас получается. Не важно, по Wi-Fi, или по кабелю подключен компьютер к маршрутизатору, локальная сеть будет работать. Да и не важно, какая у вас операционная система установлена, но показывать я буду на примере Windows 7.
А настраивать и показывать сеть я буду через роутер Asus RT-N18U, к которому у меня по Wi-Fi подключен ноутбук, и стационарный компьютер. Оба работают на Windows 7. Вот между этими двумя компьютерами мы сейчас и настроим локальную сеть. А так же, откроем общий доступ к папкам и файлам. Для чего вообще локальная сеть между компьютерами? В основном, для обмена файлами. Если вам часто нужно передавать какие-то файлы с одного компьютера на другой, то что-бы не бегать с флешкой, это можно делать по сети. Ну и в игры по сети можно поиграть.
Если в вашей сети еще есть телевизор со Smart TV, то вы можете настроить доступ к фильмам на компьютере с телевизора. Подробнее, в этой статье.
Инструкция по настройке локальной сети в Windows 7
1 Первым делом, нам нужно проверить, что бы все компьютеры работали в одной рабочей группе. Это нужно проверить на всех компьютерах, которые будут подключены в локальную сеть.
Делаем так: нажимаем сочетание клавиш Win+R, и в появившемся окне указываем команду sysdm.cpl. Нажимаем Ok.

Напротив Рабочая группа, скорее всего будет написано WORKGROUP. Можно оставить ее. Главное, что бы на остальных компьютерах рабочая группа была так же WORKGROUP.

Если вы заходите изменить ее, например на MSHOME, то нажмите кнопку Изменить, и укажите новую группу. Сохраните изменения и перезагрузите компьютер.
2 Второй шаг, это изменение настроек общего доступа. Эти настройки выполняем так же на всех компьютерах в сети. Сейчас я покажу, что нужно включить.
Нажмите правой кнопкой мыши на значок подключения к интернету на панели уведомлений, и откройте Центр управления сетями и общим доступом. В новом окне выберите Изменить дополнительные параметры общего доступа.

Там будет два профиля. Домашний или рабочий, и Общий. Изменяем тот, возе которого написано текущий профиль. Можете внести такие настройки для обоих профилей.
Первым делом, ставим переключатель возле Включить сетевое обнаружение. Так же, включаем Общий доступ к файлам и принтерам, и включаем общий доступ к папкам. Смотрите скриншот ниже.

Прокручиваем страницу с настройками, находим и открываем вкладку Все сети, или Общий, и обязательно отключаем Общий доступ с парольной защитой.

После этих действий желательно перезагрузить компьютер. Это собственно все настройки, локальная сеть уже должна работать. Что бы проверить, нужно на одном из компьютеров зайти в проводник (Мой компьютер) , и слева открыть вкладку Сеть. Там будут отображаться все компьютеры в сети. На скриншоте, вы можете увидеть мой компьютер, и еще один, из сети.

Мы уже можем зайти на компьютер в нашей домашней сети, там будет доступ к общим папкам.

Если у вас не появляются компьютеры в сети, или нет доступа к компьютеру, то смотрите решения в конце этой статьи.
Настройка общего доступа к файлам и папкам
Как я писал выше, доступ к общим папкам уже есть. Но, нам может понадобится открыть общий доступ к какой-то другой папке, которая находится например на локальном диске D. Это можно без проблем сделать. После того, как мы откроем общий доступ к папке, все компьютеры из локальной сети смогут просматривать находящиеся в ней файлы, изменять их, и добавлять в эту папку новые файлы (правда, это зависит от того, какие разрешения мы включим) .
Например, я хочу открыть доступ к папке “Картинки”. Для этого, нажимаем на нее правой кнопкой мыши, и выбираем Свойства. Переходим на вкладку Доступ, и нажимаем на кнопку Расширенная настройка. Ставим галочку возле пункта Открыть общий доступ к этой папке, и нажимаем на кнопку Разрешения.

В окне, которое откроется после нажатия на кнопку Разрешения, нам нужно выставить права доступа к этой папке. Что бы пользователи сети могли только просматривать файлы, то оставьте галочку только напротив Чтение. Ну а для полного доступа к папке, с возможностью изменять файлы, установите все три галочки.

Нажмите Применить и Ok. В окне Расширенная настройка общего доступа, так же нажмите кнопки Применить и Ok.
В свойствах папки, перейдите на вкладку Безопасность, и нажмите на кнопку Изменить. Откроется еще одно окно, в котором нажимаем на кнопку Добавить. В поле пишем “Все” и нажимаем Ok.

Выделяем группу Все, и снизу отмечаем галочками нужные нам пункты доступа для этой папки.

Все, после этих действий, появится общий доступ к этой папке со всех компьютеров в сети. Начинает работать без перезагрузки, проверял. Открываем с другого компьютера эту папку:

Запутанно все так сделали, пока разберешься. Можно было как-то эти настройки более просто сделать, и понятнее. Но, все работает. Получается, что у меня есть доступ к папке, которая находится на другом компьютере. И это все по воздуху, так как у меня оба компьютера подключены к роутеру по Wi-Fi.
Кстати, эта папка так же будет доступна и со смартфонов и с планшетов, которые подключены к этому Wi-Fi роутеру. Для просмотра сетевых папок на Android, советую установить программу ES Проводник, или использовать стандартный проводник. Все работает:

Сейчас мы еще рассмотрим возможные проблемы и ошибки, с которыми очень часто можно столкнутся в процессе настройки.
Возможные проблемы и ошибки при настройке домашней локальной сети
- На вкладке Сеть не появляются компьютеры из локальной сети. В таком случае, на всех компьютерах проверяем рабочую группу, и настройки общего доступа. Откройте в проводнике вкладку Сеть, нажмите правой кнопкой мыши на пустую область, и выберите Обновить. Еще один важный момент, очень часто антивирусы, и брандмауэры блокируют доступ в локальной сети. Пробуйте на время отключить свой антивирус. Так же, нужно убедится, что подключение к роутеру есть.
- Нет доступа к общей папке. Еще одна проблема, когда мы вроде бы все настроили, общий доступ открыли, но при попытке открыть папку на компьютере в сети, появляется сообщение что у нас нет доступа, нет прав для доступ к этой папке, не удалось открыть сетевую папку и т. д. Или, появляется запрос имени пользователя и пароля.
Обязательно проверьте настройки общего доступа в свойствах этой папки. Там настроек много, все запутанно, возможно что-то упустили. Ну и снова же, отключаем антивирус, он может блокировать. - Компьютер, который подключен по Wi-Fi, другие компьютеры в локальной сети не видят. Или наоборот. Если у вас сеть построена с компьютеров и ноутбуков, которые подключены как по беспроводной сети, так и по кабелю, то может возникнуть проблем с определенным подключением. Например, ноутбуки которые подключены по Wi-Fi могут не отображаться в локальной сети.
В таком случае, обратите внимание для какого профиля вы включали сетевое обнаружение (настройки в начале статьи) . Так же, желательно присвоить статус домашней сети для подключения к вашей Wi-Fi сети. Ну и обязательно попробуйте отключить антивирус.
Думаю, у вас все получилось. Если что-то не удалось настроить, то спрашивайте в комментариях. Так же, не забывайте делится своими советами по этой теме.