Как отменить блокировку экрана windows 10
Как отключить экран блокировки в Windows 10

В данной статье показаны действия, с помощью которых можно отключить экран блокировки в операционной системе Windows 10.
Экран блокировки компьютера в Windows 10 помимо своей прямой функции также выполняет информационную роль: на нём отображается дата и время, уведомления от некоторых приложений.
После продолжительного по времени простоя происходит блокировка экрана Windows. В этом случае, пользователю придется вводить пароль от своей учетной записи для того, чтобы снова войти в операционную систему и продолжить ее использование.
В некоторых случаях, такой порядок не всегда удобен, а также не нужен, например тогда, когда компьютер использует только один пользователь у себя дома.
Отключить экран блокировки напрямую из Windows не получится, в пользовательских настройках нет такой функции. Для отключения экрана блокировки воспользуемся редактором локальной групповой политики или редактором системного реестра
- Как отключить экран блокировки в Windows 10 используя редактор локальной групповой политики
- Как отключить экран блокировки в Windows 10 используя редактор реестра
- Как отключить экран блокировки в Windows 10 используя файл реестра
Как отключить экран блокировки в Windows 10 используя редактор локальной групповой политики
Редактор локальной групповой политики доступен в Windows 10 редакций Pro, Enterprise, Education.
Чтобы отключить экран блокировки в Windows 10, откройте редактор локальной групповой политики, для этого нажмите сочетание клавиш  + R, в открывшемся окне Выполнить введите (скопируйте и вставьте) gpedit.msc и нажмите кнопку OK.
+ R, в открывшемся окне Выполнить введите (скопируйте и вставьте) gpedit.msc и нажмите кнопку OK.

В открывшемся окне редактора локальной групповой политики, разверните следующие элементы списка:
Конфигурация компьютера ➯ Административные шаблоны ➯ Панель управления ➯ Персонализация
Далее, в правой части окна дважды щелкните левой кнопкой мыши по параметру политики с названием Запрет отображения экрана блокировки

В окне “Запрет отображения экрана блокировки” установите переключатель в положение Включено и нажмите кнопку OK.

Чтобы изменения вступили в силу, перезагрузите компьютер.
Таким образом, теперь после продолжительного бездействия, Windows не будет включать экран блокировки, а также при включении компьютера будет сразу запускаться экран входа в систему (Login Screen).
Как отключить экран блокировки в Windows 10 используя редактор реестра
Данный способ подходит для всех редакций операционной системы Windows и предполагает изменение параметров в системном реестре Windows.
Прежде чем вносить какие-либо изменения в реестр, настоятельно рекомендуется создать точку восстановления системы
Чтобы отключить экран блокировки в Windows 10, откройте редактор реестра, для этого нажмите на клавиатуре сочетание клавиш  + R, в открывшемся окне Выполнить введите (скопируйте и вставьте) regedit и нажмите кнопку OK.
+ R, в открывшемся окне Выполнить введите (скопируйте и вставьте) regedit и нажмите кнопку OK.

В открывшемся окне редактора реестра перейдите по следующему пути:
Если раздел Personalization отсутствует, то создайте его.
Далее, нажмите правой кнопкой мыши на разделе Personalization или нажмите правой кнопкой мыши на пустой области в правой части окна и в контекстном меню выберите Создать > Параметр DWORD (32 бита). Присвойте созданному параметру имя NoLockScreen.

Затем дважды щелкните мышью по параметру NoLockScreen и в качестве его значения установите 1 и нажмите кнопку OK. Закройте редактор реестра и перезагрузите компьютер чтобы изменения вступили в силу.

Как отключить экран блокировки в Windows 10 используя файл реестра
Данный способ также позволяет отключить экран блокировки в Windows 10 с помощью внесения изменений в системный реестр Windows посредством файла реестра.
Прежде чем вносить какие-либо изменения в реестр, настоятельно рекомендуется создать точку восстановления системы
Все изменения производимые в реестре отображены ниже в листингах файлов реестра.
Чтобы отключить экран блокировки в Windows 10, создайте и примените файл реестра следующего содержания:
Windows Registry Editor Version 5.00.
Чтобы включить экран блокировки в Windows 10, создайте и примените файл реестра следующего содержания:
Windows Registry Editor Version 5.00.
После применения файлов реестра, чтобы изменения вступили в силу, перезагрузите компьютер.
Используя рассмотренные выше способы, можно отключить экран блокировки в операционной системе Windows 10.
Как отключить экран блокировки в Windows 10
Думаю, что многие уже познакомились с экраном блокировки Windows 10, хотя он и несет определенную информационную пользу, например, отображение даты и времени, различных уведомлений, но так или иначе, он не всем по вкусу. Дело в том, что после некоторого времени так называемого простоя экран блокируется. Получается, что обладателю Windows 10 необходимо вводить пароль всякий раз, для того чтобы продолжить пользование компьютером. Данный расклад далеко не всех устраивает. Так что эта статья для тех, кто хочет убрать экран блокировки Windows 10.
Корпорация Microsoft не предусмотрела в Windows 10 ни галочки, ни переключателя для выключения экрана блокировки через какие-либо настройки, поэтому давайте возьмем наш любимый “бубен” и выключим его сами. Существует несколько способов отключения экрана блокировки. Мы рассмотрим два из них.
Первый способ отключения экрана блокировки осуществляется при помощи утилиты Редактор локальной групповой политики . Этот способ не подойдет для обладателей Windows редакций Home, так как нужная нам утилита вырезана из системы. Для Windows Home версии подойдет второй способ, который рассмотрен ниже.
Чтобы попасть в Редактор локальной групповой политики необходимо нажать на клавиатуре комбинацию клавиш Win + R . В левом нижнем углу экрана появится окошко Выполнить , вводим следующее: gpedit.msc и нажимаем Enter .

Мы видим Редактор локальной групповой политики , теперь необходимо развернуть элементы в списках: сначала Конфигурация компьютера , затем Административные шаблоны , следующим разворачиваем Панель управления , и наконец, Персонализация . Справа раскроется список, в котором кликаем дважды левой кнопкой мыши на Запрет отображения экрана блокировки .

Выскочит новое окошко, где в левой его части нужно активировать параметр Включено , другими словами мы включаем запрет на работу экрана блокировки. В обязательном порядке жмем Применить и Ок .

Вот мы и отключили экран блокировки Windows 10, и теперь при включении операционной системы вы сразу увидите экран входа в систему.
Второй способ осуществляется при помощи Редактора реестра
Этот способ подойдет для пользователей с любыми редакциями Windows 10. Итак, необходимо открыть редактор реестра, делаем следующее: зажимаем на клавиатуре клавиши Win + R . Откроется окошко Выполнить , набираем в окошке regedit и затем кликаем на Enter .

Откроется Редактор реестра переходим в следующий раздел: HKEY_LOCAL_MACHINE/SOFTWARE/Policies/Microsoft/Windows/Personalization. Перейдя в раздел Personalization , необходимо в правой части окошка нажать правой кнопкой мыши в свободном месте. Увидите меню, выбираем в нем Создать – Параметр DWORD (32 бита) . А вот если раздела Personalization нет, то необходимо создать и его.

Дадим имя нашему новому параметру – NoLockScreen . Теперь кликаем два раза по новому параметру откроется еще одно окошко, где необходимо присвоить 1 в графе значение . Применяем внесенные изменения нажатием Ок .

Закрываем редактор реестра и радуемся. Нам удалось отключить экран блокировки Windows 10.
Оцените статью. Вам не сложно, а автору приятно
Как отключить Экран блокировки в Windows 10.
Публикация: 29 Ноябрь 2018 Обновлено: 2 Декабрь 2018
Экран блокировки был впервые представлен в Windows 8. Это функция безопасности, которая показывает красивое изображение, когда ваш компьютер заблокирован. По умолчанию на экране блокировки отображаются уведомления установленных приложений.
Экран блокировки появляется при включении компьютера или когда он автоматически блокируется в течение длительного периода бездействия. Вы увидите экран блокировки, прежде чем вы сможете ввести данные для входа в систему. Чтобы продолжить, вы должны перетащить его в верх, используя сенсорный экран, клавиатуру или с помощью мыши.
Если вы хотите отключить экран блокировки в Windows 10, используйте способы, описанные ниже:
Отключить экран блокировки с помощью PowerShell или Командной строки.
Шаг 1: Откройте PowerShell или Командную строку от имени Администратора.
Шаг 2: Скопируйте и вставьте следующую команду:
Шаг 3: Нажмите клавишу Enter и перезапустите компьютер.
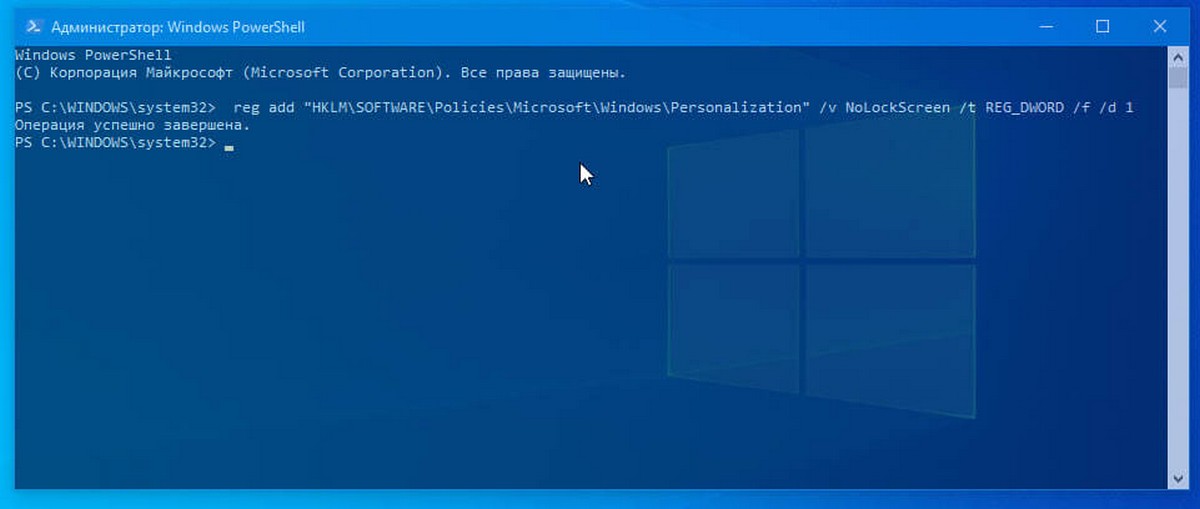
Все вы только что выключили показ экрана блокировки!
Если для локальной учетной записи вы не используете пароль, для входа в систему вам все равно надо нажать кнопку «Вход», чтобы избежать этого, выполните по очереди команды:
Отключить Экран блокировки с помощью редактора реестра
Шаг 1: Откройте редактор реестра. (см. как)
Шаг 2: Перейдите в следующий раздел:
Шаг 3: Создайте новый раздел с именем «Personalization».
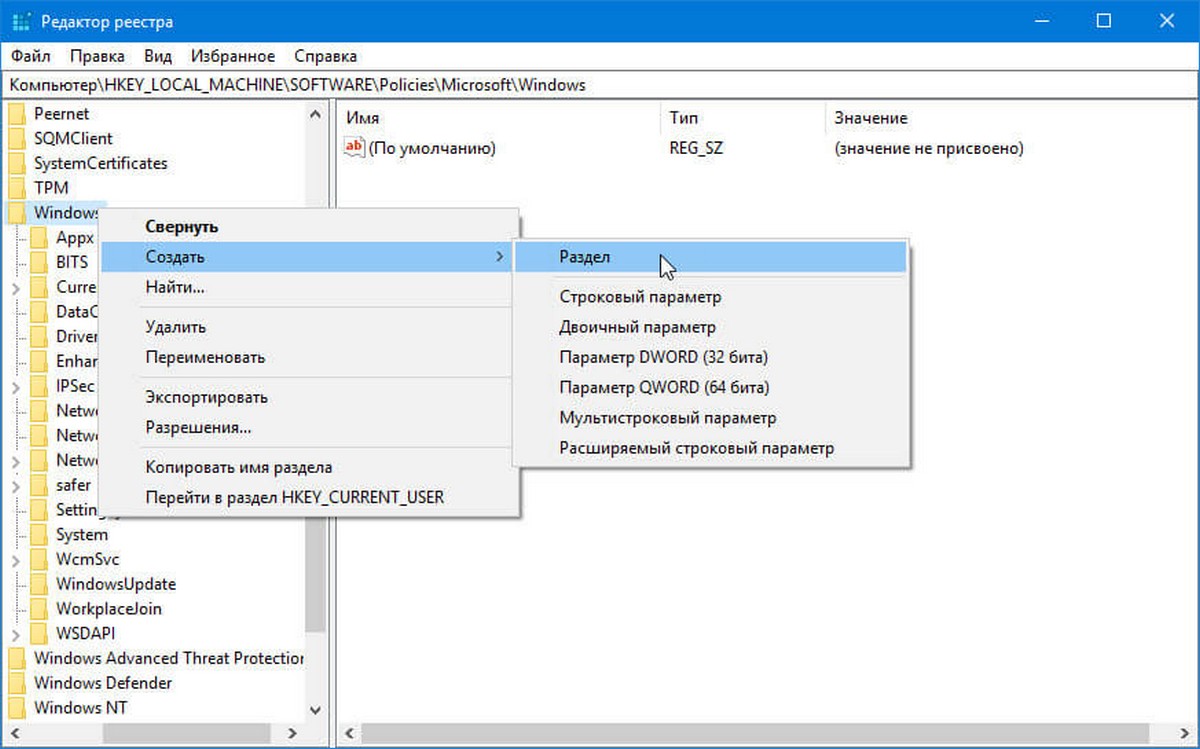
Шаг 4: В разделе «Personalization» создайте новый параметр DWORD(32 бита) с именем «NoLockScreen».
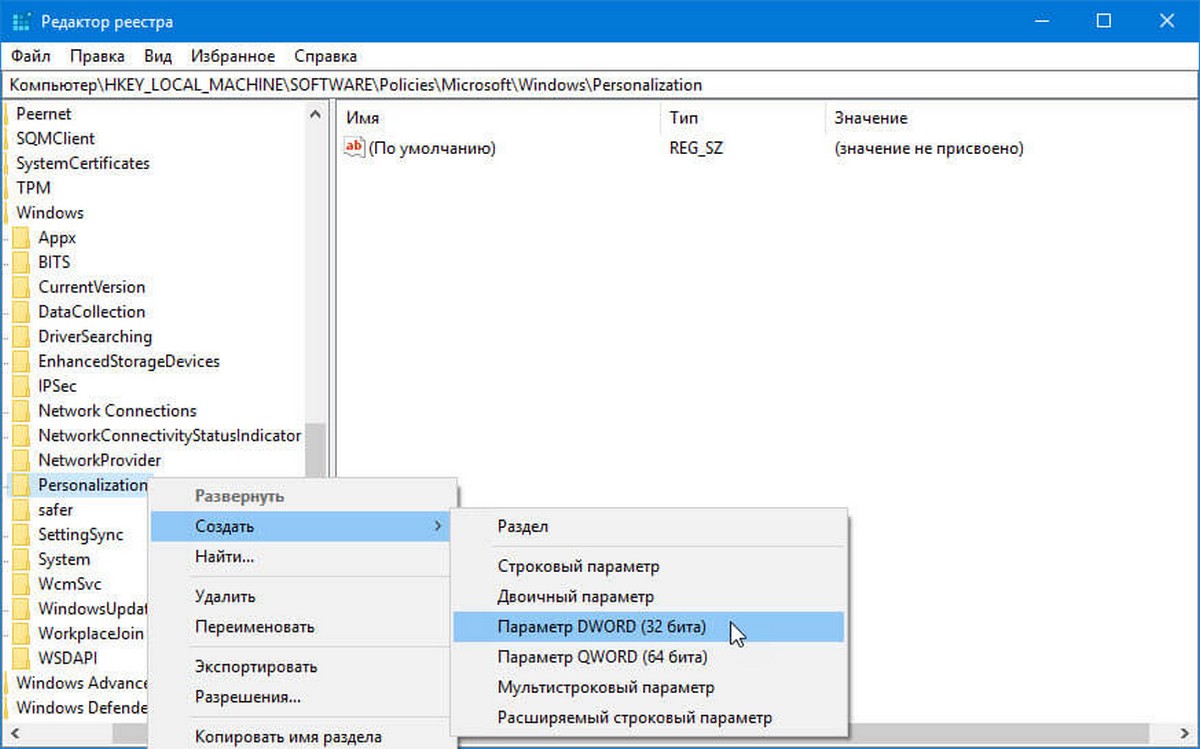
Шаг 5: Установите значение для параметра «NoLockScreen» равным 1.
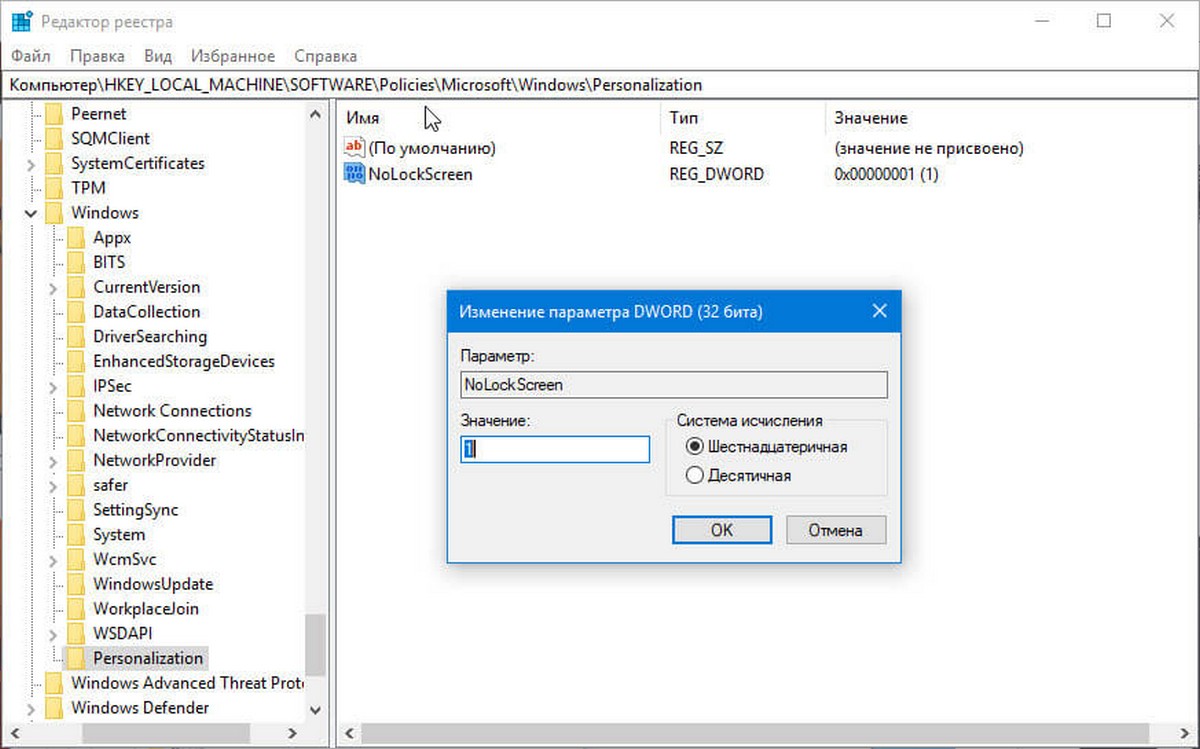
Шаг 6: Перезагрузите систему.
Если вы позже решите, что вам нужно вернуть экран блокировки, вы можете удалить раздел «Personalization» или изменить значение параметра «NoLockScreen» равным 0.
Чтобы сэкономить ваше время я подготовил готовые .Reg файлы включения и выключения экрана блокировки. Загрузите и распакуйте архив blokirovka-ekrana.zip. Запустите файл otklyuchit-blokirovku-ekrana.reg для того чтобы отключить экран блокировки, чтобы вернуть настройки по умолчанию запустите файл vkluchit-blokirovku-ekrana.reg.
Отключить Экран блокировки с помощью редактора групповых политик.
Шаг 1: Откройте редактор локальной групповой политики, для этого вы можете использовать командную строку, диалоговое окно Выполнить или Поиск на панели задач. (см. как.)
Шаг 2: Перейдите по следующему пути:
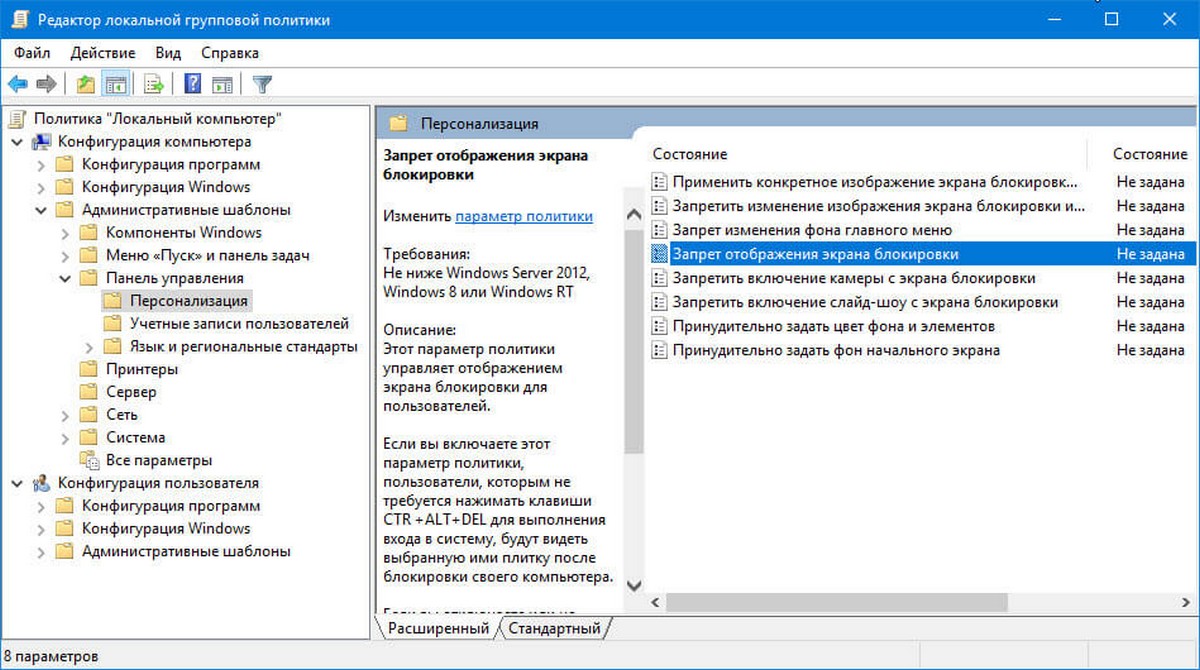
Шаг 3: В разделе «Персонализация» в правой части окна, откройте «Запрет отображения экрана блокировки». Этот параметр политики управляет отображением экрана блокировки для всех пользователей.
Если вы включаете этот параметр политики, пользователи, не будут экран блокировки своего компьютера.
Шаг 4: Измените параметр на «Включено» и нажмите «ОК».
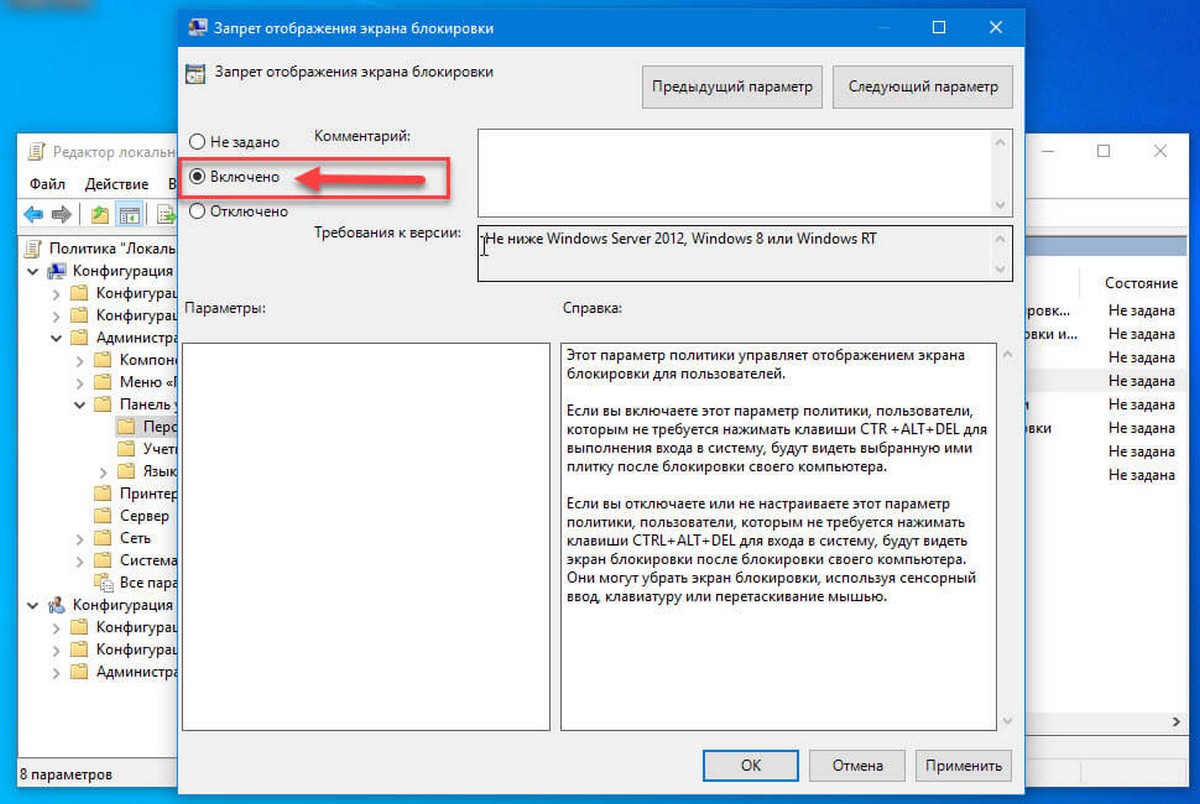
Шаг 5: Перезагрузите ваше устройство.
Теперь вы не будете видеть экран блокировки, при включении и перезагрузке ПК. Вы будете сразу попадать на экран входа в систему.
Отключить Экран блокировки с помощью утилит.
Для отключения блокировки экрана существует множество бесплатных утилит например: «Ultimate Windows Tweaker 4», «LogonController Patch» и Др. С их помощью вы можете отключить экран блокировки в Windows 10. Но, мы, рекомендуем использовать способы описанные выше.
Выключение экрана блокировки в Виндовс 10

Экран блокировки в Виндовс 10 – это визуальный компонент системы, который фактически является своеобразным расширением к экрану входа в систему и используется для реализации более привлекательного вида ОС.
Существует разница между блокировочным экраном и окном входа в операционную систему. Первое понятие не несет на себе существенной функциональности и служит только для отображения картинок, уведомлений, времени и рекламы, второе же используется для ввода пароля и дальнейшей авторизации пользователя. Исходя из этих данных, экран, с помощью которого выполняется блокировка, можно отключить и при этом не навредить функциональности ОС.
Варианты выключения экрана блокировки в ОС Windows 10
Существует несколько методов, позволяющих убрать блокирование экрана в ОС Виндовс 10 с помощью встроенных средств операционной системы. Рассмотрим более подробно каждый из них.
Способ 1: редактор реестра
- Щелкните по элементу «Пуск» правой кнопкой мыши (ПКМ), а после нажмите пункт «Выполнить».
- Введите regedit.exe в строку и кликните «ОК».


Выполнение этих действий избавит Вас от экрана блокировки. Но к сожалению, только для активного сеанса. Это означает, что после очередного входа в систему он снова появится. Избавится от этой проблемы можно дополнительно сформировав задачу в планировщике заданий.
Способ 2: оснастка gpedit.msc
Если у Вас не Home редакция Виндовс 10, то убрать блокировку экрана также можно следующим методом.
- Нажмите комбинацию «Win+R» и в окне «Выполнить» наберите строку gpedit.msc , которая запускает необходимую оснастку.

В ветке «Конфигурация компьютера» выберите элемент «Административные шаблоны», а после «Панель управления». В конце щелкните по пункту «Персонализация».


Способ 3: переименование каталога
Пожалуй, это самый элементарный способ избавиться от блокировки экрана, так как он требует от пользователя выполнения только одного действия — переименования директории.
- Запустите «Проводник» и наберите путь C:WindowsSystemApps .
- Найдите каталог «Microsoft.LockApp_cw5n1h2txyewy» и измените его название (для совершения этой операции необходимы права администратора).

Такими способами можно убрать блокировку экрана, а вместе с ним и назойливую рекламу, которая может возникать на данном этапе работы компьютера.
Помимо этой статьи, на сайте еще 11911 инструкций.
Добавьте сайт Lumpics.ru в закладки (CTRL+D) и мы точно еще пригодимся вам.
Отблагодарите автора, поделитесь статьей в социальных сетях.
Как отключить блокировку экрана Рабочего стола на Виндовс 10 – 5 способов

При разработке ОС Windows 10 программисты уделяли повышенное внимание конфиденциальности пользователя. Например, когда человек работает в офисе и отлучается от компьютера, через некоторое время Рабочий стол сменяется интерфейсом бездействия, защищая персональные данные. Но способ, как отключить блокировку экрана на операционной системе Виндовс 10, ищут сами владельцы устройств. Ведь повторный ввод пароля после короткого перерыва – раздражающее занятие.
Внешний вид экрана блокировки на Windows 10
Такой элемент интерфейса, как экран блокировки, известен владельцам смартфонов. Он появляется при бездействии устройства, чтобы, например, при нахождении гаджета в кармане не нажимались сенсорные кнопки управления. Аналогичная функция реализована в компьютерах на базе операционной системы Windows 10.

Конечно, предназначение специального экрана здесь иное. Главную роль играет защита персональной информации пользователя, однако данный интерфейс зачастую мешает владельцу ПК. Блокировка представляет собой Рабочий стол с урезанным функционалом. На нем размещаются часы с датой и временем, а также иконки о состоянии интернет-подключений и уровне заряда аккумулятора (для ноутбуков).
Блокировка не позволяет осуществлять какие-либо действия с программным обеспечением компьютера. А чтобы вернуться на Рабочий стол, пользователю нужно повторно вводить пароль. Больше всего подобная ситуация раздражает, когда ПК переходит в специфический режим всего через пару минут после бездействия.

На заметку. Ввод пароля необходим, только если пользователь с правами Администратора зарегистрировал код доступа. В остальных случаях достаточно просто нажать кнопку «Войти».
Как его отключить
Ограничения, которые накладывает специфический интерфейс, вынуждает пользователей отключить его. Точнее, запретить автоматический переход в данный режим при бездействии. Выполнить операцию можно несколькими способами.

Через «Персонализацию»
Это стандартный вариант того, как убрать при включении или после бездействия экран блокировки. Владельцу компьютера нужно воспользоваться следующей инструкцией:
- Находясь на Рабочем столе, кликните правой кнопкой мыши по свободной области.
- Перейдите в «Персонализацию».

- Откройте вкладку «Экран блокировки».

- Щелкните по надписи «Параметры времени ожидания для экрана», которая располагается в нижней части интерфейса.

- Под заголовком «Экран» выставите значение «Никогда» для параметров отключения.
- Сохраните изменения.

Также вы можете не отключать автоматический переход в интерфейс бездействия, а задать более продолжительный временной промежуток. Не исключено, что этот вариант будет смотреться предпочтительнее вместо того, чтобы полностью снять блокировку.
Редактор локальной групповой политики
Аналогичная настройка, позволяющая избавиться от интерфейса, предполагает использование специального редактора. В данном случае действует другая инструкция:
- Запустите окно «Выполнить» комбинацией клавиш «Win + R».

- Впишите запрос «gpedit.msc» и нажмите кнопку «OK».

- В открывшемся меню обратите внимание на левую часть экрана. Здесь нужно выбрать необходимый раздел, перейдя по пути: «Конфигурация компьютера/Административные шаблоны/Панель управления/Персонализация».

- В меню появится список из нескольких параметров, среди которых следует выбрать двойным щелчком ЛКМ «Запрет отображения экрана блокировки».

- Выставите значение «Включено» и сохраните новые настройки.

В некоторых случаях для вступления изменений в силу требуется перезагрузить компьютер. Обязательно выполните этот шаг, чтобы применить новые настройки и заблокировать экран бездействия.
Редактор реестра
Очень похожий способ, использующий возможности Редактора реестра. Операция выполняется по аналогичному принципу, но и здесь есть свои нюансы:
- Откройте окно «Выполнить».

- Введите запрос «regedit».

- В Редакторе реестра перейдите по пути: «HKEY_LOCAL_MACHINE/Software/Policies/Microsoft/Windows».

- Кликните ПКМ по каталогу с названием «Windows», нажмите кнопку «Создать», а затем – «Раздел».
- Присвойте разделу имя «Personilization».
- Теперь кликните ПКМ по названию нового раздела, чтобы создать «Параметр DWORD (32 бита)».

- Задайте имя «NoLockScreen».
- Двойным щелчком ЛКМ откройте параметр.
- Присвойте значение «1» и сохраните изменения.

Далее останется выключить и снова включить компьютер. Если настроить деактивацию интерфейса не получилось – обратитесь к следующему варианту.
Удаление папки с файлами экрана блокировки
Интерфейс бездействия при входе в систему появляется из-за того, что на компьютере работает встроенное приложение экрана блокировки. Чтобы избавиться от него, нужно удалить файлы программы:
- Запустите «Проводник».

- Откройте раздел системного диска, а затем перейдите в папку «Windows».

- Далее откройте каталог «SystemApps».

- Здесь вы найдете папку «Microsoft.LockApp_cw5n1h2txyewy», которая содержит файлы экрана блокировки. Следовательно, ее нужно удалить.

Теперь при бездействии Рабочего стола не будет появляться интерфейс блокировки. Чтобы вернуть функцию, понадобится просто вернуть папку в исходную директорию.
Используя программу Ultimate Windows Tweaker
Альтернативный вариант сделать так, чтобы компьютер не переключался в режим блокировки, требует использования стороннего ПО. Например, Ultimate Windows Tweaker:
- Перейдите на сайт разработчика и скачайте программу.

- Распакуйте архив.

- Откройте инсталлятор.
- После установки запустите утилиту.
- Перейдите в раздел «Customization», а затем откройте вкладку «Universal UI».

- Отметьте галочкой «Disable Lock Screen» и нажмите «Apply Tweaks».

Прибегать к подобному методу стоит в том случае, если ранее рассмотренные варианты не помогли. Но обычно блокировка исчезает сразу после изменения настроек групповых политик или реестра.