После переустановки операционной системы
Как установить Windows 10
-
- Регистрация
- Войти

- Просмотров: 77 732
- Автор: admin
- Дата: 19-05-2017
- 80
- 1
- 2
- 3
- 4
- 5
Что делать после установки Windows
Что делать после установки Windows

после этого впишите ключ (как его узнать, я вам сказал) в поле и нажмите «Далее» , произойдёт активация Windows.


Для того, чтобы проверить статус активации системы, опять же пройдите в свойства системы и в нижней части окна увидите нужные сведения.

Установка драйверов



Установка браузера
Установка программ
- Что делать перед переустановкой Windows
- Какие службы можно отключить в Windows 10
- Мультиустановщики для пакетной инсталляции программ в Windows
Наш сайт рекомендует:
- Параметры компьютера разрешают устанавливать на нём только проверенные приложения из магазина
- Как узнать версию Windows, если система не запускается?
- Как узнать ключ Windows 10
- Как переустановить Windows 8 на ноутбуке
- Слетела активация Windows 8

Популярные статьи
- Как использовать телефон как камеру для компьютера
- Твердотельный накопитель SSD 2.5 SATA
- Сколько оперативной памяти нужно для Windows 10
- Новая Windows 11, и как её скачать уже сейчас
- Как узнать, поддерживает ли материнская плата NVMe
- Горячее промо к летней прохладе в магазине Keysoff: ключи к Windows 10 за до $9.10
- Как сравнить SSD
- Как удалить драйвера видеокарты Nvidia
- PCI Express 3.0 и 4.0: разница есть или нет
- Как ускорить старый ноутбук
- Как выбрать SSD
- Windows 11: обзор предварительной сборки
- TRIM в Windows XP
- Как перекинуть фото с телефона на компьютер
- Можно ли заряжать ноутбук через USB
- Журнал событий Windows 10
- Как извлечь файлы из точки восстановления Windows
- Как использовать телефон как микрофон для компьютера
- Купил ноутбук без операционной системы. Что дальше?
- Как включить XMP профиль оперативной памяти
Список категорий:
- Windows
-
- Windows
- Windows 10
- Лицензирование и активация
- Windows 8.1
- Windows 7
- Windows XP
- Установка Windows
- Драйвера
- Обновления Windows
- Восстановление Windows
- Перенос (миграция, клонирование) Windows
- Учётные записи и пароли
- Чистка, оптимизация, твики
- Сборки и дистрибутивы Windows
- Кастомизация
- Функционал Windows
- Безопасность
-
- Безопасность
- Антивирусы
- Восстановление данных
- Резервное копирование
- Шифрование данных
- Интернет
-
- Интернет
- Программы
-
- Программы
- Жёсткий диск
-
- Жёсткий диск
- BIOS
-
- BIOS
- Железо и периферия
-
- Железо и периферия
- Загрузочный носитель
-
- Загрузочный носитель
- LiveDisk
- Виртуальные машины
-
- Виртуальные машины
- Разное
-
- Разное
- Другие операционные системы
- Веб-дизайн
10 серьезных ошибок при переустановке Windows
Все мы сталкиваемся с таким моментом, когда Windows начинает плохо работать, тормозить, глючить или забивается вирусами и троянами. В этом случае лучшим способом вернуть ей былую скорость и надежность работы будет полная переустановка.
Но это довольно серьезный процесс, требующий подготовки. В этом блоге я постараюсь предостеречь вас от самых распространенных ошибок при переустановке Windows.реклама

1 ошибка. Переустановка без бэкапа.
реклама

Всегда делайте бэкап при переустановке Windows. Обязательно сохраните все важные пользовательские файлы на внешнем носителе.
Не торопитесь и подумайте, что из файлов и настроек этого Windows вам понадобится после переустановки? Это могут быть сохранения от игр, которые обычно лежат по адресу c:Usersимя пользователяDocuments
Иногда важные настройки программ лежат по адресу C:Usersимя пользователяAppDataреклама

Еще подумайте о настройках важных программ, например, вкладки Mozilla Firefox или профили разгона MSI Afterburner. Вкладки браузеров сейчас удобно синхронизировать в облако, тогда они подтянутся автоматически после переустановки. Но, лучше перестраховаться и сохранить их и локально.
Помимо бэкапа, желательно записать версии программного обеспечения и драйверов видеокарты, чтобы после переустановки вернуться в привычную и стабильную среду.
реклама
2 ошибка. Неправильный источник дистрибутива Windows.

Неправильно выбранный источник скачивания дистрибутива Windows несет большую опасность. Сборки Windows с торрент трекеров могут быть заражены следящим ПО, которое встроено в систему и не обнаруживается антивирусом.
Вы же не думаете, что сборка Windows 10_LTSC_Vasia_Super_Hacker_Edition.iso сделана исключительно по доброте душевной?
Поэтому обязательно скачивайте MDSN образы Windows с сайта Microsoft!3 ошибка. Путаница с диском для системного загрузчика.

У многих сейчас есть накопитель SSD под систему и накопитель HDD под файлы. И при переустановке Windows бывает нередка ситуация, когда загрузчик записывается на HDD, а сама Windows на SSD. Все это работает до поры до времени, пока по каким-то причинам не потребуется отключить или заменить HDD. После этого работоспособность Windows теряется.
Я уже много лет, при переустановке Windows, отключаю все накопители, помимо диска С.4 ошибка. Выбор медленной флешки под запись дистрибутива Windows.
 Не жалейте флешки под запись дистрибутива Windows! Чем быстрее будет флешка, тем быстрее образ запишется на нее, тем быстрее произойдет установка Windows. Выбирайте скоростные флешки USB 3.0 и 3.1.
Не жалейте флешки под запись дистрибутива Windows! Чем быстрее будет флешка, тем быстрее образ запишется на нее, тем быстрее произойдет установка Windows. Выбирайте скоростные флешки USB 3.0 и 3.1.5 ошибка. Запись на флешку дистрибутива устаревшей Windows без предварительной подготовки.

Если вы пользуетесь устаревшими версиями Windows – Windows 7 и 8.1, то после переустановки вас ждет долгий процесс обновления, сопровождающийся перезагрузками.
Лучше сразу подготовьте образ, интегрировав в него обновления UpdatePack7R от simplix, в случае с Windows 7, и WinFuture с сайта winfuture.de для Windows 8.1.
Об этом я подробно писал в блогах Windows 7 будет жить! и Windows 8.1 в 2019 году как альтернатива Windows 7 и Windows 10.
Помимо обновлений, в образ с Windows 7 желательно интегрировать драйвера USB 3.0 для нового железа.6 ошибка. Сразу начать настройку Windows после установки.

Никогда не начинайте настройку Windows сразу после установки! Сначала сделайте образ системы, благо она в свежеустановленном виде весит немного. Я делаю два образа системы – один свежеустановленный и один после всех настроек.
Образ системы можно сделать как с помощью средств самой Windows, так и с помощью сторонних программ типа Acronis.
Если что-то пойдет не так, то вы легко вернете Windows в первоначальный вид.7 ошибка. Не скачать драйвера до установки Windows.

В случае с современной Windows 10 это не страшно, так как она сама установит все драйвера, скачав их из интернета. А в случае с устаревшей Windows 7, вы можете оказаться за компьютером, который не может подключиться к интернету, так как у него нет драйверов на сетевую карту!
Обязательно заранее скачайте драйвера хотя бы на сетевую карту.Windows 10, несмотря на свою продвинутость, может скачать и установить вам драйвер на видеокарту совершенно непредсказуемой версии. Поэтому лучше пресечь эту самодеятельность, отключив ей интернет, установить свой драйвер и запретить обновлять драйвера.
8 ошибка. Использование твикеров.

Многие, сразу установив Windows, сразу кидаются ее настраивать с помощью сторонних программ. Например, “отключают” шпионаж с помощью Destroy Windows Spying (DWS) или “чистят” реестр с помощью CCleaner. Делать это крайне нежелательно!
Используя программы типа DWS, с закрытым исходным кодом, вы неизвестно что интегрируете в Windows. Утилита DWS уже попалась на установке корневого сертификата в систему! Разработчик внятных объяснений не дал.
Чистить реестр не нужно, эта чистка не дает ничего, кроме глюков!9 ошибка. Отключение обновлений.

Многие сразу после установки Windows отключают обновления. Делать это надо с осторожностью, так как система становится уязвимой для троянов и шифровальщиков. От шифровальщика WannaCry пострадали как раз те, кто отключил обновления. Патч, фиксящий уязвимость, которую использовал WannaCry, Microsoft выпустила за месяц (!) до эпидемии.
Поэтому лучше не отключать обновления совсем, но и не кидаться ставить их в свежевыпущеном виде. Последнее время они вызывают кучу глюков и багов на всех версиях Windows.Вообще, вопрос обновлений и времени их установки становится все более и более спорным.
10 ошибка. Отключение встроенного антивируса.

В Windows 10 встроен отличный антивирус, но многие отключают его, оставляя систему беззащитной перед вирусами. Так делать не надо! Он сам отключится при установке стороннего антивируса.
А сидеть совсем без антивируса в наши дни могут позволить себе только пользователи Linux, да и то уже не очень успешно.На этом все, я описал 10 главных ошибок, на которых я сам учился при переустановке Windows. Напишите, какие ошибки вы допускали в этом процессе? И как часто и по каким причинам вы переустанавливаете Windows?
Что делать после установки Windows?
После установки Виндовс 7 на ноутбук некоторые пользователи не знают, что делать дальше. Лично у меня имеется привычка или, точнее сказать, план действий, который уже на автомате выполняется после очередной переустановки операционной системы. Поэтому, если не знаете, что делать после установки ОС, тогда, возможно, эта статья будет для Вас крайне полезной.
В качестве примера показано, как осуществляется настройка ОС Windows 7 после установки. Хотя аналогичные действия можно выполнить и на Windows 10, 8, 8.1.
- Активация операционной системы
- Установка драйверов
- Отключение автоматического обновления Windows 7
- Настройка плана электропитания
- Настройка Windows 7 после переустановки
- Установка программ
Активация операционной системы
В первую очередь необходимо проверить активацию Windows. Для этого нажимаете ПКМ на значке «Мой компьютер» и открываете «Свойства». Появится новое окно – прокручиваете его вниз и смотрите поле «Активация Windows».

Здесь может быть всего 2 варианта: либо операционная система активирована, либо нет. В последнем случае будет написано, что срок действия Windows составляет 30 дней. И в течение этого периода Вам надо его активировать.
Код продукта указан на диске или на специальной карточке, если вы купили ПК с установленной ОС. Если покупали цифровую копию Виндовс, тогда ищите код в электронном сообщении.
Установка драйверов
Обычно Windows 7 самостоятельно находит и устанавливает драйвера на интернет, звук и т.д. Но не всегда. Поэтому, если у Вас нет доступа к интернету или звука – найдите их на оф. сайте производителя.
Как узнать, какие драйвера стоят, а какие нет? Для этого переходите: Пуск – Панель управления – Диспетчер устройств.

Возле неопознанных устройств, для которых Windows 7 не нашла драйвера, будут стоять желтые восклицательные значки. То есть, в данном случае Вам их нужно найти и поставить самостоятельно.

И еще один нюанс, который нужно знать. На видеокарту Windows 7 ставит стандартный VGA-драйвер. Но для нормальной работы он не подходит. Поэтому, Вам нужно найти последнюю версию его на официальном сайте производителя.
Подробнее об этом читайте здесь:
Если не знаете, какая у Вас видеокарта, тогда рекомендую ознакомиться – Как определить модель видеокарты?
Как вариант, можно использовать одну из специальных программ. В таком случае она сама все найдет и установит, и Вам не придется ничего делать вручную. Подробнее о них можно посмотреть здесь: Бесплатные программы для поиска и установки драйверов.
Отключение автоматического обновления Windows 7
Эту функцию я отключаю в первую очередь. Во-первых, она раздражает, поскольку обновления выскакивают чуть ли не каждый день. Во-вторых, мне это не нужно.
Отключать эту функцию или нет – решайте сами. Здесь каждый пользователь определяет на свое усмотрение, нужно ему это или нет.
Настройка плана электропитания
Важный пункт для владельцев ноутбуков. Хотя и на компьютере тоже можно настроить план электропитания.
По умолчанию установлен вариант «Сбалансированный». Если компьютер игровой, или наоборот – слишком слабый – можно включить режим «Высокая производительность». Для продления времени работы ноутбука от батареи существует вариант «Экономия энергии». Но производительность в таком случае будет снижена.
Также здесь можно настроить, когда отключать дисплей и переводить компьютер в спящий режим. Для этого заходите Пуск – Панель управления – Электропитание.

И в новом окне нажимаете на строку «Настройка плана электропитания» и выбираете нужный вариант (также здесь можно выбрать «Никогда»).


Настройка Windows 7 после переустановки
После этого необходимо настроить Windows 7:
- Для начала щелкаете на рабочем столе правой кнопкой мыши и выбираете пункт «Разрешение экрана». В новом окошке устанавливаете родное разрешение (обычно возле него написано «рекомендуется»).

- Еще раз нажимаете ПКМ на рабочем столе, выбираете пункт «Персонализация» и устанавливаете тему Aero – Windows 7. Теперь все будет выглядеть гораздо красивее. Кстати, здесь еще можно выполнить настройку внешнего вида: выбрать цвет окна, звуки или заставку.

- В этом же окне («Персонализация») можно нажать на строку «Изменение значков рабочего стола» и указать, какие именно Вам нужны (чаще всего – это «Компьютер» и «Корзина»).
 Поставьте галочки рядом с нужными значками
Поставьте галочки рядом с нужными значкамиДалее надо настроить переключения языка ввода:
- Заходите Пуск – Панель управления – Язык.

- Переходите на вкладку «Языки и клавиатуры» и нажимаете на кнопку «Изменить клавиатуру».

- Здесь можно выбрать, какой язык будет установлен по умолчанию – английский или русский.

- В этом же окне переходите на вкладку «Переключение клавиатуры», выделяете первую строчку и нажимаете на кнопку «Сменить сочетание клавиш».

- В новом окне выбираете, как Вам удобнее переключать язык – через Alt+Shift или Ctrl+Shift.

Установка программ
После того, как первичная настройка Windows 7 была выполнена, нужно поставить программы. В первую очередь – антивирус. Также Вам может понадобиться:
- новый браузер;
- видео и аудиоплеер;
- пакет Microsoft Office;
- видео и аудиокодеки и пр.
P.S. После настройки Windows и установки всех программ рекомендуется создать образ рабочей версии операционной системы. Чтобы в случае чего Вы смогли быстро ее восстановить. Сделать это можно с помощью специальных программ или создав контрольную точку восстановления в Windows.
Также рекомендуется включить восстановление системы для всех локальных дисков (C, D, E). Зачем? Если Вы вдруг случайно удалите важные файлы, то благодаря этой функции легко сможете восстановить их. Подробнее об этом читайте здесь – Как восстановить удаленные файлы на компьютере?
Что делать после установки Windows
Добрый день дорогие посетители блога just-it.ru. Наверное каждый из Вас задавался вопросом, что делать после установки Windows? Что нужно настроить, установить первым делом.
В своей практической деятельности я установил Windows не одну сотню раз, и у меня уже есть, так сказать, сформировавшийся план действий, которым я хотел бы поделиться с Вами, уважаемые читатели. План будет краткий, и каждый его этап я опишу подробно в отдельных статьях, так что ждите новых статей!
Так как самой популярной ОС является Windows 7, установку которой я описывал здесь, настраивать будем непосредственно ее, хотя данный план будет актуален и для таких версий как: Vista, 8, 8.1, 10.
Настройка Windows 7 после установки
Шаг 1: Активация Windows

Первым делом необходимо активировать нашу систему. Если у вас имеется ключ, то он вводится в процессе установки, либо необходимо зайти в Панель управления — Система и безопасность — Система , в самом низу найдите надпись, содержащую информацию о том, что ваша копия не активирована и до конца пробного периода осталось XX – дней. Если нажать на эту надпись, откроется окно, в котором необходимо будет ввести Ваш ключ активации.
Также можно активировать Windows по телефону, или же воспользоваться лучшей программой для активации о которой я писал здесь.
Шаг 2: Установка нужных драйверов

Далее необходимо проверить, все ли драйвера были установлены или нет. Обычно проблемы бывают с драйверами видеокарт и беспроводными сетевыми адаптерами.
Если какие-либо драйвера не установлены, то необходимо воспользоваться диском, который шел с компьютером или ноутбуком, или же обновить через интернет.
Важно, если даже система подобрала драйвер для видеокарты и все работает и отображается хорошо, обязательно скачайте и установите самые свежие драйвера с сайта производителя видеокарты, иначе она не будет работать в полную свою мощь!
Шаг 3: Отключение контроля учетных записей (UAC)

Данная служба направлена на обеспечение безопасности компьютера, контролирует все процессы в системе и оповещает Вас об их деятельности своими постоянными «назойливыми» сообщениями.
Отключив ее, вы повышаете риск заражения компьютера вредоносными программами. Но если используете антивирусное ПО на компьютере, то можете отключить эту службу в панели управления. О том как это сделать смотрите здесь.
Шаг 4: Выбор и установка антивируса

Настройка системы Windows предполагает установку антивируса. К данному процессу нужно отнестись серьезно, ведь от антивирусного ПО в первую очередь зависит безопасность Вашего компьютера.
В своей практике я перепробовал множество антивирусов, у каждого были свои плюсы и минусы. В итоге мой выбор остановился на двух антивирусах: Avast и Dr.Web.
Первый я устанавливаю клиентам, которые не желают постоянно искать ключи или не разбираются в этих нюансах, а так же установлен на работе, на всех компьютерах.
Второй же стоит у меня дома, на моем любимом компьютере и оберегает его от всякой «гадости». Данный антивирус я считаю самым оптимальным.
Все другие, которые я использовал до него, а это и nod 32, и Касперский, Norton и прочие, по моему мнению намного уступают данному антивирусному продукту.
Шаг 5: Отключение автоматического обновления Windows

Данную функцию я всегда отключаю. Если честно, меня раздражают различные уведомления на панели задач, да и некоторые обновления после установки часто требуют перезагрузку компьютера .
Поэтому, обновлять систему советую вручную, например, раз в неделю как это делаю я. Достаточно нажать на кнопку «Проверить обновления», для поиска новых обновлений.
Далее система, если найдет что-то новенькое, все сделает сама: скачает их и установит, по завершению чего, попросит перезагрузить компьютер.
Шаг 6: Отключение уведомлений Центра поддержки

Я включил данный пункт в первоначальную настройку Windows, Вы же можете пропустить этот шаг, если боитесь пропустить какое-либо сообщение от Центра поддержки.
Шаг 7: Настройка плана электропитания

По умолчанию в Windows установлен режим «Сбалансированный», что часто приводит к снижению производительности.
Для более быстрой работы необходимо выбрать режим «Высокая производительность», что позволит на порядок повысить производительность ноутбука, но с уменьшением времени работы от батареи! О том как это сделать смотрите здесь.
Шаг 8: Визуальные эффекты Windows, отключаем лишнее на слабых компьютерах

С помощью отключения визуальных эффектов на слабых ПК, можно добиться хорошего прироста производительности.
Но на любых, мощных или слабых компьютерах я отключаю «Показ содержимого окна при перетаскивании». Мне, например, удобнее перетаскивать окно, и видеть что находится под ним.
Шаг 9: Устанавливаем размер файла подкачки Windows 7 и других ОС

Данный файл используется для хранения части запущенных программ или каких-либо файлов в случае нехватки объема ОЗУ.
Обычно система устанавливает размер по умолчанию относительно установленной оперативной памяти. В случае если объем ОЗУ достаточно большой, то размер файла подкачки стоит уменьшить, если наоборот, то чуть увеличить.
Так же его можно перенести на другой жесткий диск (если у вас их несколько), для более быстрой работы системы.
Шаг 10: Включение ReadyBoost

Данная технология разработана для повышения производительности компьютера за счет использования незанятого места на подключенных к компьютеру съемных носителях для хранения кэша. Очень удобно использовать на ноутбуках со слотами под SD — флешки.
Шаг 11: Обновить DirectX до последней версии

Данный компонент отвечает за оптимизацию и производительность мультимедийных и графических возможностей Windows, и его необходимо обновить до последней актуальной версии через официальный сайт разработчика Microsoft.
Шаг 12: Установка браузера и Adobe Flash Player

Какой браузер устанавливать – это дело каждого. Я использую Mozilla Firefox, и считаю его лучшим.
Очень удобный, функциональный и на слабых компьютерах, как показала практика, работает быстрее Google. Конечно же, Вы можете использовать встроенный браузер Internet Explorer, но на нем, как говорится, — «Далеко не уедешь».
Adobe Flash Player необходим для воспроизведения различных видео на страницах сайтов, для прослушивания музыки онлайн, так же для запуска различных Flash – игр. О том как его установить или обновить читайте здесь.
Шаг 13: Установка необходимых программ для Windows

Первым делом я всегда устанавливаю архиватор WinRAR, необходимый для просмотра и создания архивов. Потом необходимо установить программу для открытия текстовых документов, это может быть либо MS Office, либо OpenOffice.
Для воспроизведения мультимедийных файлов, необходимо установить K-Lite Codec Pack, и какой-нибудь плеер типа AIMP3 для проигрывания музыкальных файлов.
Это достаточно популярные и качественные продукты, которые легко найти в интернете. Так же можно установить Ccleaner, для удаления различного мусора и очистки реестра.
Шаг 14: Настройка автозапуска программ Windows, изменение дополнительных параметров загрузки

Один из важных моментов в настройке Windows, влияющий на скорость загрузки системы и рабочего стола, а так же на производительность в целом.
После установки программ, необходимо проверить автозапуск на наличие лишних записей, если таковые есть, то стоит их убрать, так как эти программы будут висеть в оперативной памяти с момента запуска ос, этим увеличивая время запуска Windows и снижая производительность в целом.
В дополнительных параметрах загрузки утилиты msconfig, стоит установить максимальное число ядер процессора, которые будут задействованы при запуске операционной системы. Данный параметр позволит увеличить скорость запуска ОС.
Шаг 15: Очистка Windows от мусора и дефрагментация

После установки системы и различных программ всегда остается различный мусор: временные файлы и прочее, которые захламляют систему.
Необходимо от них избавиться, использовав специальную программу, например, CCleaner. С ее помощью, так же можно очистить реестр.
После очистки системы, когда в ней не осталось мусора и временных файлов, необходимо сделать дефрагментацию системного раздела, что повысит производительность системы, расположив фрагментированные файлы последовательно на диске.
Шаг 16: Отключаем автозапуск со съемных носителей

Кому-то данная функция автозапуска с носителей нравится и удобна, но она несет в себе скрытую угрозу. Многие виды вирусных программ путем автозапуска заражают компьютеры, находясь на флешке.
Что бы это предотвратить я всем советую отключать данную опцию, подробнее об этом я написал в своей статье — Как отключить автозапуск в Windows 7.
Шаг 17: Создание резервной копии системы

Когда система максимально оптимизирована и подготовлена к эксплуатации, необходимо сделать ее резервную копию – создать образ системного раздела. Это делается стандартным средством Windows, под названием «Архивация данных».
Спросите зачем это нужно? Отвечаю:
Резервная копия необходима для восстановления ОС в случаях ее повреждения и неработоспособности. Если ее восстановить из данного образа, у Вас будет «чистая», без ошибок, рабочая система. Все установленные программы и сделанные настройки до шестнадцатого шага включительно будут сохранены!
Ну вот и все дорогие друзья, теперь Вы знаете что делать после установки Windows. Я кратко описал семнадцать шагов первоначальной настройки Windows. Если появятся вопросы, задавайте их в комментариях.
Что делать после установки Windows 7? Настройка, установка драйверов и дополнительных программ.
Здравствуйте дорогие посетители. После установки операционной системы, в большинстве случаев это Windows 7, возникает вопрос, а что делать дальше, что нужно настроить и установить? Я уже и не сосчитаю, сколько раз я устанавливал Windows 7 и у меня уже выработалось привычка, по которой я настраиваю только что установленную операционную систему и устанавливаю самые необходимые обычному пользователю программы.

Сейчас я расскажу, что нужно сделать в первую очередь послу установки операционной системы Windows 7.
Итак, вы установили Windows 7, все работает, все загружается, теперь приступим к ее настройке.
Активировать операционную систему.
В первую очередь нужно активировать Windows 7. Не важно, каким способом вы это сделаете, главное сделать :). Что бы через тридцать дней операционная система не начала выдавать предупреждения об активации. Конечно же, все зависит от того какую сборку Windows 7 вы выберите. Может быть такое, что сразу после установки Windows 7 автоматически активированная.

Нажмите правой кнопкой мыши на значок “Мой компьютер” на рабочем столе, и выберите “Свойства” . Внизу страница будет информация по активации ОС. Если вы увидите надпись, что Windows 7 активированная, то все ок, можете переходить к другому пункту.
Ну а если у вас отображается сообщения, типа “Осталось XX дн. для выполнения активации.” То нужно активировать операционную систему. Я думаю вы знаете как это сделать :). С активацией Windows 7 сейчас проблем возникнуть не должно.

И еще одно, если вам операционную систему устанавливает компьютерный “мастер”, то обязательно проверьте активированная ли она. Видел случаи, что никто ничего не активирует, наверное для того, что бы через 30 дней снова получить клиента.
Еще я отключаю обновление Windows 7, но это уже по желанию.
Проверка и установка драйверов.
Затем я проверяю, установлены ли все драйвера в системе. По своим наблюдениям, могу сказать, что в Windows 7 чаще всего возникают проблемы с драйвером видеоадаптера (видеокарты). Если система не смогла сама подобрать драйвер для видео, то это заметно сразу. Качество картинки на экране не очень, все большое и нет эффекта Aero (нет прозрачных элементов).
Для того, что бы проверить, какие драйвера установлены, а какие устройства не опознаны, нужно зайти в диспетчер устройств.
На значок “Мой компьютер” на рабочем столе нажмите правой кнопкой, и выберите “Свойства” . В открывшемся окне перейдите на “Диспетчер устройств” .

Если все нормально, и все устройства опознаны системой, то вы увидите примерно вот такую картину:

Если есть неопознанные устройства, или проблемы с некоторыми драйверами, то они будут отображаться с желтыми знаками восклицания.
 Если у вас есть такие проблемные устройства, то просто нужно установить драйвер с диска, который шел в комплекте с компьютером. Или скачать драйвер с сайта производителя.
Если у вас есть такие проблемные устройства, то просто нужно установить драйвер с диска, который шел в комплекте с компьютером. Или скачать драйвер с сайта производителя.Один небольшой нюанс, может быть такое (точнее такое почти всегда), что Windows 7 установит драйвер для видеоадаптера стандартный. Он не будет отображаться как неопознанное устройство. Но в таком случае ваша видеокарта, не будет работать на всю свою мощность. Поэтому обязательно нужно установить видео драйвер с диска, или снова же скачать с сайта производителя.
В ноутбуках, я замечал еще проблемы с драйверами для LAN , WLAN и т. д. Все они без проблем устанавливаются с диска, который идет в комплекте с ноутбуком.
Установить антивирус.
После того как разобрались с драйверами, желательно установить антивирус. Какой устанавливать? Да какой хотите, я устанавливаю NOD 32 , он мне нравится больше всего. После установки, антивирус так же его нужно активировать и обновить. Ключи можно без проблем найти в интернете.
Браузер и Flash Player.
Если компьютер подключен, или будет подключатся к интернету, то нужно установить браузер. Я например предпочитаю Оперу , вы же можете установить свой любимый. В принципе в Windows есть стандартный Internet Explorer , но на нем далеко не уедешь :).
Для того, что бы воспроизводилось видео на сайтах, и можно было слушать музыку Вконтакте, нужно установить Flash Player. Скачать его можно с официального сайта http://get.adobe.com/ru/flashplayer .
Устанавливаем дополнительные программы.
Дальше я устанавливаю пакет Microsoft Office , он нужен всем. Если вы не хотите покупать такой дорогой продукт, и не хотите пользоваться не лицензионным продуктом, можете установить OpenOffice , это бесплатная достойная замена Microsoft Office.
Дальше нужно установить архиватор, я советую Win RAR . Все это для того, что бы не было проблем с просмотром архивов.
Мультимедиа.
Стандартный Windows Media Player не умеет воспроизводить все форматы видео и аудио файлов. Поэтому сразу же советую установить ему замену. Для воспроизведения музыки я устанавливаю AIMP , а для проигрывания видео KMPlayer . Эти две программы отлично справляются со своей работой, по крайней мере у меня с ними никогда не было никаких проблем. Скачать их можно с интернете, это не составит труда.
Значит так: операционная система активированная, драйвера установлены, антивирус работает, документы, видео и музыка открываются. Ну вот и все, теперь у нас полностью рабочий и настроенный компьютер.
Разве что, еще можно его немножко ускорить.
Для этого можно сделать дефрагментацию диска, и почистить список автозагрузки, об этом я уже писал тут и здесь. Удачи!















 Не жалейте флешки под запись дистрибутива Windows! Чем быстрее будет флешка, тем быстрее образ запишется на нее, тем быстрее произойдет установка Windows. Выбирайте скоростные флешки USB 3.0 и 3.1.
Не жалейте флешки под запись дистрибутива Windows! Чем быстрее будет флешка, тем быстрее образ запишется на нее, тем быстрее произойдет установка Windows. Выбирайте скоростные флешки USB 3.0 и 3.1.





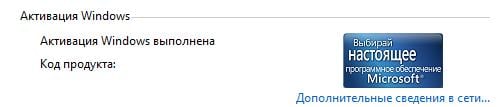
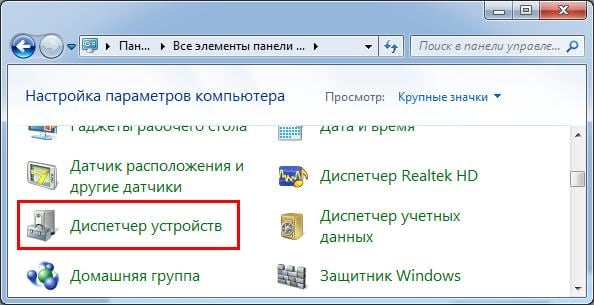
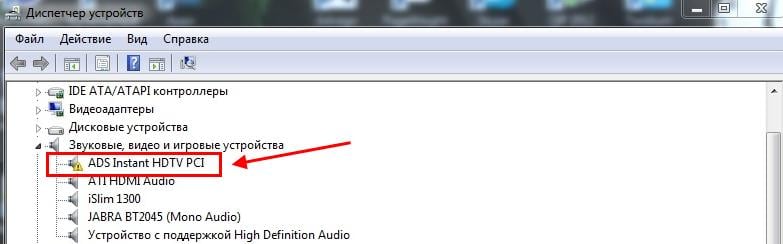
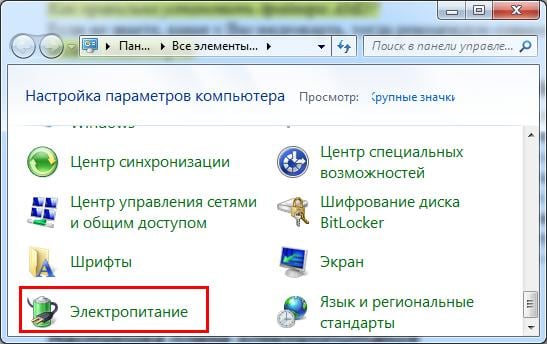




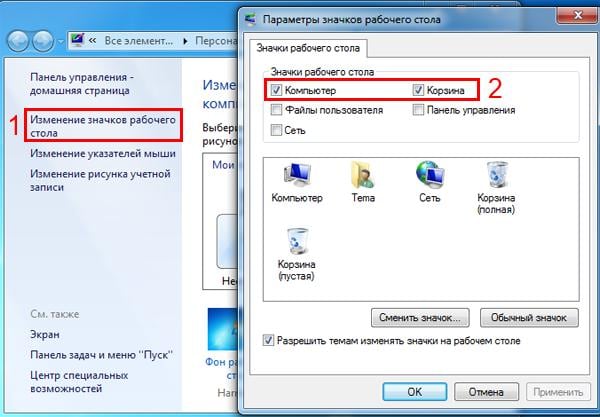 Поставьте галочки рядом с нужными значками
Поставьте галочки рядом с нужными значками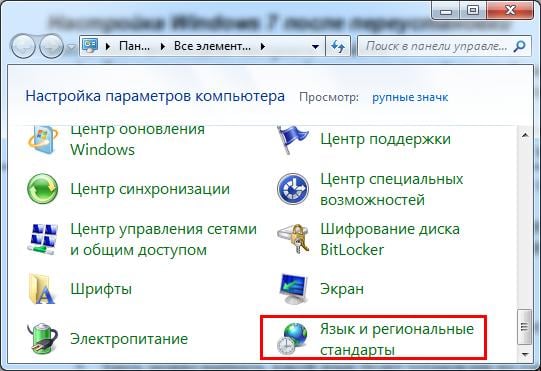
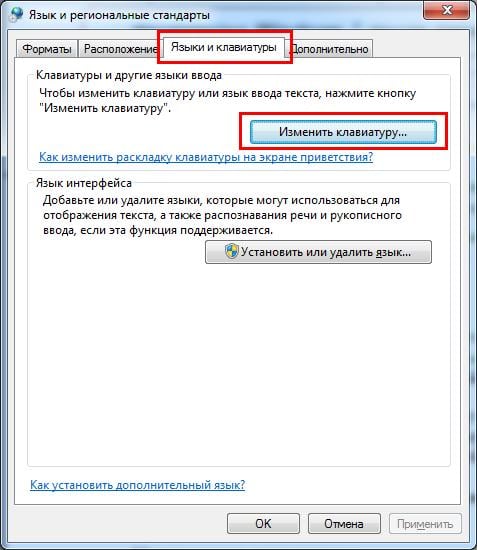
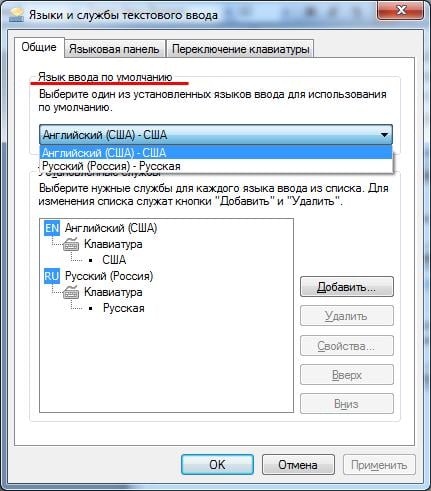
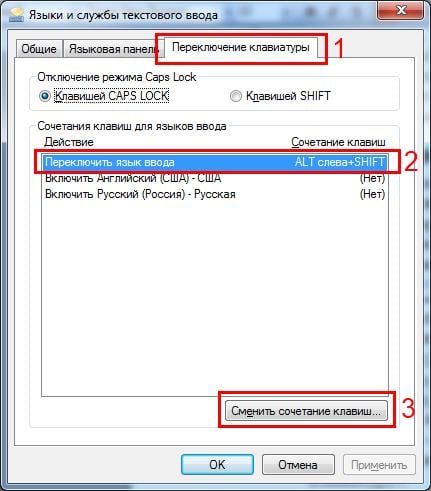























 Если у вас есть такие проблемные устройства, то просто нужно установить драйвер с диска, который шел в комплекте с компьютером. Или скачать драйвер с сайта производителя.
Если у вас есть такие проблемные устройства, то просто нужно установить драйвер с диска, который шел в комплекте с компьютером. Или скачать драйвер с сайта производителя.