Как на windows 10 поставить пароль
Как поставить пароль на Windows 10
 В этой инструкции пошагово о том, как поставить пароль на Windows 10 так, чтобы он запрашивался при включении (входе в систему), выходе из сна или блокировке. По умолчанию, при установке Windows 10, пользователя просят ввести пароль, который впоследствии используется для входа. Также, пароль обязателен при использовании учетной записи Майкрософт. Однако, для локальной учетной записи его можно не задавать (оставить пустым), а для учетной записи Майкрософт — отключить запрос пароля при входе в Windows 10 или задать ПИН-код вместо пароля (впрочем, это можно сделать и при использовании локальной учетной записи).
В этой инструкции пошагово о том, как поставить пароль на Windows 10 так, чтобы он запрашивался при включении (входе в систему), выходе из сна или блокировке. По умолчанию, при установке Windows 10, пользователя просят ввести пароль, который впоследствии используется для входа. Также, пароль обязателен при использовании учетной записи Майкрософт. Однако, для локальной учетной записи его можно не задавать (оставить пустым), а для учетной записи Майкрософт — отключить запрос пароля при входе в Windows 10 или задать ПИН-код вместо пароля (впрочем, это можно сделать и при использовании локальной учетной записи).
Далее будут рассмотрены различные варианты ситуации и способы установить пароль на вход в Windows 10 (средствами системы) в каждой из них. Также вы можете установить пароль в БИОС или UEFI (будет запрашиваться до входа в систему) или же установить шифрование BitLocker на системный диск с ОС (что также приведет к невозможности включить систему без знания пароля). Эти два способа сложнее, но при их использовании (особенно во втором случае) посторонний не сможет сбросить пароль Windows 10.
- Установка пароля на локальную учетную запись
- Добавление пароля учетной записи в параметрах
- Быстрый способ поставить пароль на вход Windows 10
- Установка пароля учетной записи в командной строке
- Как включить пароль Windows 10, если его запрос был отключен
- Видео инструкция
Важное примечание: если у вас в Windows 10 используется учетная запись с именем «Администратор» (не только с правами администратора, а именно с таким именем), которая не имеет пароля (и иногда вы видите сообщение о том, что какое-то приложение не может быть запущено с использованием встроенной учетной записи администратора), то правильным вариантом действий в вашем случае будет: Создать нового пользователя Windows 10 и дать ему права администратора, перенести важные данные из системных папок (рабочий стол, документы и прочие) в папки нового пользователя, а затем отключить встроенную учетную запись, о чем писалось в материале Встроенная учетная запись администратора Windows 10.
Установка пароля на локальную учетную запись
Если у вас в системе используется локальная учетная запись Windows 10, но она не имеет пароля (например, вы не задали его при установке системы, либо его не было при обновлении с предыдущей версии ОС), вы можете поставить пароль для пользователя несколькими простыми способами.
Добавление пароля учетной записи в Параметрах
- Зайдите в Пуск — Параметры (иконка шестеренки в левой части меню пуск).
- Выберите пункт «Учетные записи», а затем — «Параметры входа».
- В разделе «Пароль», при его отсутствии, вы увидите сообщение о том, что «У вашей учетной записи нет пароля» (если же такое не указано, а предлагается изменить пароль — то вам подойдет следующий раздел этой инструкции).

- Нажмите «Добавить», укажите новый пароль, повторите его и введите понятную вам, но не способную помочь посторонним, подсказку пароля. И нажмите «Далее».

После этого, пароль будет установлен и будет запрошен в следующий раз при входе в Windows 10, выходе системы из сна или при блокировке компьютера, что можно сделать клавишами Win+L (где Win — клавиша с эмблемой ОС на клавиатуре), либо через меню Пуск — клик по значку пользователя в левой части — «Заблокировать».
Быстрый способ поставить пароль на вход в Windows 10
Если у вас используется локальная учётная запись и на неё пока не установлен пароль, вы можете использовать следующий простой метод его установки в последних версиях Windows 10:
- Нажмите клавиши Ctrl+Alt+Delete
- В появившемся меню выберите пункт «Изменить пароль»

- В следующем окне поле «Старый пароль» не заполняйте (если его нет), а задайте новый пароль и подтвердите его.

- Нажмите по стрелке справа от поля ввода подтверждения пароля.
Готово, теперь пароль на вход для вашего пользователя будет установлен.
Установка пароля учетной записи с помощью командной строки
Есть еще один способ установить пароль на локальную учетную запись Windows 10 — использовать командную строку. Для этого
- Запустите командную строку от имени администратора (используйте правый клик по кнопке «Пуск» и выбор нужного пункта меню).
- В командной строке введите net users и нажмите Enter. Вы увидите список активных и неактивных пользователей. Обратите внимание на имя того пользователя, для которого будет устанавливаться пароль.
- Введите командуГде имя_пользователя — значение из п.2, а пароль — желаемый пароль на вход в Windows 10) и нажмите Enter.

Готово, так же, как и в предыдущем способе, достаточно заблокировать систему или выйти из Windows 10, чтобы у вас запросили пароль.
Как включить пароль Windows 10, если его запрос был отключен
В тех случаях, если вы используете учетную запись Майкрософт, или же при использовании локальной учетной записи на ней уже есть пароль, но он не запрашивается, можно предположить, что запрос пароля при входе в Windows 10 был отключен в настройках.
Чтобы снова включить его, выполните следующие шаги:
- Нажмите клавиши Win+R на клавиатуре, введите control userpasswords2 и нажмите Enter.

- В окне управления учетными записями пользователей выберите вашего пользователя и отметьте пункт «Требовать ввод имени пользователя и пароля» и нажмите «Ок». Для подтверждения придется также ввести текущий пароль. Внимание: отдельная инструкция о том, что делать, если нет пункта Требовать ввод имени пользователя и пароля.

- Дополнительно, если был отключен запрос пароля при выходе из сна и его требуется включить, зайдите в Параметры — Учетные записи — Параметры входа и справа, в разделе «Требуется вход», выберите «Время выхода компьютера из спящего режима».
Дополнительно обратите внимание на следующий нюанс: последние версии Windows 10 при установке и обновлении могут предлагать задать ПИН-код и использовать его для входа вместо пароля. Здесь может пригодиться инструкция Как удалить ПИН-код Windows 10.
Видео инструкция
На этом всё, при входе в Windows 10 в будущем вы должны будете авторизоваться. Если же что-то не получается или ваш случай отличается от описанных, опишите его в комментариях, постараюсь помочь. Также может заинтересовать: Как изменить пароль Windows 10, Как поставить пароль на папку Windows 10, 8 и Windows 7.
Как поставить пароль на Windows 10
В этом уроке я покажу как поставить пароль на Виндовс 10. Мы научимся устанавливать код для входа в систему, на доступ к сетевым папкам, а также шифровать диск.
На вход в систему
Рассмотрим, как установить пароль при включении компьютера. Сделать это можно одним из четырех способов.
Способ 1: через «Параметры»
1 . Откройте Пуск и зайдите в «Параметры».

2 . Перейдите в «Учетные записи».

3 . В левом меню щелкните по разделу «Варианты входа». Затем кликните по пункту «Пароль» и нажмите на кнопку «Добавить».

4 . В первых двух стоках укажите код, при помощи которого вы будете входить в систему. Для надежности используйте 6-8 символов.
В поле «Подсказка» можно напечатать текст, который напомнит этот код.

Затем нажмите «Далее» и «Готово» для применения.

На заметку . В разделе «Варианты входа» есть и другие параметры:
- Графический пароль . Быстрая разблокировка путем выбора определенных точек на экране. Подходит для сенсорных устройств.
- Распознавание лиц и Распознавание отпечатков пальцев . Эти способы доступны на смартфонах, планшетах или ноутбуках с поддержкой камеры и отпечатков пальцев.
- ПИН-код . Цифровой код для быстрого входа. Можно задать только при наличии установленного основного пароля.
- Ключ безопасности . Представляет собой физическое устройство (например, флешку), которое можно использовать вместо имени пользователя и пароля для входа в систему.
Способ 2: через «Управление компьютером»
1 . Щелкните правой кнопкой мыши по Пуск и откройте «Управление компьютером».

2 . Раскройте ветку «Локальные пользователи и группы», нажмите на «Пользователи».

3 . Щелкните правой кнопкой мыши по нужному пользователю и выберите пункт «Задать пароль».

4 . Придумайте код и подтвердите его. Нажмите «ОК».

Способ 3: при помощи сочетания клавиш
1 . Нажмите на клавиатуре одновременно клавиши Ctrl Alt Delete.

2 . Выберите пункт «Изменить пароль».

3 . Поле «Старый пароль» оставьте пустым. А в следующие две строки введите код доступа. Затем нажмите на клавишу Enter.

Способ 4: при помощи командной строки
1 . В меню Пуск напечатайте cmd и запустите приложение от имени администратора.

2 . Введите команду net users для вывода списка подключенных пользователей.

3 . Для установки кода введите net users user Password1
- user – учетная запись.
- Password1 – пароль.

На учетную запись Microsoft
Учетная запись Microsoft позволяет выполнить вход в свой аккаунт Microsoft с любого устройства при наличии интернет соединения. При этом все основные настройки и сервисы автоматически синхронизируются.
Для входа в компьютер через учетную запись Microsoft она должна быть изначально зарегистрирована. Рассмотрим, как ее получить и установить код.
1 . Откройте Пуск – Параметры – Учетные записи.

2 . Перейдите в раздел «Семья и другие пользователи», нажмите на кнопку «Добавить пользователя для этого компьютера».

3 . Выберите пункт «У меня нет доступа для входа этого человека».

4 . Нажмите на «Получить новый адрес электронной почты».

Придумайте название новому аккаунту.

На следующем этапе установите код.

Заполните сведения о себе, после чего новый аккаунт Microsoft появится в списке учетных записей.

На доступ к сетевым папкам
Если вы участник локальной сети и не хотите, чтобы к вашим общим ресурсам имели доступ посторонние лица, выполните следующие шаги.
1 . Щелкните правой кнопкой мыши по значку «Сеть» в трее и откройте «Параметры сети и Интернет».

2 . Выберите «Параметры общего доступа».

3 . Раскройте список «Все сети».

Опуститесь вниз и щелкните по пункту «Включить общий доступ с парольной защитой». Сохраните изменения.

На отключение заставки
Способ будет полезен тем пользователям, которые не хотят, чтобы во время их отсутствия за компьютером работали другие люди.
1 . Щелкните по свободной области рабочего стола правой кнопкой мыши и выберите «Персонализация».

2 . Перейдите в раздел «Экран блокировки», нажмите на «Параметры заставки».

3 . Установите галочку в пункт «Начинать с экрана входа в систему».

Шифрование системного диска
В версиях Windows Профессиональная и Корпоративная есть возможность зашифровать системный диск. Это обеспечит надежную защиту данных, а также закроет вход в систему паролем – он будет требоваться при включении компьютера.
Чтобы зашифровать диск, нужно открыть «Этот компьютер», щелкнуть по системному диску правой кнопкой мыши и выбрать «Включить BitLocker».

Скорее всего, появится с сообщение о том, что на устройстве нет поддержки TPM. Это такой специальный крипто процессор, в котором хранятся криптографические ключи для защиты информации. Закрываем окно и выполняем следующие шаги.
Если подобное сообщение не появилось, переходите сразу ко второму шагу.

Шаг 1: настройка групповых политик
1 . Прямо в открытом меню Пуск печатаем gpedit.msc и запускаем редактор групповых политик.

2 . Разворачиваем список: Конфигурация компьютера – Административные шаблоны – Компоненты Windows.

3 . Опускаемся вниз и раскрываем ветку: Шифрование диска BitLocker – Диски операционной системы. В правой части окна дважды кликаем по пункту «Этот параметр политики позволяет настроить требование дополнительной проверки подлинности при запуске».

4 . Ставим переключатель в положение «Включено», нажимаем «Применить» и закрываем окно.

Шаг 2: настройка BitLocker
1 . Открываем «Этот компьютер», кликаем правой кнопкой мыши по системному диску и выбираем «Включить BitLocker».

2 . Появится окно настройки шифрования. Выбираем шифрование с помощью пароля.

3 . Печатаем код разблокировки в оба поля и нажимаем «Далее».
Желательно дополнительно записать его в надежное место, так как при утрате кода расшифровать жесткий диск будет проблематично.

Для дополнительной безопасности система предложит сохранить ключ. Лучше всего его распечатать или сохранить на флешку.

4 . Выбираем метод шифрования:
- Если нужно зашифровать только имеющиеся данные, подойдет пункт «Только занятое место».
- А если нужно закрыть доступ и к удаленным файлам тоже, то следует выбрать «Весь диск».

5 . Указываем режим для использования. «Новый» подойдет, если жесткий диск не планируется подсоединять к другому компьютеру. В ином случае лучше выбрать «Режим совместимости».

6 . Активируем галочку «Запустить проверку BitLocker» и нажимаем «Продолжить».

7 . Перезагружаем компьютер.

После перезагрузки система будет запрашивать код для разблокировки при входе.

Если пароль не запрашивается
Бывает так, что после установки кода стандартным способом (см. выше) он не запрашивается при входе. Это происходит из-за того, что в системе выключена специальная настройка. Покажу, как ее включить.
1 . В меню Пуск напечатайте выполнить и откройте приложение.

2 . Введите команду control userpasswords2 и нажмите «ОК».

3 . Установите галочку в пункт «Требовать ввод имени пользователя и пароля», нажмите «Применить».

После перезагрузки появится запрос на ввод пароля.
Автор: Илья Курбанов
Редактор: Илья Кривошеев
Как установить пароль в Windows 10
Важным элементом безопасности в любой ОС считается возможность установки пароля на учетную запись. Новейшая операционная система не стала исключением. Причем в ней присутствует не только привычный всем пароль, состоящий из букв и цифр, но и графический. Особенно важно знать, как установить пароль в Windows 10, если ПК пользуется несколько человек.
Самые простые способы
Есть множество методов, позволяющих поставить защиту, однако пользователи активно применяют лишь некоторые из них. Для людей, не имеющих опыта в обращении с компьютером, лучше всего подойдут два способа, ознакомиться с которыми можно чуть ниже.
Параметры
Такой вариант считается наиболее понятным и простым. Чтобы установить пароль на аккаунт в Windows 10, следует сделать следующее:
- Нажать сочетание клавиш Win+I, чтобы вызвать нужное окно.
- Среди плиток найти обведенную на скриншоте и кликнуть по ней.

- Слева можно будет увидеть перечень вкладок. Требуется перейти в «Параметры входа».
- Далее следует найти пункт «Пароль», который отмечается значком ключа.

- Необходимо нажать на «Изменить» и ввести любое сочетание цифр и букв. Ограничения по длине и обязательным символам отсутствуют.
Следует отметить, что в некоторых случаях дизайн окон может выглядеть несколько иначе. Причиной тому другая версия операционной системы. Например, вместо кнопки «Изменить» нередко бывает кнопка «Добавить», как на скриншоте выше. Чтобы ее увидеть, требуется единожды кликнуть ЛКМ по пункту, отвечающему за пароли.
Экран блокировки
Нужно сразу обратить внимание на то, что это не совсем привычная форма защиты. Подобный способ позволяет установить сочетание клавиш, без которого нельзя будет осуществить вход в систему. Осуществляется это главным образом для того, чтобы предотвратить кражу уже существующего пароля с помощью вредоносного ПО. Такая защита неэффективна против людей.
Чтобы попасть в нужные настройки, следует открыть окно «Выполнить». Для этого требуется нажать Win+R. В строке необходимо ввести команду «netplwiz», после чего подтвердить действие. В новом окне требуется перейти во вторую вкладку, увидеть которую можно в самом верху. Там будет пункт:

Нужно поставить рядом с ним галочку и применить внесенные изменения. Перезагружать устройство нет необходимости.
Другие варианты
Как можно было заметить, единственный простой способ поставить пароль – через «Параметры». Второй вариант тоже уместен, но действенен только против программ. Поэтому, если по какой-то причине первый метод оказался бесполезен, придется прибегнуть к более сложным вариантам решения проблемы.
Служба учетных записей
Сначала следует открыть «Панель управления». Проще всего это сделать, открыв меню «Пуск» и найдя ее в папке служебных программ. Также можно снова воспользоваться окном «Выполнить» (вызывается одновременным нажатием клавиш Win и R) и ввести в нем «control». В панели необходимо выбрать раздел, указанный на скриншоте ниже:

В нем необходимо нажать на обведенный пункт и выбрать желаемый аккаунт, дважды нажав ЛКМ. В том числе можно выбрать и активную учетную запись.

Далее откроется простенькое окно, в котором можно будет увидеть варианты взаимодействия. В данном случае требуется найти «Создать пароль». Также вместо этой надписи может присутствовать «Изменить пароль». По завершению процедуры рекомендуется перезагрузить ПК.
Командная строка
Такой метод, вопреки распространенному мнению, весьма прост и не требует серьезных временных затрат. Поэтому при желании воспользоваться им могут даже новички. Чтобы открыть нужное окно, следует использовать сочетание клавиш Win+R, после чего ввести «cmd». Также можно просто кликнуть ПКМ по меню «Пуск» и выбрать соответствующий пункт в списке.
Далее требуется открыть список всех аккаунтов. Сделать это можно с помощью специальной команды, а именно «net users».

Далее необходимо написать ту же команду и через пробел добавить имя учетной записи, после чего поставить еще один пробел и написать придуманный пароль.
Управление компьютером
Открыть данный инструмент можно, нажав ПКМ по меню «Пуск» и выбрать пункт с идентичным названием (обычно располагается над командной строкой или PowerShell). В появившемся окне следует перейти по следующему адресу:

Кликнув ПКМ по любой учетной записи, можно сразу заметить нужный пункт (находится в самом верху). Если нажать по нему, программа покажет предупреждение. Необходимо нажать «Продолжить», после чего можно будет без проблем ввести новый пароль.
Как установить графический пароль в Windows 10
Такой вид защиты появился недавно. Чаще всего его используют в качестве дополнения. Чтобы создать графический пароль, следует открыть параметры (как это сделать, уже указывалось выше) и вновь войти в раздел «Варианты входа». Желаемый пункт располагается под обычным паролем.

Следует нажать сначала на него, а потом на кнопку «Добавить». В новом окне система предложит использовать в качестве основы любое изображение. Выбрав его, нужно сделать три жеста. При этом крайне важно запомнить не только их расположение, но и порядок.
Пароль – один из важнейших элементов защиты. При этом его очень просто установить. В дополнение, по мере развития технологий стали появляться новые разновидности ключей, что позволяет пользователю подобрать наиболее подходящий именно для него.
Устанавливаем пароль на компьютере с Windows 10
Установка пароля на компьютер позволяет легко и быстро обезопасить свои данные от посторонних. В этой статье вы узнаете, как поставить пароль на компьютер Windows 10, чтобы никто кроме вас не мог зайти на компьютер и увидеть ваши данные.
Установка пароля на учётную запись в Windows 10 является самым простым способом обезопасить себя, но она не спасёт вас от серьезных взломщиков. Однако, для домашнего использования установка пароля является оптимальным решением.
- Установка пароля на учётную запись пользователя
- Установка пароля с помощью командной строки
- Включаем требование ввода имени пользователя и пароля
- Требование пароля при выходе из спящего режима
Установка пароля на учётную запись пользователя
1. Нажмите «Пуск» и зайдите в «Параметры» (значок шестеренки).

2. В новом окне выберите пункт «Учётные записи«.

3. Зайдите в «Параметры ввода«.

4. Если у вас пароль уже установлен, и вы хотите его поменять, тогда нажмите «Изменить«. Если пароль ещё не установлен, то нажмите «Добавить«.

5. Задайте новый пароль, введите придуманный пароль ещё раз и укажите подсказку для пароля. Старайтесь устанавливать сложные пароли, которые нельзя быстро подобрать методом перебора. Подсказка поможет вам вспомнить созданный пароль, если вы его забудете. Старайтесь указывать в подсказке для пароля такие сведения, которые только вас смогут навести на мысль о пароле. Иначе, подсказка сработает против вас.

После ввода пароля и подсказки нажмите «Далее».
6. В следующем окне система говорит вам о том, что пароль создан и при следующем входе в систему вы уже можете использовать новый, только что созданный пароль. Для завершения нажмите «Готово».

Поздравляем, ваш новый пароль создан. Теперь, при следующей загрузке Windows 10, выходе из блокировки или спящего режима, вам потребуется вбить свой пароль.
Вы можете принудительно заблокировать компьютер нажав комбинацию клавиш Win+L и попробовать разблокировать компьютер новым паролем.
Установка пароля с помощью командной строки
В главе выше описывался способ установки пароля в интерфейсе Windows. Для опытных пользователей может быть интересно, как установить пароль на компьютере с Windows 10 с помощью командной строки.
1. Для установки пароля учетной записи в Windows 10 с помощью командной строки кликните правой кнопкой на меню пуск и выберите «Командной строка (администратор)«. У вас откроется командная строка с правами администратора.

2. Напишите в командной строке net users и нажмите Enter. Вы увидите список всех локальных пользователей компьютера виндовс.

3. Введите строку net user имяпользователя пароль, где имяпользователя — это учетная запись, у которой вы хотите изменить пароль, а пароль — это новый пароль для это учётной записи. Например, если у вас пользователь Nadia, а желаемый пароль nad1985, то вам необходимо ввести строку net user Nadia nad1985 и нажать Enter.

Включаем требование ввода имени пользователя и пароля
Возможен случай, когда пароль пользователя на вход в Windows 10 установлен, но не запрашивается при включении компьютера. В этом случае скорее всего у вас отключена настройка требования ввода имени пользователя и пароля.
Для её включения проделайте следующие действия:
1. Нажмите правой кнопкой по меню пуск и выберите пункт «Выполнить», или комбинацию клавиш Win+R.

2. В появившемся окне введите control userpasswords2 и нажмите ОК или Enter.

3. Выберите учетную запись виндовс и поставьте галку рядом с пунктом «Требовать ввод имени пользователя и пароля». Windows попросит вас ввести пароль пользователя. После этого нажмите ОК.

Требование пароля при выходе из спящего режима
Для того, чтобы компьютер запрашивал пароль не только при загрузке Windows 10 и разблокировки, а ещё и при выходе из спящего режима, требуется следующее:
1. Нажмите меню «Пуск» — «Параметры» — «Учётные записи».
2. Перейдите в меню «Параметры ввода».
3. В разделе «Требуется вход» выберите пункт «Время выхода компьютера из режима сна».

После этого, при возвращении компьютера из режима сна будет требоваться ввод пароля учетной записи пользователя.
Для того, чтобы настроить время, спустя которое компьютер уйдёт в режима сна кликните правой кнопкой по меню пуск и зайдите в «Панель управления».

Зайдите в меню «Система и безопасность» — «Электропитание».

Справа выберите пункт «Настройка перехода в спящий режим».

В открывшемся окне укажите временной промежуток, через который компьютер должен уходить в спящий режим.

На этом всё, теперь вы знаете, как поставить пароль на windows 10, а также настраивать время перевода компьютера в спящий режим.
Если у вас остались вопросы, то предлагаю вам посмотреть несколько видео по данной теме.
Не стесняйтесь задавать вопросы в комментариях, обязательно всем ответим.
Как защитить паролем вход в ОС Windows 10 – секреты компьютерщика
Защитить персональный компьютер от нежелательного доступа со стороны третьих лиц можно разными способами. В Windows 10 отсутствует возможность осуществлять установку пароля через стандартную «Панель управления». Но это не говорит о том, что поставить его нельзя как-то иначе. Вариантов несколько. Самый популярный – установка ПИН-кода. Но перед тем, как поставить пароль на компьютер с Windows 10, стоит изучить инструкции, как и что нужно делать.

Как поставить пароль на Windows 10
В Windows 10 активация защищенного доступа устанавливается через меню «Параметры». Попасть в него можно несколькими способами, но большинство пользователей предпочитают заходить через «Пуск».
Пошаговая инструкция:
- В нижнем левом углу экрана ПК найти значок с эмблемой Windows. Кликнув на него откроется «Пуск». Также можно одновременно зажать пальцами 2 клавиши – Win-i.
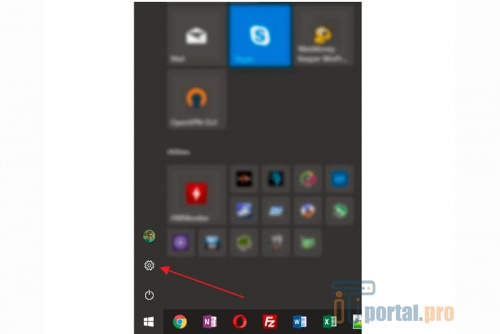
В открывшемся окне находят пункт «Учетные записи», кликают по нему.
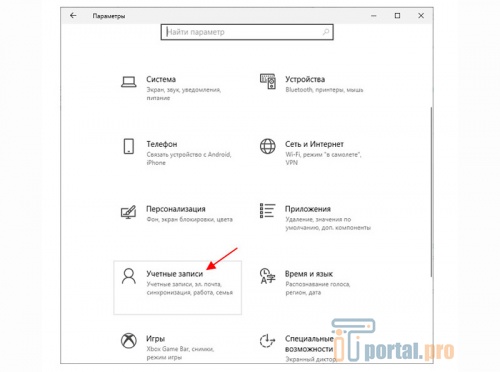
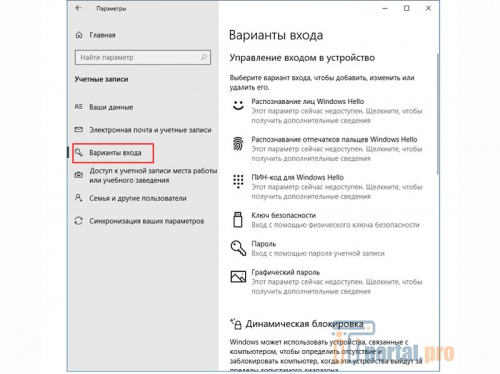
В разделе «Варианты входа» пользователю система предложит сразу несколько способов. Оптимальный для своего компьютера каждый выбирает сам:
- Распознавание лиц. Разблокировка компьютера происходит с помощью распознавания лица пользователя. Для работы данной функции требуется наличие веб-камеры на гаджете.
- Отпечаток пальца. Чтобы поставить пароль на ноутбук с Windows 10, используя отпечаток, требуется наличие дактилоскопического датчика. В старых моделях он не предусмотрен.
- ПИН-код. Войти в систему возможно после введения 4-значного кода.
- Пароль. Это самый простой, классический вариант доступа к системе.
- Ключ безопасности. Один из самых надежных способов. Вход осуществляется с помощью физического ключа безопасности. Он подсоединяется к компьютеру через USB.
- Графический пароль. В этом случае для того, чтобы установить защиту на ПК, следует придумать графический ключ, который далее нужно будет вводить с помощью сенсора или же мышки. Более актуален для планшетов и телефонов.
Чтобы поставить защиту на компьютер с установленной ОС Windows 10, следует кликнуть мышкой на пункт «Пароль». Ниже появится виртуальная кнопка «Добавить». Если ее активировать ее, откроется окно, через которое возможно задать кодовое слово или комбинацию из букв и цифр.
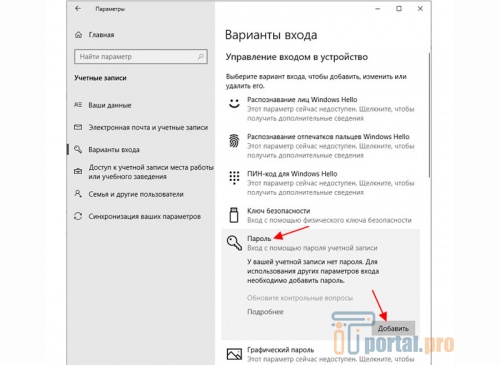
В первой строке «Новый пароль» вводят тот, который, по мнению юзера, надежный, и угадать его сложно. Во второй – вводят повторно, подтверждая. На третьей строке можно написать подсказку, которая будет наталкивать на возможные варианты, если по какой-то причине юзер забудет, какую комбинацию использовал.
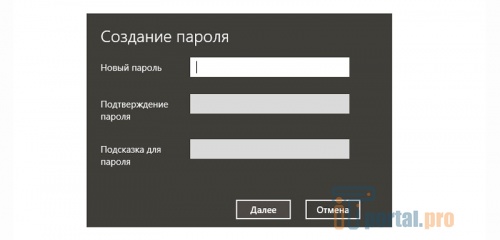
Завершающий шаг – кликнуть по кнопке «Далее». При следующем запуске компьютера система будет запрашивать тот пароль, который был задан пользователем.
Как установить пароль через командную строку
Поставить защиту также есть возможность с помощью вызова командной строки на компьютере. Чтобы это сделать, придерживаются следующей инструкции:
- Запустить командную строку.
- Ввести и выполнить команду net user username password. Здесь username – это имя учетной записи. Password – само кодовое слово, которое будет служить доступом в систему.
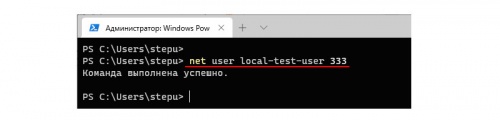
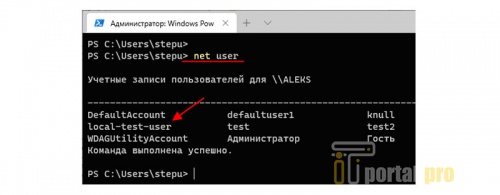
Как поставить ПИН-код на Windows 10
Поставить ПИН-код для Windows 10 – распространенный способ защиты среди пользователей, особенно среди молодого поколения. Особенность в том, что не нужно придумывать какие-то комбинации, подбирают всего 4 цифры.
Пошаговая инструкция, как поставить ПИН-код для компьютера:
- В «Пуск» нажать на шестеренку, которая откроет окно «Параметры».
- В открывшемся перечне функций найти «Учетные записи», кликнуть. Далее выбрать «Варианты входа».
- Справа появится новый раздел, в котором кликают по подпункту ПИН-код. Возникнет виртуальная кнопка «Далее». Нажимают на нее.
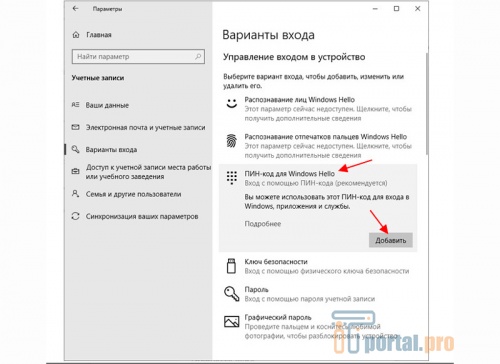
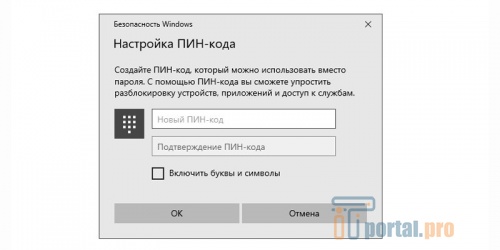
Как поставить графический ключ
Графический ключ – оптимальный вариант для мобильных гаджетов. Для стационарных компьютеров он не слишком подходит. Чтобы его установить, следуют пошаговой инструкции:
- Через «Пуск» перейти в «Параметры».
- Выбрать «Учетные записи» – «Варианты входа».
- В правой части экрана из списка выбрать «Графический пароль». Кликнуть по виртуальной кнопке «Добавить».
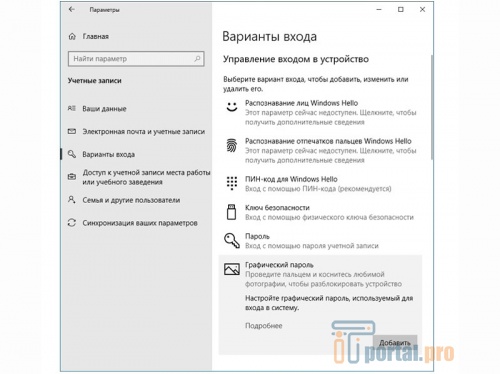
Откроется окно для установки ключа для Windows 10. Первый шаг – определиться с фоном, на котором этот самый ключ-пароль нужно будет нарисовать, через «Выбор картинки».
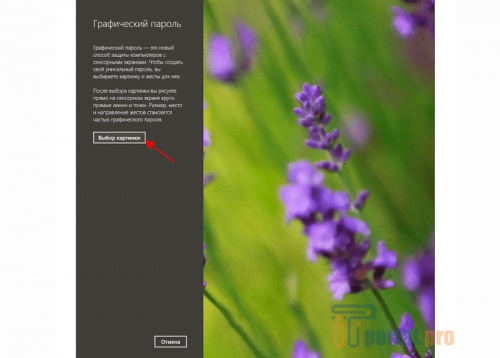
После выбора нужного изображения нажимают «Использовать эту картинку».
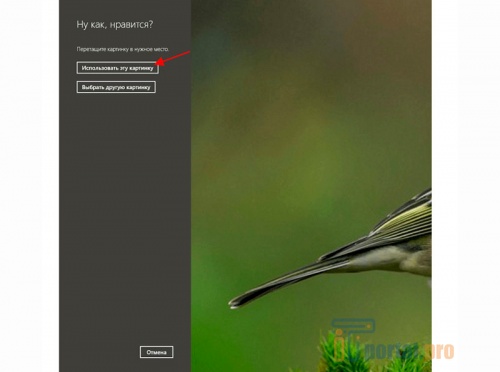
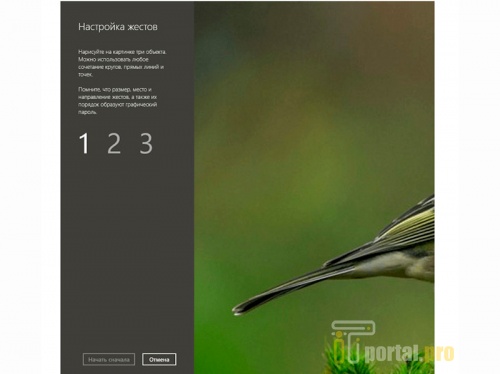
Установить пароль, ПИН-код или графический ключ можно в одном и том же подразделе «Варианты входа», к которому добираются через «Параметры» – «Учетные записи». Для стационарных ПК предпочтительнее числовой или буквенно-числовой способ защиты. Для мобильных гаджетов возможно использование и графического ключа.
А как вы предпочитаете защищать свой ноутбук от использования третьими лицами? Напишите в комментариях. Поделитесь статьей в социальных сетях и сохраните себе в закладки, может, пригодится в дальнейшем.
Как установить пароль в Windows 10 можно посмотреть и в видео.
Подробное руководство, как установить пароль на ноутбук – об этом здесь.






