На андроид флешку программу
Как подключить USB флешку к Android
Мы уже давно все делаем на смартфонах, смотрим видео, ищем информацию, играем и так далее, список, что можно делать, можно еще долго перечислять. В нашей статье рассмотрим — как подключить USB флешку к Андроид смартфону. Например, для то го чтобы не заполнять память телефона очередным фильмом, или фотографиями. Подключаете обычную флешку и ваши файлы доступны на смартфоне, согласитесь это удобно?!
Кстати в одной из наших статей мы рассказываем как подключить джойстик к Android смартфону. Возможно вам будет интересна данная тема.
- Как подключить флешку к смартфону на Андроид
- Как проверить будет ли смартфон работать с USB OTG
- Как открыть флешку на Android смартфоне
- Почему Андроид смартфон не видит USB флешку
- Как отформатировать флешку в FAT32
Как подключить флешку к смартфону на Андроид
Для того чтобы подключить USB флешку, необходимо, чтобы смартфон имел операционную систему Android не ниже чем 4.0. Помимо этого необходим еще кабель USB On-The-Go (его еще называют OTG) или Card Reader (USB OTG Adapter).
| USB On-The-Go | Card Reader или OTG Adapter |
|---|---|
 |
 |
Купить такой переходник не составит труда, они продаются чуть ли не на каждом шагу в переходах, а Samsung в комплект к своим смартфонам, например, Galaxy S7 кладет такой USB OTG Adapter.
Как проверить будет ли смартфон работать с USB OTG
Для того чтобы проверить свой смартфон на совместимость с кабелем USB On-The-Go нужно установить приложение для проверки USB OTG Checker, скачать его вы можете ниже, перейдя с нашей страницы в Google Play.
Как открыть флешку на Android смартфоне
Для того чтобы найти и открыть флешку, а также просматривать её содержание необходим файловый менеджер с помощью которого вы сможете открывать, просматривать и копировать файлы на USB флеш памяти. Если у вас по каким-то причинам еще нет файлового менеджера на смартфоне, мы можем вам предложить из Google Play, например:
Подключив к смартфону USB флешку, необходимо открыть «Диспетчер файлов» по адресу: /sdcard/usbStorage — отобразится содержимое флешки.

Почему Андроид смартфон не видит USB флешку
Если вы подключили свою флешку через OTG переходник, а Андроид смартфон не видит её, скорее всего ваша USB флешка не форматирована под стандарт FAT32.
Как отформатировать флешку в FAT32
Для того чтобы отформатировать в нужный нам формат FAT32 нам понадобится компьютер на Windows OS.
Важно: ваша флешка должна быть пуста, заранее сохраните данные на компьютере, после форматирования на новый формат FAT32 вернете назад файлы.
- Вставьте флешку в USB разъем.
- В поле дисков на компьютере появится ваша флешка, щелкните по ней правой клавише мыши.
- В появившемся окне выберете «Форматировать».

- В новом окне в пункте «Файловая система», выберете нужный нам формат FAT32.
- Затем нажмите «Начать».

После некоторого времени флешка будет отформатирована в новый формат FAT32, который позволит вам подключать её к Андроид смартфону. Чтобы удостоверится в том, что формат флешки поменялся, зайдите в свойства где и увидите файловую систему.
Также для наглядности посмотрите видео как отформатировать флешку в FAT32
Друзья, поделитесь своим опытом в комментариях, подключали ли вы флешку к своему Android смартфону? Каким образом и для каких целей удобно использовать дополнительную внешнюю память.
Как подключить флешку к смартфону андроид через USB — инструкция
Пользователи смартфонов под управлением операционной системы андроид и большим внутренним хранилищем могут не беспокоиться, что им внезапно не хватит памяти. Некоторым повезло гораздо меньше, но это не значит, что нужно сразу же бежать за новым гаджетом или покупать большую SD-карту. Практически каждый смартфон или планшет может быть подключен к обычной флешке. В этом материале будет рассказано, как подключить флешку к смартфону андроид через USB, возможно ли это и существует ли программа для андроид для чтения флешек.
Можно ли подключить флешку к смартфону и для чего это нужно
Смартфоны и прочая портативная техника постепенно вытесняют персональные компьютеры благодаря своей мобильности и скорости работы. Если человек общается в Глобальной сети, смотрит видео и слушает музыку, то ему вообще не нужен стационарный ПК. Все, что ему необходимо, есть в мобильном девайсе. Есть ряд нюансов, по которым телефоны еще не могут соперничать с компьютерами.

Подключение USB флешки к Android возможно благодаря специальному переходнику
Так, например, к ним нельзя подключить никакое запоминающее устройство напрямую, если не считать SD-карту. Самый популярный стандарт USB и флешки просто не поддерживается телефонами, если попытаться соединить их просто так. К счастью, есть ряд технологий, которые могут решить эту проблему за считанные секунды. Появились они сравнительно недавно.
Сперва нужно понять, зачем вообще люди хотят подключить USB-накопители к своему телефону. Ответ прост: это позволит им значительно облегчить свою повседневную жизнь. Делается это для того, чтобы:
- расширить память своего девайса, если она маленькая;
- быстрее обменяться файлами и приложениями с компьютером в обе стороны;
- скачать и перекинуть файлы большого объема: игры, кэш, фильмы и т. д.
Обратите внимание! Поводов задуматься об этом может быть сколько угодно много, и у каждого человека они свои. Кто-то просто хочет перекинуть мусор с телефона, чтобы он не занимал места, а кто-то — по максимуму использовать данную возможность в своих целях.
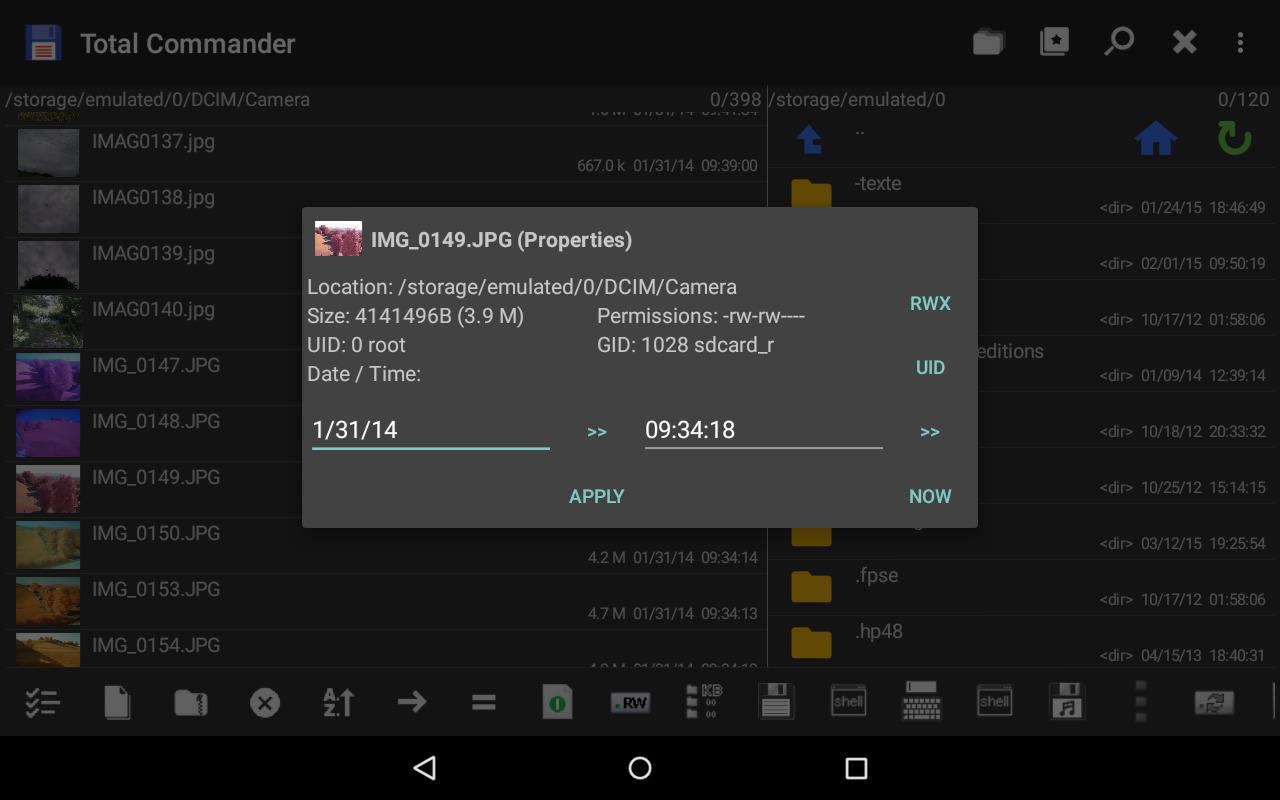
Просмотр данных в Total Commander
Как подключить флешку к смартфону андроид через USB
Как уже стало понятно, подключить флешку USB к смартфону под управлением андроид вполне можно. Для этого используют специальный переходник OTG (On-The-Go). Если телефон поддерживает эту технологию, то остальная подготовка и настройка не займут много времени. Необходимо лишь купить переходник OTG. В некоторых случаях могут потребоваться специальный файловый менеджер и получение привилегии рут-доступа.
Стоит разобраться, что собой предоставляет технология OTG. Появилась она в 2006 г. и дала возможность связать два устройства между собой без использования хоста ЮСБ. Обычно при стандартом соединении один из девайсов работает в роли хоста, а другой в роли клиента, то есть периферийного устройства. Кроме этого, один и тот же гаджет может работать в обеих ролях при различных случаях взаимодействия.
К сведению! Благодаря OTG каждое устройство может само определить, как ему взаимодействовать с другим девайсом. Если говорить про мобильные телефоны, то метод позволяет соединить их с внешними накопителями без посреднических устройств.

Внешний вид переходника OTG
Как настроить флешку на андроиде
Подключить через OTG можно любые устройства, обладающие USB-интерфейсом. Это теория, но на практике все немного сложнее. Бывает, что приходится выполнить дополнительные настройки или использовать стороннее программное обеспечение. При подключении флешек до 32 Гб сложностей не должно возникнуть никаких, а вот соединение с жесткими дисками, которые питаются по USB, бывают проблемы. Чаще всего они связаны с тем, что им просто не хватает мощности от аккумуляторной батареи гаджета.
Подключение флешки к смартфону под управлением андроид осуществляется по следующей поэтапной инструкции:
- В первую очередь следует удостовериться, что мобильный телефон или планшет андроид обладает специальным разъемом для зарядки типа USB. Обычно именно его используют во всех современных сенсорных девайсах.
- Далее проверяют, поддерживает ли телефон технологию OTG. Все флагманы должны быть оснащены поддержкой OTG, чего нельзя сказать о бюджетных моделях и устройствах начального уровня.
- Вставить флешку в переходник. Важно правильно установить соединение и плотно вставить накопитель в разъем на кабеле OTG. Данное действие не должно вызывать сложность даже у неопытного пользователя.
- Подключить переходник с накопителем в телефон. На этом этапе можно сразу же понять, поддерживает ли телефон технологию. Это не на 100 %, так как есть шанс простой ошибки или неправильной настройки.
- Дождаться открытия любого файлового менеджера (стандартного или стороннего). Если этого не происходит, то нужно войти в него самостоятельно.

В подключении флешки к Android нет никаких сложностей
Важно! Почти во всех новых телефонах и планшетах, поддерживающих On-The-Go, флеш-накопитель определяется моментально без дополнительных настроек. Именно поэтому, если этого не происходит, то, скорее всего, устройства попросту не могут работать с технологией.
Также следует помнить, что данный алгоритм подходит для подключения исключительного стандартных флешек. Если попытаться аналогичным образом соединить телефон и внешний накопитель в виде жесткого диска, то могут возникнуть проблемы. Во-первых, это не всегда удается сделать, а во-вторых — это требует ряда дополнительных настроек в некоторых случаях. Помимо этого, накопитель подобного рода будет быстро разряжать аккумуляторную батарею мобильного устройства или вообще может вывести его из строя.
Такие накопитель можно использовать с телефонами или планшетами лишь в том случае, если они обладают собственными аккумуляторами или блоками питания, но все равно пользователь не застрахован от той или иной поломки, которую может принести такое подключение.

Процесс подключения не занимает много времени
Как открыть флешку на андроиде
Подключить можно клавиатуру и даже мышь, чтобы работать в программах для редактирования документов. Кроме этого, с телефоном соединяют джойстики или игровые рули, чтобы играть в портированные игры. Стоит понимать, что поддерживают это не все приложения.
Обратите внимание! Есть возможность даже подключаться к фотокамерам для просмотра снимков, к проводному Интернету по технологии USB-к-Ethernet, принтерам старых образцов и дисплеям от персонального компьютера.
Для всех этих устройств часто нужна дополнительная настройка, чего не скажешь о простой флешке, которая определяется почти моментально и предоставляет все свои каталоги для просмотра и изменения.
Открыть флеш-накопитель на андроиде очень просто. Для этого достаточно выполнить предыдущую инструкцию по подключению всех устройств друг к другу через специальный OTG-коннектор и дождаться определения внешнего накопителя. Далее следует перейти в стандартный или сторонний файловый менеджер и найти свою флешку, а точнее ее корневой каталог, который находится по пути sdcard/usbStorage. В нем будут все данные и файлы, которые были перекинуты с персонального компьютера или ноутбука. Их можно свободно перемещать, копировать, удалять и переименовывать — в общем делать с ними все то же самое, что на ПК в стандартном проводнике.
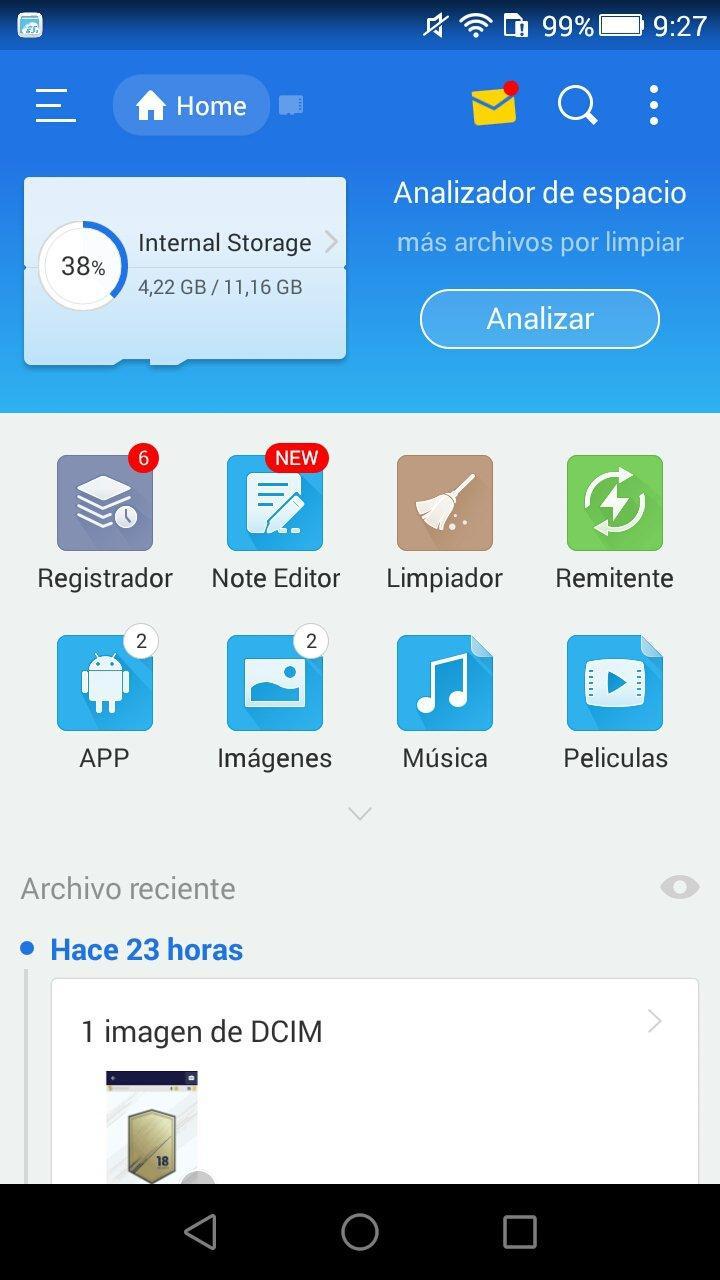
Одним из наиболее удобных менеджеров является «ES ПРоводник»
Использование стороннего файлового менеджера при подключении флешки
Если все прошло удачно и флешка подключилась к телефону Android, то лучше всего для управления папками и файлами будет использовать не встроенный, а сторонний файловый менеджер. Все дело в том, что некоторые смартфоны спокойно могут работать с таким типом носителей, но мешает им в этом неполноценный файловый менеджер. Наиболее простое решение — скачать и установить стороннее программное обеспечение. Пользователи рекомендуют следующие варианты:
- X-Plore File Manager. Полностью бесплатное приложение без лишних функций, которое позволяет удобно управлять всеми файлами на телефоне и его SD-карте благодаря многофункциональному и русскоязычному интерфейсу. Чтобы включить доступ к USB-носителю, необходимо перейти в его настройки и активировать параметр «Разрешить доступ по USB»;
- Total Commander. Всемирно известный файловый менеджер с ОС Windows доступен и на мобильных операционных системах. Он позволяет быстро и удобно работать с файлами не только во внутренней памяти, но и на флешке;
- «ES Проводник». Не менее знаменитый диспетчер файлов для мобильных устройств под управлением операционной системы андроид. Он нем всегда отзываются только хорошими словами. Несмотря на то, что программа на сегодняшний момент содержит много лишних функций, в которых легко можно потеряться, она по умолчанию поддерживает чтение данных с флешек формата NTFS.
Обратите внимание! Работать со сторонними проводниками так же просто, как и с обычным. При открытии появляется список файлов и папок, которые находятся в корневом каталоге операционной системы, доступном пользователю. Если на телефоне есть права суперпользователя, то также будет открыта и системная директория.
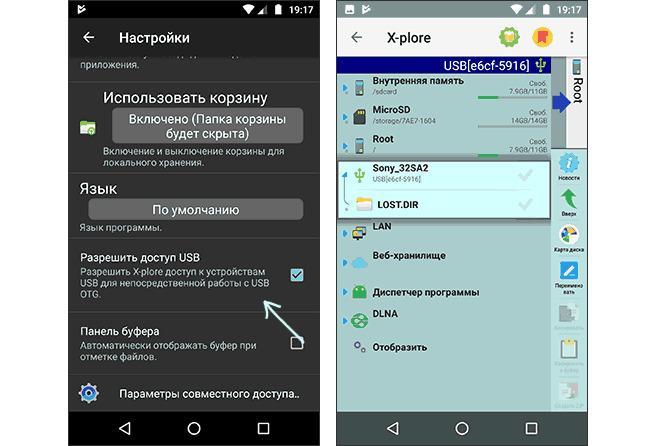
Интерфейс X-Plore File Manager
Почему смартфон не видит флешку при подключении по USB
Причин этому может быть множество, но основная из них — отсутствие поддержки на телефоне технологии OTG. Несмотря на то, что ее должны поддерживать практически все современные девайсы, практика показывает обратное.
По сути OTG поддерживается операционной системой Android от версии 2.3 +. На практике некоторые производители мобильной техники искусственно ограничивают эту возможность для экономии заряда аккумуляторной батареи или попросту не удосуживаются установить нужное программное обеспечение.
Кроме того, проблемы могут быть и в самом коннекторе или флешке. Любой разъем может быть неправильно (некачественно) воткнут или оказаться сломанным. Проверить это достаточно легко. Нужно лишь оценить работоспособность кабеля на другом телефоне или персональном компьютере, заменить флешку на какую-нибудь другую или прозвонить переходник мультиметром.

Часто ошибка выражается в отсутствии поддержки смартфоном технологии OTG
Таким образом, было рассказано, как подключить USB-флешку к телефону андроид и какая программа для чтения флешек на андроид подойдет в качестве замены стандартному файловому менеджеру. Процесс происходит очень быстро, если телефон поддерживает технологию коннектора.
Твой Сетевичок
Все о локальных сетях и сетевом оборудовании
- Форум
- Блоги
- Контакты
- Реклама
Смотрим фильмы с флешки на телефоне: как подключить накопитель к Андроиду
Флешки USB подключаются не только к компьютерам, но и к телефонам, несмотря на то, что в последних отсутствует необходимый выход. Используются специальные переходники OTG. Для просмотра контента с флешки на телефон с Андроидом устанавливают файловый менеджер (по типу «Проводника» на Windows). В результате юзер может смотреть фильмы, фотографии с накопителя, слушать музыку. Как организовать подключение? Все ли телефоны смогут распознать флешку?
Что использовать для подключения: переходники с технологией OTG
OTG расшифровывается как On-The-Go. Это технология копирования работы порта USB. Благодаря ей флешками и другими периферийными устройствами можно пользоваться и без компьютеров.
Кабель OTG
Он напоминает обычный кабель для зарядки телефона. С одной стороны у него всё тот же Micro USB (он подключается к телефону), но с другой — не штекер USB, а сам порт (как на «ноуте» или стационарном ПК). К нему может подключаться всё что угодно — не только обычная флешка. Например, клавиатура, джойстик, мышь, фотоаппарат и прочее.
Кабель продаётся в тех же магазинах, что и телефоны. Средняя цена — 300 рублей. Шнуры бывают разных цветов и длины. Доступны также переходники с несколькими ветками для USB-портов.
Адаптер OTG
Простой адаптер компактнее — идёт без провода. Вы вставляете его в Micro USB на смартфоне, а к нему подключаете накопитель (либо, наоборот, сначала на флешку «надеваете» переходник). Выглядит это будто вы сразу вставили флешку в телефон.
Простыми адаптерами удобнее пользоваться: держать одновременно кабель, телефон и флешку трудно, особенно в людных местах, где негде развернуться. Здесь же накопителя даже не нужно касаться — он плотно сидит в гнезде (никуда не денется). Плюс к этому вам не нужно беспокоиться за сохранность кабеля.
Флешка с двумя разъёмами — USB и micro USB
Ещё один вариант — флешка, которая идёт сразу с двумя штекерами: USB и Micro USB. Купить их можно в тех же местах, что и обычные накопители. Такой вариант подойдёт тем, кто не хочет носить с собой кучу лишних проводов.
Проверяем, поддерживает ли смартфон технологию OTG
Для использования переходников и адаптеров ваш мобильный девайс должен работать по технологии OTG. Версия Андроида должна быть не ниже 3.1. Информация о поддержке OTG находится в документации к телефону либо на официальном сайте его производителя. Но проще всего установить специальную утилиту для проверки — это будет быстрее:
- Зайдите в «Плей Маркет» и через строчку для поиска вверху отыщите USB OTG Checker. Тапните по «Установить» и дождитесь окончания инсталляции.
Запускаем утилиту, в меню нажмите на иконку Play.
Если в результате увидели на экране галочку, технология поддерживается — подключать флешку можно.
Если появился оранжевый крестик, посмотреть фильм с флешки на телефоне не получится — он её просто не будет видеть.
Подключение флешки, просмотр её содержимого и запуск фильма
Как подключить накопитель и открыть то, что на нём находится:
- Поставьте заранее на смартфон файловый менеджер, если у вас его нет. Популярный и функциональный вариант — «ES Проводник». Использовать можно также Total Commander, ASTRO, X-plore File Manager, File Commander и другие.
Скачайте и установите также видеоплеер, так как стандартный проигрыватель может не открыть фильм на вашей флешке. Выбирайте программу, которая поддерживает максимальное количество форматов видео. Например, VLC.
Соедините телефон и флешку с помощью кабеля или адаптера (если она не двойная).
Если на накопителе есть индикатор, он должен засветиться. Это означает, что флешка распознана. В телефоне может возникнуть уведомление об успешном подключении (но это бывает не всегда). Запустите менеджер и перейдите по одной из следующих директорий:
- /mnt/usb/system_usb;
- /sdcard/usbStorage/;
- /sdcard/usbStorage/xxxx/;
- /mnt/sda4/.
В каталоге флешки отыщите фильм, который уже заранее «забросили» на неё. Тапните по нему и выберите плеер для воспроизведения.
Видео: как пользоваться флешкой USB через телефон
Если смартфон не видит флешку или её содержимое: причины и решения
Не всегда процедура проходит так гладко — бывает телефон не показывает в системе накопитель либо его контент.
Не произошло автоматическое монтирование накопителя USB
Флешка может не распознаваться телефоном автоматически. В этом случае нужно приступить к ручному монтированию через стороннюю утилиту. Бесплатный вариант — Stick Mount. Перед его использованием нужно получить права «Рут», то есть права администратора телефона.
Также можно использовать и другие программы: USB OTG Helper, Nexus Importer, Media Explorer, Nexus USB OTG FileManager. Большинство из них платные, но плюс их в том, что доступа «Рут» они не требуют. А ещё выполняют функцию файлового менеджера.
Как использовать Stick Mount:
- Через «Плей Маркет» установите приложение.
Получите права Root, используя инструкцию в разделе ниже. Подключите флешку к мобильному девайсу — должно появиться окошко программы. Поставьте отметку и тапните по ОК. Устройство должно смонтироваться. Чтобы это проверить, зайдите в файловый менеджер.
Если этого не произошло, откройте интерфейс Stick Mount. Щёлкните по Mount. Теперь содержимое флешки должно отобразиться в менеджере.
Перед тем как достать флешку, обязательно в программе нажмите на Unmount, чтобы безопасно её отключить.
Как установить права Root на смартфоне c «Андроид»
Получение этих прав может лишить вас гарантийного обслуживания, так как вы внесёте изменения во встроенную «операционку». Кроме того, такой телефон вряд ли возьмум ремонтировать даже в платных сервисных центрах, не говоря уже о риске получить «кирпич» вместо телефона. Если это вас не пугает, приступайте к установке с помощью сервиса Kingo Root Android:
- Зайдите в настройки и посмотрите, есть ли там пункт «Для разработчиков». Если есть, то перейдите к шагу 3.
Если такого пункта нет, то в настройках зайдите в пункт «О телефоне» или «О планшете» в самом низу, а потом несколько раз нажмите на поле «Номер сборки», пока не появится сообщение о том, что вы стали разработчиком. Зайдите в «Настройки» — «Для разработчиков» и отметьте пункт «Отладка по USB», а затем подтвердите включение отладки.
Скачайте утилиту Kingo Root Android с официального сайта и установите на ПК.
Запустите программу и подключите ваше устройство к компьютеру. Начнётся установка драйвера — нужно активное подключение к интернету для этого процесса. Вас попросят подтвердить разрешение отладки с этого компьютера (нужно будет отметить «Разрешать всегда» и нажать на «Да»).
Нажмите на Root, а в следующем окне с предупреждением на ОК.
Ваш девайс перезагрузится и начнётся установка Root-прав. В процессе нужно будет нажать на Yes, а затем на reboot system now на самом телефоне. Когда установка завершится, в главном окне Kingo Android Root вы увидите сообщение о том, что получение прав прошло успешно и кнопку Finish. Вы вернётесь в главное окно программы, из которого можно убрать Root или повторить процедуру.
У флешки установлен неправильный тип файловой системы
Мобильные гаджеты работают в основном с файловой системой FAT32. Если на флешке стоит NTFS, смартфон её читать не будет. В этом случае через компьютер сохраните временно данные с накопителя на диске, отформатируйте флешку в FAT32, а затем верните все файлы на место. Проблема будет решена — подключайтесь и смотрите фильмы на телефоне.
Есть и другое решение — мобильная программа Microsoft exFat/NTFS. Она читает документы в файловой системе NTFS. Используйте её как средство для монтирования и файловый менеджер. Для её работы нужны права «Рут». Скачать её можно с «Плей Маркета».
Недостаточно напряжение на порте Micro USB
Возможно, порт не справляется со своей задачей — энергии, которую он подаёт накопителю, мало. В этом случае попробуйте подключить другую флешку, желательно с меньшим объёмом.
Чтобы получить доступ к фильмам с флешки USB на смартфоне, нужно подключить её к телефону через кабель или небольшой адаптер OTG и открыть содержимое с помощью файлового менеджера. Перед этим проверьте, поддерживает ли ваш телефон эту технологию. Если не получилось, получите права Root и запустите монтирование флешки через программу Stick Mount. Это бесплатный вариант, но можно использовать и платные утилиты (без Root), например, Nexus USB OTG FileManager.
Оптимальный формат для форматирования карты памяти на Android

Несмотря на большое количество внутренней памяти современных Android-устройств, практически каждый смартфон поддерживает использование миниатюрной карты памяти различного объема. Для правильного чтения SD должна быть отформатирована в один из поддерживаемых форматов. В ходе настоящей статьи мы расскажем об оптимальных вариантах типа файловой системы в зависимости от информации.
Формат для форматирования карты памяти на Android
По умолчанию Android-устройства способны считывать информацию с карты памяти лишь в нескольких форматах, в то время как другие типы файловой системы будут проигнорированы. Узнать о поддержке можно прямо во время использования стандартных средств форматирования из второго раздела статьи. При этом если флешка используется для определенных целей, обязательно стоит изучить преимущества каждого поддерживаемого формата.
Оптимальный формат при форматировании
В настоящее время телефоны на платформе Андроид способны работать с картой памяти в одном из четырех основных форматов, так же поддерживаемых большинством других устройств, включая ПК. К числу подобных типов файловой системы относится:
- FAT;
- FAT32;
- exFAT;
- NTFS.
Каждый формат позволяет хранить практически любые файлы, но при этом имеет ряд преимуществ и ограничений.
FAT
Данный тип файловой системы является наиболее устаревшим и в настоящее время практически не используется на устройствах. В частности это связано с объемом сохраняемых файлов, ограниченных не более чем 2 ГБ, недостаточными даже для хранения графики. Поэтому, если размер флешки превышает указанное значение, у вас как минимум не получится его использовать.

Несмотря на недостатки, если накопитель имеет меньший объем нежели 2 ГБ и используется для хранения малого количества информации, можете выбрать формат FAT. Однако перед этим все же обратите внимание на следующий тип файловой системы.
FAT32
Настоящий формат является улучшенной версией предыдущего варианта и пользуется наибольшей популярностью не только среди пользователей мобильных устройств, но и как тип файловой системы для USB-накопителей. Если отформатировать флешку в данном формате, будет гарантирована поддержка как на любом смартфоне, так и на компьютерах и прочих мультимедийных устройствах.

Общий объем накопителя для доступа к формату не ограничен и может достигать более чем 100 ГБ, но при этом размер каждого обрабатываемого файла по отдельности не должен превышать 4 ГБ. Это существенный объем данных, и на телефонах такие файлы встречаются редко. Однако все же существует вероятность возникновения проблем, например, при сохранении файлов кэша или видеозаписей, каждый из которых может занимать значительно больше места в памяти.
exFAT
Предпоследним типом файловой системы, доступным на платформе Android, является exFAT, не имеющий ограничений, свойственных предыдущим форматам. Именно данный вариант стоит выбрать для карты памяти большого размера и с целью сделать флешку основным хранилищем информации, включая системный кэш и мультимедиа.

Единственная проблема, связанная с exFAT, заключается в совместимости. Этот формат может иметь ряд проблем с поддержкой некоторыми мультимедийными устройствами и старыми моделями смартфонов. При этом на современных девайсах файловая система позволит обрабатывать информацию с максимально возможной скоростью.
NTFS
Для пользователей ПК данный формат является наиболее известным, так как именно такой тип файловой системы используется на диске с Windows. Основные преимущества NTFS заключаются в отсутствии ограничений на размеры файлов, объем накопителя, скорость обработки информации и в надежности.

Как и в случае с exFAT, формат NTFS поддерживается далеко не всеми устройствами, что вполне может стать основной проблемой. Выбирать его следует только, если устройство наверняка сможет прочитать информацию с такой флешки.
Форматирование и устранение проблем
Каждое Android-устройство, как было сказано ранее, предоставляет средства для форматирования карты памяти. Это достаточно важный нюанс, так как до записи файлов на флешку лучше всего произвести изменение формата на смартфоне, а не на ПК или других устройствах. В противном случае при подключении карты памяти к смартфону может возникнуть сообщение с требованием выполнить форматирование, несмотря на наличие поддерживаемого типа файловой системы.

Какой бы тип файловой системы не был выбран, можно будет без проблем качать файлы, сохранять мультимедиа и прочую информацию. При этом единственным универсальным форматом является FAT32, когда как другие варианты подойдут лишь для некоторых устройств и конкретных целей.
Помимо этой статьи, на сайте еще 11911 инструкций.
Добавьте сайт Lumpics.ru в закладки (CTRL+D) и мы точно еще пригодимся вам.
Отблагодарите автора, поделитесь статьей в социальных сетях.
Как подключить флешку к смартфону или планшету на Android

Как подключить флешку к смартфону или планшету на Android
Смартфоны и планшеты на Android становятся популярными, функциональность устройств расширяется. Пользователи используют гаджеты для серфинга в интернете, редактирования рабочих документов, просмотра фильмов. И часто возникает необходимость подключить к аппарату на Андроид съёмную флешку. Производители предлагают такую возможность с помощью технологии USB On-The-Go (OTG).
Как подключить с помощью OTG-кабеля
USB OTG — технология, позволяющая передавать на внешние устройства питание через разъем для зарядки смартфона MicroUSB. Технологию поддерживают смартфоны и планшеты с Android 3.1 и выше.
Кабели OTG продаются в компьютерных магазинах и в салонах сотовой связи. Перед тем как покупать шнур, удостоверьтесь, что ваш аппарат поддерживает USB On-The-Go. Для этого загрузите из Play Маркета приложение USB OTG Checker, откройте и нажмите кнопку Check Device OS on USB OTG. Через некоторое время вы увидите результат проверки.
Помимо проверки системы, программа позволяет протестировать уровень сигнала OTG, а также просматривать файлы на подключённом носителе.
OTG кабель представляет собой шнур, на одном конце которого расположен штекер MicroUSB, а на другом — разъем USB, куда подключается флеш-карта. В системе данные с флешки можно отыскать с помощью файлового менеджера.
Если ваш смартфон или планшет поддерживает технологию OTG, но не имеет соответствующего разъёма, воспользуйтесь переходником.
Через MicroUSB разъём
Пользоваться OTG кабелем неудобно в людном месте или на мероприятии, ведь для подключения пользователю нужно найти флеш-накопитель, достать кабель и подсоединить их к смартфону или планшету. Производители предлагают решение проблемы — двухсторонние накопители с разъёмами USB для ПК и MicroUSB для смартфонов и планшетов. Они выглядят, как обычные флешки и работают с технологией OTG.
Видео: подключение флешки к Android
Приложения для корректной работы OTG на смартфоне или планшете
Если вы подключили флешку к смартфону или планшету, а в файловой системе не появилась информация о съёмном диске, вероятно, устройство не поддерживает автоопределение внешних накопителей. Чтобы аппарат мог «видеть» карту памяти, скачайте с Google Play одно из приложений:
- Stick Mount;
- USB OTG Helper;
- Nexus Importer;
- Nexus USB OTG FileManager.
Инструкции по использованию приложений приведены ниже в статье.
Stick Mount
Stick Mount — программа, автоматически монтирующая съёмные диски. Чтобы сработало автоопределение накопителя, установите программу и подключите флешку к смартфону. Вы увидите всплывающее окошко с подтверждением запуска Stick Mount. Нажмите OK. Если окошко не появляется, откройте приложение и нажмите кнопку Mount. В файловом менеджере появится новый раздел «Съёмный диск» (USB Storage).
Для безопасного извлечения карты памяти по окончании работы вновь откройте программу и нажмите Unmount.
Приложение Stick Mount — бесплатное, но требует root доступа. Работает с системами Android версий 4.0 и выше.
Nexus Importer
Nexus Media Importer — программа, изначально разработанная для подключения флеш-накопителей к смартфонам и планшетам Nexus, сегодня поддерживает устройства производителей Samsung, Sony, Motorola, HTC. Инструкция по использованию:
- Установите приложение и подсоедините флешку к гаджету.
- Система откроет окно с вопросом «Открыть Nexus Media Importer при подключении USB-устройства?». Нажмите OK.
- Произойдёт импорт данных, и откроется файловый менеджер, где вы увидите всю информацию, ранее сохранённую на накопителе.
Приложение платное, зато не требует root-доступа. Аналог — Nexus USB OTG FileManager. Некорректно работает на некоторых устройствах с Android 4.3 — автоматически отключает флешку. Чтобы этого не происходило, достаточно сменить язык приложения на английский. В Android 4.4 проблема решена.
Root-права — учётная запись суперпользователя, доступ к которой расширяет функциональность Android-устройства. Использование root-прав лишает владельца смартфона или планшета гарантии.
USB OTG Helper
Приложение работает аналогично предыдущим. Загрузите программу из Маркета Google, установите на смартфон или планшет и подсоедините флешку. Сработает автоопределение, и данные с накопителя отобразятся в менеджере файлов. Программа бесплатная, требует прав Суперпользователя.
Как получить доступ root-права для Андроид
Если вы не хотите приобретать приложения для корректной работы OTG за деньги, воспользуйтесь бесплатными вариантами, предварительно получив root-права. Для получения root-доступа используйте бесплатную программу Kingo Root Android:
- Скачайте приложение с Play Маркета и установите.
- Подключите гаджет к ноутбуку или персональному компьютеру в режиме отладки. Предварительно проверьте настройки аппарата — в разделе «Приложения» должна быть установлена галочка около пункта «Разрешить установку из неизвестных источников».
- На компьютер автоматически будут установлены драйверы для смартфона или планшета.
- В окне программы нажмите кнопку Root.
- Права Суперпользователя будут установлены.
Если процесс установки root-прав не удался, попробуйте использовать приложения-аналоги.
Таблица: проблемы при работе переходника OTG и их решение
Распространённые проблемы, возникающие у пользователей при подключении флеш-накопителей через USB, и решения для каждой приведены в таблице.
| Проблема | Решение |
| Невозможно найти папку флеш-накопителя. | Установите и откройте менеджер файлов (например, ES Проводник). Пройдите по одному из путей: · /mnt/usb/system_usb · /mnt/sda4/ · /sdcard/usbStorage/xxxx/ |
| Планшет или смартфон не определяет флешку, хотя другие подобные устройства находит. | Проблема в недостаточном напряжении, подаваемом на Micro USB порт. Используйте накопители, с которыми работает устройство. Второй вариант — чрезмерно большой объем памяти карты. Используйте накопители меньшего объёма. |
| Флешка не определяется из-за некорректного форматирования. | С помощью компьютера отформатируйте накопитель в системе FAT32. Многие устройства не поддерживают NTFS. |
С помощью кабеля OTG к смартфону и планшету на Андроид можно подключить не только флешку, но также принтер и цифровой фотоаппарат. Современные устройства могут работать с клавиатурой, мышью, колонками и джойстиком для игр, выполняя функции полноценного компьютера.