Программа для изменения расширения файла
Как изменить расширение файла
Под расширением файла подразумевают специальный атрибут, благодаря которому пользователь может определить, к какому типу относится тот или иной файл. Ориентируясь именно на расширение, операционная система выбирает программу, с помощью которой будет открыть файл. Но, при необходимости, расширение можно легко изменить, и мы расскажем, как это сделать.
Расширение файлов: для чего используют
Разные типы файлов, будь то текстовые документы, аудиозаписи или видео имеют различные расширения. Например, текстовые файлы обозначаются расширением .doc или .txt, звуковые записи — .mp3 или .wav, а видео — .avi, .wmv или .mkv.
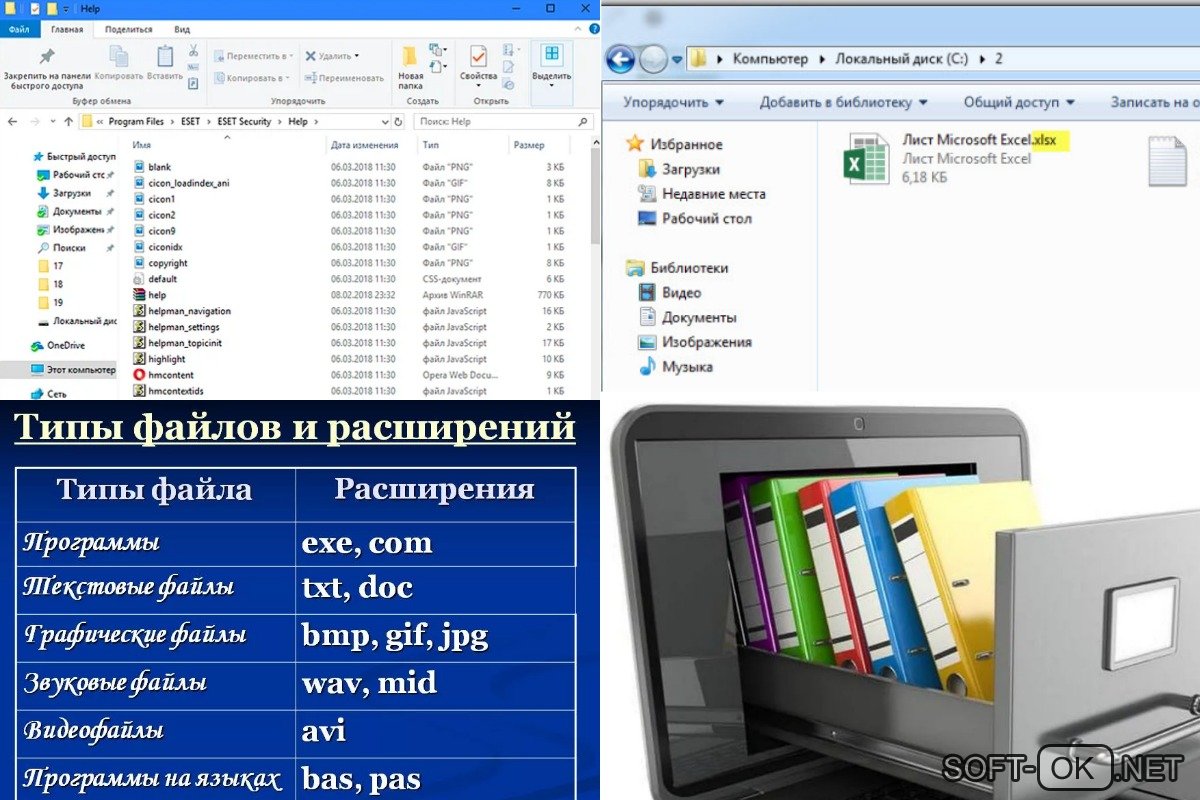
Главная функция расширения — это предоставление возможности операционной системе подобрать подходящую программу для открытия конкретного типа файла. Благодаря этому программа запускается автоматически, и пользователю не приходится искать и настраивать нужный софт вручную.
Есть еще одна полезная фишка: каждый пользователь видит расширение файла, а это помогает идентифицировать потенциально вредоносный документ и вовремя нейтрализовать его.
Изменение расширение файла
Операционные системы по умолчанию устанавливают самые подходящие расширения, ориентируясь на тип файла. Но в некоторых случаях пользователю может потребоваться изменение этого параметра в ручном режиме.
Если изменить расширение нужно только в одном файле, будет достаточно воспользоваться проводником. Если нужно поменять этот параметр в нескольких файлах сразу, лучше использовать программу Total Commander.
Через проводник
Если нужно быстро изменить расширение всего одного файла, проще всего воспользоваться проводником.
Для начала нужно узнать его первоначальное расширение. Увидеть его можно, кликнув по файлу правой кнопкой мышки и выбрав вкладку «Свойства».
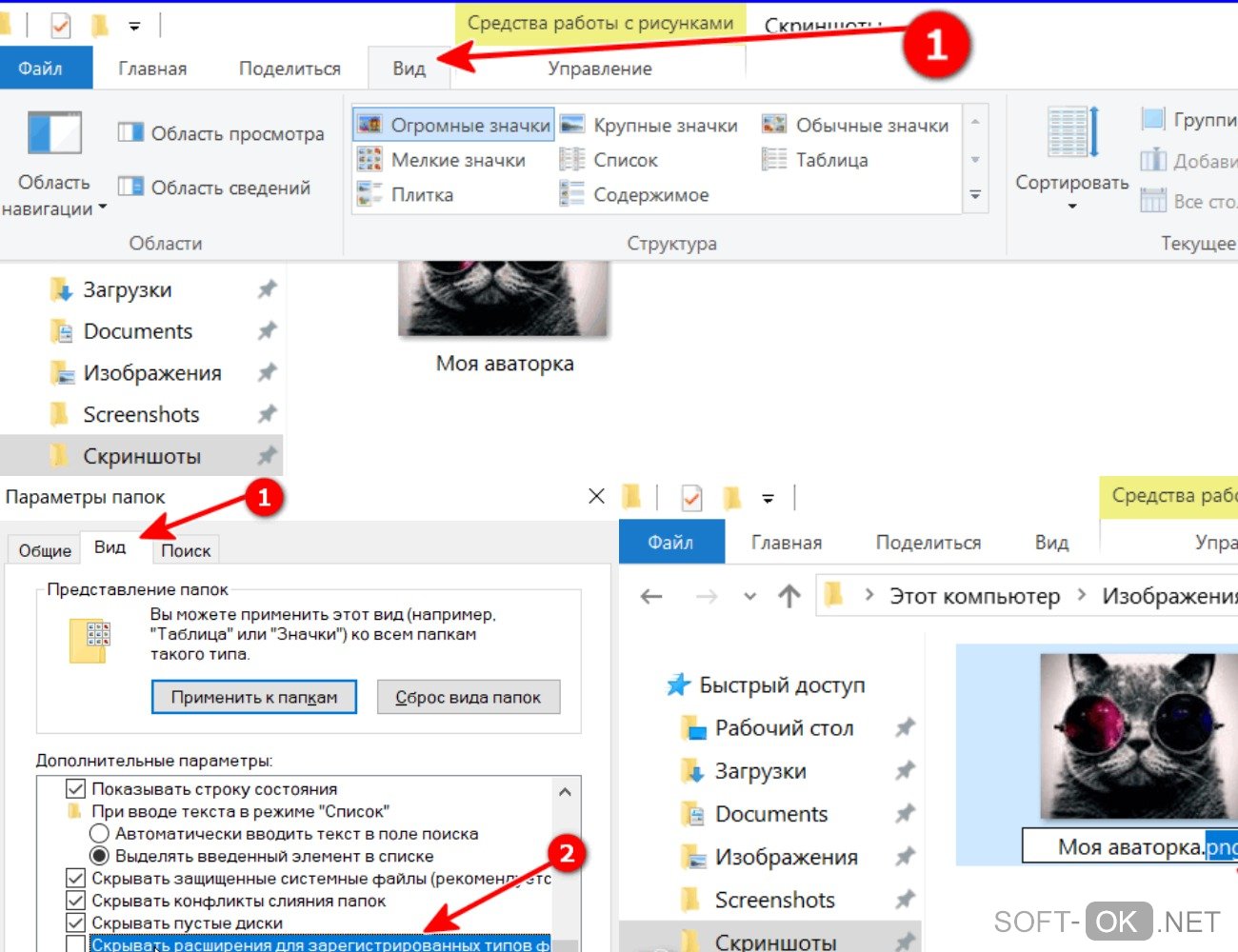
Дальнейшие действия такие:
- Открывают любую папку на диске и кликают по вкладке «Вид» в верхнем меню. Далее переходят в раздел параметров.
- В нем находят вкладку «Вид» и снимают галочку напротив пункта «Скрывать расширения для зарегистрированных типов файлов», а далее жмут «Ок».
- После этого пользователь заметит, что после имени файла появилось выделенное синим расширение. Теперь можно легко изменить его вручную, например, в случае с картинкой — с .png на .jpg.
После этого перепроверяют результат, повторно зайдя в свойства конкретного файла.
С помощью Total Commander
Если нужно изменить расширение сразу в нескольких файлах, ускорить процесс поможет Total Commander.
Для этого необходимо:
- В первую очередь выделяют все файлы, в которых нужно изменить расширение. В Total Commander такие файлы будут помечены красным цветом.
- Далее переходят в меню «Файлы» и выбирают инструмент группового переименования.
- Вверху меню будет строка с расширениями. В нем указывают необходимый тип расширения вручную. В столбце «Новое имя» будет показано окончательное имя файла.
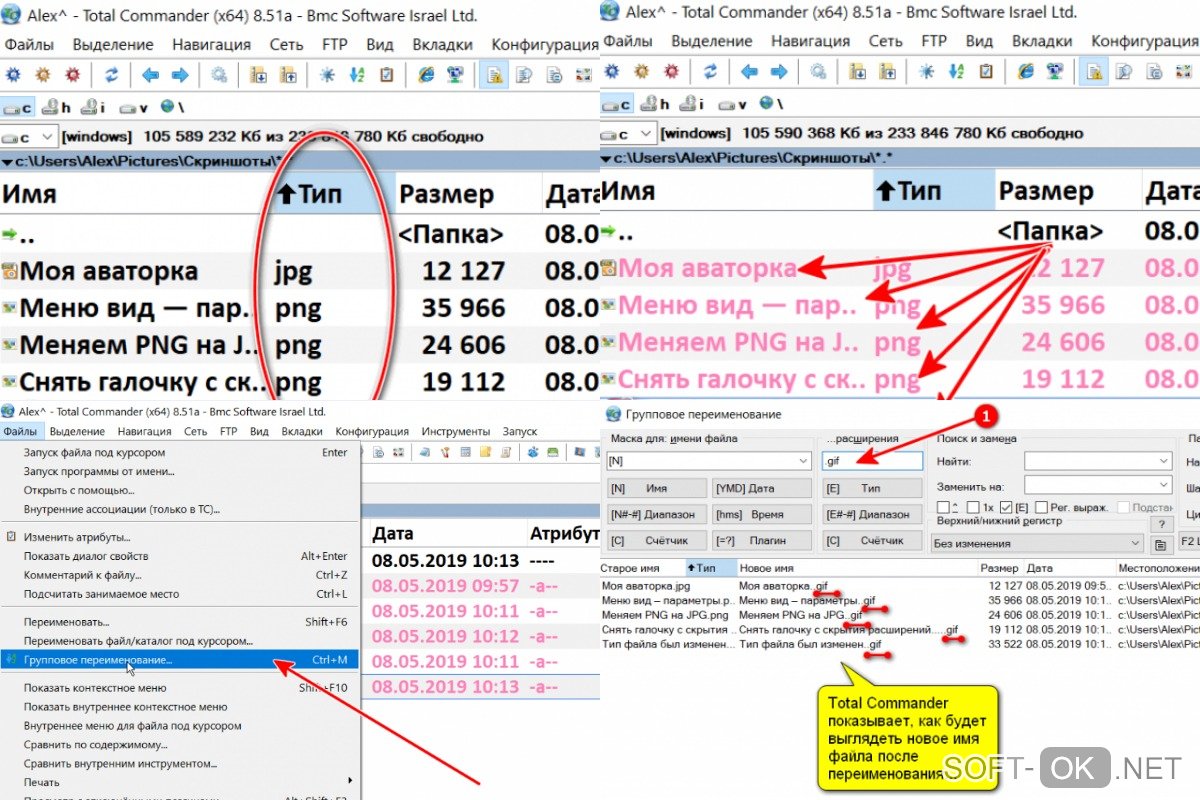
Если пользователя устраивают все изменения, ему достаточно кликнуть на кнопку «Выполнить».
Как отобразить скрытое расширение файла
У пользователей операционной системы Windows, вне зависимости от версии, часто возникают сложности с отображением расширения. Здесь все просто: система автоматически скрывает эту информацию, чтобы файлы случайно не были повреждены самим пользователем.
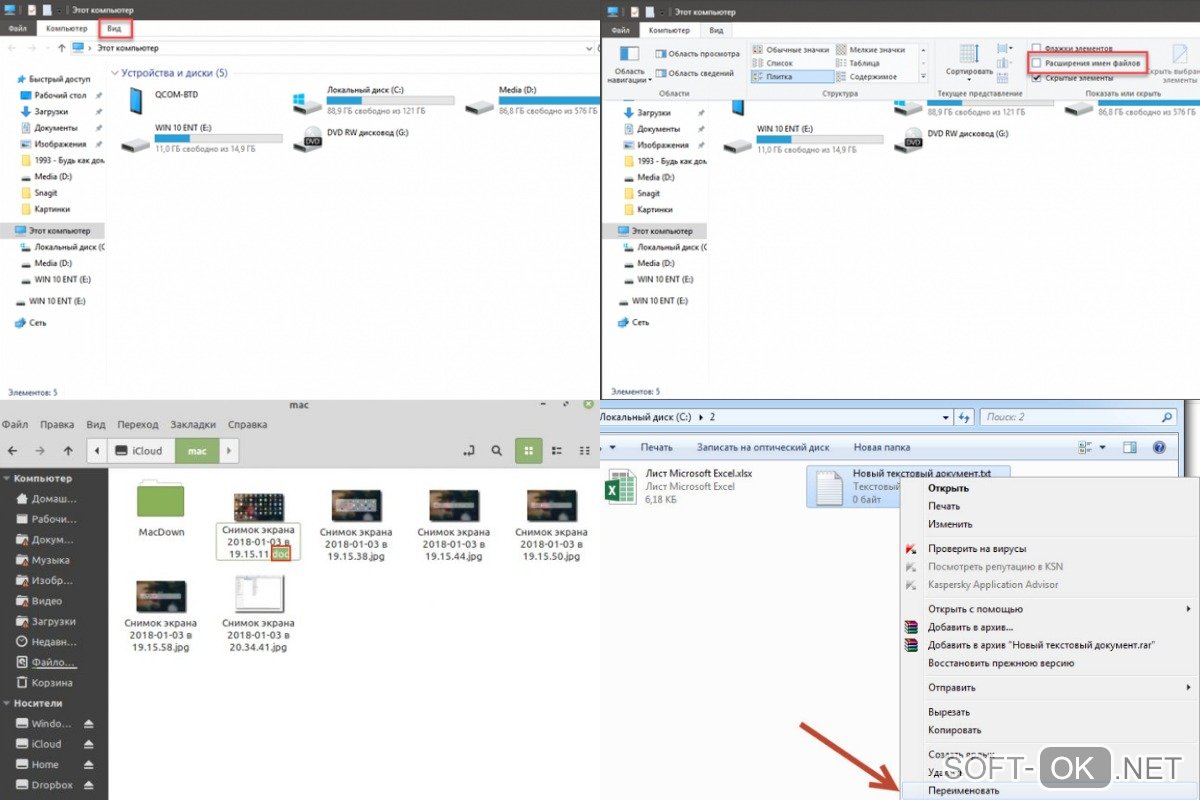
Но существует несколько способов отобразить скрытое расширение:
- Заходят в меню «Пуск», и вписывают в форму для поиска «параметры папок», а потом выбирают одноименный пункт. В появившемся окне переходят во вкладку «Вид» и снимают галочку напротив строки «Скрывать расширения для зарегистрированных типов файлов».
- Также можно открыть любую папку и нажать на кнопку «Упорядочить» в левом верхнем углу экрана. В открывшемся меню выбирают строку «Параметры папок и поиска». Снова появится окно, где находят вкладку вид и снимают галочку напротив строки, описанной в предыдущем пункте.
Больше информации о том, как правильно изменить расширение файла, можно найти в видео.
ТОП-4 Простых способа как изменить любое расширение файла в Windows 7/10
Как изменить расширение файла?
Расширение файла – это особый атрибут, который дает понять, к какому типу относится тот или иной файл. В соответствии с расширением ОС решает, какую программу использовать для его открытия. Но расширение можно легко сменить. И мы расскажем как.
Зачем нужно менять расширение файла?
Это хороший вопрос. И ответов на него может быть много. К примеру, выбранная вами программа работает только с одним расширением, а файл имеет другое. Также некоторые форматы по-другому размещают данные в самом файле, что может быть удобно.
Однако есть одна особенность: менять расширение файла можно только в том случае, если вы твердо уверены в том, что программа прочитает такой элемент. Ведь иногда бывает так, что система размещения данных в файле не соответствует выбранному расширению. И тогда появляются проблемы.
В любом случае, расширения файлов нужно сначала увидеть. И в стандартном «Проводнике Windows» это не так просто, так как они по умолчанию скрыты. Сначала придется правильно настроить сам проводник. Вот этим сейчас и займемся.
ВИДЕО: Расширения и форматы файлов
Расширения и форматы файлов
ТОП-4 Простых способа как изменить любое расширение файла в Windows 7/10
Делаем расширения видимыми в проводнике
Читайте также: Уменьшаем размер изображения в формате JPG: ТОП-5 Простых простых способов
Главная проблема заключается в том, что «Проводник Windows» по умолчанию не отображает расширения. И настройки для исправления этой ситуации так просто не найти. Они запрятаны довольно глубоко.
Однако настроить проводник подобающим образом можно. Нужно только знать, с какой стороны копать. Ничего особенно сложного в инструкции не будет. А сделать требуется следующее. Для начала нужно просто запустить проводник.
Теперь щелкаем вкладку «Вид» на верхней панели окна.

Ищем пункт «Расширения имен файлов» и отмечаем его галочкой.

Вот и все. Теперь в проводнике будут отображаться полноценные имена файлов с расширениями. И теперь можно будет легко сменить расширение. Даже с помощью стандартного файлового менеджера Windows.
1. Способ: Меняем расширение в «Проводнике Windows»
Читайте также: ТОП-3 Способа как обновить драйвера на Windows (Виндовс) 10
Сам процесс очень простой. Он не вызовет вопросов даже у новичков. Но не факт, что файл с измененным расширением потом успешно откроется в соответствующей программе. Однако попробовать стоит.
В принципе, успех зависит от типа файла. К примеру, если вы переименовываете DOC в TXT, то он без проблем откроется в блокноте. А вот с музыкой и видео все немного сложнее. Однако приступим к процессу переименования.
Открываем каталог с нужным файлом, кликаем по нему правой кнопкой мыши и выбираем в контекстном меню пункт «Переименовать».

Теперь просто вводим нужное расширение файла. Обязательно на английском. И затем нажимаем «Enter».

Вот и все. Переименование закончено. Теперь можно пробовать открывать файл в нужной программе. Но далеко не факт, что он откроется. Тем не менее, это один из способов быстрой смены расширения.
2. Способ: Меняем расширение в Total Commander
Читайте также: Total Commander — что это за программа и как ей пользоваться? Полный разбор, ссылки для бесплатного скачивания
Total Commander – это мощнейший двухпанельный файловый менеджер, который обладает весьма богатым функционалом, поддержкой плагинов и встроенными программами. Этот монстр способен на все. Он даже может быстро сменить расширение файла.
Стоит отметить, что Total Commander по умолчанию показывает все расширения. И для их смены даже не нужно пользоваться контекстным меню. Алгоритм действий для осуществления этого процесса невероятно прост.
Запускаем Total Commander, выбираем каталог с нужным файлом и щелкаем по нему два раза. Но не быстро, как для открытия, а медленно.

Теперь можно менять не только расширение файла, но и его имя. После переименования достаточно всего лишь щелкнуть по пустому месту в менеджере и изменения будут внесены.

Как видите, все предельно просто. И это далеко не основное преимущество данного файлового менеджера. Он способен на многое. Причем управлять им очень просто. Эта программа куда лучше «Проводника Windows», хоть и является платной.
3. Способ: Групповая смена расширений
Читайте также: Экранная клавиатура Виндовс (Windows 7,8,10): Как запустить и как пользоваться
Если нужно сменить расширение множества файлов, то щелкать на каждый из них по очереди – то еще развлечение. Однако в Windows предусмотрен механизм группового переименования. И он способен менять расширения.
Однако придется поработать с консолью Windows и некоторыми командами. Многие юзеры боятся PowerShell. Но на самом деле, это удобный инструмент для настройки ОС. Для смены расширений множества файлов сделать нужно следующее.
Запускаем «Проводник Windows» и переходим в каталог, в котором находятся все нужные файлы.

Теперь кликаем правой кнопкой мыши вместе с зажатой кнопкой «Shift» по пустому месту в каталоге и выбираем в контекстном меню пункт «Открыть окно PowerShell здесь».

В консоли нужно ввести команду «ren *.docx *.txt». Подставить можно и свои расширения. Затем следует нажать «Enter».

После завершения процесса все файлы в выбранном каталоге с расширением DOCX будут переименованы в TXT. Это гораздо удобнее, чем щелкать каждый файл по отдельности и переименовывать его вручную.
4. Способ: Конвертация
Стоит отметить, что далеко не все файлы подвергаются такой процедуре. Простая ручная смена расширения может привести к тому, что файл просто не будет читаться программой. Особенно капризны в этом плане видео и аудио файлы.
Для смены расширений придется использовать специальные программы, которые называются конвертерами. Для видео хорошо подходит DVDFab Video Converter, а для аудио можно воспользоваться встроенным инструментарием популярного проигрывателя AIMP.
Конвертация видео в DVDFab
DVDFab – это не просто конвертер форматов. В состав программного продукта входят такие инструменты, как граббер (для конвертации DVD дисков в «нормальный» формат), конвертер, ПО для создания дисков и прожига).
В общем, это многофункциональный комбайн для работы с видео. Но в любом случае, программу нужно сначала скачать и установить на компьютер. Установка стандартна. Она не вызовет проблем. Дальнейшие действия таковы.
Запускаем программу при помощи соответствующего ярлыка.

В главном окне утилиты переключаемся на вкладку «Converter».

В левой колонке щелкаем на иконку с изображением формата и выбираем нужный вариант для конвертации (к примеру, MKV).

Жмем на кнопку с изображением плюса и добавляем нужный для конвертации файл в очередь.

При необходимости щелкаем на кнопку «Advanced Settings» и выставляем желаемые параметры конвертирования. Затем нажимаем «ОК».

Теперь остается только запустить процесс нажатием зеленой кнопки «Start».

Вот так происходит правильная смена расширения видеофайла. Программа DVDFab легко может справиться со всеми форматами и обладает поддержкой аппаратного декодирования, что позволяет ускорить процесс. Но утилита не бесплатна.
Конвертирование аудио в AIMP
AIMP – это универсальный музыкальный проигрыватель, который использует продвинутый движок для воспроизведения музыки. Плеер совершенно бесплатен и нереально популярен. Вероятно, он у вас уже установлен. Если нет, то скачать его можно на официальном сайте.
Проигрыватель снабжен довольно неплохим инструментарием для управления музыкальной библиотекой. Есть редактор тэгов. Но что важнее – имеется производительный и простой конвертер форматов. Вот им мы сейчас и воспользуемся.
Открываем меню «Пуск», ищем каталог AIMP и запускаем «AIMP Audio Converter».

В главном окне программы нажимаем на кнопку с изображением зеленого плюса и добавляем в очередь нужный файл.

Теперь выбираем нужный формат кодирования (к примеру, МР3).

Выбираем нужные параметры конвертирования и нажимаем «ОК».

Остается только запустить конвертирование при помощи кнопки «Старт».

Конвертирование одного файла займет очень мало времени. По умолчанию программа помещает новый файл в тот же каталог, где находился старый. Конвертер AIMP также умеет конвертировать целые каталоги с заданными параметрами. И это очень хорошо. А еще утилита бесплатна.
Заключение
Итак, сменить расширение файла можно как вручную, так и с помощью специальных программ. Но первый вариант не дает гарантии, что после такого переименования файл будет читаться. Зато вариант с приложениями всегда стопроцентный. Рекомендуется использовать именно его.
ВИДЕО: Как изменить расширение группы файлов. Как изменить расширение файла в Windows
Как изменить расширение группы файлов. Как изменить расширение файла в Windows
ТОП-4 Простых способа как изменить любое расширение файла в Windows 7/10
Для нас очень важна обратная связь с нашими читателями. Если Вы не согласны с данными оценками, оставьте свой рейтинг в комментариях с аргументацией Вашего выбора. Ваше мнение будет полезно другим пользователям.
Программа для изменения расширения файла
Сообщения: 2580
Благодарности: 284
 Профиль | Отправить PM | Цитировать
Профиль | Отправить PM | Цитировать
Сообщения: 869
Благодарности: 102
| Конфигурация компьютера |
| Материнская плата: Asus ROG Strix Z370-I Gaming |
| HDD: Adata XPG SX8200 480Gb + 3Tb HDD (2+1) |
| Звук: Realtek S1220A |
| CD/DVD: Нет |
| Ноутбук/нетбук: Lenovo T480S |
| Прочее: Lenovo M73(i3,12gb,128gb,4tb) Ajazz AK33, Roccat Kone AIMO |
——-
Учиться никогда не поздно.
Для отключения данного рекламного блока вам необходимо зарегистрироваться или войти с учетной записью социальной сети.
Сообщения: 2580
Благодарности: 284
——-
За оказанную мною помощь в знак благодарности не забудь нажать ниже на кнопку “Полезное сообщение”!
Сообщения: 869
Благодарности: 102
| Конфигурация компьютера |
| Материнская плата: Asus ROG Strix Z370-I Gaming |
| HDD: Adata XPG SX8200 480Gb + 3Tb HDD (2+1) |
| Звук: Realtek S1220A |
| CD/DVD: Нет |
| Ноутбук/нетбук: Lenovo T480S |
| Прочее: Lenovo M73(i3,12gb,128gb,4tb) Ajazz AK33, Roccat Kone AIMO |
——-
Учиться никогда не поздно.
Сообщения: 2580
Благодарности: 284
——-
За оказанную мною помощь в знак благодарности не забудь нажать ниже на кнопку “Полезное сообщение”!
Сообщения: 869
Благодарности: 102
| Конфигурация компьютера |
| Материнская плата: Asus ROG Strix Z370-I Gaming |
| HDD: Adata XPG SX8200 480Gb + 3Tb HDD (2+1) |
| Звук: Realtek S1220A |
| CD/DVD: Нет |
| Ноутбук/нетбук: Lenovo T480S |
| Прочее: Lenovo M73(i3,12gb,128gb,4tb) Ajazz AK33, Roccat Kone AIMO |
Тогда могу предложить обойтись командной строкой, но она поможет только если у всех файлов сейчас одно и тоже расширение.
для этого надо замустить командную строку (Win+r -> cmd)
и вбить
copy *.wav *.mp3 Например, если файлы лежат в папке с адресом C:music, то строка будет такой:
copy C:music*.jpg C:music*.mp3
где .jpg это нынешнее расширение файлов.
Или если не дублировать файлы то
Win+r cmd
cd C:Music
ren *.jpg *.mp3
——-
Учиться никогда не поздно.
Последний раз редактировалось Mean122, 16-02-2013 в 00:07 .
Сообщения: 2580
Благодарности: 284
——-
За оказанную мною помощь в знак благодарности не забудь нажать ниже на кнопку “Полезное сообщение”!
Расширение файла
Содержание:
- Расширение файла
- Описание
- СКАЧАТЬ
- Установка
- Определение расширений
- Дополнительные инструменты
- Достоинства и недостатки
- Выводы
- Похожие программы
- Комментарии
Расширение файла — несколько (как правило – 3) букв и/или цифр располагающиеся в самом конце имени файла, после последней точки. Они нужны, чтобы указывать пользователям и компьютерным программам, какого рода содержимое хранится в этом файле (текст, документ, изображение или видео и т.д.).
Различные форматы файлов (соответственно, имеющие разные расширения), могут различаться степенью детализации, при этом один и тот же файл может быть отнесён одновременно к нескольким форматам. Например, текстовый формат накладывает только самые общие ограничения на структуру данных.
Формат HTML устанавливает более подробные правила внутреннего устройства файла, но при этом любой HTML-файл является, в то же время, текстовым файлом.
Программы для расшифровки расширения файлов, могут понадобиться, если Вы столкнулись с незнакомым доселе или просто неправильным расширением файла, Вам очень нужно его открыть, но Вы не знаете, какая программа для этого нужна. В данном случае Вам придёт на помощь специальная программа для автоопределения правильного расширения.
FileType Verificator 0.9.9

Программа для определения расширения неизвестных файлов по их содержимому.

Давайте посмотрим, что умеет данная программа.
Установка FileType Verificator
Скачиваем программу по ссылке и распаковываем в удобное место. Заходим в папку и запускаем инсталлятор. Сам процесс инсталляции не должен вызывать трудностей, просто нажимаем кнопку “Далее”, ставим галочку “Я принимаю условия соглашения” и продолжаем нажимать “Далее”, “Установить” и “Готово”.
По завершении установки мы увидим пока пустое, главное окно программы:

Определение расширений в FileType Verificator
Разберёмся с работой программы. С помощью кнопки “Добавить файл” выбираем, какие именно файлы мы собираемся переименовать.

Файлы добавляются через стандартное окно и потом появляются списком в главном окне программы. Для примера я переименовал расширения у трёх jpg-картинок, и ещё взял один настоящий txt-файл:

Как видите, программа легко распознала картинки, замаскированные под текст. Чтобы привести всё в порядок, выбираем галочками файлы, которые собираемся переименовывать и нажимаем кнопку “Начать переименование”.

Нажав на кнопку мы увидим предупреждение программы:

Если сомнений в своих действиях не имеем, нажимаем “Переименовать” и смотрим результат. Если переименованные файлы исчезли из списка программы, значит переименование прошло успешно. Обратите внимание, что программа включила старое, неправильное расширение в имя файла (то есть, к примеру, было primer1.txt, а стало primer1.txt.jpg).
Как просто заменить старое расширение на новое, я к сожалению не нашёл. Возможно, это имеет какой-то тайный смысл, вроде сохранения информации о старом расширении, но мне это показалось не очень удобным.
Дополнительные инструменты FileType Verificator
В общем-то, по основным свойствам программы – это всё. Остальные кнопки и настройки вторичны или дают косметический эффект, вроде подсвечивания файлов разных типов разными цветами, просмотра свойств и содержимого файлов.
Ну, и пожалуй, если распознаваемых файлов много, могут пригодиться инструменты из меню “Список”.

Эти инструменты помогут выделить сразу много файлов для последующего переименования.
Давайте подведём итоги:
Достоинства и недостатки программы
 Плюсы:
Плюсы:
- отлично справляется со своими обязанностями;
- поддерживает русский язык;
- работает очень просто.
 Минусы:
Минусы:
- не заменяет расширение новым, а приписывает новое после старого;
- нет отдельной кнопки “Выделить все” на панели инструментов.
Выводы
Программа стоящая, устанавливается просто, хорошо переименовывает, работает корректно, серьёзных недостатков не выявлено.
Как изменить ассоциации файлов Windows 10 и программы по умолчанию

Windows 10 открывает файлы разных типов с помощью определенной программы. Это достигается путем сопоставления файлов, когда программа или приложение было установлено в качестве файла по умолчанию для этого типа файлов.
Если вы хотите установить программы по умолчанию и изменить ассоциации файлов в Windows 10, мы покажем вам все способы сделать это.
Что такое ассоциации файлов Windows 10?
Каждый файл в вашей системе хранится в определенном формате, например файлы изображений JPG и файлы DOC Word.
Некоторые программы могут открывать только определенные файлы. Например, файл изображения, такой как JPG, нельзя открыть в текстовом редакторе, таком как Word. Вместо этого вы бы открыли изображение в чем-то вроде приложения Windows 10 Photos.

Вместо того, чтобы указывать, какую программу вы хотите использовать для открытия файла при каждом обращении к нему, Windows назначает каждому типу файла программу по умолчанию. Эти значения по умолчанию могут быть изменены пользователем, или программа может установить свои собственные при установке.
Вот почему иногда возникает необходимость настроить ассоциации типов файлов. К счастью, это легко сделать.
Давайте выясним, как вы можете увидеть, какого типа ваши файлы, а затем — различные способы изменить ассоциации файлов Windows 10.
Какой тип у моего файла?
Прежде чем вы сможете изменить ассоциации файлов, вам необходимо знать, какие типы файлов вы храните.
Сначала откройте проводник и перейдите в папку, в которой находится ваш файл. Затем щелкните файл правой кнопкой мыши и выберите «Свойства».
Откроется новое окно с информацией об этом файле. Тип файла скажет вам, что расширение файла файла. Откроется с помощью сообщит вам, в какой программе он будет открыт.

Вы можете установить его так, чтобы расширение файла отображалось с именем файла в проводнике. Для этого откройте проводник и перейдите на вкладку «Вид». Затем установите флажок для расширений имени файла.
Как изменить ассоциации типов файлов в Windows 10
В Windows есть три быстрых и простых способа изменить ассоциации типов файлов.
1. Открыть с помощью
Вы можете изменить ассоциации типов файлов прямо из проводника. Для этого щелкните правой кнопкой мыши файл и затем наведите курсор мыши на Открыть.

Вы увидите список программ, которые вы можете использовать для открытия файла, но это будет только одноразовым и не изменит ваши настройки навсегда. Чтобы сделать постоянное изменение, выберите Выбрать другое приложение.

Теперь выберите приложение из списка, который вы хотите использовать, чтобы открыть тип файла выбранного вами файла. Если вы не видите нужную программу, прокрутите вниз и выберите Дополнительные приложения для более широкого выбора.
Если его по-прежнему нет, выберите Искать другое приложение на этом ПК . Затем вы можете просмотреть свои программные файлы и найти исполняемый файл для нужной вам программы.
Если этот флажок установлен, установите флажок Всегда использовать это приложение, чтобы открывать файлы X в нижней части окна. Это навсегда изменит ассоциацию типов файлов. Затем нажмите ОК.
2. Установите настройки файлов по умолчанию в настройках
Лучшее место для полного изменения ассоциаций файлов и установки приложений по умолчанию — через Настройки.
Для начала нажмите клавишу Windows + I, чтобы открыть Настройки. Перейдите в Приложения → Приложения по умолчанию.

Здесь вы можете устанавливать и использовать приложения по умолчанию для таких вещей, как электронная почта, карты, музыка и т.д. Нажмите на приложение, чтобы выбрать другое из списка.
Вы можете нажать «Сброс», чтобы вернуть все к «рекомендуемым по умолчанию Microsoft». Как и следовало ожидать, это означает, что созданные по умолчанию программы Windows 10 для Windows 10, такие как Groove Music для музыки и Edge для просмотра веб-страниц.
Прокрутите вниз, и вы увидите три варианта для уточнения управления ассоциациями файлов:
- Выберите приложения по умолчанию по типу файла
- Выберите приложения по умолчанию по протоколу
- Установить значения по умолчанию в приложении

Выбор по типу файла позволяет вам устанавливать специальные программы для JPG, DOC и т.д. Это вариант, который вам, скорее всего, нужен.
Выбор по протоколу для действий или ссылок. Например, встречая ссылку URL: калькулятор , вы можете указать, какая программа используется. В любом случае, подавляющее большинство из них будет зависеть от конкретного приложения, поэтому вам редко придется их менять.
Наконец, настройка по приложениям позволяет вам управлять всей программой и связанными с ней типами файлов и протоколами из одного места.
3. Удалите ассоциации файлов в командной строке
Невозможно сбросить ассоциации файлов через настройки. Для этого вам нужно использовать командную строку.
Нажмите Пуск, введите cmd, и он найдет командную строку. Щелкните правой кнопкой мыши запись и выберите Запуск от имени администратора.

Напечатайте ассоциацию, нажмите Enter, и это вызовет все типы файлов и их ассоциации.
Чтобы быстро проверить определенный тип файла, введите:
Замените ext на тип файла. Например, введите assoc .jpg, и вы увидите, какая программа открывает файлы JPG.
Чтобы удалить ассоциацию из программы, введите:
Снова замените ext. Вы можете ввести первую команду, чтобы дважды проверить ее работоспособность, так как вы должны увидеть ошибку «сопоставление файла не найдено».
Резервное копирование и восстановление ассоциаций типов файлов
Известно, что Windows 10 сбрасывает приложения по умолчанию, изменяя ассоциации типов файлов после каждого обновления. Лучшее, что вы можете сделать, чтобы это исправить, — это создать резервные копии ассоциаций типов файлов и восстановить их, как только вы обнаружите, что обновление Windows 10 с ними связывался.
1. Использование редактора программ по умолчанию
Самым простым способом резервного копирования и восстановления ассоциаций типов файлов является использование сторонней утилиты под названием «Редактор программ по умолчанию».
После загрузки и установки запустите его и нажмите «Создать или восстановить резервную копию настроек реестра».

Нажмите Создать резервную копию. Он обработает и добавит в таблицу запись с датой и временем.
Когда пришло время для восстановления, вернитесь к этому экрану, щелкните запись и нажмите Восстановить выбранную резервную копию. Наконец, перезагрузите компьютер.
2. Использование реестра
Вы также можете перейти непосредственно в реестр для резервного копирования ассоциаций типов файлов. Однако это немного сложнее, и иногда это может привести к ошибке разрешения при восстановлении определенных связей. Таким образом, используйте его в качестве крайней меры.
Нажмите клавишу Windows + R, чтобы открыть Run. Введите regedit и нажмите Enter, чтобы запустить редактор реестра. Теперь перейдите к следующему ключу:
Щелкните правой кнопкой мыши FileExts (или нужную подпапку), выберите «Экспорт» и выберите место назначения и имя файла для резервной копии файла .reg.

Как только вам нужно будет восстановить эту резервную копию, щелкните правой кнопкой мыши соответствующий REG-файл, который вы сохранили ранее, и выберите Объединить. Это перезапишет текущие настройки в вашем реестре и восстановит ранее сохраненные настройки.
Получите полный контроль над ассоциациями файлов
С помощью этих методов вы получите полный контроль над ассоциациями типов файлов, гарантируя, что все ваши файлы открываются в наиболее подходящей программе по умолчанию. Будьте осторожны при установке новой программы, так как некоторые из них попросят стать программой по умолчанию для набора типов файлов, и вы можете этого не захотеть.