Программа для установки mac os на флешку
Гайд по созданию загрузочной флешки с Mac OS

В некоторых случаях пользователям нужно установить Mac OS, но работать они могут только из-под Windows. В такой ситуации сделать это будет достаточно непросто, ведь обычные утилиты вроде Rufus тут не подойдут. Но задача эта выполнимая, нужно только знать, какие утилиты следует использовать. Правда, их список совсем небольшой – создать загрузочную флешку с Мак ОС из-под Виндовс можно с помощью всего лишь трех утилит.
Как создать загрузочную флешку с Mac OS
Перед тем, как создавать загрузочный носитель, необходимо скачать образ системы. В данном случае используется не ISO формат, а DMG. Правда, тот же УльтраИСО позволяет конвертировать файлы из одного формата в другой. Поэтому данной программой можно воспользоваться точно таким же образом, как это происходит при записи любой другой операционной системы на флешку. Но обо всем по порядку.
Способ 1: UltraISO
Итак, чтобы записать на съемный носитель образ Mac OS, выполните ряд простых действий:
- Скачайте программу, установите ее и запустите. В данном случае ничего особенного не происходит.
- Дальше нажмите на меню «Инструменты» вверху открытого окна. В выпадающем меню выберете вариант «Конвертировать…».

В следующем окне выберете образ, из которого будет происходить конвертация. Для этого под надписью «Конвертируемый файл» нажмите на кнопку с троеточием. После этого откроется стандартное окно выбора файла. Укажите, где находится скачанный ранее образ в формате DMG. В поле под надписью «Каталог вывода» можно указать, где сохранится получившийся файл с операционной системой. Там также есть кнопка с тремя точками, которая позволяет показать папку, куда нужно сохранять его. В блоке «Формат вывода» поставьте отметку напротив пункта «Стандартный ISO…». Нажмите на кнопку «Конвертировать».



Возле надписи «Disk drive:» выберете свою флешку. При желании можно поставить галочку на пункте «Проверка». Это приведет к тому, что указанный накопитель будет проверен на предмет ошибок в ходе записи. Возле надписи «Метод записи» выберете тот, который будет находиться посредине (не последний и не первый). Нажмите на кнопку «Записать».

Если у Вас возникнут какие-либо трудности, возможно, Вам поможет более подробная инструкция по использованию Ультра ИСО. Если нет, пишите в комментариях, что у Вас не получается.
Способ 2: BootDiskUtility
Небольшая программа под названием BootDiskUtility была создана специально для того, чтобы записывать флешки под Mac OS. На них можно будет загружать не только полноценную операционную систему, а и программы для нее. Чтобы воспользоваться данной утилитой, сделайте следующее:
-
Скачайте программу и запустите ее из архива. Для этого на сайте нажмите на кнопку с надписью «Bu». Не особо понятно, зачем разработчики решили сделать процесс загрузки именно таким.

На верхней панели выберете «Options», а затем, в выпадающем меню, «Configuration». Откроется окно конфигурации программы. В нем поставьте отметку возле пункта «DL» в блоке «Clover Bootloader Source». Также обязательно установите галочку около надписи «Boot Partition Size». Когда все это сделано, нажмите на кнопку «ОК» внизу данного окна.

Теперь в главном окне программы выберете меню «Tools» вверху, после чего нажмите на пункт «Clover FixDsdtMask Calculator». Поставьте там галочки так, как это показано на фото ниже. В принципе, желательно, чтобы отметки были на всех пунктах, кроме SATA, INTELGFX и некоторых других.

Теперь вставьте флешку и нажмите на кнопку «Format Disk» в главном окне BootDiskUtility. Это приведет к форматированию съемного носителя.

В результате на накопителе появится два раздела. Пугаться этого не стоит. Первый – это загрузчик Clover (он создан сразу же после форматирования на предыдущем шаге). Второй же – раздел операционной системы, которая будет устанавливаться (Mavericks, Mountain Lion и так далее). Их нужно заранее скачать в формате hfs. Поэтому выберете второй раздел и нажмите на кнопку «Restore Partition». В результате появится окно выбора раздела (того самого hfs). Укажите, где он находится. Начнется процесс записи.

Способ 3: TransMac
Еще одна утилита, специально созданная для записи под Мак ОС. В данном случае использование намного проще, чем в предыдущей программе. Для TransMac тоже нужен образ в формате DMG. Чтобы воспользоваться этим инструментом, сделайте вот что:
- Загрузите программу и запустите ее на своем компьютере. Запустите ее от имени администратора. Для этого нажмите на ярлыке TransMac правой кнопкой мыши и выберете пункт «Запуск от имени администратора».
- Вставьте флешку. Если программа ее не определит, перезапустите ТрансМак. На своем накопителе нажмите правой кнопкой мыши, наведите курсор на пункт «Format Disk», а затем «Format with Disk Image».

Появится то же самое окно выбора скачанного образа. Укажите путь к DMG файлу. Дальше будет предупреждение о том, что все данные на носителе будут стерты. Нажмите «ОК».

Как видим, процесс создания достаточно простой. К сожалению, других способов выполнить поставленную задачу не существует, поэтому остается пользоваться вышеуказанными тремя программами.
Помимо этой статьи, на сайте еще 11911 инструкций.
Добавьте сайт Lumpics.ru в закладки (CTRL+D) и мы точно еще пригодимся вам.
Отблагодарите автора, поделитесь статьей в социальных сетях.
Как создать загрузочную флешку с установщиком MAC OS X [Инструкция]
Пришло время написать еще одну полезную инструкцию для пользователей MAC. Сегодня я покажу вам как создать загрузочную USB флешку с установщиком MAC OS X.
Зачем вам это может понадобиться? Ну, ситуаций где можно применить такую флешку существует более чем несколько. Допустим ваш старый жесткий диск “полетел” (не дай Бог), и теперь вы хотите установить систему на новый жесткий диск, или же вы просто хотите установить систему сразу на несколько компьютеров, или же необходимо выполнить “чистую” установку OS X. Ну или же ваш вариант…
Давайте уже приступим к самому процессу.
Создать загрузочную флешку с установщиком OS X совсем не сложно. И путей для этого существует тоже несколько.
Для разнообразия я предоставлю на ваш выбор два. Выбирайте любой… по своему усмотрению, ну или уровню продвинутости.
Минимальные требования:
- Первое что нам необходимо это сам флеш накопитель. Минимальный объем 8Гб (будьте готовы что вы потеряете все данные с этого накопителя во время форматирования). Накопитель может быть любой… даже внешний ЖД
- Скачанный из MAC App Store установщик OS X в формате .app
Скачиваем установщик OS X
Первым делом нам надо скачать установщик OS X. Мы сейчас специально не привязываемся к какой-то определенной версии OS X, т.к. каждый год Apple выпускает обновление.
Старая версия операционной системы почти сразу становится недоступной для скачивания из App Store. На данный момент актуальной версией является OS X 10.11.3 El Capitan. Поэтому скачиваем файл с установщиком по ссылке ниже.
Установщик OS X El Capitan — скачать из App Store
Загруженный установщик «Install OS X El Capitan.app” имеет размер 6.2 GB и по умолчанию помещается в папку Программы (Applications).
Создаем загрузочную флешку с установщиком OS X
И вот здесь на ваш выбор, как я и обещал, представлено два пути решения нашей задачи:
- Первый метод, как по мне, самый простой и полностью автоматизированный (задействовано стороннее ПО).
- Второй же подразумевает некоторые действия с вашей стороны (не требуется установка стороннего ПО).
МЕТОД №1: Используем приложение DiskMaker X 5
Для создания загрузочной USB флешки c инсталлятором OS X хорошие люди создали специальное приложение — DiskMaker X. Оно совершенно бесплатное и полностью автоматизирует процесс форматирования и переноса установщика на USB носитель. Краткая инструкция приведена ниже.
ШАГ 1 — Скачиваем DiskMaker X и устанавливаем на компьютере. Если вы не знаете как устанавливать программы на MAC — вот вам инструкция.
ШАГ 2 — Запускаем приложение DiskMaker X и в открывшемся окне выбираем версию операционной системы, которую хотим загрузить на USB носитель. В нашем случае это El Capitan.
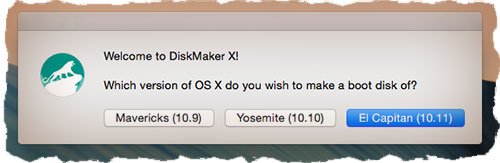
ШАГ 3 — Далее последует еще пару шагов, где вам необходимо будет подтвердить расположение самого установщика (папка /Программы) и на какой из носителей требуется его записать. Следуйте подсказкам на экране и соглашайтесь где это необходимо.
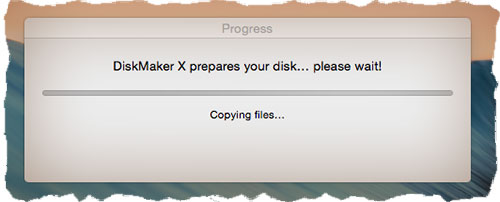
Процесс создания загрузочной флешки с OS X занимает около пяти минут, так что будьте терпеливы. После того как процесс завершится, появится соответствующее сообщение.
Для использования загрузочной флешки необходимо перезагрузить компьютер с зажатой кнопкой Option (Alt) , а из менеджера загрузки выбрать USB носитель.
МЕТОД №2: Используем только штатные средства OS X
Этот метод немного сложнее и дольше, т.к. мы будем делать все вручную. Следуйте инструкции ниже.
Часть 1: Подготовка USB носителя
ШАГ 1 — Вставьте флешку в компьютер и запустите Дисковую Утилиту. Затем кликните в левой части окна по имени этого флеш накопителя. Еще раз напомню, что флешка должна быть объемом не менее 8 GB.
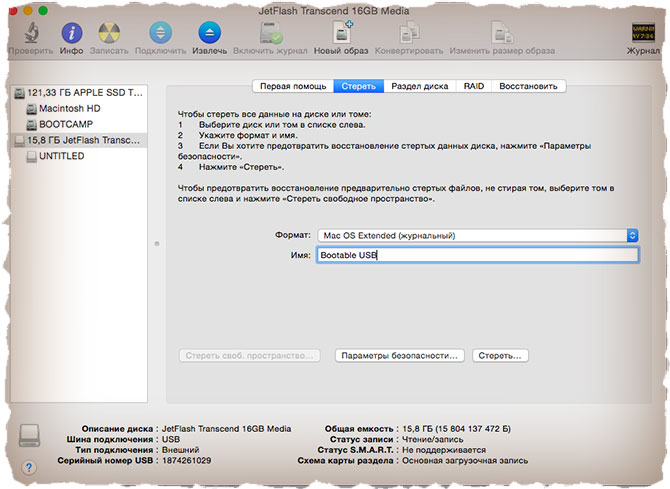
ШАГ 2 — Выберите вкладку «Стереть» и в строке Формат укажите MAC OS Extended (Journaled). Нажмите кнопку Стереть… и еще раз подтвердите свои намерения.
ШАГ 3 — Перейдите на вкладку «Раздел диска». Разверните меню Схема разделов и выберите Раздел: 1.
ШАГ 4 — В поле Имя введите untitled (это важно, т.к. в следующей части мы будем обращаться к USB носителю по этому имени).
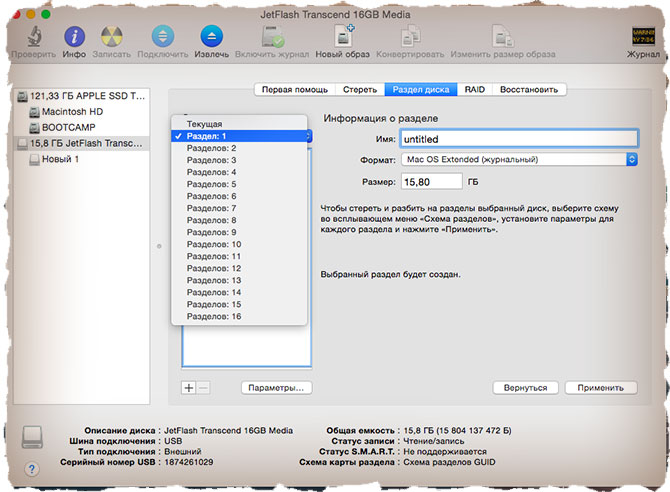
ШАГ 5 — Нажмите кнопку Параметры… и выберите пункт Схема разделов GUID (необходимо для копирования системных файлов на USB носитель). Подтвердите нажав ОК.
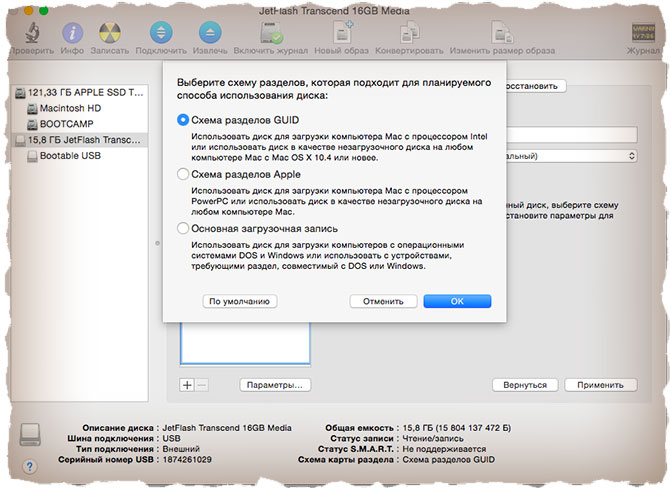
ШАГ 6 — После этого кликните по кнопке Применить. Когда процесс подготовки USB флешки завершится, закройте Дисковую Утилиту.
Наша флешка готова! Теперь осталось перенести на нее установщик OS X, скачанный ранее. Об этом подробнее во второй части ниже.
Часть 2: Переносим инсталлятор OS X на USB носитель
ШАГ 1 — В самом начале статьи вы должны были скачать установщик OS X El Capitan. Если вы этого до сих пор не сделали, возвращайтесь и качайте. В итоге скачанный установщик «Install OS X El Capitan.app” (размер 6.2 GB) должен находиться в папке Программы.
ШАГ 2 — Запустите Терминал и выполните следующую команду (чтобы не сделать опечатку, просто скопируйте и вставьте текст ниже):
sudo /Applications/Install OS X El Capitan.app/Contents/Resources/createinstallmedia —volume /Volumes/untitled —applicationpath /Applications/Install OS X El Capitan.app
Если у вас не получается запустить данную команду в Терминале, а вместо этого выдает сообщение «command not found», значит вы где-то что-то неправильно указали.
В моем случае я пару раз неправильно указывал название установщика, которое в итоге должно быть таким: Install OS X El Capitan.app (перед каждым пробелом в имени файлов в Терминале необходимо ставить обратный слэш).
ШАГ 3 — Введите пароль администратора, когда вас попросят (в окне Терминала ваш пароль высвечиваться не будет, и будет казаться что вы вообще ничего не набираете — так и должно быть). После того как вы нажмете ENTER , у вас спросят подтверждение на очистку USB носителя — введите букву Y и еще раз нажмите ENTER .
ШАГ 4 — В окне Терминала начнется процесс создания загрузочной USB флешки с OS X El Capitan. На USB флешку будут переписаны загрузочные файлы и сам установщик OS X.
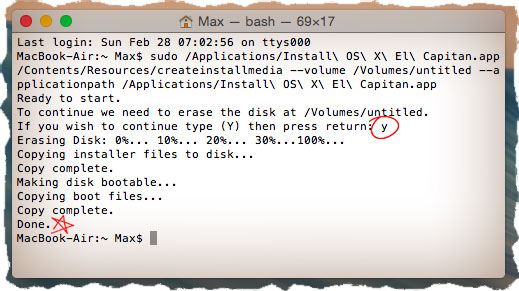
ШАГ 5 — После успешного завершения процесса, закройте окно Терминала. Для использования флешки перезагрузите компьютер с зажатой кнопкой Option (Alt) и в менеджере загрузок выберите сменный носитель.
Ну вот как-то так! Первый метод создания загрузочной USB флешки с OS X был намного проще, но и второй метод не особо-то не напрягает, хоть и приходится немного поработать ручками. Как всегда выбор за вами.
Ну и как обычно, начинаю выпрашивать у вас feedback…
Если эта статья оказалась для вас полезной, не поленитесь поставить лайк в соц.сетях (кнопки ниже). Для меня важно знать, что мой труд приносит пользу.
Три способа создания загрузочной флешки macOS Mojave
Загрузочная флешка понадобится вам, если вы хотите инсталлировать macOS Mojave на чистый жесткий диск или SSD. Она может оказаться полезна также для установки системы при отсутствии соединения с интернетом.
Перед тем, как продолжить, загрузите установочную macOS Mojave из App Store.

После загрузки убедитесь, что ОС располагается в каталоге «Программы».
Совместимость с macOS Mojave
На вашем Mac должно быть не менее 2 ГБ памяти и 12,5 ГБ свободного места на диске либо до 18,5 ГБ свободного места при обновлении из OS X Yosemite или более ранних версий.
macOS Mojave можно установить:
- MacBook, выпущенные в начале 2015 года или позже.
- MacBook Air, выпущенные в середине 2012 года или позже.
- MacBook Pro, выпущенные в середине 2012 года или позже.
- Mac mini, выпущенные в конце 2012 года или позже.
- iMac, выпущенные в конце 2012 года или позже.
- iMac Pro (все модели).
- Mac Pro, выпущенные в конце 2013 года, середине 2010 года и 2012 года с видеокартой, поддерживающей технологию Metal.
Подготовка USB-накопителя
Вам понадобится флешка емкостью не менее 16 гигабайт. Все нужные вам данные переместите с нее в надежное место, поскольку во время формирования загрузочного накопителя вся располагающаяся на нем информация будет потеряна.
Перед началом создания загрузочного накопителя рекомендую отформатировать его.
Подключите флешку к компьютеру. Откройте «Дисковую утилиту». Выберите вашу флешку из предлагаемого перечня. Нажмите экранную кнопку «Стереть», расположенную в верхней панели инструментов утилиты.

Следующим шагом определите имя накопителя — простое и запоминающееся слово, введенное латиницей. Оно вам вскоре понадобится. В перечне доступных форматов вам нужен «Mac OS Extended (журналируемый)». Схема: «Схема разделов GUID». Нажмите кнопку «Стереть» в диалоговом окне. Форматирование накопителя займет некоторое время.

Способ #1. Системными средствами
Подключите флешку к USB-разъему вашего компьютера и отформатируйте его с использованием системной утилиты для работы с дисками.
Откройте «Терминал» и напечатайте там:
sudo /Applications/Install macOS Mojave.app/Contents/Resources/createinstallmedia –volume /Volumes/[Имя Вашего Накопителя] –nointeraction && say Mojave Drive Created
Вместо [Имя Вашего Накопителя] введите определенное вами ранее название своей флешки.

В ответ на появившийся запрос введите пароль администратора.

Формирование загрузочной флешки потребует некоторого времени. В процессе работы Терминал станет показывать вам, на сколько процентов выполнена задача.
Итогом успешного завершения станет сообщение:
Install media now available at “/Volumes/Install macOS Mojave”

Рассмотренный метод совсем не сложен, но если вы отдаете предпочтение графическому интерфейсу, то сможете воспользоваться одной из сторонних утилит.
Способ #2. С помощью DiskMaker X
Вставьте флешку в USB-разъем.
Загрузите программный инструмент с сайта разработчика.

DMG-образ программы откройте, а затем перетащите на значок каталога «Программы».

Для запуска утилиты применяйте Lauchpad или Spotlight. Для подтверждения применения установленного инструмента в появившемся окне вам понадобится нажать на экранную кнопку «Use this copy».

Кликаем на кнопку «An 8 GB USB thumb drive (ERASE ALL DISK)».

Выберите из перечня флешку, которую вы собираетесь сделать установочной, и подтвердите выбор нажатием кнопки «Choose this disk».

В следующем окне нажмите кнопку «Erase then create the disk». Этим действием вы даете свое согласие на полное удаление всей информации с накопителя и его форматирование. Если на нем остались важные файлы, перед этим шагом у вас еще есть возможность сохранить их в другом месте.

Нажмите одну из кнопок: «I’m more a light mood» (светлая) или «I want to come to the Dark side!» (темная). Таким образом вы определите предпочитаемую тему интерфейса.
Введите пароль администратора данного компьютера.

Создание загрузочного накопителя займет несколько минут. На экран будет выводиться информация о том, на сколько процентов задача выполнена.
Способ #3. С помощью Install Disk Creator
Загрузите эту легкую в использовании бесплатную утилиту с ее сайта.

Предполагается, что перед началом работы с утилитой вы загрузили macOS Mojave из App Store и подключили флешку к USB-разъему.
Весь процесс работы программного инструмента полностью автоматизирован. Вам необходимо лишь определить располагающемся вверху поле окна утилиты, какая флешка станет загрузочной. После нажмите кнопку «Create Installer».

Появится запрос на подтверждение форматирования, кликайте «Erase disk».

Далее нужно ввести пароль. Создание загрузочного накопителя займет некоторое время.
Располагая загрузочной флешкой, вы сможете установить систему. Единственным условием является совместимость вашей модели компьютера с macOS Mojave.
Загрузка с установочной флешки
Вставьте созданную флешку в разъем. Перезагрузите компьютер, зажав клавишу Option (Alt). Выберите загрузочную флешку в предлагаемом перечне доступных накопителей. После этого вам остается лишь следовать инструкциям мастера установки системы.
В результате загрузки компьютера с той флешки, которую вы только что создали, появится окно инструмента установки операционной системы. Здесь у вас есть возможность обновить систему, установить ее, воспользоваться «Терминалом» или «Дисковой утилитой». Процесс обновления или инсталляции занимает около часа, зачастую немного меньше. На это время влияет модель компьютера и производительность его жесткого диска.
Авторизуясь, вы даете согласие на обработку персональных данных.
Как создать загрузочную флешку macOS из Windows

Когда компьютер Mac внезапно перестал запускаться, а резервной копии macOS под рукой нет, поможет чистая переустановка системы.
Если рядом есть другой Mac, то проблем с созданием загрузочной флешки не возникнет. Сейчас расскажем, как выкрутиться из ситуации с Windows-ПК.
? Спасибо re:Store за полезную информацию. ?
Как создать загрузочную флешку в Windows
1. Для создания флешки скачиваем приложение TransMac.
Утилита распространяете на сайте разработчика по цене $59. К счастью, есть бесплатный 15-дневный триал.
2. Теперь потребуется найти образ для установки macOS.
Официального способа скачать операционную систему из Windows нет. Придется либо искать друга с компьютером Mac, либо пользоваться известными всем сайтами.
Обратите внимание, что для работы утилиты TransMac нужен образ macOS в формате *.dmg
Если удастся найти друга с яблочным компьютером и скачать macOS из Mac App Store, будет проще у него же и сделать нагрузочную флешку по инструкции.

3. Когда образ скачан, а утилита установлена, запускаем TransMac от имени Администратора и соглашаемся на триальный период использования программы.
4. Подключаем к компьютеру флешку (понадобится накопитель емкостью 8ГБ и более)

5. В боковом меню находим подключенный накопитель и через контекстное меню форматируем командой Format Disk for Mac.
Внимание! Данный процесс является необратимым, все данные с флешки будут удалены.
6. После окончания форматирования снова вызываем контекстное меню диска и выбираем пункт Restore with Disk Image.

7. В открывшемся окне проводника указываем скачанный образ для установки macOS.
8. Подтверждаем запись образа на флешку и ждем 20-30 минут, пока процесс не завершится.
Все! Флешка для установки macOS готова.
Как запустить Mac с флешки

Подключаем наш накопитель к компьютеру Mac и включаем его с зажатой клавишей Alt (Option).
Обратите внимание, что для загрузки со внешних накопителей на Mac с чипом T2 нужно произвести некоторые манипуляции.
В меню выбора диска указываем флешку и производим установку macOS.
Следуйте подсказкам мастера установки и через несколько минут получите работоспособный Mac.
- Твитнуть
- Поделиться
- Рассказать
- macOS,
- restore,
- windows,
- инструкции,
- фишки
![]()
Артём Суровцев
Люблю технологии и все, что с ними связано. Верю, что величайшие открытия человечества еще впереди!
Коротко о гибком смартфоне Huawei Mate X
Лучшие гаджеты и аксессуары за прошедшие 10 лет
👀 Читайте также . Всё по теме
Зачем в iOS 15 можно дублировать иконки приложений. Баг или фича?

Как поставить пароль на любое приложение в iPhone. Метод гениальный

Как создать Мемодзи для любого контакта на iPhone

3 важных функции Apple Music, которые надо попробовать. Одна исправляет ошибку

Что даёт функция Учебное время на Apple Watch. Это полезнее детям, чем режим Не беспокоить
Скачайте официальные обои Windows 11

Первые впечатления после установки Windows 11

Пользователь Baidu разместил скриншоты реальной Windows 11. Ого, это же…
🙈 Комментарии 13
Как наоборот сделать загрузочную флешку Windows 7 из-под Mac OS?
@sergeyc , чз Boot Camp Assistant
Shift-Option-⌘-R
Переустановка версии macOS, входившей в комплект поставки компьютера Mac, или ближайшей к ней версии из доступных.
Option+Command+R
Установит самую свежую доступную версию ОС.
Все работает от Интернет и флэшку делать не нужно!
@Phonerz , Артём хакинтош ставит. На Mac пока денег нет.
@near , аа! Спасибо за подсказку! Но, он забыл про этап на котором еще надо пропатчить установщик!
![]()
@Phonerz , до виндузятников никак не дойдет, что на маке не нужно трахаться с образами, флэшками, драйверами и прочим говнецом
![]()
Накой? Ненужны уже сто лет флешки, есть интернет – комп через него сам и восстановится.
Можете себе представить, есть места в мире где есть мак и нет интернета.
@Sviatoslav_Dmitrievsky , в мире нет мест без интернета. Либо там нет людей.
Это настолько устаревший способ, что в интернете в каждом форуме про использование TransMac масса комментариев, что он уже НЕ РАБОТАЕТ. Из личного опыта могу сказать, что работающую загрузочную флешку с TransMac вы можете создать только с Lion. С более новыми OS этого не получится. С сайта Apple вы сможете скачать системы только начиная с EL Capitan. Системы выше High Sierra уже не скачивается в виде dmg образа. Если не прав, то поправьте.
Я делаю не так. Загрузочная флешка не нужна. В роли загрузочной флешки я использую 16Гб ssd диска (на время установки).
Для этого нужно сделать так:
1. Скачать из App Store последнюю прошивку и поместить прошивку (расширение файла – .app) в раздел “Программы” (если начнется установка системы – остановить установку).
2. Запускаем “дисковую утилиту” и временно выделяем 16gb пространства для загрузочного образа, для этого жмем “вид”-“показывать все устройства” и выбираем контейнер disk1. Потом жмем “разбить на разделы”, затем снова жмем вкладку “разбить на разделы”, потом жмем “плюс”, ставим 16gb размер диска, вводим имя раздела “16Gb” (без кавычек), формат выбираем Mac OS Extended (журналируемый), а потом жмем “применить”.
3. Запускаем Терминал и копируем такую строку:
sudo /Applications/Install macOS Catalina.app/Contents/Resources/createinstallmedia –volume /Volumes/16Gb и нажать “Enter” (ввести пароль администратора). После этого создастся загрузочный образ на выделенном разделе ssd.
4. Потом перезагружаем и с нажатым alt выбираем запуск системы с созданного образа. Когда запустится консоль установки системы, выбрать “дисковую утилиту” и стираем диск, на котором стояла система в формат APFS, потом продолжить установку системы на уже отформатированный диск.
5. Если место на ssd жалко, то после установки системы стираем диск “16Gb” и в разделе “разбить диски” объединяем эти разделы и останется один общий раздел на диске ssd.
боже, чтобы сделать загрузочную флешку в macOS, нужно купить хероту за 59$ . Оо
Чистые, установочные образы для Макинтоша
Зачем качать установочный образ MAC OS с торрента?
- Зачем качать установочный образ MAC OS с торрента?
- Оригинальные установочные образы MAC-OS — torrent файлы
- версия MAC OS
- описание и требования
- torrent файл
- Как сделать загрузочную флешку macOS без Clover с Windows
- Видео как сделать Mac OS USB флешку в Windows с помощью TransMac
- Чистая установка с флешки на макинтоше
- Решение проблем с файловой системой Apple (APFS), Fusion Drive, HDD, SSD
Казалось бы, аппсторе же есть образы для установки и обновления? Небольшая предыстория:
Сдох у моего приятеля диск на его стареньком МАКе, конечно потерялись почти все данные, но самое неприятное комп не работает и заняться нечем…
Поехал он, купил SSD диск по такому случаю. Что бы всё кашерно работало, вроде как, только Samsung или Intel подхватываются без проблем, в смысле trim только на их SSD дисках сам включается. Разобрали его Мак, заменили диск и тут встал вопрос, где блин скачать чистую Хай Сиерру?
Второй комп в семье, старенький ноутбук HP с Windows 7 на борту, ставить на него Айтюнс ради такого дела совсем не хотелось, посему пришлось искать торрент с чистым, установочным образом (в формате DMG) после чего сделали загрузочную USB флешку и уже с нее установили High Sierra. Для Catalina комп оказался слабоват, нужна видеокарта помощнее.
Такая вот история…
Оригинальные установочные образы MAC-OS — torrent файлы
версия MAC OS
описание и требования
torrent файл
macOS X El Capitan 10,11 build 15A282b
Поддерживаемые модели:
macOS Sierra 10.12.6 Build 16G29
macOS High Sierra 10.13 Build 17A405
macOS Mojave 10.14.6 Build 18G84
macOS Catalina 10.15.4 Build 19E266
Как сделать загрузочную флешку macOS без Clover с Windows
После того как вы скачали нужный образ, необходимо создать загрузочную флешку, чистую, без кловера и хамелеона, т.к. с этими загрузчиками Ваш МАК может не запуститься, тупо зависнуть на старте. Общеизвестно, что файловые системы macOS и Windows несовместимы, посему, нужна специальная программа для установки.
В нашем случае понадобится портабельная версия TransMAC 11.8 portable — скачать файл — утилита для доступа из Windows к данным, записанным в Macintosh-формате. Она позволяет не только читать и перезаписывать файлы на PC, но также записывать и форматировать накопители в формате HFS, HFS+, HFSX. Работает не только с жёсткими дисками, но и c CDROM и другими сменными носителями.
Видео как сделать Mac OS USB флешку в Windows с помощью TransMac
Чистая установка с флешки на макинтоше
- Шаг первый
1. Смонтировать скачанный образ macOS 10.13.6 High Sierra.dmg
2. Появится окно с файлом «Установка macOS High Sierra.app»
3. Этот файл нужно перенести в папку Программы - Либо используем DiskMaker X или Install Disk Creator, пропускаем всё нижеизложенное и сразу приступаем к четвёртому шагу.
- Шаг второй
Форматируем накопитель в формате Mac OS Extended (журнальный) со схемой разделов GUID:
1. Открываем Дисковую утилиту, выбираем накопитель (флешку).
2. Выбираем вкладку «Раздел диска», в списке разделов выбираем «Раздел 1».
3. Открываем «Параметры», выбираем схему разделов GUID .
4. В графе «Формат» выбираем Mac OS Extended (журнальный).
5. «Имя» — USB . Нажимаем «Применить».
Примечание: в OS X El Capitan и новее формат называется OS X Extended (журналируемый) . - Шаг третий
1. Запускаем программу Терминал (Программы/Утилиты/Терминал), вставляем следующую команду (команда вводится без переноса строк — просто скопируйте и вставьте её целиком) и нажимаем Enter, подтверждаем действие вводом пароля администратора:
(несмотря на то, что при вводе пароль отображаться не будет, он всё равно вводится).
Через 10-15 минут Терминал завершит создание загрузочной флешки. В процессе увидите следующее:
Когда появится надпись Done — ваша загрузочная флешка будет готова.
Если сделаны все необходимые резервные копии, можно приступать к чистой установке. Перезагружаем компьютер с подключенным USB-накопителем, удерживая alt (Option) при запуске. Выбираем нашу флешку, в появившемся окне переходим в Дисковую утилиту , стираем накопитель нашего Mac (ни в коем случае не перепутать с флешкой) и приступаем к установке.
Как обновить до нужной версии MAC-OS
Качайте образ, затем:
- 1. Монтируем образ диска
- 2. Копируем «Установка macOS High Sierra» в папку «Программы»
- 3. Запускаем скопированное приложение
Решение проблем с файловой системой Apple (APFS), Fusion Drive, HDD, SSD
Файловая система Apple (APFS) является файловой системой по умолчанию на компьютерах начиная с MacOS High Sierra для Mac со всеми флэш-накопителями. APFS поддерживает надежное шифрование, совместное использование пространства, моментальные снимки, быстрый размер каталога и улучшенные основы файловой системы.
Когда вы устанавливаете macOS High Sierra или новее, на томе Mac твердотельного накопителя (SSD) или другого устройства хранения флэш-памяти, этот том автоматически преобразуется в APFS. Приводы Fusion, традиционные жесткие диски (жесткие диски) и не-Mac-тома не конвертируются. Вы не можете отказаться от перехода на APFS.
Компьютеры, оборудованные гибридными системами дисков Fusion Drive, будут и дальше работать на HFS+.
Подробности тут…
Чтобы установить macOS High Sierra и пропустить преобразование HFS+ в APFS нужно выполнить следующие шаги:
— Переместить инсталлятор «Установка macOS High Sierra.app» в папку Программы (Applications) ;
— Открыть «Терминал» и ввести команду:
Нажать «Enter» и запустить процесс установки macOS.
