Программа для записи хп на флешку
Как записать Windows XP на флешку
Несмотря на то что Windows XP считается достаточно древним, многие его до сих пор используют. Связано это с низкими требованиями к железу. Таким образом, он является идеальным решением для офисов и физических лиц, у которых достаточно слабый компьютер. Практика показывает, что данная операционная система более надежная по сравнению с ранними версиями и обладает приятным интерфейсом. Так как DVD-ROMы сегодня «вымирают», стал актуальным вопрос записи данной операционной системы с флешки.

Основные способы записи Windows XP на флешку
Существует два основных способа это сделать, а именно:
- Создание загрузочной флешки с помощью специальных утилит и готового образа в формате ISO.
- Использование установленной операционной системы для создания back up.
Первый предполагает установку «чистого» Windows в дальнейшем, а второй будет копией действующей ОС с наличием системных ошибок, которые были до этого.

На заметку! Для записи образа нужно использовать флешку размером 1-2 Гб. Если планируется установка с дополнительными программами и драйверами, то лучше взять электронный накопитель на 8-16 Гб.
Создание загрузочной флешки с помощью утилит
В интернете есть довольно много различных программ, которые могут помочь в записи загрузочной флешки с ОС Windows XP. Наиболее популярные и простые UltraISO и WinSetupFromUSB. Они не требуют специальных навыков и достаточно простые.
Использование UltraISO
Перед созданием загрузочной флешки потребуется скачать образ операционной системы в формате ISO и записать саму утилиту. Она есть на русском и английском языке. На самом деле не принципиально, так как использовать программу надо будет однократно, после чего необходимость в ней отпадет. Здесь главное понимать, куда нажимать.

Вот основной алгоритм действий после выполнения подготовительного этапа, указанного выше:
- Запуск утилиты и установка флешки в устройство.
- Выбрать активным окно с программой и нажать в левом верхнем углу «Файл», а затем «Открыть», чтобы указать путь к сохраненному образу операционной системы на жестком диске компьютера.




Через несколько минут флешка будет готова.
Важно! Windows XP существовал, когда флешки не были особо популярными. Именно поэтому при использовании данного способа создания загрузочного образа может возникнуть ошибка txtsetup.sif поврежден. Поэтому эту программу лучше использовать при записи более поздних ОС, а для XP рекомендуется использовать WinSetupFromUSB.
Видео — Как записать Windows XP на флешку
Использование WinSetupFromUSB
Это еще одна простая и понятная утилита, которая необходима для создания загрузочных дисков. Она позволяет записать на флешку даже Windows 98. Вот что необходимо сделать для получения нужного результата:
- Выполнить подготовительный этап, который указан выше, только надо установить данную утилиту. Стоит понимать, что данная программа не видит образов ISO, поэтому понадобится их смонтировать в эмулятор и скопировать содержимое в отдельную папку.
- Открыть программу и вставить электронный носитель.
- Проверить, что флешка определилась (цифра 1 на изображении). Если она не определилась, то стоит нажать на Refresh.
- Выбрать соответствующую строчку, где указан Windows XP путем нажатия на пустой квадрат, после чего там будет стоять галочка (цифра 2 на изображении).

Цифры 4 и 5 актуальны для создания образов Windows Vista/7/Server 2008 — Setup/PE/Recovery ISO. Данный способ проверен, и он не выдает указанную выше ошибку при установке операционной системы.
Как сделать back up ОС
Для этого требуется вставить флешку и зайти в папку с установленной операционной системой. После этого потребуется кликнуть правой кнопкой мыши по папке и указать, что требуется создать загрузочный диск (флешку). Напомним, что этот метод не рекомендуется, так как он содержит системные ошибки, которые были в дальнейшем. Также он рассчитан для использования системы на конкретно взятом железе. На другом компьютере могут возникнуть дополнительные сложности.

Также некоторые используют программу Acronis для создания образов в формате tif. Это довольно полезная утилита, но проблема остается такой же, поэтому лучше всего использовать специальные программы, указанные выше, для создания «чистого» загрузочного образа.
Понравилась статья?
Сохраните, чтобы не потерять!
Лучшие утилиты для создания загрузочной флешки с Windows XP, 7, 8
 Как это не печально для многих, но эра дисков CD/DVD медленно, но верно подходит к концу… Сегодня пользователи все чаще задумываются о том, чтобы иметь аварийную загрузочную флешку, если вдруг придется переустанавливать систему.
Как это не печально для многих, но эра дисков CD/DVD медленно, но верно подходит к концу… Сегодня пользователи все чаще задумываются о том, чтобы иметь аварийную загрузочную флешку, если вдруг придется переустанавливать систему.
И дело тут не только в том, чтобы отдать дань моде. ОС с флешки устанавливается быстрее, чем с диска; такую флешку можно использовать на компьютере, где нет привода CD/DVD дисков (а USB есть на всех современных компьютерах), ну и про легкость переноса тоже не стоит забывать: флешка легко поместится в любой карман в отличие от диска.
1. Что необходимо для создания загрузочной флешки?
1) Самое главное — флешка. Для ОС Windows 7, 8 — флешка понадобится размером не менее 4 гб, лучше 8 (некоторые образы могут и не поместиться в 4 гб).
2) Образ загрузочного диска Windows, представляющий, чаще всего, файл формата ISO. Если у вас есть установочный диск — то такой файл можно создать и самому. Достаточно воспользоваться программой Clone CD, Alcohol 120%, UltraISO и другие (как это сделать — см. в этой статье).
3) Одна из программ для записи образа на флешку (о них речь пойдет ниже).
Важный момент! Если ваш ПК (нетбук, ноутбук) имеет помимо USB 2.0 еще и USB 3.0 — подключайте флешку при установке к порту USB 2.0. Это относится прежде всего к ОС Windows 7 (и ниже), т.к. эти ОС не поддерживает USB 3.0! Попытка установки закончится ошибкой ОС о невозможности прочитать данные с такого носителя. Кстати, распознать их довольно легко, USB 3.0 показан синим цветом, разъемы для него такого же цвета.

usb 3.0 yна ноутбуке
И еще… Убедитесь что ваш Bios поддерживает загрузку с носителей USB. Если ПК современный, то он точно должен иметь данную функцию. Например, мой старый домашний компьютер, купленный еще в 2003г. может загружаться с USB. То, как настроить Bios на загрузку с флешки — см. здесь.
2. Утилиты для записи загрузочного диска ISO на флешку
Прежде, чем начать создание загрузочной флешки, хотелось бы в очередной раз напомнить — скопируйте всю важную, и не очень, информацию с вашей флешки на другой носитель, например, на жесткий диск. Во время записи она будет отформатирована (т.е. вся информация с нее будет удалена). Если вдруг поздно опомнились, см. статью про восстановление удаленных файлов с флешек.
2.1 WinToFlash
На этой утилите хотелось бы остановится главным образом из-за того, что она позволяет записывать загрузочные флешки с Windows 2000, XP, Vista, 7, 8. Наверное, самая универсальная! О других функциях и возможностях вы можете прочитать на официальном сайте. Здесь же хотелось рассмотреть, как в ней можно создать флешку для установки ОС.
После запуска утилиты, по умолчанию, запускается мастер (см. скриншот ниже). Для перехода к созданию загрузочной флешки, нажмите на зеленую галочку по центру.
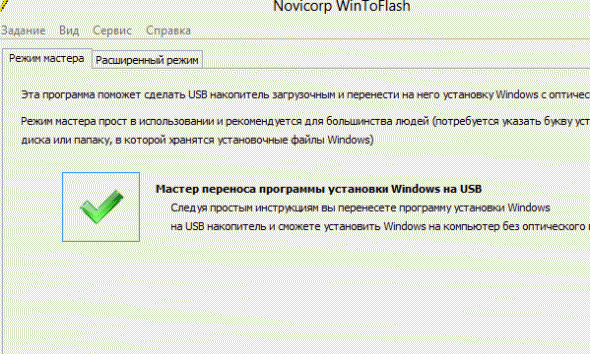
Далее соглашаемся с началом подготовки.
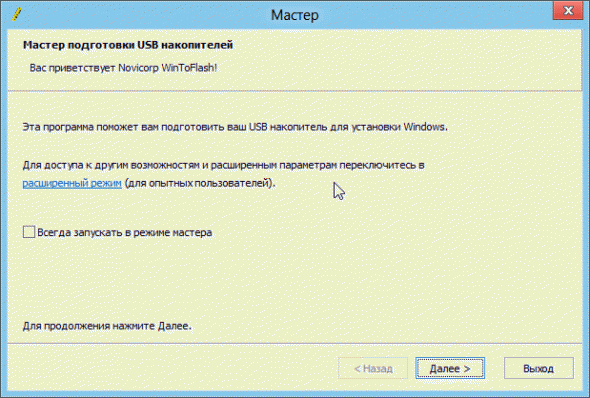 Затем нас попросят указать путь к установочным файлам Windows. Если у вас есть образ ISO установочного диска, то просто извлеките все файлы с такого образа в обычную папку и укажите к ней путь. Извлечь можно при помощи программ: WinRar (просто извлечь как из обычного архива), UltraISO.
Затем нас попросят указать путь к установочным файлам Windows. Если у вас есть образ ISO установочного диска, то просто извлеките все файлы с такого образа в обычную папку и укажите к ней путь. Извлечь можно при помощи программ: WinRar (просто извлечь как из обычного архива), UltraISO.
Во второй строке вас просят указать букву диска флешки, на которую будет произведена запись.
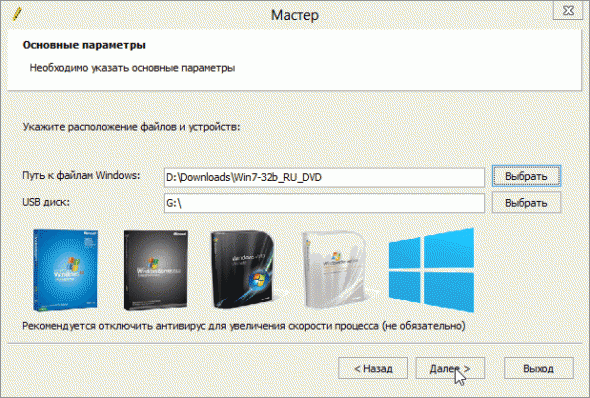 Внимание! Во время записи все данные с флешки будут удалены, поэтому заранее сохраните все нужное, что есть на ней.
Внимание! Во время записи все данные с флешки будут удалены, поэтому заранее сохраните все нужное, что есть на ней.

Процесс переноса системных файлов Windows обычно занимает 5-10 мин. В это время лучше не загружать лишними ресурсо-емкими процессами ПК.
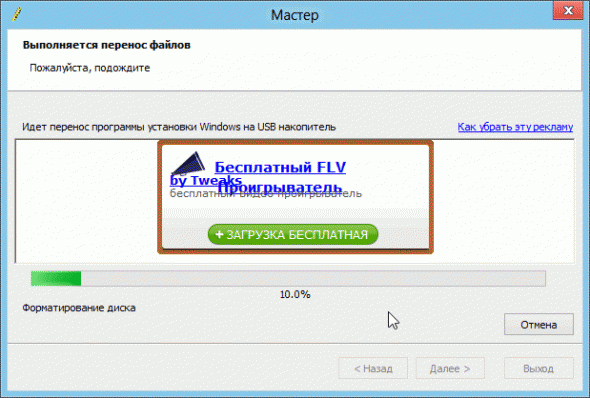
Если запись прошла успешно, то мастер вас уведомит об этом. Для начала установки, необходимо вставить флешку в USB и перезагрузить компьютер.
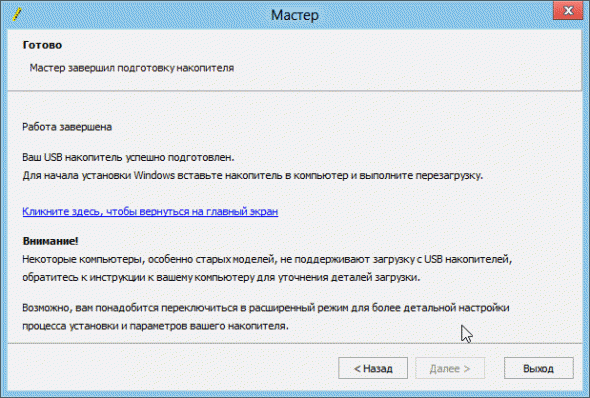 Для создания загрузочных флешек с другими версиями Windows нужно действовать похожим образом, разумеется, только сам образ ISO установочного диска будет другим!
Для создания загрузочных флешек с другими версиями Windows нужно действовать похожим образом, разумеется, только сам образ ISO установочного диска будет другим!
2.2 UlltraISO
Одна из лучших программ для работы с образами формата ISO. Есть возможность сжимать эти образы, создавать, распаковывать и пр. Так же есть функции записи загрузочных дисков и флешек (жестких дисков).
Об этой программе довольно часто упоминали на страницах сайта, поэтому здесь приведу только пару ссылок:
2.3 USB/DVD Download Tool
Легкая утилита, позволяющая записывать флешки с ОС Windows 7 и 8. Единственный минус, пожалуй, в том, что при записи может выдать ошибку на 4 гб. флешке, якобы, мало места. Хотя другим утилитам, на той же самой флешке, с тем же самым образом — места хватает…
Кстати, вопрос о записи загрузочной флешки в этой утилите для Windows 8 рассматривался здесь.
2.4 WinToBootic
Очень простая утилита, которая поможет вам быстро и без забот создать загрузочный носитель USB с ОС Windows Vista/7/8/2008/2012. Программа занимает очень мало места — меньше 1 мб.
При первом запуске потребовала установленного Net Framework 3.5, есть такой пакет не у всех, а скачать и установить его — дело не быстрое…
Зато процесс создания загрузочного носителя очень быстрый и приятный. Сначала вставляете флешку в USB, далее запускаете утилиту. Теперь нажимаете по зеленой стрелочке и указываете расположение образа с установочным диском Windows. Программа напрямую может вести запись из образом ISO.
 Слева, флешка, обычно определяется автоматически. На скриншоте ниже высветился наш носитель. Если у вас не так, то можно указать носител ьи вручную, щелкнув по нему левой кнопкой мышки.
Слева, флешка, обычно определяется автоматически. На скриншоте ниже высветился наш носитель. Если у вас не так, то можно указать носител ьи вручную, щелкнув по нему левой кнопкой мышки.
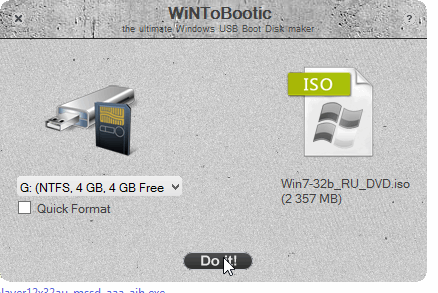 После этого осталось нажать на кнопку «Do it» внизу окна программы. Далее ждете около 5-10 минут и флешка готова!
После этого осталось нажать на кнопку «Do it» внизу окна программы. Далее ждете около 5-10 минут и флешка готова!
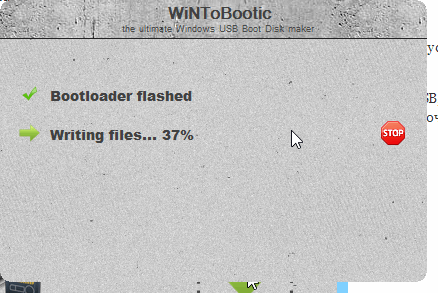
2.5 WinSetupFromUSB
Простая и главная бесплатная программа. С помощью нее можно быстро создать загрузочный носитель. Кстати, что интересно, на флешке можно разместить не только ОС Windows, но и Gparted, SisLinux, встроенная виртуальная машина и др.
Для начала создания загрузочной флешки, запустите утилиту. Кстати, обратите внимание, что для версии для x64 — есть специальное дополнение!
После запуска вам нужно указать всего 2 вещи:
- Первое — указываете флешку, на которую будет произведена запись. Обычно, она определяется автоматически. Кстати, под строкой с флешкой есть пунктик с галочкой: «Auto Format» — рекомендуется поставить галочку и ничего больше не трогать.
- В разделе «Add USB dick» выбрать строку с нужно ОС и поставить галку. Далее указать место на жестком диске, где лежит образ с этой ISO ОС.
- Последнее, что сделаете — нажимаете на кнопку «GO».
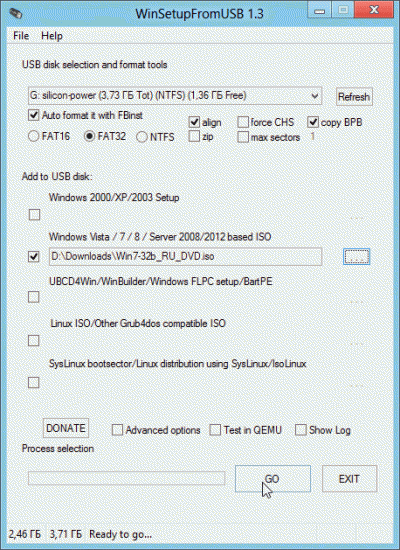 Кстати! Программа во время записи может вести себя, как будто она зависла. На самом деле, чаще всего она работает, просто не трогайте ПК в течении примерно 10 мин. Так же можно обратить внимание в нижнюю часть окна программы: слева появляются сообщения о процессе записи и видна зеленая полоска…
Кстати! Программа во время записи может вести себя, как будто она зависла. На самом деле, чаще всего она работает, просто не трогайте ПК в течении примерно 10 мин. Так же можно обратить внимание в нижнюю часть окна программы: слева появляются сообщения о процессе записи и видна зеленая полоска…
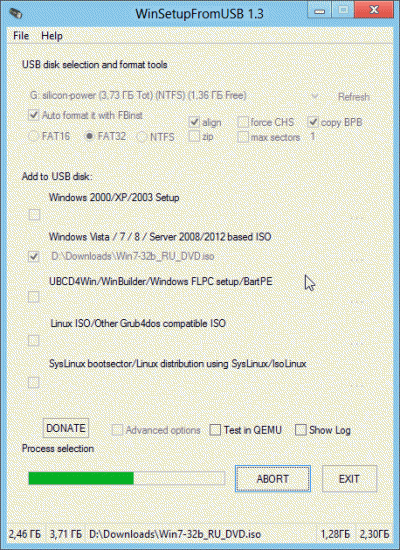
2.6 UNetBootin
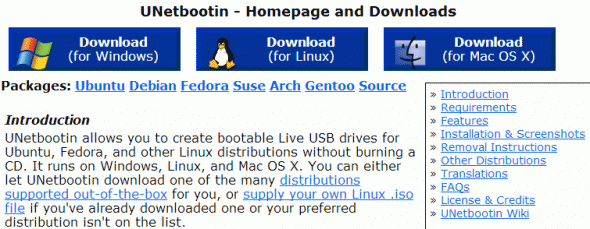
Честно говоря, не пользовался лично этой утилитой. Но ввиду ее большой популярности, решил включить ее в список. Кстати, при помощи этой утилиты можно создавать не только загрузочные флешки с ОС Windows, но и с другими, например с Linux!
3. Заключение
В этой статье мы рассмотрели несколько способов создания загрузочных флешек USB. Несколько советов при записи таких флешек:
- Прежде всего скопируйте все файлы с носителя, вдруг вам что-то пригодится после. Во время записи — вся информация с флешки будет удалена!
- Не загружайте компьютер другими процессами во время процесса записи.
- Дождитесь успешного информационного сообщения от утилит, с помощью которой вы работаете с флешкой.
- Отключите антивирусы перед созданием загрузочного носителя.
- Не редактируйте установочные файлы на флешке после ее записи.
Программы для записи образа на флешку

Media Creation Tool
Первое решение — официальная программа от Microsoft, получившая название Медиа Криэйшн Тул. Ее функционал небольшой, и все что она умеет – обновить текущую версию Windows до актуальной 10ки и/или записать ее образ на флешку.

Плюс в том, что она избавит вас от поисков чистого и рабочего образа, благодаря тому, что запишет на USB-носитель официальный дистрибутив.
Rufus
Это уже более серьёзная программа, которая обладает всеми необходимыми функциями для создания полноценного загрузочного USB-носителя. Во-первых, Rufus перед записью дистрибутива предлагает произвести форматирование. Во-вторых, тщательно сканирует флешку на наличие повреждённых секторов, дабы вы заменили носитель, в случае необходимости. В-третьих, предлагает два типа форматирования: быстрое и полное. Конечно, второе более качественно удалит информацию.

Руфус поддерживает все типы файловых систем и является портативной программой. Кстати, благодаря возможности Windows To Go, вы можете записать Виндовс 8, 8.1, 10 на флешку и запускать эту систему на любом ПК.
WinSetupFromUSB
Следующее решение – Вин Сетап Фром ЮСБ. В отличии от предыдущей программы, данная утилита способна записывать сразу несколько образов, создавая мультизагрузочный носитель.

Перед началом использования она предлагает сделать резервную копию всей информации на носителе, а также настроить загрузочное меню. Однако утилита не русифицирована, а меню, через которое происходит управление, довольно сложное.
SARDU
Эта программа избавит вас от необходимости поиска нужных дистрибутивов в интернете, так как вы можете выбрать необходимые вам прямо в ее интерфейсе. Она сама загрузит все необходимое с официальных сайтов и запишет на нужный носитель. Созданный образ можно легко проверить на работоспособность через встроенный эмулятор QEMU, чего также не было в предыдущих программных решениях.

Не обошлось и без минусов. Дело в том, что большую часть образов загрузить через интерфейс SARDU для последующей записи на носитель можно только после приобретения PRO версии, иначе выбор ограничен.
XBoot
Эта программа отличается простотой в использовании. Все что требуется для начала работы – используя мышку, перетянуть нужные дистрибутивы в главное окно программы. Там же можно распределить их по категориям и создать описание для удобства. В главном окне можно посмотреть общий размер всех закинутых в программу дистрибутивов, дабы подобрать носитель необходимого объема.

Как и в предыдущем решении, можно загрузить некоторые образы из интернета прямо через интерфейс ИксБут. Выбор, конечно, небольшой, зато все бесплатно, в отличие от SARDU. Единственный минус программы – отсутствие русского языка.
Бутлер
Это утилита созданная российским разработчиком, которая не особо отличается от предыдущих решений. С помощью нее вы можете записывать несколько образов и создавать уникальные названия для них, чтобы не запутаться.

Единственное, что все же отличает ее от других подобных программ – возможность выбора оформления меню вашего будущего загрузочного носителя, но можно выбрать и обычный текстовый режим. Плохо одно — в Бутлер не предусмотрена возможность форматирования флешки перед записью.
UltraISO
УльтраИСО — многофункциональная программа для записи образов не только на флешку, но и на компакт-диски. В отличии от некоторых предыдущих программ и утилит, эта может создавать образ из уже имеющегося диска с дистрибутивом Windows для последующей записи его на другой носитель.

Еще одна хорошая функция – создание образа из уже установленной на жестком диске операционной системы. Если вам нужно запустить какой-то дистрибутив, но записывать его нет времени, предусмотрена функция монтирования, позволяющая это делать. Помимо этого всего, вы можете сжимать и конвертировать образы в другие форматы. Программа имеет лишь один минус: она платная, но имеется пробная версия для теста.
UNetBootin
Это простенькая и портативная утилита для записи образов на флешку. Как и в некоторых предыдущих программах и утилитах, функционал ЮнетБутин ограничен записью уже имеющегося образа на носитель и возможностью загрузки нужного из интернета через ее интерфейс.

Главный минус этого решения заключается в отсутствии возможность записать одновременно несколько образов на один накопитель.
PeToUSB
Еще одна бесплатная портативная утилита для создания загрузочных носителей. Из ее возможностей стоит отметить форматирование USB-накопителя перед записью, чего явно не хватает той же UNetBooting. Однако производитель уже давно прекратил поддержку своего детища.

Поддерживается запись образов ОС на флешку объемом не более 4 Гб, чего будет достаточно не для всех версий. К тому же, утилита еще и не русифицирована.
WinToFlash
Завершает подборку функциональная программа для записи образов – WinToFlash. С помощью нее можно записывать сразу несколько дистрибутивов и создавать мультизагрузочные носители, в отличие от того же Rufus. Как и в UltraISO, через эту программу можно создать и записать образ уже имеющегося диска с дистрибутивом Windows. Еще стоит отметить функцию подготовки носителя к записи — форматирование и проверка на наличие поврежденных секторов.

Среди возможностей также имеется функция создания загрузочной флешки с MS-DOS. В ВинТуФлеш предусмотрен отдельный пункт, который позволяет создать LiveCD, который может быть необходим, например, для восстановления Windows. Имеются и платные версии этой программы, однако функционала free версии вполне достаточно для простого создания загрузочной флешки или диска. По сути, WinToFlash собрала в себе все полезные возможности предыдущих программных решений, рассмотренных нами выше.
Все перечисленные в данной статье программы и утилиты позволяют создать загрузочную флешку, а какие-то и компакт-диск. Некоторые из них скромны в плане функционала, а другие предлагают целый ряд возможностей. Вам лишь нужно выбрать наиболее подходящее решение и загрузить его.
Помимо этой статьи, на сайте еще 11911 инструкций.
Добавьте сайт Lumpics.ru в закладки (CTRL+D) и мы точно еще пригодимся вам.
Отблагодарите автора, поделитесь статьей в социальных сетях.
Бесплатные программы для записи образа диска на флешку
Каждая из предложенных программ уникальна, эффективна и полезна для конкретных нужд пользователя. С их помощью вы сможете создавать, редактировать и конвертировать различные форматы образов дисков.
- 80
- 1
- 2
- 3
- 4
- 5

Universal USB Installer – программа для создания загрузочных флешек с операционными системами на основе Linux. С помощью такого Live USB вы сможете без проблем оценить дистрибутив и установить его на свой компьютер.
- 60
- 1
- 2
- 3
- 4
- 5

SARDU – программа, с помощью которой можно создать мультизагрузочную флешку с дистрибутивами Windows или Linux. Также она позволяет установить в сборку различные антивирусы и утилиты для «ремонта» и восстановления системы. Не требует установки.
- 60
- 1
- 2
- 3
- 4
- 5

UNetbootin – небольшая утилита для создания портативных Live-USB с системами Unix и BSD. Она просто устанавливает систему из дистрибутива прямо на накопитель, после чего она может нормально функционировать на разных компьютерах. В качестве исходника можно использовать обычный образ дистрибутива для CD или DVD. Программа также содержит в себе инструмент для загрузки многих популярных дистрибутивов.
- 60
- 1
- 2
- 3
- 4
- 5

Etcher – это программное обеспечение с открытым кодом, позволяющая записывать файлы образа диска в форматах .iso и .img, архивов для создания LiveUSB накопителей.
- 40
- 1
- 2
- 3
- 4
- 5

WinSetupFromUSB – это программа, позволяющая преобразовать USB-накопитель в инструмент для установки операционных систем Windows, Linux, а также для создания ISO-образов.
- 80
- 1
- 2
- 3
- 4
- 5

WiNToBootic – это программа, предназначенная для записи загрузочных дисков, путем использования файловых ISO-образов. Ключевой особенностью утилиты является малый объем занимаемой памяти и портативность. Благодаря этому устройство необязательно устанавливать в систему.
- 60
- 1
- 2
- 3
- 4
- 5
Windows 7 USB / DVD Download Tool – это программа для форматирования и создания загрузочных Flash-накопителей и DVD-дисков. В качестве источника информации выступает файловый образ в формате «.ISO». Он пользуется широким спросом среди владельцев компьютерных устройств, которые не оборудованы оптическим дисководом (нетбуки, неттопы и прочее).
- 60
- 1
- 2
- 3
- 4
- 5

PeToUsb – это программа для создания загрузочных дисков и USB-накопителей с предварительным форматированием разделов. К дополнительным возможностям утилиты относится копирование BartPE/WinPE с созданием загрузочной записи на Flash-диске, а также восстановление и резервирование Master Boot Record.
- 60
- 1
- 2
- 3
- 4
- 5
Rufus – портативная утилита для записи загрузочных ISO образов на карты памяти типа SD, USB-носители и электронные ключи. Руфус форматирует память и архивирует данные за считаные секунды. Он имеет классическое и информативное оформление рабочего окна на русском языке.
- 40
- 1
- 2
- 3
- 4
- 5

Win32 Disk Imager – программа, предназначенная для создания образа съемных носителей – USB-флешек, SD-карт и др. Также может обратно записывать образы формата IMG на внешний носитель. Программа отлично пригодится для создания резервных копий данных со съемных дисков.
Программы для записи образа Windows на USB-флешку
- WinToFlash
- WinSetupFromUSB
- UNetbootin
- PeToUSB
- Win32 Disk Imager
Для установки Windows теперь не нужен загрузочный диск, потому что записать образ с дистрибутивом операционной системы можно на USB-флешку, а затем выполнить установку Windows со съемного носителя.
WinToFlash
WinToFlash — программа, которая помогает создать загрузочную USB-флешку с Windows путем записи образа на носитель информации. В утилите есть встроенный инструмент для переноса программы установки операционной системы на USB. Операции, которые выполняются во время работы, можно посмотреть в журнале событий.
На первом этапе работы с Novicorp WinToFlash нужно выбрать инструмент “Multiboot USB Drive Creation Menu”, который позволяет записать образ на USB-флешку.
.png?1553094455505)
В разделе “USB диск” выберите устройство, на которое необходимо записать образ с установочными файлами Windows, а затем нажмите “Добавить”. В открывшемся окне нужно выбрать тип образа и версию операционной системы.
.png?1553094488125)
На следующем этап укажите путь к образу, который хранится на компьютере. Задайте имя для меню вручную или воспользуйтесь функцией “Авто”, чтобы автоматизировать этот процесс. После указания пути к образу можно приступать к процессу записи операционной системы Windows на USB-флешку.
.png?1553094596352)
Преимущества программы Novicorp WinToFlash:
- проверка файлов USB-накопителя после записи;
- исправление найденных ошибок на устройстве;
- автоматическое форматирование USB-дисков;
- создание структуры каталогов;
- создание загрузочных флешек с антивирусами и другими утилитами;
- работа с несколькими файловыми системами;
- встроенный журнал событий;
- возможность выбора уровня форматирования.
- отсутствует возможность работы через UEFI;
- нельзя создать резервную копию данных.
Утилиту Novicorp WinToFlash можно загрузить бесплатно с интерфейсом на русском языке.
WinSetupFromUSB
WinSetupFromUSB — утилита, с помощью которой можно сделать загрузочную флешку и записать ISO-образ с Windows и Linux на USB-носитель. В программе поддерживается возможность создания загрузочной флешки для загрузки в UEFI и BIOS. На один носитель можно записать несколько дистрибутивов с операционными системами.
Выберите USB-флешку из списка. В разделе “Add to USB Disk” отметьте галочкой пункт “Windows 7/8/10 based ISO”. Этот пункт отвечает за загрузку образов формата ISO на съемный носитель информации. Добавьте образ Windows через встроенный проводник файлов.
.png?1553094611047)
В приложении WinSetupFromUSB есть расширенные настройки процесса создания загрузочного диска. В этом разделе можно включить дополнительные функции для разных версий Windows, а также есть возможность отображения всех интерфейсов в списке, а не только USB-флешки.
.png?1553094617349)
Перед созданием загрузочной флешки можно включить функцию выполнения теста в QEMU. Также доступна функция отображения лога выполнения операции. Чтобы начать запись образа с Windows на флешку, нажмите “GO”.
.png?1553094627019)
Главные преимущества программы WinSetupFromUSB:
- отображение лога записи образа;
- дополнительные настройки для каждой версии ОС Windows;
- несколько основных режимов создания загрузочной USB-флешки;
- быстрая запись образов на съемный носитель информации;
- загрузка USB-накопителя через UEFI и BIOS;
- запись нескольких дистрибутивов на одно устройство.
- нельзя изменить файловую систему;
- нет возможности создания загрузочной USB-флешки с программами;
- нет инструмента для автоматического удаления данных с накопителя информации.
Приложение WinSetupFromUSB можно скачать бесплатно, интерфейс английский.
UNetbootin
UNetbootin — небольшая программа для создания загрузочных USB-флешек. С помощью утилиты можно записать образ формата ISO с установочными файлами Windows на съемный накопитель информации, а также загрузить дистрибутив операционной системы из приложения.
Выберите режим работы “Образ диска” и укажите “Стандарт ISO” (также здесь доступна возможность работы с дискетой). Далее укажите полный путь к расположению образа операционной системы Windows на компьютере. В заключении укажите тип устройства и носитель, а затем нажмите “ОК”.

Программа начнет запись образа на USB-накопитель в автоматическом режиме. Время выполнении операции зависит от размера файла формата ISO. Чтобы начать установку операционной системы, укажите режим запуска компьютера через USB-флешку в BIOS.
У программы UNetbootin есть ряд преимуществ:
- минималистичный интерфейс;
- загрузка дистрибутивов программ и операционных систем;
- работа со всеми актуальными версиям Windows;
- возможность работы с дискетами;
- функция установки места на диске, которое будет использоваться для хранения файлов;
- низкая нагрузка на систему во время работы;
- быстрая запись образов на USB-флешку;
- можно выбрать версию программы или операционной системы перед загрузкой дистрибутива.
Главные недостатки утилиты:
- нет отдельного журнала событий, в котором сохраняются основные операции приложения;
- нельзя изменить файловую систему;
- нет инструмента для проверки файлов и устройства на ошибки;
- не поддерживается работа через UEFI.
Программа UNetbootin переведена на русский язык и доступно для скачивания бесплатно.
PeToUSB
PeToUsb — утилита для записи образов с Windows на USB-флешки. Через программу можно посмотреть информацию об устройстве, есть функция создания резервных копий и восстановления данных из бэкапов. Перед началом записи можно выполнить форматирование флешки в нескольких режимах.
Выберите тип устройства и USB-флешку из списка в программе PeToUSB. В разделе “Format Options” можно включить форматирование носителя информации. Доступно 4 режима удаления информации с носителя, а также можно указать имя устройства, которое будет задано после форматирования.
.png?1553094645711)
Далее нужно указать путь к образу, который расположен на компьютере. Можно активировать функцию создания копий файлов. Чтобы начать запись образа Windows на USB-флешку, нажмите “Start”.
.png?1553094653239)
- поддержка нескольких режимов форматирования устройства;
- просмотр информации о USB-флешке, подключенной к компьютеру;
- создание резервных копий данных;
- копирование файлов после записи;
- быстрая запись образа на USB-диск.
- нельзя проверить устройство на ошибки после записи;
- нет функции смены файловой системы;
- не поддерживается загрузка установки Windows через UEFI;
- отсутствует функция загрузки дистрибутива программ и операционных систем для записи на USB-накопители;
- нельзя сохранить лог в отдельный файл.
Программа PeToUSB имеет интерфейс на английском языке и распространяется бесплатно.
Win32 Disk Imager
Win32 Disk Imager — небольшая программа, которая дает возможность записать образ Windows на съемный USB-накопитель. В ПО есть инструмент для проведения верификации устройства, функция чтения данных на носителе и выбор типа хэширования для верификации данных.
Выберите образ, который хранится на компьютере в разделе “Image File”. Укажите устройство, на которое программа Win32 Disk Imager запишет выбранный файл. В разделе “Hash” можно указать тип хэширования во время верификации (MD5, SHA1, SHA256). Далее можно активировать функцию чтения данных только выделенных разделов устройства. Чтобы начать запись, нажмите кнопку “Write”.

Главные преимущества утилиты Win32 Disk Imager:
- выбор хэширования для верификации;
- инструмент для чтения данных;
- возможность выполнения верификации без записи и чтения.
- нет инструмент для создания резервных копий данных;
- нельзя выполнить копирование файлов после записи;
- отсутствует функция автоматического форматирования USB-флешки.
Утилита Win32 Disk Imager доступна для загрузки бесплатно, интерфейс англоязычный.
Остались вопросы, предложения или замечания? Свяжитесь с нами и задайте вопрос.