Программе не удалось проверить ключ
Как исправить ошибку «Установка Windows 10 не смогла проверить ключ продукта»
Содержание:
- Причины ошибок:
- Как исправить ошибку «Установке Windows 10 не удалось проверить ключ продукта»:
- Исправление 1: отключение стороннего AV (при необходимости)
- Исправление 2: выполнение очистки диска
- Дальше;
- Исправление 3: вручную применить Pkey
- Исправление 4: выполнение сканирования DISM
- Исправление 5: Создайте файл EI.cfg для файла ISO
- Заключение:
Ошибка «Программе установки не удалось проверить ключ продукта» произошло, когда мы пытаемся обновить до Windows 10 более старую модель Windows, такую как Windows 7 / 8.1 используя файл ISO. Ну, файл ISO используется для восстановления, чистой установки или обновления выпуска.
Причины ошибок:
- Сторонние AV-помехи – Утилита обновления также может быть отключена от связи с внешними серверами с помощью чрезмерно защищенного стороннего пакета. В этой ситуации вы можете решить проблему после отключения защиты в реальном времени или просто полностью удалив программу безопасности.
- Инструмент обновления выдает ошибку – Другая причина заключается в том, что инструмент обновления выдает ошибку, поскольку он уже ищет распакованный установщик во временной папке. Если этот случай применим, вы можете решить проблему, запустив утилиту очистки диска, чтобы очистить все временные файлы.
- Ключ pkey не подключен к установке с носителя – Всякий раз, когда это выясняется, ошибка возникает из-за файла журнала (setuperr.log), в котором пользователь пытается выполнить обновление с установочного носителя без лицензионного ключа. В этой ситуации вы можете просто применить лицензионный ключ с помощью серии команд CMD.
- Повреждение системного файла – Повреждение системного файла становится еще одной основной причиной появления этого сообщения об ошибке. Множество поврежденных зависимостей вынуждают утилиту обновления преждевременно завершить процесс. В этой ситуации вы можете решить проблему после выполнения полного сканирования DISM.
- Отсутствует файл конфигурации– Другой причиной ошибки является отсутствие ключевого файла конфигурации, необходимого для установки. Чтобы решить эту проблему, вы можете просто создать файл конфигурации через Блокнот.
Как исправить ошибку «Установке Windows 10 не удалось проверить ключ продукта»:
Исправление 1: отключение стороннего AV (при необходимости)
После использования стороннего пакета безопасности, который становится чрезмерно защитным. Тогда возможно, что это закончится тем, что он прервет соединение ч / б при настройке обновления с использованием внешних серверов.
В этой ситуации этот случай применим к вам, и вы используете сторонний пакет, который мешает обновлению. Просто повторите попытку обновления после выключения или удаления потенциального антивируса.
Если вы столкнулись с такой же ситуацией, начните с отключения защиты в реальном времени и проверьте, успешно ли выполнено обновление. Если вы хотите сделать это, просто перейдите к значку на панели задач, связанному с вашим AV, и просмотрите параметр, который отключает защиту в реальном времени.
Исправление 2: выполнение очистки диска
Во многих случаях ошибка «Программе установки не удалось проверить ключ продукта» возникает из-за ошибки, возникшей из-за AppData Local Temp.Может случиться так, что обновление программного обеспечения выдаст эту ошибку. Поскольку он находит распакованные файлы установщика во временной папке.
Если этот случай применим, вы можете решить проблему после запуска утилиты очистки диска на вашем диске Windows. Кроме того, это гарантирует, что процесс завершит очистку папки Temp. После этого и перезагрузки ПК процесс обновления должен завершиться без проблем.
Вот что вы хотите сделать:
- Ударить Клавиша Windows + R , чтобы открыть диалоговое окно «Выполнить». Затем введите “Cleanmgr”в текстовом поле, а затем нажмите Входить , чтобы открыть утилиту очистки диска. Подсказка появляется в Контроль учетных записей пользователей (UAC) окно. Просто коснитесь да чтобы предоставить доступ администратора.
- Когда вы приедете в Очистка диска: выбор диска сцена. Просто используйте раскрывающееся меню под Диски чтобы выбрать диск с ОС. Обычно это C: но вы можете проверить это через логотип Windows. Используется правильный выбранный диск. Нажмите на В ПОРЯДКЕ чтобы сохранить изменения.
- Когда вы находитесь в окне очистки диска. Затем убедитесь, что флажки связаны с Временные интернет файлы иВременные файлыотмечены.
- Когда все успешно настроено. Затем нажмите на Очистить системные файлы кнопку, а затем подтвердите в командной строке UAC.
Дальше;
- Запрос появляется в виде другого значка «Очистка диска», где вы хотите еще раз выбрать временные файлы Интернета и временные файлы, прежде чем нажать «ОК».
- В последнем приглашении нажмите на Удалить файлы чтобы инициировать этот процесс.
- Подождите некоторое время, пока операция не будет завершена, затем перезагрузите компьютер и проверьте, устранена ли проблема при следующем запуске системы.
- Когда следующая последовательность загрузки будет успешно завершена. Затем вы можете повторить процесс обновления и проверить, можете ли вы сделать это без появления сообщения об ошибке.
Если вы все еще просматриваете «Программе установки не удалось проверить ключ продукта» ошибка, погрузитесь в другой метод ниже.
Исправление 3: вручную применить Pkey
Если проблема связана с данными, хранящимися в файлах журнала, вероятно, это связано с тем, что файл setuperr.log, как известно, вызывает ошибки при попытках обновления.
Если это так, вы сможете решить проблему после открытия командной строки и выполнения команды, которая добавляет лицензионный ключ в папку, где сохранен установочный носитель.
Многие пользователи, столкнувшиеся с той же проблемой, утверждали, что проблема была полностью устранена, после того как они выполнили указанные ниже действия. Вот что вам нужно сделать:
- Ударить Клавиша Windows + R , чтобы открыть диалоговое окно «Выполнить». Затем введите ‘Cmd’ в текстовом поле, а затем нажмите Ctrl + Shift + Enter , чтобы открыть командную строку с повышенными привилегиями. Всякий раз, когда вы просматриваете Контроль учетных записей пользователей. Просто коснитесь да для предоставления административных привилегий.
- Когда вы находитесь в расширенной командной строке, введите следующую команду, чтобы перейти в место, где средство установки мультимедиа сохраняет свои файлы:
-
- Примечание: Всякий раз, когда вы заставляете Media Creation Tool сохранять файл в произвольном месте, перемещайтесь туда.
- Затем введите следующую команду и нажмите Входить чтобы прикрепить ключ продукта к средству установки носителя, выполняющему обновление:
-
- Примечание: * X * – это просто заполнитель. Просто замените его, используя фактический лицензионный ключ, который вы хотите использовать для процесса обновления.
- Выйдите из CMD с повышенными привилегиями, затем снова запустите процесс обновления, а затем проверьте, все ли вы сталкиваетесь с «Программе установки не удалось проверить ключ продукта» ошибка.
Если вы по-прежнему сталкиваетесь с той же проблемой, попробуйте другой метод, указанный ниже.
Исправление 4: выполнение сканирования DISM
Некоторые пользователи подтвердили, что они исправляют проблему всякий раз, когда выполняют DISM (Обслуживание образов развертывания и управление ими) сканировать на своем ПК. Успех этого метода предполагает, что эта проблема может быть вызвана основной ошибкой повреждения системы, которая влияет на процесс обновления.
DISM – это встроенная утилита, которая неплохо справляется с зависимостями, которые, вероятно, мешают критически важным рутинным операциям ОС, таким как обновление до последней версии.
Вот краткое руководство по выполнению сканирования DISM, чтобы исправить «Программе установки не удалось проверить ключ продукта» ошибка:
- Перейти к Бег диалоговое окно после удара Клавиша Windows + R. Во вновь открывшемся окне введите ‘Cmd’ и ударил Ctrl + Shift + Enter , чтобы открыть командную строку с повышенными привилегиями. Появится подсказка UAC (Контроль учетных записей пользователей). Кран да чтобы разрешить административные права.
- Когда вы находитесь в командной строке CMD с повышенными правами, введите следующие команды и нажмите Enter, когда каждое сканирование будет завершено, чтобы выполнить полное DISM:
Dism / Online / Cleanup-Image / CheckHealth
Dism / Online / Cleanup-Image / ScanHealth
Dism / Online / Cleanup-Image / RestoreHealth
Если то же самое Программе установки не удалось проверить ключ продукта.возникает ошибка, перейдите к последнему методу ниже.
Исправление 5: Создайте файл EI.cfg для файла ISO
Если ни один из вышеперечисленных способов не позволил вам решить Программе установки не удалось проверить ключ продуктаошибка. Тогда это связано с тем, что носитель для обновления не содержит файла конфигурации, который необязателен при обновлении со старой версии Windows.
В этой ситуации вы хотите использовать утилиту распаковки, чтобы распаковать ISO-образ Windows 10 и добавить файл .cfg, который поможет решить эту проблему. После того, как вы это сделаете и снова соберете ISO, вы не сможете столкнуться с той же проблемой.
Вот пошаговые инструкции:
- Просто используйте WinZip, WinRar, 7Zip или любую другую аналогичную утилиту, чтобы распаковать файл ISO, содержащий установочный носитель, в папку.
- Ударить Клавиша Windows + R открытьБег диалоговое окно. Затем введите «Notepad.exe» и ударил Ctrl + Shift + Enter , чтобы открыть окно Блокнота на возвышении.
- Когда вы находитесь в окне блокнота, просто вставьте в него содержимое ниже:
Заключение:
Надеюсь, эта статья поможет вам исправить ошибку «Программе установки не удалось проверить ключ продукта». Без сомнения, это самая распространенная ошибка, но ее очень просто исправить. Здесь я упомянул способы решения этой проблемы. Кроме того, если у вас есть какие-либо предложения, вопросы или вопросы, сообщите нам об этом ниже. Или, если вы сочтете это полезным, поделитесь им с другими.
Восстановить Установку Windows 10 не удалось проверить ключ продукта
Помимо прочего, установка и обновление Windows 10 с помощью файлов ISO имеет свое значение. Файл ISO можно использовать для новой установки, восстановления или обновления редакции.
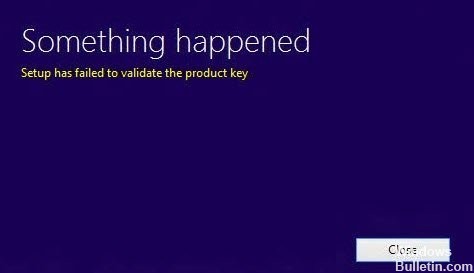
В случае с двумя последними пользователи сообщили о проблеме, при которой установка начинается нормально, но после экрана «Мы делаем кое-что готово» они получают следующую ошибку:
Теперь мы ничего не можем сделать, кроме переустановки на этом этапе, хотя система может быть перезапущена с исходными настройками.
Временное решение для установки Windows 10 не удалось проверить ключ продукта
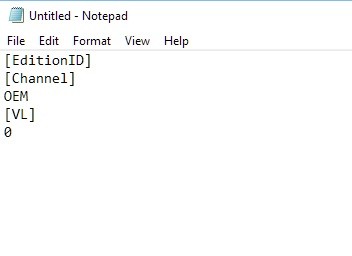
1. Извлеките файл конфигурации Windows 10 ISO, используя программное обеспечение для распаковки, такое как 7-zip.
2 Откройте Блокнот.
3. Введите / скопируйте следующее содержимое в новый файл:
Теперь сохраните файл как «ei.cfg» и выберите «Сохранить как тип» в разделе «Все файлы». Убедитесь, что вы сохранили этот файл в исходной папке файла конфигурации ISO.
Запустите файл setup.exe, чтобы запустить мастер установки, или создайте загрузочный USB для чистой установки. На этот раз ошибка не должна возникать.
Обновление за июнь 2021 г .:
Теперь мы рекомендуем использовать этот инструмент для вашей ошибки. Кроме того, этот инструмент исправляет распространенные компьютерные ошибки, защищает вас от потери файлов, вредоносных программ, сбоев оборудования и оптимизирует ваш компьютер для максимальной производительности. Вы можете быстро исправить проблемы с вашим ПК и предотвратить появление других программ с этим программным обеспечением:
- Шаг 1: Скачать PC Repair & Optimizer Tool (Windows 10, 8, 7, XP, Vista – Microsoft Gold Certified).
- Шаг 2: Нажмите «Начать сканирование”, Чтобы найти проблемы реестра Windows, которые могут вызывать проблемы с ПК.
- Шаг 3: Нажмите «Починить все», Чтобы исправить все проблемы.

Удаление временных файлов
Возможно, мы могли бы решить проблему, очистив папку Windows> Temp. Вы можете использовать проводник или нажать клавиши Windows + R, ввести температуру и нажать Enter. Нажмите Ctrl + A, чтобы выделить все файлы в папке Windows Temp, затем нажмите «Удалить».

Запустите средство проверки системных файлов Microsoft.
Microsoft System File Checker – это полезная и интегрированная утилита, которая может анализировать и восстанавливать поврежденные файлы под Windows.
Используйте утилиту очистки диска
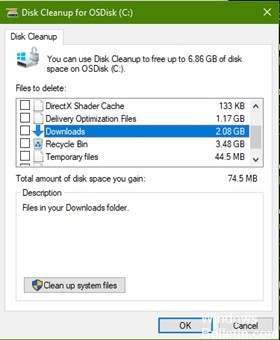
Если вы регулярно чистите свой компьютер, пространство на жестком диске станет свободным и будет работать лучше. Один из самых простых способов очистить файлы, которые вам больше не нужны, это использовать Disk Cleanup.
- Откройте Очистку жесткого диска, нажав кнопку Пуск. В поле поиска введите «Чистый диск», затем в списке результатов выберите «Очистить диск».
- При появлении запроса выберите диск, который вы хотите очистить, и нажмите OK.
- В диалоговом окне «Очистка диска» в разделе «Описание» выберите «Очистить системные файлы».
- При появлении запроса выберите диск, который вы хотите очистить, и нажмите OK.
- В диалоговом окне Очистка диска на вкладке Очистка диска установите флажки, соответствующие типам файлов, которые вы хотите удалить, и нажмите кнопку ОК. Чтобы удалить данные из предыдущей установки Windows, установите флажок «Предыдущая установка Windows».
- В появившемся сообщении выберите Удалить файлы.
- В проводнике вернитесь на свой компьютер, выберите очищенный диск и нажмите «Обновить». Если вам нужно больше места (читатель всегда выделен красным), перейдите к следующему совету.
Затем действуйте следующим образом:
- Нажмите кнопку Windows + X
- Нажмите на командную строку (Admin).
- Введите каждую команду в командной строке, а затем нажмите Enter, когда сканирование завершится.)
- Dism / Online / Очистка-изображение / CheckHealth
- Dism / Online / Очистка-изображение / ScanHealth
- Dism / Online / Очистка-изображение / RestoreHealth
Отключить стороннее AV
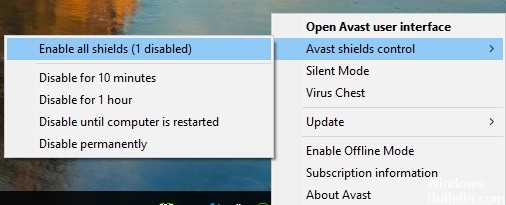
Если вы используете сторонний пакет безопасности, который имеет тенденцию к чрезмерной защите, он может разорвать соединение между обновлением и внешними серверами.
Если этот сценарий применим к вам, и вы используете сторонний пакет, который может повлиять на обновление, вы должны попытаться выполнить обновление снова после отключения или удаления потенциального антивирусного менеджера.
Если вы находитесь в такой ситуации, сначала отключите защиту в реальном времени и убедитесь, что обновление прошло успешно. Просто нажмите на значок на панели задач вашего AV и найдите опцию, которая отключает защиту в режиме реального времени.

CCNA, веб-разработчик, ПК для устранения неполадок
Я компьютерный энтузиаст и практикующий ИТ-специалист. У меня за плечами многолетний опыт работы в области компьютерного программирования, устранения неисправностей и ремонта оборудования. Я специализируюсь на веб-разработке и дизайне баз данных. У меня также есть сертификат CCNA для проектирования сетей и устранения неполадок.
Устранение неполадок при установке Windows 10 не удалось проверить ключ продукта
Содержание:
- Что вызывает ошибку “Не удалось проверить ключ продукта”?
- Метод 1. Отключение стороннего AV (если применимо)
- Метод 2: запуск очистки диска на диске
- Метод 3: применение Pkey вручную
- Метод 4: запуск сканирования DISM
- Метод 5: Создание файла EI.cfg для файла ISO
В «Программе установки не удалось проверить ключ продукта» ошибка обычно возникает, когда пользователи пытаются перейти на Windows 10 с более старой версии Windows, такой как Windows 7 или Windows 8.1, с помощью файла ISO.
Что вызывает ошибку “Не удалось проверить ключ продукта”?
- Сторонние AV-помехи – Было подтверждено, что утилита обновления может быть прервана из-за связи с внешними серверами из-за чрезмерной защиты стороннего пакета. В этом случае вы можете решить проблему, отключив защиту в реальном времени или полностью удалив программу безопасности.
- Распакованный установщик уже присутствует в Temp – Другая возможность заключается в том, что инструмент обновления выдает эту ошибку, потому что он уже находит распакованный установщик во временной папке. Если этот сценарий применим, вы можете решить проблему, запустив утилиту очистки диска для очистки всех временных файлов.
- Ключ pkey не привязан к установке с носителя – Как оказалось, проблема также может быть вызвана файлом журнала (setuperr.log) в ситуациях, когда пользователь пытается выполнить обновление с установочного носителя без лицензионного ключа. В этом случае вы можете применить лицензионный ключ, используя серию команд CMD.
- Повреждение системного файла – Повреждение системного файла также может быть причиной появления этого сообщения об ошибке. Скорее всего, пара поврежденных зависимостей вынуждает утилиту обновления преждевременно завершить процесс. В этом случае вы можете решить проблему, выполнив полное сканирование DISM.
- Файл конфигурации отсутствует – Другой потенциальный сценарий – ситуация, когда на используемом вами носителе обновления отсутствует ключевой файл конфигурации, необходимый для установки. Чтобы исправить это, вы можете легко создать файл конфигурации с помощью Блокнота.
Метод 1. Отключение стороннего AV (если применимо)
Если вы используете сторонний пакет безопасности, который имеет тенденцию к чрезмерной защите, вполне возможно, что он в конечном итоге прервет соединение между установкой обновления с внешними серверами.
Если этот сценарий применим к вам и вы используете сторонний пакет, который может помешать обновлению, вам следует повторить обновление после отключения или удаления потенциального антивируса.
Если вы оказались в такой ситуации, начните с отключения защиты в реальном времени и посмотрите, прошло ли обновление успешно. Для этого просто откройте значок на панели задач, связанный с вашим AV, и найдите параметр, отключающий защиту в реальном времени.
Если это не работает или вы не нашли эквивалентную опцию в меню AV, попробуйте полностью удалить программу безопасности, чтобы убедиться, что нет правил безопасности, которые могут повлиять на этот процесс обновления. Для этого подайте эту статью (Вот) – он покажет вам, как установить вашу программу безопасности, и убедитесь, что вы также удалите все оставшиеся файлы, которые все еще могут вызывать такое поведение.
Если этот метод неприменим или не устранил основную проблему, перейдите к следующему потенциальному исправлению ниже.
Метод 2: запуск очистки диска на диске
Как оказалось, в большинстве случаев «Программе установки не удалось проверить ключ продукта» ошибка произойдет из-за ошибки, возникшей из AppData Local Temp.Возможно, обновляющееся программное обеспечение выдаст эту ошибку, потому что оно уже находит распакованные файлы установщика во временной папке, поэтому оно решает, что есть свидетельства угрозы безопасности, и прерывает процесс обновления.
Если этот сценарий применим, вы сможете решить проблему, запустив утилиту очистки диска на вашем диске Windows, и убедитесь, что процесс завершит очистку папки Temp. После этого и перезапуска компьютера процесс обновления должен завершиться без проблем.
Вот что вам нужно сделать:
- Нажмите Клавиша Windows + R , чтобы открыть диалоговое окно «Выполнить». Затем введите “Cleanmgr”внутри текстового поля и нажмите Войти , чтобы открыть утилиту очистки диска. Если вам будет предложено Контроль учетных записей пользователей (UAC) окно, щелкните да чтобы предоставить доступ администратора.
- Как только вы прибудете в Очистка диска: выбор диска стадии, используйте раскрывающееся меню под Диски чтобы выбрать диск с ОС. Обычно это C: но вы можете идентифицировать его по логотипу Windows. Выбрав правильный диск, нажмите ОК чтобы сохранить изменения.
- Когда вы находитесь в окне «Очистка диска», убедитесь, что флажки, связанные с Временные интернет файлы а также Временные файлы проверены.
- Когда все настроено, нажмите Очистить системные файлы кнопку, а затем подтвердите в командной строке UAC.
- Затем вам будет предложен другой значок «Очистка диска», где вам нужно будет еще раз выбрать «Временные файлы Интернета» и «Временные файлы», прежде чем нажать «ОК».
- В последнем запросе нажмите Удалить файлы чтобы начать этот процесс.
- Дождитесь завершения операции, затем перезагрузите компьютер и посмотрите, будет ли проблема решена при следующем запуске системы.
- После завершения следующей загрузки повторите процесс обновления и посмотрите, сможете ли вы сделать это без появления сообщения об ошибке.
Если вы все еще видите «Программе установки не удалось проверить ключ продукта» ошибка, перейдите к следующему способу ниже.
Метод 3: применение Pkey вручную
Если проблема действительно связана с данными, хранящимися в файлах журнала, вероятно, это связано с файлом setuperr.log, который, как известно, вызывает «Программе установки не удалось проверить ключ продукта» ошибка при попытках обновления с использованием локально сохраненного установочного носителя.
Если этот сценарий применим, вы сможете решить проблему, открыв командную строку и запустив команду, которая добавляет лицензионный ключ в папку, где хранится установочный носитель.
Несколько затронутых пользователей, которые также столкнулись с этой проблемой, сообщили, что проблема была полностью решена после выполнения приведенных ниже инструкций. Вот что вам нужно сделать:
- Нажмите Клавиша Windows + R , чтобы открыть диалоговое окно «Выполнить». Затем введите ‘Cmd’ внутри текстового поля и нажмите Ctrl + Shift + Enter , чтобы открыть командную строку с повышенными привилегиями. Когда вы увидите Контроль учетных записей пользователей, нажмите да для предоставления административных привилегий.
- Войдя в расширенную командную строку, введите следующую команду, чтобы перейти к месту, где инструмент установки мультимедиа хранит файлы:
Компакт-диск: C: ESD
Заметка: Если вы заставили инструмент создания мультимедиа сохранять файл в определенном месте, перейдите туда.
Затем введите следующую команду и нажмите Войти чтобы прикрепить ключ продукта к средству установки носителя, выполняющему обновление:
Настройка / pkey xxxxx-xxxxx-xxxxx-xxxxx-xxxxx
Заметка: * X * – это просто заполнитель. Замените его фактическим лицензионным ключом, который вы хотите использовать для процесса обновления.
Если вы по-прежнему сталкиваетесь с той же проблемой, перейдите к следующему способу ниже.
Метод 4: запуск сканирования DISM
Некоторые затронутые пользователи подтвердили, что они смогли решить проблему после запуска DISM (обслуживание образов развертывания и управление ими) сканировать на своем компьютере. Успех этого метода предполагает, что эта проблема также может быть вызвана основной проблемой повреждения системы, которая влияет на процесс обновления.
DISM – это встроенная утилита, которая очень хорошо исправляет зависимости, которые могут мешать критически важным операциям ОС, таким как обновление до более новой версии.
Вот краткое руководство по запуску сканирования DISM, чтобы исправить «Программе установки не удалось проверить ключ продукта» ошибка:
- Откройте Бегать диалоговое окно, нажав Клавиша Windows + R. В открывшемся окне введите ‘Cmd’ и нажмите Ctrl + Shift + Enter , чтобы открыть командную строку с повышенными привилегиями. Когда вам будет предложено UAC (Контроль учетных записей пользователей)нажмите да для предоставления административных привилегий.
- Как только вы окажетесь в командной строке CMD с повышенными правами, введите следующие команды по порядку и нажмите Enter после завершения каждого сканирования, чтобы запустить полную систему DISM:
Dism / Online / Cleanup-Image / CheckHealth Dism / Online / Cleanup-Image / ScanHealth Dism / Online / Cleanup-Image / RestoreHealth
В случае того же Программе установки не удалось проверить ключ продуктаошибка все еще возникает, перейдите к последнему методу ниже.
Метод 5: Создание файла EI.cfg для файла ISO
Если ни один из вышеперечисленных методов не позволил вам исправить Программе установки не удалось проверить ключ продуктаошибка, вероятно, потому, что носитель для обновления, который вы пытаетесь использовать, не содержит файла конфигурации, который является обязательным при обновлении со старой версии Windows.
В этом случае вам нужно будет использовать утилиту распаковки для извлечения Windows 10 ISO и добавить файл .cfg, который устранит эту проблему. Как только вы это сделаете и снова соберете ISO, вы больше не столкнетесь с той же проблемой.
Программе установки не удалось проверить код продукта windows 10
Процедура установки Windows 10 без ключа
Сеть пестрит статьями, где авторы утверждают, что смогли обновиться до Windows 10, имея пиратскую версию «семерки» с пакетом обновлений SP1 или Виндовс 8.1. Проверим, реальна ли установка «десятки» без ключа на практике.
Реально ли обновление
Если в Windows 7 был использован интегрированный механизм проверки подлинности, то с разработкой «десятки» Windows Genuine Advantage исчез. Но и Майкрософт пошла иным путем, ограничив пользователей, установивших не лицензионную Windows 10 (для которой отсутствует ключ), лишь незначительно. И главное отличие состоит в том, что во время обновления с «семерки» или «восьмерки» новая операционная система просит ключ, без которого осуществление процедуры невозможно. Без ввода ключа кнопка «Далее» не активируется, и у юзера нет выбора, кроме как завершить установку апдейта. Так что авторы любой пиратской сборки не более, чем пиарят свои творения, хотя обойти лицензионный ключ реально, но в очень редких случаях.
Но проблема быстро решается отключением сетевого соединения, когда происходит установка обновления до Windows 10. Если ключ в старой системе был, она активируется автоматически при первом входе в аккаунт.
Устанавливаем пиратскую «десятку»
Установка Windows 10, ключ на которую отсутствует, начинается с загрузки образа операционной системы. Для скачивания ISO-файла необходимо воспользоваться инструментом Media Creation Tools.
- Идем в раздел загрузок Windows 10 сайта Майкрософт и жмем «Скачать средство» для загрузки инструмента, позволяющего получить образ с установочными файлами «десятки» и развернуть его на флешке.
- Выбираем первый вариант и кликаем «Далее».
- Выбираем русский язык, в строке «Выпуск» лучше остановиться на Pro-редакции, и определяемся с разрядностью будущей «десятки».
- Кликаем «Далее».
- В окне создания флешки с установочными файлами выбираем формирование носителя для иного ПК, то есть переносим чекбокс в первое положение, чтобы создать флешку для инсталляции Windows 10 без ключа.
Посмотрите ещё: Настройка домашней сети в Windows 10
При загрузке образа его можно записать на любой USB-накопитель, в первом же случае флешка будет отформатирована, и на нее запишутся файлы установки.
- Выбираем накопитель и жмем «Далее».
Впоследствии запустится загрузка и развертывание дистрибутива на съемный накопитель, что может растянуться во времени.
По окончании записи появится окно, символизирующее успех.
Инсталляция
Процесс установки ничем не примечателен, но все же рассмотрим его ввиду наличия одной особенности.
- Перезагружаем компьютер и заходим в «Boot Menu», вызываемое F2, F9, F11 или другой клавишей после инициализации БИОСа.
- В нем выбираем вариант «USB Hard Drive» или подобный (в разных версиях BIOS название может отличаться, а в нем присутствовать наименование производителя вашей флешки).
- Кликаем по любой клавише, пока BIOS не передал управление загрузкой компьютера загрузчику, расположенному на HDD.
- Выбираем языковый параметры и жмем «Установить».
- Знакомимся и принимаем условия использования новой Виндовс.
- Выбираем приемлемый вариант инсталляции ОС.
Здесь и столкнемся с нюансом, ради которого стояло рассматривать шаги по установке «десятки» без ключа.
- В появившемся окне, где просится ввести полученный по почте во время покупки ОС ключ, вводим его. Если же у вас его нет, что является более распространенным вариантом, то просто кликаем «Пропустить», так как кнопка «Далее» не активна.
- Выбираем диск, на который необходимо распаковывать файлы Windows 10.
15 минут вмешательства пользователя в процесс копирования и обновления не требуется.
- Указываем ключевые параметры новой ОС, ключ для которой отсутствует, или используем стандартные параметры.
После входа в аккаунт вы не заметите странностей: все обновлено и исправно функционирует, но спустя несколько дней в нижнем углу появится предупреждение, что Виндовс требуется ключ.
Посмотрите ещё: Процедура дефрагментации Windows 10
При переходе в «Панель управления» или «Параметры» будет появляться надпись «Windows не активирована».
Ограничения в ОС без ключа касаются ее кастомизации, то есть, отключена возможность конфигурации внешнего вида рабочего стола, экрана блокировки, оформления окон, параметров звука и самовольного размещения ярлыков рабочего стола.
Но, как говорилось ранее, обойти такой запрет можно достаточно просто – отключить соединение с сетью. Вследствие этого получите полный доступ к меню «Персонализация» и сможете изменять что угодно. После появления выхода в интернет, как ни странно, настройки не сбрасываются, как это было, например, с удалением заставки в Windows 7 без ключа.
Во всем другом ваша Виндовс 10 практически не будет отличаться от купленной за несколько тысяч рублей: все будет исправно функционировать, изредка предлагая пользователю активировать операционную систему, напоминать, что ей требуется ключ при входе в «Панель управления» и «Параметры», а также никуда не исчезнет надпись в левой нижней части экрана.
Активация
Если появится желание поддержать не бедствующую корпорацию Microsoft и приобрести Windows 10, загляните в магазин. Pro-версия обойдется в 4600 рублей. Вдруг ключ для активации «десятки» получите иным путем, его можете ввести во вкладке «Активация» в пункте «Обновление, безопасность» параметров операционной системы.
Ключ Windows 10 для пользователей, купивших обновление через магазин или участникам программы Insider, не потребуется, ведь он привязан к оборудованию аппаратной части ПК.
(Visited 33 176 times, 78 visits today)
Ошибка при обновлении до Windows 10, требует ключ продукта. Решение.
В данной статье мы рассмотрим, что делать, если при обновлении Widows 7/8 до Widows 10 появляется окно с требованием ввести ключ продукта.
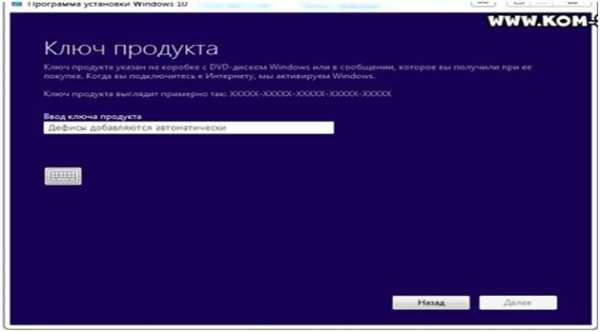
Данное сообщение появляется при попытке установки Widows 10 с флэшки на систему не соответствующего формата.
То есть вы устанавливаете, например, Домашнюю версию Widows 10 на Максимальную версию Widows 7.
Чтобы посмотреть какая у вас версия, заходим в «Пуск – Панель управления – Система». В открывшемся окне в самом верху видим «издание Widows».
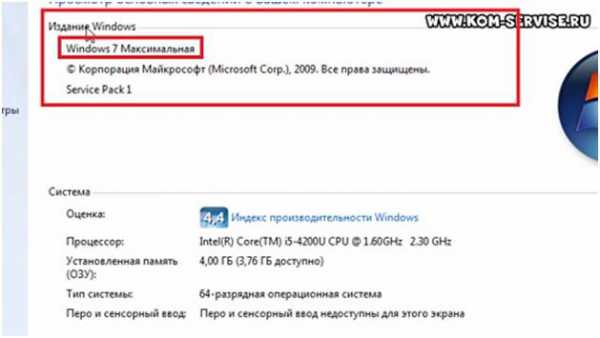
В нашем случае была установлена Widows 7 Максимальная.
Чтобы посмотреть соответствие вашей системы к новой Widows 10, нужно зайти на сайт Microsoft «www.microsoft.com/ru-ru/windows/windows-10-specifications».
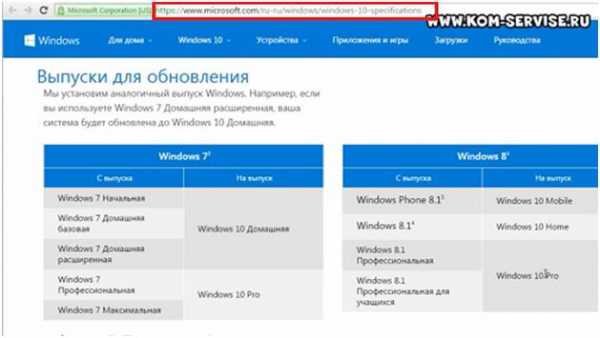
Если вы устанавливаете на Widows для одного языка, то нужно выбирать Widows 10 тоже для одного языка.
Самым быстрым решением нашей проблемы является скачать на сайте Microsoft программу установки Widows 10.
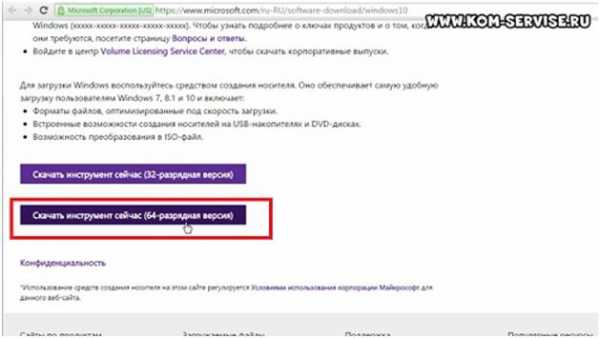
Скачиваем, заходим в папку программы, запускаем «MediaCreationToolx64».
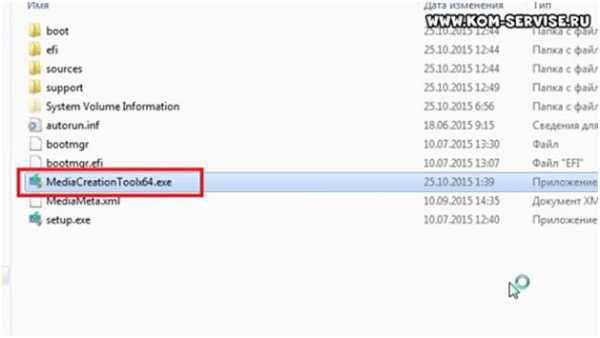
Следуя инструкциям этой программы, мы можем обновиться через нее. Можно даже не задумываться, какая система стоит, ведь программа выберет сама нужную систему и установит.
Для этого нужно выбрать «Обновить этот компьютер сейчас» и нажать «Далее».
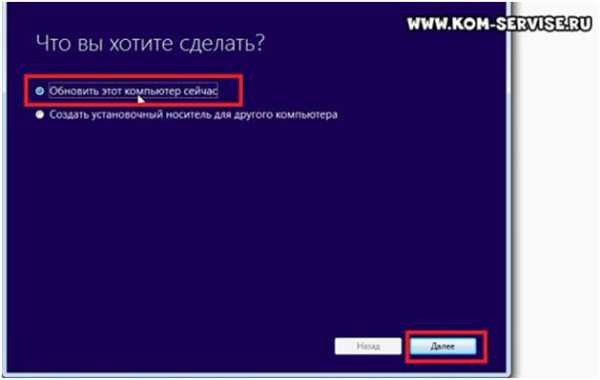
Также можно создать установочный носитель для другого компьютера, но при этом выбрать ту систему, которая соответствует вашей.
Если выбрать первый вариант, то программа проведет диагностику скачать подходящую версию Windows и сделает установку.
Далее рассмотрим, как произвести обновление Windows с флэшки, на которую скачали нужную нам систему.
Заходим на флэшку, в папку «х64/х86», в зависимости какая разрядность нужна и запускаем «setup.exe».
У нас запускается установка Windows.
После подготовки, программа предлагает скачать важные обновления. Чтобы не тратить время, лучше выбрать «Не сейчас».

Далее, если у вас соответствующая версия, появляется лицензионное соглашение. Принимаем его.
Дальше идет стандартная установка.
После подготовительных процедур, появится окно о готовности установки. В нем можно изменить настройки, что нужно сохранять. Для этого выбираем «Изменить выбранные для сохранения компоненты».

Здесь вы можете выбрать, какую информацию сохранять. Рекомендуется выбрать «Сохранить личные файлы и приложения», чтобы можно было сделать откат в случае каких-либо проблем.
Нажимаем «Далее» и программа снова проверяет нашу систему.
Дальше после нажатия «Установить» запускается стандартный процесс установки Windows.
Ссылка на видео обзор:
Windows 10 просит ключ продукта. Что делать?
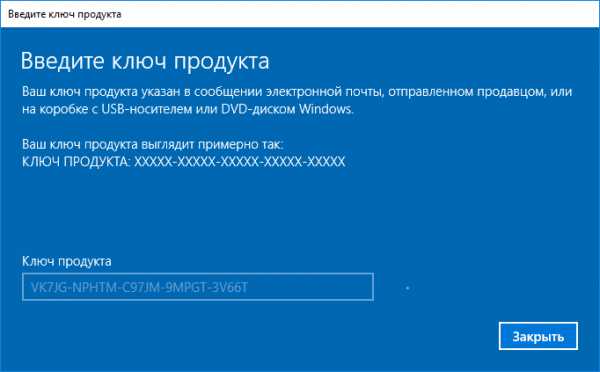
Во-первых, если это происходит во время установки десятки, то вам потребуется специальный ключ установки на вашу редакцию.
Вот список официальных ключей: win10keys_lic
Во-вторых, если ключ продукта запрашивает уже установленная Windows 10, то тут два пути.
1. Купить лицензию; 2. Воспользоваться активатором / кряком.
Я не рассматриваю вариант с поиском ключа лицензии по простым причинам: найти рабочий не просто, даже если найдете и активируете им ОС — он слетит за месяц.
Рабочий активатор Win 10 мы уже публиковали на сайте вот тут — активатор для Windows 10.
После его применения вы навсегда забудете про проблемы с ключами! Удачи!
Смотрите также
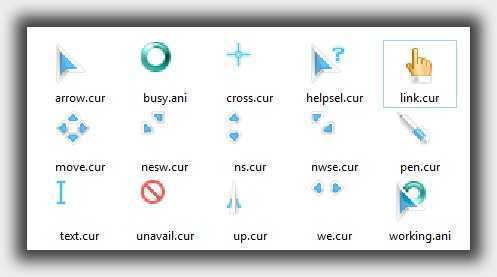
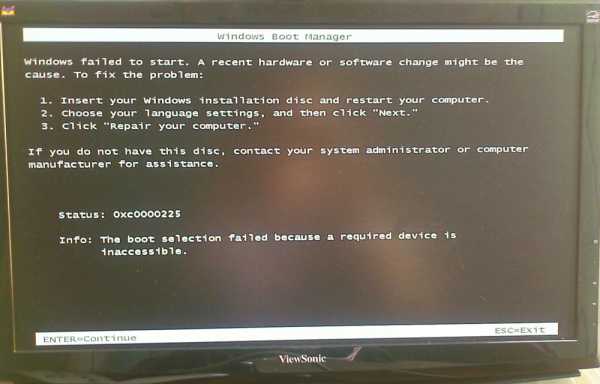
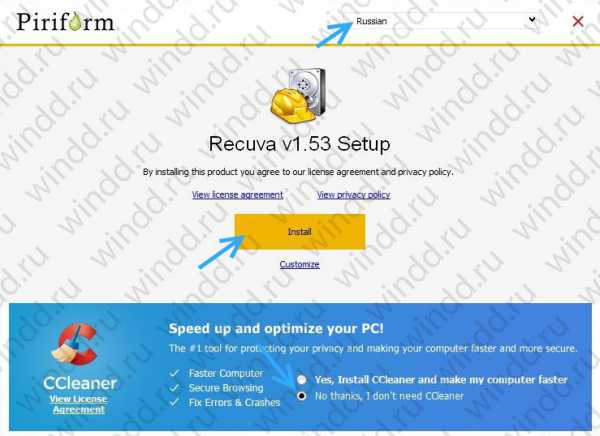


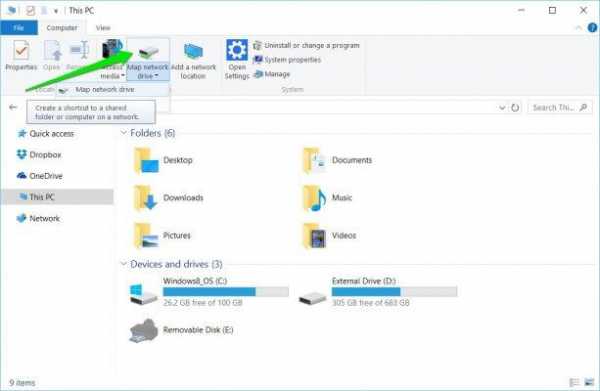
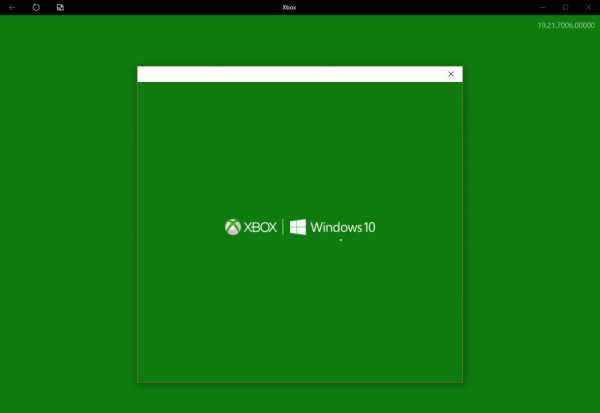
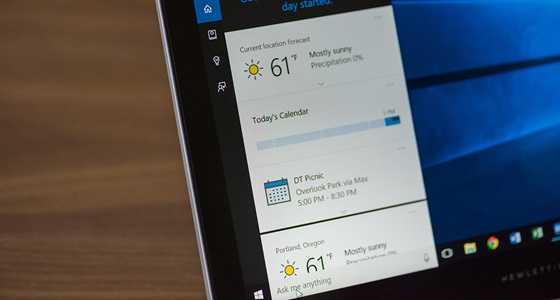

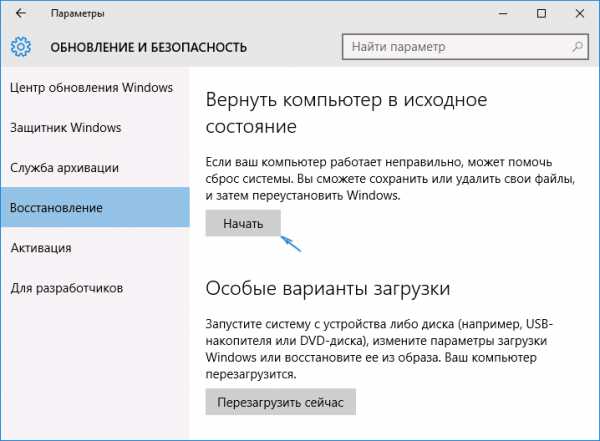

Copyright (c) HTFI. Копирование информации разрешено, при условии указания активных ссылок на источники.
Что является причиной ошибки «Программа установки не смогла проверить ключ продукта»?
![]()
«Программе установки не удалось проверить введённый ключ продукта».
Ошибка обычно возникает, когда пользователи пытаются обновиться до Windows 10 с более старой версии Windows, как Windows 7 или Windows, 8.1, используя файл ISO.
Что является причиной ошибки «Программа установки не смогла проверить ключ продукта»?
Помехи от сторонних программ. Было подтверждено, что утилита обновления может быть прервана из-за связи с внешними серверами с помощью чрезмерно защищенного пакета сторонних производителей. В этом случае вы можете решить проблему, отключив постоянную защиту или полностью удалив программу безопасности.
Распакованный установщик уже присутствует в Temp. Другой причиной может быть то, что средство обновления выдает эту ошибку, поскольку оно уже находит распакованный установщик в папке temp. Вы можете решить проблему, запустив утилиту очистки диска для очистки временных файлов. Либо воспользоваться другой программой для очистки диска от временных или “мусорных” файлов.
Ключ Pkey не подключен к установке носителя. Оказывается, проблема также может быть вызвана файлом файла журнала (setuperr.log) в ситуациях, когда пользователь пытается выполнить обновление с установочного носителя без лицензионного ключа. В этом случае вы можете применить лицензионный ключ, используя серию команд CMD.
Нажмите клавишу Windows + R, чтобы открыть диалоговое окно «Выполнить». Затем введите «cmd» в текстовом поле и нажмите Ctrl + Shift + Enter, чтобы открыть командную строку с повышенными привилегиями. Когда вы увидите Контроль учетных записей, нажмите Да, чтобы предоставить административные привилегии.
Как только вы окажетесь внутри командной строки с повышенными правами, введите следующую команду, чтобы перейти к месту, где инструмент установки мультимедиа хранит свои файлы:CD: C:ESD.
Примечание. Если вы заставили инструмент «Создание мультимедиа» хранить его в произвольном месте, перейдите туда.
Затем введите следующую команду и нажмите Enter, чтобы прикрепить ключ продукта к средству установки носителя, который выполняет обновление:
Setup / pkey xxxxx-xxxxx-xxxxx-xxxxx-xxxxx
Примечание : Замените “X” своим фактическим лицензионным ключом, который вы хотите использовать для процесса обновления.
Закройте CMD с повышенными правами, затем снова запустите процесс обновления и проверьте, не возникает ли еще ошибка «Не удалось проверить ключ продукта».
Повреждение системных файлов. Ещё одна возможная причина: Скорее всего, пара поврежденных зависимостей заставляет утилиту обновления преждевременно завершать процесс. В этом случае вы можете устранить проблему, выполнив полное сканирование DISM.
Выполните в консоли:
Dism /Online /Cleanup-Image /CheckHealth
Dism /Online /Cleanup-Image /ScanHealth
Dism /Online /Cleanup-Image /RestoreHealth
Файл конфигурации отсутствует. Другой потенциальный сценарий – это ситуация, в которой на используемом для обновления носителе отсутствует ключевой файл конфигурации, необходимый для установки. Чтобы это исправить, вы можете легко создать файл конфигурации с помощью Блокнота.
Используйте WinRar, WinZip, 7Zip или любую другую подобную утилиту, чтобы извлечь файл ISO, содержащий установочный носитель, в папку.
Нажмите клавишу Windows + R, чтобы открыть диалоговое окно «Выполнить». Затем введите «notepad.exe» и нажмите Ctrl + Shift + Enter, чтобы открыть окно блокнота с повышенными привилегиями.
Как только вы окажетесь внутри окна блокнота, вставьте в него содержимое ниже:
После добавления содержимого перейдите в «Файл» > «Сохранить как». При “Сохранить как” выберите тип для всех файлов. Назовите его ei и добавьте расширение .cfg в конце. Но прежде чем нажать «Сохранить», убедитесь, что новый файл будет сохранен в папке «Sources » установки ISO.